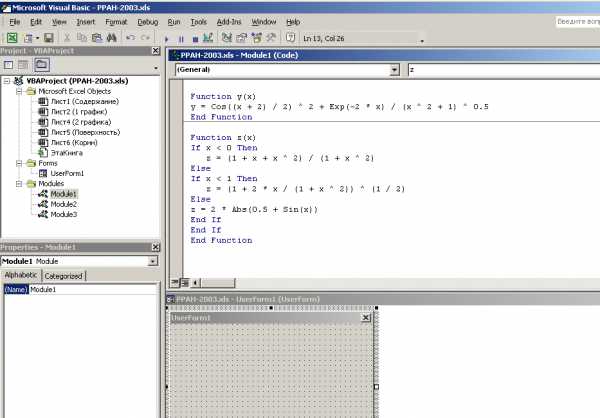Каталог программ 1001file.ruКаталог бесплатных программ. Xampp linux установка
Как установить XAMPP в Ubuntu 16.04 LTS Xenial Xerus | Linuxsoid
Что такое XAMPP — это кроссплатформенная сборка веб-сервера (развитие LAMP), содержащая Apache, MySQL, интерпретатор скриптов PHP, язык программирования Perl и большое количество дополнительных библиотек, позволяющих запустить полноценный веб-сервер.
Другими словами говоря, вот установили вы Ubuntu, хотите установить у себя на компьютере веб-сервер и например поднять любую CMS, многие говорят, а зачем ставить дополнительный софт, можно же установить LAMP. Конечно можно, но здесь уже выбор за вами, если для этого уже создали готовое ПО которое позволяет все в одном месте настраивать и не бегать по разным директориям и выполнять много команд, ведь все мы любим когда все сведено до минимума и нам требуется выполнить небольшое(минимальное) количество команд вместо 100.
Вы интересовались вопросом, как установить XAMPP в Ubuntu Linux? Если искали информацию, вы пришли куда положено, читайте подробности установки немного ниже.
Что такое XAMPP — это кроссплатформенная сборка веб-сервера (развитие LAMP), содержащая Apache, MySQL, интерпретатор скриптов PHP, язык программирования Perl и большое количество дополнительных библиотек, позволяющих запустить полноценный веб-сервер.
Другими словами говоря, вот установили вы Ubuntu, хотите установить у себя на компьютере веб-сервер и например поднять любую CMS, многие говорят, а зачем ставить дополнительный софт, можно же установить LAMP. Конечно можно, но здесь уже выбор за вами, если для этого уже создали готовое ПО которое позволяет все в одном месте настраивать и не бегать по разным директориям и выполнять много команд, ведь все мы любим когда все сведено до минимума и нам требуется выполнить небольшое(минимальное) количество команд вместо 100.
Что содержит внутри себя пакет XAMPP:
- Web-сервер Apache с поддержкой SSL
- СУБД MySQL
- PHP
- Perl
- FTP-сервер FileZilla
- POP3/SMTP сервер
- утилиту phpMyAdmin.
Установка XAMPP в Ubuntu Linux
Прежде всего конечно же перейдем на сайт разработчиков приложения, ниже ищите блок XAMPP for Linux 5.5.35, 5.6.21 & 7.0.6.
Где выберите необходимую версию приложения и архитектуру которая соответствует вашей 32-64 bit, скачали, что нам нужно выполнить далее чтобы установить приложение в формате run.
Перейдем в директорию загрузки выполнив в терминале команды:
cd ~/Загрузки/ chmod a+x ./xampp-linux-x64-7.0.6-0-installer.run ./xampp-linux-x64-7.0.6-0-installer.runКак видно с исполняющих команд выше, я скачал последнюю версию приложения 7.0.6 для 64-bit архитектуры, какую версию и архитектуру скачали вы известно лишь вам, при наборе имени файла используй
linuxsoid.club
Установка XAMPP 1.8.2. Настройка XAMPP и виртуальных хостов
XAMPP: установка в ОС Ubuntu
В предыдущей статье «Установка Ubuntu в VirtualBox» я рассказал как установить Ubuntu в Windows 7 в качестве гостевой системы. Сегодня мы продолжим работать с Ubuntu и займемся установкой XAMPP. Локальный сервер XAMPP предназначен для веб-разработки и является кроссплатформенным приложением, которое можно установить как в Linux и MacOS, так и в Windows. Именно своей универсальностью и гибкостью настройки он и привлек меня. К тому же, он регулярно обновляется и уже вышли отдельно версии под 32- и 64-битные системы.
Как установить XAMPP 1.8.2
До версии XAMPP 1.8.2 установить этот сервер в Linux было очень просто: достаточно было скопировать файлы XAMPP в директорию /opt и запустить в консоли команду sudo /opt/lampp/lampp start. Теперь же это сделать стало еще проще:) В данном руководстве я поэтапно распишу все действия по настройке и установке XAMPP.
Шаг 1. Скачать XAMPP
Прежде всего необходимо скачать XAMPP.
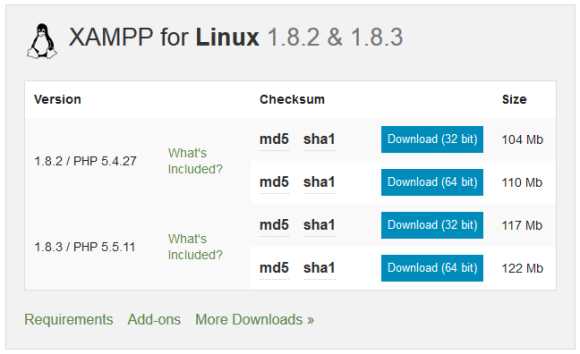
Страница загрузки XAMPP для Linux
Выбор версии XAMPP между 1.8.2 и 1.8.3 зависит от того, какая версия PHP вам нужна (5.4 или 5.5), а также какая ОС установлена (32- или 64-битная). Так как редко кто из хостинг-провайдеров успел установить себе PHP 5.5, выбираю версию PHP 5.4. Ubuntu у меня в VirtualBox установлена 32-битная, поэтому мой выбор XAMPP Linux 1.8.2. Только выбирайте пакет, подходящий именно к вашей архитектуре. Попытки установить 32-битную версию в 64-битную ОС ни к чему не приведут — установщик просто не запустится.
Проверить какая у вас версия Linux/Unix можно командой:
Если в выводе будут цифры x86_64 — значит у вас 64-битная система, если же что-то типа i386 — 32-битная.
Статья в тему: Как установить Ubuntu рядом с Windows на одном компьютере.
Когда установочный скрипт появится в папке с загрузками, перейдите в неё и выполните в консоли следующие команды:
sudo chmod 755 xampp-linux-1.8.2-0-installer.run
sudo chmod 755 xampp-linux-1.8.2-0-installer.run |
Данная команда делает файл установщика исполняемым.
Далее запустите установщик командой:
sudo ./xampp-linux-1.8.2-0-installer.run
sudo ./xampp-linux-1.8.2-0-installer.run |
Пройдя несколько несложных шагов мастера, вы установите себе готовый веб-сервер XAMPP в папку /opt/lampp. Проверить его работоспособность можно, набрав в адресной строке любимого браузера следующую строку:
Должна появиться страничка с приветствием сервера.

Локальный сервер XAMPP работает
Так как при загрузке ОС сервер XAMPP автоматически не стартует, то очень кстати пригодятся команды запуска, выключения и перезагрузки из терминала:
sudo /opt/lampp/lampp start sudo /opt/lampp/lampp stop sudo /opt/lampp/lampp restart
sudo /opt/lampp/lampp start sudo /opt/lampp/lampp stop sudo /opt/lampp/lampp restart |
UPD: в версии XAMPP 1.8.3-5 появились сразу несколько особенностей.
Во-первых, сразу после установки, если вы оставили галочку в последнем окошке мастера установки — «Launch XAMPP», вас может перекинуть на страницу с URL вида {имя пользователя}/xampp/index.php. Так было у меня:
Вместо localhost перекидывает на другой URL
Адрес с localhost по-прежнему доступен, и ведет на ту же страничку.
Во-вторых, после установки может не запуститься система управления базами данных — MySQL. Так было у меня:
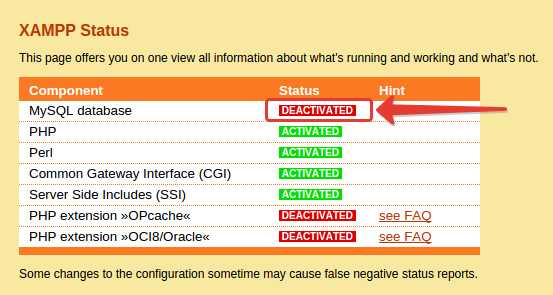
Сразу после установки не запустился MySQL
Соответственно, если вы попытаетесь зайти в панель управления по адресу localhost/phpmyadmin вас может встретить ошибка доступа к базе данных. Решается это очень просто: перезапуском MySQL из лаунчера:

Перезапуск MySQL из лаунчера
Как вызвать этот удобный лаунчер?
Сначала перейдите в каталог с сервером:
Затем запустите:
или, если у вас 64-битный пакет:
sudo ./manager-linux-x64.run
sudo ./manager-linux-x64.run |
Кнопка запуска XAMPP в лаунчере Unity (не обязательно)
Чтобы сделать нашу жизнь еще легче, сделаем красивую кнопку запуска нашего сервера из лаунчера Unity в Ubuntu 12.04.
- Устанавливаем gksu
sudo apt-get install gksu
sudo apt-get install gksu
- Указываем использовать sudo после запуска команды
- Устанавливаем библиотеки python
sudo apt-get install python-glade2
sudo apt-get install python-glade2
- Далее открываем в редакторе gedit файл рабочего стола
gedit ~/.local/share/applications/lampp.desktop
gedit ~/.local/share/applications/lampp.desktop
Если папки applications нет, создаем самостоятельно.
И просто копируем в открывшийся документ такой текст:
[Desktop Entry] Name=XAMPP Comment=Локальный сервер XAMPP GenericName=веб сервер Keywords=сервер;веб сервер;xampp;lampp; Exec=gksudo /opt/lampp/share/xampp-control-panel/xampp-control-panel Terminal=false Type=Application Icon=/home/user1/.local/share/applications/xampp-logo.jpg Categories= NoDisplay=false
[Desktop Entry] Name=XAMPP Comment=Локальный сервер XAMPP GenericName=веб сервер Keywords=сервер;веб сервер;xampp;lampp; Exec=gksudo /opt/lampp/share/xampp-control-panel/xampp-control-panel Terminal=false Type=Application Icon=/home/user1/.local/share/applications/xampp-logo.jpg Categories= NoDisplay=false |
Находим в интернете картинку (*.jpg, *.png, *.gif) с логотипом XAMPP и кидаем в папку с файлом настроек рабочего стола.
Должно получится примерно вот так:

Создаем кнопку в лаунчере Unity
После всех манипуляций в этой папке должны быть два файла: файл настроек lampp.desktop и файл с логотипом сервера (или любая другая картинка, которая понравится). А потом просто перетаскиваем мышкой файл настроек на панель Unity:
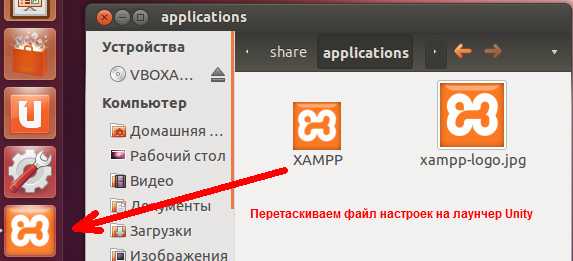
Перетаскиваем файл настроек на панель Unity
Шаг 2. XAMPP: настройка
Приступаем к настройке нашего сервера.
Внимание! Заменяйте в строках команд выражение %ваше имя% на свое имя в системе, например, user1 — без знаков процента.
- Создадим директорию web в домашней папке пользователя. У меня полный путь выглядит так:
- Редактируем файл настроек Apache2:
sudo gedit /opt/lampp/etc/httpd.conf
sudo gedit /opt/lampp/etc/httpd.conf
- Ищем строчки:
<Directory /> AllowOverride none Require all denied </Directory>
Меняем на эти:<Directory />
AllowOverride none
Require all denied
</Directory>
<Directory /> AllowOverride none Require all granted </Directory>
<Directory />
AllowOverride none
Require all granted
</Directory>
- Необходимо добавить возможность запускать Apache2 от своего имени, для этого ищем следующие строки:
и меняем значение User на свое имя в системе
User %ваше имя% Group daemon
Следующей командой добавляем своего пользователя в группу daemonUser %ваше имя%
Group daemon
sudo usermod -aG daemon %ваше имя%
sudo usermod -aG daemon %ваше имя%
- Нужно сделать своего пользователя владельцем конфигурационных файлов PHPMyAdmin /opt/lampp/phpmyadmin/config.inc.phpи файла lang.tmp в рабочем каталоге Apache2 /opt/lampp/htdocs/xampp/Делается это командами:
sudo chown %ваше имя% /opt/lampp/phpmyadmin/config.inc.php sudo chown %ваше имя% /opt/lampp/htdocs/xampp/lang.tmp
sudo chown %ваше имя% /opt/lampp/phpmyadmin/config.inc.php
sudo chown %ваше имя% /opt/lampp/htdocs/xampp/lang.tmp
- Возвращаемся к файлу настроек Apache2:
sudo gedit /opt/lampp/etc/httpd.conf
Ищем следующую строку:sudo gedit /opt/lampp/etc/httpd.conf
#Include etc/extra/httpd-vhosts.conf
Раскомментируем, убрав знак ‘#‘ перед Include. Только что мы подключили файл настроек виртуальных хостов.#Include etc/extra/httpd-vhosts.conf
- Чтобы Apache2 реагировал на файл .htaccess в корне сайта, необходимо заменить в файле httpd.conf во всех директивах AllowOverride значение None на All, т. е., если было: То должно стать:
XAMPP: виртуальные хосты
Открываем для редактирования файл хостов:
sudo gedit /opt/lampp/etc/extra/httpd-vhosts.conf
sudo gedit /opt/lampp/etc/extra/httpd-vhosts.conf |
Все примеры можно закомментировать, поставив в начале каждой строки '#', а в конце добавляем:
#Virtualhost для административной части XAMPP NameVirtualHost *:80 <VirtualHost *:80> ServerAdmin admin@localhost.ru DocumentRoot /opt/lampp/htdocs ServerName localhost ErrorLog logs/localhost-error_log CustomLog logs/localhost-access_log common </VirtualHost> #По примеру выше добавляем собственные хосты: <VirtualHost *:80> ServerAdmin admin@site1.loc DocumentRoot /home/user1/web/site1.loc/www/ ServerName site1.loc ErrorLog /home/user1/web/site1.loc/error_log CustomLog /home/user1/web/site1.loc/access_log common </VirtualHost>
|
1 2 3 4 5 6 7 8 9 10 11 12 13 14 15 16 17 18 19 |
#Virtualhost для административной части XAMPP NameVirtualHost *:80 <VirtualHost *:80> ServerAdmin admin@localhost.ru DocumentRoot /opt/lampp/htdocs ServerName localhost ErrorLog logs/localhost-error_log CustomLog logs/localhost-access_log common </VirtualHost> #По примеру выше добавляем собственные хосты: <VirtualHost *:80> ServerAdmin admin@site1.loc DocumentRoot /home/user1/web/site1.loc/www/ ServerName site1.loc ErrorLog /home/user1/web/site1.loc/error_log CustomLog /home/user1/web/site1.loc/access_log common </VirtualHost> |
Понятно, что вместо user1 вписываем собственного пользователя. Чтобы создать больше хостов, копируем блок, ограничивающийся тэгами
и
И вставляем ниже, меняя значение site1.loc на site2.loc, site3.loc и т.д.
Далее нам надо отредактировать файл хостов.
В данный файл необходимо внести все домены, которые будем использовать. Это будет выглядеть следующим образом:
127.0.0.1 site1.loc site2.loc site3.loc
127.0.0.1 site1.loc site2.loc site3.loc |
Шаг 3. Cервер XAMPP готов к работе!
В домашней директории /home/user1/web/ создаем папку site1.loc, а в ней еще одну www. Эти действия повторяем также и для других хостов. Таким образом, полный путь к корню нашего сайта будет:
/home/user1/web/site1.loc/www
/home/user1/web/site1.loc/www |
Создаем в корне какой-нибудь тестовый файлик index.php:
<?php echo '<h2>Hello, world!</h2>'; ?>
<?php echo '<h2>Hello, world!</h2>'; ?> |
Перезагружаем сервер с помощью консоли:
sudo /opt/lampp/lampp restart
sudo /opt/lampp/lampp restart |
Или с помощью ранее созданной кнопки в лаунчере.
Заходим через браузер по адресу
Если нас встречает надпись: «Hello, world!», значит, все в порядке и можно начинать создавать чудо-сайты, к примеру, на CMS WordPress.Статья в тему: как установить WordPress.
blogbit.net
Установка и настройка локального сервера XAMPP для LINUX | POPULYARNO.COM
В одной из предыдущих статей я писал об установке локального сервера для Linux LAMPP. А сегодня я расскажу как установить и настроить локальный сервер XAMPP в Linux.
Локальный сервер XAMPP. Общие сведения
XAMPP — кроссплатформенный локальный сервер, включающий в себя сервер Apache, систему управления базами данных MySQL, интерпретатор скриптов PHP, язык программирования Perl, а также множество дополнительных модулей.
X — любая из операционных системA — ApacheM — MySQLP — PHPP — Perl
На момент написания статьи актуальна версия 1.7.7.
Состав XAMPP 1.7.7
Apache 2.2.21MySQL 5.5.16PHP 5.3.8phpMyAdmin 3.4.5Webalizer 2.21-02XAMPP Control Panel 0.8
Первое что необходимо — это скачать архив с последней версией сервера с официального сайта XAMPP.
Установка локального сервера XAMPP на компьютер
Скачанный архив необходимо поместить в корень домашней папки.
Запускаем терминал и распаковываем скачанный архив командой
sudo tar xvfz xampp-linux-1.7.7.tar.gz -C /opt
Используйте для распаковки только данную команду. Распаковка любыми средствами Windows приведет к неправильной работе сервера.
Для управления локальным сервером используются следующие команды:
sudo /opt/lampp/lampp start — для запуска локального сервераsudo /opt/lampp/lampp stop — для остановки сервераsudo /opt/lampp/lampp restart — для перезапуска сервера
Запускаем локальный сервер XAMPP командой
sudo /opt/lampp/lampp start
Вы должны увидеть в терминале что-то похожее на это
Starting XAMPP for Linux 1.7.7...XAMPP: Starting Apache with SSL (and PHP5)...XAMPP: Starting MySQL...XAMPP: Starting ProFTPD...XAMPP for Linux started.
Теперь желательно настроить параметры безопасности
sudo /opt/lampp/lampp security
Здесь Вам будет предложено установить пароли для:
— пользователя панели управления XAMPP (пользователь по умолчанию — lampp)— пользователя phpMyAdmin— пользователя MySQL (пользователь по умолчанию — root)— доступа к FTP
После настройки параметров безопасности можно проверить работоспособность локального сервера, введя в адресную строку браузера localhost. В итоге вы должны увидеть следующее приветствие

Если перейти по ссылке Status можно посмотреть информацию о запущенных и работающих компонентах локального сервера

Если перейти по ссылке Security вы увидите информацию об установленных параметрах безопасности для компонентов сервера

Создание и настройка виртуальных хостов в Linux с помощью локального сервера XAMPP
Первое, что необходимо сделать для настройки виртуальных хостов — создать в домашнем каталоге папку, в которой будет размещаться их содержимое.
Например
/home/user/sites
где
user — имя локального пользователя системыsites — папка для хранения локальных сайтов.
cdmkdir /home/user/sites
Теперь настроим сервер Apache на работу с виртуальными хостами
1. Редактируем файл конфигурации Apache
sudo nano /opt/lampp/etc/httpd.conf
Устанавливаем, чтобы сервер слушал запросы только с данного компьютера
Listen 80 -> Listen 127.0.0.1:80
Раскомментируем (уберем знак # в начале строки) следующую строку
#Include etc/extra/httpd-vhosts.conf
2. Редактируем файл конфигурации виртуальных хостов
sudo nano /opt/lampp/etc/extra/httpd-vhosts.conf
NameVirtualHost *:80 -> NameVirtualHost 127.0.0.1:80
Указываем параметры для каждого виртуального хоста, на примере следующего
ServerAdmin admin@test.ru // Адрес администратора сайтаDocumentRoot /opt/lampp/htdocs/sites/test.ru/www // Папка с файлами сайтаServerName test.ru // Доменное имя сайтаServerAlias www.test.ru // Алиас доменного имени (при необходимости)ErrorLog /opt/lampp/htdocs/sites/test.ru/com-error_log // Адрес лога ошибок хостаCustomLog /opt/lampp/htdocs/sites/test.ru/com-access_log common // Адрес лога доступа к хосту
Желательно также добавить параметры для xampp
<VirtualHost *:80>ServerAdmin admin@xampp.ruDocumentRoot /opt/lampp/htdocs/xamppServerName localhost</VirtualHost>
Теперь необходимо создать символическую ссылку на папку виртуальных хостов в домашнем каталоге
cd /opt/lampp/htdocs
sudo ln -s /home/user name/sites/
Таким образом, мы упростили процедуру работы с локальным сервером. Все файлы локальных сайтов теперь возможно будет хранить в домашнем каталоге. Это упростит доступ к ним и их редактирование.
Для правильной работы ваших локальных сайтов установите права на папку sites для чтения и записи для всех пользователей.
3. Редактируем файл hosts
sudo nano /etc/hosts
Добавляем строки с адресами созданных локальных сайтов, например
127.0.0.1 test.ru
На этом все. Локальный сервер установлен и настроен на комфортную работу.Единственное, что ещё можно сделать, так это создать на рабочем столе три ярлыка: запуска, остановки и перезапуска сервера.
Для этого понадобятся команды управления сервером, перечисленные выше.
После добавления новых локальных сайтов необходимо перегружать сервер.
Для удаления локального сервера с вашего компьютера использовать команду
rm -rf /opt/lampp
Список основных команд управления XAMPP
start Запуск XAMPP.stop Остановка XAMPP.restart Перезапуск XAMPP.startapache Запуск только сервера Apache.startssl Запуск поддержки SSL в Apache.startmysql Запуск только сервера баз данных MySQL.startftp Запуск FTP сервера.stopapache Остановка сервера Apache.stopssl Остановка SSL Apache.stopmysql Остановка сервера баз данных MySQL.stopftp Остановка FTP сервера.security Запуск настроек параметров безопасности.
Пример использования:sudo /opt/lampp/lampp startmysql
populyarno.com
Установка и настройка XAMPP в Ubuntu Linux
Многие люди знают по собственному опыту, что не так-то просто установить веб-сервер Apache, и еще труднее, дополнительно к нему подключить MySQL, PHP и Perl. Цель XAMPP является создание простого в установке дистрибутива для разработчиков, чтобы легко войти в мир Apache.
Чтобы сделать его удобным для разработчиков, XAMPP настроен со всеми включенными функциями. При коммерческом использовании, пожалуйста, посмотрите лицензию продукта, коммерческое использование XAMPP также является бесплатным. В настоящее время имеются дистрибутивы для Windows, Linux, и OS X. XAMPP простой в установке дистрибутив Apache, содержащий MySQL, PHP и Perl. Просто скачайте и запустите программу установки. Это очень легко.
Как мне установить XAMPP?
Выберите ващу операционную систему и 32 или 64 битную версию.
Измените разрешения для установщика
chmod 755 xampp-linux-*-installer.run
Запустить установщик
sudo ./xampp-linux-*-installer.run
Или, открываем терминал и вводим следующие команды:
sudo add-apt-repository ppa:upubuntu-com/websudo apt-get updatesudo apt-get install xampp
Вот и всё. Можете запустить XAMPP с помощью данной команды:
sudo /opt/lampp/lampp start
Вот и всё. XAMPP теперь установлен под /opt/lampp directory.
Теперь откройте браузер и перейдите по ссылке: http://localhost. Откроется такая страница:

Теперь вы можете перенести все свои проекты (скрипты, PHP файлы, HTML файлы и так далее) в web-директорию сервера: /opt/lampp/htdocs/.
Предлагаю для удобства перенести web-директорию в домашнюю папку. Для этого выполните следующие команды:
mkdir ~/public_htmlsudo ln -s ~/public_html /opt/lampp/htdocs/username
Вместо username введите имя пользователя. Теперь ваши проекты будут доступны по адресу http://localhost/username.
Установите свои любимые приложения поверх XAMPP. Bitnami предоставляет бесплатный инструмент все-в-одном для установки Drupal, Joomla!, WordPress и многих других популярных приложений с открытым исходным кодом поверх XAMPP.
Полезные команды и детали
Для остановки XAMPP воспользуйтесь данной командой:
sudo /opt/lampp/lampp stop
Для перезапуска XAMPP воспользуйтесь данной командой:
sudo /opt/lampp/lampp restart
Логин администратора MySQL - root, пароля нет.
Имя пользователя в ProFTPD - nobody, пароль - lampp.
Чтобы остановить/запустить Apache воспользуйтесь данными командами:
sudo /opt/lampp/lampp startapache sudo /opt/lampp/lampp stopapache
Чтобы остановить/запустить MySQL воспользуйтесь данными командами:
sudo /opt/lampp/lampp startmysql sudo /opt/lampp/lampp stopmysql
Больше полезных команд и интструкций вы найдёте тут:apachefriends.org/en/xampp-linux.html.
Удаление XAMPP
Для удаления XAMPP введите следующую команду:
sudo apt-get remove xampp
Затем перезагрузите компьютер.
ИсточникПохожие статьи:
f1.beatle.net.ua
Установка и настройка веб-сервера XAMPP в Linux - Статьи о Linux - Статьи
XAMPP - кроссплатформенная сборка веб-сервера, содержащая Apache, MySQL, интерпретатор скриптов PHP, язык программирования Perl и большое количество дополнительных библиотек, позволяющих запустить полноценный веб-сервер на своем компьютере. Это несомненный плюс, так как вам нет надобности тратиться на сервер. XAMPP это акроним, аббревиатура образованная из начальных букв слов или словосочетаний, расшифровывается XAMPP как X (то есть любая из четырех ос'ей), A - аpache, M - MySQL, P - PHP, P - Perl.
Основное предназначение XAMPP — разработка и настройка сайтов и интернет сервисов без выкладывания их на просторах интернета. Намного проще все отладить. Настроить и протестировать все у себя на компьютере, а после уже выкладывать на всеобщее обозрение.
Как установить и настроить XAMPP в Linux и пойдет дальше речь.
Прежде всего необходимо скачать XAMPP к себе на компьютер, сделать это можно либо с официального сайта — ссылка, либо (если по каким-то причинам офф., сайт недоступен) с нашего каталога — ссылка. Размер пакета составляет 74,5 мегабайта, и распространяется в архиве *.tar.gz.
Последняя версия на текущий момент - XAMPP Linux 1.7.4, она содержит в себе Apache 2.2.17, MySQL 5.5.8, PHP 5.3.5 & PEAR + SQLite 2.8.17/3.6.16 + multibyte (mbstring) support, Perl 5.10.1, ProFTPD 1.3.3d, phpMyAdmin 3.3.8, OpenSSL 1.0.0c, GD 2.0.1, Freetype2 2.1.7, libjpeg 6b, libpng 1.2.12, gdbm 1.8.0, zlib 1.2.3, expat 1.2, Sablotron 1.0, libxml 2.7.6, Ming 0.4.2, Webalizer 2.21-02, pdf class 009e, ncurses 5.7, mod_perl 2.0.4, FreeTDS 0.63, gettext 0.17, IMAP C-Client 2007e, OpenLDAP (client) 2.4.21, mcrypt 2.5.7, mhash 0.8.18, eAccelerator 0.9.6.1, cURL 7.21.0, libxslt 1.1.26, libapreq 2.12, FPDF 1.6, XAMPP Control Panel 0.8, bzip 1.0.5, PBXT 1.0.11-6-pre-ga (temporarily disabled), PBMS 0.5.15 (temporarily disabled), PBMSlib 0.5.15, ICU4C Library 4.2.1 .
И так, установка сервера проста до ужаса, и заключается в распаковке архива в каталог /opt , для этого в консоли вводим tar xvfz xampp-linux-1.7.4.tar.gz -C /opt , надеюсь вы догадались заполучить права администратора, и перейти в каталог с архивом.
Предупреждение: Для распаковки используйте только эту команду, любые другие архиваторы запрещены, в противном случае XAMPP попросту не будет работать. Предупреждение 2: Если у Вас уже есть установленный сервер, эта команда затрет его, и установит новый (некоторые настройки и содержимое будет утеряно). Будьте внимательны.И так, наш сервер установлен, точнее распакован. Далее, для удобства работы, мы его немного настроим. По большому счету сервер готов к работе сразу после установки, но, если вы планируете держать несколько сайтов на локалке, то советую все таки потратить еще минут 15 и настроить XAMPP для более удобной работы.
Прежде всего измените владельца папки /opt/lampp/htdocs, пропишите там «себя», это избавит вас от лишних телодвижений в дальнейшем. Если кто не понял, поясню, после таких манипуляций с изменением пользователя, вам не нужно будет заходить под супер-пользователем для копирования, переноса, изменения файлов в папке htdocs.
Теперь настраиваем виртуальные хосты:
1. Открываем файл /opt/lampp/etc/httpd.conf любимым редактором и убираем решетку в начале строки : Include etc/extra/httpd-vhosts.conf
2. Открываем файл /opt/lampp/etc/extra/httpd-vhosts.conf, и в нем пишем наши виртуальные хосты (внимательно вчитываемся в комментарии к строкам кода):
# Для устранения конфликтов разделяем IP-адреса NameVirtualHost 127.0.0.2:80 # Выделяем адрес, по которому будет доступна веб-морда XAMPP # e-mail прописываем случайный ServerAdmin mail@xampp.local # Путь к веб-морде сервера DocumentRoot /opt/lampp/htdocs/xampp.local/www # «доменное имя» веб-морды без www ServerName xampp.local # «доменное имя» веб-морды c www ServerAlias www.xampp.local # журнал ошибок ErrorLog /opt/lampp/htdocs/xampp.local/error.log # журнал доступа CustomLog /opt/lampp/htdocs/xampp.local/access.log common # расширение .MY выбрано неслучайно, так мы будем отличать локальные сайты от интернет-ресурсов # левая почта ServerAdmin mail@site.my # папка веб-документов для хоста # сдесь мы прописываем где будет лежать наш сайт, для каждого отдельного # сайта поступаем аналогично, изменяя его имя DocumentRoot /opt/lampp/htdocs/site.my/www # «доменное имя» хоста без www ServerName site.my # «доменное имя» хоста с www ServerAlias www.site.my ErrorLog /opt/lampp/htdocs/site.my/error.log CustomLog /opt/lampp/htdocs/site.my/access.log common3. После всех изменений сохраняем файлик и открываем /etc/hosts, в конец файла добавляем наши хосты:
# HOSTS FOR XAMPP 127.0.0.2 xampp.local 127.0.0.2 site.my4. Теперь в папке htdocs создаем папки xampp.local и site.my ,надеюсь понятно откуда именно эти имена взяты ? А в них (в каждой) создаем www и cgi .
5. Теперь все содержимое папки htdocs, за исключением вновь созданных папок xampp.local и site.my перемещаем в папку xampp.local. После перемещения в папке htdocs должно остаться только две папки - xampp.local, site.my. Если это не так, внимательно перечитываем последние пару предложений.
Запускаем XAMPP — в консоли sudo /opt/lampp/lampp start , кстати, остановка сервера командой sudo /opt/lampp/lampp stop, а перезапуск как ни странно :) - sudo /opt/lampp/lampp restart
После запуска сервера он будет доступен в браузере по адресу: http://xampp.local, а ваш сайт – http://site.my (ну, или как вы его там обозвали) …
Прошу любить и жаловать, собственный сервер, так сказать - своими руками ...
1001file.ru
Установка и настройка XAMPP в Ubuntu 12.04/11.10
Сегодня я расскажу как установить веб-сервер XAMPP (на момент написания статьи версия сервера - 1.7.7) в Ubuntu 12.04/11.10 с помощью PPA. Благодаря установки через репозиторий весь процесс займёт не больше 5-10 минут.
АПД: Вот новая статья, по установке XAMPP 1.8.0, которую я сам проверил и с ней не должно быть проблем: Установка и настройка XAMPP 1.8.0 в Ubuntu Linux. Думаю теперь будет поменьше бурления говн в комментариях.
Установка XAMPP
Итак, открываем терминал и вводим следующие команды:
sudo add-apt-repository ppa:upubuntu-com/web sudo apt-get update sudo apt-get install xampp
sudo add-apt-repository ppa:upubuntu-com/web sudo apt-get update sudo apt-get install xampp |
Вот и всё. Можете запустить XAMPP с помощью данной команды:
sudo /opt/lampp/lampp start
sudo /opt/lampp/lampp start |
Теперь откройте браузер и перейдите по ссылке: http://localhost. Откроется такая страница:

Теперь вы можете перенести все свои проекты (скрипты, PHP файлы, HTML файлы и так далее) в web-директорию сервера: /opt/lampp/htdocs/.
Предлагаю для удобства перенести web-директорию в домашнюю папку. Для этого выполните следующие команды:
mkdir ~/public_html sudo ln -s ~/public_html /opt/lampp/htdocs/username
mkdir ~/public_html sudo ln -s ~/public_html /opt/lampp/htdocs/username |
Вместо username введите имя пользователя. Теперь ваши проекты будут доступны по адресу http://localhost/username.
Полезные команды и детали
Для остановки XAMPP воспользуйтесь данной командой:
sudo /opt/lampp/lampp stop
sudo /opt/lampp/lampp stop |
Для перезапуска XAMPP воспользуйтесь данной командой:
sudo /opt/lampp/lampp restart
sudo /opt/lampp/lampp restart |
Логин администратора MySQL - root, пароля нет.
Имя пользователя в ProFTPD - nobody, пароль - lampp.
Чтобы остановить/запустить Apache воспользуйтесь данными командами:
sudo /opt/lampp/lampp startapache
sudo /opt/lampp/lampp startapache |
sudo /opt/lampp/lampp stopapache
sudo /opt/lampp/lampp stopapache |
Чтобы остановить/запустить MySQL воспользуйтесь данными командами:
sudo /opt/lampp/lampp startmysql
sudo /opt/lampp/lampp startmysql |
sudo /opt/lampp/lampp stopmysql
sudo /opt/lampp/lampp stopmysql |
Больше полезных команд и интструкций вы найдёте тут: apachefriends.org/en/xampp-linux.html.
Удаление XAMPP
Для удаления XAMPP введите следующую команду:
sudo apt-get remove xampp
sudo apt-get remove xampp |
Затем перезагрузите компьютер.
Компания "Норд Сервис" известна в Санкт-Петербурге и далеко за его пределами как производитель качественной офисной мебели, офисные столы - это их профиль. С 1995 года организация реализует продукцию отличного качества, ценимую потребителями за экономичность, эргономичность и долговечность. Подробности на сайте nord-service.ru.ubuntovod.ru
Xampp - локальный веб сервер
Xampp - идеальное решение для тех, кто нуждается в веб сервере для отладки сценариев на PHP, Pearl и пр. Xampp более удобен для отладки, чем, например, lamp-server, ввиду своей мобильности, и адаптированного интерфейса для запуска/остановки веб сервера.
Мы здесь рассмотрим установку xampp таким образом, чтобы сэкономить время вебмастеру (т.е. уберечь вас от сохранения данных локального сервера каждый раз, когда вам необходимо переустановить систему, например)
-
Перед установкой необходимо скачать пакет xampp.
-
запустите инсталлятор *.run, предварительно сделав его исполняемым, дождитесь окончания установки
Обратите внимание, для удобства вы можете создать отдельный раздел под локальный веб сервер, это убережет Вас от возможной потери данных в будущем, но имеет смысл, если вы профессионально занимаетесь веб разработкой
-
далее, под рутом скопируем папку lampp туда, где мы будем хранить наш веб сервер, например /media/server/
-
удаляем папку /opt/lampp/
-
создаем символическую ссылку lampp в папке /opt/, ведущую на папку с нашим сервером (/media/server/lampp)
- создайте новый раздел (можно при установке системы)
- укажите точку монтирования /opt/lampp/
- далее обычным способом устанавливайте lampp
На этом установка xampp закончена.
Для запуска и остановки xampp есть несколько способов, мы рассмотрим их все.
- просто через консоль, командами /opt/lampp/lampp start /opt/lampp/lampp stop
создадим файлы start.sh и stop.sh, сделаем их исполняемыми, и вставим следующее содержимое соответственно
У вас должна быть установлена утилита gksu
gksudo /opt/lampp/lampp start gksudo /opt/lampp/lampp stop- команда gksudo python /opt/lampp/share/xampp-control-panel/xampp-control-panel.py
запускает панель управления веб сервером, имеющую под собой кнопки запуска всего xampp, либо по-отдельности Apache, MySQL, ProFTPD. Для удобства можно создать .sh файл с соответствующим содержимым.
По умолчанию XAMPP не имеет в себе какого либо почтового сервера, но для веб разработчиков необходимым условием является наличие оного, причем, не полноценного почтового демона, а заглушки, которая не отправляет письма по адресу, а складывает их в определенном месте, откуда письма можно просмотреть.
-
Создадим файл /media/server/lampp/etc/fakesendmail.sh (создавать его можно в любом месте, главное подправить пути к скрипту)Содержимое файла
#!/bin/sh prefix="/media/server/lampp/var/mail/sendmail/new" numPath="/media/server/lampp/var/mail/sendmail" if [ ! -f $numPath/num ]; then echo "0" > $numPath/num fi num=`cat $numPath/num` num=$(($num + 1)) echo $num > $numPath/num name="$prefix/letter_$num.txt" while read line do echo $line >> $name done chmod 777 $name /bin/true -
затем выполняем команды
sudo chown root:root /media/server/lampp/etc/fakesendmail.sh sudo chmod 755 /media/server/lampp/etc/fakesendmail.sh sudo mkdir /media/server/lampp/var/mail/sendmail cd /media/server/lampp/var/mail/sendmail sudo mkdir cur sudo mkdir new sudo mkdir tmp sudo chmod -R 777 /media/server/lampp/var/mail/sendmail - теперь нужно прописал путь к нашему fakesendmail в php.ini. пропишем в нем строку sendmail_path = /media/server/lampp/etc/fakesendmail.sh
теперь настроим сбор почты, чтобы наши письма мы видели человеческим способом, через почтовую программу. Для этого нам понадобится почтовая программа Evolution. В ней создадим новую учетную запись. Указываем любой email, например, xampp@text.com. Далее следует выбрать тип сервера «Почтовые каталоги в формате Maildir» и в качестве пути к каталогу с почтой нужно указать «/media/server/lampp/var/mail/sendmail». В диалоговом окне «Отправка почты» нужно указать тип сервера «Sendmail».
- Перезапустите xampp, отправьте письмо средствами PHP, и проверьте почту используя Evolution. Если все сделано верно, Вы увидите новое письмо в учетной записи xampp@text.com.

Ссылки
help.ubuntu.ru
- Виндовс 10 не восстанавливается в исходное состояние

- Как установить постоянный ip адрес
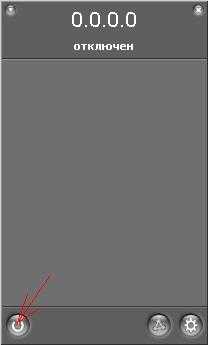
- Как подключить к телефону интернет через компьютер

- Определение локальная сеть

- Пользовательские программы

- Перестал включаться компьютер

- Поиск в windows 10 в интернете

- В access запрос
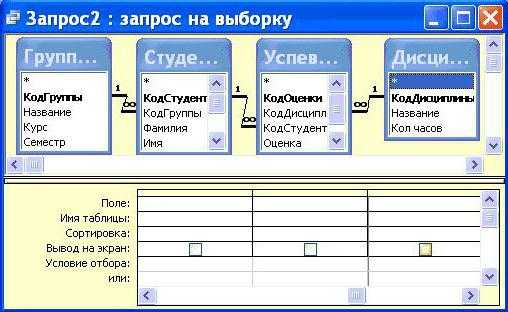
- Язык программирования чяо

- Быстродействие компьютера проверить онлайн

- Примеры vba excel