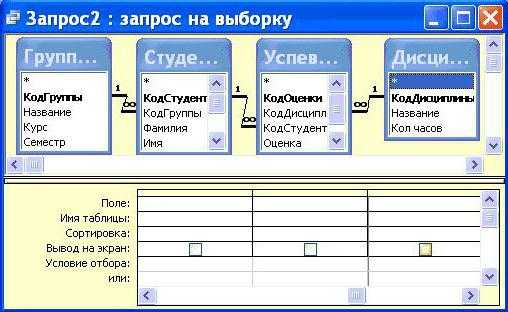Как поставить или изменить пароль на компьютер Windows 10. Как поменять пароль на виндовс 10
Как поставить или изменить пароль на компьютер Windows 10

Даже если вы не сохраняете какую-либо карту сокровищ на своем компьютере, все равно не менее важно иметь пароль для Windows. Если вы чувствуете, что кто-то взломал ваш пароль, вы уже давно используете один и тот же пароль и хотите быть более безопасным или просто хотите изменить его, вы можете выбрать один из трех вариантов изменения пароля в Windows 10.
Вы всегда можете установить обычный пароль, который рекомендуется сочетать в виде букв, цифр и символов. В идеале, лучше, если новый пароль длиной не менее восьми символов. В этой статье будет показано, как установить или изменить существующий пароль на компьютере под управлением Windows 10.
Способ 1. Установка пароля в параметрах компьютера
- Нажмите комбинацию клавиш Ctrl + I, чтобы открыть параметры Windows.
- Выберите «Учетные записи».
- В левой стороне панели, выберите пункт «Параметры входа«, затем в правой стороне окна, нажмите кнопку Изменить.Кнопка находится под текстом «Пароль».
- Если вас до этого не было пароля, то напишите два раза пароль и укажите подсказку. Если вы хотите изменить пароль, то сперва укажите старый пароль, а затем дважды впишите новый пароль.
- После нажатия на кнопку «Далее», вы увидите сообщение об успешной установки пароля на ваш компьютер, либо об успешном изменение, если вы меняли пароль.
Вместо пароля вы можете использовать пин-код, делается все аналогичным способом, только вместо пароля указываем пин-код.
Как установить или изменить свой PIN-код
- Выполните шаги 1-2 из раздела «Установить или Изменить текущий пароль» выше.
- В разделе «Параметры входа» нажмите «Добавить PIN-код».
- Чтобы изменить свой пин-код, вам необходимо войти в систему с помощью текущего пароля учетной записи Microsoft. Введите пароль в поле. Нажмите «Войти».
- Введите новый вывод в первом поле и введите его во второй. Нажмите «ОК». Теперь вы можете использовать этот контакт для входа в свою учетную запись Microsoft.
Изображение вместо пароля
- Выполните шаги 1-2 из раздела «Установить или Изменить текущий пароль» выше.
- В разделе «Параметры входа» нажмите «Добавить графический пароль».
- Введите свой пароль учетной записи Microsoft, чтобы убедиться, что это ваша учетная запись. Нажмите «ОК».
- Нажмите «Выбрать изображение». Выберите фотографию из своих файлов.
- Нажмите «Использовать эту картинку», если вам нравится, или нажмите «Выбрать новое изображение», если вы хотите поменять. Вы можете перетащить свою фотографию, чтобы разместить ее, как хотите.
- Вам нужно будет настроить три жесты, которые станут частью вашего пароля изображения. С помощью курсора нарисуйте линии или круги, которые координируют вашу фотографию. Я поставил точки на солнце и рога.
- Если вы видите это сообщение, вы успешно создали свой пароль для изображения! Эта фотография появится при входе в учетную запись Microsoft. Просто повторите свои жесты, и вы войдете в систему.
Способ 2. Установка пароля через Управление компьютером
- Откройте Управление компьютером. Чтобы открыть, введите в поиске «Управление».
- Перейдите в раздел Служебные программы > Локальные пользователи > Пользователи.
- Найдите в списке пользователей свою учётную запись и нажмите по ней правой кнопкой мыши. В открывшемся контекстном меню, выберите «Задать пароль».
- У вас запросят подтверждение, нажмите «Продолжить».
- Укажите два раза ваш пароль для компьютера и нажмите «Ок».
Способ 3. Установка пароля через панель управления
- Откройте панель управления.
- Зажмите Windows и нажмите клавишу «R».
- В открывшемся окне «Выполнить», введите «control».
- Нажмите на «Изменение типа учётной записи». Если у вас отличается вид, то переключите просмотр в «Категория».
- Выберите учетную запись пользователя.
- Выберите «Создать пароль».
- Введите новый пароль, введите его повторно, введите подсказку пароля и нажмите «Создать пароль» .Совет. В этом методе подсказка пароля не является обязательным, поэтому вы можете пропустить поле подсказки пароля.
Способ 4. Установка пароля через командную строку
- Откройте командную строку от имени администратора.
- Нажмите Windows + X, выберите Командная строка (администратор) или Windows PowerShell (Администратор).
- Введите команду «net users». Это выведет список пользователей.
- После этого введите «net user имя_пользователя пароль».
- имя_пользователя — замените на пароль.
- пароль — замените на ваш пароль.
- Нажмите Enter.
comhub.ru
Как поменять пароль на Вай Фай на Виндовс 10
Способы, как поменять пароль от Вайфая на Виндовс 10, могут понадобиться пользователю в случае, если он забыл секретный код или много людей уже знают его и из-за этого возникает перегрузка сети или некорректное распределение трафика. В этом случае мы предлагаем изначально ознакомиться с методами определения пароля от Wi-Fi, а затем его изменения.
Узнаем пароль от Wi-Fi на Windows 10
Ранее мы писали о том, как узнать секретный код от сети Wi-Fi на Windows 10 через настройки роутера и Панели управления. На этот раз предлагаем вам способ узнать пароль Wi Fi в Windows 10 через командную строку.
- Открываем командную строку с правами Администратора. Вводим следующую команду «netsh wlan show profiles name=Имя_Вашей_Сети key=clear», где «Имя_Вашей_Сети» - это название сети Wi-Fi. На практике это будет выглядеть следующим образом. В пункте «Ключ безопасности» и будет указан пароль.

- Данная команда работает и в PowerShell.
Если с помощью этого способа не удалось узнать код от Wi Fi, можно просто попробовать изменить пароль.
Меняем пароль от Wi-Fi на Windows 10
Для того, чтобы сменить пароль Wi-Fi, предлагаем испробовать следующий способ:
- Жмём «Win+R» и вводим «ncpa.cpl».
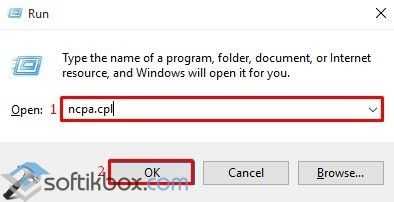
- Откроется окно «Сетевых подключений». Выбираем сеть Wi-Fi. Нажимаем на ней правой кнопкой мыши и выбираем «Свойства».

- Откроется небольшое окно. Нажимаем на кнопку «Свойства беспроводной сети».

- Переходим во вкладку «Безопасность». В нем как раз и будет строчка, касающаяся пароля от сети. Ставим отметку «Отображать вводимые знаки». Меняем пароль от Wi-Fi.

Поменяв пароль, не забудьте его запомнить и перезагрузить ПК с роутером. После нужно повторно ввести новый пароль, чтобы Windows 10 его запомнила.
softikbox.com
Как убрать пароль на Windows 10? Как поменять пароль?
Как убрать пароль на Windows 10? Как поменять пароль?
Как убрать пароль при входе в Windows 10
В данной инструкции пошагово описано несколько способов убрать пароль при входе в систему в Windows 10 при включении компьютера, а также отдельно при выходе из режима сна. Сделать это можно не только с помощью настроек учетных записей в панели управления, но и используя редактор реестра, настройки электропитания (для того, чтобы отключить запрос пароля при выходе из сна), или бесплатные программы для включения автоматического входа, а можно и просто удалить пароль пользователя — все эти варианты подробно изложены ниже.
Для того, чтобы выполнить описанные ниже действия и включить автоматических вход в Windows 10, ваша учетная запись должна иметь права администратора (обычно, это так и есть по умолчанию на домашних компьютерах). В конце статьи имеется также видео инструкция, в которой наглядно показан первый из описанных способов.
Отключение запроса пароля при входе в настройках учетных записей пользователей
Первый способ убрать запрос пароля при входе в систему очень простой и не отличается от того, как это делалось в предыдущей версии ОС. Потребуется выполнить несколько простых шагов.
1. Нажмите клавиши Windows + R (где Windows — клавиша с эмблемой ОС) и введите netplwiz или control userpasswords2 затем нажмите Ок. Обе команды вызовут появление одного и того же окна настройки учетных записей.
2. Чтобы включить автоматический вход в Windows 10 без ввода пароля, выберите пользователя, для которого нужно убрать запрос пароля и снимите отметку с «Требовать ввод имени пользователя и пароля».
3. Нажмите «Ок» или «Применить», после чего потребуется ввести текущий пароль и его подтверждение для выбранного пользователя (которого можно и поменять, просто введя другой логин).
Если ваш компьютер в настоящее время подключен к домену, то опция «Требовать ввод имени пользователя и пароля» будет недоступна. Однако, есть возможность отключить запрос пароля с помощью редактора реестра, однако этот способ менее безопасный, чем только что описанный.
Как убрать пароль при входе с помощью редактора реестра Windows 10
Есть еще один способ проделать вышеописанное — использовать для этого редактор реестра, однако при этом следует учитывать, что в данном случае ваш пароль будет храниться в открытом виде в качестве одного из значений реестра Windows, соответственно любой может его просмотреть. Примечание: далее будет также рассмотрен аналогичный способ, но с шифрованием пароля (с помощью Sysinternals Autologon).
Для начала, запустите редактор реестра Windows 10, для этого нажмите клавиши Windows + R, введите regedit и нажмите Enter.
Перейдите к разделу реестра HKEY_LOCAL_MACHINE Software Microsoft Windows NT CurrentVersion Winlogon
Для включения автоматического входа в систему для домена, учетной записи Microsoft или локальной учетной записи Windows 10, выполните следующие шаги:
- Измените значение AutoAdminLogon (дважды кликните по этому значению справа) на 1.
- Измените значение DefaultDomainName на имя домена или имя локального компьютера (можно посмотреть в свойствах «Этот компьютер»). Если этого значения нет, его можно создать (Правая кнопка мыши — Создать — Строковый параметр).
- При необходимости, измените DefaultUserName на другой логин, либо оставьте текущего пользователя.
- Создайте строковый параметр DefaultPassword и в качестве значения укажите пароль учетной записи.
После этого можно закрыть редактор реестра и перезагрузить компьютер — вход в систему под выбранным пользователем должен произойти без запроса логина и пароля.
Как отключить пароль при выходе из режима сна
Также может потребоваться убрать запрос пароля Windows 10 при выходе компьютера или ноутбука из сна. Для этого в системе предусмотрена отдельная настройка, которая находится в (клик по значку уведомлений) Все параметры — Учетные записи — Параметры входа. Эту же опцию можно изменить с помощью редактора реестра или редактора локальной групповой политики, что будет показано далее.
В разделе «Требуется вход» установите «Никогда» и после этого, выйдя из сна компьютер не будет снова запрашивать ваш пароль.
Есть и еще один способ отключить запрос пароля при данном сценарии — использовать пункт «Электропитание» в Панели управления. Для этого, напротив используемой в настоящий момент схемы, нажмите «Настройка схемы электропитания», а в следующем окне — «Изменить дополнительные параметры питания».
В окне дополнительных параметров кликните по «Изменить параметры, которые сейчас недоступны», после чего измените значение «Требовать введение пароля при пробуждении» на «Нет». Примените сделанные настройки.
Как отключить запрос пароля при выходе из сна в редакторе реестра или редакторе локальной групповой политики
Помимо параметров Windows 10, отключить запрос пароля при выходе системы из режима сна или гибернации можно, изменив соответствующие системные параметры в реестре. Сделать это можно двумя способами.
Для Windows 10 Pro и Enterprise самым простым способом будет использование редактора локальной групповой политики:
1. Нажмите клавиши Win+R и в введите gpedit.msc
2. Перейдите к разделу Конфигурация компьютера — Административные шаблоны — Система — Управление электропитанием — Параметры спящего режима.
3. Найдите два параметра «Требовать пароль при выходе из спящего режима» (один из них для питания от батареи, другой — от сети).
4. Дважды кликните по каждому из этих параметров и установите «Отключено».
После применения настроек пароль при выходе из спящего режима больше запрашиваться не будет.
В Windows 10 Домашняя редактор локальной групповой политики отсутствует, но сделать то же самое можно с помощью редактора реестра:
1. Зайдите в редактор реестра и перейдите к разделу HKEY_LOCAL_MACHINE SOFTWARE Policies Microsoft Power PowerSettings 0e796bdb-100d-47d6-a2d5-f7d2daa51f51 (при отсутствии указанных подразделов создайте их с помощью пункта «Создать» — «Раздел» контекстного меню при правом нажатии по имеющемуся разделу).
2. Создайте два значения DWORD (в правой части редактора реестра) с именами ACSettingIndex и DCSettingIndex, значение каждого из них — 0 (оно такое сразу после создания).
3. Закройте редактор реестра и перезагрузите компьютер.
Готово, пароль после выхода Windows 10 из сна спрашиваться не будет.
Как включить автоматический вход в Windows 10 с помощью Autologon for Windows
Еще один простой способ отключить ввод пароля при входе в Windows 10, а осуществлять его автоматически — бесплатная программа Autologon for Windows, доступная на сайте Microsoft Sysinternals (официальный сайт с системными утилитами от Майкрософт).
Если по какой-то причине способы отключить пароль при входе, описанные выше, вам не подошли, можете смело попробовать этот вариант, во всяком случае чего-то вредоносного в нём точно не окажется и вероятнее всего он сработает.
Всё что потребуется после запуска программы — согласиться с условиями использования, а затем ввести текущий логин и пароль (и домен, если вы работаете в домене, для домашнего пользователя обычно не нужно) и нажать кнопку Enable.
Вы увидите информацию о том, что автоматический вход в систему включен, а также сообщение, что данные для входа зашифрованы в реестре (т.е. по сути это второй способ данного руководства, но более безопасный). Готово — при следующей перезагрузке или включении компьютера или ноутбука вводить пароль не понадобится.
В дальнейшем, если будет нужно снова включить запрос пароля Windows 10 — снова запустите Autologon и нажмите кнопку «Disable» для отключения автоматического входа.
Скачать Autologon для Windows вы можете с официального сайта https://technet.microsoft.com/ru-ru/sysinternals/autologon.aspx
Как полностью убрать пароль пользователя Windows 10 (удалить пароль)
Если вы используете локальную учетную запись на компьютере, то вы можете полностью убрать (удалить) пароль для вашего пользователя, тогда его не придется вводить, даже если вы заблокируете компьютер клавишами Win+L. Чтобы сделать это, выполните следующие шаги.
Есть несколько способов сделать это, один из них и, вероятно, самый простой — с помощью командной строки:
- Запустите командную строку от имени администратора (для этого вы можете начать набирать «Командная строка» в поиске на панели задач, а когда найдется нужный элемент — кликнуть по нему правой кнопкой мыши и выбрать пункт меню «Запустить от имени администратора».
- В командной строке по порядку использовать следующие команды, нажимая Enter после каждой из них.
- net user (в результате выполнения этой команды вы увидите список пользователей, в том числе скрытых системных, под теми именами, под которыми они значатся в системе. Запомните написание имени вашего пользователя).
- net user имя_пользователя ""
(при этом если имя пользователя состоит из более одного слова, также возьмите его в кавычки).
После выполнения последней команды, у пользователя будет удален пароль, и вводить его для входа в Windows 10 не будет необходимости.
Дополнительная информация
Судя по комментариям, многие пользователи Windows 10 сталкиваются с тем, что даже после отключения запроса пароля всеми способами, он иногда запрашивается после того, как компьютер или ноутбук не используется некоторое время. И чаще всего причиной этого оказывалась включенная заставка с параметром «Начинать с экрана входа в систему».
Чтобы отключить этот пункт, нажмите клавиши Win+R и введите (скопируйте) следующее в окно «Выполнить»:
control desk.cpl,,@screensaver
Нажмите Enter. В открывшемся окне параметров заставки снимите отметку «Начинать с экрана входа в систему» или вовсе отключите заставку (если активная заставка — «Пустой экран», то это тоже включенная заставка, пункт для отключения выглядит как «Нет»).
И еще один момент: в Windows 10 1703 появилась функция «Динамическая блокировка», настройки которой находятся в Параметры — Учетные записи — Параметры входа.
источник
Другие интересные статьи
15 самых красивых разведчиц в истории...
Реальные куклы, которое страшнее персонажей фильмов ужасов...
Интервью с онкологом: какие три вещи вы должны сделать прямо...
Поделиться ссылкой:
Понравилось это:
Нравится Загрузка...
Метки: Windows, паролиНавигация по записям
slazz.ru
Как поменять пароль на компьютере виндовс 10 при входе в систему
Если у вас вдруг возник вопрос на тему, о том, как сменить пароль на компьютере с операционной системой windows 10, то вам тогда сюда, в этой подробной и пошаговой инструкции, вы узнаете, как поменять пароль на windows 10.
И так чтобы изменить пароль в виндовс 10, вам нужно будет на своем рабочем столе windows нажать на кнопку «Пуск», после чего откроется дополнительное меню операционной системы windows 10, где вам нужно будет нажать по кнопке «Параметры».

После чего на вашем компьютере откроется окошко настроек вашего компьютера, где вам нужно будет перейти в раздел «Учетные записи».

После того как вы перейдете в «Учетные записи», вам нужно будет навести курсор мыши на пункт «Параметры входа» и один раз нажать левую кнопку мыши, далее в правой части отобразиться кнопка об изменении пароля вашей учетной записи на windows 10.
И так чтобы изменить пароль учетной записи виндовс 10, вам нужно будет нажать на кнопку «Изменить».
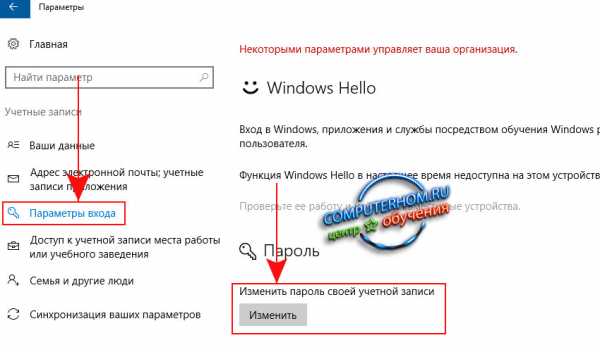
Когда вы нажмете на кнопку «Изменить», на вашем компьютере откроется окошко, в котором, вам нужно будет указать пароль, который вы указываете при каждом в ходе на свой компьютер.
После того, как вы указали свой пароль, вам нужно будет нажать на кнопку «Далее».

После всех выполненных действий на вашем компьютере откроется окошко, в котором, вам нужно будет выполнить следующие действие:
В поле «Новый пароль» придумываем и указываем свой новый пароль.
Далее в поле «Введите пароль еще раз» указываем тот же пароль, что вы указали в поле «Новый пароль».
Теперь нам остается в поле «Подсказка для пароля», указать подсказку о пароле, подсказку указать вы можете совершенно любую.
После всех выполненных действий нажимаем на кнопку «Далее».
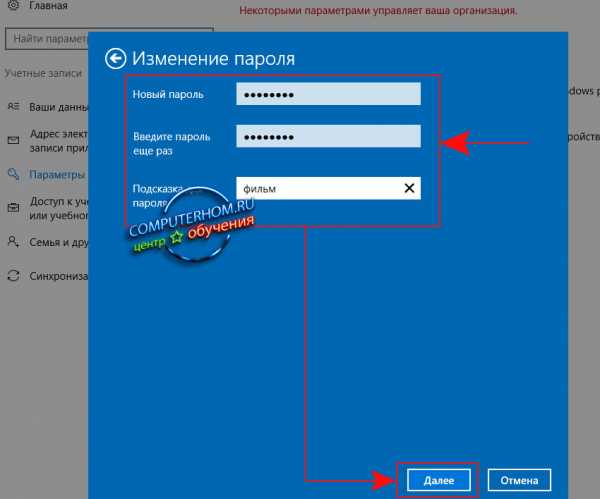
Когда вы нажмете на кнопку «Далее», пароль в виндовс 10 будет изменен на новый.
Теперь вы сможете зайти на свой компьютер с новым паролем.
Чтобы завершить работу по смене пароля, вам нужно будет нажать на кнопку «Готово».
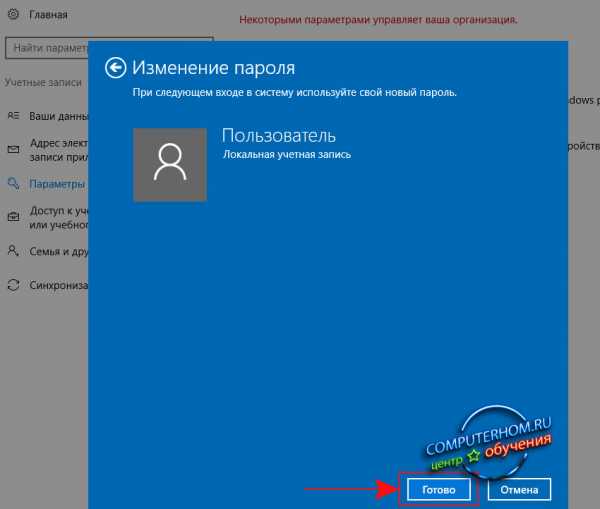
На сайте компьютерный центр обучения вы сможете самостоятельно обучиться компьютеру, самостоятельно выбрать – купить и собрать современный компьютер, также на сайте представлены обучающие статьи и инструкции по различным категориям – компьютеры, программы, социальные сети, компьютерные игры и многое другое.
А если у вас возникнут какие либо трудности, то вы всегда сможете обратиться в онлайн помощь, наши специалисты помогут вам ответить на ваш вопрос.
Если по какой-то причине вам потребовалось изменить пароль пользователя в Windows 10 — сделать это обычно очень просто (при условии, что вы знаете текущий пароль) и реализуемо сразу несколькими способами, о которых — по шагам в этой инструкции. Если вам не известен текущий пароль, должно помочь отдельное руководство Как сбросить пароль Windows 10.
Прежде чем приступить, учтите один важный момент: в Windows 10 у вас может быть учетная запись Майкрософт или локальная учетная запись. Простой способ изменения пароля в параметрах работает и для той, и для другой учетной записи, а вот остальные описываемые методы — отдельные для каждого типа пользователя.
Чтобы узнать, какой тип учетной записи используется на вашем компьютере или ноутбуке, зайдите в пуск — параметры (значок шестеренки) — учетные записи. Если вы увидите имя пользователя с указанием адреса E-mail и пунктом «Управление учетной записью Майкрософт», это, соответственно, учетная запись Майкрософт. Если же только имя и подпись «Локальная учетная запись», то этот пользователь «локальный» и его настройки не синхронизируются онлайн. Также может оказаться полезным: Как отключить запрос пароля при входе в Windows 10 и при выходе из спящего режима.
Изменение пароля пользователя в параметрах Windows 10
Первый из способов изменения пароля пользователя — стандартный и, вероятно, самый простой: с использованием параметров Windows 10, специально предназначенных для этого.
- Зайдите в Пуск — Параметры — Учетные записи и выберите пункт «Параметры входа».
- В разделе «Пароль. Изменить пароль своей учетной записи» нажмите кнопку «Изменить».
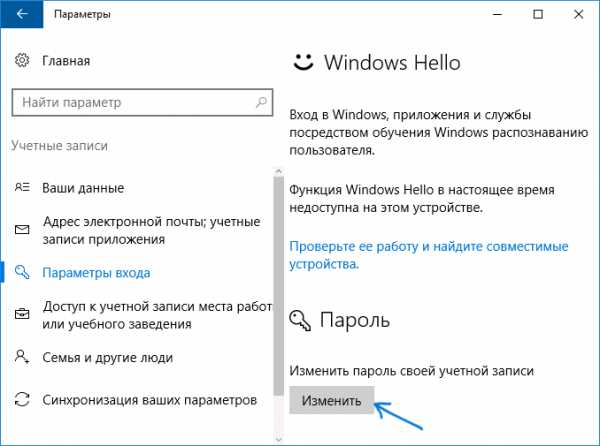
- Вам потребуется ввести свой текущий пароль пользователя (причем, если у вас учетная запись Майкрософт, для изменения пароля также потребуется, чтобы компьютер был подключен к Интернету в момент выполнения этих шагов).

- Введите новый пароль и подсказку для него (в случае локального пользователя) или еще раз старый пароль плюс дважды новый пароль (для учетной записи Майкрософт).

- Нажмите «Далее», а затем, после применения сделанных настроек — Готово.
После этих шагов при повторном входе вам необходимо использовать уже новый пароль Windows 10.
Примечание: если цель изменения пароля — более быстрый вход в систему, вместо того, чтобы изменять его, на той же странице настроек («Параметры входа») вы можете установить пин-код или графический пароль для входа в Windows 10 (при этом пароль останется прежним, но вводить его для того, чтобы войти в ОС не потребуется).
Изменение пароля учетной записи Майкрософт онлайн
В том случае, если вы используете учетную запись Майкрософт в Windows 10, вы можете поменять пароль пользователя не на самом компьютере, а онлайн в параметрах учетной записи на официальном сайте Майкрософт. При этом, сделать это можно с любого устройства, подключенного к Интернету (но для того, чтобы войти под паролем, установленным таким образом, ваш компьютер или ноутбук с Windows 10 при входе также должны быть подключены к Интернету, чтобы синхронизировать изменившийся пароль).
- Зайдите на страницу https://account.microsoft.com/?ref=settings и войдите с вашим текущим паролем учетной записи Майкрософт.
- Измените пароль, используя соответствующую настройку в параметрах учетной записи.

После сохранения настроек на сайте Майкрософт, на всех устройствах, где был выполнен вход с помощью этой учетной записи, подключенных к Интернету, пароль также будет изменен.
- Компьютер тормозит — что делать и почему это происходит?
- Встроенные системные утилиты Windows 10, 8 и 7, о которых многие не знают
- Лучшие бесплатные программы на каждый день
- Как подключить ноутбук к телевизору (для просмотра видео и игр)
- Как раздавать Интернет по Wi-Fi с ноутбука
- Как смотреть ТВ онлайн бесплатно
Способы изменить пароль локального пользователя Windows 10
Для локальных учетных записей в Windows 10 существует сразу несколько способов изменить пароль, помимо настроек в интерфейсе «Параметры», в зависимости от ситуации можно использовать любой из них.
- Запустите командную строку от имени Администратора (Инструкция: Как запустить командную строку от Администратора) и по порядку используйте следующие команды, нажимая Enter после каждой из них.
- net users (в результате выполнения этой команды, обратите внимание на имя нужного пользователя, чтобы не допустить ошибок в следующей команде).
- net user имя_пользователя новый_пароль (здесь имя_пользователя — нужное имя из пункта 2, а новый пароль — пароль, который требуется установить. Если имя пользователя содержит пробелы, возьмите его в кавычки в команде).
Готово. Сразу после этого для выбранного пользователя будет установлен новый пароль.
Изменение пароля в панели управления
- Зайдите в панель управления Windows 10 (в поле «Просмотр» вверху справа установите «Значки») и откройте пункт «Учетные записи пользователей».
- Нажмите «Управление другой учетной записью» и выберите нужного пользователя (в том числе текущего, если изменяем пароль для него).
- Нажмите «Изменить пароль».

- Укажите текущий пароль и дважды введите новый пароль пользователя.

- Нажмите кнопку «Сменить пароль».
Можно закрыть управление учетными записями панели управления и при следующем входе в систему использовать новый пароль.
Параметры пользователей в «Управление компьютером»
- В поиске на панели задач Windows 10 начните набирать «Управление компьютером», откройте этот инструмент
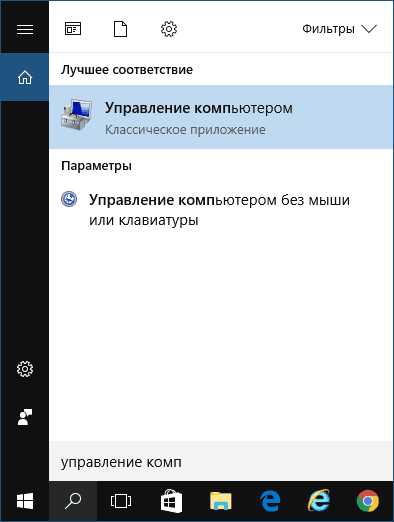
- Зайдите в раздел (слева) «Управление компьютером» — «Служебные программы» — «Локальные пользователи и группы» — «Пользователи».
- Нажмите правой кнопкой мыши по нужному пользователю и выберите пункт «Задать пароль».

Надеюсь, что описанных способов смены пароля вам окажется достаточно. Если же что-то не получается или ситуация сильно отличается от стандартной — оставьте комментарий, возможно, мне удастся вам помочь.
А вдруг и это будет интересно:
А почему бы не подписаться?
Рассылка новых, иногда интересных и полезных, материалов сайта remontka.pro. Никакой рекламы и бесплатная компьютерная помощь подписчикам от автора. Другие способы подписки (ВК, Одноклассники, G+, Facebook, Twitter, Youtube)
Комментарии (1) к Как изменить пароль Windows 10
18.05.2017 в 22:34
А если в служебных программах нет «локальные пользователи» «пользователь»
Только служебные , планировщик, просмотр, общие папки, производительность, диспетчер, управление дисками, службы и приложения, службы, управляющие элементы
lotos-n.ru
Как Поменять Пароль На Ноутбуке Windows 10 ~ Повседневные вопросы
Как убрать пароль при входе в Windows 10?
Желаете стремительно загружаться на десктоп Windows 10, пропуская экран входа? Желаете избежать ввода пароля учётной записи всякий раз при включении компьютера? Вы сможете просто отключить пароль при входе и настроить работу Windows 10 на автоматическую загрузку на рабочий стол либо стартовый экран без его ввода.
Як встановити або видалити пароль в Windows 10
Основное преимущество при входе без пароля в том, что акк не востребует от вас его ввода, а означает его не надо запоминать и растрачивать несколько секунд во время загрузки. Другими словами, ОС Windows 10 будет запускать десктоп на пару секунд резвее. Но, с другой стороны, помните, что к ПК без пароля куда легче получить доступ (к примеру, детям).
Процедура опции автоматического входа в Windows 10 очень похожа на те же операции в Windows 7 и Windows 8. Потому часть снимков экрана изготовлена в Windows 8.1. Этот способ применим и к локальной учётной записи, и учётной записи Microsoft. Другими словами, вы сможете пользоваться этой аннотацией, вне зависимости от типа аккаунта.
Предупреждение : включайте автоматический вход только если вы являетесь единственным юзером ПК. Если компьютер употребляется другими людьми (и детками), то идеальнее всего держать аккаунты под замком.
Вы сможете проследовать по одному из методов, обозначенных ниже, чтоб включить автоматический вход в систему Windows 10 без ввода пароля.
Метод № 1 для автоматического входа в систему без ввода пароля.
Это самый обычный метод убрать пароль из экрана входа в Windows 10.
Шаг 1 : Откройте окно «Выполнить», сразу нажав WinR (кнопку с логотипом Windows и кнопку R). В диалоговом окне введите Netplwiz, а потом нажмите кнопку ввода.
Шаг 2 : В итоге появится диалоговое окно с «Учётными записями», изберите учётную запись юзера, а потом снимите флаг с функции «Требовать ввод имени юзера и пароля». Нажмите кнопку «Применить», дальше раскроется окно «Автоматический вход в систему».
Шаг 3 : В диалоге автоматического входа введите пароль, повторно введите его же для доказательства, и нажмите «Ок».
Шаг 4 : Удостоверьтесь в том, что галочка пропала. Можно испытать перезагрузить систему, чтоб проверить эффект.
Метод № 2 для снятия пароля через реестр.
Если, по некий причине, вы не можете настроить автоматический вход в Windows 10, следуя выше обозначенному способу, пожалуйста, используйте этот.
Шаг 1 : Откройте редактор реестра. Чтоб сделать это, откройте окно «Выполнить» ( при помощи сочетания кнопок WinR), введите команду Regedit в доступное поле и нажмите кнопку ввода. Нажмите кнопку «Да», если перед вами появится новое окно с запросом внесения конфигураций в систему.
Шаг 2 : В редакторе реестра перейдите к последующему разделу:
Шаг 3 : В правой части редактора найдите параметр под заглавием DefaultUserName, два раза щёлкните по нему и удостоверьтесь, что заглавие вашей учётной записи Microsoft либо локальной учётной записи юзера упомянуто в поле «Значение».
Шаг 4 : Дальше, опять в той же части окна, найдите параметр DefaultPassword. Если записи нет, сделайте её, щёлкнув правой кнопкой мыши на пустом пространстве, нажав кнопку «Создать», а потом нажав на «Строковый параметр» (String Value). Переименуйте его в DefaultPassword и введите пароль в поле «Значение». Нажмите кнопку ОК.
Шаг 5 : И, в конце концов, для вас нужно включить автоматический вход в систему. Для этого в той же части редактора найдите запись с меткой AutoAdminLogon, а потом измените его значение с «0» (нуля) до «1» (единица).
Всё! Перезагрузите компьютер, чтоб опробовать Windows 10 через автоматический вход в собственный акк без запроса пароля. Вне всяких колебаний, вначале лучше испытать в действии 1-ый метод.
Обзор Newton для Windows: как почта галлактическая?
8 принципиальных упущений JIRA, от которых выигрывают аналоги.
Комменты.
Toп 10 в месяц.
Представления.
5 обстоятельств не перебегать на Гугл Chrome.
Нашел, что у сервисов «Главред» и Streak нет расширений для Firefox. Помыслил, может пришло время перейти на Chrome, раз он уже набрал поклонников. Ведь необходимо только привыкнуть к новенькому браузеру, как я когда-то привык к Firefox после Maxthon.
7 пт о Windows 10 от консьюмера: сходим с пути дикобраза.
Приветствую, братья по плитке! Сейчас, знамена. Кхм. Мда, извините, просто с ностальгией вспоминаю те добрые времена, когда все обладатели телефонов яблоковой компании были фанатиками с особенной ориентацией, владельцы зелёного бота — «нищебродами», а идеалисты «окнофона» просто необычными личностями.
15 поводов запамятовать Windows 8 и возвратиться на Windows 7.
Это не призыв к тому, чтоб вы немедля удалили Windows 8 и совсем не исследование. Всего только маленькое воспоминание о том, как я пожалел о своём решении установить эту систему. Понимание пришло не сходу.
7 кадров ноябрьского заката в Казани.
Каким бы ни был денек, какие бы действия в себя ни впитывал, его конец наступает идиентично устрашающе и прекрасно.
Тезисы
Поменять пароль windows 10. Если у вас вдруг появился вопрос на тему, о том, как поменять как поменять пароль на windows 10. Как поменять пароль на ноутбуке как за место. Как поменять пароль на компьютере либо ноутбуке в. как поменять пароль на компьютере в пароль на Windows 10: батарея на ноутбуке. как установить пароль на Windows 10. Создатель: Sergey Feskov. Пароль для Windows 10. Как убрать либо поменять пароль в Windows 8. Как убрать либо поменять пароль в Windows 8. 1 Тут необходимо ввести новый пароль, но потому что на он. Как поменять пароль на windows 8. Как поменять пароль на windows 8. Если вы вдруг решили поменять пароль в windows 8, но не понимаете, как. Как убрать пароль при входе в Windows 10? - Гаджетик. Как убрать пароль при входе в Windows 10? Желаете стремительно загружаться на десктоп Windows 10. Как отыскать пароль WiFi в Windows 10 | Настройка. Расскажу где поглядеть и как отыскать пароль wifi в windows 10. WiFi на ноутбуке, и как это. Windows 10 запамятовал пароль: решение препядствия. Windows 10 запамятовал пароль. Как убрать в Windows 10 голубий Особенности обновления до Windows 10 на.
Похожие вопросы
kartaklada.ru
Как поменять пароль на компьютере виндовс 10

По умолчанию вход в систему осуществляется путем введения пароля от учётной записи Microsoft. Однако знали ли вы, что поменять пароль входа в Windows 10 можно без использования сети. Для этого всего лишь нужно выполнить несколько несложных действий.
Изменение пароля входа в Windows 10
Чтобы изменить пароль в Windows 10 без подключения к сети необходимо кликнуть «Пуск» и выбрать «Параметры».
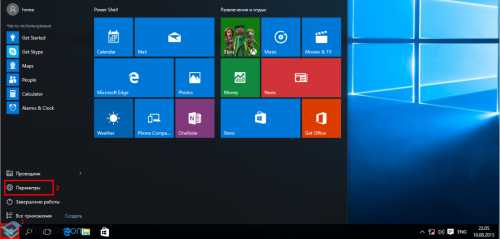
Выбираем «Учетные записи».

Переходим к разделу «Параметры входа». Выбираем «Изменить пароль своей учётной записи».
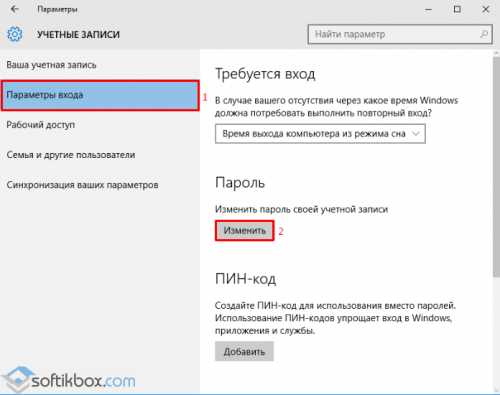
Изначально подтверждаем свой текущий пароль. Жмём кнопку «Далее».

Вводим новый пароль и даём подсказку на будущее.
Если у вас вдруг возник вопрос на тему, о том, как сменить пароль на компьютере с операционной системой windows 10, то вам тогда сюда, в этой подробной и пошаговой инструкции, вы узнаете, как поменять пароль на windows 10.
И так чтобы изменить пароль в виндовс 10, вам нужно будет на своем рабочем столе windows нажать на кнопку «Пуск», после чего откроется дополнительное меню операционной системы windows 10, где вам нужно будет нажать по кнопке «Параметры».

После чего на вашем компьютере откроется окошко настроек вашего компьютера, где вам нужно будет перейти в раздел «Учетные записи».

После того как вы перейдете в «Учетные записи», вам нужно будет навести курсор мыши на пункт «Параметры входа» и один раз нажать левую кнопку мыши, далее в правой части отобразиться кнопка об изменении пароля вашей учетной записи на windows 10.
И так чтобы изменить пароль учетной записи виндовс 10, вам нужно будет нажать на кнопку «Изменить».
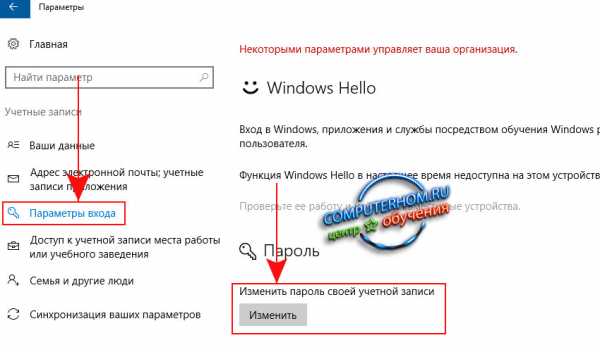
Когда вы нажмете на кнопку «Изменить», на вашем компьютере откроется окошко, в котором, вам нужно будет указать пароль, который вы указываете при каждом в ходе на свой компьютер.
После того, как вы указали свой пароль, вам нужно будет нажать на кнопку «Далее».

После всех выполненных действий на вашем компьютере откроется окошко, в котором, вам нужно будет выполнить следующие действие:
В поле «Новый пароль» придумываем и указываем свой новый пароль.
Далее в поле «Введите пароль еще раз» указываем тот же пароль, что вы указали в поле «Новый пароль».
Теперь нам остается в поле «Подсказка для пароля», указать подсказку о пароле, подсказку указать вы можете совершенно любую.
После всех выполненных действий нажимаем на кнопку «Далее».
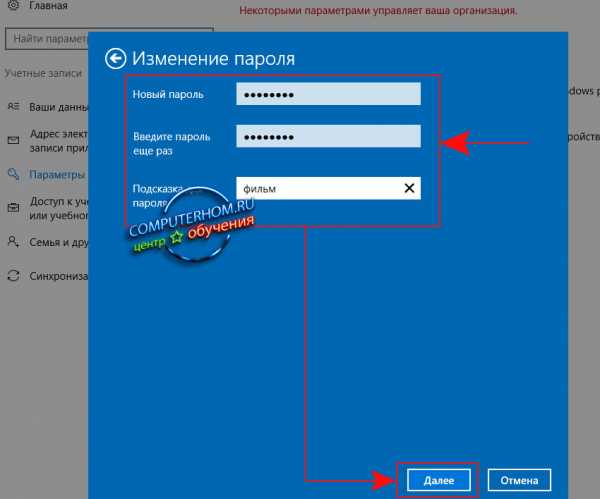
Когда вы нажмете на кнопку «Далее», пароль в виндовс 10 будет изменен на новый.
Теперь вы сможете зайти на свой компьютер с новым паролем.
Чтобы завершить работу по смене пароля, вам нужно будет нажать на кнопку «Готово».
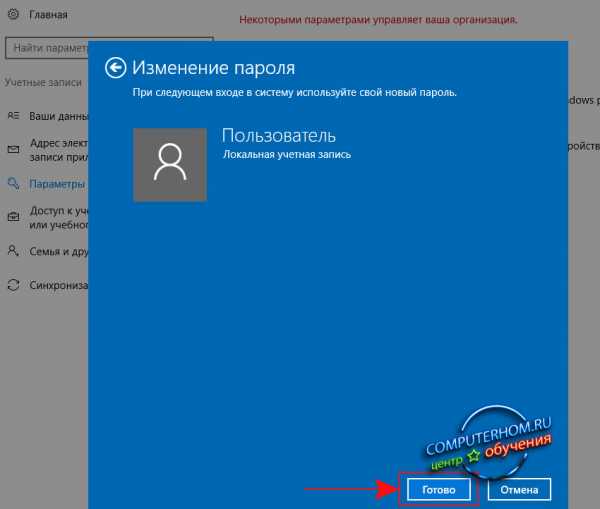
На сайте компьютерный центр обучения вы сможете самостоятельно обучиться компьютеру, самостоятельно выбрать – купить и собрать современный компьютер, также на сайте представлены обучающие статьи и инструкции по различным категориям – компьютеры, программы, социальные сети, компьютерные игры и многое другое.
А если у вас возникнут какие либо трудности, то вы всегда сможете обратиться в онлайн помощь, наши специалисты помогут вам ответить на ваш вопрос.
lotos-n.ru
- Вап клик партнерки

- Как выбрать пк игровой

- Xampp linux установка
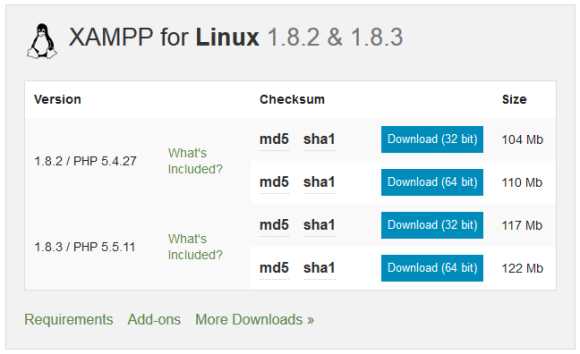
- Виндовс 10 не восстанавливается в исходное состояние

- Как установить постоянный ip адрес
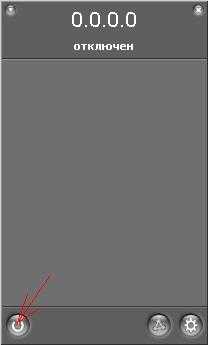
- Как подключить к телефону интернет через компьютер

- Определение локальная сеть

- Пользовательские программы

- Перестал включаться компьютер

- Поиск в windows 10 в интернете

- В access запрос