Как сделать дефрагментацию жесткого диска в Windows 7? Дефрагментация диска как сделать на windows 7
Дефрагментация диска на windows 7: способы
Современные компьютерные системы с каждым днем становятся более сложными. Но тем не менее каждую новую систему изучать намного легче. Это связано с тем, что они создаются на основе старой ОС. Главное — это прочитать о новой системе и изучить все изменения.
Современная ОС Windows 7 понравилась многим пользователям во всем мире, поэтому люди с большим удовольствием переходят на нее. Но очень часто возникают вопросы, связанные с этой ОС, например, дефрагментация жесткого диска.
Таким образом, рассмотрим, каким образом можно осуществить этот процесс на Windows 7.
Дефрагментация диска Windows 7
Операционная система Windows 7 разработана таким образом, что практически все службы работают автоматически. Для этого достаточно 1 раз установить настройки и система будет самостоятельно дефрагментировать ЖД.
Итак, для того чтобы осуществить дефрагментацию жесткого диска необходимо нажать на кнопку «Пуск». На экране появится окно, внизу которого будет строка поиска. Как только пользователь напишет это слово, компьютер сразу же выдаст результаты поиска. Из полученного перечня необходимо выбрать пункт «дефрагментация диска (ДД)». Как только пользователь это сделает, перед ним откроется окно. Такое окно содержит следующую информацию: настроить расписание, анализировать Д и, соответственно, ДД. Также окно покажет текущее состояние жесткого диска на компьютере.
Для того чтобы начать ДД, необходимо в первую очередь осуществить анализ. После этого компьютер выдаст информацию о необходимости ее проводить. После завершения на экране появится окно с надписью «дефрагментация завершена». После этого перезапустите компьютер, чтобы ОС завершила действия и обновила данные.
Для того чтобы не повторять всю процедуру заново, необходимо нажать на кнопку настроить расписание и выбрать наиболее приемлемые настройки. Например, осуществлять ДД еженедельно по четвергам, а после нужно установить время. И после этого каждую неделю в четверг ОС автоматически будет осуществлять ДД в установленное время.
Другие способы дефрагментации жесткого диска
Существуют еще и специальные программы, которые позволяют осуществлять ДД. Они более сложные в пользовании, но имеют расширенные функции. Но обычный пользователь ПК вполне сможет разобраться самостоятельно. Примером такого рода программ является О&О Defrag Professional Edition. Сразу же после ее установки нужно открыть ее и настроить автоматическую Д. В случае если пользователь самостоятельно хочет делать ДД в удобное для него время, то он может каждый раз проводить ее вручную. Для этого в вышеуказанной программе существует кнопка «Старт». Также в программе есть кнопки «пауза» и «стоп».
Можно найти специальную кнопку Quick Start, которая позволяет быстро начать ДД. Кроме того, она совместима с еще более новой ОС Windows 8.
Подобными для ДД являются: IObit Smart Defrag, Defraggler, Diskeeper, Advanced Defrag, PerfectDisk Professional, Ashampoo Magical Defrag.
Все вышеперечисленные программы работают по тому же принципу, что и О&О Defrag Professional Edition.
Как сделать дефрагментацию диска на виндовс 7: основные способы
Жесткий диск компьютера – это достаточно сложный механизм, который, грубо говоря, состоит из отдельных фрагментов. Чтобы прочитать информацию, головка жесткого диска «обращается» то к одному, то к другому кусочку файла, и чем дальше друг от друга находятся фрагменты одного файла, тем медленнее будет работать жесткий диск. Вот для того чтобы собрать все кусочки в одном месте, и нужна дефрагментация.
На компьютерах с Windows 7 существует встроенная программа, которая позволяет выполнять дефрагментацию. Есть и другие варианты запуска данного процесса, которые можно выполнить посредством сторонних программ. Итак, далее мы поговорим о том, как сделать дефрагментацию диска на виндовс 7.
Дефрагментация с помощью встроенной программы
Дефрагментация на Виндовс 7 является программкой, предусмотренной разработчиком. Она работает в фоновом режиме и запускается автоматически. Найти ее очень просто:
- Нажмите кнопку «Пуск» и в поле поиска начните вводить ключевое слово «дефрагментация».
- Далее в списке результатов выберите «Дефрагментация жесткого диска» или «Дефрагментация диска», если хотите выбрать не С.
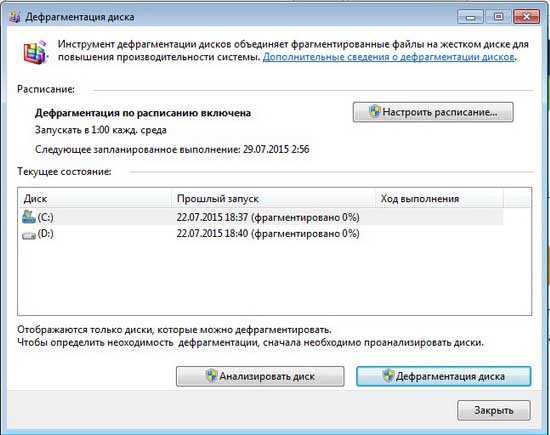
- Чтобы понять, нужна ли в данный момент дефрагментация, нажмите кнопку «Анализировать диск». После того, как анализ будет завершен, в столбике «Последний запуск» можно будет ознакомиться со сведеньями касательно его фрагментации. Если значение превысит 10%, значит, есть необходимость в дефрагментации.
- Соответственно, для этого нужно нажать кнопку «Дефрагментация диска», которую вы можете увидеть в этом же окне.
Обратите внимание, что для процесса дефрагментации компьютеру может понадобиться от нескольких минут до нескольких часов. Все очень индивидуально и зависит от нюансов того или иного устройства.
Дефрагментация с помощью сторонних программ
Выполнять это действие можно не только посредством встроенной программы. Хочу представить вашему вниманию утилиту Auslogics Disk Defrag, которая способна быстро дефрагментировать любой диск компьютера, тем самым, способствуя увеличению производительности системы.
Если вкратце, то достоинствами данной проги являются следующие качества:
- оптимизация свободного пространства;
- простой и доступный интерфейс;
- оптимизация размещения свободных файлов на жестком диске;
- дефрагментация одного файла или папки, выбранных пользователем;
- дефрагментация в фоновом режиме;
- программа бесплатная и ее легко можно найти и скачать в сети.
Пользоваться встроенным приложением для дефрагментации или качать из интернета – личный выбор каждого. В обоих случаях вы определенно поможете своему жесткому диску, ведь дефрагментация – очень важный и нужный процесс, неотъемлемый для качественной работы.
learnwindows.ru
Как Сделать Дефрагментацию Диска На Windows 7?
Что такое дефрагментацию жёсткого диска? Это хранение имеющейся информации на жёстком диске в упорядоченном и структурированном виде. Файлы на диске должны храниться в строго определённой последовательности, точнее заполнять пространство, сектор за сектором, представьте… жёсткий диск-это архив, сектора-ящики в архиве,где хранятся документы-файлы(различные информация),однако всё не так то просто, бывает так что файл, имеющий определенный размер превышает допустимое пространство на секторе, тогда система разделит его на фрагменты, и хаотично разбросает эти фрагменты по разным секторам, в которых ещё осталось свободное пространство.
И когда вы захотите получить доступ к этому файлу система начнёт искать его по все секторам(то есть по всему диску), например, найдёт один фрагмент в одном секторе, потом снова начнёт искать по всем секторам второй фрагмент, третий и так далее… и со временем количество этих фрагментов всё больше и больше увеличивается, этот процесс займёт гораздо больше времени, чем если бы все фрагменты файла находились рядом друг с другом.
Отсюда возникает понятие «фрагментированный файл» ,файл который разбит на фрагменты, и для предотвращения этого информационного хаоса применяют дефрагментацию диска(процесс упорядочивания фрагментов файла) Итак с прямым назначением разобрались, а теперь поговорим о косвенном. Близкое последовательное расположение фрагментов файла уменьшает время доступа к нему, тем самым облегчая доступ, увеличивая скорость работы и производительность компьютера. Дефрагментация жёсткого диска не даст такого существенного увеличения в скорости и производительности, но тем не менее изменения в лучшую сторону непременно будут, к тому же уменьшится нагрузка на жёсткий диск, что позволит увеличить срок службы жёсткого диска.
Дефрагментацию диска стоит проводить регулярно, но всё зависит от степени активности использования компьютера, от заполненности жесткого диска, а также от операций, которые совершаются на компьютере. Например, при использовании компьютера для работы ,чтения и редактирования различных документов проводить дефрагментацию диска 1 раз в месяц, если же вы используете компьютер по максимуму, просматриваете фильмы, видео, играете в игры и устанавливаете приложения которые требуют больших ресурсов и т.д., то вам следует проводить дефрагментацию диска почаще, узнать необходимость в дефрагментации можно проанализировав диск, если после анализа степень фрагментации больше 10% ,то смело делайте дефрагментацию диска, но изменений на глаз вы не почувствуете, а вот если это показатель будет больше 30% ,то после перезагрузки вы сразу почувствуете разницу, что было до и стало после.
Дефрагментация диска может занять от нескольких минут до нескольких часов, это зависит от размера свободного места на жёстком диске, если ваш жёсткий диск заполнен больше чем на 90% то процесс будет долгим, постарайтесь ненужные файлы удалить или переместить их на внешний накопитель и на время дефрагментации диска прекратить работу с компьютером, дабы провести дефрагментацию на максимальной скорости, ведь чем быстрее тем лучше, хотя никто вам не запрещает в это время работать с компьютером, но вы таким образом только замедлите дефрагментацию диска.
Итак, как сделать дефрагментацию диска на Windows 7? Сейчас дело коснётся практики.
Способ 1: Зайдите в меню пуск и выберите - все программы/стандартные/служебные/дефрагментация диска
Способ 2: там же в меню пуск в поиске введите дефрагментация диска, нажмите на неё. Откроется окошко, где будет показан список имеющихся жестких дисков на вашем компьютере,выберите нужный диск и нажмите на кнопку - «Анализировать диск»
подождите немного и посмотрите на результат анализа, если степень фрагментации больше 10% ,то проведите дефрагментацию, нажав на кнопку-«Дефрагментация диска».Подождите пока всё не завершится, пойдите чай попейте или к другу/подруге позвоните, поболтайте…:)
Вот и всё вы успешно сделали дефрагментацию диска, не забывайте о ней и почаще её проводите.
www.rusarticles.com
Как сделать дефрагментацию жесткого диска в Windows 7?
Приобретение нового компьютера — событие, которое запоминается надолго, но спустя некоторое время, он уже функционирует медленнее, чем изначально. Некоторые программы загружаются долгое время, файлы с большой численностью информации открываются еще дольше, регулярно виснет ОС, и все начинают советовать поменять Windows. Однако не всем может подойти этот способ.
Дефрагментация диска – лучший и бесхитростный метод ускорить «труд» компьютера. Именно она отлично отобразится на повышении скорости ОС.
Дефрагментация накопителя – это способ, при котором на жестком диске объединяются фрагментированные файлы. Спустя некоторое время, файлы, которые были зафиксированы на жестком диске, фрагментируются – в процессе сохранения, редактирования или удаления. Преобразования, внесенные в документ, переносятся в другие секции жесткого диска, находящиеся далеко от местопребывания первичного файла.
Со временем процесс фрагментации цепляет не только документ, но и диск. Это тормозит функционирование компьютера, так как при открытии документа нужно предоставлять информацию из различных секций жесткого диска.
Большой уровень фрагментации документов принуждает жесткий диск делать вспомогательные действия, что значительно притормаживает работу компьютера. Программа, служащая для дефрагментации диска, расставляет по порядку фрагментированные файлы, чтобы работать более эффективно, то есть эта программа необходима для роста производительности персонального компьютера.
Windows 7 содержит установленную программу «Дефрагментатор»: Windows 7 – c:WindowsSystem32dfrgui.exe
Для того, чтобы провести дефрагментацию иногда применяют и утилиты других создателей.
Обычно программа, предназначенная для дефрагментации диска, работает в автоматическом режиме (по указанным параметрам), но еще есть возможность запускать программу вручную.
- Для запуска программы нужно зайти в «Мой компьютер».
- Выбираем диск для дефрагментации и кликом правой клавиши мыши открываем список свойств и доступных операций.
- Выбираем в открывшемся меню «Свойства», после перехода в новое окно щелкаем мышью по кнопке «Выполнить дефрагментацию».
- В этом окне выбираем кнопку «Анализировать диск», поле этого щелкаем по кнопке «Дефрагментация диска» и ждем окончание работы программы.
Можно вызвать программу дефрагментации и иным способом:
Пуск –> Панель управления –> Система и безопасность –> Администрирование –> Дефрагментация жесткого диска.
Ремарки
- Дефрагментацию диска следует делать пару в месяц, не иначе.
- Дефрагментация позволяет продлить время работы винчестера, а не только ускорить работу персонального компьютера
- Необходимо делать проверку диска перед дефрагментацией.
- Дефрагментация может продлиться до нескольких часов, это может зависеть от количества места на накопителе и ступени фрагментации документов.
- Желательно на компьютере не осуществлять никаких работ во время дефрагментации. Поэтому выполнять дефрагментацию целесообразно, например, ночью.
1. Жмем кнопку «Пуск» и в строке «Поиск» пишем cmd.
2. Кликаем по найденной программе правой кнопкой и в ниспадающем меню выбираем команду «Запуск от имени администратора»
3. Запустить программуdefrag.exe можно прописав в командной строке следующие параметры:
/А – делает анализ указанного диска и выясняет необходимость дефрагментации;
/С – производит дефрагментацию на всех дисках накопителя;
/Е – позволяет указать диск, который не нуждается в дефрагментации;
/Н – процедура дефрагментации производится с низким уровнем приоритета;
/M – дефрагментация выполняется одновременно на всех дисках;
/Т – следит за ходом процедуры на выбранном диске;
/U – показывает в процентном соотношение прогресс выполнения дефрагментации;
/V – составляет подробный отчет о проведении процедуры;
/X — позволяет объединить свободное место на выбранных дисках;
/R – производит дефрагментацию частично и объединяет фрагменты до 64Мб;
/W – производит полную дефрагментацию и объединяет любые фрагменты;
/F – производит дефрагментацию в принудительном порядке;
defrag /А /С /U /V – проводит анализ фрагментированности разделов, отображает ход проведения процедуры и предоставляет полный отчет
defrag С: /W /V – производит полную дефрагментацию диска С и предоставляет отчет о проведенной процедуре.
defrag С: /Е /Н /F – дефрагментация выполняется на всех дисках, кроме диска С
Бесплатной альтернативой встроенной утилиты дефрагментации служит программа Auslogic Disk Defrag Free. Данная программка получила большую популярность по сравнению со встроенной. Все дело в том Auslogic Disk Defrag проводит дефрагментацию намного быстрее и нагляднее. Нам открывается карта файловой системы и мы можем наблюдать за процессом дефрагментации.
Программа бесплатна, но имеется и платная версия. У платной версии возможности естественно шире.
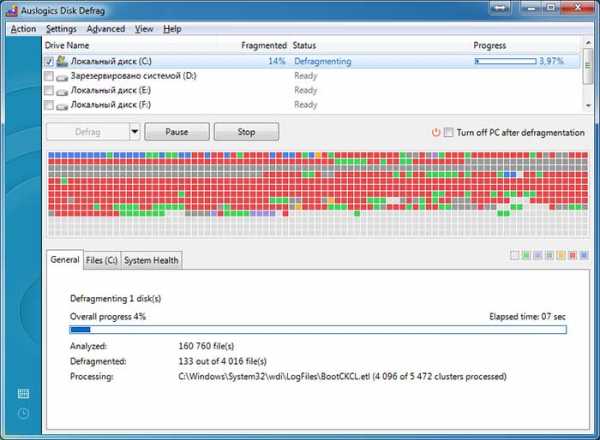
В заключении необходимо усвоить, что выполнять дефрагментацию в Windows рекомендовано раз в неделю. Опытные пользователи считают, что в период дефрагментации диск очень портится, поэтому советуют ее не проводить вовсе. Но, этот метод может занять максимум несколько часов, тогда как головка диска, без него, будет выполнять гораздо больше лишних перемещений регулярно.
comments powered by HyperCommentsspravkapc.ru
Как дефрагментировать диск на Windows 7
Если ваш персональный компьютер начал работать несколько медленнее, чем раньше, возможно, необходимо провести дефрагментацию жесткого диска. Данный процесс «наводит порядок» на всех разделах HDD, оптимизируя расположение хранящейся информации так, чтобы работа с ней выполнялась как можно быстрее. В данной статье подробно описывается, что такое дефрагментация, а также как дефрагментировать диск на персональном компьютере под управлением Windows 7.
Данную операцию можно выполнить как стандартными средствами Windows, так и с помощью стороннего программного обеспечения. Пользователи могут использовать привычный графический интерфейс или выполнить дефрагментацию с помощью командной строки. Далее в статье подробно рассмотрен каждый вариант.
Общие сведения
При записи на HDD каждый файл разбивается на отдельные кусочки, называемые кластерами. В результате многочисленных операций с данными, например, копирования, удаления, изменения файла и прочего, кластеры могут оказаться довольно далеко друг от друга. В этом считывающая головка жесткого диска должна совершать огромное количество перемещений по поверхности, чтобы найти все составляющие всего одного файла.
Это никак не влияет на сохранность данных и их работоспособность, однако серьезно замедляет скорость считывания и записи новой информации. Дефрагментация позволяет рассортировать кластеры. Все кусочки каждого файла будут находиться рядом друг с другом, чтоб значительно увеличит скорость работы жесткого диска.
Конечно, данный процесс может занимать довольно долгое время, так как компьютеру необходимо проверить каждый кластер и переместить его на свое место, однако польза, которую вы получите, будет существенной. Эту операцию можно сравнить с уборкой в доме – если периодически тратить на нее определенное время, то вы гораздо быстрее найдете нужную вещь, когда она вам потребуется.
Стандартная утилита Windows
Для того чтобы выполнить дефрагментацию, пользователям совершенно необязательно загружать дополнительный софт – все необходимое уже предустановлено в Windows 7. Чтобы запустить данный процесс, выполните несколько шагов, описанных в инструкции:
- Откройте Проводник Виндовс с помощью ярлыка «Мой компьютер» на рабочем столе или в меню «Пуск».
- ПКМ щелкните по значку того жесткого диска, который вы хотите дефрагментировать.
- В контекстном ниспадающем меню необходимо выбрать опцию «Свойства»
- С помощью находящегося в верхней части окна ниспадающего меню требуется перейти во вкладку «Сервис».

- Щелкните по кнопке «Выполнить дефрагментацию».
- Перед тем как начать дефрагментировать диск, рекомендуется кликнуть по кнопке «Анализировать».
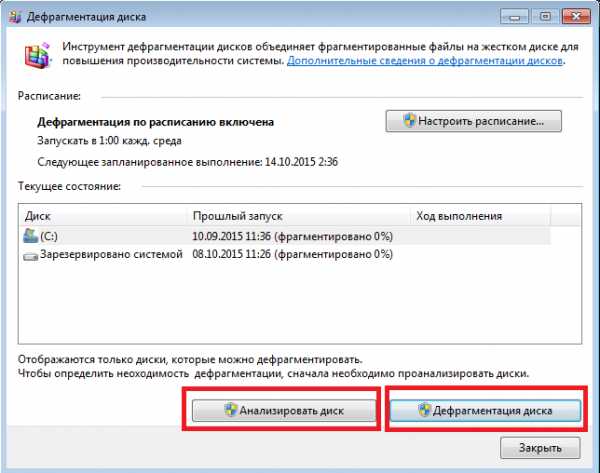
- Нажмите «Дефрагментация», чтобы запустить процесс.
Другой способ открыть данную утилиту — ввести строку «Дефрагментация диска» в поисковой строке меню «Пуск» и нажать Энтер.
Вы также можете воспользоваться консолью Windows (программа CMD). Запустите консоль и введите команду «defrag буква_жесткого_диска: /W /V». 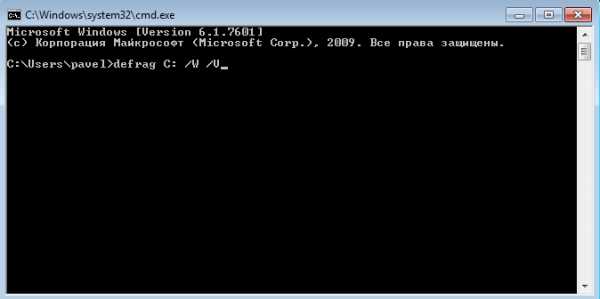
Похожие записи:
windowstune.ru
Как делать дефрагментацию на windows 7
Как сделать дефрагментацию в windows 7 правильно и без ошибок -
 Наблюдения специалистов в области компьютерной техники, подтверждают, что многие пользователи не знают, как правильно выполнять дефрагментацию диска на компьютере. Встречаются и такие, которые убеждены, что в этом нет ничего сложного, — пара кликов, и всё готово.
Наблюдения специалистов в области компьютерной техники, подтверждают, что многие пользователи не знают, как правильно выполнять дефрагментацию диска на компьютере. Встречаются и такие, которые убеждены, что в этом нет ничего сложного, — пара кликов, и всё готово.
Однако не всё так просто, есть несколько тонкостей в настройках и важных моментов в этой операции.
Давайте разберем ключевые моменты, чтобы понять, как в windows 7 правильно выполнять дефрагментацию дисков.
Настройка дефрагментации дисков в windows 7
Открываем «Мой компьютер»
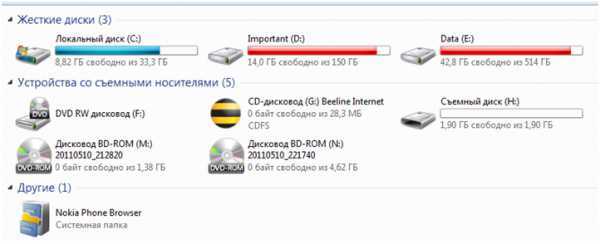
Далее, выбираем тот локальный диск, который хотим дефрагментировать. Затем правым кликом мышки выбираем пункт «Свойства».
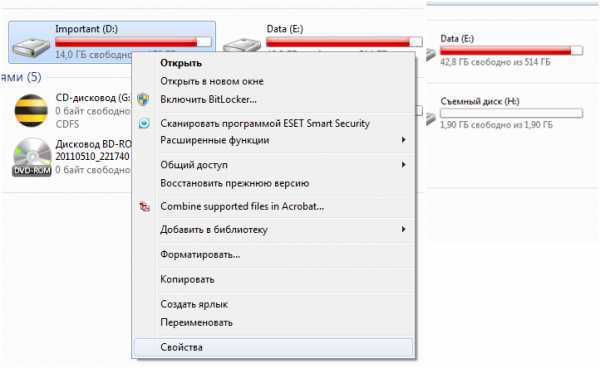
У нас откроется следующее окошко. В нем можно посмотреть все основные свойства локального диска.
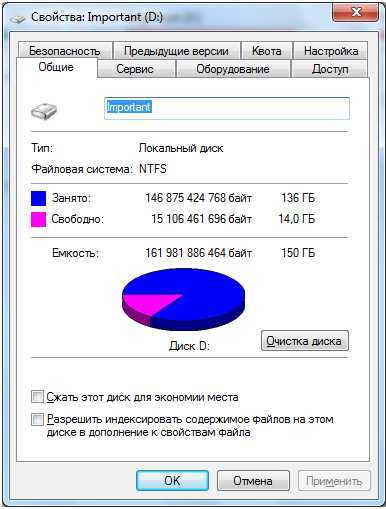 Для продолжения, нажимаем на вкладку «Сервис».
Для продолжения, нажимаем на вкладку «Сервис».
 Далее кликаем по кнопке «Выполнить дефрагментацию» и запускаем приложение «Дефрагментация диска».
Далее кликаем по кнопке «Выполнить дефрагментацию» и запускаем приложение «Дефрагментация диска».
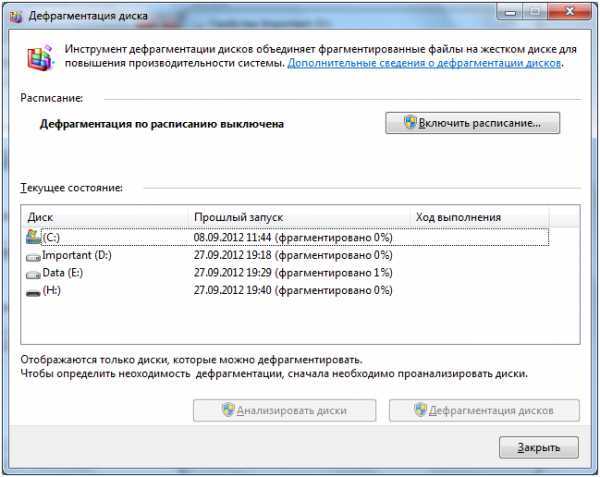 В приложении для дефрагментации необходимо выбрать нужный локальный диск. Только после этого кнопки «Анализировать диск» и «Дефрагментация диска» станут активны.
В приложении для дефрагментации необходимо выбрать нужный локальный диск. Только после этого кнопки «Анализировать диск» и «Дефрагментация диска» станут активны.
Обратите внимание. Отключите опцию «Дефрагментация по расписанию». Данная опция вызывает разноречивые мнения. Дело в том, что дефрагментация будет запускаться в фоновом режиме без ведома пользователя.
Чем это чревато?
В момент выполнения дефрагментации компьютер может начать «подвисать», выполняя процесс, тем самым мешать нормальной работе. Более того, если использовать файлы и программы, расположенные на обслуживаемом локальном диске, то можно создать значительные помехи системе и нанести некий урон жесткому диску. П
Продолжим. Если нажать на кнопку “Дефрагментация” без анализа, то анализ диска будет выполнен автоматически.
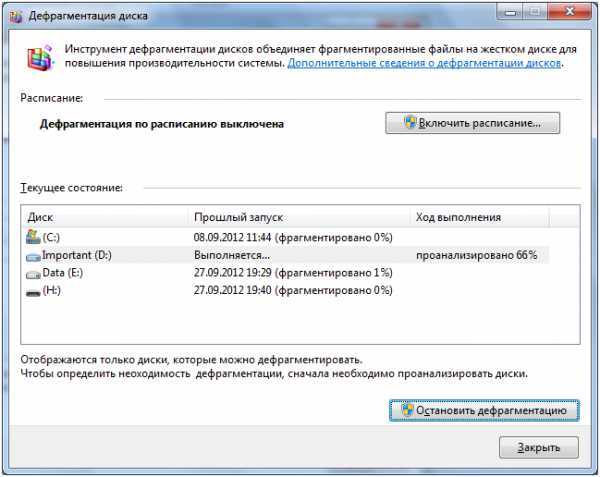
Важно. Во время анализа и дефрагментации ни при каких обстоятельствах не используйте файлы, которые находятся на обслуживаемом диске. Не стоит так же открывать папки и просматривать список файлов. В случае, если идет закачка или раздача каких-либо данных с торрентов целесообразно также остановить работу Bit Torrent клиента.
После анализа состояния начнется процесс «Дефрагментации».
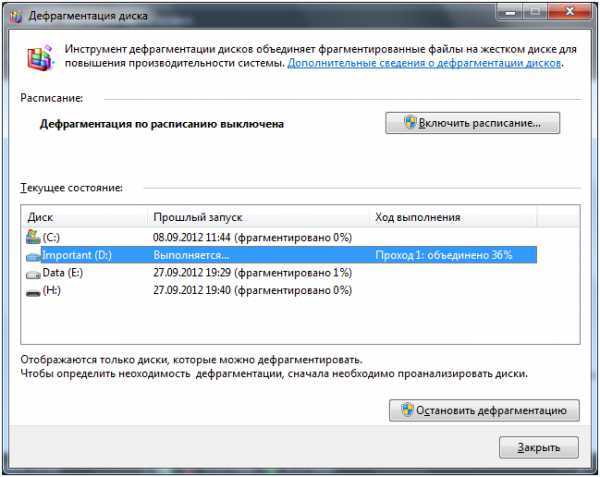
Далее, нам придется немного подождать окончания процесса.
Что еще нужно учитывать при дефрагментации диска.
Для того чтобы правильно сделать дефрагментацию, на локальном диске должно быть не менее 15%
tdblog.ru
Как выполнить дефрагментацию диска на виндовс 7
Жесткий диск компьютера – это достаточно сложный механизм, который, грубо говоря, состоит из отдельных фрагментов. Чтобы прочитать информацию, головка жесткого диска «обращается» то к одному, то к другому кусочку файла, и чем дальше друг от друга находятся фрагменты одного файла, тем медленнее будет работать жесткий диск. Вот для того чтобы собрать все кусочки в одном месте, и нужна дефрагментация.
На компьютерах с windows 7 существует встроенная программа, которая позволяет выполнять дефрагментацию. Есть и другие варианты запуска данного процесса, которые можно выполнить посредством сторонних программ. Итак, далее мы поговорим о том, как сделать дефрагментацию диска на виндовс 7.
Дефрагментация с помощью встроенной программы
Дефрагментация на Виндовс 7 является программкой, предусмотренной разработчиком. Она работает в фоновом режиме и запускается автоматически. Найти ее очень просто:
- Нажмите кнопку «Пуск» и в поле поиска начните вводить ключевое слово «дефрагментация».
- Далее в списке результатов выберите «Дефрагментация жесткого диска» или «Дефрагментация диска», если хотите выбрать не С.
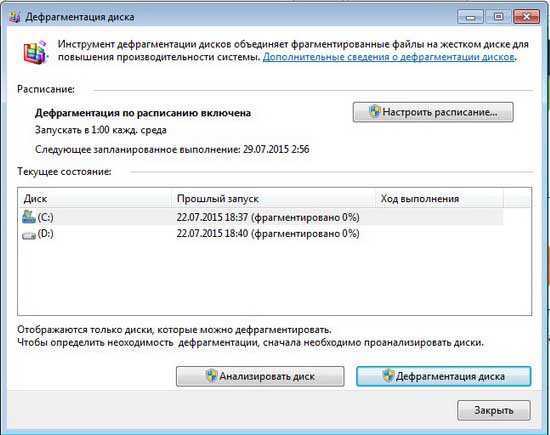
- Чтобы понять, нужна ли в данный момент дефрагментация, нажмите кнопку «Анализировать диск». После того, как анализ будет завершен, в столбике «Последний запуск» можно будет ознакомиться со сведеньями касательно его фрагментации. Если значение превысит 10%, значит, есть необходимость в дефрагментации.
- Соответственно, для этого нужно нажать кнопку «Дефрагментация диска», которую вы можете увидеть в этом же окне.
Обратите внимание, что для процесса дефрагментации компьютеру может понадобиться от нескольких минут до нескольких часов. Все очень индивидуально и зависит от нюансов того или иного устройства.
Дефрагментация с помощью сторонних программ
Выполнять это действие можно не только посредством встроенной программы. Хочу представить вашему вниманию утилиту Auslogics Disk Defrag, которая способна быстро дефрагментировать любой диск компьютера, тем самым, способствуя увеличению производительности системы.
Если вкратце, то достоинствами данной проги являются следующие качества:
- оптимизация свободного пространства;
- простой и доступный интерфейс;
- оптимизация размещения свободных файлов на жестком диске;
- дефрагментация одного файла или папки, выбранных пользователем;
- дефрагментация в фоновом режиме;
- программа бесплатная и ее легко можно найти и скачать в сети.
Пользоваться встроенным приложением для дефрагментации или качать из интернета – личный выбор каждого. В обоих случаях вы определенно поможете своему жесткому диску, ведь дефрагментация – очень важный и нужный процесс, неотъемлемый для качественной работы.
learnwindows.ru
Как сделать дефрагментацию диска windows 7

Информация на диск может записываться в разные разделы и тем самым замедлять работу считывающей головки постоянными перемещениями в разные разделы диска, теряя ценное время на перемещения считывающей головки. Дефрагментация диска позволяет сгруппировать информацию хранящеюся на диске в одном месте и тем самым повысить быстродействие считывания головки которая не будет перемещается в другие разделы диска и тем самым не будет задержки на перемещения считывающей головки а значит и компьютер будет чуть шустрее.
Так как выполнить дефрагментацию диска на windows 7.
Как провести дефрагментацию диска windows 7, на самом деле все просто нам даже не понадобится скачивать дополнительные программы и устанавливать их. Заходим в мой компьютер и выбираем диск который нужно дефрагментировать нажимаем на него правой кнопкой мыши в сплывшем окне выбираем свойства.
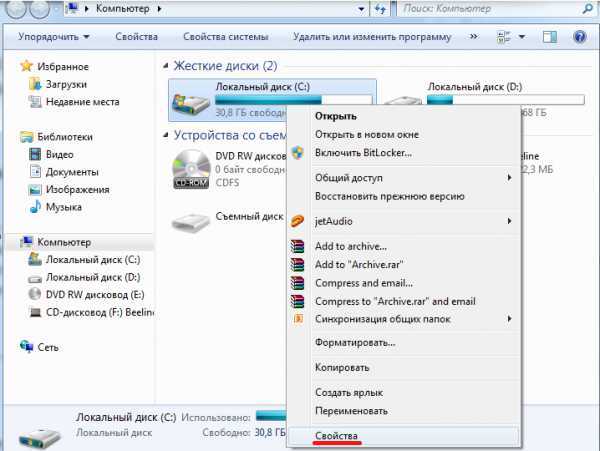
Затем в появившемся окне выбираем вкладку «Сервис» и нажимаем кнопку «выполнить дефрагментацию …»

Откроется окно с кнопками:
- «Анализировать диск» проводит тестирования фрагментации дисков если показатели фрагментации если у вас будет показатель фрагментации будут 0-10% то можно не проводить дефрагментацию.
- «Дефрагментация диска» Собственно это то что нам нужно при нажатие начнёт производится Сгрупирирование информации хранящийся на диске в разных местах.
- Есть кнопка настройки автоматической дефрагментации диска «Настроить расписание» там можно настроить время, день когда будет автоматически производится дефрагментация диска также можно выбрать периодичность проведения дефрагментации.
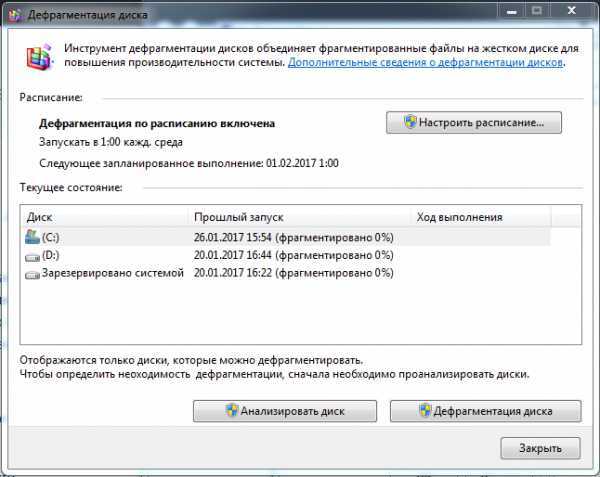
Вывод
Однозначьно производить Дефрагментацию диска нужно, дефрагментация позволит сгруппировать информацию в одном месте на диске и тем самым увеличить скорость записи, считывания файлов а так же и в целом работу компьютера.
Видео
Настроикаprohelps.ru
Оптимизация пространства HDD: как сделать дефрагментацию диска?
Сейчас мы поговорим о том, что такое фрагментация и почему это явление – не есть хорошо. Ко всему этому мы вам расскажем, как осуществить дефрагментацию жесткого диска как встроенными инструментами windows, так и посторонними утилитами. Поехали!
Что такое фрагментация
Вам хоть когда-то было интересно, как записывается информация на жесткий диск? Если да, то внимайте: абсолютно каждое приложение, файл, документ, игра, фильм или любая другая информация, записывающаяся на жесткий диск, физически занимает определенный участок носителя. С каждым добавлением новых данных, информация разбрасывается в разные участки, тем самым, создавая беспорядок в «хранилище» жесткого диска. Это происходит в связи с тем, что многие файлы превышают допустимые размеры для хранения их в одном конкретном кластере, вследствие чего такие файлы делятся на части и хаотично разбрасываются по свободным ячейкам. Из-за этого, при попытке получить доступ к тому или иному файлу, системе нужно потратить неоправданно много времени, чтобы собрать данные об одном файле из разных секторов носителя. Такое разбитие данных называется фрагментацией.
Конечно, при небольшом количестве фрагментированных данных «юзер» даже не заметит никакой разницы в скорости работы ПК. Однако чем больше все
htfi.ru
Как сделать фрагментацию жесткого диска на windows 7. Как сделать дефрагментацию диска
Windows 7 автоматически дефрагментирует разделы жесткого диска в фоновом режиме, т.е. от вас не требуется никаких дополнительных действий. Дефрагментация выполняется с помощью планировщика заданий, при этом анализ диска, запуск дефрагментации, а также настройка ее расписания выполняются в одном окне. Кроме того, дефрагментацию можно выполнять в командной строке с помощью утилиты defrag.exe, у которой в Windows 7 появились новые параметры.
Графический интерфейс дефрагментатора Windows 7
Как и в предыдущих ОС Windows, открыть дефрагментатор можно из свойств диска на вкладке Сервис . Но быстрее будет ввести дефраг в поиск меню Пуск. В отличие от Windows XP, где для дефрагментации использовалась урезанная версия Diskeeper, в Windows Vista и 7 применяется собственная утилита командной строки defrag.exe , запускаемая по расписанию.
Система сразу показывает расписание, время прошлого запуска и уровень фрагментированности дисков. Он будет на нуле, если вы не отключали планировщик заданий (на который помимо запуска дефрагментации возложено множество других системных задач). В этом случае анализ не сообщит ничего нового - уровень фрагментированности в 10% и менее система считает нормальным. Но при желании дефрагментацию всегда можно запустить вручную кнопкой Дефрагментация диска .
Вы также можете настроить расписание, чтобы дефрагментация начиналась в то время, когда вы не ведете активной работы за компьютером.

За кнопкой Выбрать диски скрывается также настройка автоматической дефрагментации всех новых дисков (она включена по умолчанию).
Графический интерфейс дефрагментатора не балует подробностями о состоянии дисков, однако их можно узнать с помощью командной строки.

Параметры командной строки утилиты defrag.exe
В Windows 7 утилита defrag.exe приобрела новые параметры командной строки: /E, /H, /M, /T, /U и /X. Полный список параметров утилиты приводится в таблице.
| Параметр | Описание |
| /A | Анализирует указанный том. Логично выполнить анализ перед ручной дефрагментацией. В результатах будет сказано, каким разделам она нужна. |
| /C | Выполняет операцию на всех томах. Этот параметр избавляет от необходимости перечислять все буквы разделов при анализе или дефрагментации. |
| /E | Выполняет операцию на всех томах, кроме указанных. Еще один параметр, экономящий время. |
| /H | Выполняет операцию с обычным приоритетом (по умолчанию используется низкий). Ускоряет процесс дефрагментации, но может замедлить работу других приложений, обращающихся к диску в это время. |
| /M | Выполняет операцию на всех томах одновременно в фоновом режиме. Стандартное поведение дефрагментатора - последовательная работа над томами. |
| /T | Отслеживает текущую операцию на указанном томе. |
| /U | Выводит прогресс текущей операции на указанном томе в процентном отношении. |
| /V | Выводит подробный отчет о томах, их фрагментированности, файлах и папках, а также о свободном пространстве и MFT. |
| /X | Объединяет свободное пространство на указанных томах. |
| /R | Выполняет частичную дефрагментацию (поведение по умолчанию), пытаясь объединять только фрагменты размером менее 64 Мб. |
| /W | Выполняет полную дефрагментацию, пытаясь объединять любые фрагменты вне зависимости от их размера. |
| /F | Выполняет принудительную дефрагментацию, даже если на диске недостаточно свободного пространства. |
Хотя три последних параметра не отображаются во внутренней справке утилиты (defrag /? ), они работают.
Примеры команд
В таблице приводятся несколько примеров команд, которые вы можете использовать для дефрагментации разделов. Выполнять анализ и дефрагментацию нужно в командной строке,
Дефрагментация жесткого диска – простая операция, которую мало кто выполняет. И совершенно напрасно. Ведь с ее помощью можно оптимизировать работу компьютера или ноутбука, заставить его шустрее открывать программы и файлы, а также продлить срок службы самого HDD накопителя. Выполнить дефрагментацию диска очень просто. Причем никаких дополнительных программ устанавливать не нужно, ведь ее можно сделать встроенными средствами Windows.
Данная процедура выполняется только для обычных HDD дисков. Для накопителей SSD она не требуется. Это только может ускорить их износ, а на производительности ПК никак не скажется.
Для начала рассмотрим вопрос, что такое дефрагментация и зачем она нужна.
Пользуясь компьютером, пользователи ежедневно создают новые файлы. Система Windows разбивает их на небольшие кусочки (они называются кластеры) и последовательно записывает их друг за другом. При таком расположении они считываются очень быстро, т.е. ПК или ноутбук работает шустро.
В процессе перемещения, копирования и удаления файлов эти кластеры разбрасываются по жесткому диску в хаотическом порядке. Этот процесс называется фрагментация. И он замедляет работу ПК.
Когда пользователь запускает какой-то документ, компьютеру требуется время, чтобы найти все отдельные кусочки и сложить их воедино. Только после этого он откроет запрашиваемый файл. На это может уйти секунд 5, что довольно-таки долго.
Чтобы вернуть все на свои места (т.е. расположить разбросанные кусочки рядом друг с другом) выполняется дефрагментация. Собственно, для этого она и нужна – чтобы упорядочить кластеры и оптимизировать работу ПК хотя бы на время.
Почему на время? Потому что в дальнейшем Вы опять будете создавать, копировать и удалять документы, и ситуация повторится снова. Именно поэтому дефрагментацию надо выполнять регулярно.
Не волнуйтесь, все ваши документы, фильмы, игры останутся там, где Вы их сохранили. Они никуда не переместятся и не удалятся. Просто так работает компьютер: разбивает файлы на кусочки, а затем размещает их в определенной последовательности. Порядок расположения кластеров влияет только на скорость работы ПК. А на самих файлах это никак не скажется.
Кстати, иногда пользователи путают понятия «дефрагментация» и «форматирование». Дефрагментация просто упорядочивает кластеры. И каких-либо внешних изменений Вы не заметите вообще, ведь все файлы останутся на своих местах.
А форматирование – это полное удаление данных. Например, сегодня часто форматируют флешку, чтобы в дальнейшем скопировать на нее образ Виндовс (с лицензионного диска) и сделать ее загрузочной.
Теперь, когда Вы знаете, для чего нужна дефрагментация, рассмотрим, как ее провести.
Как запустить дефрагментацию диска на Windows 7?
В любой версии Windows имеется встроенный дефрагментатор. И этой программы достаточно, чтобы выполнить данную процедуру.
Итак, чтобы запустить дефрагментацию на Windows 7:

Появится окно программы, которая нам и нужна.
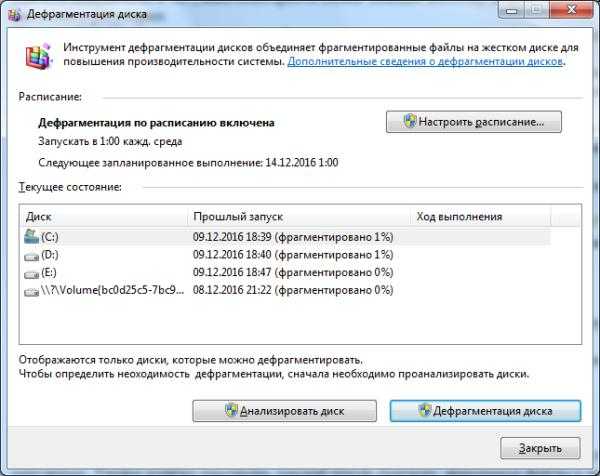
Как правило, по умолчанию здесь включено расписание, чтобы все локальные диски дефрагментировались каждую среду в 1 час ночи. Для домашних ПК и ноутбуков это слишком часто, поэтому можете нажать кнопку «Настроить расписание» и убрать галочку. Или выбрать в пункте «Периодичность» вариант «Ежемесячно».
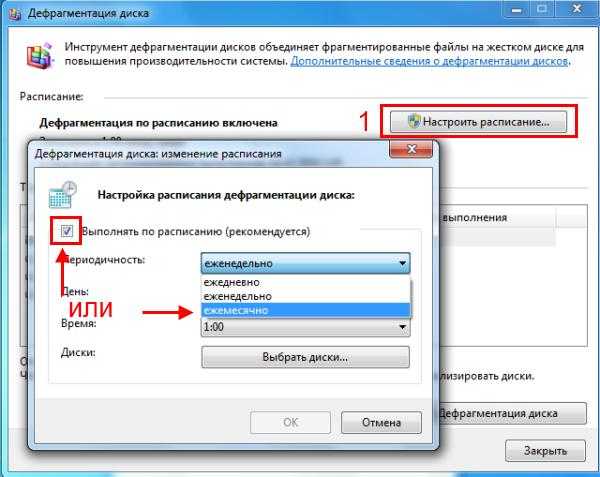
Кстати, как часто делать дефрагментацию? Рекомендуется как минимум раз в 1-2 месяца. Хотя это зависит от того, насколько интенсивно вы создаете и удаляете файлы. Можете выполнять ее при условии, что фрагментация составляет 20% и выше (об этом читайте ниже).
Прежде чем приступить непосредственно к самой процедуре, выберите любой локальный диск и нажмите «Анализировать». Система проведет анализ и покажет, сколько % фрагментировано. Если будет 20% и более, нажмите кнопку «Дефрагментация». Если меньше – можете выполнить ее позже.
Сколько длится дефрагментация диска? От пары минут до 1-2 часов.
iuni.ru
- Интернет правила безопасности

- Отключите отображение версии сервера операционной системы

- Internet explorer 11 свойства обозревателя

- Как в компьютере упорядочить фото

- При включение

- Abbyy finereader это

- Как сменить пароль на ноутбуке виндовс 10 при включении

- Сложные пароли на телефон

- Hosts что такое

- Powershell where несколько условий
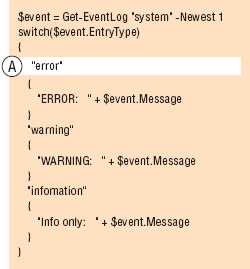
- Что значит роуминг

