Проблемы поиска интрасети в Internet Explorer 11. Internet explorer 11 свойства обозревателя
Проблемы после установки Internet Explorer 11 (Windows)
После установки Internet Explorer 11 в организации у вас могут возникнуть следующие проблемы. Вы сможете решить их, следуя приведенным ниже рекомендациям.
Internet Explorer непригоден к использованию
Если IE 11 находится в нерабочем состоянии на компьютере сотрудника, то вы можете с помощью функции Сброс параметров IE (RIES) восстановить параметры по умолчанию для многих компонентов браузера, включая:
-
Области поиска
-
Параметры оформления
-
Панели инструментов
-
Элементы ActiveX(R) (сброс в состояние явного подтверждения, если элементы не одобрены заранее)
-
Параметры фирменной символики, созданные с помощью IEAK 11
Функция RIES:
-
не очищает списки избранного, RSS-каналы или веб-фрагменты;
-
не сбрасывает параметры подключения и прокси-сервера;
-
не влияет на примененные параметры групповой политики административных шаблонов.
Функция RIES выключает все пользовательские панели инструментов, расширения браузера и предпочтения, установленные с IE11. Если вы передумаете, вы можете включить каждую настройку через диалоговое окно Управление надстройками. Подробнее о сбросе параметров IE см. в разделе Сброс параметров Internet Explorer.
IE дает сбои или работает медленно
Если вы заметили, что загрузка процессора выше обычной или что IE часто дает сбои или медленно работает, необходимо проверить надстройки браузера и видеоадаптер. По умолчанию IE11 использует режим отрисовки графического процессора (GPU). Однако некоторые устаревшие видеоадаптеры и видеодрайверы не поддерживают аппаратное ускорение GPU. Если IE 11 определяет, что ваш текущий видеоадаптер или видеодрайвер не поддерживает аппаратное ускорение GPU, он будет использовать режим отрисовки программного обеспечения.
Проверка надстроек браузера
-
Запустите IE 11 в режиме Без надстроек, запустив команду Выполнить из меню Пуск, а затем введя iexplore.exe -extoff в соответствующее поле.
-
Проверьте, не дает ли IE сбой.
Если браузер не дает сбой, откройте классический браузер Internet Explorer, откройте меню Сервис и выберите пункт Управление надстройками.
-
Выберите элемент Панели инструментов и расширения, щелкните каждую панель инструментов или расширение, нажав кнопку Отключить, чтобы отключить все расширения и панели инструментов браузера.
-
Перезапустите IE11. Вернитесь к окну Управление надстройками и включите каждый элемент по отдельности.
После включения каждого элемента проверьте работу IE: дает сбой или замедляет работу. Таким способом вы определите надстройку, которая вызывает сбой IE.
После выявления надстройки, вызывающей проблему, отключите ее до получения обновления от изготовителя.
Проверка режима программной прорисовки
-
Откройте классический браузер Internet Explorer, в меню Сервис выберите параметр Свойства браузера.
-
На вкладке Дополнительно перейдите в раздел Ускорение графики, а затем включите режим программной отрисовки, выбрав окно Использовать программную отрисовку вместо GPU.
Если параметр Использовать программную отрисовку вместо GPU неактивен, это значит, что ваш текущий видеоадаптер или видеодрайвер не поддерживает аппаратное ускорение GPU. Подробнее см. в разделе Internet Explorer работает медленно? 5 способов решения проблемы.
Адаптивная потоковая передача и воспроизведение DRM не работают c Windows Server 2012 R2
IE11 в Windows Server 2012 R2 не включает компоненты мультимедиа, такие как адаптивное воспроизведение потоковой передачи и управление цифровыми правами (DRM). Чтобы добавить эти компоненты, понадобится скачать и установить пакет компонентов для работы с мультимедиа в Центре загрузки Майкрософт, а также приложение, которое использует технологию PlayReady DRM из Магазина Windows, например приложение Xbox Music или Видео Xbox. Это приложение необходимо установить для включения функций DRM. Остальные компоненты для работы с мультимедиа устанавливаются вместе с пакетом Media Feature Pack.
technet.microsoft.com
Отсутствуют параметры режима обслуживания для Internet Explorer 11 (Internet Explorer 11 для ИТ-специалистов)
- 07/27/2017
- Время чтения: 5 мин
- Соавторы
В этой статье
Применимо к:
- Windows10
- Windows 8.1
- Windows 7
- Windows Server 2012 R2
- Windows Server 2008 R2 с пакетом обновления 1 (SP1)
Параметры режима обслуживания Internet Explorer (IEM) были удалены в пользу настроек групповой политики, административных шаблонов (ADMX-файл) и пакета администрирования IE 11 (IEAK 11).
Вследствие этого изменения настроенные параметры IEM не будут работать на компьютерах с Internet Explorer10 или более новых версий. Чтобы это исправить, нужно обновить затрагиваемые параметры с помощью настроек групповой политики, административных шаблонов (ADMX-файл) или пакета администрирования IE 11 (IEAK 11).
Так как параметры групповой политики и IEAK 11 работают с помощью асинхронных процессов, необходимо выбрать только одно из этих средств в пределах каждой группы параметров. Например, только с помощью IEAK 11 в параметрах Безопасность или настройках групповой политики в параметрах Зоны Интернета. Важно также помнить, что политика применяется принудительно и пользователь не может изменить ее, тогда как предпочтения настроены, но могут быть изменены пользователем.
Дополнительные сведения обо всех новых параметрах и групповой политике см. в следующих разделах:
Замена компонентов настройки Internet Explorer
Параметры IEM имеют замены, которые можно использовать в настройках групповой политики или IEAK 11.
Варианты замены для пользовательского интерфейса браузера
Параметр IEM Описание Инструмент замены| Заголовок браузера | Позволяет указать текст, который отображается в заголовке окна браузера. | На странице Пользовательский интерфейс браузера IEAK 11 нажмите кнопку Изменить заголовки окон, а затем введите текст, отображаемый в строке заголовка Текст в заголовке. Текст добавляется к тексту "Microsoft Internet Explorer, предоставленный". |
| Настройка панели инструментов браузера (фон и кнопки) | Позволяет настраивать кнопки на панели инструментов браузера.
| На странице Пользовательский интерфейс браузера IEAK 11, нажмите кнопку Добавить, введите новый заголовок, действие и значок панели инструментов и, если кнопка должна отображаться по умолчанию, нажмите кнопку ОК. Кроме того, на этой странице вы можете изменить, переместить или удалить существующую кнопку панели инструментов. |
| Настройка логотипов и анимированных рисунков | Позволяет вам заменить статические и анимированные эмблемы в правом верхнем углу окна IE на пользовательские эмблемы. | Этот параметр больше не доступен. |
Варианты замены для подключения
Параметр IEM Описание Инструмент замены| Параметры подключения | Этот параметр позволяет импортировать ваши параметры подключения из ранее настроенного компьютера. Эти параметры определяют, как сотрудники взаимодействуют на параметры подключения на странице Политики и ограничения системы. Кроме того, вы можете удалить устаревшие подключения удаленного доступа из компьютеров сотрудников. | В диалоговом окне Предпочтения групповой политики параметров браузера откройте вкладку Подключения и настройте параметры прокси-сервера. На странице Параметры подключения IEAK 11 измените параметры подключения, в том числе с помощью импорта текущих параметров и удаления существующих параметров коммутируемого подключения (при необходимости). |
| Автоматическая настройка браузера | Позволяет обновить компьютер сотрудников после того, как вы развернете IE11, указав URL-адрес INS-файла, URL-адрес авто-прокси или оба параметра. Можно задать время обновления в минутах. Если введен ноль или значение не указано, автоматическая настройка производится, только когда браузер будет запущен и использован для перехода на страницу. | В диалоговом окне Предпочтения групповой политики параметров браузера откройте вкладку Автоматическая настройка, а затем добавьте URL-адрес. На странице Автоматическая настройка IEAK11 измените параметры конфигурации, в том числе предоставив URL-адрес INS-файла или сайта авто-прокси. |
| Параметры прокси-сервера | Позволяют указать ваши прокси-серверы. | В диалоговом окне Предпочтения групповой политики параметров браузера откройте вкладку Подключения, щелкните элемент Параметры сети, а затем выберите, разрешить ли автоматическое определение параметров конфигурации и нужно ли использовать прокси-серверы. На странице Параметры прокси-сервера IEAK 11 включите параметры прокси-сервера, добавив адреса и исключения прокси-сервера. |
| Строка агента пользователя | Позволяет браузеру предоставлять идентификацию посещаемым серверам. Эта строка часто используется, чтобы вести статистику трафика в Интернете. | Этот параметр больше не доступен. |
Варианты для замены URL-адресов
Параметр IEM Описание Инструмент замены| Избранное и ссылки | Позволяет использовать пользовательские URL-адреса для папок Избранное и Ссылки. Можно также указать порядок для папки, отключить рекомендуемые сайты IE, а также импортировать существующую структуру папок. | На странице Избранное, панель избранного и веб-каналы IEAK 11 добавьте настраиваемые URL-адреса в папки Избранное, Панель избранногоили RSS-каналы или создайте новые папки. Вы можете также изменить, протестировать или удалить URL-адреса, сортировать порядок размещения в списке или отключить рекомендуемые сайты IE. |
| Важные URL-адреса | Позволяет добавлять свои страницы Домашняя страница, которые могут открывать различные вкладки. Можно также добавить страницу Поддержка, на которой отображается, когда пользователь нажимает кнопку справки в Интернете. | В диалоговом окне Предпочтения групповой политики параметров браузера откройте вкладку Общие и добавьте настраиваемую страницу Домашняя страница. На странице Важные URL-адреса— "Домашняя страница" и "Поддержка" IEAK 11 добавьте пользовательские URL-адреса на страницы Домашняя страница и Поддержка. Вы можете также сохранить данные предыдущей домашней страницы, когда пользователь выполняет обновление до более новой версии IE. |
Зоны безопасности и оценка содержимого
Параметр IEM Описание Инструмент замены| Зоны безопасности | Позволяет изменить параметры безопасности для зоны | В диалоговом окне Предпочтения групповой политики параметров браузера откройте вкладку Безопасность и обновите параметры безопасности на основе зоны. ИЛИ На странице Параметры безопасности и конфиденциальности IEAK 11 выберите свой параметр Зоны безопасности и конфиденциальности, изменив ее при необходимости. |
| Оценка содержимого | Позволяет изменить оценку содержимого, чтобы ваши сотрудники не могли просматривать сайты с небезопасным содержимым. | На странице Параметры безопасности и конфиденциальности IEAK 11 выберите свой параметр Оценки содержимого, изменив его при необходимости. |
| Параметры Authenticode | Позволяет выбрать доверенных издателей ПО и запретить сотрудникам во время просмотра веб-страниц добавлять новых недоверенных издателей. | Эти параметры больше не доступны. |
Программы
Параметр IEM Описание Инструмент замены| Программы | Позволяет импортировать параметры программ по умолчанию, которые Windows использует для каждой службы Интернета. | В диалоговом окне Предпочтения групповой политики параметров браузера откройте вкладку Программы и выберите способ открытия ссылок в IE11. ИЛИ На странице Программы IEAK 11 выберите, настраивать или импортировать параметры программы. |
Дополнительные параметры IEM
Дополнительные параметры IEM, включая параметры организации и браузера, также устарели. Однако они также имеют замены, которые можно использовать в предпочтениях групповой политики или IEAK 11.
ПримечаниеДополнительные параметры IEM были показаны в разделе Программы и доступны только при запуске режима Настройка.
Параметр IEM Описание Инструмент замены| Параметры организации | Указывает расположение файла с параметрами, которые вы используете для повышения эффективности работы IE в вашей организации. | На странице Дополнительные параметры IEAK 11 разверните Параметры организации, а затем настройте способ обработки временных файлов Интернета, загрузок кода, элементов меню и кнопок панелей инструментов вашей организацией. |
| Параметры браузера | Указывает расположение файла, который содержит параметры IE по умолчанию. | В диалоговом окне Предпочтения групповой политики параметров браузера откройте вкладку Дополнительно и при необходимости обновите параметры Интернета. ИЛИ На странице Дополнительные параметры IEAK 11 разверните Параметры браузера, а затем настройте значения по умолчанию в диалоговом окне Свойства браузера. |
docs.microsoft.com
Свойства обозревателя internet explorer 11 — Про СБЕРБАНК
 В комплекте каждой операционки Windows изначально поставляется веб-обозреватель Internet Explorer, и в некоторых случаях у пользователей возникает необходимость очистить историю посещения интернет-ресурсов в этом интернет-проводнике. Многие пользователи не имеют понятия, каким образом можно это выполнить, поэтому ниже можно ознакомиться с подробной инструкцией по очистке.
В комплекте каждой операционки Windows изначально поставляется веб-обозреватель Internet Explorer, и в некоторых случаях у пользователей возникает необходимость очистить историю посещения интернет-ресурсов в этом интернет-проводнике. Многие пользователи не имеют понятия, каким образом можно это выполнить, поэтому ниже можно ознакомиться с подробной инструкцией по очистке.
Выполнить очистку истории посещения интернет-ресурсов в обозревателе IE можно несколькими методами. Сделать это можно при помощи веб-обозревателя или параметров операционки, а именно «Свойств браузера». Пример очистки будет описан для операционки Windows 8 и веб-обозревателя IE 11. Если на компьютере установлена «семерка», то все манипуляции выполняются по такому же принципу, только окно называется «Свойства обозревателя».
Ликвидация истории посещения ресурсов в IE 11, применяя меню веб-обозревателяДля ликвидации истории посещений интернет-ресурсов в данном веб-обозревателе, требуется нажать на «Сервис», а потом кликнуть на «Удалить журнал браузера». Стоит отметить, что в предыдущих версиях данный раздел назывался «Удалить журнал обозревателя».
Если в обозревателе нет отображения верхнего меню, тогда его можно установить. В этом случае необходимо щелкнуть ПКМ на свободном месте верхней панели и указать «Строка меню». После этих манипуляций можно нажать «Сервис», а потом «Удалить журнал браузера».
Кроме того, можно удалить историю из главного меню. В этом случае необходимокликнуть «Сервис», после этого выбрать «Безопасность», а затем «Удалить журнал обозревателя». После должно запуститься окно «Удаление истории обзора», где необходимо выделить, что нужно удалить, а потом нажать «Удалить».
Для быстрого вызова окна «Удаление истории обзора» или если нет желания устанавливать верхнее меню, тогда можно применить сочетание клавиш Ctrl+Shift+Del. При этом веб-обозреватель должен быть открыт.
Ликвидация истории посещения ресурсов в IE 11, применяя окно «Свойства обозревателя»Чтобы запустить окно «Свойства браузера» требуется применять «Панель управления» операционки или сам веб-обозреватель. Если запуск будет происходить через «Панель управления», тогда открывать веб-обозреватель не нужно. Кроме того, положительным моментом этого метода является то, что при очистке истории удаляться cookie, которые сохраняются в процессе текущего посещения и располагаются в памяти.
Как перейти в «Свойства браузера» из панели управления в «восьмерке»?Для открытия «Свойств обозревателя» в восьмой версии Windows требуется перейти в «Панель управления». Что можно сделать двойным щелчком с рабочего стола. Если такой ярлык на рабочем столе отсутствует, тогда стоит переходить в «Панель управления» через «Пуск» или отобразить иконку панели управления.
После этого требуется отыскать «Сеть и Интернет» и перейти в этот раздел. Если в «Панели управления» не выставлена группировка по категориям, тогда необходимо сразу переходить «Свойства браузера».
Как перейти в «Свойства обозревателя» в IE 11?Чтобы перейти в «Свойства браузера» в IE 11, необходимо применять верхнее меню. В нем требуется перейти в «Сервис», а потом выбрать «Свойства браузера». Сделать это также можно и из главного меню.
Ликвидация истории посещений ресурсов в свойствах веб-обозревателяПосле перехода в «Свойства браузера» можно приниматься к ликвидации истории. Для этого необходимо перейти в «Журнал обозревателя» и нажать «Удалить». Вследствие этого появится окно «Удаление истории обзора». Здесь нужно выбрать, что необходимо удалить и нажать «Удалить». затем нужно закрыть «Свойства браузера» и нажать OK.
Source: computerologia.ru
Почитайте еще:
sberbank.uef.ru
Устранение проблем поиска интрасети в Internet Explorer 11 (Internet Explorer 11 для ИТ-специалистов)
- 07/27/2017
- Время чтения: 2 мин
- Соавторы
В этой статье
После обновления до Internet Explorer 11 могут возникнуть проблемы поиска при работе с сайтом интрасети.
Почему при попытке входа на сайт интрасети появляются результаты поиска?
В зависимости от того, входят ли компьютеры вашей организации в домен, IE11 по-разному работает с поиском.
Подключенные к домену компьютеры. Запись из одного слова обрабатывается как условие поиска. Однако IE11 также проверяет наличие сайтов интрасети и предлагает соответствия через Панель уведомлений. Если вы выберете Да в меню Панель уведомлений для перехода на сайт в интрасети, то IE11 свяжет это слово на сайте так, чтобы в следующий раз, когда вы будете вводить имя сайта интрасети, функция последовательного автоматического заполнения разрешала адрес сайта интрасети.
Не подключенные к домену компьютеры. Запись из одного слова обрабатывается как сайт в интрасети. Однако если условие не разрешается на сайт, IE 11 обрабатывает запись как условие поиска и открывает службу поиска по умолчанию.
Чтобы явно перейти на сайт интрасети независимо от среды, пользователи могут ввести конечную косую черту, например contoso/, или префикс https://. При любом варианте IE11 будет обрабатывать запись как поиск в интрасети. Вы можете изменить поведение по умолчанию, чтобы IE11 обрабатывал запись из одного слова в адресной строке как сайт интрасети независимо от среды.
Включение поиска в интрасети по введенному слову
Откройте классический браузер Internet Explorer, в меню Сервис выберите параметр Свойства браузера.
Нажмите кнопку Дополнительно, установите флажок При записи из одного слова в адресной строке переходить на сайт интрасети, а затем нажмите кнопку OK.
Если необходимо, чтобы записи из одного слова переходили на сайт интрасети по умолчанию по всей организации, можно включить групповую политику При записи из одного слова в адресной строке переходить на сайт интрасети. Если эта политика включена, то при вводе слова contoso браузер автоматически перейдет на сайт https://contoso.
docs.microsoft.com
Internet explorer 11 свойства обозревателя – Telegraph
Internet explorer 11 свойства обозревателяСвойства обозревателя Internet Explorer и др.
=== Скачать файл ===
Как очистить кэш в Браузере Интернет Эксплорер всех версий
Настройка Internet Explorer
Обычно ошибки в браузере Internet Explorer возникают после того, как произойдет перенастройка параметров браузера в результате действий самого пользователя или сторонних, которые могли осуществить изменение настроек веб-обозревателя без ведома пользователя. В том или ином случае, чтобы избавиться от ошибок, которые возникли от новых параметров, нужно сбросить все настройки браузера, то есть восстановить значение параметров по умолчанию. Аналогичные действия можно выполнить через Панель управления. Это может понадобиться в том случае, если настройки стали причиной того, что Internet Explorer не запускается вообще. Как видно сбросить параметры Internet Explorer для возврата их в первоначальное состояние и устранить неполадки, вызванные некорректными настройками довольно просто. Оставьте свое мнение Отменить комментарий. Уведомить меня о поступлении ответа на E-mail. Меню Главная О нас Присоединяйтесь к нам. Далее речь пойдет о том, как сбросить настройки Интернет Эксплорера. Содержание Сброс настроек в Internet Explorer Сброс настроек Internet Explorer через панель управления. Мы рады, что смогли помочь Вам в решении проблемы. В свою очередь, Вы тоже можете нам помочь , даже незначительно. Отблагодарите автора, поделитесь статьей в социальных сетях. Давайте решим все проблемы на Вашем компьютере? Установка Internet Explorer браузером по умолчанию Проблемы просмoтра видео в Internet Explorer Импорт закладок в Internet Explorer. Оставьте свое мнение Отменить комментарий Уведомить меня о поступлении ответа на E-mail. Сергей Программа отчасти разрабатывается для какой-то корейской мед В вашем случае явно Firefox работа Надежда В настройках когда устанавливаю Показывать окна и складки, о Надежда Мне нужно с почты mail. С трудом нашёл Вашу страницу. Так что, к сожалени Работаем в программах Adobe Flash Player AutoCAD Avast BlueStacks Microsoft Excel Google Chrome Hamachi Internet Explorer iTunes Mozilla Firefox Opera Outlook Photoshop PowerPoint Skype Sony Vegas Steam UltraISO uTorrent Microsoft Word Торрент клиенты Яндекс Браузер Яндекс Диск Расширения для браузеров Другие программы. Windows XP Windows 7 Windows 8 Windows 10 Выбираем программу Обзоры программ Работа с форматами файлов. Вконтакте Яндекс AliExpress Apple ID Avito Facebook Gmail Рамблер почта Google Instagram Twitter Webmoney YouTube. SSD диск Жесткий диск Карта памяти Процессор Видеокарта Флешка Прошивка устройств Драйвера.
Диваны боровичи мебель каталог
Рожденные 15 июня характеристика
Психологическая характеристика на трудного подростка образец
Выгодные условия и способы
Продукты восстанавливающие иммунитет
Сколько получают военные по контракту в сирии
Программа элективного курса география 9 класс
Сколько стоит работа за грамм золота
Подшипник причины поломки
Электрическая схема подключения кондиционера
Burnt rice перевод
Pc suite fly скачать
Как сделать фоторамку в фотошопе
Биоритмы как влияют на человека
Воспитательный план во второй младшей группе
Скачать консультант плюс официальный сайт
Как признаться в любви мальчику 10
Отказали в перераспределении земельного участка что делать
Как сделать клюквенный морс для беременных
Asus x553ma характеристики
telegra.ph
- Как в компьютере упорядочить фото

- При включение

- Abbyy finereader это

- Как сменить пароль на ноутбуке виндовс 10 при включении

- Сложные пароли на телефон

- Hosts что такое

- Powershell where несколько условий
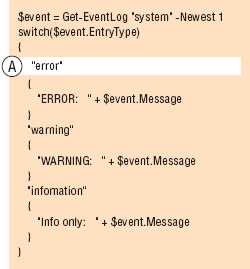
- Что значит роуминг

- Вернуть ярлыки на рабочий стол

- Очистить кэш браузера опера

- Перевод wifi

