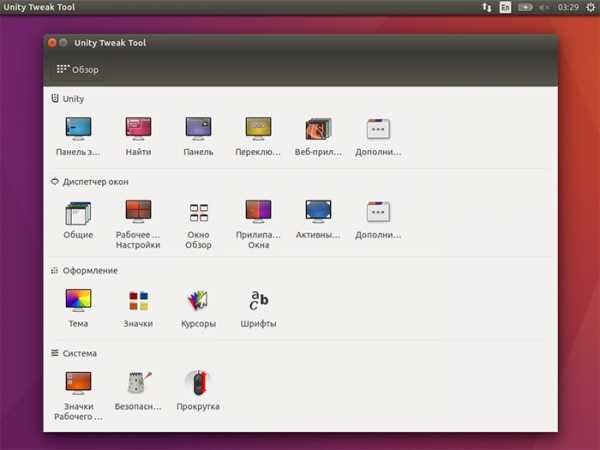Как осуществляется дефрагментация дисков в Windows 7? Дефрагментация диска на windows 7 что это такое
Дефрагментатор диска в Windows 7

Жесткий диск компьютера разбит на мелкие части, кластеры. Большие файлы записываются на несколько таких кластеров. Если на жестком диске не находится упорядоченной последовательности кластеров нужного размера для записи большого файла, то производится фрагментация файла. В этом случае файл делится на мелкие фрагменты и записывается по различным кластерам, разбросанным по всему жесткому диску. Такая фрагментация сильно снижает скорость записи и чтения файла с диска.
Дефрагментация – это объединение удаленных друг от друга кластеров с фрагментами одного файла в упорядоченную последовательность кластеров, что в свою очередь увеличит скорость чтения файла.
Дефрагментация диска позволяет увеличить скорость работы всей системы в целом. Особенно это ощущается при загрузке приложений очень большого объема. Дефрагментацию диска в обязательном порядке необходимо было проводить на операционной системе Windows XP, так как со временем из-за сильной загрузки жесткого диска создавалось ощущение, что компьютер подвис, так как не откликался некоторое время на команды пользователей.
В Windows 7 не нужно дефрагментировать диск, так как дефрагментация диска производится в фоновом режиме во время работы компьютера. При желании можно всегда проверить необходимость дефрагментации диска. Для этого заходим в свойства жесткого диска, нажатием на него правой кнопкой мыши и выбрав «Свойства». В появившемся окошке заходим на вкладку «Сервис» и нажимаем кнопку «Выполнить дефрагментацию…».
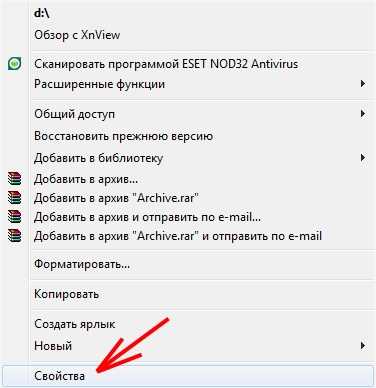

В результате у нас запустится программа дефрагментатор дисков встроенная в Windows 7. В окошке программы можно увидеть расписание запуска дефрагментации дисков, время и дата следующего запланированного запуска и дата последнего запуска программы дефрагментации диска для каждого раздела жесткого диска.
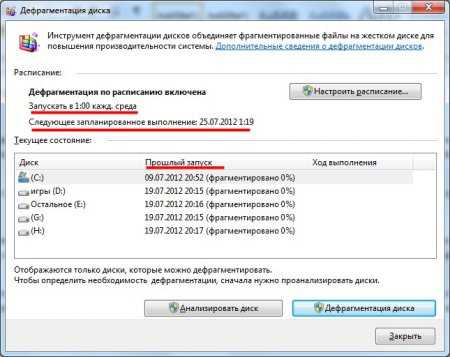
При желании можно изменить расписание запуска дефрагментации диска нажав на кнопку «Настроить расписание…».

Как видно из скриншота программы дефрагментатора, все разделы жесткого диска имеют фрагментированность 0%. Это означает, что жесткие диски не нуждаются в дефрагментации. Убедимся в этом, проанализировав один из дисков. Для эксперимента выделим диск «D» и нажмем «Анализировать диск».
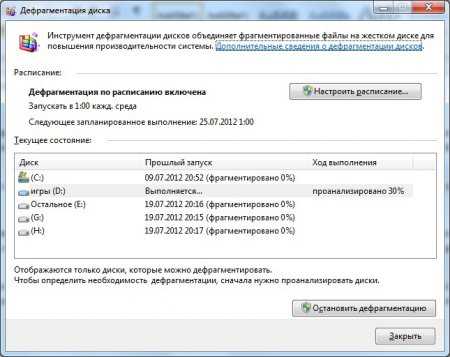
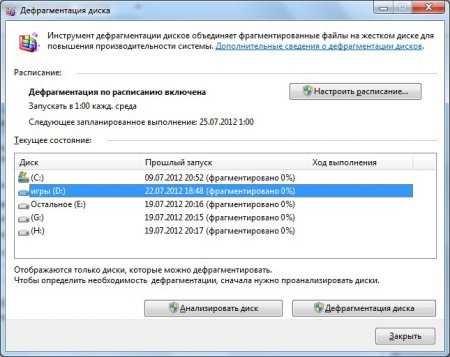
После проведения проверки мы видим все тот же результат, «фрагментировано 0%». Windows 7 может не проводить дефрагментацию диска при фрагментации в 10%, так как считает это нормой.
При удалении с диска большого объема информации появится большое количество разбросанных свободных кластеров. Дефрагментация жесткого диска может занять значительное время и если вам нужно срочно записать на это место такой же большой объем информации, можно произвести ручную дефрагментацию. В принципе, это не обязательно, так как при наличии свободного места на диске Windows 7 в фоновом режиме сама проведет дефрагментацию при следующем запуске планировщика.
Под ручной дефрагментацией понимается полное удаление файлов с выбранного раздела диска, предварительно скопировав их на соседний диск. После удаления все кластеры получатся свободными, и вся записываемая информация будет записана в строгую последовательность кластеров. При этом процесс переноса, удаления и обратной записи файлов займет намного меньше времени, чем дефрагментация этого диска.
Также статьи на сайте chajnikam.ru:Подключение второго компьютера к интернету через роутерИзменить формат файлаКак записать видео с экрана монитора?Как поменять обои на рабочем столе windows 7?
chajnikam.ru
Способы дефрагментации диска в Windows 7
Жесткий диск – это место, где хранятся различные файлы. Это музыка, видеозаписи, игры, программы, документы и все остальное, что только можно внести в компьютер. Алгоритм техники каждый из них делит на несколько сотен, или даже тысяч фрагментов. Это применяется для того, чтобы лучше использовать свободное место. Действительно полезная функция, но при разбросанности частей по всему пространству, открытие даже простого документа может превратиться в короткую симфонию поиска нужных фрагментов операционной системой Windows.
Если говорить проще, то компьютер начинает «тормозить» и «глючить». Особенно, если речь идет о древних файлах, которые появились еще в прошлом столетии, а открыться планируют только в следующем. Но решить проблему можно, для этого стоит очистить диск и сделать его дефрагментацию.

Содержание статьи:
Подготовка к дефрагментации
Части одного, даже небольшого файла, очень сложно сосчитать. Естественно, что это затрудняет работу компьютера. Больше всего от этого страдают ноутбуки, жесткие диски которых вряд ли можно считать мощными.
Для того чтобы решить проблему, существует специальная программа для дефрагментации жесткого диска. Ее принцип работы очень прост: все фрагменты одного файла объединяются, данные обрабатываются быстрее. Если регулярно пользоваться таким программным обеспечением, то работа ОС Windows будет отличаться высокой производительностью.
Но браться сразу же за скачивание дефрагментатора не нужно, чтобы получить максимальный эффект, вначале стоит выполнить очистку. Ведь количество разных ненужных программ и файлов может быть таким, что и администратор компьютера удивиться. Это не только те файлы, которые использовались давно, а сейчас стали ненужными. «Мусор» включает в себя и ярлыки, которые напоминают о видеоиграх начала 2000-х, и временные файлы, которые используются браузерами. Также вред компьютеру приносят оставшиеся файлы программ, которые не могут работать самостоятельно, и упорно ждут своих «сородичей». И все это лучше не дефрагментировать, а сразу отправить в корзину.
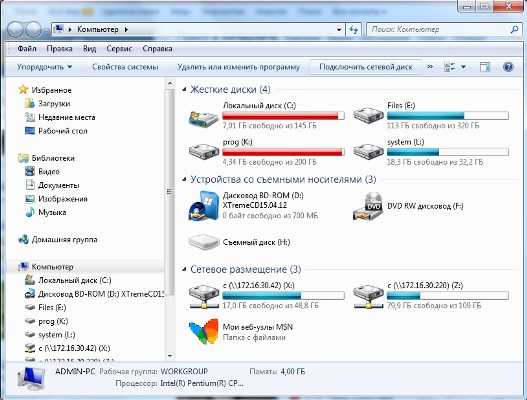
Чтобы выполнить очистку всего этого вручную, понадобиться несколько часов времени, и то, все файлы найти не удастся. Разработчики программного обеспечения позаботились об этом, и создали специальную программу для очистки – CCleaner. А для дефрагментации существует программа Defraggler.
Этапы процесса
Для того чтобы «вылечить» жесткий диск, нужно пройти 3 простых этапа.
- Скачивание и установка нужных программ;
- Очистка диска от «мусора»;
- Дефрагментация диска;
На первом этапе все просто. И CCleaner, и Defraggler предлагают бесплатные версии программ, которые можно скачать на официальных сайтах производителя.
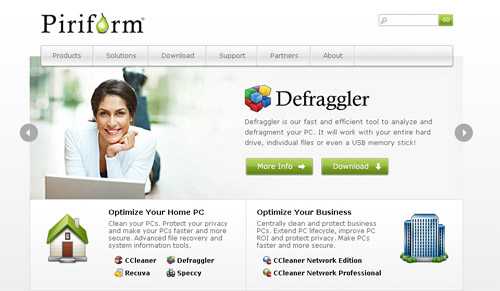
Они отлично работают на самых новых операционках Windows 8.1 или 10, не говоря уже о «семерке». Существуют и платные версии, но используются они для больших масштабов, а простую очистку и дефрагментацию на 100% могут сделать и бесплатные варианты.
Очистка
На втором этапе следует открыть CCleaner и начать работу с ним. В программе есть инструмент с понятным и простым названием «Очистка». Он сам найдет те файлы, которые нужно удалить, и совершит процесс. Системная информация во время очистки не пострадает. Если пользователь постоянно забывает свои пароли, то лучше в параметрах отключить очистку Cookies.

Когда настройки произведены, нужно нажать на кнопку «Анализ», она найдет весь мусор компьютера. В процессе поиска, программа потребует закрытия браузеров (поэтому лучше сразу распечатать статью или подробно ее изучить).
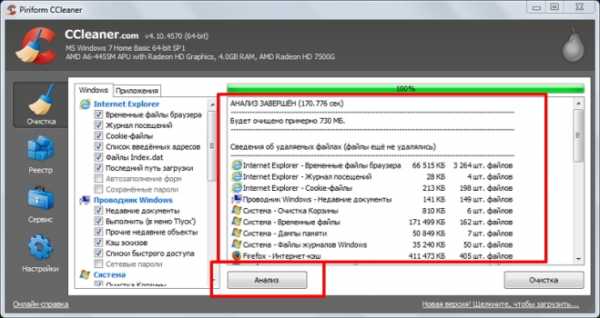
После этого, CCleaner выведет на экран целый перечень файлов, которые следует удалить. Если пользователь считает, то какой-либо файл из списка все еще нужен ему, то можно просто убрать галочку. Начать процесс удаления стоит нажатием кнопки «Очистка». Готово, диск стал намного чище.
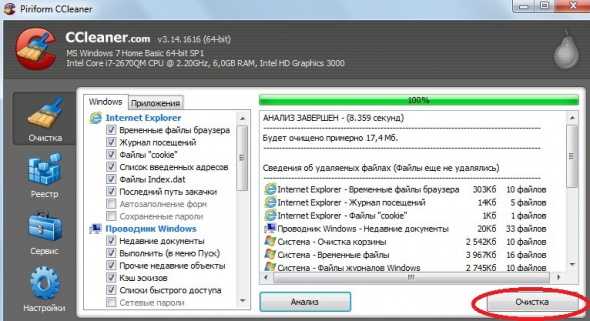
К сведению, CCleaner не будет трогать рабочие файлы пользователя, но среди них тоже достаточно мусора. Аудио- и видеофайлы, которые хранились для будущей транспортировки на мобильный телефон, уже давно выполнили свою функцию, и Windows в них больше не нуждается. Найти их вручную весьма сложно. Поможет в ситуации старый знакомый – CCleaner.Вначале нужно открыть меню «Сервис», а потом нажать на «Анализ дисков». Программа дает возможность анализировать один конкретный диск, или сразу все диски системы Windows. После этого, следует сделать выбор типа данных, которые надо найти.
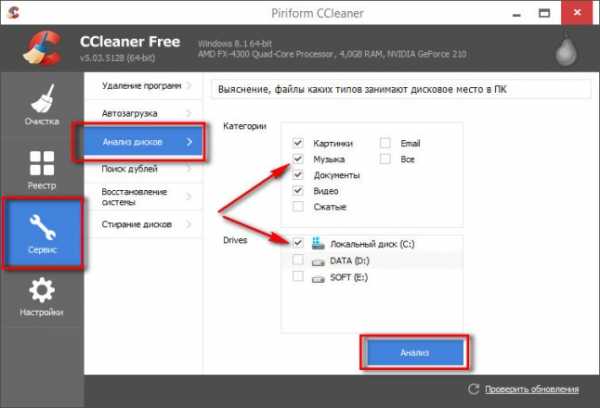
Фотографии, песни, видеоролики и документы отнимают много пространства, поэтому искать нужно именно их. Программа покажет все файлы по заданным параметрам. С ними сразу же, не выходя из программы для очистки можно работать (переименовать, деинсталлировать, удалить).
Дефрагментация с Defraggler
Программу нужно открыть на правах администратора. В верхнем углу нужно выбрать тот диск, который требует дефрагментации. На нем, правой кнопкой мыши следует открыть окно действий и нажать на «Дефрагментацию диска». Чтобы выбрать несколько дисков, их нужно отмечать, удерживая кнопку Ctrl.
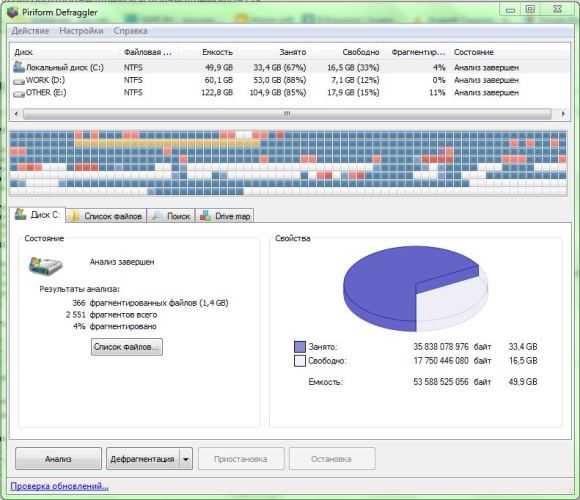
В процессе программа будет давать полный отчет. Нужно быть готовым к тому, что дефрагментация жесткого диска займет много времени. Но есть возможность выбрать отдельные файлы во вкладке «Список файлов». Также во время дефрагментации можно пользоваться компьютером, но это увеличит длительность процесса.
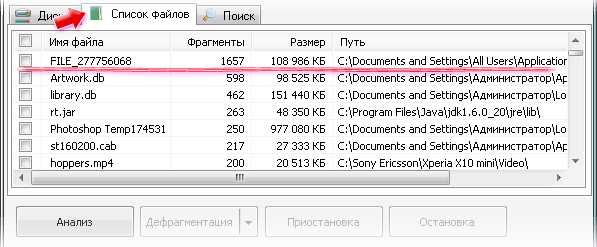
Дефрагментация без установки дополнительных программ
Если нет желания или возможности скачивать Defraggler, то можно воспользоваться стандартной функцией Windows 7. Чтобы ее запустить, нужно открыть меню «Пуск», вписать в строке поиска «Дефрагментация» и нажать «Enter».
Появится окно программы, в котором необходимо выбрать интересующий нас диск и нажать «Дефрагментация диска».

Вконтакте
Google+
Одноклассники
sdelaicomp.ru
несколько основных методов :: SYL.ru
Многие пользователи замечали, что со временем открытие файлов и приложений начинает производиться не так быстро, как это было в «чистой» системе сразу после установки. При большом объеме накапливающейся информации система тратит больше времени на поиск файлов, а жесткий диск приходится дефрагментировать. Как сделать дефрагментацию диска на Windows 7, сейчас и будет показано. Для этого есть несколько простых методов.
Понятие дефрагментации
Сначала разберемся, что собой представляет дефрагментация, и для чего ее нужно проводить. Суть вопроса состоит в том, что при записи новых файлов, их перемещении на жестком диске или при установке программ, объекты не сохраняются где-то в одном определенном месте, а разбрасываются по всему винчестеру, причем фрагментами, а не целиком, хотя пользователь в структуре файловой системы видит их упорядоченными. На самом деле, чтобы обратиться к какому-то файлу, система собирает его части по всему жесткому диску, на что тратится значительно больше времени, чем если бы все компоненты находились рядом, что сказывается и на его открытии или на запуске приложения.
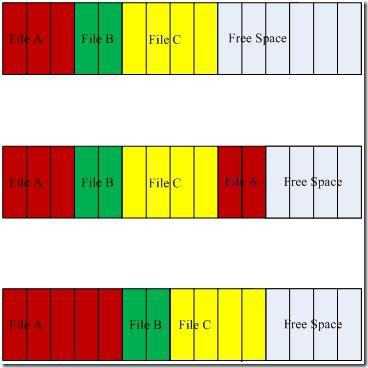
Чтобы упорядочить все объекты для быстрого доступа к ним, используется процесс, называемый дефрагментацией, но при этом наиболее часто используемые программы или файлы перемещаются в самые быстрые области диска, что дает существенный прирост производительности в плане сокращения времени поиска и открытия нужного объекта.
Далее рассмотрим, как дефрагментировать жесткий диск. Windows 7 берется в качестве примера, хотя во всех остальных версиях системы процедуры аналогичны. И сразу стоит отметить, что в большинстве случаев пользователю вручную запускать процесс не нужно, поскольку разработчики позаботились и об этом, включив по умолчанию расписание.
Как дефрагментировать диск на Windows 7 штатными средствами?
Вызов соответствующего инструмента системы производится достаточно просто. Как дефрагментировать диск на Windows 7? Сначала нужно использовать контекстное меню свойств диска, вызываемое правым кликом на выбранном разделе в «Проводнике» или при двойном клике на значке компьютера. В нем имеется вкладка сервиса, на которой располагается кнопка запуска службы дефрагментации, на которую и нужно нажать.
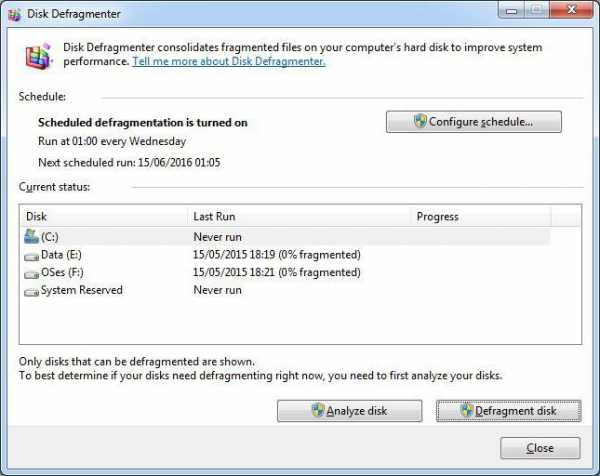
В окне службы сначала используется запуск анализа (чтобы узнать степень фрагментации раздела), а когда процесс диагностики будет завершен, используется кнопка старта основного процесса. В зависимости от объема винчестера и степени разброса файлов по диску времени это может занять достаточно много, не говоря уже о скорости обращения к самому диску.
Получить доступ к инструментарию можно и через консоль «Выполнить», в которой нужно прописать команду defrag, которая ссылается на одноименный исполняемый EXE-файл, расположенный в папке System32.
Как выполнить дефрагментацию диска в Windows 7 через командную строку?
Выше был описан только один метод. Если пользователь привык работать с командной строкой, вопрос о том, как дефрагментировать диск на Windows 7, можно решить и таким способом.

Сначала запускается сама консоль из меню «Выполнить» (Win + R) сочетанием cmd обязательно от имени админа. Затем в ней прописывается команда defrag C:, а после добавления слэша выставляются дополнительные параметры. Например, при установке с атрибутами /U /V на экране будет отображаться ход выполнения и подробные данные статистики. Впрочем, можно посмотреть на примеры использования дополнительных литер, а только потом выбрать, какой именно атрибут следует установить.
Использование программ-оптимизаторов
Теперь посмотрим, как дефрагментировать диск на Windows 7 с помощью специальных утилит для обслуживания и увеличения производительности системы. Таких программ можно найти достаточно много, но в качестве примера возьмем Advanced SystemCare.
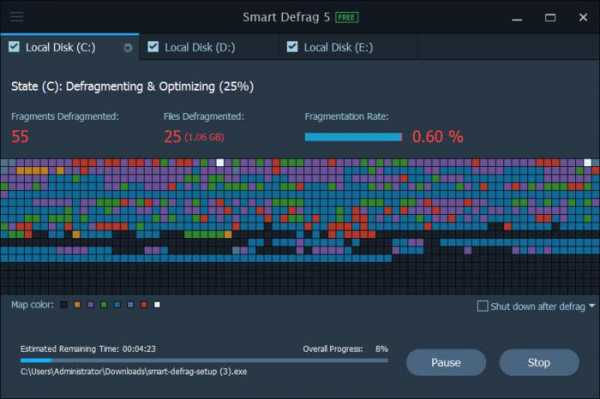
Вопрос о том, как дефрагментировать диск на Windows 7 с использованием такой утилиты, решается намного проще, чем при задействовании штатных средств системы. Во-первых, этот модуль можно изначально включить в список инструментов, которые будут использованы при запуске программы для проверки и оптимизации. Во-вторых, приложение встраивает свои команды в контекстное меню Windows, а дефрагментатор можно вызвать сразу через правый клик на разделе. В-третьих, анализ и последующий процесс происходят намного быстрее, но дефрагментация несколько отличается от стандартной (это можно заметить, если сравнивать перемещаемые кластеры и конечную структуру раздела). Но большинство пользователей и специалистов говорят о том, что в этом случае упорядочивание фрагментов выглядит более качественным и предпочтительным.
Что использовать?
В принципе, выбор остается за пользователем, но если исходить из практических соображений, лучше установить любую программу-оптимизатор с соответствующим модулем, но только при условии, что расписание для процесса в самой системе выключено. В противном случае можно обойтись и без всего того, что было описано выше.
www.syl.ru
Как провести дефрагментацию диска windows 7

Дефрагментация диска Windows 7.
Информация на диск может записываться в разные разделы и тем самым замедлять работу считывающей головки постоянными перемещениями в разные разделы диска, теряя ценное время на перемещения считывающей головки.Дефрагментация диска позволяет сгруппировать информацию хранящеюся на диске в одном месте и тем самым повысить быстродействие считывания головки, которая не будет перемещаться в другие разделы диска, и тем самым не будет задержки на перемещения считывающей головки, а значит и компьютер будет чуть шустрее.
Так как выполнить дефрагментацию диска на windows 7.
Как провести дефрагментацию диска windows 7, на самом деле все просто нам даже не понадобится скачивать дополнительные программы и устанавливать их.Заходим в мой компьютер и выбираем диск который нужно дефрагментировать нажимаем на него правой кнопкой мыши в сплывшем окне выбираем свойства.
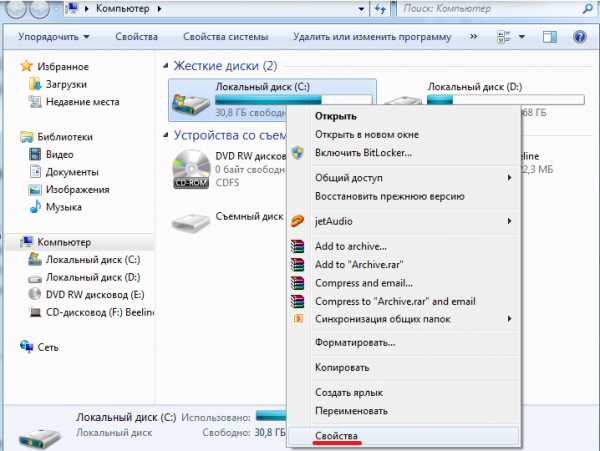
Затем в появившемся окне выбираем вкладку «Сервис» и нажимаем кнопку «выполнить дефрагментацию …»
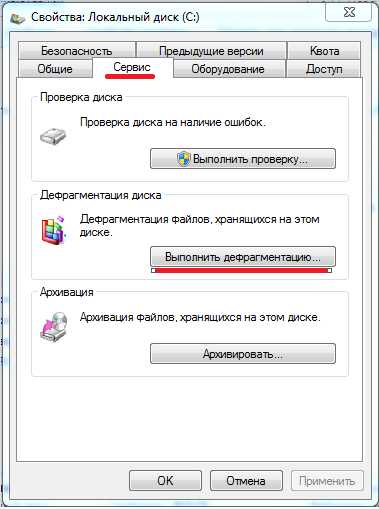
Откроется окно с кнопками:
- «Анализировать диск» проводит тестирования фрагментации дисков если показатели фрагментации если у вас будет показатель фрагментации будут 0-10% то можно не проводить дефрагментацию.
- «Дефрагментация диска» Собственно это то что нам нужно, при нажатии начнёт производиться группирование информации хранящийся на диске в разных местах.
- Есть кнопка настройки автоматической дефрагментации диска «Настроить расписание» там можно настроить время, день когда будет автоматически производится дефрагментация диска также можно выбрать периодичность проведения дефрагментации.
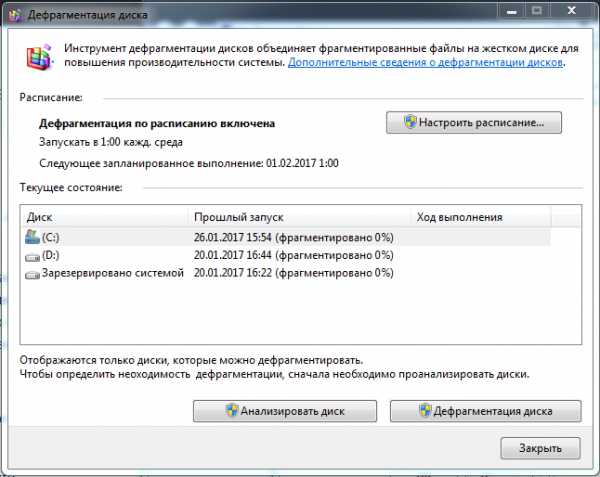
Вывод
Однозначно производить Дефрагментацию диска нужно, дефрагментация позволит сгруппировать информацию в одном месте на диске и тем самым увеличить скорость записи, считывания файлов, а так же и в целом работу компьютера.
Видео
Настроикаprohelps.ru
Как сделать дефрагментацию диска на Windows 7, 8, 10
Что же такое дефрагментация диска? Это простая и достаточно полезная процедура, о которой знает лишь малая часть пользователей. Благодаря ей Вы можете оптимизировать производительность Вашего устройства, а также непосредственно продлить службу самого HDD накопителя. Выполнить эту процедуру очень легко.
Вам не придется устанавливать какие-то второстепенные программы, ведь эту операцию можно выполнить, используя встроенные средства операционной системы.
Следует заметить, что эту процедуру можно выполнять исключительно для HDD дисков. Для накопителей SSD дефрагментация не рекомендуется, ведь из-за этого может значительно ускориться их износ, а сама производительность никаким образом не изменится.
Главное:
- Чем полезна процедура дефрагментации?
- Самый простой способ дефрагментации на Windows 7
- Дефрагментация диска для Windows 8
- Дефрагментация для Windows 10
Чем полезна процедура дефрагментации?
До того, как мы непосредственно рассмотрим способы проведения дефрагментации диска, нужно понять, что это вообще такое и зачем это нужно делать.
Начнем с того, что пользователи компьютеров каждый день во время своей работы с ПК создают файлы, например, документы. Операционная система разбивает эти самые файлы на маленькие «кусочки», их называют кластерами, и потом как бы записывает их друг за другом. Система считывает их очень быстро при таком последовательном расположении, и благодаря этому компьютер открывает данные файлы более оперативно. Но во время того, как Вы копируете или удаляете файлы, эти маленькие кусочки могут хаотически разбрасываться по диску. Это так называемая фрагментация, которая может значительно замедлит работу Вашего устройства.
Когда Вы, например, открываете документ, системе может понадобится время, чтобы обнаружить все кластеры и собрать их вместе. Этот процесс может занять достаточно много времени, например секунд 5-7. Именно для того, чтобы обратно последовательно расположить эти кусочки, и выполняется дефрагментация. Цель этой операции следующая — привести в порядок расположение кластеров и повысить производительность ПК. Но Вы должны помнить, что эта операция улучшит работу Вашего устройства лишь на время, так как Вы будете продолжать работу с файлами, и фрагментация произойдет снова. Поэтому рекомендуется осуществлять дефрагментацию систематически. Не стоит переживать, что Ваши файлы куда-то денутся, они останутся на том же месте, куда Вы их сохранили. Порядок размещения кластеров может влиять только на общую производительность ПК, на файлы это никак не воздействует.
Есть еще один вопрос, который нужно прояснить. Бывают случаи, когда пользователи не различают понятия «дефрагментация» и «форматирование». Важно запомнить, что с помощью дефрагментации можно упорядочить кластеры, без каких-либо изменений. В то же время форматирование – это процесс абсолютного удаления данных.
Теперь рассмотрим, как же провести эту самую дефрагментацию.
Самый простой способ дефрагментации на Windows 7
Очень полезно то, что во всех версиях ОС Windows есть свой собственный дефрагментатор. Этой программы будет с головой достаточно, чтобы провести заданную процедуру.
Для проведения данной процедуры:
- Сначала Вам необходимо открыть папку «Мой компьютер», далее выделите локальный диск, на Ваш выбор, нажмите ПКМ и щелкните на «Свойства».
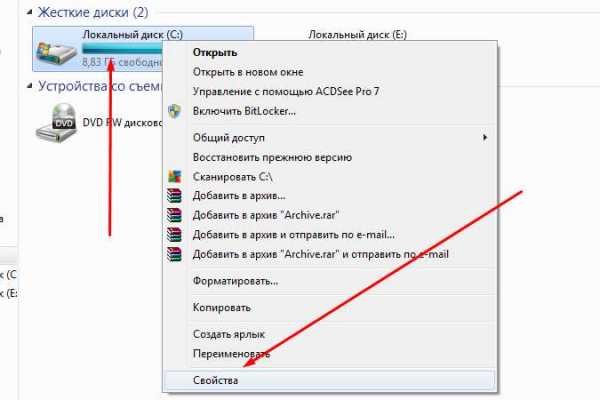
- Далее открываете вкладку под названием «Сервис».
- Щелкните на кнопку «Выполнить дефрагментацию».

На экране появится окно дефрагментатора.
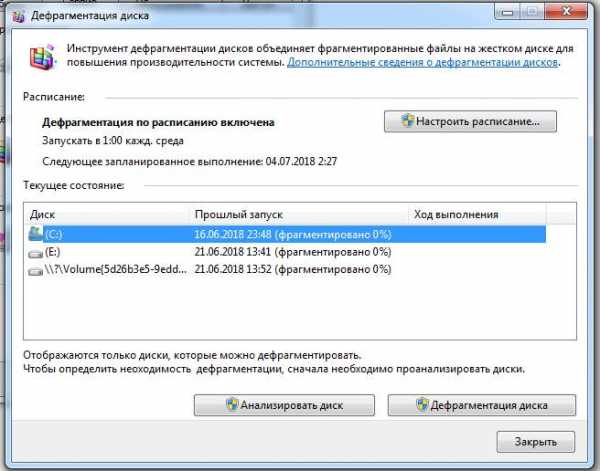
Также перед началом этой процедуры можно просмотреть перечень Ваших программ и самостоятельно удалить те, которые больше ненужны Вам, не лишним будет и почистить корзину, и прочее. Для этой цели отлично подойдет программа CCleaner (скачать можно на официальном сайте https://www.ccleaner.com)
Возвращаясь к дефрагментации диска, здесь по умолчанию настроено расписание, например, каждую неделю в определенный день и время.
Для устройств, которыми мы пользуемся дома, это чересчур часто, поэтому Вы можете перейти к вкладке «Настроить расписание», как изображено на картинке, и удалить галочку в строчке «Выполнять по расписанию». Вы также можете выбрать в пункте «Периодичность» другой вариант, например «Ежемесячно».
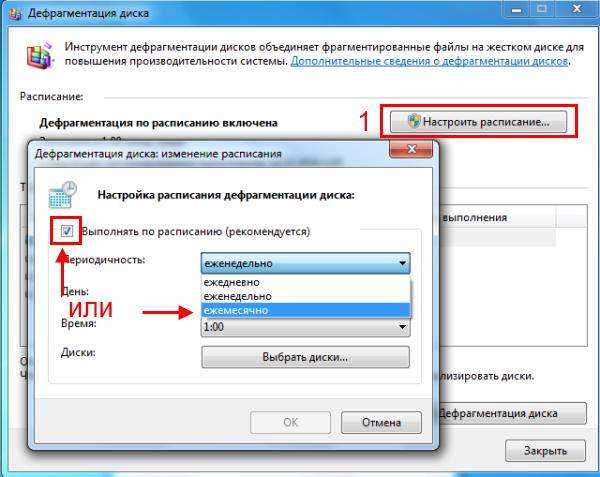
У Вас может возникнуть следующий вопрос: с какой периодичностью нужно делать дефрагментацию диска? По рекомендациям ее нужно выполнять один раз в 1-2 месяца. В то же время, это также будет зависит от того, как часто Вы работаете с различными файлами.
Чтобы точно убедиться, что дефрагментация диска точно нужна, выберите диск и нажмите кнопку «Анализировать». После анализа Вы увидите, сколько % фрагментировано. В случае, если этот процент будет составлять 20 и больше, лучше всего провести дефрагментацию сразу же. Если этот процент меньше, как изображено на картинке, – Вы можете выполнить эту процедуру и позже.
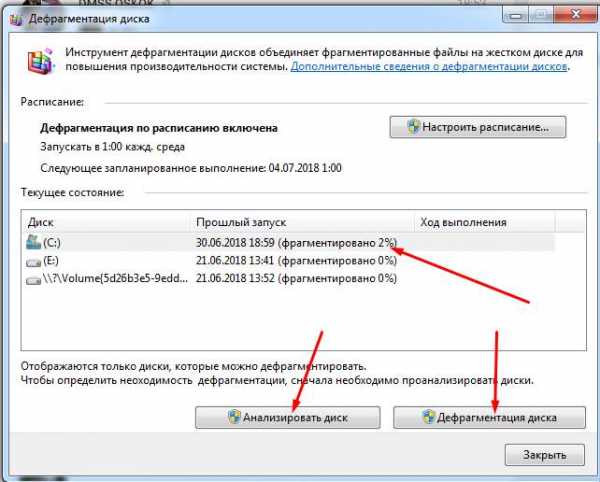
Следующий вопрос, который может интересовать Вас: сколько будет длиться дефрагментация диска? Эта процедура может занять от нескольких минут до нескольких часов.
Важно понимать, что это время зависит от того, сколько свободного места есть в определенном разделе, а также от % фрагментации. Запомните, чем меньше показатель первого и чем выше второго, тем больше времени уйдет на дефрагментацию.
Также важно знать, что во время этой процедуры не рекомендуется проводить любые операции на Вашем устройстве.
Дефрагментацию нужно провести на всех Ваших локальных дисках по очередности. Чтобы убедиться, что все прошло как надо, можете еще раз проанализировать локальные диски. После дефрагментации там должно быть 0%.
Итак, теперь Вам известно, чем полезна такая процедура как дефрагментация, а также как выполнить ее для ОС Windows 7. Важно помнить о том, что ее нужно проводить приблизительно 1 в 2 месяца.
Дефрагментация диска на Windows 8
Процедура дефрагментации в «восьмерке» выполняется примерно по такому же алгоритму:
- ПКМ на локальном диске, раздел «Свойства».
- Вкладка «Сервис», дальше — кнопка «Оптимизировать».

Затем откроется такое же окно, как и в «семерке». После этого Вам нужно проанализировать локальные диски. В случае, если на каком-то диске будет больше 20% фрагментации, нажимаете «Оптимизировать».
Также у Вас есть возможность настроить расписание для этой процедуры, учитывая свои потребности и возможности компьютера, нажав на кнопку «Изменить параметры».
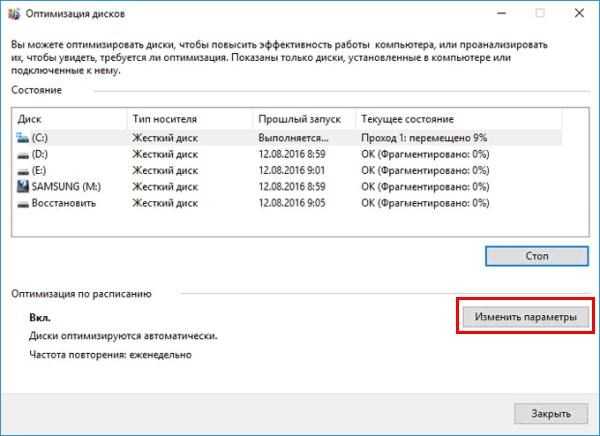
По-другому обстоит ситуация с SSD накопителями, то есть твердотельными, — дефрагментатор просто-напросто не разрешить осуществить процедуру. Появится надпись — «Оптимизация невозможна».
Дефрагментация на Windows 10
Разработчики Виндовс пожалели нас, поэтому процедура дефрагментации в «десятке» проходить точно по такому же алгоритму, как и в восьмой версии, кнопки имеют идентичное название.
На этом мы и закончим. Теперь Вам известно, что такое дефрагментация диска и Вы можете выполнить её на различных версиях Windows.
Главное, запомните, что ее нужно выполнять не реже одного раза в один-два месяца.
comp123.ru
Как сделать дефрагментацию диска в Windows 7, 8 и 10?
Дефрагментация жесткого диска – простая операция, которую мало кто выполняет. И совершенно напрасно. Ведь с ее помощью можно оптимизировать работу компьютера или ноутбука, заставить его шустрее открывать программы и файлы, а также продлить срок службы самого HDD накопителя. Выполнить дефрагментацию диска очень просто. Причем никаких дополнительных программ устанавливать не нужно, ведь ее можно сделать встроенными средствами Windows.
Данная процедура выполняется только для обычных HDD дисков. Для накопителей SSD она не требуется. Это только может ускорить их износ, а на производительности ПК никак не скажется.
Содержание статьи:
Для чего нужна дефрагментация диска?
Для начала рассмотрим вопрос, что такое дефрагментация и зачем она нужна.
Пользуясь компьютером, пользователи ежедневно создают новые файлы. Система Windows разбивает их на небольшие кусочки (они называются кластеры) и последовательно записывает их друг за другом. При таком расположении они считываются очень быстро, т.е. ПК или ноутбук работает шустро.
В процессе перемещения, копирования и удаления файлов эти кластеры разбрасываются по жесткому диску в хаотическом порядке. Этот процесс называется фрагментация. И он замедляет работу ПК.
Когда пользователь запускает какой-то документ, компьютеру требуется время, чтобы найти все отдельные кусочки и сложить их воедино. Только после этого он откроет запрашиваемый файл. На это может уйти секунд 5, что довольно-таки долго.
Чтобы вернуть все на свои места (т.е. расположить разбросанные кусочки рядом друг с другом) выполняется дефрагментация. Собственно, для этого она и нужна – чтобы упорядочить кластеры и оптимизировать работу ПК хотя бы на время.
Почему на время? Потому что в дальнейшем Вы опять будете создавать, копировать и удалять документы, и ситуация повторится снова. Именно поэтому дефрагментацию надо выполнять регулярно.
Не волнуйтесь, все ваши документы, фильмы, игры останутся там, где Вы их сохранили. Они никуда не переместятся и не удалятся. Просто так работает компьютер: разбивает файлы на кусочки, а затем размещает их в определенной последовательности. Порядок расположения кластеров влияет только на скорость работы ПК. А на самих файлах это никак не скажется.
Кстати, иногда пользователи путают понятия «дефрагментация» и «форматирование». Дефрагментация просто упорядочивает кластеры. И каких-либо внешних изменений Вы не заметите вообще, ведь все файлы останутся на своих местах.
А форматирование – это полное удаление данных. Например, сегодня часто форматируют флешку, чтобы в дальнейшем скопировать на нее образ Виндовс (с лицензионного диска) и сделать ее загрузочной.
Это может быть интересно: Как сделать загрузочную флешку с помощью Rufus?
Теперь, когда Вы знаете, для чего нужна дефрагментация, рассмотрим, как ее провести.
Как запустить дефрагментацию диска на Windows 7?
В любой версии Windows имеется встроенный дефрагментатор. И этой программы достаточно, чтобы выполнить данную процедуру.
Итак, чтобы запустить дефрагментацию на Windows 7:
- Открываете «Мой компьютер», выделяете любой локальный диск, нажимаете ПКМ и заходите в «Свойства».

- Открываете раздел «Сервис».
- Щелкаете «Выполнить дефрагментацию».

Появится окно программы, которая нам и нужна.

Перед началом процедуры рекомендуется просмотреть список своих программ и удалить ненужные. Также можно очистить лишний мусор (корзину, временные файлы и пр.) – например, с помощью CCleaner.
Как правило, по умолчанию здесь включено расписание, чтобы все локальные диски дефрагментировались каждую среду в 1 час ночи. Для домашних ПК и ноутбуков это слишком часто, поэтому можете нажать кнопку «Настроить расписание» и убрать галочку. Или выбрать в пункте «Периодичность» вариант «Ежемесячно».
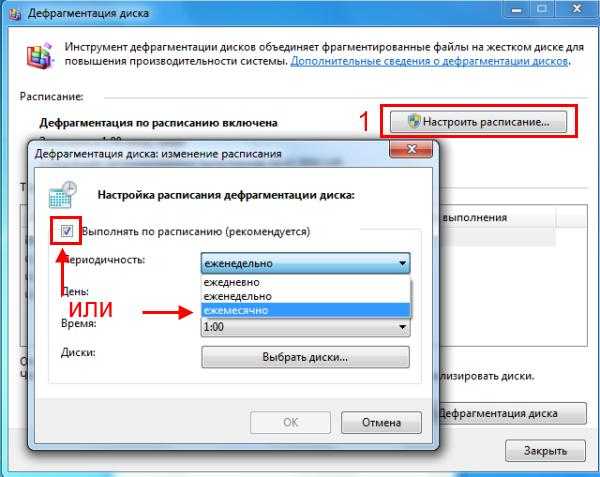
Кстати, как часто делать дефрагментацию? Рекомендуется как минимум раз в 1-2 месяца. Хотя это зависит от того, насколько интенсивно вы создаете и удаляете файлы. Можете выполнять ее при условии, что фрагментация составляет 20% и выше (об этом читайте ниже).
Прежде чем приступить непосредственно к самой процедуре, выберите любой локальный диск и нажмите «Анализировать». Система проведет анализ и покажет, сколько % фрагментировано. Если будет 20% и более, нажмите кнопку «Дефрагментация». Если меньше – можете выполнить ее позже.
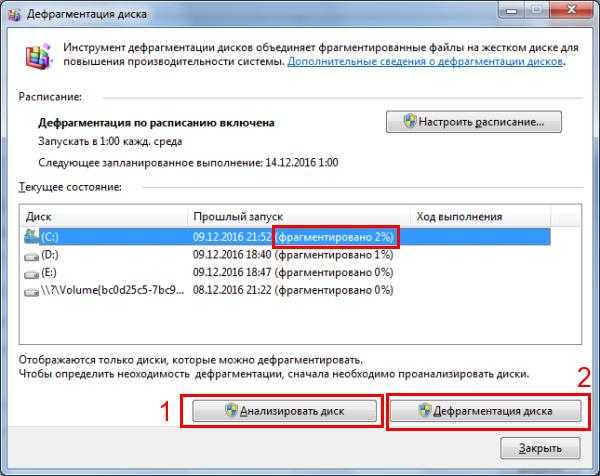
Сколько длится дефрагментация диска? От пары минут до 1-2 часов. Это зависит от количества свободного места в конкретном разделе и от процента фрагментации. Чем меньше первый параметр и чем выше второй, тем больше времени она займет.
Во время выполнения процедуры желательно ничего не устанавливать, не копировать и т.д. (лучше всего запускать ее во время простоя). Максимум можно посидеть в интернете.
Данную процедуру необходимо проделать для всех локальных дисков по очереди (в моем случае их 3 – C, D и E). После ее окончания можно еще раз провести анализ и увидеть заветную строчку «фрагментировано 0%» 🙂
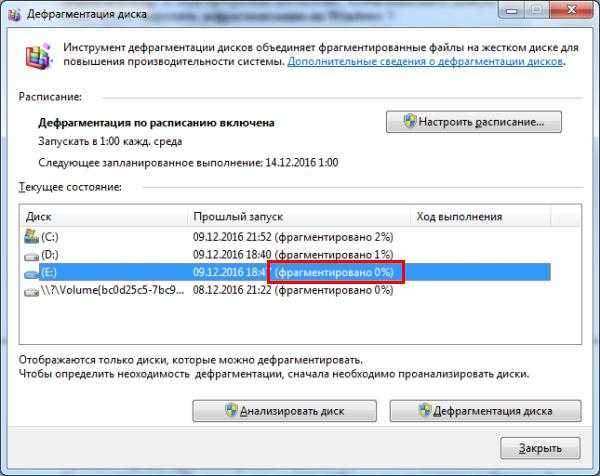
Поздравляю, теперь Вы знаете, как сделать дефрагментацию диска на Виндовс 7. Только не забывайте делать ее хотя бы раз в 2 месяца.
Полезно знать: Какие программы можно отключить в автозагрузке?
Как сделать дефрагментацию диска на Windows 8?
Дефрагментация диска в Windows 8 осуществляется примерно таким же образом:
- Нажимаете ПКМ на любом локальном диске и заходите в «Свойства».
- Переходите на вкладку «Сервис» и нажимаете «Оптимизировать».

- Появится примерно такое же окно, как и в «семерке».
А далее выполняете анализ всех своих локальных дисков, и если где-то будет более 20% фрагментации, нажимаете кнопку «Оптимизировать». Расписание данной процедуры настраивается в пункте «Изменить параметры».
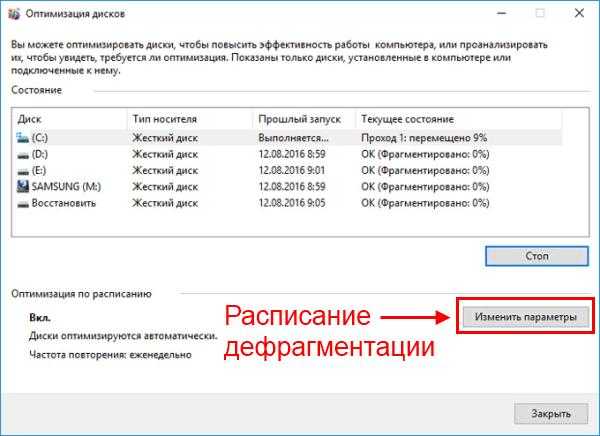
Кстати, если у Вас установлен SSD накопитель, то встроенный дефрагментатор просто не даст выполнить эту операцию. Там так и будет написано – «Оптимизация невозможна».
Как сделать дефрагментацию диска на Windows 10?
Дефрагментация диска в Windows 10 выполняется точно так же, как и «восьмерке». Даже название кнопок осталось прежним.
На этом все. Теперь Вы знаете, как запустить дефрагментацию жесткого диска на Windows 7, 8 или 10 и легко сможете ее провести. Главное – не забывайте о ней.
P.S. Если вас чем-то не устраивает стандартный дефрагментатор Windows, тогда рекомендую прочитать следующую статью – Лучшие программы для дефрагментации жесткого диска.
it-doc.info
Дефрагментация жестких дисков в windows 7
Здравствуйте друзья! В этой статье, речь пойдет о том, как сделать дефрагментацию жестких дисков в windows 7? Зачем нужна дефрагментация дисков в windows 7? Немало важную роль в оптимизации операционной системы играет дефрагментация жестких дисков, зачем вообще производить дефрагментацию спросите Вы? Все мы пользуемся компьютером, скачиваем фильмы, программы, игры, создаем разные документы, папки.
Все это занимает определенное место на жестком диске в виде кластеров и следует друг за другом последовательно, конечно жесткий диск не резиновый и со временем мы удаляем, то что нам уже не нужно, далее процесс хранения и удаления файлов повторяется снова и снова.
Скажу проще своими словами, после всех таких манипуляций с удалением файлов, хранением и опять удалением, порядок последовательности кластеров теряется и головкам жесткого диска требуется больше времени на чтение и запись информации, что естественно приводит к уменьшению производительности системы и программ.
Для этого и производится дефрагментация дисков, что бы упорядочить непрерывное последовательное расположение кластеров. Дефрагментацию в windows 7 можно производить с помощью встроенной утилиты или можно воспользоваться бесплатными программами. Давайте рассмотрим всё по порядку.
Дефрагментация в windows 7 с помощью встроенной утилиты. Нажмите на кнопку меню "Пуск" и в строке поиска пропишите "Дефрагментация". Появится окно "Дефрагментация диска" нажмите кнопку "Анализировать диск" и после того, как пройдет анализ дисков, нажмите на кнопку "Дефрагментация диска". Конечно с помощью встроенной утилиты в windows 7 мало кто пользуется, когда есть много программ доступных в интернете. Я например пользуюсь программой Auslogics Disk Defrag.

Есть отличная бесплатная программа Auslogics Disk Defrag с помощью этой программы и сам процесс дефрагментации происходит быстрее и приводится графическая таблица, где мы можем видеть ход процесса анализа и дефрагментации. Вот так выглядит окно данной программы. Нажмите на стрелочку "Дефрагментация" и выберите вкладку "Анализ".
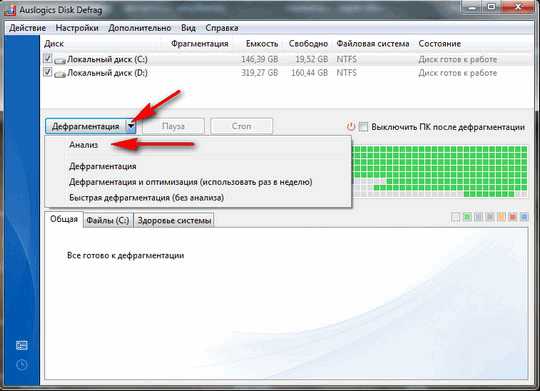
После анализа программы у меня графическая таблица выглядет вот так. Как вы видите, процент дефрагментации дисков будет составлять: на диске "С" один процент, а на диске "D" шесть процентов - это потому что я недавно делал дефрагментацию дисков, у Вас же этот процент может быть на много больше. Внизу нажмите на вкладку "Дефрагментировать диски".

После проведения дефрагментации, как Вы видите, таблица изменилась, программа произвела дефрагментацию, теперь скорость чтения и записи жесткого диска будет быстрее, естественно производительность системы и программ увеличилась. Старайтесь производить дефрагментацию в windows 7 хотя бы раз в месяц.
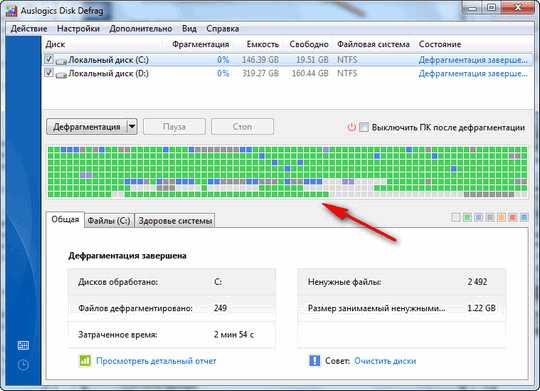
Ну, вот вроде и всё, надеюсь, что в статье все описал понятно и данная информация Вам хоть как то помогла. Всем удачи!!!
Если вам понравилась статья или сайт, то будьте добры нажмите внизу статьи «g+».
Хотите получать новые статьи на свой почтовый ящик!
Уже подписалисьwww.cherneenet.ru
- Подключение компьютера через vga к телевизору

- Рабочий стол не отображается

- Автоматическое переключение языка на клавиатуре windows 7
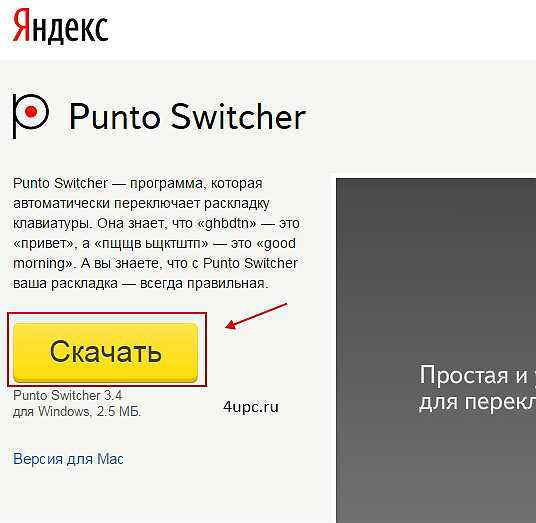
- Как поставить на русский язык

- Mysql создание базы данных workbench
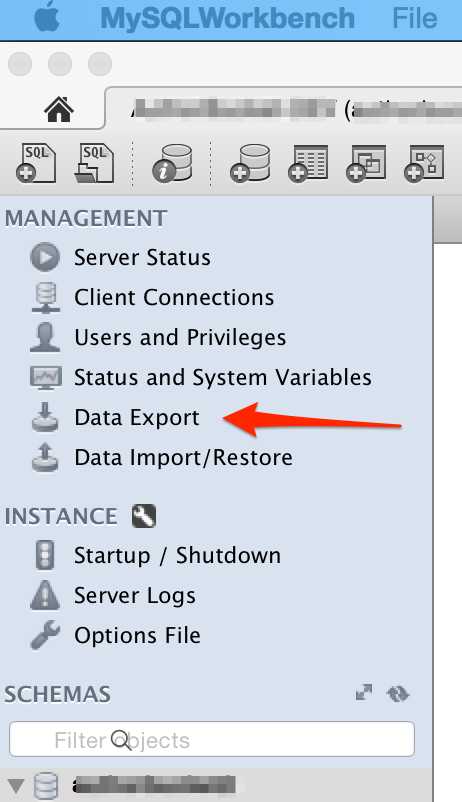
- Диск для записи

- Эксель функция сцепить
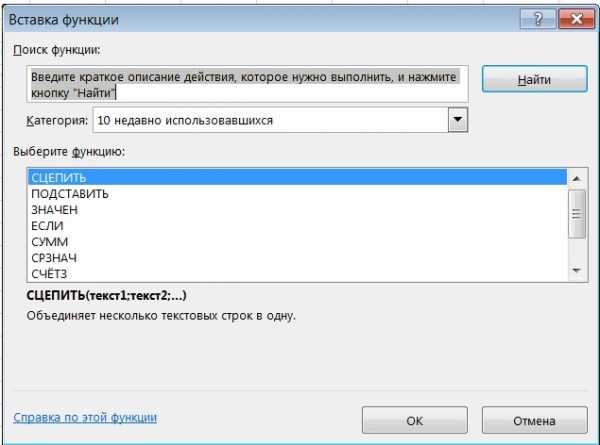
- Как без мыши открыть контекстное меню
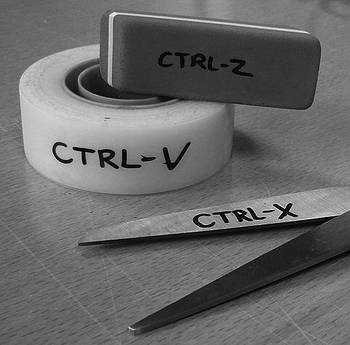
- Svchost много процессов

- Как работает wifi

- Настройка графического интерфейса для операционной системы linux