Оптимизация доступа к файлам и папкам. Как сделать дефрагментацию. Дефрагментация файлов
Defraggler для дефрагментации дисков
Программа Defraggler предназначена для дефрагментации файлов на жестком диске компьютера. После проведения дефрагментации, будет несколько ускорена скорость работы системы и установленных на компьютере программ.
При записи файлов на жесткий диск компьютера, происходит записывание файлов на свободное место на диске. Так как, файлы постоянно меняют свое место на диске: перемещаются, изменяются, удаляются, то тогда на месте удаленных и перемещенных файлов остаются пустые, свободные для записи места.
В тот момент, когда будет происходить запись новых файлов, файлы будут записываться не в непрерывной последовательности, а в том числе, и на эти свободные места, которые расположены в разных местах жесткого диска. Такие файлы становятся фрагментированными. Получается, что фрагменты одного файла размещены по всему диску.
Из-за большого количества таких файлов, будет снижена производительность файловой системы, так как при считывании и записи информации, жесткому диску придется совершать дополнительные действия.
Если файлы будут записаны в непрерывной последовательности, то в этом случае, диск быстрее получит доступ к этим данным.
Для устранения этой проблемы, используются специальные программы — дефрагментаторы. Программа дефрагментатор собирает разные части файла в одно место, в один непрерывный файл. Сам процесс переноса фрагментов файлов, называется дефрагментацией.
Процесс дефрагментации проводится для оптимизации структуры диска, для того, чтобы файлы были перераспределены на диске в непрерывной последовательности. После завершения процесса дефрагментации, повышается быстродействие компьютера, потому что, после этого будет ускорен процесс чтения и записи файлов.
В операционной системе Windows есть стандартная утилита для дефрагментации. Многие пользователи используют для этого программы сторонних производителей, которые отличаются более широкими возможностями.
Бесплатная программа для дефрагментации Defraggler, в отличие от многих других подобных программ, может подвергнуть дефрагментации не только весь диск, но и отдельные папки и файлы.
Программа Defraggler создана британской компанией Piriform, производителем многих известных программ: CCleaner, Recuva, Speccy.
Эта утилита работает в операционной системе Windows. Скачать программу Defraggler можно с официального сайта производителя.
defraggler скачать
При необходимости, вы можете использовать также переносную версию программы — Defraggler Portable. Переносную версию не нужно будет устанавливать на компьютер, а запускать программу можно будет с любого удобного места.
После загрузки, программа дефрагментации готова к установке на компьютер.
Установка Defraggler
Программа Defraggler устанавливается на компьютер на русском языке.
В окне «Параметры установки», вы можете выбрать параметры для установки программы. По умолчанию, создаются ярлыки программы на Рабочем столе и в меню «Пуск», добавляется меню «Defraggler» в Проводник Windows, а также программа Defraggler подменяет стандартную программу дефрагментации Windows.
В том случае, если вы будете использовать Defraggler постоянно, вместо утилиты для дефрагментации Windows, то тогда вы можете оставить флажок напротив пункта «Подменить стандартную программу дефрагментации Windows». В противном случае, если вы будете использовать программу дефрагментатор не постоянно, то тогда вам нужно будет снять флажок напротив этого пункта.
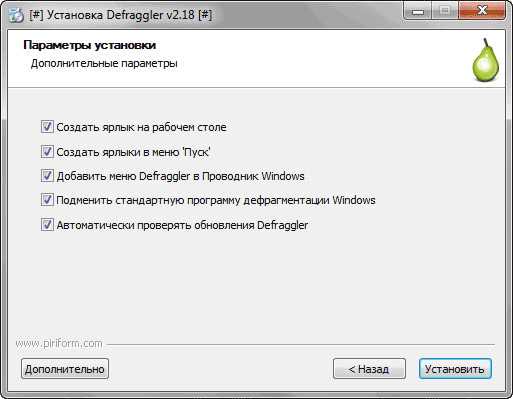
После завершения процесса установки программы на компьютер, вы можете запустить программу Defraggler.
Настройки Defraggler
После запуска приложения, откроется главное окно программы Defraggler.
В самом верху находится панель меню, которое служит для управления и настроек программы. Под панелью меню расположено поле со списком дисков, которые подключены к данному компьютеру.
Под списком дисков расположена карта диска, на которой будет отображено состояние фрагментации конкретного диска или отдельного файла.
Еще ниже находится рабочая область, в которой расположены вкладки, которые служат для управления и информации. В самом низу расположены кнопки для управления процессом дефрагментации.

После анализа выбранного диска, во вкладках можно будет посмотреть различную информацию: список фрагментированных файлов, выполнить поиск, посмотреть карту диска, состояние диска, статистика.
Во вкладке «Карта диска» можно будет увидеть, какими цветами отображаются различные состояния файлов в программе Defraggler.
О состоянии диска можно будет узнать из вкладки «Состояние».

В настройки программы можно войти из меню «Настройки», выбрав пункт контекстного меню «Параметры…». Программа уже настроена по умолчанию, поэтому менять настройки не требуется.

Дефрагментация диска
В программе Defraggler можно выбрать приоритет работы: обычный или фоновый.
Из меню «Действие», перейдя по пункту контекстного меню «Advanced», можно осуществлять поиск ошибок на диске, а также проводить дефрагментацию свободного места.
В меню «Настройки», пройдя по пункту контекстного меню «Дефрагментация при загрузке», активирован пункт «Дефрагментация системных файлов при запуске».
Для запуска процесса дефрагментации, вам нужно будет выбрать необходимый диск, а затем нажать на кнопку «Оценка быстродействия», или сразу нажать на кнопку «Анализ».
После завершения процесса анализа и сбора информации, программа Defraggler выдаст результат, который вы можете увидеть в окне программы.
В результатах анализа будет показано, сколько найдено фрагментированных файлов, всего фрагментов, а также процент фрагментации диска. Вы можете получить информацию о быстродействие диска, нажав для этого на кнопку «Оценить быстродействие». В результате оценки будет показана скорость случайного чтения.

Для запуска начала процесса дефрагментации, выделите тот диск, на котором вам нужно будет произвести это действие. Затем нажмите на стрелку около кнопки «Дефрагментация», а в выпадающем меню выберите нужное действие: «Дефрагментация» и «Быстрая дефрагментация».
- «Дефрагментация» — перемещение фрагментов файлов будет производиться тщательно, процесс займет продолжительное время.
- «Быстрая дефрагментация» — происходит быстрое перемещение фрагментов, не все фрагменты будут перемещены и оптимизированы на выбранном диске.
Дефрагментация — это довольно длительный процесс, особенно, если на диске найдено достаточно много фрагментированных файлов. Поэтому дефрагментацию лучше будет запускать в то время, когда вы не пользуетесь компьютером, например, ушли на работу, или запускать этот процесс на ночь.
Для того, чтобы после завершения дефрагментации программа Defraggler отключила самостоятельно ваш компьютер, сначала необходимо будет войти в меню «Настройки», а затем в контекстном меню нужно будет выбрать пункт «Выключить ПК после дефрагментации».

Вы можете приостановить процесс дефрагментации, если это необходимо, нажав для этого на кнопку «Пауза». Затем, в другое время, вы можете продолжить этот процесс, который возобновиться с места предыдущей остановки.
Совсем выйти из процесса дефрагментации можно будет при помощи кнопки «Стоп». В этом случае, запустить дефрагментацию можно будет только заново: сначала проведение анализа, а потом уже запуск дефрагментации.
Дефрагментация папки или файла
Для запуска процесса дефрагментации папки, войдите в меню «Действие», а в открывшемся контекстном меню выберите пункт «Дефрагментация папки…». В окне «Обзор папок» выберите нужную папку, а затем нажмите на кнопку «ОК».
Файлы, расположенные в выбранной папке, будут подвергнуты процессу дефрагментации.
Дефрагментация файла происходит аналогичным образом. Сначала выбираете в меню «Действие» пункт контекстного меню «Дефрагментация файла…», а затем в окне проводника выберите необходимый файл.
Те файлы, которые состоят из фрагментов, можно отправить на дефрагментацию по-другому. Во вкладке «Список файлов», выделите нужный файл или файлы, а затем нажмите на кнопку «Дефрагментация отмеченных».
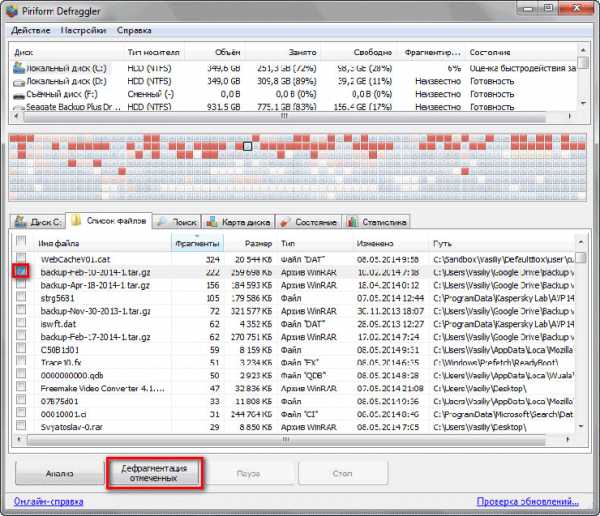
После завершения процесса дефрагментации, вы можете закрыть программу.
Выводы статьи
Бесплатная программа Defraggler служит для дефрагментации дисков на компьютере. После завершения дефрагментации, повышается скорость доступа к данным, система и программы начинают работать быстрее.
Похожие публикации:
vellisa.ru
Фрагментация файлов. Что такое дефрагментация и для чего она нужна. Как сделать дефрагментацию жёскгодиска. Освобождение места на диске.
Здравствуйте уважаемые читатели блога MoyiZametki.ru. Сегодня я хочу продолжить писать о том, как производить обслуживание жёсткого диска компьютера. В прошлой заметке речь шла о файловом мусоре, причинах его появления, о том какой бывает мусор и как с ним бороться при помощи замечательной утилиты CCleaner. Но одной чистки не нужных файлов может быть недостаточно, если не обратить внимание на такой момент, как фрагментация файлов. Итак поехали разбираться.
Фрагментация файлов, влияние фрагментации на быстродействие ПК
Немного теории дабы знать врага в лицо Грузить научной информацией ни кого не хочу, объясню буквально в нескольких словах.
Фрагментация файлов на диске — это процесс разбиения на части или на некие фрагменты. Дело в том, что когда данные записываются на новый чистенький HDD, это происходит последовательно, всё по порядку. Информация записывается кусками. Эти куски ещё называют кластерами. Но со временем, в процессе работы, что-то удаляется, переносится, копируется и вот эти самые кластеры оказываются раскиданными по всему винчестеру в разных его частях. В следствие чего считывающая головка жёсткого диска, чтобы прочитать какой то файл, постоянно мечется по поверхности. Это негативно сказываться, как на быстродействии ОС, так и техническом состоянии винчестера.
Пример:
| Вариант такой записи читается без проблем, он не фрагментирован |
| Тут слож так фраг как он ментирован но прочитать |
Что такое дефрагментация файлов.
Дефрагментация файлов — обратный процесс. Т.е. все раскиданные кусочки собираются во едино, что в свою очередь улучшает быстродействие и сохранность диска. И к тому же после дефрагментации высвобождается свободное место на HDD. Делаем выводы:
- Фрагментация файлов негативно влияет на быстродействие ОС, т.к. тратиться много времени на считывание данных из разных уголков поверхности HDD.
- Быстрое изнашивание механических частей винчестера.
- Уменьшение свободного места.
Чтобы избежать всех этих неприятностей, нужно периодически делать дефрагментацию диска. В этом нам поможет бесплатная программа — Defraggler. Скачать можно тут. Устанавливаем, запускаем и видим окно программы.
Далее выбираем например С:, жмём А. По завершении анализа смотрим на результаты, если дефрагментация превышает 6%, то желательно провести дефрагментацию. Жмём Дефрагментация. Процесс дефрагментации будет зависеть от степени фрагментированности файлов и от объёма информации на нём. Если на компьютере в течении нескольких лет не производилась дефрагментация, то может потребоваться и несколько часов.

Пару практических советов
Не стоит злоупотреблять дефрагментацией. Слишком часто её производить тоже не стоит, т.к. это негативно может сказаться на состоянии жесткого диска (износятся механические части HDD). Но и допускать фрагментирование, не советую. Раз в месяц данная операция в самый раз. Пред этим обязательно почистите ваш компьютер, удалите весь файловый мусор. Почему это нужно сделать сначала? Да потому что, если это сделать потом, то вся наша дефрагментация будет напрасна. Ведь после удаления мусора опять появятся дыры на HDD. О том как это сделать читайте в статье Файловый мусор, виды и причины его появления.
Не могу не сказать о том, что в Wndows есть встроенная утилита для дефрагментации файлов. Можно пользоваться ей. Но я на своём опыте убедился, что уж очень она тормознутая. Поэтому решать вам.
Не пропусти самое интересное!Подписывайтесь на нас в Facebook и Вконтакте!
Дефрагментация файлов – что это такое
Дефрагментация – это чрезвычайно полезная операция, которая в глазах пользователей выглядит бесполезной главным образом потому, что она занимает очень много времени. Причем чем больший размер имеет диск, тем большее время будет длиться его дефрагментация. Самая продолжительная дефрагментация эта та, которая осуществляется после установки операционной системы. Она может длиться несколько часов.
Выполнять дефрагментацию слишком часто нет смысла. Для выполнения данной процедуры существует всего два показания – когда диск длительное время был заполнен более чем на 80%, и когда скорость запуска программ заметно сократилась.
К фрагментации файлов приводят особенности организации в файловой системе. Пока диск ничем не заполнен, файлы на него записываются подряд, и в этом нет ничего плохого. Но когда пользователь начинает их удалять, тогда в непрерывном потоке файлов образуются свободные участки. Если следующий файл не войдет в свободное пространство, то он будет фрагментирован (раздроблен) на маленькие части. Эти его фрагменты будут разбросаны по всей области диска. Когда пользователь работает с такими файлами, он заставляет головку диска выполнять многочисленные лишние перемещения, что замедляет скорость работы. Работая с сильно фрагментированным винчестером вы не только обрекаете себя на неудобства, но и способствуете повышенному износу механических частей винчестера (порой именно по этой причине BIOS не видит HDD).
Процесс дефрагментации выполняет перераспределение файлов по всему жесткому диску. При этом они распределяются таким образом, чтобы длинные файлы, размером более одного кластера, были соседними. Запустить программу дефрагментации можно стандартными средствами Windows. Она запускается как из Главного меню Пуск в списке служебных программ, так и путем нажатия на свойствах интересующего диска, и выбора соответствующего меню во вкладке Сервис.
Когда будете запускать дефрагментацию позаботьтесь о том, чтобы не исполнялись никакие иные программы или процессы. Они приводят к нарушению дефрагментации, и она будет вынуждена постоянно начинать все сначала. Для этой процедуры лучше выбирать время, когда вы не планируете использование компьютера. Оптимальное решением – поставить дефрагментацию на ночь.
Любой дефрагментации предшествует процедура проверки диска, которая занимает несколько секунд. Следить за процессом выполнения программы можно на специальном графическом образе диска. Учтите, что если HDD не определяется в BIOS выполнить его дефрагментацию невозможно.
www.banjen.com
Defraggler – дефрагментация это просто
Наш жесткий диск в процессе использования заполняется равномерно, один сектор за другим. Но когда мы удаляем файлы, или деинсталлируем программы, диск начинает фрагментироваться – заполненные участки чередуются с пустыми. Это приводит к более длительному обращению программ у жесткому диску, а следовательно к снижению производительности системы.Инструментов для дефрагментации жесткого диска сейчас очень много. Конечно, мы рассмотрим бесплатное и очень качественное приложение, потому, что покупать программу для этих целей однозначно не стоит.
Defraggler – программа от компании Piriform Ltd, которая подарила нам хорошо известный продукт для очистки системы – CCleaner.
Интерфейс
Графическая оболочка программы очень проста и не перенасыщена ненужными элементами. Для того, чтобы запустить обычную дефрагментацию диска нужно всего два клика мышкой. Вверху окна расположен список всех дисков, а внизу три вкладки с опциями дефрагментации. На первой вкладке расположена информация о выбранном диске. Вторя вкладка «Список файлов» предназначена для дефрагментации отдельных файлов на жестком диске, которые заранее нужно найти. Ну и вкладка «Поиск» служит для выбора отдельных файлов и папок для дефрагментации.
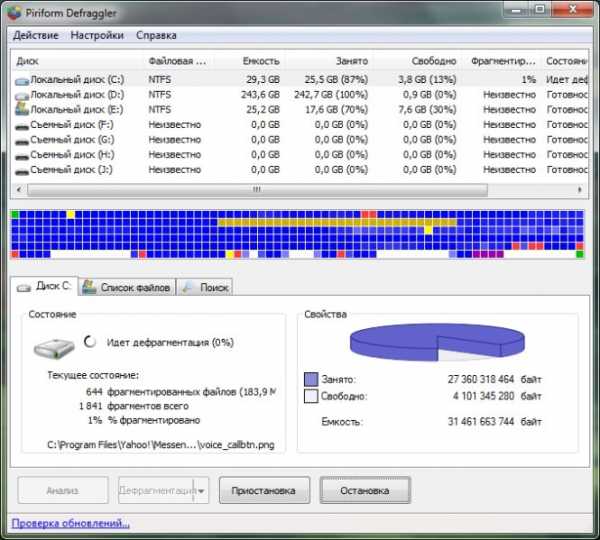
Функциональность
Дефрагментация отдельных файлов а каталогов
Первое, что отличает Defraggler от некоторых других приложений – это возможность дефрагментировать только отдельные каталоги и даже файлы. Это сделано для того, чтобы сэкономить время, которое уходит на обработку не нужных участков жесткого диска. Например, если у вас на жестком диске хранится постоянная коллекция музыки или видео, и вы не удаляете и не перемещаете файлы этой коллекции, то можно сказать что в этих каталогах нет фрагментированных участков, следовательно тратить время на их обработку не стоит. И наоборот, если в каких-то из каталогов активно выполняются операции по перемещению и удалению файлов, то эти каталоги нужно дефрагментировать в первую очередь. На вкладке «Поиск» доступны несколько вариантов поиска файлов для дефрагментации. Вы можете выбрать файлы по размеру, или искать фрагментированные файлы только в определенной папке.
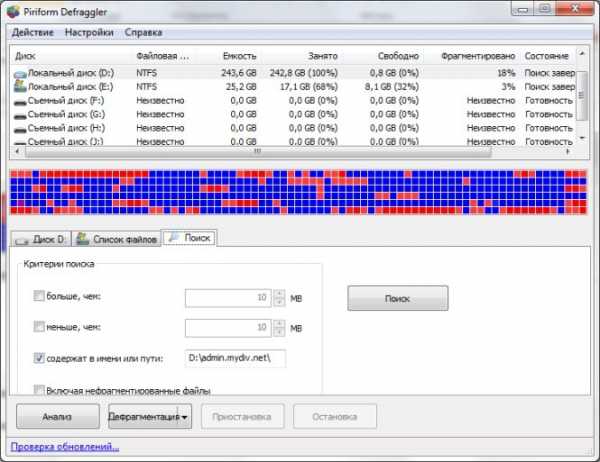
Если вы проведете несколько поисков файлов по разным критериям, то все результаты суммарно будут отражены на вкладке «Список файлов» и, выбрать нужные файлы вы сможете дефрагментировать их.
Дефрагментировать отдельную папку или файл можно и проще. В меню «Действия» выберите пункт «Дефрагментировать папку» или «Дефрагментировать файл», выберите в проводнике нужную папку и отдельный файл, и дефрагментация начнется автоматически.
Такие возможности программы, на мой взгляд, являются очень полезными. Обычно, процесс дефрагментации всего диска занимает очень много времени, часто несколько часов. В это время машина может очень «тормозить» и не давать нормально работать. Поэтому выбрав самые участки жесткого диска, и дефрагментировав их за щитанные минуты, мы лишаемся этих проблем.
Настройки
Дефрагментация имеет два режима – обычная и быстрая. Параметры быстрой дефрагментации вы можете указать в настройках программы, равно как и задать расписание, по которому дефрагментация будет запускаться автоматически.
Еще одной полезной опцией программы является автоматическое выключение ПК после дефрагментации. Если вы решили дефрагментировать весь диск и, например, оставили ее выполняться ночью, то после завершения компьютер выключится сам.

Итог
Одним из главных плюсов Piriform Defraggler является возможность дефрагментации отдельных каталогов и файлов, что значительно экономит время. В остальном она может показаться через чур простой, но свою работу она выполняет качественно.
СКАЧАТЬ Defraggler
mydiv.net
Дефрагментация отдельного файла
Дефрагментация отдельного файла
Contig -это небольшая утилита командной строки, которая может дефрагментировать отдельный файл или группу файлов на жестком диске. Утилита Contig использует встроенные в NT возможности дефрагментации, чтобы сделать заданный файл на диске непрерывным. Применяйте эту утилиту для оптимизации работы с активно используемыми файлами.
Contig можно использовать для дефрагментации нескольких файлов, включив имя файла групповые символы. Например, если необходимо дефрагментировать все файлы динамических библиотек (DLL) в каталоге Windows. Тогда команда будет следующей:
- Contig.exe С:\Windows\*.dll
затем нужно вручную перезагрузить систему. В процессе загрузки запустится PageDefrag с целью дефрагментировать эти специальные файлы.
То же самое в режиме с расширенным выводом:
- Contig.exe -v С:\Windows\*.dll
Эти две команды дают Contig указание найти все DLL-файлы в каталоге Windows, а затем дефрагментировать их. Недостатком использования команды дефрагментации нескольких файлов с таким синтаксисом является то, что Contig не ищет DLL-файлы внутри подкаталогов, которые могут находиться в каталоге Windows. Если необходимо, чтобы Contig искала и дефрагментировала файлы в подкаталогах, то в команде нужно использовать ключ прохода по подкаталогам —s. Следовательно, команда примет одну из следующих двух форм:
- Contig.exe -s С:\Windows\*.dll
- Contig.exe -v -s C:\Windows\*.dll
Приведенные выше команды дают Contig указание искать DLL-файлы в каталоге Windows и во всех подкаталогах внутри него.
При анализе или дефрагментации нескольких файлов, часто на экран выводится слишком много информации, что может привести к путанице; в общем случае, достаточно краткого резюме о выполнении задачи. Чтобы скрыть лишнюю информацию, выводимую Contig, можно использовать в команде ключ режима сокращенного вывода (quiet mode) -q. Следовательно, если нужно проанализировать степень дефрагментации всех DLL-файлов в каталоге Windows в режиме сокращенного вывода, команда будет следующей:
- Contig.exe -q -а С:\Windows\*.dll
Аналогичная команда дефрагментации этих файлов с режимом сокращенного вывода будет следующей:
- Contig.exe -q С:\Windows\*.dll
cmd4win.ru
Оптимизация доступа к файлам и папкам. Как сделать дефрагментацию.
Устройства для записи информации нуждаются в так называемой оптимизации. Прежде всего, это касается жесткого диска компьютера, который может содержать огромное количество контента. В windows xp процедура оптимизации винчестера базируется на 3 китах: включение режима dma, кэширование записи на диск и дефрагментация.
Если первые два параметра уже настроены в системе по умолчанию, то последний из них всегда вызывает вопрос, как сделать дефрагментацию. Поскольку именно она требует периодического вмешательства со стороны пользователя.
Что такое дефрагментация. Описание процесса
Перед рассмотрением того, как делать дефрагментацию, опишем сам процесс этой процедуры. Затем рассмотрим встроенные в xp утилиты и программный комплекс auslogics, в котором также есть отдельное приложение-дефрагментатор.
Итак, вышеперечисленная процедура имеет следующие особенности. Когда пользователь запускает программу для дефрагментации диска, он предполагает результат – ускорение работы с компьютером и запуска повседневных задач.
На жестком диске данные небольшими порциями записаны по секторам. Файл или папка с файлами целиком умещается в пределах одного сектора. Но со временем, при постоянном добавлении нового контента на HDD, эти самые объекты смещаются относительно первичного положения таким образом, что одна часть файла или папки может находиться в начальном секторе, а остальные части в других несмежных секторах. Возникают разрозненные фрагменты содержимого, доступ к которым занимает больше времени, чем обычно.
Таким образом, чтобы ускорить чтение данных с диска и, следовательно, уменьшить время открытия приложения или документа, нужно объединить эти фрагменты. Как сделать дефрагментацию диска, мы сейчас рассмотрим на примере штатной утилиты windows xp – программы defrag.exe
Эта утилита имеет графический интерфейс, и вызвать ее можно через рабочую консоль управления системой - MMC. Существует два способа запуска этой консоли.
- В меню «пуск» открыть пункт «выполнить », затем в рабочее окно команд ввести mmc, но я рекомендую поступить более мудро.
- А именно: кликнуть правой кнопкой мыши (тачпада) на значке «компьютер» и выбрать в выпадающем списке опцию «управление компьютером».
- Откроется управляющая консоль windows, разделенная на две части. В той, которая поменьше и расположена левее, мы, наконец, увидим, как сделать дефрагментацию.
- Выбираем пункт «дисковая дефрагментация » и кликаем по нему. Откроется окно, в котором можно выполнить эту процедуру над конкретными разделами жесткого диска.
- Предположим, нам нужно выяснить, есть ли дополнительные фрагменты на системном разделе С. Выделяем иконку этого раздела кликом мыши и жмем «анализ диска». Программа проанализирует текущее состояние раздела и выведет подробное резюме о том, нужна ли дефрагментация для выбранного тома.
- Если диск нуждается в обработке, нажимаем кнопку «дефрагментация» и ожидаем результат. Завершив процедуру, приложение выведет отчет о проведенной работе. Если какие-то файлы не удалось оптимизировать, возможно, не хватает свободного места на разделе. Тогда перед тем как сделать дефрагментацию, освободите дополнительное пространство, а затем повторите попытку.
Используем для оптимизации auslogics 5
Вышеперечисленный набор программ создан для оптимизации windows. Также в состав auslogics серии 5 входит дефрагментатор. Вот как сделать дефрагментацию с его помощью (предполагается, что данный комплекс уже установлен):
- Запустить приложение с помощью ярлычка на рабочем столе windows.
- Кликнуть по иконке в виде голубого шара в трее (возле часов).
- Правой кнопкой мыши последовательно задействовать список подменю «Инструменты» - «обслуживание дисков/дефрагментация».
- В открывшемся окне программы провести анализ или дефрагментацию разделов. Утилита от auslogics обладает расширенными возможностями, если сравнивать со встроенным в систему оптимизатором. В остальном же ее функционал аналогичен интерфейсу defrag.exe
fb.ru
Что нужно знать о дефрагментации диска в Windows и macOS
Когда вы перемещаете, копируете и совершаете другие операции с данными на жёстком диске, последние начинают фрагментироваться. Иными словами, система разделяет файлы на фрагменты и сохраняет их в разных физических областях диска.
Накопитель, на котором много фрагментированных файлов, становится медленным. Дело в том, что для чтения обычного жёсткого диска (HDD) используется механическая головка, которая бегает по диску от одного фрагмента данных к другому. Чем выше фрагментация, тем больше операций занимает чтение и тем больше времени уходит на этот процесс. Более того, столь интенсивное использование диска ускоряет износ накопителя.
Проблемы фрагментации решает обратный процесс — дефрагментация, в ходе которого система переносит фрагменты раздробленных файлов ближе друг к другу. Оба явления имеют особенности, которые зависят от типа накопителя и операционной системы. Остановимся на них подробнее.
Как происходит дефрагментация диска в Windows Vista, 7, 8, 10
Начиная с версии Vista Windows по умолчанию выполняет дефрагментацию диска автоматически в фоновом режиме. Обычно система делает это один раз в неделю.
Чтобы проверить настройки дефрагментации, откройте компьютер, щёлкните правой кнопкой по локальному диску и выберите «Свойства» → «Сервис» → «Оптимизировать».

В окне «Оптимизация дисков» кликните «Изменить параметры» и убедитесь, что автоматическая дефрагментация активна и выполняется еженедельно.

Проверьте таким образом все локальные диски. После этого вы можете не беспокоиться насчёт фрагментации.
И всё же дефрагментировать диски можно и вручную. Но такая потребность возникает редко. Например, дефрагментация может помочь, если вы захотите разбить жёсткий диск на разделы, а Windows откажет в этом из-за высокого уровня фрагментации.
Если вам всё-таки понадобится запустить этот процесс в ручном режиме, кликните правой кнопкой по локальному диску и выберите «Свойства» → «Сервис». На всякий случай проверьте диск на ошибки с помощью кнопки «Проверить», а после этого кликните «Оптимизировать».
В открывшемся окне «Оптимизация дисков» запустите анализ диска. Если Windows скажет, что диск нуждается в оптимизации, нажмите «Оптимизировать» и следуйте подсказкам системы.

В зависимости от скорости диска и мощности компьютера дефрагментация может длиться от нескольких минут до нескольких часов. Но в процессе вы можете использовать компьютер.
Как происходит дефрагментация диска в Windows XP
В отличие от новых версий, Windows XP не дефрагментирует диск автоматически. Но эту проблему легко решить с помощью сторонних программ. Установив бесплатную утилиту, например Defraggler, вы сможете настроить расписание для автоматической дефрагментации.

Интерфейс программы очень простой и доступен на русском языке, поэтому разобраться в ней несложно. Включите еженедельную дефрагментацию в настройках Defraggler, и утилита позаботится о ваших дисках.
Нужно ли дефрагментировать диск в macOS
macOS устроена иначе, чем Windows, поэтому жёсткие диски в компьютерах Mac не нуждаются в ручной дефрагментации. Система оптимизирует накопители самостоятельно.
Что делать, если у вас SSD
SSD — они же твердотельные накопители — дефрагментировать не нужно. Такие диски вообще не имеют подвижных частей, так что скорость их работы не зависит от уровня фрагментации.
Более того, частая дефрагментация может навредить SSD. Эта процедура многократно перезаписывает файлы на диске, что ускоряет износ твердотельных накопителей. Поэтому Windows не дефрагментирует SSD автоматически, а сторонние программы для дефрагментации обычно предупреждают о последствиях.
Читайте также
lifehacker.ru
- Как установить программу на linux

- Как оценить производительность компьютера на 7

- Характеристика samsung a5 2018

- Как сделать флешку загрузочной через ultraiso

- Active directory для начинающих
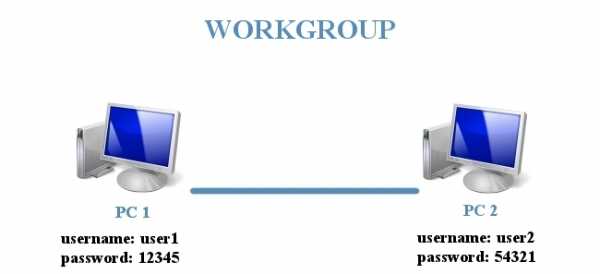
- Оптимальная скорость для домашнего интернета

- Что делать когда компьютер тормозит

- Где хранится

- Запросы t sql

- Измерение скорости интернета ростелеком этом компьютере

- Проверить комп на вирус

