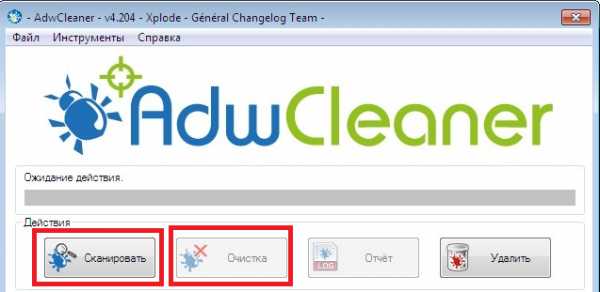Нужна программа для создания видео из фотографий? Делать видео на компьютере
ТОП-9 программ для создания клипов
Программ для создания клипов существует очень много. Среди них имеются программы разных категорий: от простых до ультра-сложных и профессиональных. Как же новичку разобраться во всех этих прелестях? Что можно предпринять?
Думаю немножко осветить этот вопрос в силу моей компетентности и способностях того, что я уже знаю и умею. По ходу дела возможно и буду знакомиться с новыми программами для создания клипов, но это будет закрепляться практикой в видео формате. Итак, начнем:
1. Программа для создания клипов — Nero
Изначально, когда я интересовался темой создания клипов, моя первая программа была — Nero. Я не говорю, что она бесполезная и маломощная, но вот спецэффектов на тот момент мне ой как не хватало. А так, в целом, программа для новичков подойдет очень хорошо.
Но это, наверное, для совсем новеньких и юных ребят, чтобы разобраться в том, как работает видеомонтаж.
А теперь переходим непосредственно к практике.
Для того что бы запустить монтажную программу Nero Vision, переходим в главное окно программы Nero, во вкладку «Создание и изменение»:

Ну а дальше начинается самое интересное: мы попадаем на монтажную ленту. И так начинается наше творчество. Я конечно мог бы расписывать весь этот процесс более детально, но наверное мне понадобиться отдельная статья по этой программе.
Поэтому могу предложить просмотреть видео на канале Ютуб. Оно знакомит нас с интерфейсом программы и показывает основы пользования программой. Смотрим:
2. Программа для создания клипов — Windows Movie Maker
Это стандартная программа, которая входит в комплекте нашего любимого Windows. Но иногда все же она не обнаруживается. Если ее нет — скачивайте. Если есть, в дальнейшем видео будет показан процесс создания клипа с помощью этой программы.
Windows Movie Maker принадлежит к категории freeware (бесплатная). Поэтому в своем случае она уникальна. Просто все остальные программы платные, в своем большинстве.
Дабы сделать работу с программой проще, основные ее функции разбиваются на 3 группы: запись видео, монтаж фильма, и окончание создания фильма.
- Первая категория отвечает за импорт материалов: это могут быть изображения, видео, картинки или звук.
- Вторая отвечает за добавление видеоэффектов, переходов и титров. В частности стоит отметить удобство работы с этими процедурами в режиме раскадрирования.
- Третья категория помогает сохранить запись в отличном качестве, как на самой видеокамере, так и на внешнем носителе.
Как видим, Windows Movie Maker можно считать бесплатным решением для тех, кто делает свои первые шаги. Программа на английском языке, но разобраться в ней не так сложно.
3. Программа для создания клипов — Pinnacle Studio
Об этой программе я уже писал статью. Ну что же, я хочу дополнить… Программа является полупрофессиональной, однако это не мешает ей занять свое местечко под солнцем. На Pinnacle Studio я монтировал свадьбы и если честно сказать, клиенты оставались довольными.
Поэтому в принципе, ее можно считать полупрофессиональной (профи могут не согласиться с этим утверждением).
Ниже представлено видео, где все спецэффекты были сделаны на After Effects, а вот сборку осуществлялась на Pinnacle:
4. Программа для создания клипов — Adobe After Effects
Это очень мощный пакет для монтажа клипов и не только клипов, с применением красивых спецэффектов. Когда я впервые юзал эту программу, все остальные «монтажники» стали почему-то не так важны, как это чудо. Благодаря этой проге создаются и некоторые короткометражные программки для телевидения.
То есть Adobe After Effects вполне может посоревноваться с самыми современными технологиями. Наверняка Вы слышали про Фотошоп. Так вот, это одна и та же контора. Компания Adobe шагает быстрым темпом, поэтому качество для нее — это авторитетность и, как следствие, успех фирмы.
Пример того, что можно в ней творить, Вы сможете узнать из этого видео:
5. Программа для создания клипов — Adobe Premiere
Эту программу я изначально не полюбил из-за ее тяжелого веса.
То есть тормозила она систему очень сильно и поэтому никакие усилия на изучение Adobe Premiere я не предпринимал.
Но зато знаю не понаслышке, что программа полностью из разряда «профи» и отлично подходит для создания и редактирования клипов. С этой программой работают «серьезные» свадебные монтажники.
Так вот, а теперь небольшой бонус. Есть такой человек, по имени Сергей Панферов. Это хороший человек, который делится практической частью разных программ для монтажа видео.
Недавно вышел его курс под названием Видеомонтаж в Adobe Premiere Pro CS5.5 и CS6.
А вот его видео:
6. Программа для создания клипов — Sony Vegas
Программа Sony Vegas очень похожа на Adobe Premiere. Есть даже целый бесплатный курс, посвященный этой монтажной программе. Но дело не в этом. Эта программа действительно очень стоящая. Сейчас я хотел бы перечислить несколько ее или преимуществ:
— Программа рассчитана, как на любителя, так и на профи своего дела;
— Более 100 эффектов и переходов в базовом комплекте;
— Знакомый и легко узнаваемый интерфейс программы (Если Вы работали в Фотошопе — проблем не должно возникнуть).
Чтобы было более понятно и наглядно, профессионал Вам покажет видео урок, из которого всем нам станет понятно, что это за зверь. Здесь Вы увидите то, как можно сделать оригинальное слайд-шоу из фотографий:
7. Программа для создания клипов — CyberLink PowerDirector
C этой программой я познакомился на так давно, но она уже завоевала мой интерес к себе, в качестве хорошего инструмента для творения клипа. В целом, программа простая в исполнении и достаточно привлекательная. Но давайте перейдем к скриншоту, чтобы было все понятно:

Мы видим, что в верхней части расположены вкладки, которые ведут к разным этапам работы программы: Capture (это захват), Edit (это редактирование), Produce (это вывод результата в файл), Create Disk (этот пункт отвечает за создание диска).
Еще немного ниже расположена так называемая «копилка материала», над которым и ведется работа, не исключая при этом конечно же библиотеку эффектов, шаблоны титров, модуль расстановки глав, работу со звуком и другой нужный для нашей работы инструментарий.
Правая часть интерфейса CyberLink PowerDirector отвечает за вывод элементов управления проигрыванием. В самом низу, естественно, тайм линия — это основное поле творческой деятельности практически любой монтажной программы.
А вот в этом видео (оно приготовлено на десерт) можно увидеть то, как же нам сделать 3D слайд шоу вместе с этой программой:
8. Программа для создания клипов — VirtualDub
Эту программу рекомендовали в основном те, кто занимаются профессиональным преобразованием одного формата видео в другой. Поэтому для создания клипов эта программа не расценивалась, хотя и является очень популярной среди «каверов фильмов».
Чтобы не затягивать описательную часть, предлагаю Вашему вниманию возможности этого редактора на практике:
9. Программа для создания клипов — UleadVideoStudio
Эта монтажка во многом похожа на Pinnacle Studio. В одно время даже было единоборство с теми, кто пользовался Ulead, и теми, кто пользовался Pinnacl-ом. Но времена сейчас не те, что бы устанавливать соревнования.
Выглядела она в то время хуже, чем ее собрат. Сейчас Ulead принадлежит компании Coral, ну и на официальном сайте в большей степени фигурирует не Ulead, а программа Video Studio X5.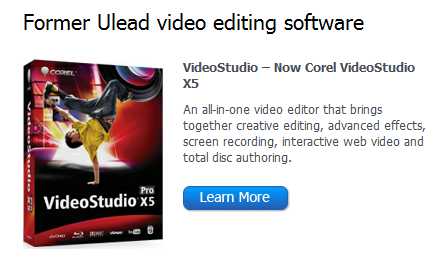
Что же говорится на официальном сайте за эту программу:
- Быстрое и легкое создание HD-видео;
- Дополнительные визуальные эффекты;
- Полный экран записи;
- Инновационные возможности.
Если Вы не совсем новичок и немножко разбираетесь в теме — тогда Pinnacle.
Если Вы уверенны в своих силах и быстро схватываете все на лету — Sony Vegas, Adobe Premiere или After Effects к Вашим услугам. Здесь я даю только наводку. Решение остается за Вами.
В следующих статьях постараюсь более детально рассмотреть каждую программу. А какой программой для создания клипов пользуетесь Вы?
Понравился пост? Нажми любую кнопку:Интересные статьи:
teweb.ru
Сделать видео из фото с музыкой
Как создать видео из фотографий и музыки
Всегда приятно получить в подарок от близкого человека видеоролик, сделанный из совместных фотографий. Да и преподнести кому-нибудь такой подарок не менее приятно, ведь создание видеоролика из фотографий своими руками – очень интересный и увлекательный процесс.
Если вы ищете программу для создания видео из фото, обратите внимание на Редактор видео от Movavi – полнофункциональную программу для создания и редактирования видео. Благодаря простоте в использовании и интуитивно понятному интерфейсу на русском языке освоить программу не составит труда даже для новичка.
Превратите свой цифровой фотоальбом в яркое и запоминающееся слайд-шоу с Видеоредактором Movavi! Чтобы самостоятельно создать видео из фото, вам нужно скачать программу и выполнить всего пять простых шагов.
Установите программу
Запустите дистрибутив программы. Следуйте инструкциям на экране, и процесс инсталляции пройдет быстро и просто.
Добавьте файлы
Запустите программу и нажмите Добавить файлы. В открывшемся диалоговом окне выберите фото и картинки, которые вы хотите использовать в своем видеоролике. Также вы можете перетащить снимки в рабочую область прямо из папки, в которой они хранятся. Добавленные фотографии автоматически размещаются на Видеотреке. Вы можете перемещать и расставлять их в нужном порядке.
Хотите вставить красивую анимированную заставку в начало или конец слайд-шоу? В нашей коллекции лицензионного видео вы найдете множество стильных рисованных клипов и подвижных фонов для титров! Чтобы перейти к коллекции, нажмите кнопку Коллекция видео.

Добавьте переходы между фотографиями
Воспользуйтесь мастером создания слайд-шоу, чтобы добавить одинаковые или случайные переходы ко всем слайдам сразу. Для этого нажмите специальную кнопку на панели инструментов, показанную на иллюстрации. В появившемся диалоговом окне выберите стиль и длительность переходов и укажите желаемую длительность слайдов. Вы также можете посмотреть все доступные переходы, открыв вкладку Переходы. Более подробную информацию вы можете найти в инструкции о том, как добавить переходы в видео.

Добавьте титры и музыку
Для того чтобы ваш фотофильм приобрел законченный вид, дополните его титрами: кликните по вкладке Титры, выберите симпатичный вам вариант и перетащите его в рабочую область. Как только вы это сделаете, появится новый Трек титров.
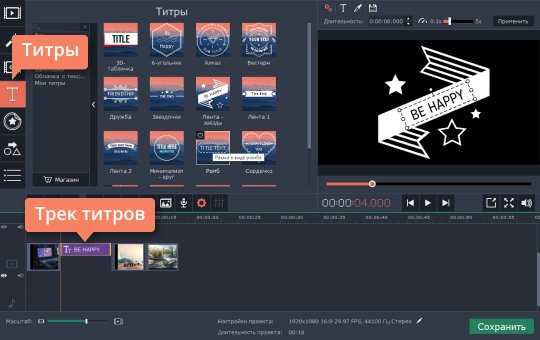
Чтобы добавить текст и отредактировать титры, кликните дважды по титру, добавленному в рабочую область. После этого он появится справа в окне просмотра, где вы сможете ввести свой текст, изменить стиль и цвет надписи. Чтобы сохранить изменения, нажмите кнопку Применить в правом верхнем углу.

Теперь самое время создать неповторимую атмосферу с помощью саундтрека! Добавьте в программу любимую музыку: откройте вкладку Импорт и нажмите Добавить файлы или перетащите записи из папки на Аудиотрек.
А если вы не до конца разобрались с этим шагом, прочтите подробные инструкции по добавлению музыки и вставке титров в видео.

Сохраните готовый фильм
Кликните кнопку Сохранить. Если вы собираетесь смотреть ваш видеоклип на компьютере, выберите вкладку Сохранить как видеофайл. Чтобы готовое видео воспроизводилось на мобильных устройствах, выберите вкладку Сохранить для устройств. Также вы можете загрузить видео в интернет – для этого откройте вкладку Загрузить онлайн. Затем укажите нужный формат или готовый профиль, введите имя файла, выберите папку для сохранения и нажмите Старт. Теперь вы знаете, как сделать видео из фото с помощью Видеоредактора Movavi.


Видеоредактор Movavi
Создавать видео – проще простого!
Редактируйте видео, фото и аудио на монтажном столе
Добавляйте переходы, фильтры и титры
Применяйте спецэффекты – например, Хромакей и Замедленное движение
Сохраняйте видео в любом популярном формате
Другие полезные инструкции
Остались вопросы?
Мы также рекомендуем
www.movavi.ru
Как сделать видео на компьютере
Как профессионалы, так и любители монтируют видео исключительно на компьютере. Процесс создания роликов подчиняется общим правилам. Для этого совсем не обязательно иметь опыт, сложные навыки и узкоспециальные инструменты. Обработка осуществляется в отдельных программах. Это видеоредакторы, адаптированные для работы с медиафайлами (в том числе с изображениями и аудио треками). Большинство программ походит друг на друга и требует выполнения аналогичного алгоритма действий.
Внимание! Этот обзор не должен использоваться в целях нарушения чьих-либо авторских прав.
Основные этапы создания видео в редакторе
- Скачивание программы. Перед тем как сделать видео на компьютере, необходимо скачать соответствующий софт. Найти редакторы просто. Легче всего искать их на специализированных порталах. Это могут быть сообщества фотографов или клипмейкеров. Актуальную информацию в том числе можно почерпнуть из социальных сетей. В тематических пабликах находятся прямые ссылки на загрузку. Но чаще всего видео закачивается с YouTube.
- Добавление медиа файла. Когда приложение проинсталлировано, нужно добавить контент для обработки. Сделать это можно буквально одним нажатием. Современные программы адаптированы для функции drag’n’drop. Проще говоря, нужно перенести файлы в рабочее окно редактора, где элементы сразу же отобразятся. Программа самостоятельно распределит их в хронологическом порядке.
- Подготовка к обработке. Внутри редактора имеется шкала времени и панель инструментов. Стоит предварительно изучить эти функции. Как правило, в их качестве представлены опции вырезания и склеивания, кадрирования. Можно добавлять изображения и эффекты. Для начала работы нужно переместить добавленные файлы в школу времени, после чего появится возможность вносить изменения.
- Специальные эффекты. Ни один фильм не обходится без эффектов и любительский клип не исключение. Благо, для таких целей присутствуют уже готовые предварительные настройки. Фильтры позволяют автоматически менять цветовую палитру, делать затухание картинки или звука, накладывать эффекты смены кадров. За одно нажатие можно уже получить готовый (пусть и самый простой) монтаж видео ролика.
- Накладка музыки. В шкале времени присутствует полоска с аудио дорожкой. Звуковой трек можно всячески изменять, резать или вовсе удалить. Можно наложить собственную музыку, что актуально для создания видео без лишних разговоров. Впрочем, такие эффекты легко компонуются в редакторе.
- Титры и пояснения. Чтобы сделать собственный фильм по-настоящему красивым и законченным, нужно добавить титры. В программах имеется специальный встроенный текстовый редактор. Здесь предлагается выбрать шрифт, размер текста, а также стиль написания. Титры могут располагаться в любом месте ролика. Появляется возможность выбрать эффекты их отображения.
- Сохранение фильма. Перед тем как сделать видео на компьютере, стоит придумать название. Программа сохраняет файл в двух вариантах. Первый это проект. Его в дальнейшем можно использовать для повторного изменения. Второй файл это конечная версия объекта мультимедиа, который готов к просмотру.
Какую программу выбрать для создания видео?
Рассмотрим по пунктам, как осуществляются перечисленные выше действия. Количество видеоредакторов зашкаливает. Это как любительские разработки, так и профессиональные платформы, имеющие массу инструментов. Тем не менее, для рядового пользователя больших возможностей не нужно.
Скачивание и захват видео
Сегодня большая часть материала хранится на серверах в интернете. Прежде всего, речь идёт о Ютуб. Для сохранения роликов из этой сети применяются онлайн-сервисы. Быстро и удобно.

В SaveFrom.net можно установить плагин (помощник), но в большинстве случаев это не требуется. Надстройка браузера будет показывать на страничках дополнительное меню с опциями. По качеству скаченное видео не будет отличаться от серверной обработки, но сам процесс, благодаря наличию этого меню, протекает намного быстрее.

Сервер-обработчик предложит несколько форматов, характеризующихся тем или иным разрешением. Это важно, потому что низкое разрешение на большом экране смотрится ущербно, но для мобильных приложений это может быть нормой или даже перебором. В связи с маленькими размерами экрана. Даже если формат файла не совпадает с проигрываемым, нужно выбирать именно по разрешению. А затем использовать программы для конвертации.
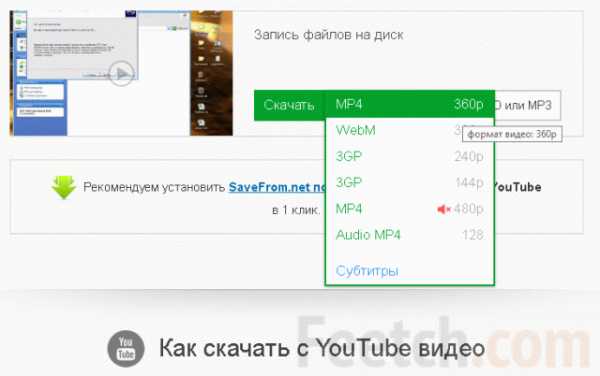
Из меню видно, что самое высокое разрешение скачивается без аудиосопровождения. В этом нет ничего страшного. Звук можно скачать отдельно через сервис www.youtube2mp3.cc. Он функционирует аналогично описанному выше.
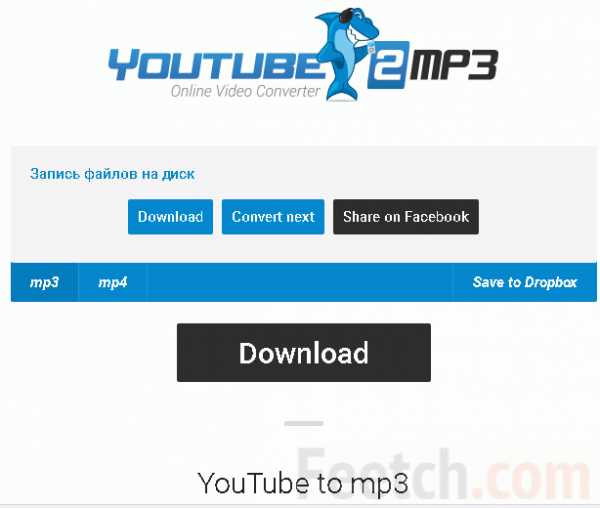
Редактирование видео
Большая часть видеоредакторов стоит денег. Тем не менее, распространяемая под свободной лицензией GNU программа VirtualDubMod обладает неплохими возможностями. Это и захват видео, и его простейшая обработка (регулировка цветности, разрешения, наложение звука, обрезка, удаление фрагментов). Большой минус приложения в том, что оно поддерживает ограниченный спектр форматов. Поэтому в паре должен быть мощный конвертер.
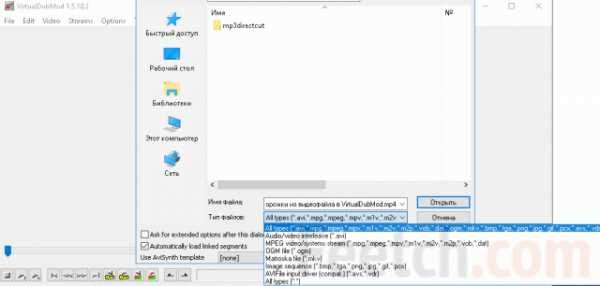
В этих целях можно применять также бесплатную утилиту Free MP4 Video Converter. Несмотря на столь специализированное название интерфейс поддерживает преобразование к большинству имеющихся на сегодняшний день форматов. В том числе, и AVI, воспринимаемый напрямую VirtualDubMod. В паре эти инструменты позволят создать видео нужного формата и наложить на него несколько дорожек сопровождения. В большинстве случаев этого вполне достаточно.

Если приглядеться внимательнее, то можно заметить, что побочным эффектом конвертации является возможность извлечения из сюжета музыкального сопровождения или создание анимированных изображений. VirtualDubMod умеет захватывать и аудио, но для этих целей гораздо лучше сгодится Audacity. В арсенал программы входит некоторое количество предустановленных фильтров для изображения. Остальные скачиваются из интернета. Один из них Subtitle Tool позволяет накладывать субтитры (подробнее http://www.tomzavodny.cz/program/subtool/index_en.php), а другой – Subtitle Renover – удалять их.
Титры, надписи
Универсальным решением становится Movie Maker. Movie Maker представляет собой стандартную платформу Microsoft Windows. Важным преимуществом становится бесплатный доступ. Чтобы использовать все опции приложения, ничего платить не нужно. При этом разработчик постоянно обновляет продукт и дополняет его привлекательными апдейтами. Как правило, приложение уже находится в настройках меню пуск, но при необходимости скачать утилиту легко с официального сайта Windows. Movie Maker поддерживает Drag`n`Drop.

Интерфейс программы максимально прост и не требует никаких профильных навыков. Русификация поможет быстро найти нужные опции. Конвертация роликов осуществляется моментально. Movie Maker поддерживает все основные виды форматов, что позволит быстро обработать файл с камеры или смартфона. В этой программе можно создавать клипы со своеобразными переходами между сценами и добавлять надписи.
Для установки исчезнувшего пакета под Windows 10 нужно закачать Windows Essentials 2012 (support.microsoft.com/en-us/help/17779/download-windows-essentials).
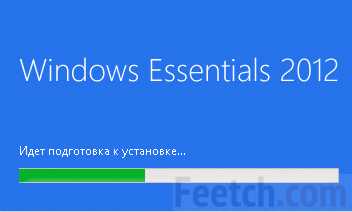
Если не нужны Messenger, Writer и почта, отключите их вручную, когда установщик спросит о желании настроить пакет. Оставить нужно компонент «Фотоальбом и киностудия». После этого все радости Movie Maker снова будут с нами.
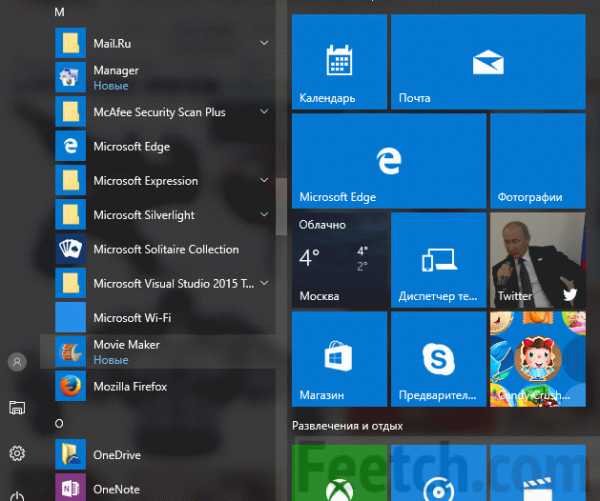
Спецэффекты
У перечисленных приложений уже имеется некоторый набор спецэффектов, но можно продолжить поиск. Здесь главным критерием являются намерения или нежелание пользователей поддерживать институт авторского права на программное обеспечение.
feetch.com
Как сделать видео из видеороликов за 5 шагов
Монтировать видео сложно? Так думает каждый из нас ровно до тех пор, пока не встречает «идеальную» программу, которая проста в обращении и имеет все необходимые для видеомонтажа инструменты. Таким редактором является, например, «ВидеоШОУ». В статье мы расскажем о том, как сделать видео из видеороликов в этом приложении легко и быстро.

Скачайте «ВидеоШОУ»
Для начала работы вам нужно скачать удобный видеоредактор с эффектами и установить его на свой компьютер. Просто кликните по кнопке «Скачать» вверху страницы. Приложение достаточно компактно, поэтому загрузка займет не более 2-3 минут.
Дважды щелкните по установщику. Ознакомьтесь с советами Мастера и лицензионным соглашением, затем выберите папку для установки программы. Обязательно создайте ярлык софта на рабочем столе, в таком случае редактор в дальнейшем всегда будет у вас под рукой.
1
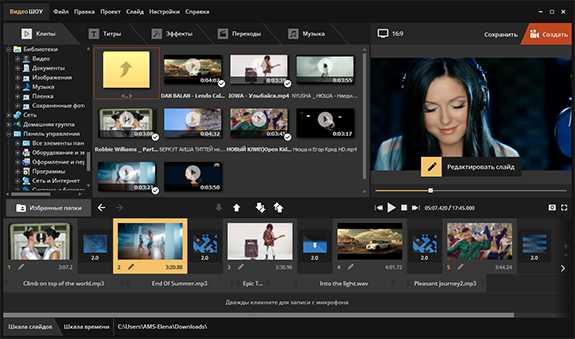
Добавьте материалы для работы
Запустите программу и в стартовом окне выберите пункт «Новый проект». Найдите на ПК материалы, которые станут основой вашего будущего видео. Это могут быть как ролики любых форматов, так и фотографии. Выделите нужный файл, а затем кликните по кнопке «Добавить». Если хотите поменять порядок демонстрации каких-либо видеофайлов, то просто перетащите их курсором мыши на новые места.
Также вы сразу можете дополнить проект музыкой. Для этого дважды кликните по соответствующей строке на монтажном столе и укажите путь к треку, который хотите добавить. Настроить громкость и обрезать аудио позже можно во вкладке «Музыка».
2
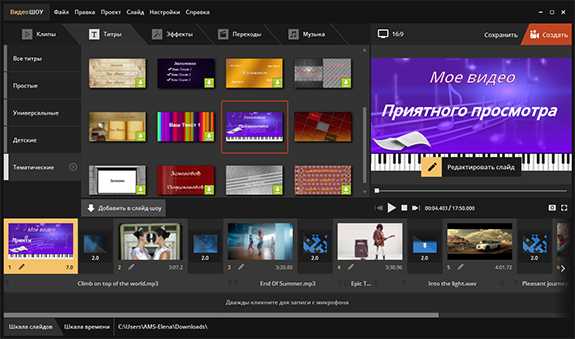
Выберите титры для видео
Титры и заставка — важная составляющая любого видеоролика. Это должен учитывать каждый человек, желающий разобраться с тем, как сделать видео из видеороликов. На этих слайдах можно указать название видеоклипа и другую полезную информацию о нем.
В «ВидеоШОУ» встроена богатая коллекция заготовок заставок и титров на любой вкус. Все их вы можете просмотреть во вкладке «Титры». Приглянулся шаблон? Добавьте его в проект, перетащив на монтажный стол курсором мыши. Заполните данные в появившемся окне.
3
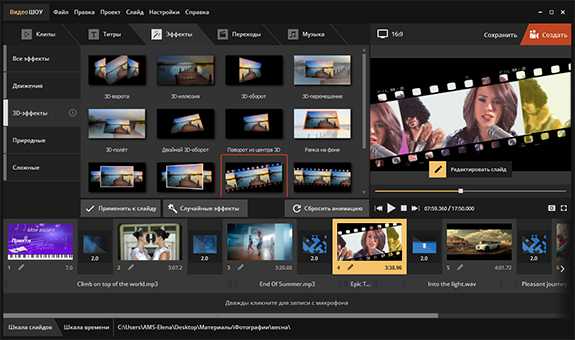
Дополните видео эффектами
В «ВидеоШОУ» вы найдете природные и сложные эффекты, а также потрясающие эффекты движения и 3D. Звезды, мыльные пузыри, снегопад, фотопленка 3D — это лишь малая часть того, что вас ждет в программе. Просто выделите на монтажном столе ролик, а после понравившийся эффект в каталоге. Щелкните по кнопке «Применить к слайду» и оцените результат.
В программе вы легко разберетесь и с тем, как сделать интро для канала YouTube. Просто перейдите в «Редактор слайда». Здесь вы найдете все необходимые инструменты для создания впечатляющих заставок с нуля.
4
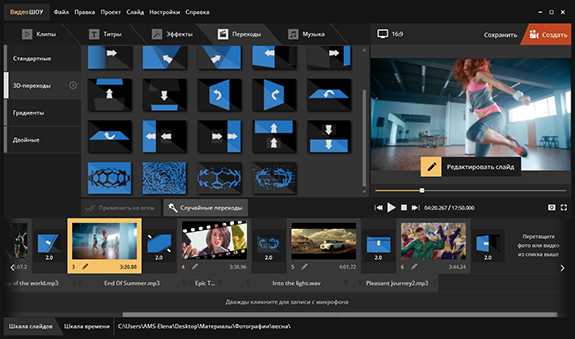
Установите переходы
Вы почти узнали о том, как сделать видео из видеороликов. Но не торопитесь сохранять проект! Прежде мы рекомендуем вам обратить внимание ещё на одну важную вещь: на то, как будут сменять видеофрагменты друг друга на экране. Перейдите во вкладку «Переходы».
Здесь представлены десятки градиентных, двойных, стандартных и 3D переходов, любые из которых вы можете добавить в свой проект. Кликните по любому из представленных вариантов, тогда он автоматически будет примерен программой к активному слайду.
5
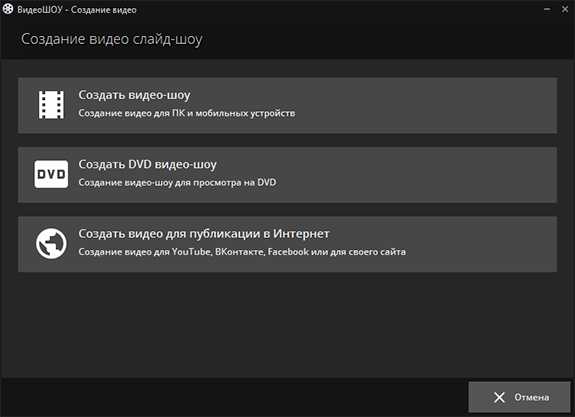
Сохраните видео
Великолепно, видеоролик готов! Кликните по оранжевой кнопке «Создать», которая находится в правом верхнем углу. Выберите способ сохранения. Самый простой вариант — создать видео в одном из 30+ форматов для просмотра с экрана ПК или телефона. Также вы можете оптимизировать ролик для дальнейшего размещения в сети или сразу записать его на DVD-диск.
6
Теперь вы знаете о том, как сделать видеоролик из видео и музыки. Воспользуйтесь всеми доступными в «ВидеоШОУ» инструментами и результат не заставит себя ждать! Уже вскоре вы сможете просмотреть видео потрясающего качества, автором которого являетесь вы.
videoshow.ru
Как сделать видео на компьютере самостоятельно
Многие пользователи интересуются, как сделать видео на компьютере. Данный вопрос волнует как обычных школьников, так и уже взрослых людей. Дело все в том, что ролик можно выложить в интернет на всеобщее обозрение. И успешное видео принесет вам славу, известность, а также доход. Только заработок на роликах - это очень кропотливая работенка. И здесь постоянно приходится трудиться. Давайте же попытаемся с вами разобраться, что нам поможет в создании своего собственного фильма.
Зачем нужно
Но перед тем, как сделать видео на компьютере, давайте попытаемся разобраться, по каким конкретно причинам данный вопрос стал сильно волновать современного пользователя. Ведь дело не просто в славе или просмотрах, верно?
Правильно. Основным толчком к возникновению данного вопроса стал "Ютуб". Этот видеохостинг позволяет всем зарегистрированным пользователям размещать свои собственные ролики в интернете на "канале", а затем зарабатывать на них. Разумеется, это очень привлекательно предложение.
Плюс ко всему, у игроков по всему миру появилось новое развлечение - запись видеопрохождений или видеогайдов. Они, в свою очередь, тоже выкладываются на каналы "Ютуба". И поэтому многие пользователи задумываются, как сделать видео на компьютере. Особенно с возможностью записи голоса, изображения с веб-камеры, а также всего происходящего на экране. Давайте же поможем летсплеерам (людям, записывающим прохождения игр) создать свой первый фильм.
Готовимся
Для данного процесса придется хорошенько подготовиться. Особенно, если вы вообще впервые занимаетесь созданием ролика на компьютере. Для начала подыщите довольно тихое и спокойное место, где вам никто не будет дергать и трогать. Желательно также отключить звук на мобильном телефоне. Теперь давайте разбираться, как сделать видео на компьютере.
Когда вы определились, где именно стоит записывать ролик, подготовьте некоторый инвентарь и оборудование. Сюда относят:
- микрофон;
- наушники;
- веб-камеру;
- свободное время;
- фантазию;
- игры;
- специальные приложения.

Пока что последний пункт можно не учитывать. Ведь о нем мы с вами поговорим более подробно. Как ни странно, но время и фантазия - это тоже крайне важные моменты. Плюс ко всему, создание видео на компьютере должно быть продумано до мелочей. Если вы точно знаете, как будете проходить ту или иную игру (или что конкретно будете демонстрировать при работе с какой-то программой), то целесообразно будет написать текст. Прочтите его несколько раз, чтобы говорить без запинки. В этом случае на видео у вас будет уверенный голос и четкий текст.
Fraps
Как записать видео на компьютере? Очень полезной станет для вас программа под названием Fraps. Если честно, то именно с нее большинство пользователей начинает практиковаться в записи роликов с рабочего стола.
"Фрапс" - условно бесплатное приложение, позволяющее осуществлять захват изображения на экране. Правда, если у вас незарегистрированная версия, то ваш ролик будет длиться всего лишь 30 секунд. Но это не проблема для современного пользователя. Почему? Во-первых, можно активировать полную версию, а во-вторых, обычно в комплекте с Fraps идет специальный "кряк", который автоматически регистрирует программу.
В данном приложении вы можете записывать звук (как с ПК, так и с помощью микрофона одновременно), делать скриншоты и писать видео. Для этого запустите приложение и настройте его (предварительно подключите микрофон) - отметьте галочкой запись воспроизводимых звуков - с гарнитуры и операционной системы. Далее запомните горячие клавиши для записи ролика. Запустите нужную программу и кликните на кнопку начала записи. Вот и все, процесс запущен. Проделайте все, что вам нужно, параллельно комментируя свои действия. Далее нажмите на кнопку остановки записи. Готовый файл будет лежать в определенной папке "Фрапса".
Mirillis Action!
Но Fraps обладает своими недостатками. Например, большой размер записываемого видео и невозможность записи изображения с камеры. Как записать видео на компьютере более современным способом? Можно воспользоваться таким приложением, как Mirillis Action!
В данной программе интерфейс более широк. Тут вы сможете настроить область записи (путем выделения или с помощью специальной отметки в приложении), а также наладить запись с камеры. Для этого достаточно поставить галочку напротив данного параметра и подтвердить свои действия. Далее - выбираете камеру и вставляете маленькое окошко в нужное место на экране. Кстати говоря, "вебка" также может быть настроена в "Мирилис Экшен". Плюс ко всему, утилита поддерживает запись системных звуков и с микрофона. Это - прекрасная программа для видео на компьютере.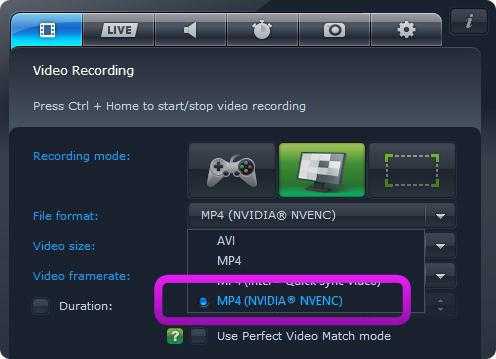
Как и в прошлый раз, запускаете приложение, отмечаете галочками все необходимые параметры, выделяете область записи и нажимаете на кнопку "Старт". В конце придется выбрать "Стоп". После того как вы запишите видео, можете просмотреть его. Не понравилось? Тогда не сохраняйте. Надо где-то обрезать лишнее? Тогда сделайте это при помощи специальной функции, а также посредством передвижения специальных ползунков.
Sony Vegas
Теперь стоит поговорить о том, как изменить видео на компьютере. На самом деле данный момент играет очень важную роль. И им озадачены многие пользователи. В данной задумке нам с вами поможет Sony Vegas Pro. Что это такое?
Данное приложение предназначено специально для профессионального редактирования видео. И оно поможет вам разобраться, как создать видео на компьютере. Простой интерфейс позволяет освоить ее даже начинающим пользователям. После того, как итоговый ролик будет записан, придется загрузить его в данную программу и при помощи панели управления отредактировать.
Тут вы можете вставить водяные знаки, склеить несколько кадров, вырезать лишние моменты, наложить музыку и звук, а также немного поработать с цветовой гаммой фильма. Например, сделать его в черно-белых тонах. Все функции осуществляются путем их выбора (или отметкой "галочкой") с последующим изменением параметров. Как правило, вам выдастся список возможных изменений. Максимум - придется поперетаскивать "ползунки". Вот и все. Как только вы завершите обработку, просто сохраните видео. Можно наслаждаться результатом.
Отличия приложений
Естественно, у каждой упомянутой сегодня программы есть свои плюсы и минусы. И сейчас мы узнаем их в сравнении. Начнем с того, что изучим "Фрапс".
Данное приложение имеет существенные преимущества. Это:
- простота использования;
- свободный доступ;
- быстрая активация;
- удобный интерфейс;
- возможность записи многоканального звука.
А вот минусов тут поменьше. И они не так уж и критичны, как может показаться на первый взгляд. Всего лишь:
- невозможность редактирования записей;
- большой вес итогового файла;
- отсутствие возможности записи изображения с камеры.
"Мирилис Экшен" по сравнению с "Фрапсом" более универсален. И к его преимуществам относят:
- простой интерфейс;
- возможность редактирования записей;
- присутствие записи изображения с камеры;
- доступность;
- возможность загрузки и редактирования стороннего ролика;
- быструю активацию.
Минусов в данном приложении сравнительно мало. Но один пункт заставляет порой задуматься над использованием приложения. К недостаткам "Мирилиса" относят:
- редкое расхождение звука с видео;
- среднее качество итогового продукта;
- малый набор инструментов для редактирования.
А вот "Сони Вегас" состоит, пожалуй, из одних плюсов. Недостатки могут быть разве что в огромном весе программы, а также неудобном интерфейсе. И куче ненужных функций. Зато есть и основные преимущества:
- возможность профессионального редактирования роликов;
- запись с камеры;
- запись видео с рабочего стола;
- множество полезных функций редактирования;
- расширенные параметры настроек программы.
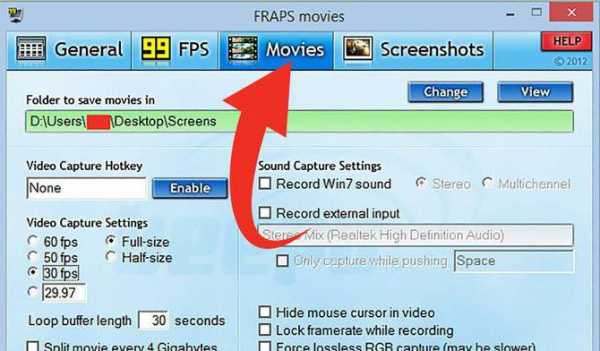
Итоги
Сегодня мы разобрались с вами, как создать видео на компьютере. Если честно, то существует еще очень много разных полезных приложений для осуществления данной затеи. Только наши сегодняшние пользуются отдельной популярностью среди пользователей.
Для начинающих летсплееров лучше попрактиковаться сначала с "Фрапсом". А вот профессиональные ролики уже можно будет создавать при помощи "Сони Вегас". Не бойтесь импровизировать и проявлять себя. Только в этом случае вам удастся записать действительно хороший ролик на компьютере.
fb.ru
Как быстро создать видеоролик
У вас есть набор фотографий, и вы хотите из них сделать видео? Тогда вам нужны программы для монтажа. Качать или покупать их необязательно. В операционной системе Windows есть встроенный редактор мультимедиа. Также функция преобразования презентации в формат .wmv (Windows Media Video) есть в утилите PowerPoint. Узнайте, как создать видеоролик из фотографий и музыки, а также нарезать из медиафайлы, добавить к ним эффекты, титры или надписи.

Microsoft PowerPoint
Этот продукт входит в пакет программ Microsoft Office. Обычно используется для оформления слайд-шоу. В приложении есть встроенный инструментарий для работы с диаграммами, графиками, автофигурами, объектами WordArt (надписи с оригинальным дизайном) и SmartArt (красивые схемы). Также можно вставить фото, различные графические элементы, титры, сформировать альбом.
Интерфейс в определённом смысле похож на Word. Для добавления в PowerPoint фотографий, надо сделать следующее:
- Запустите утилиту.
- Во вкладке «Меню» перейдите в Файл — Создать.
- Выберите шаблон для новой презентации. Можно задать пустой документ.
- Откройте Вставка — Фотоальбом.
- В области «Добавить рисунок из источника» выберите «Файл или диск».
- Укажите путь к нужной картинке. Для выбора нескольких фотографий выделите их мышью или кликайте по ним с зажатой клавишей Ctrl. Лучше заранее поместить их в одну папку.
- Нажмите на кнопку «Вставить». Потом подтвердите действие, щёлкнув на «Создать». Все изображения окажутся в презентации. Слева будут отображаться страницы, справа — выбранный в данный момент фрагмент. На первом слайде поместится титульный лист с названием альбома и именем пользователя (их надо вписать самостоятельно)
- Чтобы поменять местами фото, просто перетащите их мышкой в левом блоке.
- Чтобы удалить рисунок, в этом же блоке выделите его и нажмите клавишу «Delete».
- Чтобы добавить новый слайд, перейдите в меню «Вставка». Там есть соответствующий пункт и несколько шаблонов на выбор. Чистый лист обозначен, как «Blank».
- Для оценки того, как будет выглядеть ролик, нажмите на маленькую кнопку «Показ слайдов» справа внизу. Она находится рядом с масштабом. Там можно включить разные режимы просмотра.
- Чтобы изменить интервал между сменой кадров в презентации, откройте меню Показ слайдов — Настройка времени. Появятся картинки и таймер. Просто нажимайте на нём «Далее», когда нужно будет переходить к следующему фото. После окончания смените режим просмотра на тот, который удобен вам.
- Чтобы сделать подпись, используйте таблицы. Достаточно вставить одну строчку или колонку и задать ей эффект прозрачности.
- В презентации можно добавлять объекты и вручную по одному. Для этого перейдите в «Вставка — Иллюстрации — Картинка» и выберите файл.
- В меню Переходы — Схема перехода задайте анимацию для смены фотографий (например, растворение, плавный сдвиг, разворот, шашки). Иначе они будут просто идти друг за другом. Нажмите «Применить ко всем», если нужен одинаковый эффект для всех слайдов.
- Чтобы задать музыкальное сопровождение, откройте Вставка — Звук. Аудиодорожка будет привязана к выделенной странице.
После окончания работы сохраните документ. По умолчанию он будет иметь формат PowerPoint. Поэтому надо изменить некоторые параметры. Вот как из презентации сделать видеоролик:
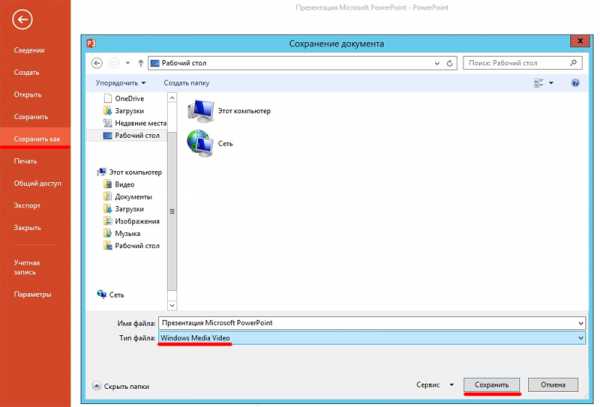
В поле Тип файлов выберите Windows Media Video
- Во вкладке «Меню» перейдите в «Файл» и наведите курсор на «Сохранить как».
- Кликните на «Файл другого типа».
- В выпадающем списке «Тип файла» выберите Windows Media Video. Это популярный формат для медиа. Воспроизводится многими популярными плеерами. Такой ролик можно загрузить на YouTube, скинуть на телефон, перевести на экран телевизора или просто пополнить семейный архив.
Windows Movie Maker
В ОС Windows есть встроенный видеоредактор — Movie Maker (WMM). Он ещё называется «Киностудия». Если в вашей системе он не установлен, его можно скачать с официального сайта Microsoft (студия входит набор «Основные компоненты Windows»).
В отличие от PowerPoint, в котором доступны лишь презентации из фотографий, WMM — это приложение для монтажа. У него достаточно обширный функционал, позволяющий работать не только с изображениями, но и с аудио и видео. Для запуска некоторых форматов может потребоваться дополнительный пакет кодеков. К примеру, K-Lite Codec Pack — эту программу лучше поставить перед тем, как сделать видеоролик. Без неё не получится открыть многие форматы файлов.

В WMM имеется внутренняя библиотека тем и шаблонов. Выберите одну из них, и все переходы, эффекты установятся автоматически. Вам достаточно будет добавить фото и немного музыки. И не понадобится ничего настраивать. Доступна быстрая публикация фильмов в следующие социальные сети и хранилища: YouTube, Facebook, Vimeo, Flickr, OneDrive.
Вот как сделать видеоролик в WMM:
- Для вставки в проект файлов просто перетащите их в рабочую область программы. Или на панели инструментов нажмите соответствующую кнопку для добавления медиа и фотографий.
- Изображения наглядно отобразятся в утилите. Можете менять их местами, удалять, переворачивать.
- Чтобы отредактировать отдельный фрагмент, кликните на него. В строке меню появится раздел «Правка». Там задайте длительность, скорость, громкость (если это видео со своей звуковой дорожкой).
- Во вкладке «Анимация» доступны переходы. В меню «Визуальные эффекты» — эффекты (размытие, контуры, фильтры, отражения, чёрно-белые тона и тому подобное). Это хороший инструмент для коллажей из фото.
- В разделе «Главная» есть кнопка для добавления музыки. Дорожка также отобразится в рабочей области. В звуке можно настроить громкость, нарастание и угасание, синхронизировать его с видео.
- Чтобы добавить текст, используйте кнопки «Название» (помещается в начале проекта), «Титры» (в конце) и «Заголовок» (для надписей на самих фото).
Возможностей WMM достаточно, чтобы создать простенький фильм. Но вот для серьёзной работы с медиа нужны профессиональные программы.
Другие программы для монтажа
Если вы заинтересовались тем, как делать видеоролики, и решили заняться этим вплотную, встроенных средств ОС будет недостаточно. Попробуйте специализированные утилиты для монтажа.
VirtualDub
Предназначена для редактирования и нарезки файлов AVI и MPEG-1. Есть набор фильтров, функция масштабирования и смены частоты кадров. Программу не нужно устанавливать. Она не требует много ресурсов — будет работать даже на «слабом» компьютере. На ней не получится собрать коллажи из фотографий. Но для поверхностного монтажа она подходит.

VirtualDub работает «на лету» и не требует установки
Pinnacle Studio
Приложение, в котором можно сделать полноценный фильм. Есть собственная библиотека эффектов, титров, переходов. Доступно создание DVD-меню. Можно загрузить и добавить к утилите дополнительный контент, который расширит её функционал и добавит новые возможности. Она подходит для работы с видео и фото.
Sony Vegas
Популярная программа для монтажа. Её используют как профессионалы, так и любители. В ней можно добавить одновременно несколько видео- и звуковых дорожек. Есть огромный инструментарий для редактирования и обширная библиотека эффектов. Однако многие функции приложения неочевидны. Для его использования надо изучать инструкцию.

Перед тем как сделать видеоролик из фото, аудио, медиа или презентации, решите, какой результат вам в итоге нужен. Если простое слайд-шоу «для своих», без сложных эффектов, дизайнерских титров или меню, вам подойдут встроенные средства Windows. Если вы хотите получить полноценный фильм, лучше воспользоваться профессиональными программами для монтажа.
nastroyvse.ru
Программа для создания видеороликов на русском языке
Кому не хочется сделать фильм своими руками? Пусть это будет не «Аватар» или «Властелин колец», а просто красиво оформленный ролик с маминого юбилея. Но стоит об этом подумать, как встаёт вопрос необходимого софта. Профессиональные программы для создания видеофильмов обычно стоят дорого, а разобраться в них сложно. Работа с бесплатными, в свою очередь, не принесёт удовольствия из-за ограниченного функционала. Видеоредактор для домашнего использования ВидеоМОНТАЖ – отличный компромисс между доступностью, удобством и многообразием инструментов для творчества. Читайте дальше, чтобы узнать о его преимуществах.

Плюсы ВидеоМОНТАЖа
Далеко не все хорошие редакторы, даже выходящие на русском языке, заботятся об удобстве пользователей. А ведь именно доступный интерфейс определяет, насколько легко освоиться в программе. ВидеоМОНТАЖ – видеоредактор на русском языке с понятным и логичным расположением инструментов. Пользоваться им действительно приятно, вы быстро разберётесь, как создавать отличные фильмы.
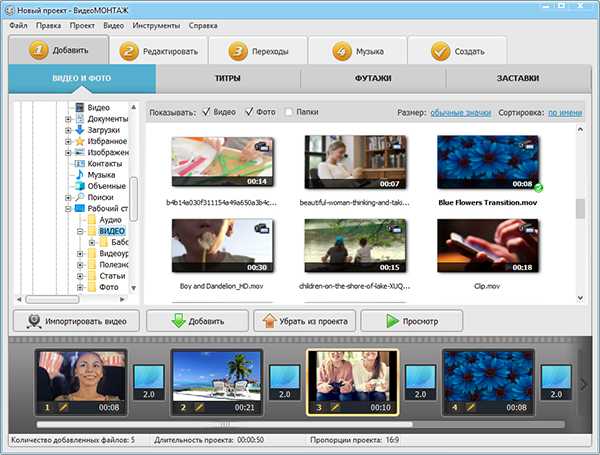
Меню программы ВидеоМОНТАЖ
Независимо от того, в каком формате находятся исходные материалы, программа для видеороликов для Windows сможет с ними работать. Она поддерживает не только наиболее популярные AVI, MPEG, но и MOV, MKV, VOB, FLV, HD DVD. Более того, можно одновременно монтировать фильм из роликов разных форматов и даже разбавлять их фотографиями и картинками. Завершив монтаж, выберите, в каком из форматов сохранить проект: для просмотра на компьютере, для мобильных устройств или для публикации в соцсетях.
В отличие от примитивного ПО, предлагающего лишь несколько элементарных функций, ВидеоМОНТАЖ обладает поистине королевским арсеналом инструментов для разносторонней обработки видео. Вы найдёте не только склейку, обрезку, плавные переходы и добавление аудио, но и обширный каталог эффектов, заставок и титров, дополнительные футажи, кадрирование, улучшение видео и даже возможность работы с хромакеем.
Не стоит переживать, что разобраться со всеми этими функциями будет слишком сложно. Программа для видеоклипов даст подсказку о действиях, которые необходимо предпринять. Если этого окажется недостаточно, на сайте найдётся обилие статей и видеоматериалов с пошаговым разбором, призванных помочь пользователям.
Разработчик не забрасывает выпущенный софт. Регулярно выходят свежие обновления для улучшения работы ПО. Пользуйтесь последней, наиболее удобной версией.
Инструменты для профессиональной обработки
Функций в видеоредакторе по-настоящему много, это не просто слова. Здесь нет инструментов «для галочки», каждый отлично справляется с задачей и дает действительно обширные возможности для творчества. Достаточно скачать программу для создания видеороликов и погрузиться в процесс!
Хотите разбить видеоматериал на несколько отдельных частей? Потребуется «Нарезка». Перейти к функции можно прямо из стартового окна программы. Отмечайте маркерами границы отрывков, на которые следует поделить клип. Далее можно удалить ненужные фрагменты, вставить между эпизодами футажи или слайды с фотографиями, а потом снова склеить части воедино.
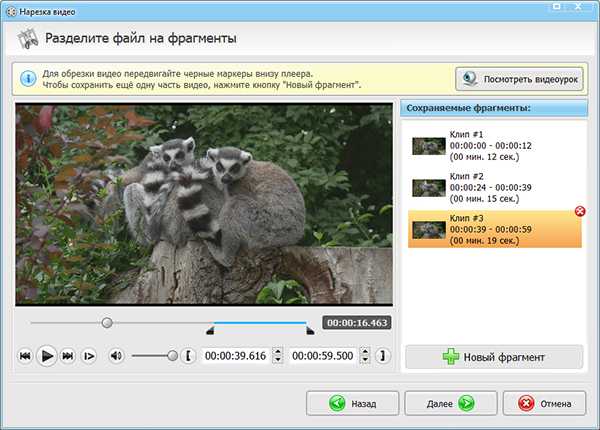
Нарезаем видео на произвольные части
Улучшите качество видеоматериала через настройки яркости, насыщенности, контраста. Даже ролик плохого качества можно вытянуть редактированием, сделав чётче и красочнее. Если при записи камера дрожала в руках, можно автоматически стабилизировать изображение.
Что-то лишнее попало в кадр? Незнакомые люди на прогулке или часть мебели в зале… Исключите лишнее, воспользовавшись кадрированием. Выбирайте свободную форму или стандартные пропорции – 4:3, 16:9.
Кадрируем ролик, чтобы удалить лишнее из кадра
Когда в фильме содержится несколько отдельных файлов, замаскировать резкие скачки между ними позволят плавные переходы. Они представляют собой особый вид анимации, которая ставится на границе между клипами. Программа для создания видео из видеороликов сделает так, чтобы концовка первого и начало второго причудливым образом смешивались или перетекали один в другой. Обширная коллекция редактора ВидеоМОНТАЖ содержит десятки переходов по любой вкус.
Хотите сделать видеоряд необычным, оригинальным и запоминающимся? Тогда не обойтись без добавления эффектов. С их помощью можно стилизовать клип под одну из любимых кинокартин или перевести в чёрно-белую гамму, сделать сочнее пейзаж или добавить романтики кадрам лавстори. Попробуйте самые разные эффекты из огромного каталога программы и насладитесь творческим процессом.
Накладываем эффект кинофильма Битлджус
Хотите немного разнообразить собственный материал? Добавьте красивые встроенные футажи. С их помощью можно отделить смысловые части фильма или дать отдых зрителю от сплошного действия.
Добавьте музыкальный файл, чтобы создать правильное настроение. Правильно подобранная мелодия сделает кинофильм более гармоничным и завершённым. Загрузите собственную аудиодорожку с компьютера или выберите музыку прямо из коллекции ВидеоМОНТАЖа.

Добавляем музыкальную дорожку
Воплощаем в жизнь креативные идеи
Помимо обычных видеороликов можно создавать особые проекты – видеооткрытки. Нужно поздравить с днём рождения кого-то из близких? Хотите сделать красочный небанальный подарок подруге? Подобная «живая» открытка станет прекрасной альтернативой надоевшему картону. Бесплатная программа для создания видеороликов вряд ли предложит подобное, а в ВидеоМОНТАЖе смастерить видеооткрытку очень просто. Достаточно взять подходящий ролик, а потом выбрать рамку, добавить надпись и наложить музыкальную композицию. Конечный результат непременно порадует виновника торжества.
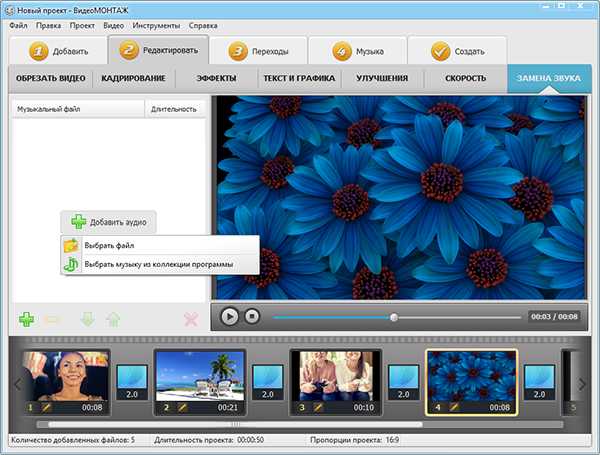
Создаем видеооткрытку в редакторе
Появилась сногсшибательная идея кино? Хотите попробовать работать, как создатели настоящих голливудских блокбастеров? Теперь нет ничего сложного в том, чтобы создать эффектный видеоролик. Программа ВидеоМОНТАЖ дарит инструмент профессионалов – Хромакей.

Накладываем понвый фон хромакеем
Заменяйте однотонный фон на произвольное видео. Таким образом можно переместить место действия из обычной квартиры в сказочную страну или добавить в нашу действительность удивительных существ и предметы. Лёгкость использования инструмента поражает – загрузите видео с однотоным фоном, а потом добавьте ролик, который следует использовать в качестве нового заднего плана. Кликните по участку с цветом, который нужно заменить, и просто подождите результата! Здорово, правда?
Делаем выводы
Убедились, что ВидеоМОНТАЖ - по-настоящему удобная, простая и многофункциональная программа для создания видеоклипов? Она подойдёт как новичкам, так и пользователям, не понаслышке знакомым с подобного рода софтом. Осваивать её не только легко, но и приятно, ведь отличный результат может получиться уже с первого раза! Создавайте видеофильмы в редакторе и, быть может, вы обнаружите, что это ваше призвание!
video-editor.su
- Сдо почта россии сайт

- При нажатии на правую кнопку мыши выкидывает на рабочий стол
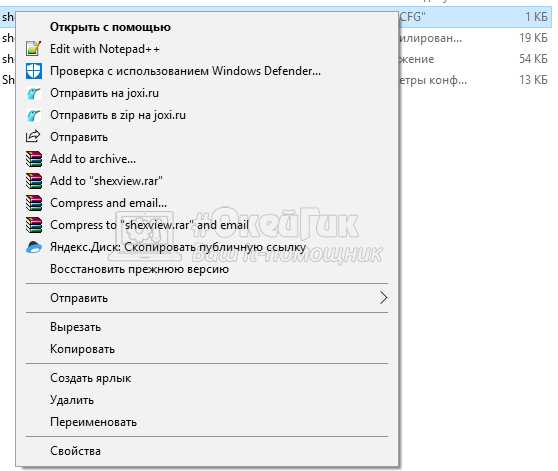
- Как в server 2018 добавить пользователя в

- Плохо раздает интернет роутер

- Как узнать ip адрес динамический

- Полностью очистить жесткий диск

- Dr web или kaspersky

- 9C48 ошибка internet explorer 11
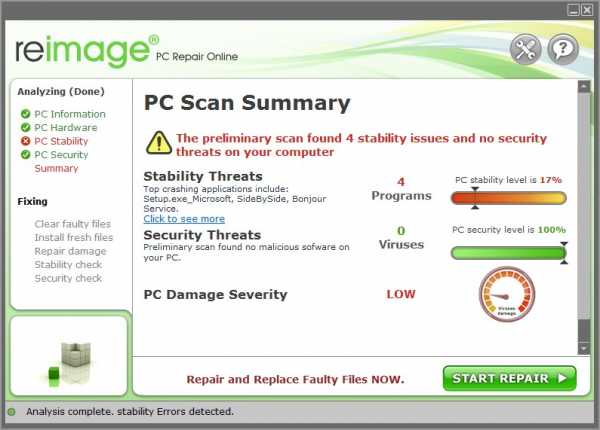
- Самсунг а5 2018 конкуренты

- Установка даты и времени в linux

- Браузер chrome запустить