Разбиваем диск на несколько разделов в Windows 7, 8, 10. Деление диска
Разбиваем диск на несколько разделов в Windows 7, 8, 10
В подготовленном материале мы вам расскажем, как можно разбить жесткий диск в операционной системе Windows 7, 8, 10. Многие предпочитают выполнять эту операцию посредством сторонних приложений, но по нашему мнению это значительно проще сделать стандартными инструментами (касается только некоторых операционных систем, например, Windows 7, 8 и 10; XP же не имеет штатного инструмента для разделения диска). Главное преимущество этого варианта заключается в том, что все действия происходят в проводнике, т.е. ничего не нужно покупать, качать, устанавливать.
Данный материал будет особенно полезен юзерам, только что купившим ноутбук или компьютер, где присутствует только один диск, на котором, естественно, установлена Windows. В конце статьи также рассмотрим разбиение диска при помощи сторонней утилиты Partition Master Free. Она придет на помощь тем, кто не сможет по разнообразным причинам разбить диск на необходимое количество разделов при помощи штатных инструментов.
Зачем вообще необходимо разбивать диски?
Причин для разделения диска может быть множество – начиная от простого удобства и оканчивая безопасностью. К примеру, если вам придется переустанавливать ОС Windows, то для чистой установки необходимо форматировать диск, а это повлечет за собой удаление всех данных. Вообще можно будет перекинуть все важные данные на другие носители, но, во-первых, это не очень удобно, а во-вторых – не всегда возможно. Иными словами, хранить все в одном месте просто нерационально.
Наиболее правильный вариант – создание небольшого по размеру системного диска, на котором в дальнейшем будет храниться операционная система и программы, и создание дополнительного диска, на котором будут храниться все основные данные – фотографии, документы, видео, музыка и т.д.
Как при установке системы правильно разбить диск D на созданные 2 части?
Разбить диск проще всего при установке операционной системы. Для этого вам необходимо загрузить диск или флешку, выбрать требуемый язык, принять условия соглашения и выбрать пункт «Полная установка». В открывшемся окошке вы увидите, есть ли незанятое место, не используемое ни одним из разделов. Тут же будет присутствовать кнопка «Настройка диска», которую вам необходимо нажать, после чего появится панелька с инструментами для работы с дисковым пространством.
Эта панелька в первую очередь позволяет форматировать, создавать новые и даже удалять старые разделы. К примеру, если у вас было незанятое пространство на диске, то превратить его в раздел можно при помощи кнопки «Создать». Далее от вас потребуется только ввести размер будущего раздела и нажать на клавишу «Применить».
Если есть один большой раздел, из которого необходимо создать два отдельных, то нужно будет отделить от него необходимый объем, который будет переведен в неиспользуемое пространство. А далее вам просто потребуется сделать из этого пространства новый раздел и нажать «Создать».
Более подробно, по сути, тут нечего описывать, ведь разработчики Windows сделали этот инструмент до безобразия простым. Для наглядности предлагаем просмотреть видео:
Что делать, если диск не форматируется и не удается создать системный раздел на неиспользуемом пространстве?
В случае, если раздел диска отказывается форматироваться или изменяться, то, вероятнее всего, это говорит о повреждённых секторах. Программа Victoria (скачать можно по ссылке: http://programdownloadfree.com/load/system/test_hdd/victoria/71-1-0-122#id_state) позволяет оценивать битые сектора, которые обычно появляются из-за искажения приема-передачи информации разного рода. Помимо обнаружения дефектов, утилита позволяет скрывать их при помощи трех доступных тестов (в программе необходимо выбрать параметр «Remap» в разделе «Tests»). Не всегда, но в ряде случаев программа позволяет вернуть к жизни хард, исправив эту ситуацию.
Разбиваем жесткий диск в Windows 7, 8, 10 стандартными средствами
Итак, приступаем. Переходим в Пуск – Компьютер – Управление или нажимаем ПКМ (правая клавиша мыши) по иконке Мой Компьютер – Управление – Управление дисками. Далее перед собой вы увидите типичную картину для многих компьютеров – в системе присутствует только один диск С (он может носить метку D, E, F, это не принципиально) и второй раздел System Reserved. Последний диск предназначен для хранения файлов загрузки Windows. Он скрыт от пользователя и выполнять какие-либо манипуляции с ним не стоит.
 Управление дисками
Управление дискамиЗдесь вы сможете увидеть всю информацию о вашем харде. Стандартный инструментарий для работы с дисками позволяет выполнять следующие задачи:
- разделение диска из одного в несколько разделов;
- увеличение размеров уже имеющихся разделов;
- сжатие, присоединение и удаление томов.
Как вы видите, функционал стандартного инструмента сравним с большинством возможностей сторонних программ. На рисунке выше прекрасно видно, что диск имеет размер 250 ГБ, и имеет он два раздела. С записью MBR можно сделать только четыре раздела: три ключевых будут помечены темновато-синеватым цветом и последний – дополнительный, будет выступать в качестве логического.
 Информация о жестких дисках
Информация о жестких дискахНа примере диска С мы будет производить все операции. Заметим, что перед разделением будет нелишним провести его дефрагментацию.
Итак, приступаем к разделению тома (диска С) на две части. Нажимаем на него ПКМ и в выпадающем меню кликаем на пункт «Сжать том». После этого вам потребуется указать, какой именно размер необходимо сжать. Если у вас жесткий диск на 250 ГБ, то вы получите ответ «доступное пространство для сжатия – 200449 МБ». Тут стоит быть очень осторожными, ведь повторное проведение этого действия может вызывать затруднения. Если указать размер сжатия в 150000 МБ, то примерно 149 ГБ будет забрано у диска С под новый раздел. Заметим, что для системного диска в большинстве случаев будет достаточно объема в диапазоне 50-100 ГБ.
 Доступное пространство для сжатия
Доступное пространство для сжатияКак уже говорилось выше, «Размер сжимаемого размера» – это объем создаваемого вами раздела. Тут наведите курсор мыши на освобожденное пространство и щелкните ПКМ по меню «Создать простой том».
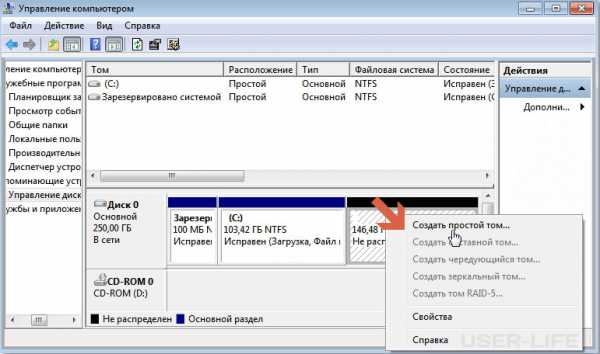 Создание простого тома
Создание простого томаТеперь перед вами откроется мастер создания простого тома. Просто нажимаем далее и соглашаемся со всем, что от вас просят. Тут же вы сможете выбрать будущую букву диска. Если у вас в системе присутствует диск С, то можно, к примеру, создать диск D или F. В процессе настоятельно рекомендуется отдавать предпочтение файловой системе NTFS. Не бойтесь за форматирование нового раздела, ведь все существующие данные были оставлены на диске С, а не на новом, который только находится в процессе зарождения.
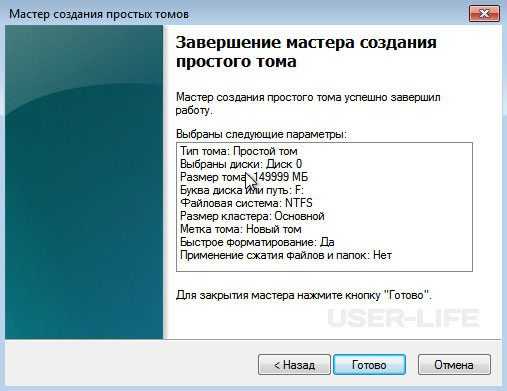 Завершение создания тома
Завершение создания томаОжидали больше шагов? Нет, на этом все. Вот таким образом вы можете создавать разделы, не прибегая к помощи специалистов. Тут правда стоит заметить, что разделение диска стандартными инструментами – простой способ, но далеко не всегда универсальный. Если стандартный инструмент откажется работать, то в этом случае рекомендуем установить такие программы как Acronis Disc Director или Partition Master Free (скачать программы вы можете по ссылкам: http://www.acronis.com/ru-ru/personal/disk-manager/ и http://www.softportal.com/software-19825-easeus-partition-master.html).
Далее опишем процесс разбиения диска при помощи утилиты Partition Master Free.
Разбиваем жесткий диск при помощи Partition Master Free
Выше мы описали вариант, при помощи которого можно разбить диск с помощью использования штатных средств. К сожалению, он далеко не всегда работает, поэтому рассмотрим вариант разбивки диска при помощи программы Partition Master Free.
Ease Partition Master – замечательный инструмент с очень удачным интерфейсом, но главное его преимущество заключается в том, что он распространяется на бесплатной основе. Касаемо функциональности тут все просто: пользователь может полноценно работать с разделами, т.е. форматировать, разделять, изменять размер, удалять разделы и т.д. Скачать приложение можно с официального сайта http://www.partition-tool.com/landing/home-download.htm или русскоязычную версию http://files.wom.com.ua/E/EaseUSPartitionMaster/EaseUS%20PM%2010.0%20RUS.zip
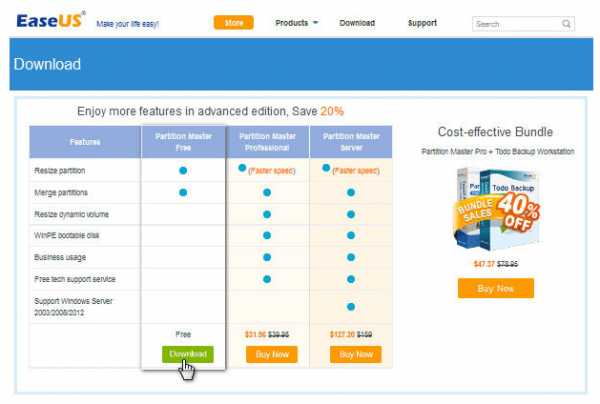 Главная страница сайта программы
Главная страница сайта программыКак уже говорилось выше, программа распространяется на бесплатной основе, но в ходе установки вам будет предложено инсталлировать платный софт, который вряд ли понадобится рядовому пользователю. Ждем окончания процесса инсталляции и нажимаем кнопку Finish.
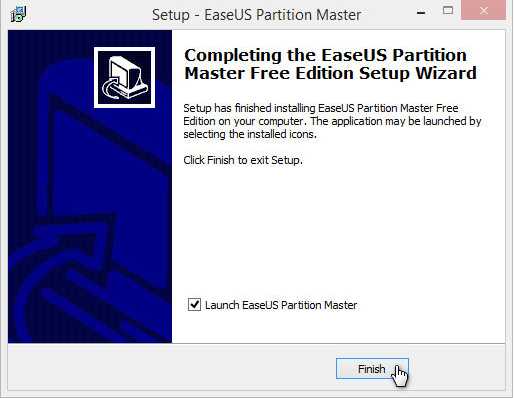 Завершение установки EaseUS
Завершение установки EaseUSЗапускаем программу и выбираем пункт «Ease Us Partition Master Free». Теперь перед вами откроется интерфейс программы, а также все доступные диски (в нашем случае размер диска составляет 150 ГБ).
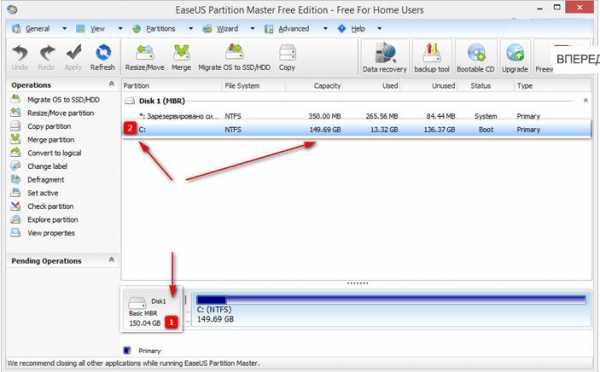 Интерфейс программы
Интерфейс программыВ программе показано, что раздел у нас только один (С:\). Теперь необходимо выбрать его, чтобы забрать у него дисковое пространство (в нашем случае это примерно 90 ГБ) при помощи кнопки Resize/Move. Большинству пользователей будет достаточно двух разделов, но при необходимости вы можете создать максимум четыре (стоит помнить, что на диске со структурой MBR нельзя будет создать больше).
После появится окошко, где нас будут интересовать параметры Partition Size (размер сжимаемого раздела) и Unallocated After (размер будущего раздела). Тут также будет присутствовать пункт «Optimize for SSD». Обязательно отключаем его, если вы проводите работу с твердотельным накопителем (HDD).
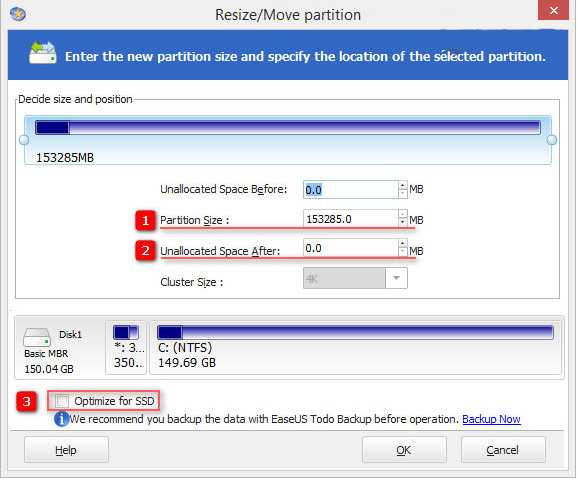 Изменение размера диска
Изменение размера дискаПосле забора пространства у вас появится новый раздел (нераспознанное пространство) весом примерно в 90 ГБ. Выделяем его и нажимаем кнопку Create. В возникшем окошке указываем метку тома, т.е. будущее название для вашего диска, а также задаем букву диска. Остальные настройки можно оставлять без изменений.
Теперь в окне программы появится новый раздел. Проверяем все настройки, и если вас все устраивает, нажимаете Apply. После этого появится окошко, в котором будет сказано, что будет сжат диск С и создан новый раздел из этого пространства.
Теперь, если вы откроете «Мой компьютер», то увидите новый диск Local с буквой Е (у нас он получился размером примерно в 90 ГБ).
 Результат работы
Результат работыВот и все, программа отлично справилась со своей задачей, а мы, как и было необходимо, уменьшили по размеру раздел С и создали из освобожденного пространства новый раздел. Заметим, что выше мы ознакомились лишь с частью возможностей, которые предлагает нам бесплатная версия программы Partition Master Free. Если возникнут какие-то сложности при выполнении работ – пишите об этом в комментарии, будем пробовать разобраться.
Просмотров: 1 349
compmastera.com
Как разделить жёсткий диск или SSD на разделы
При покупке компьютера или при установке Windows или другой ОС многие пользователи хотят разбить жёсткий диск на два или, точнее, на несколько разделов (например, диск C на два диска). Эта процедура дает возможность хранить отдельно системные файлы и личные данные, т.е. позволяет сохранить свои файлы в случае внезапного «слета» системы и улучшить быстродействие ОС путем уменьшения фрагментации системного раздела.
Обновление 2016: добавлены новые способы разделить диск (жёсткий или SSD) на два и более, также добавлено видео как разбить диск в Windows без программ и в программе AOMEI Partition Assistant. Внесены исправления в руководство.
Разбить жёсткий диск можно несколькими путями (см. ниже). В инструкции рассмотрены и описаны все эти способы, указаны их достоинства и недостатки.
- В Windows 10, Windows 8.1 и 7 — без использования дополнительных программ, стандартными средствами.
- Во время установки ОС (в том числе, будет рассмотрено, как это сделать при установке XP).
- С помощью бесплатных программ Minitool Partition Wizard, AOMEI Partition Assistant, а также Acronis Disk Director.
Как разбить диск в Windows 10, 8.1 и Windows 7 без программ.
Вы можете разделить жёсткий диск или SSD во всех последних версиях Windows в уже установленной системе. Единственное условие — чтобы свободного места на диске было не меньше, чем вы хотите выделить под второй логический диск.
Для этого, проделайте следующие шаги (в этом примере будет разбит системный диск C):
- Нажмите клавиши Win+R на клавиатуре и введите diskmgmt.msc в окно «Выполнить» (клавиша Win — это та, которая с эмблемой Windows).
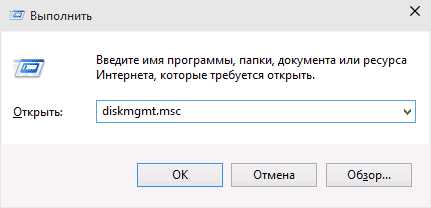
- После загрузки утилиты управления дисками, кликните правой кнопкой мыши по разделу, соответствующему вашему диску C (или другому, который нужно разделить) и выберите пункт меню «Сжать том».
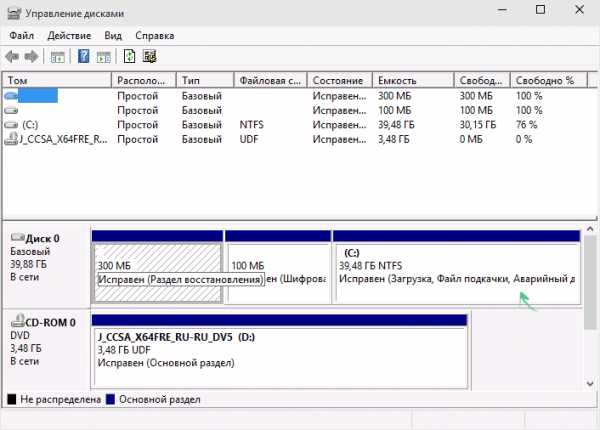
- В окне сжатия тома, укажите в поле «Размер сжимаемого пространства» тот размер, который вы хотите выделить под новый диск (логический раздел на диске). Нажмите кнопку «Сжать».
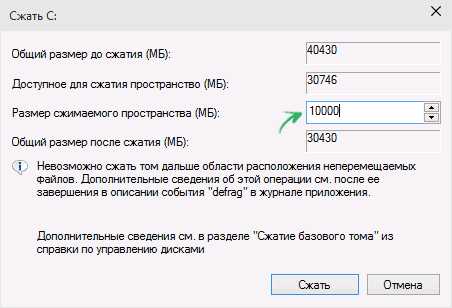
- После этого, справа от вашего диска появится пространство, которое «Не распределено». Кликните по нему правой кнопкой мыши и выберите «Создать простой том».
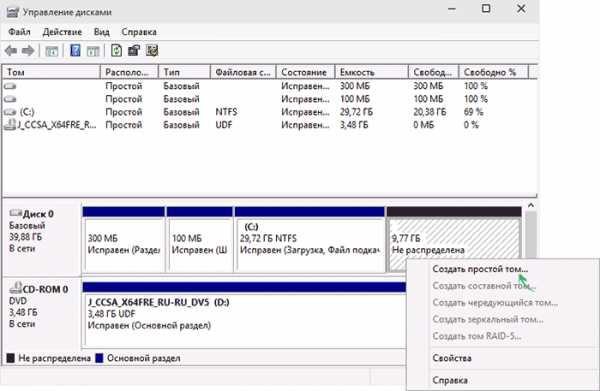
- По умолчанию для нового простого тома указан размер, равный всему незанятому пространству. Но вы можете указать меньше, если требуется создать несколько логических дисков.
- На следующем шаге укажите букву создаваемого диска.
- Задайте файловую систему для нового раздела (лучше оставить все как есть) и нажмите «Далее».
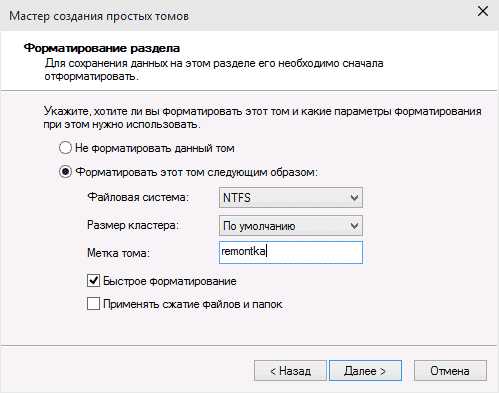
После этих действий, ваш диск будет разделен на два, а вновь созданный получит свою букву и будет отформатирован в выбранную файловую систему. Можно закрывать «Управление дисками» Windows.
Примечание: может оказаться, что позже вы захотите увеличить размер системного раздела. Однако, сделать это точно так же не получится в связи с некоторыми ограничениями рассмотренной системной утилиты.
Как разделить диск на разделы в командной строке.
Разбить жёсткий диск или SSD на несколько разделов можно не только в «Управление дисками», но и с помощью командной строки Windows 10, 8 и Windows 7.
Будьте внимательны: показанный далее пример сработает без проблем только в тех случаях, когда у вас есть единственный системный раздел (и, возможно, пара скрытых), который нужно разделить на два раздела — под систему и данные. В некоторых других ситуациях (диск MBR и уже есть 4 раздела, при уменьшении диска, «после которого» находится еще один диск) это может работать неожиданно, если вы начинающий пользователь.
Следующие шаги показывают, как разделить диск C на две части в командной строке.
- Запустите командную строку от имени администратора. Затем по порядку введите следующие команды
- diskpart
- list volume (в результате выполнения этой команды следует обратить внимание на номер тома, соответствующего диску C)
- select volume N (где N — номер из предыдущего пункта)
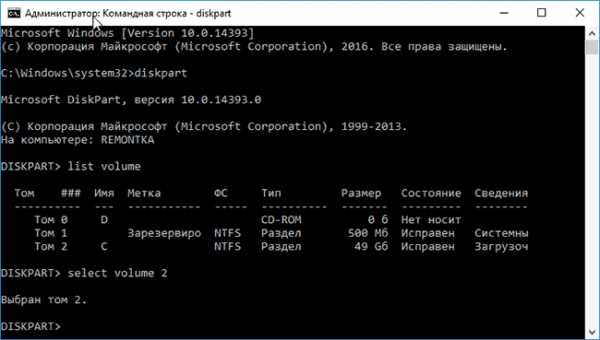
- shrink desired=размер (где размер — число, заданное в мегабайтах, на которое мы сократим диск C, чтобы разбить его на два диска).

- list disk (здесь обратите внимание на номер того физического диска HDD или SSD, на котором находится раздел C).

- select disk M (где M — номер диска из предыдущего пункта).
- create partition primary
- format fs=ntfs quick
- assign letter=желаемая_буква_диска
- exit
Готово, теперь можно закрыть командную строку: в проводнике Windows вы увидите вновь созданный диск или, вернее, раздел диска с указанной вами буквой.
Как разделить диск на разделы в программе Minitool Partition Wizard Free.
Minitool Partition Wizard Free — отличная бесплатная программа, позволяющая управлять разделами на дисках, в том числе делить один раздел на два и более. Одно из преимуществ программы в том, что на официальном сайте доступен загрузочный образ ISO с ней, который можно использовать для создания загрузочной флешки (разработчики рекомендуют делать это с помощью Rufus) или для записи диска.
Это позволяет легко выполнить действия по разделению диска в тех случаях, когда в запущенной системе выполнить это не удаётся.
После загрузки в Partition Wizard вам достаточно будет кликнуть по диску, который нужно разделить, правой кнопкой мыши и выбрать пункт «Split» (разделить).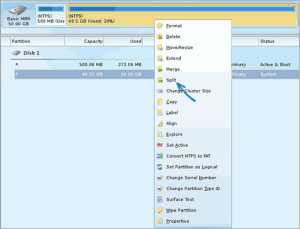
Дальнейшие шаги просты: настройте размеры разделов, нажмите Ок, а затем нажмите кнопку «Apply» (применить) слева вверху, чтобы применить сделанные изменения.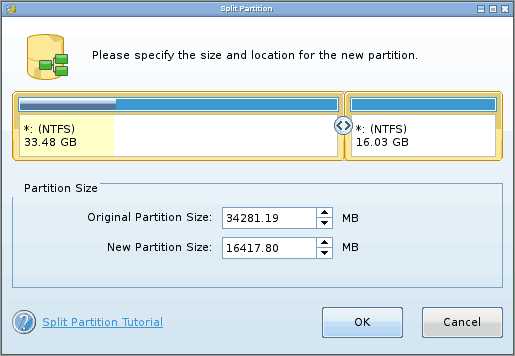
Бесплатно скачать загрузочный образ ISO Minitool Partition Wizard Free можно с официального сайта https://www.partitionwizard.com/partition-wizard-bootable-cd.html
Как разделить диск во время установки Windows 10, 8 и Windows 7.
К достоинствам этого способа можно отнести его простоту и удобство. Разбиение к тому же займет относительно немного времени, а сам процесс очень нагляден. Главный недостаток – применить способ можно только при установке или переустановке операционной системы, что само по себе не очень удобно, к тому же нет возможности редактирования разделов и их размеров без форматирования HDD (например, в случае, когда закончилось место системного раздела, и пользователь хочет добавить немного пространства с другого раздела жесткого диска). Более подробно создание разделов на диске при установке Windows 10 описано в статье Установка Windows 10 с флешки.
Если эти недостатки не являются критичными, рассмотрим процесс разбивки диска во время установки ОС. Данная инструкция полностью применима при установке Windows 10, 8 и Windows 7.
- После запуска программы установки загрузчиком предложит выбрать раздел, на который будет установлена ОС. Именно в этом меню и можно создавать, редактировать и удалять разделы жесткого диска. Если до этого жёсткий диск не разбивался, будет предложен один раздел. Если разбивался – необходимо удалить те разделы, объем которых требуется перераспределить. Для того, чтобы настроить разделы на жестком диске, нажмите соответствующую ссылку внизу их списка — «Настройка диска».
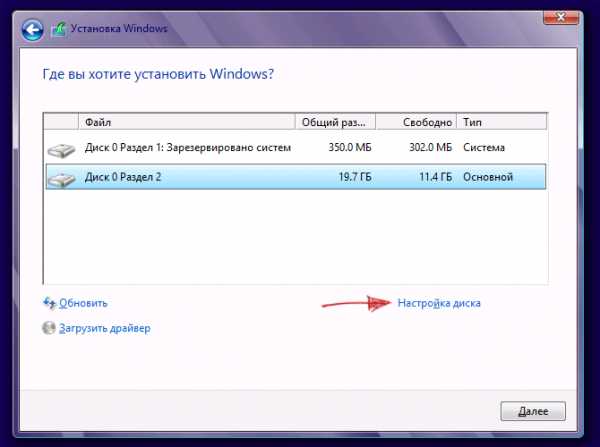
- Для того, чтобы удалить разделы на жёстком диске воспользуйтесь соответствующей кнопкой (ссылкой)
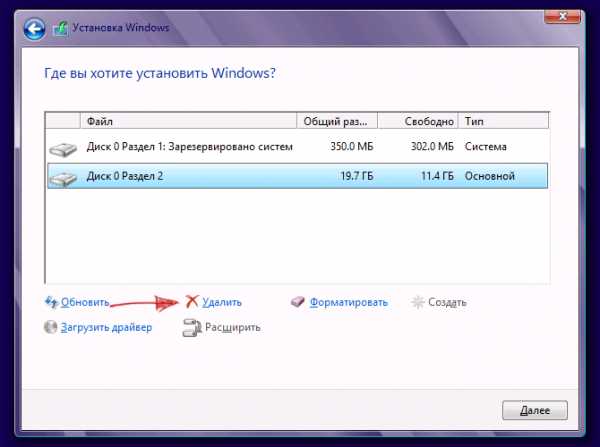
Внимание! При удалении разделов диска будут удалены все данные, которые на них находятся.
- После этого, создайте системный раздел, нажав «Создать». В появившемся окошке введите объем раздела (в мегабайтах) и нажмите «Применить».
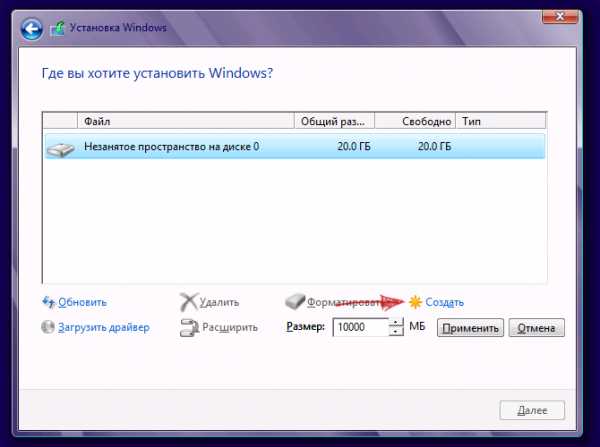
- Система предложит выделить немного места для резервной области, подтвердите запрос.
- Аналогичным образом создайте нужное количество разделов.
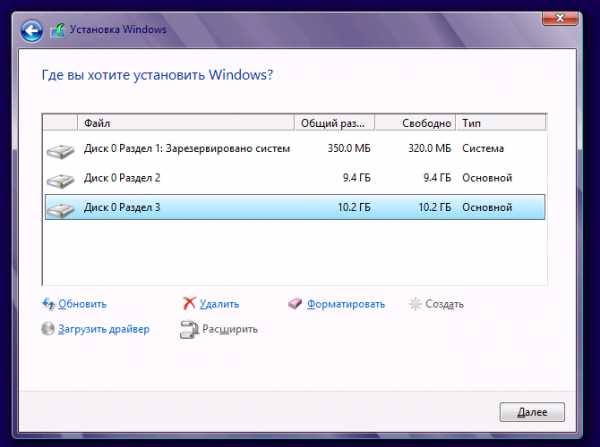
- Далее выберите раздел, который будет использоваться для Windows 10, 8 или Windows 7 и нажмите «Далее». После этого продолжите установку системы в обычном режиме.
Разбиваем жёсткий диск при установке Windows XP.
Во время разработки Windows XP не было создано интуитивно понятного графического интерфейса. Но хоть управление и происходит через консоль, разделить жёсткий диск при установке Windows XP также просто, как и при установке любой другой операционной системы.
Шаг 1. Удаляем существующие разделы.
Перераспределить диск можно во время определения системного раздела. Требуется разделить раздел на два. К сожалению, Windows XP не позволяет проводить эту операцию без форматирования жесткого диска. Поэтому последовательность действий следующая:
- Выделяете раздел;
- Жмете «D» и подтверждаете удаление раздела нажатием кнопки «L». При удалении системного раздела Вас также попросят подтверждение этого действия с помощью кнопки Enter;

- Раздел удаляется и Вы получаете неразмеченную область.
Шаг 2. Создаем новые разделы.
Теперь нужно из неразмеченной области создать нужные разделы жесткого диска. Делается это довольно просто:
- Нажимаете кнопку «C»;

- В появившемся окне вводите необходимый размер раздела (в мегабайтах) и жмёте Enter

- После этого новый раздел будет создан, а Вы вернетесь в меню определения системного диска. Аналогичным образом создайте необходимое количество разделов.
Шаг 3. Определяем формат файловой системы.
После того, как разделы созданы, выберите раздел, который должен быть системным и нажмите Enter. Вам будет предложено выбрать формат файловой системы. FAT-формат – более устаревший. С ним у Вас не будет проблем с совместимостью, например, Windows 9.x, однако из-за того, что системы старше XP сегодня – редкость, это достоинство не играет особой роли. Если к тому же учесть, что NTFS – более быстрый и надежный, позволяет работать с файлами любого объема (FAT – до 4Гб), выбор очевиден. Выбираете нужный формат и жмёте Enter.
Дальше установка пойдет в стандартном режиме – после форматирования раздела на него начнется установка системы. От Вас будет требоваться только ввести пользовательские параметры в конце установки (имя компьютера, дата и время, часовой пояс и т.д.). Как правило, это делается в удобном графическом режиме, поэтому сложности не представляет.
Бесплатная программа AOMEI Partition Assistant.
AOMEI Partition Assistant — одна из лучших бесплатных программ для изменения структуры разделов на диске, переноса системы с HDD на SSD и, в том числе, с ее помощью можно разбить диск на два и более. При этом, интерфейс программы на русском языке, в отличие от другого хорошего аналогичного продукта — MiniTool Partition Wizard.
Несмотря на то, что в программе заявлена поддержка Windows 10, у меня в этой системе она не выполнила разбиение по какой-то причине, но и никаких сбоев не произошло. В Windows 8.1 и Windows 7 работает без проблем.
После запуска AOMEI Partition Assistant, в главном окне программы вы увидите подключенные жесткие диски и SSD, а также разделы на них.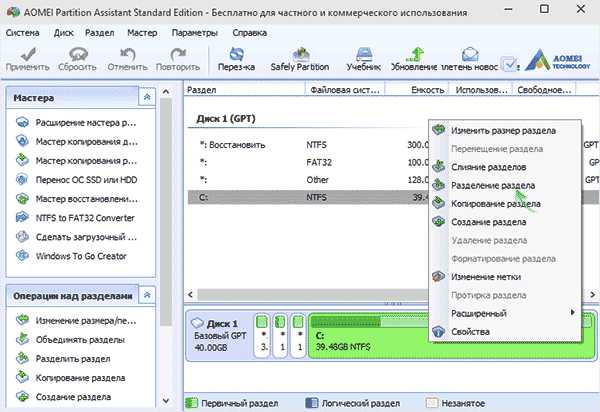
Чтобы разбить диск, кликните по нему правой кнопкой мыши (в моем случае по C), и выберите пункт меню «Разделение раздела».
На следующем шаге необходимо будет указать размер создаваемого раздела — сделать это можно путём ввода числе, либо передвигая разделитель между двумя дисками.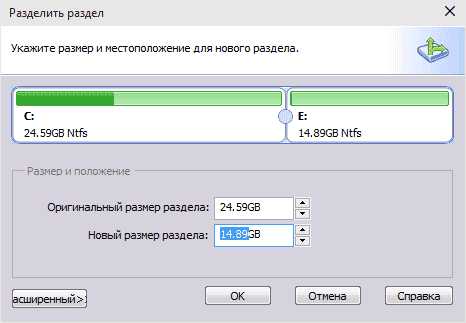
После того, как вы нажмёте Ок, в программе будет отображаться, что диск уже разделён. На самом деле, это ещё не так — чтобы применить все сделанные изменения, необходимо нажать кнопку «Применить». После этого вы можете быть предупреждены о том, что компьютер перезагрузится для завершения выполнения операции.
И уже после перезагрузки у себя в проводнике вы сможете наблюдать результат разделения дисков.
Другие программы для создания разделов на жёстком диске.
Для разбиения жёсткого диска существует огромное количество различного ПО. Это как коммерческие продукты, например, от Acronis или Paragon, так и распространяющиеся по бесплатной лицензии – Partition Magic, MiniTool Partition Wizard. Рассмотрим деление жёсткого диска с использованием одной из них – программы Acronis Disk Director.
- Скачайте и установите программу. При первом запуске будет предложено выбрать режим работы. Выбираете «Ручной» – он более настраиваемый и работает более гибко, нежели «Автоматический»
- В открывшемся окне выберите раздел, который необходимо разбить, щелкните по нему правой кнопкой и выберите «Разделить том»
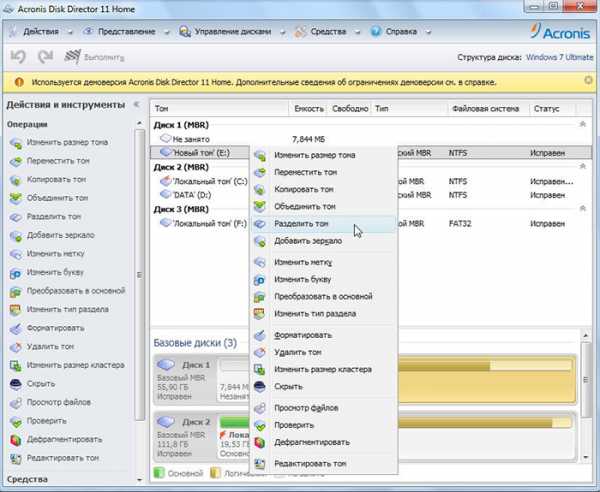
- Задайте размер нового раздела. Он будет вычтен из того тома, который разбивается. После выставления объема, нажмите «ОК»
- Однако, это еще не все. Мы только смоделировали схему разбивки диска, чтобы воплотить план в реальность, необходимо подтвердить операцию. Для этого нажмите «Применить ожидающие операции». Будет начато создание нового раздела.
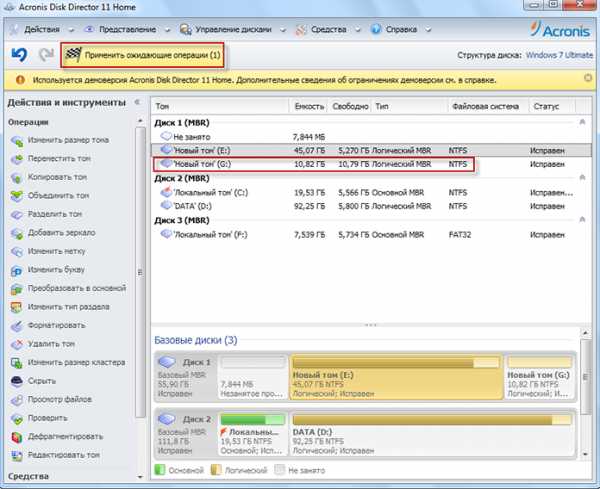
- Будет выведено сообщение о необходимости перезагрузить компьютер. Нажмите «ОК», после этого компьютер перезагрузится и будет создан новый раздел.
Как разбить жёсткий диск в MacOS X штатными средствами.
Можно выполнить разбивку жёсткого диска, не переустанавливая операционную систему и не ставя дополнительный софт на свой компьютер. В Windows Vista и выше утилита работы с диском встроена в систему, также обстоят дела в Linux-системах и в MacOS.
Чтобы выполнить разбивку диска в Mac OS, проделайте следующее:
- Запустите Дисковую утилиту (для этого выберите «Программы»— «Служебные программы»— «Дисковая утилита») или найдите её с помощью поиска Spotlight
- Слева выберите диск (не раздел, а именно диск), который нужно разделить на разделы, нажмите кнопку Разбить на разделы вверху.
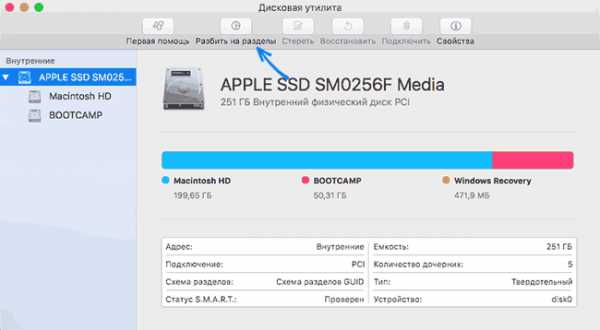
- Под списком томов нажмите кнопку + и укажите название, файловую систему и объём нового раздела. После этого подтвердите операцию нажатием на кнопку «Применить».
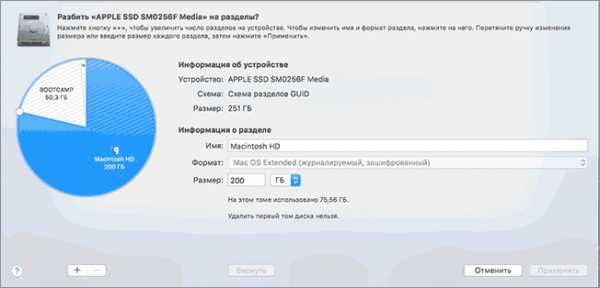
После этого, после непродолжительного (во всяком случае, для SSD) процесса создания раздела, он будет создан и доступен в Finder.
Источник: remontka.pro
comservice-chelny.ru
Операции с жестким диском | Изменение размера раздела и бэкап
- Видео
- Домашний кинотеатр
- Телевизор
- Проектор
- Монитор
- Blu-Ray плеер
- 3D
- Аудио
- Акустика
- Наушники
- Саундбар
- Мультимедиа
- Медиаплеер
- HDD
- Умный дом
- Бытовая техника
- Фото
- Фотокамера
- Графика
- Советы
- Сетевые устройства
- Домашний сервер
- Роутер
- Wi-Fi
- Онлайн Сервисы
- Матчасть
- Гаджеты
- Apple
- Android
- Смарт-часы
- Игровые консоли
- PS4
- XBOX One
- XBOX 360
- PS Vita
- PS3
- Обзор
- ТВ-приставки
Поиск
- Услуги
- Реклама
- Контакты
- Видео
-
Обзор проекторов Alfawise: доступные модели для дома
Xiaomi Mi Ultra Short — лучший лазерный проектор для дома
-
mediapure.ru
Бесплатные программы для деления жесткого диска
Иногда происходят такие ситуации, когда пользователь понимает, что его не устраивают размеры логических разделов на жестком диске. Многие знают, что легче всего изменить размер разделов жесткого диска при установке Windows, но не всегда есть возможность произвести установку ОС. Именно здесь нам на помощь придут бесплатные программы для деления жесткого диска. С помощью данного программного обеспечения вы сможете без переустановки операционной системы и без потери данных изменить структуру жесткого диска.
В этой статье мы рассмотрим такие программы для деления жесткого диска, как:
- EaseUS Partition Master Home Edition
- Paragon Partition Manager 11 Free.
Также рассмотрим встроенное приложение в Microsoft Windows под названием «Управление дисками». Итак, приступим!
Приложение Управление дисками
Если вам нужно осуществить простую операцию по изменению структуры диска, вам вполне будет достаточно стандартного средства Windows, имеющее незамысловатое название «Управление дисками». В Windows 7 и 8 данную утилиту можно вызвать выполнив следующий порядок действий:Правый клик по «Мой компьютер» - «Управление» - «Управление дисками». После этого вы увидите главное окно программы:

Для внесения изменений в структуру, нужно кликнуть правой кнопкой мыши, в следствие чего откроется следующее контекстное меню:
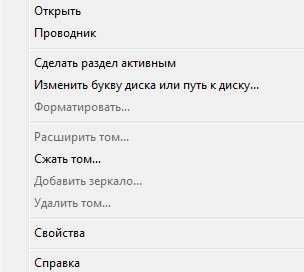
Из этого списка нас интересует следующее: изменить букву диска или путь к диску, Расширить том, Сжать том.Изменить букву диска – с помощью данной операции вы можете изменить букву раздела диска на любую другую.Расширить том – воспользовавшись данной функцией, вы сможете увеличить размер раздела диска, но только при условии, что на винчестере имеется неразмеченное дисковое пространство.Сжать том – с помощью этой операции вы можете уменьшить существующий раздел, для того чтобы впоследствии расширить объём памяти другого раздела.Для сжатия или расширения тома, вам нужно кликнуть левой кнопкой по нужной операции и указать новый размер в мегабайтах.
EaseUS Partition Master Home Edition
EaseUS Partition Master Home Edition – это мощное программное средство, предназначенное для управления жестким диском персонального компьютера. С её помощью можно произвести практически любые манипуляции:
- Создание и удаление разделов
- Изменение размеров томов
- Изменение букв разделов
- Удаление и восстановление данных с разделов
- Скрытие разделов из папки «Мой компьютер»
- Проверка жесткого диска на наличие битых секторов
Данная программа является бесплатной для домашнего использования, коммерческая версия стоит 127$. Ease US Partition Master является прекрасным инструментом для управления жестким диском, который не имеет аналогов среди бесплатных программ подобного рода!Единственным недостатком этой бесплатной программы для деления жесткого диска является отсутствие русского языка. Но это не проблема – сейчас мы подробно рассмотрим все самые нужные элементы управления.Перед тем как начать работать с программой, предлагаем скачать её.
Скачать EaseUS Partition Master Home Edition
При установке нужно внимательно следить за чекбоксами (галочками). Дело в том, что вместе с этой программой может установиться около 5 ненужных нам приложений, поэтому всё лишнее лучше отключить.После установки запускаем программу и видим следующее окно:
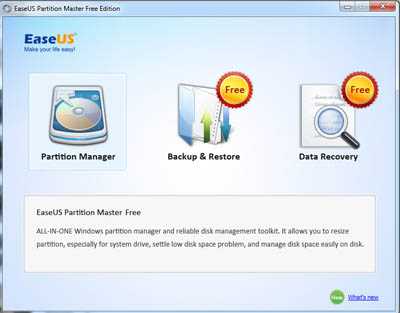
Выбираем «Partittion Manager», после чего открывается главное окно нашей бесплатной программы для деления жесткого диска:
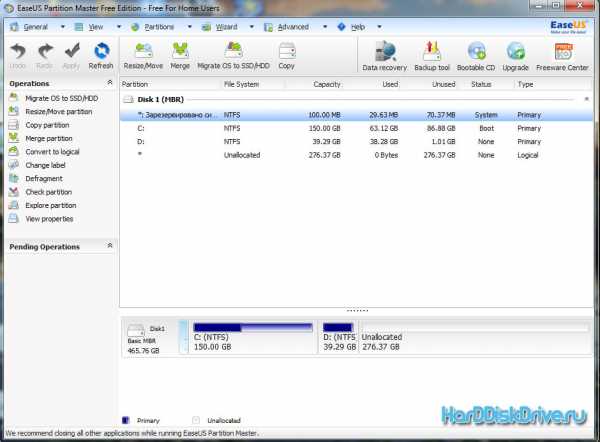
Выбираем нужный нам раздел жесткого диска и обращаем внимание на левую колонку под названием Operations.Как не трудно догадаться, здесь представлены все операции, которые мы можем провести над нашими разделами, рассмотрим самые важные из них.Resize/Movepartition – изменение размера разделов жесткого диска, а также перемещение логических томов на просторах дискового пространства.Copypartition – копирование одного раздела жесткого диска на другой, с сохранением всех данных. Данная операция будет полезна для создания бэкапа, перед установкой операционной системы.Mergepartitions – слияние нескольких разделов в один, с сохранением всех имеющихся данных.Changedriveletter – изменение буквы логического раздела жесткого диска.Hidepartition - с помощью данной функции, можно сделать так, чтобы раздел перестал отображаться в папке «Мой компьютер»Deletepartition – удаление раздела вместе со всеми имеющими даннымиFormatpartition — форматирование раздела.Wipepartition - удаление всех данных с раздела жесткого дискаCopydisk – с помощью данной операции можно скопировать все имеющиеся данные с одного жесткого диска на другой.Deleteallpartitions - удаление всех имеющихся разделовSurfacetest – проверка жесткого диска на наличие битых секторов.Теперь, когда мы ознакомились с основными возможностями программы, можно приступать к изменению разделов жесткого, для этого выбираем нужный раздел и кликаем по Resize/Movepartition. После этого откроется следующее окно:
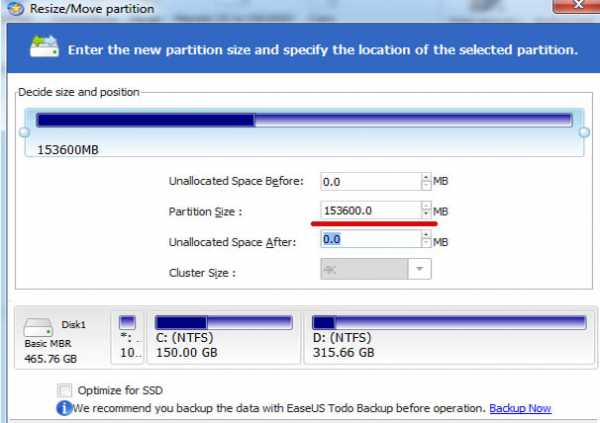
Здесь нужно указать желаемый размер тома в поле «PartitionSize» и нажать «ОК». После этого в главном окне программы нажимаем кнопку «Apply».
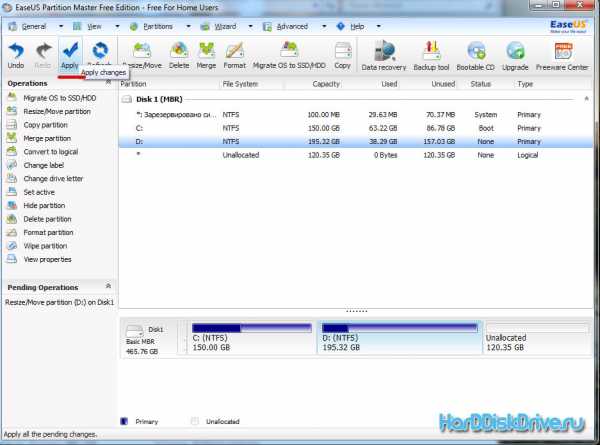
Теперь мы можем увидеть процесс изменения размера раздела:

Если мы изменяем размер несистемного раздела, то изменения начнут вступать в силу без перезагрузки, но если же мы изменяем тот раздел, на котором установлен Windows, то потребуется перезагрузка, и мы увидим следующее окно:
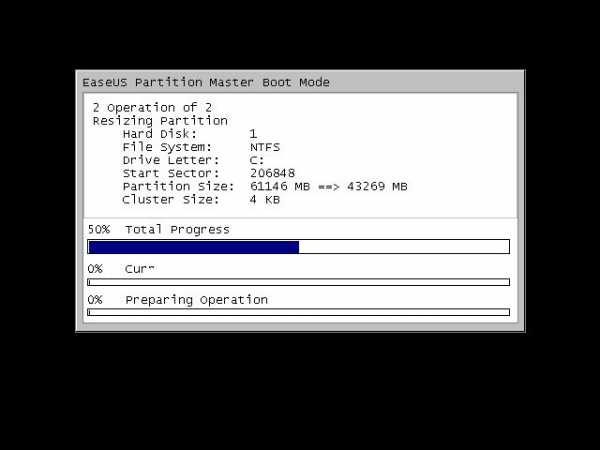
На этом обзор данной бесплатной программы для деления жесткого диска закончен, и мы приступаем к следующей программе.
Paragon Partition Manager
Paragon Partition Manager 11 Free – это программа для управления разделами жесткого диска. Данная бесплатная программа для деления жесткого диска является аналогом предыдущего инструмента, но только с измененным интерфейсом. Как и в предыдущем обзоре, скачиваем программу с официального сайта.
Скачать Paragon Partition Manager
После скачивания проходим стандартную процедуру установки приложения и запускаем его.
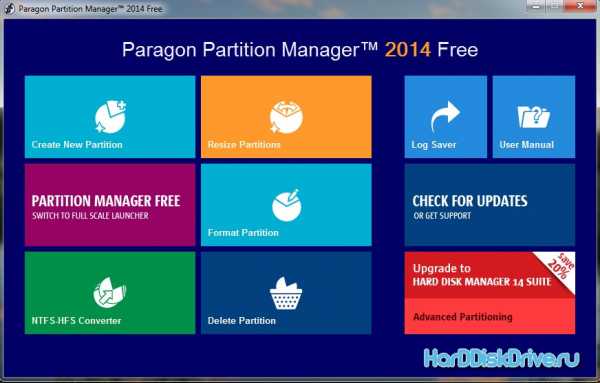
Перед нами открылось главное меню приложения, которое имеет стилилизацию под Windows 8. Рассмотрим основные пункты меню данной программы:CreateNewPartition – создать новый разделResizePartitions – изменить размеры существующих разделовFormatPartition – форматирование разделовDeletePartition – удаление разделаДля наглядной демонстрации работы ParagonPartitionManager, мы снова изменим размеры разделов жесткого диска. Для этого нажимаем на «ResizePartitions», затем 2 раза нажимаем «Next» и получаем следующее окно:
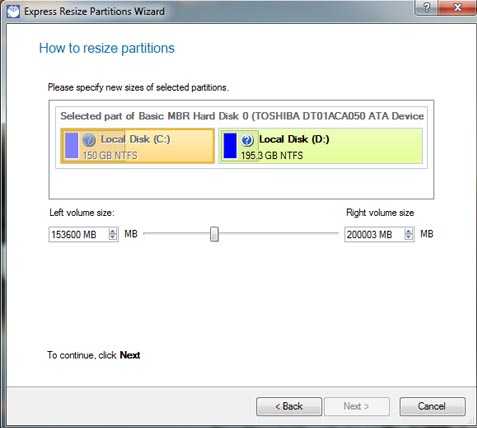
Для изменения размера тома можно переместить бегунок в нужное место или же ввести желаемый объем раздела в левое или правое поле (слева – диск C, справа – диск D), после чего нажимаем «Next».Затем выбираем «Yes, apply the changes physically» и нажимаем «Next», после чего кликаем по «Restart the computer».
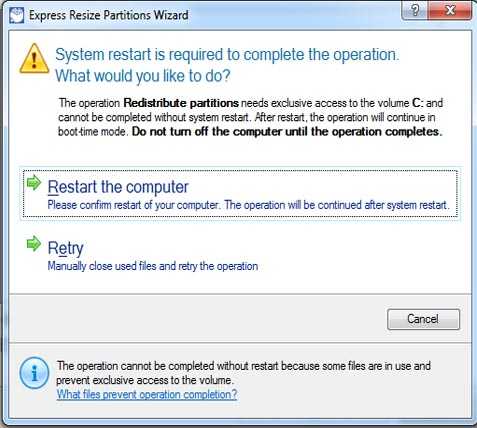
Внимание! После нажатия данной кнопки произойдет перезагрузка вашего компьютера, поэтому заранее сохраните все документы и закройте все приложения.После перезагрузки программа начнет изменять размер тома, ориентировочно данная операция займет примерно 15 минут. Во время этой процедуры категорически не рекомендуется нажимать клавиши на клавиатуре и перезагружать компьютер.После завершения изменения размера, компьютер продолжит загрузку в обычном режиме. На этом процесс изменения размеров тома жесткого диска закончен. В этой статье мы рассмотрели 3 бесплатные программы для деления жесткого диска. Надеемся, вам стало понятно то, что разделить винчестер можно абсолютно бесплатными и вполне легальными методами. Для этого ненужно покупать дорогие программные пакеты или пользоваться торрентами. На этом у нас всё, берегите информацию и следите за состоянием ваших жестких дисков.
harddiskdrive.ru
Как разделить жесткий диск в Windows 10: разбивка на разделы
В данном материале подробно рассмотрим, как разбить диск в Windows 10.Но прежде чем приступить к изучению основного вопроса, предлагаю вначале, ознакомится с причинами разметки, и с подготовкой перед разделением HDD, SSD.
Общая информация и причины деления диска
Винчестер, поделенный на разделы, представляет собой один физический диск, но в проводнике пользователь видит разделенные области, именуемые томами. Существует два вида разметки винчестера:
- Один раздел. Некоторые ПК содержат один раздел, например, C, где установлены Windows, программы, и хранятся пользовательские файлы.
- Несколько разделов. Некоторые компьютеры имеют два и более раздела, где на одном (C) хранятся ОС и приложения, на других (D, E и другие) личная информация пользователя.
Причины, из-за которых может понадобиться разбить диск:
- На винчестере один раздел. Некоторые ноутбуки, из магазина поставляются с одним разделом. При такой ситуации, вероятно, что Вы захотите разбить диск на несколько, чтобы отделить Windows от других файлов.
- Организация данных. Для многих пользователей размещение информации на разных томах является лучшим способом организации данных, чем на одном разделе.
- Резервное копирование и восстановление данных. Требуется меньше времени и усилий для резервного копирования конкретной информации на одном из разделов, чем резервное копирование всего диска.
- Несколько ОС. Некоторые пользователи имеют на компьютере несколько ОС (Windows, Linux), под каждую из которых пользователь должен создать свой раздел.
- Защита от сбоев ПО. Если ОС установлена на отдельном томе, и произошел серьезный сбой, возможно, потребуется переформатировать этот том. При этом Ваши данные останутся в безопасности на других разделах.
- Новый HDD, SSD. Приоритетнее поделить объем нового диска на разделы, пока на нем еще нет информации.
Подготовка перед разбивкой диска
Если Вы окончательно решили, что осуществите разбивку диска, необходимо сделать определенную подготовку перед данной процедурой. Воспользуйтесь такими советами:
- Создайте резервную копию перед разделением винчестера. Могут возникать сбои с питанием или ошибки секторов тома, которые приводят к потере данных.
- Создайте загрузочную флешку.
- Загрузите ПО и драйверы. Если Вы планируете переустанавливать ОС после разделения на тома, тогда подготовьте для корректной работы ПК набор программ, драйверов.
- Скачайте программу по работе с дисками. Приложения такого типа, намного функциональней, чем стандартные средства. В интернете имеется много таких программ, ниже рассмотрим их подробнее.
Теперь, когда Вы ознакомились с подготовительной информацией, можно приступать к разделению диска в Windows 10. Рассмотрим способы, использующие средства ОС и специальное ПО.
Разделение диска штатными средствами в самой ОС
Процедура деления делается двумя способами: через компонент «Управление дисками» и Cmd. Давайте рассмотрим их подробнее.
Способ 1. В «Выполнить» (способы открытия тут) введите diskmgmt.msc, щелкнув OK. В результате запустится окошко управления дисками. В примере, раздел D около 265 ГБ. Попробуем сделать из него два тома. Щелкните по разделяемому диску (D) ПКМ, выбрав в меню «Сжать том». Дождитесь окончания обработки запроса места сжатия.
Во второй строке видно, сколько места можно отнять у раздела D в МБ. Предположим, что необходим том размером 30 ГБ. В 1 ГБ около 1024 МБ, значит, в третью строку введем значение 30720. При этом в самой последней строке видно, сколько МБ останется разделу D. Задав свои величины, щелкните «Сжать».
Теперь нужно подождать, пока не завершится процесс сжатия. Чем больше МБ Вы указываете, тем дольше приходится ждать. Затем образуется свободная область, щелкните по ней ПКМ, выбрав «Создать простой том».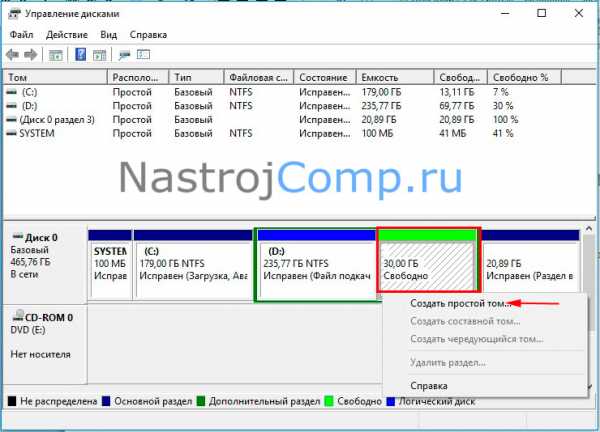
В мастере создания томов кликните «Далее».
Далее задаем размер раздела. Если хотите задействовать всю отрезанную память, оставьте максимальное значение. Выполните нажатие «Далее».
В следующем окошке задайте букву диска, например, G. Кликните «Далее».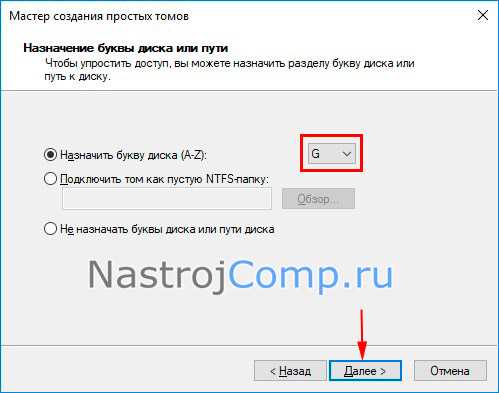
Теперь укажите параметры форматирования. Мы оставили, как есть, только изменили метку тома, щелкнув «Далее».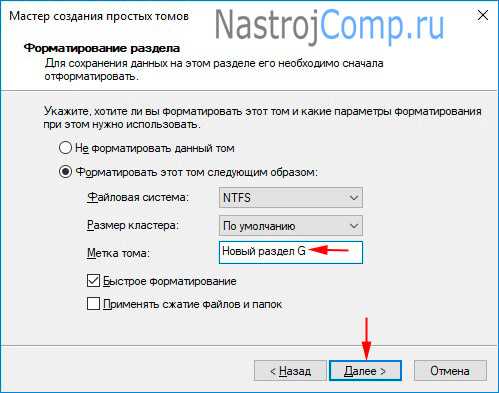
Еще раз посмотрите на перечень выбранных параметров. Если все адекватно, щелкните «Готово».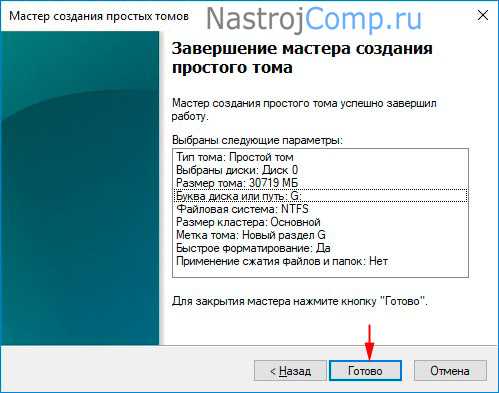
В результате появится, новый созданный Вами раздел в окне «Управление дисками». Также новый том будет доступен для работы в проводнике.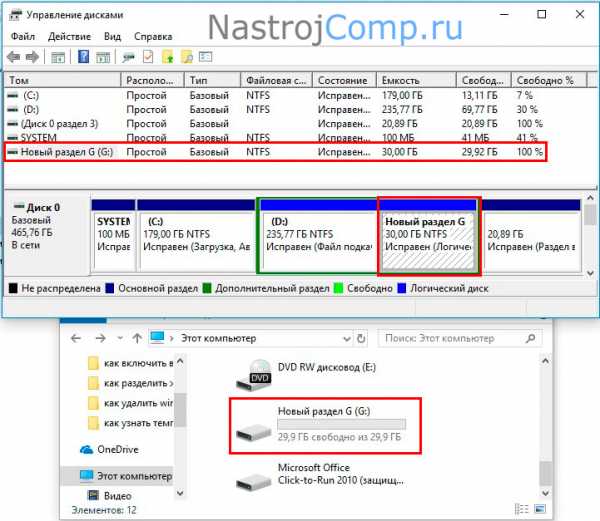
Способ 2. Откройте Cmd в качестве админа (описано здесь). После ввода каждой команды (конструкции) нажимайте Enter. Впишите команду diskpart. Затем печатаем list volume. В Cmd Вы увидите информацию по всем томам. Напротив буквы каждого тома есть цифра. Запомните цифру для разделяемого диска. Например, для тома C цифра равняется 2.
Выберите том, используйте команду вида select volume X, где X цифра тома. Далее напишите конструкцию сжатия размера тома shrink desired=XXXX, где XXXX величина в МБ. Подождите, пока не увидите надпись об успешном выполнении.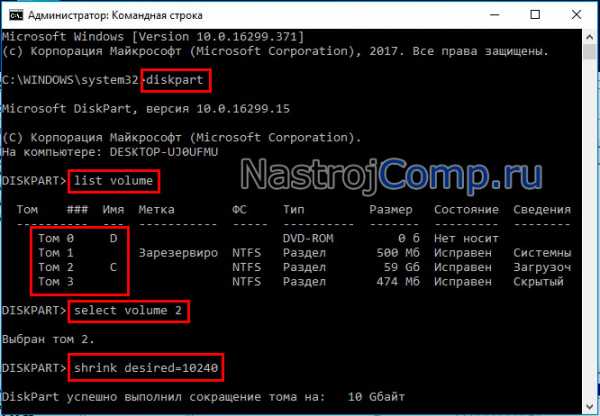
Впишите list disk, это выведет список винчестеров с номерами. Затем введите select disk Y, где Y номер винчестера, у которого сжали том. Используйте конструкцию create partition primary для создания тома из свободного пространства. Укажите конструкцию format fs=ntfs quick, это позволит отформатировать новый раздел в файловой системе NTFS. После форматирования нужно присвоить разделу букву, делается это командой assign letter=G, где G это свободная буква. В заключении используйте Exit, далее можете закрыть Cmd. Перейдя в проводник, Вы увидите созданный раздел.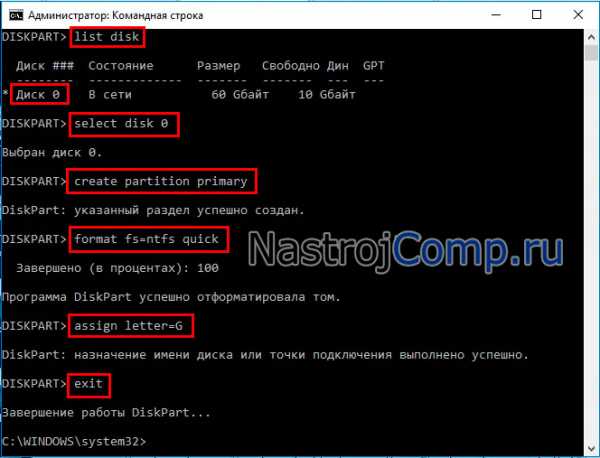
Разбивка диска при установке ОС
Разделить жесткий диск на разделы в Windows 10(относится и к SSD) можно при ее установке, но это приведет к потере данных. Этот способ подойдет, если у Вас новый ПК без информации или Вы сделали полную копию диска, и не жалко потерять эти данные.
Предположим, что Вы дошли до этапа выбора места установки ОС. Выберите каждый раздел и нажмите «Удалить». В результате у Вас образуется незанятое пространство, при этом Ваши данные удалятся. Выберите незанятое пространство, нажав «Создать». Укажите в МБ объем для системного диска, (рекомендую ставить более 70 ГБ), нажав «Применить».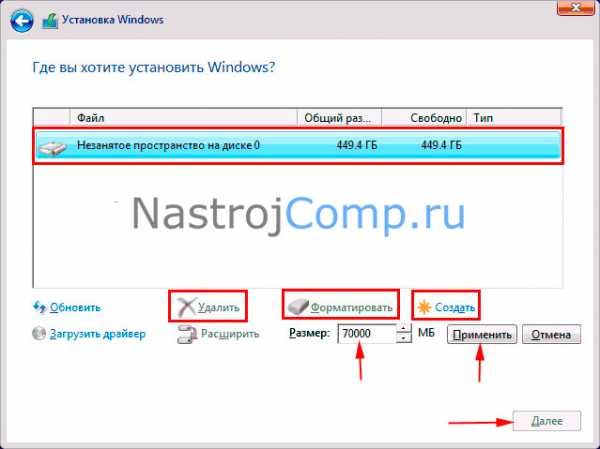
Инсталлятор запросит разрешение на создание дополнительного раздела для системных файлов. Щелкните OK. В результате образуются разделы: дополнительный около 500 МБ, основной Вашего размера, незанятое пространство (оставшееся место). По своему желанию Вы можете продолжить делить незанятое пространство или создать второй раздел, указав весь оставшийся размер и нажав «Создать».
Отформатируйте созданные разделы. Выбирайте каждый раздел, и нажимайте «Форматировать», при появлении предупреждения жмите OK. Укажите диск, где будет ОС, и нажмите «Далее» для продолжения установки.
Программы для разделения дисков
Специализированное ПО выполняет не только функцию разбивки, но и множество других операций по работе с дисками, которые недоступны стандартным средствам. Если есть возможность, используйте эти программы. Даже бывают ситуации, когда не корректно работают стандартные средства, тогда на помощь приходят сторонние приложения. К таким программам относятся:
- Acronis Disk Director;
- Aomei Partition Assistant;
- EaseUS Partition Master;
- MiniTool Partition Wizard;
- Другие.
Для, примера, давайте разделим диск программой Aomei Partition Assistant. Это бесплатный продукт с широким функционалом и русским языком. Проделайте следующие действия:
- Скачайте программу, установите, закройте открытые приложения и запустите ее.
- Щелкните ПКМ по разделяемому диску, выбрав в меню «Создание раздела».

- Задайте размер раздела цифрами или перетаскиванием ползунка. Установите букву, также при нажатии на «Расширенный» можете задать метку и файловую систему. Кликните OK.
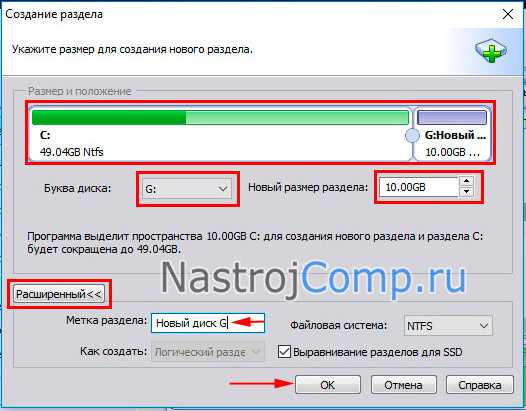
- Нажмите «Перейти».

- Подтвердите перезагрузку, нажав «Да».
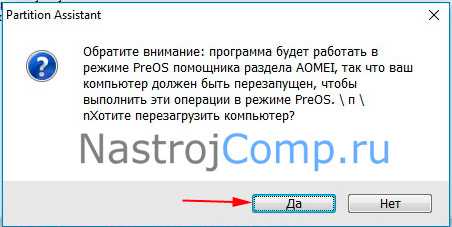
- В результате ПК перезагрузится, а программа войдет в режим PreOS.Теперь вам останется дождаться окончания процедуры деления. После разбивки ПК перезагрузится, и Вы сможете в проводнике видеть новый раздел.
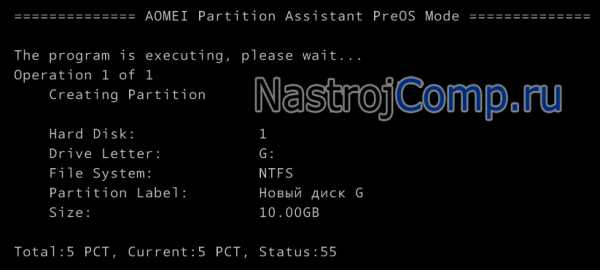
Вот такими способами можно разбить жесткий диск на разделы в Windows 10 (и SSD). Особенно разметка актуальна для диска с одним томом. Советуем проводить процедуру специальными программами, так функциональнее и безопаснее.
Посмотрите еще статьи:
Вы можете пропустить чтение записи и оставить комментарий. Размещение ссылок запрещено.
nastrojcomp.ru
- Вай фай роутер tp link не работает

- С диск красный что делать

- Finereader 12

- Sql server 2018 редакции
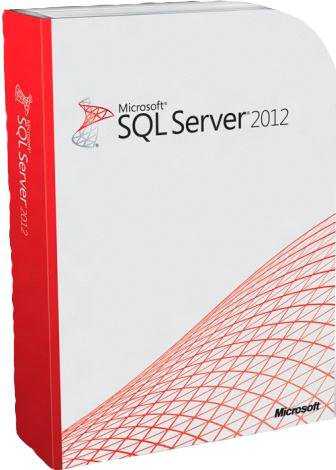
- Окно в интернете это

- Ms sql индексы
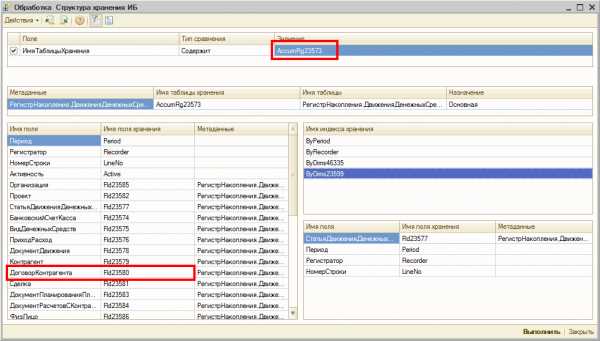
- Включить режим инкогнито в яндексе

- Основы html для начинающих

- Падение мазилы что делать
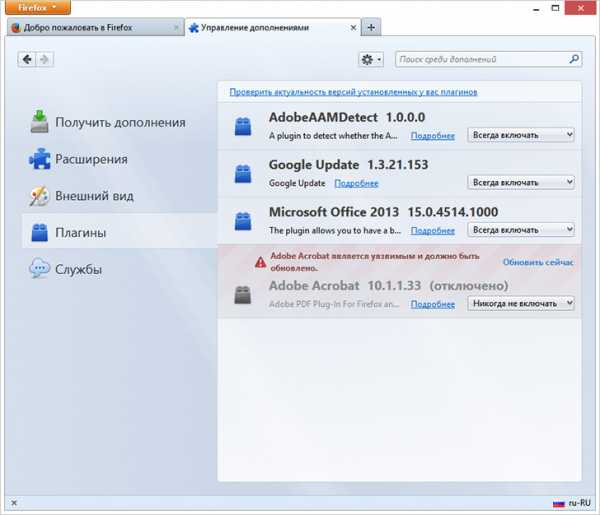
- Создание базы данных в access из файлов excel

- Для чего нужен c язык

