Языки программирования. Delphi. Уроки Delphi. Делфи уроки
Уроки по написанию программ на языке Делфи
 В этом уроке мы создадим свое первое приложение для Android устройств, научимся настраивать среду разработки Embercadero Delphi XE 5, а после чего закачаем его на телефон и проверим работоспособность непосредственно "в бою"
В этом уроке мы создадим свое первое приложение для Android устройств, научимся настраивать среду разработки Embercadero Delphi XE 5, а после чего закачаем его на телефон и проверим работоспособность непосредственно "в бою"  В этом уроке мы коротко поговорим об осноных, ошибках и трудностях с которыми сталкивается начинающий андройд разработчик.
В этом уроке мы коротко поговорим об осноных, ошибках и трудностях с которыми сталкивается начинающий андройд разработчик.  В этом уроке я покажу вам как работать с эмулятором виртуальных устройств, а так же создадим первый проект своего Android приложения
В этом уроке я покажу вам как работать с эмулятором виртуальных устройств, а так же создадим первый проект своего Android приложения  В этом уроке я познакомлю вас с основными программами, которые необходимо установить на свой компьютер для того что бы начать разрабатывать приложения под Android устройства В этом уроке мы продолжим процесс написания нашей игры и займемся одной из важнейших деталей, такой как редактор карт, которая заметно упростит дальнейший процесс разработки. Вторая часть создания игры, начинается с меню, и поэтому логично будет начать с создания именно его. Этим уроком мы открываем цикл видеоуроков по самостоятельному написанию игры на Delphi X. Создание простенькой програмки делающей снимок экрана. В данной статье я хочу рассказать о способе сокращении интернет ссылок – о сервисе TinyURL В этой статье я расскажу об определении пинга (ping) в Delphi. В этом уроке вы научитесь самостоятельно генерировать QR код в ваших программах, а так-же мы коротко познакомимся с работой сервиса Google Chart... В данном уроке мы рассмотрим основные события за которые отвечает мышь и научимся выполнять определенные действия при возникновении этих событий... В этом небольшом уроке я покажу вам как можно легко парсить все ссылки на web странице... В этом небольшом видео уроке я покажу вам отличный способ быстрого просмотра файлов с иходным кодом ваших программ прямо в проводнике Windows. Мы продолжаем заниматься написанием Delphi приложения для работы с API vkontakte. В прошлый раз мы остановились на том, что начали создавать запрос...
В этом уроке я познакомлю вас с основными программами, которые необходимо установить на свой компьютер для того что бы начать разрабатывать приложения под Android устройства В этом уроке мы продолжим процесс написания нашей игры и займемся одной из важнейших деталей, такой как редактор карт, которая заметно упростит дальнейший процесс разработки. Вторая часть создания игры, начинается с меню, и поэтому логично будет начать с создания именно его. Этим уроком мы открываем цикл видеоуроков по самостоятельному написанию игры на Delphi X. Создание простенькой програмки делающей снимок экрана. В данной статье я хочу рассказать о способе сокращении интернет ссылок – о сервисе TinyURL В этой статье я расскажу об определении пинга (ping) в Delphi. В этом уроке вы научитесь самостоятельно генерировать QR код в ваших программах, а так-же мы коротко познакомимся с работой сервиса Google Chart... В данном уроке мы рассмотрим основные события за которые отвечает мышь и научимся выполнять определенные действия при возникновении этих событий... В этом небольшом уроке я покажу вам как можно легко парсить все ссылки на web странице... В этом небольшом видео уроке я покажу вам отличный способ быстрого просмотра файлов с иходным кодом ваших программ прямо в проводнике Windows. Мы продолжаем заниматься написанием Delphi приложения для работы с API vkontakte. В прошлый раз мы остановились на том, что начали создавать запрос... Delphi 7. Уроки | Языки программирования. Delphi. Уроки Delphi.
В приложении, во время работы, только один оконный, управляющий элемент может в данный момент принимать клавиатурный ввод. Этот элемент имеет фокус ввода.
Что бы произвести передачу фокуса ввода другому элементу нужно сделать щелчок мыши на другом оконном, управляющем элементе или же воспользоваться клавишей Tab или Shift+Tab. С помощью клавиатуры фокус ввода последовательно передается от одного оконного элемента к другому. Причём используя клавишу Tab происходит перебор в прямом порядке очередности, а с клавишами Shift+Tab – в обратном.
Continue reading →
Размещено в Delphi 7. Уроки |Форма в Delphi имеет свойство AlphaBlendValue, которое отвечает за прозрачность формы (необходимо учитывать, что свойство AlphaBlend должно быть установлено в TRUE). При значении этого свойства равным 255, максимальное значение, форма не прозрачна (мы работаем с такими формами). А при значении равным о (минимальное), форма будет абсолютно прозрачной. При промежуточных значениях форма будет просвечиваться и сквозь него будут видны окна расположенные ниже.
Continue reading →
Размещено в Delphi 7. Уроки |Давайте напишем простую программу, которая будет нас звать на трудовые подвиги с утра.
Расположим на форме один компонент Label. И напишем обработчик создания формы:
Continue reading →
Размещено в Delphi 7. Уроки |Компонент ScrollBar находиться на странице Standart панели инструментов. С помощью ползунка мы можем выбрать целое число, которое будет находиться в диапазоне значений от Min до Max в свойствах компонента.
Изменить положение ползунка можно мышью, клавишами стрелки вверх, вниз влево, вправо, или Page Up и Page Down. Перемещая ползунок изменяется свойство position. При необходимости его позицию можно задать программно, за исключением если позиция будет выходить за пределы диапазона.
Continue reading →
Размещено в Delphi 7. Уроки |Загружаем Delphi. Сохраняем наше приложение. Файл проекта назовем calculator, модуля - Umain. С вкладки Standart выбираем компонент Button и располагаем на форме. Мы видим на кнопке надпись Button1. Среда Delphi помогает нам, называя компоненты на форме своим именем плюс номер данного компонента на данной форме. Согласитесь подобное имя не очень информативно читать. Мы могли бы придумать более осмысленные наименования.
Continue reading →
Размещено в Delphi 7. Уроки |После загрузки интегрированной системы разработки Delphi 7 на экране мы видим окно разработки (см. рисунок ниже). Form1 в центре - это главная форма приложения и Unit1 - ее модуль. Переключаться между формой и ее модулем мы можем клавишей F12.
Continue reading →
Размещено в Delphi 7. Уроки |delphi-prg.ru
Cybern.ru » Delphi для начинающих — Урок 1 — Среда разработки Delphi
Это наш первый урок по Delphi! Все дальнейшие уроки рассчитаны на людей, знакомых с основами языка Pascal и хорошо владеющими работой на компьютере. Все уроки «заточенны» под Borland Delphi 7 (не все, в дальнейшем будет использоваться Embarcadero Rad Studio), однако могут быть изучены и при помощи других, возможно более новых сред Delphi, т.к. принцип разработки приложений во всех версиях Delphi одинаковый. Ко многим урокам для начинающих будут прилагаться дополнительные видеоуроки.
Давайте откроем Borland Delphi 7 и изучим внешний вид интерфейса среды разработки:
[warning]В более новых версиях Delphi, палитру компонентов вы можете встретить в виде древовидного списка, который находится на правой панели.[/warning]
Окно «Form1» это внешний вид вашей будущей программы, который вы можете визуально спроектировать. Проектировка интерфейса будущей программы основана на компонентах.Компоненты — это разнообразные кнопки, окна, панели, текстовые окна, чекбоксы и т.д. Перечислить все компоненты очень сложно. Все установленные компоненты размещены в палитре компонентов, где все они разделены в свою очередь на вкладки, такие как «Standart», «Additional», «Win32» и другие. Слева от окна «Form1» расположено два окна: «Object TreeView» и «Object Inspector». В окне «Object TreeView» расположен список всех компонентов размещенных на форме в программе. Выделив какой-либо из них, в окне «Object Inspector» мы получаем возможность изменять любые параметры выделенного в окне «Object TreeView» или в окне «Form1» компонента. Там мы можем изменить такие параметры, как заголовок формы программы, или надпись на кнопке и т.д. Теперь давайте поговорим о самих компонентах. Компоненты делятся на 2 раздела:
- Визуальные
- Невизуальные
Визуальные компоненты — это компоненты, которые мы можем видеть во время работы и проектирования программы. В их число входят кнопки, надписи, текстовые окна, изображения и т.д.Невизуальные компоненты — это компоненты, которые мы не видим во время работы, но видим во время проектирования. Обычно они в форме небольшой квадратной панели с изображением внутри. В их число входят таймеры, компонент всплывающего меню (PopupMenu) и другие. Обычно они отвечают за служебные или программные цели.
Теперь давайте научимся создавать компоненты и изменять их свойства.
Компонент TButton (Кнопка) располагается во вкладке «Standart». Этот компонент играет роль самой обыкновенной кнопки, без которых не обойдется ни одна программа. Для ее создания нужно щелкнуть левой кнопкой мыши в палитре компонентов по значку и щелкнуть по месту на форме, в которое вы хотите поместить компонент. Выделив компонент одним кликом левой кнопки мыши мы можем изменить его размер. Теперь давайте его выделим одним кликом левой кнопки мыши и в окне «Object Inspector» отыщим параметр, который изменит надпись на кнопке. Этот параметр называется «Caption». Справа от имени параметра мы видим небольшое текстовое поле, в котором написано «Button1». Это и есть надпись на нашей кнопке. Теперь давайте изменим надпись этой кнопки на «Это моя первая кнопка в DELPHI!». Вот что у меня получилось:
Теперь давайте рассмотрим другие параметры компонента TButton:
| Параметр | Описание |
| Name | Имя компонента. Используется в программе для доступа к компоненту и его свойствам |
| Caption | Текст на кнопке |
| Enabled | Признак доступности кнопки. Кнопка доступна, если значение свойства равно True, и недоступна, если значение свойства равно False |
| Left | Расстояние от левой границы кнопки до левой границы формы |
| Top | Расстояние от верхней границы кнопки до верхней границы формы |
| Height | Высота кнопки |
| Width | Ширина кнопки |
| Visible | Признак видимости кнопки. Кнопка будет видима призапуске программы, если значение параметра равно True, и невидима, если False |
Теперь, разобрав свойства компонента TButton, перейдем к компоненту TCheckBox во вкладке Standart. На форме он выглядит так:
Рассмотрим его параметры: Параметры компонентов, схожие с предыдущими (например у чекбокса тоже есть Caption, как и у кнопки, и назначение эти два одинаковых параметра имеют одинаковое) мы указывать не будем. Привыкайте к таким таблицам, ведь при изучении новых компонентов, мы будем сталкиваться с такими таблицами, в которых будут описаны новые незнакомые параметры.
| Параметр | Описание |
| Checked | Если True, то отмечен крестиком, иначе нет. |
f
Теперь рассмотрим еще один компонент TMemo . Он тоже расположен на вкладке «Standart». Выглядит так:
Это многострочное текстовое поле. Рассмотрим его параметры:
| Параметр | Описание |
| Lines | Это и есть многострочное текстовое содержимое этого компонента. Для его редактирования сделайте двойной клик левой кнопкой мыши по полю редактирования параметра. В открывшемся окне введите содержимое и нажмите OK |
| ScrollBars | Это уже более сложный параметр. Он означает наличие полос прокрутки в тексте. ssNone- нет полос ssBoth- вертикальная и горизонтальная полосы ssHorizontal- только горизонтальная полоса ssVertical- только вертикальная полоса |
| Font | Это шрифт текста. Этот параметр может разворачиваться для редактирования отдельных параметров (размер, цвет). Но это можно редактировать в более удобном окне, сделайте двойной клик левой кнопкой мыши по полю редактирования параметра и откроется окно редактирования шрифта. Там будет все понятно |
| Text | Это тоже параметр для ввода текстового содержимиго, но уже в одну строку |
| ReadOnly | Если стоит true, значит во время работы программы текст memo нельзя изменить, если false, то можно. |
Ну и еще никак нельзя стороной обойти компонент TForm. Это и есть то самое окно, которое содержит в себе другие компоненты. Для редактирования свойств TForm, щелкните левой кнопкой мыши по пустому месту формы. Привожу несколько параметров TForm.
| Параметр | Описание |
| AlphaBlend | Если true, то разрешает использовать прозрачность формы, иначе не разрешает. |
| AlphaBlendValue | Степень прозрачности формы. Задается в числовом диапазоне от 0 до 255. Чем меньше, тем прозрачнее. |
| Color | Цвет формы. |
В данных выше таблицах, я не указал достаточно много параметров. Их мы будем постепенно разбирать в следующих уроках.
Думаю, про свойства компонентов я рассказал вам достаточно, теперь поговорим о их событиях. Например: Вы нажимаете на кнопку, а она изменяет свой параметр Caption, или Left, или Visible. Для этого в окне «Object Inspector» есть вкладка «Events». В этой вкладке мы видим список событий, которые могут происходить с компонентом:
| Событие | Когда происходит |
| OnClick | При щелчке кнопкой мыши |
| OnDblClick | При двойном щелчке кнопкой мыши |
| OnMouseDown | При удерживании кнопки мыши |
| OnMouseUp | При отпускании кнопки мыши |
| OnMouseMove | При наведении курсора |
| OnKeyPress | При нажатии клавиши клавиатуры |
| OnKeyDown | При нажатии клавиши клавиатуры. События OnKeyDown и OnKeyPress — это чередующиеся, повторяющиеся события, которые происходят до тех пор, пока не будет отпущена удерживаемая клавиша (в этот момент происходит событие OnKeyUp) |
| OnKeyUp | При отпускании нажатой клавиши клавиатуры |
| OnCreate | При создании объекта (формы, элемента управления). Процедура обработки этого события обычно используется для инициализации переменных, выполнения подготовительных действий |
| OnPaint | При появлении окна на экране в начале работы программы, после появления части окна, которая, например, была закрыта другим окном, и в других случаях |
| OnEnter | При получении элементом управления фокуса |
| OnExit | При потере элементом управления фокуса |
Рассмотрев самые распространенные события, перейдем к их созданию. Для того чтобы создать событие для компонента, нужно сделать двойной клик левой кнопкой мыши по текстовому полю, которое находится справа от названия события. После этого откроется окно, в котором надо будет ввести программный код того события. Например чтобы при нажатии компонент Button1 изменял свою надпись на «Нажатая кнопка» при обработки события OnClick.
Именно написанием программного кода для события мы и займемся на следующем уроке. Не забывайте подписаться на E-Mail рассылку всех новых и самых интересных материалов сайта.
cybern.ru
- Скайп пароль

- Очистка компьютера от мусора вручную
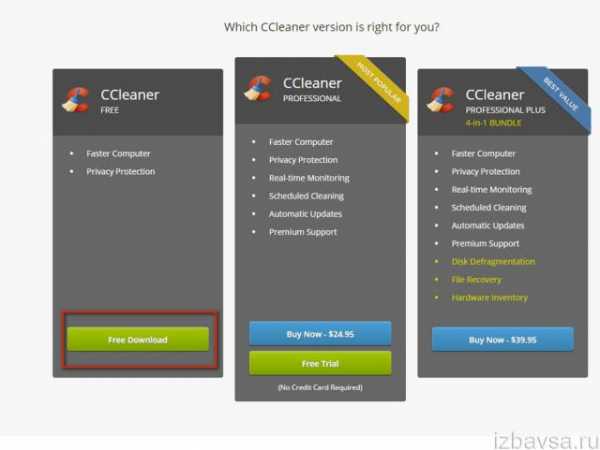
- Создание загрузочной флешки windows 7 из iso образа ultraiso
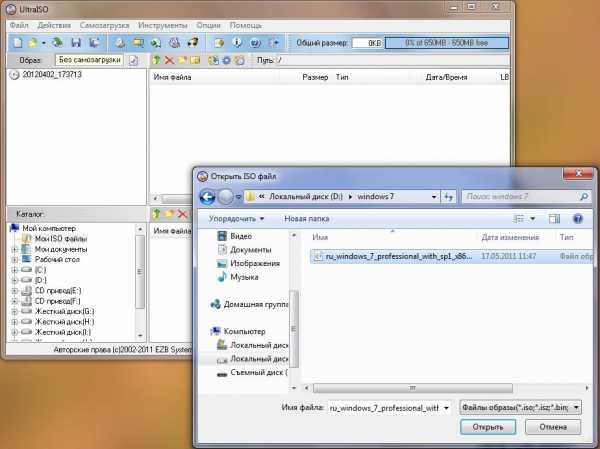
- Локальный сервер для joomla

- Команды для файла bat

- Virtualbox ssh
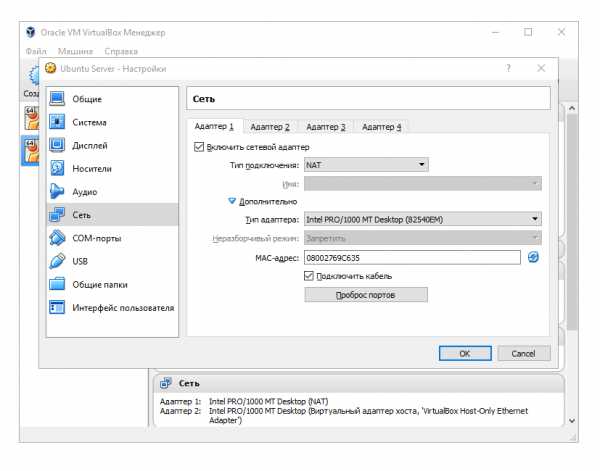
- Nexmoverify что это

- Что значит клавиша home
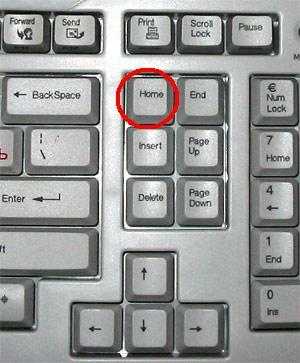
- Как сделать чтобы письма не приходили на яндекс почту
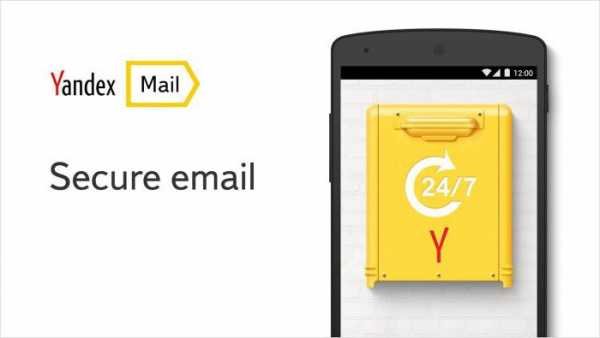
- Не отображаются фотографии в папке windows 10

- Как комп улучшить

