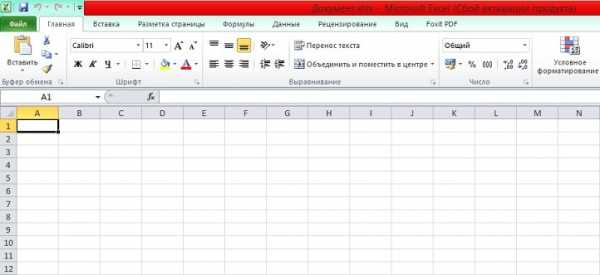Сохрани время и деньги — настрой сам ! Очистка компьютера от мусора вручную
Очистка компа от мусора вручную. Как очистить компьютер от мусора
Компьютер в ходе эксплуатации имеет свойство замусориваться всякими ненужными папками и файлами, записями в реестре. И, конечно же, от всего этого «цифрового хлама» в обязательном порядке нужно избавляться - периодически проводить очистку компа, так сказать, на программном уровне.
Из этой статьи вы узнаете, как можно очистить компьютер от мусора штатными средствами Windows и посредством специальных программ.
Как очистить ПК утилитами?
В Сети можно встретить огромное количество утилит, удаляющих мусор с компьютера в автоматическом режиме. Но мы познакомимся с наиболее удачными решениями, которые отлично зарекомендовали себя на практике (т.е. они наиболее качественно подчищают мусор на компьютере).
CCleaner
Мощная и в то же время простая в обращении программа для очистки компа от английской компании Piriform Ltd. Распространяется бесплатно (версия Free) и условно-бесплатно (версии Professional и Professional Plus). Корректно нейтрализует «системный мусор» из веток реестра, разделов Windows и директорий программ. Умеет выполнять очистку кэша браузеров, дампов памяти, журналов ОС. Имеет дополнительные функции: управление автозагрузкой и планировщиком задач, деинсталляция программ, настройка контекстного меню. Деликатно и эффективно оптимизирует реестр: анализирует библиотеки DLL, детектирует неверные расширения, ошибки Class и ActiveX, пути приложений и другие элементы, захламляющие компьютер.
1. Откройте в браузере официальную страничку для скачивания утилиты - http://www.piriform.com/ccleaner.
2. Щёлкните зелёную кнопку «Download Free Version» (скачать бесплатную версию программы).
3. На новой страничке снова клацните «… download» в первой панели.
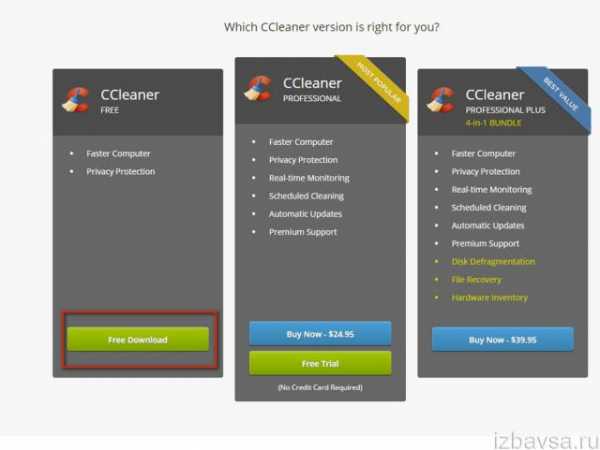
4. В таблице, в первой колонке (Free), щёлкните ссылку «Download.com».
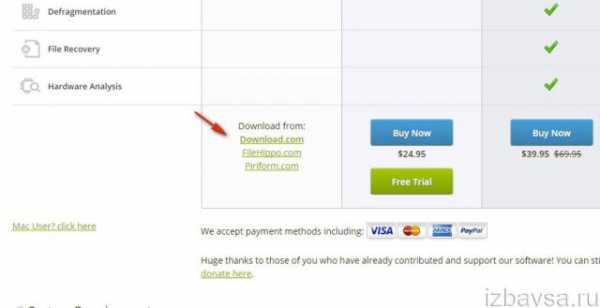
5. Запустите скачанный инсталлятор.
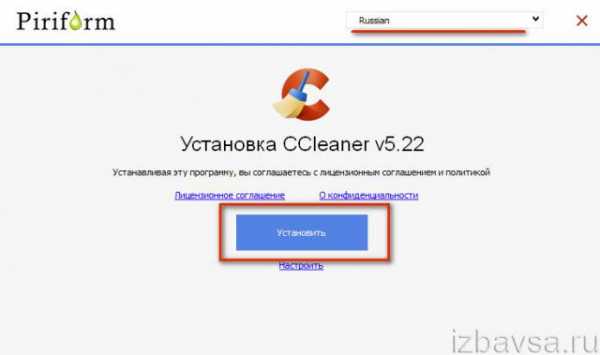
6. В окне установщика, в ниспадающем перечне, выберите «Russian». Клацните синюю кнопку «Установить».
7. Запустите утилиту. Чтобы полностью убрать ненужные файлы с ПК, в разделе «Очистка», нажмите «Анализ», а потом, по завершении сканирования, клацните «Очистка».
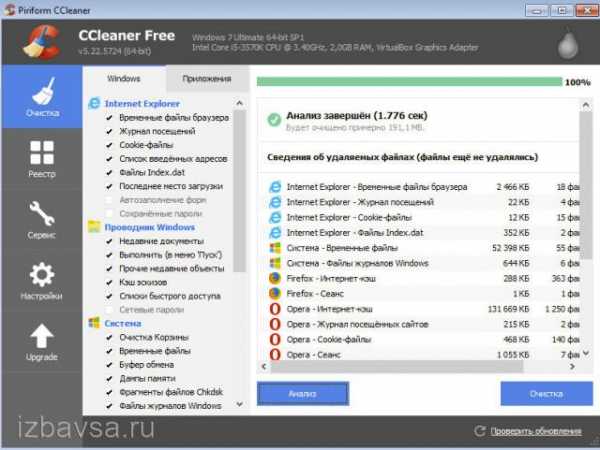
8. Откройте раздел «Реестр». Кликните «Поиск проблем», а после проверки нажмите «Исправить… ».
Решение от китайских разработчиков. За несколько кликов мышкой полностью избавляет ПК от лишних, бесполезных файлов и ключей реестра. Имеет лицензию Freeware (предоставляется пользователям бесплатно). Полностью совместима со всеми версиями Windows, поддерживает английский и русский язык. Осуществляет мониторинг дискового пространства, эффективно оптимизирует систему. Точно детектирует программный хлам.
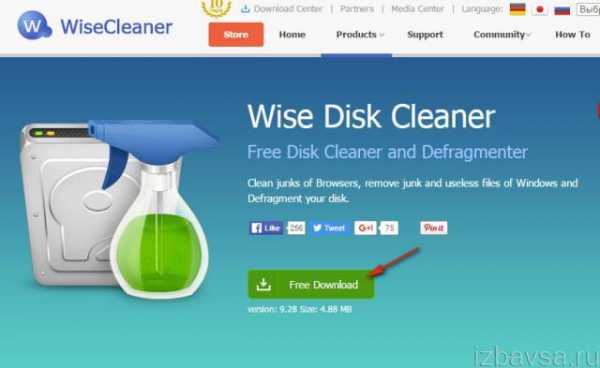
1. Откройте офсайт утилиты - http://www.wisecleaner.com/wise-disk-cleaner.html.
2. В окне установщика, в панели «Install SpyHunter», нажмите «Decline», чтобы отключить установку дополнительного антивирусного ПО.
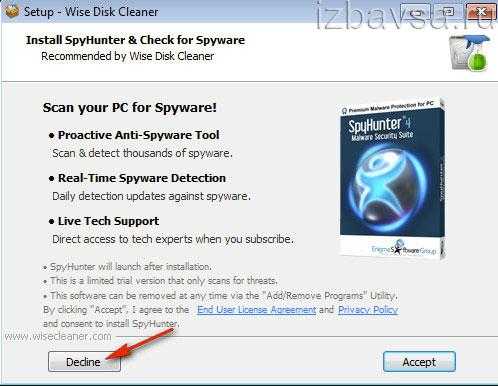
3. Кликните «Install».
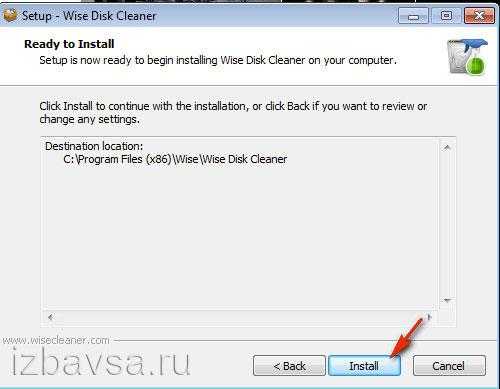
4. По окончании установки запустите утилиту.
5. В разделе «Быстрая очистка» выберите объекты, которые необходимо полностью нейтрализовать из ОС или очистить.
6. Нажмите «Поиск», а потом «Очистка».
Примечание. Также вы можете воспользоваться функцией «Глубокая очистка».
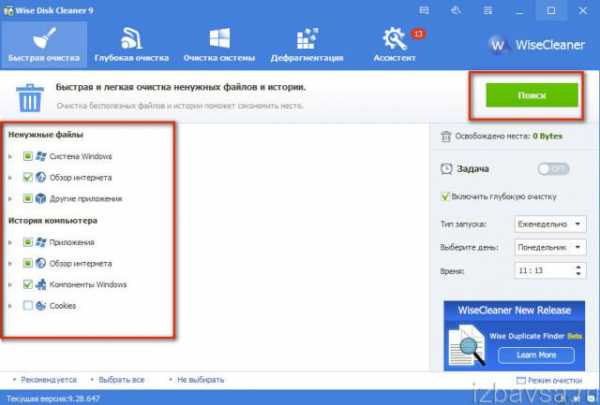
Мультифункциональная утилита для обслуживания операционных систем семейства Windows. Предоставляется условно-бесплатно (есть триал - тестовый период пользования без лицензии). Полностью освобождает ОС от мусора, ускоряет её работу. Наделена комфортными функциями для управления автозагрузкой и записями в реестре. Чистку проводит в автоматическом режиме, отображает найденные бесполезные элементы, мониторит дисковое пространство. Отслеживает изменения в реестре.
1. На официальной странице для скачивания - http://www.chemtable.com/ru/organizer.htm - нажмите кнопку «Скачать».
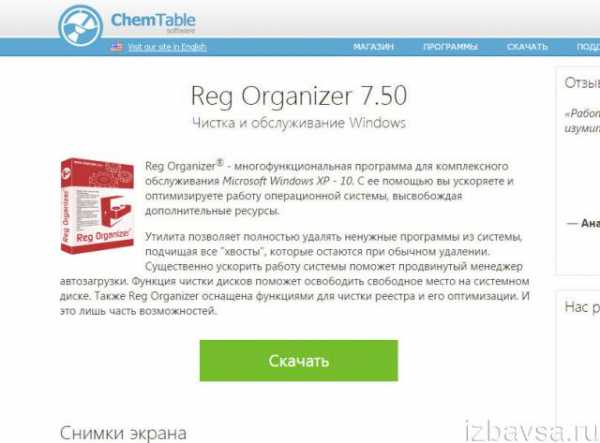
2. Установите и запустите Reg Organizer.
3. Щёлкните в меню раздел «Чистка дисков».
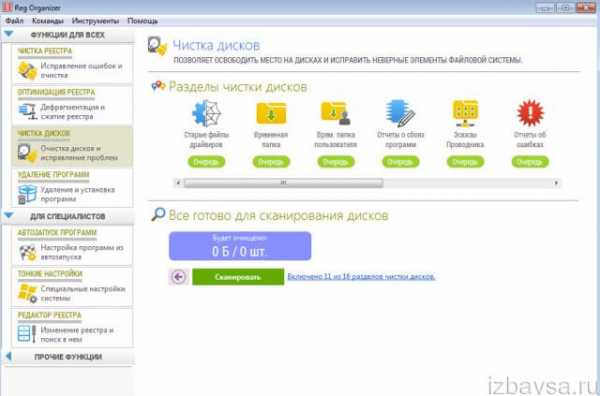
4. Щёлкните «Сканировать». После проверки активируйте команду «Выполнить очистку».
WinOptimizer
Комплексный оптимизатор Windows, разработанный немецкой компанией Ashampoo. Объединяет в себе большое количество утилит и функций для программного «тюнинга» системы. Ускоряет работу ПК, корректно освобождает свободное пространство на диске, не нарушая целостность системных директорий и процессов. Доступна на офсайте в платной и бесплатной версии. Имеет опции для создания тонкой настройки системы (Tweaking Tool), модуль для очистки следов пребывания в Интернете, встроенную утилиту Drive Cleaner для нейтрализации цифрового хлама с дисков ПК. Способен выявлять шпионское ПО и дефрагментировать винчестер.
1. На офсайте разработчика приложения откройте - www.ashampoo.com.
2. В верхней панели установите русский язык интерфейса.
3. Клацните раздел «Загрузки».
4. Выберите в таблице одну из версий WinOtimizer (Free, 12, 14 или 2016): в панели нажмите «Загрузка».
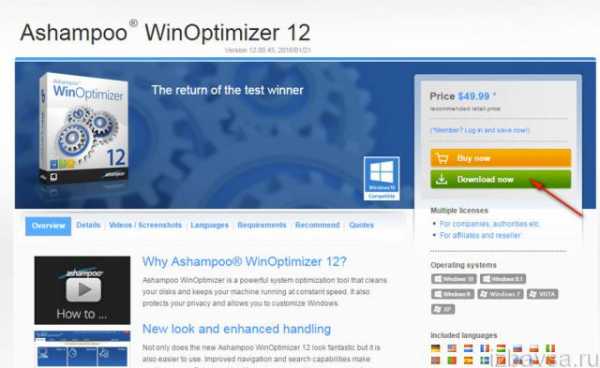
5. Запустите установщик, в открывшемся окне при необходимости настройте инсталляцию (укажите путь, доступ, создание ярлыков). Нажмите «Далее».
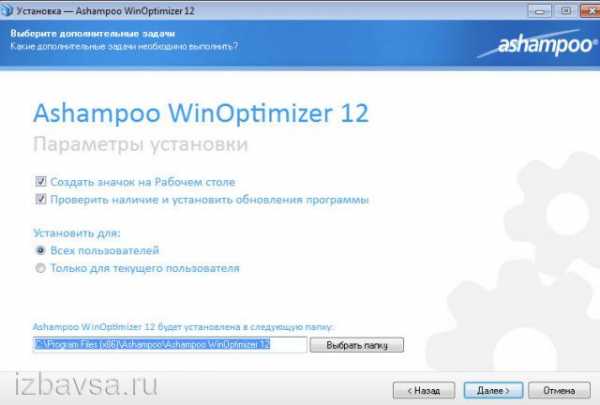
6. Щёлкните вкладку «Избранное» и выберите иконку «Drive Cleaner».
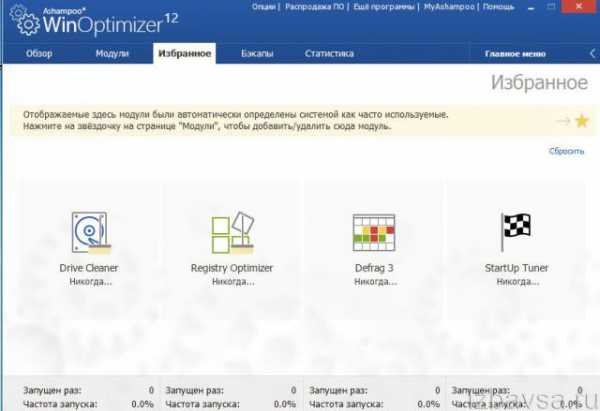
7. П
wrldlib.ru
Очистка компьютера от мусора
Введение.
Очистка компьютера от мусора является традиционной процедурой, с которой, так или иначе стакиваются все пользователи семейства операционок Windows. Очистка компьютера от мусора имеет глубокий смысл, как и в реальной жизни с реальным мусором, который способен нанести нехилый вред вашему здоровью. В случае с компьютерами, этот принцип сохраняется, но только на программном уровне. Разумеется, наличие мусора в операционке влияет на железо и компьютер в целом. Как это происходит? Попробуем разобраться.
Очистка компьютера от мусора предусматривает целый комплекс мероприятий по удалению временных и конфиг-файлов. Для справки, это небольшие файлики, которые остаются после работы приложения в качестве своеобразного отчета. И таких файлов может быть очень много, поэтому памяти на жестком диске периодически не хватает. Некоторые из этих файлов могут «зависать в системе», а следовательно, затормаживать работу машины. Это не есть хорошо, поэтому предлагаю вашему вниманию универсальный способ борьбы с компьютерным мусором.
CCleaner — первое знакомство.

Очистка компьютера от мусора будет производиться посредством нехитрой программки, название которой указано в названии данного раздела. Значок приложения выглядит узнаваемо, приведу пример скриншотом собственного рабочего стола.
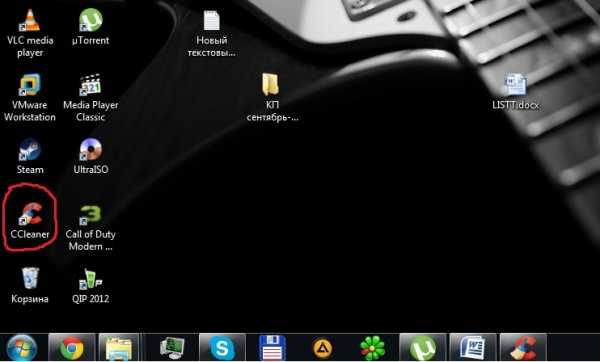
Как обычно, CCleaner открывается двойным кликом или же посредством меню «Пуск», но это уже дело вкуса. В арсенал «чистильщика» включены несколько системных утилит для работы с временными файлами системы и лишними данными реестра. Говоря простым, крестьянским языком, представленное приложение — идеальное средство на случай, если ваш компьютер начинает дико тормозить. После «чистки» производительность стабилизируется, а кроме того, на ваших винтах освободится парочка лишних гигабайт!
Продолжаем знакомство с Ccleaner.
Очистка компьютера от мусора запускается и мы приступаем к работе с сей программкой.
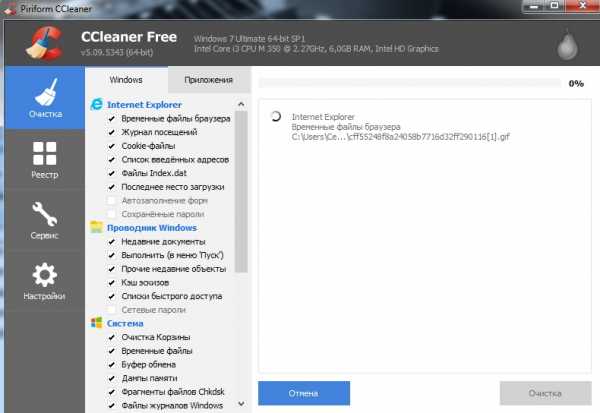
Интерфейс CCleaner достаточно прост, тем более, даже самая свежая версия программы русифицирована. Как видно, верхняя область основного окошка носит «информационный» характер, здесь отображаются текущая версия CCleaner, а так же частота процессора, объем ОЗУ, графика. Ну вот, теперь вы знаете, что за старинный ноутбук стоит на моем рабочем столе!
По левой стороне расположены основные инструменты — очистка, работа с реестром, а так же разделы «Сервис» и основные настройки. Пожалуй, начнем работу именно с настроек.
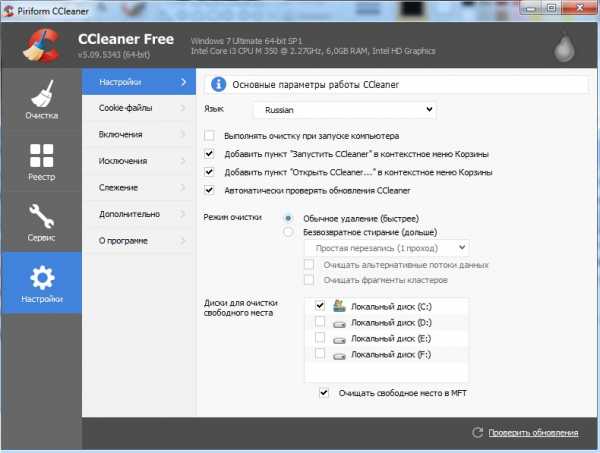
Этот раздел состоит из нескольких вкладок, в каждой из которых имеются определенные опции — языковые параметры, методы очистки, автоматическая и ручная очистка и даже качество очистки (быстрое и стопроцентное). Впрочем, если вы не чувствуете себя убойным юзером, то менять стандартные установки нет необходимости.
Итак, программа очистки компьютера от мусора настроена, приступаем к делу. Выбираем верхнюю опцию «Очистка», где нам предлагается поставить галочки напротив категорий служб Windows, которым необходимо «очиститься». Сей процесс подразумевает не удаление самих служб, а устранение лишних конфигов, мешающих нормальной работе системы. Аналогичным образом действуем при работе с соседней вкладкой «Приложения». В этом случае все так же предельно очевидно — CCleaner оперативненько проверит имеющиеся приложения и выявит сколько неиспользуемых и устаревших файлов следует отправить в «мир иной». Клацаем по кнопке «Анализ» и приложение начинает полную проверку отменных областей и категорий файлов — этот процесс, как раз и изображен на третьей картинке. После анализа, должна выскочить следующая картина (на моем примере).
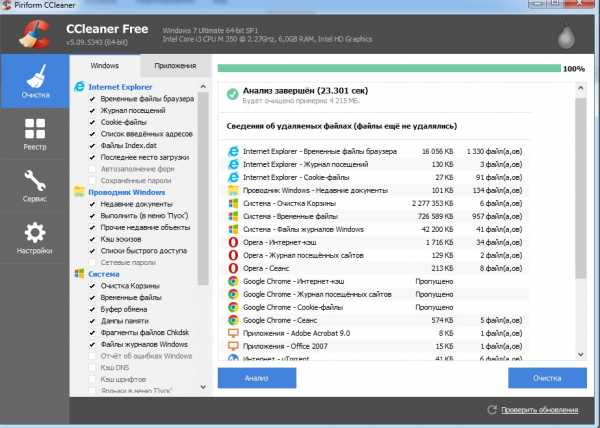
Анализ показывает общий процент и вес файлов в мегабайтах, которые могут навредить нормальной работе системы. При нажатии «Очистка», будет запущена очистка компьютера от мусора. Перед запуском, Windows выдаст предупреждающее сообщение, смело соглашаемся и жмакаем «Ок».
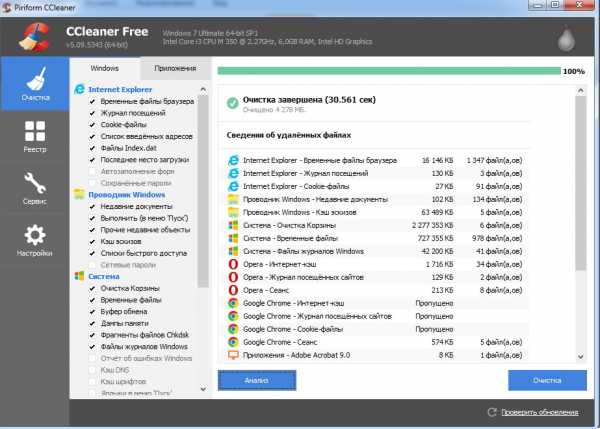
Поздравляю! Мусор успешно удален. Теперь можно смело приступать к работе с реестром.
Почему не следует копаться в реестре самому?
Как известно, реестр является самой уязвимой частью в Windows 7. Практически любая проблема, связанная с нормальным запуском системы находится именно там. Нежелательные значения в реестре либо исправляются, либо удаляются. Но стоит помнить, что это огромные джунгли, где очень трудно выполнить качественную чистку своими силами. Во-первых, это слишком сложно и долго. Во-вторых, велика вероятность удаления жизненно необходимого файла-конфигурации, что приведет к еще более печальным последствиям, после которых, возможно, потребуется сохранить все данные и переустановить Windows. Именно поэтому, избавляться от программного мусора внутри реестра следует с помощью CCleaner.
Работа с реестром, здесь поставлена очень просто, при этом, пользователю не требуется даже вникать в суть происходящего.
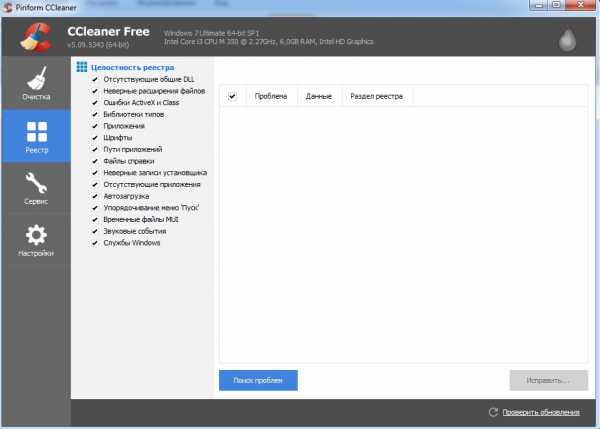
Первым делом, следует нажать на кнопку «Поиск проблем» и терпеливо ждать.
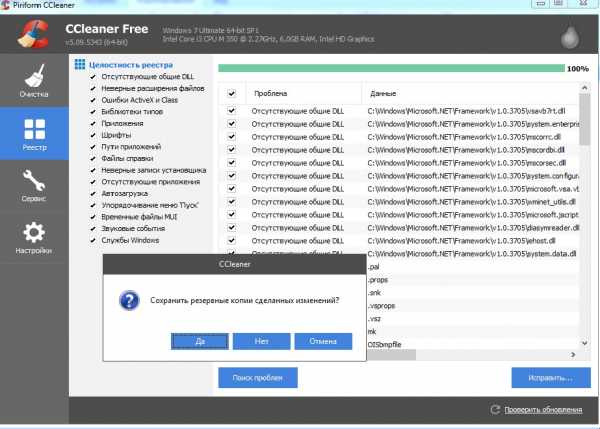
Ccleaner выявит все найденные конфликты в это же окошко, после чего можно смело кликать на «Исправить». После выскочит предложение сделать резервную копию внесенных изменений и сохранить ее в виде одного файла, так, на «всякий пожарный». Это дело каждого пользователя, хотя заниматься этим вовсе не обязательно.
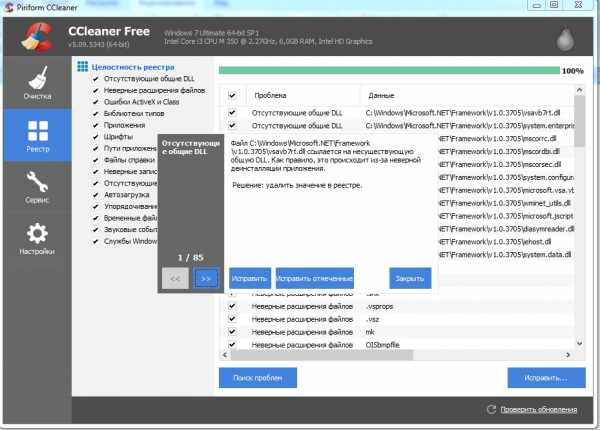
Далее жмакаем по «Исправить отмеченные» и система автоматически исправит все ошибки. Если нажать на схожую кнопку «Исправить», расположенную левее, то вам придется удалять каждое значение одним щелчком мыши.
Сообщение об удачном завершении работы выглядит следующим образом.
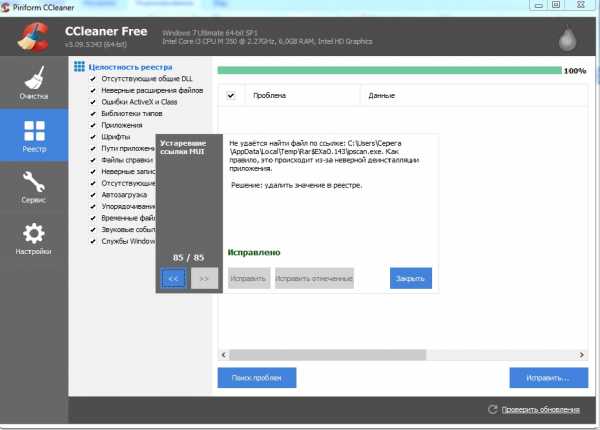
Раздел «Сервис».
На этом арсенал программы по очистке компьютера от мусора не исчерпан. Рассмотрим еще одну вкладку «Сервис», где предоставляется не менее полезный функционал. Первое, на что следует обратить внимание — удаление программ, местный аналог стандартной функции Windows. Запустить ее можно на любом компьютере.
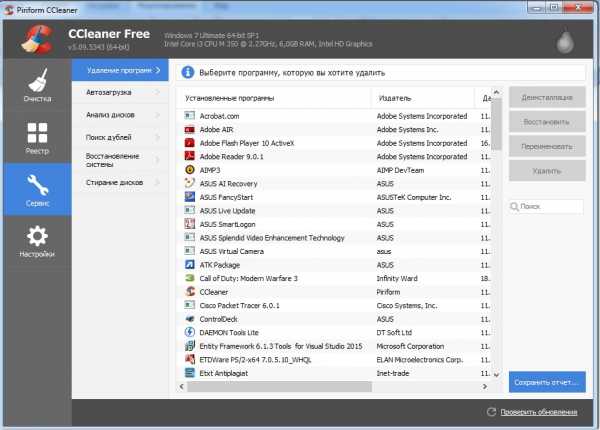
Автозагрузка — дополнительная утилита, управляющая автоматическим запуском приложений при старте системы. Полезная вещь для компьютера, который страдает от недостатка оперативной и физической памяти.
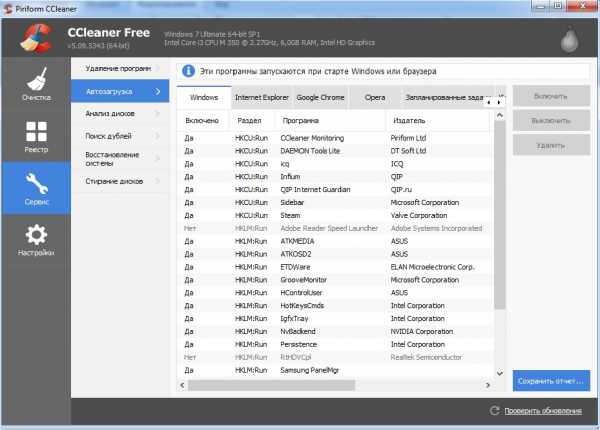
Анализ диска — информационная функция, сообщающая, какие типы файлов записаны на вашем харде. Клацаем «Анализ» и получаем соответствующий отчет.
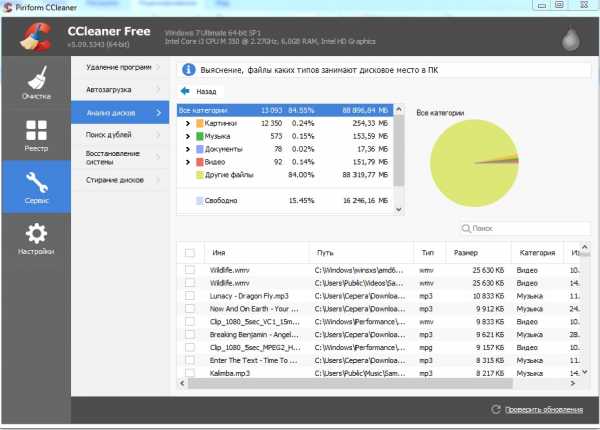
Поиск дублей — второстепенная утилитка, необходимая для поиска файлов-дубликатов по всему компьютеру. Периодически пользуюсь, хотя и не страдаю острой нехваткой памяти из-за чрезмерного копирования!
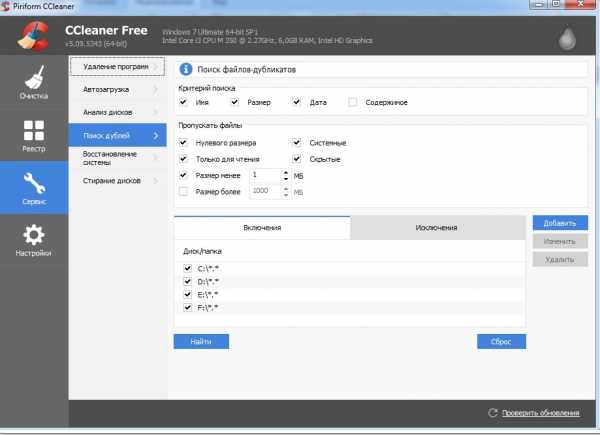
Доступна функция «Восстановления системы». Правда, весь функционал ограничен лишь настройками точек восстановления. Полноценное «Восстановление» запускается только через стандартную утилиту Windows. Подробнее о том, как правильно восстановить систему, вы можете прочитать здесь.
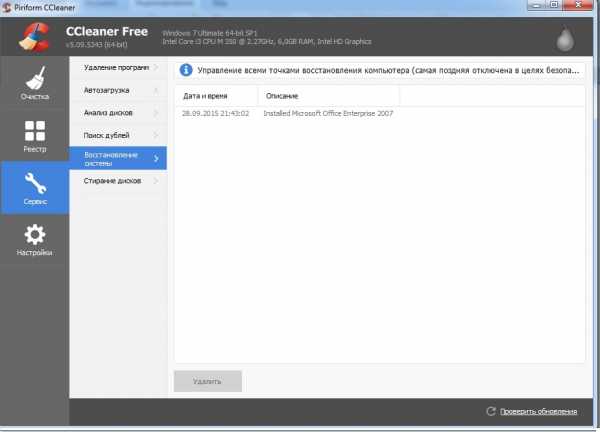
На случай, если простая очистка компьютера от мусора не совсем удовлетворила, предусмотрена функция полного стирания дисков.
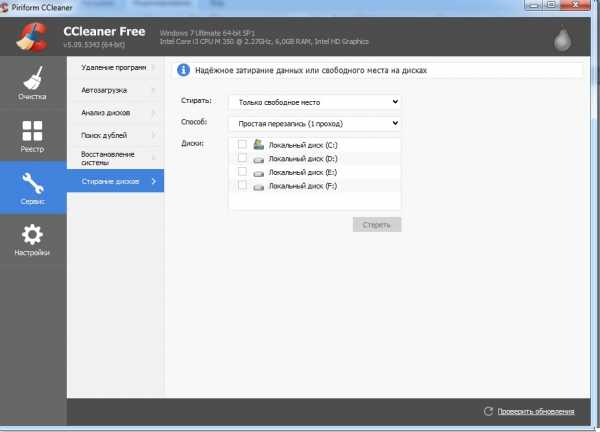
Заключение.
Ну вот и все, мы достаточно подробно рассмотрели арсенал программы CCleaner и на моем личном примере. Надеюсь, эта статья была полезной! Поддерживайте чистоту в своей файловой системе и не забывайте о генеральной уборке! Ниже посмотрите видео, в котором подробно показано, как очистить компьютер от мусора.
P.S. Если полная очистка компьютера от мусора, никаких существенных изменений в производительности не дала, и ваш ПК или ноутбук продолжает дико зависать, то возможно, что причина кроется в аппаратном загрязнении. Проверить это очень просто. На компьютере нужно снять левую боковую крышку и осмотреть компоненты, а также вентиляторы. Если есть следы пыли и вы заметили что вентиляторы плохо крутятся, то я советую произвести очистку компьютера от пыли, смазать вентиляторы и заменить термопасту на процессоре, видеокарте и других чипсетах, которые этого требуют. Что же касается ноутбука, то тут следует обратить внимание на решетку радиатора из которой выходит воздух. Если сама решетка раскалена, а выходящий воздух очень горячий- ноутбуку нужна срочная очистка от пыли. Если вовремя это не сделать, то в один прекрасный момент нужно будет отдавать большие деньги за замену видеокарты или вообще всей материнской платы. Стоимость очистки ноутбука от пыли вы можете узнать здесь.
На этом статья «Очистка компьютера от мусора» подошла к своему логическому завершению. Спасибо за внимание! Удачи!
pomoshkomp.ru
Как очистить компьютер от мусора
Каждодневная работа за компьютером, так или иначе, сказывается на его производительности не в лучшую сторону. Связано это, в первую очередь, с тем, что постоянный файлообмен создает кучу ненужных файлов. Кроме этого, в файловой системе со временем накапливаются ошибки, жесткий диск обзаводится битыми секторами и т.д. К примеру, если вы активно используете компьютер на протяжении полугода, то наверняка заметили снижение его производительности. Все это происходит именно по причине захламления операционной системы.
 Устанавливая и удаляя программы, вы, так или иначе, оставляете ненужные файлы в своей операционной системе. Кроме файловой системы, в Windows есть так называемый реестр, который содержит ключи-настройки ко всем приложениям операционки. Многие деинсталляторы программ оставляют в реестре свои ключи, которые в итоге копятся годами и приводят к различным сбоям в системе.
Устанавливая и удаляя программы, вы, так или иначе, оставляете ненужные файлы в своей операционной системе. Кроме файловой системы, в Windows есть так называемый реестр, который содержит ключи-настройки ко всем приложениям операционки. Многие деинсталляторы программ оставляют в реестре свои ключи, которые в итоге копятся годами и приводят к различным сбоям в системе.
 Временные файлы, кроме замедления самой операционной системы, еще и занимают полезное место на жестком диске. А все программы создают эти временные файлы. Ладно, если программа активно используется. А если вы ее удалили еще полгода назад, а ее остатки все еще маячат на вашем жестком диске? К примеру, браузеры требуют периодической чистки кэша, хоть и производители не заявляют об этом в руководствах пользователю. Помните, что все посещаемые вами страницы четко фиксируются браузером. Все скачанные файлы также остаются в журнале событий. Именно поэтому так важно задумываться о том, как очистить компьютер от мусора.
Временные файлы, кроме замедления самой операционной системы, еще и занимают полезное место на жестком диске. А все программы создают эти временные файлы. Ладно, если программа активно используется. А если вы ее удалили еще полгода назад, а ее остатки все еще маячат на вашем жестком диске? К примеру, браузеры требуют периодической чистки кэша, хоть и производители не заявляют об этом в руководствах пользователю. Помните, что все посещаемые вами страницы четко фиксируются браузером. Все скачанные файлы также остаются в журнале событий. Именно поэтому так важно задумываться о том, как очистить компьютер от мусора.
Некоторые пользователи забывают производить чистку корзины, в которой хранятся удаленные файлы. А это также губительно сказывается на свободном пространстве жесткого диска.
Как очистить компьютер от мусора? Актуальный вопрос в современном мире. Для этого существует специализированный софт, который качественно проводит чистку файловой системы от ненужного мусора. Это очень нужные программы для компьютера. Рекомендуется делать чистку жесткого диска не реже, чем раз в два месяца. Для рядового пользователя это оптимальный вариант.
 Очистить компьютер от мусора, поможет программа под названием Ccleaner. Это полноценный продукт, производящий эффективную чистку всех частей операционной системы: от реестра, до временных файлов. Конечно же, очистить компьютер от мусора лучше всего вручную, но рядовой пользователь может нарушить работу операционной системы. Поэтому крайне рекомендуем использовать специализированный софт, как, например, данная программа. Тем более она является бесплатным приложением. Да и найти весь ненужный хлам на компьютере задача нереальная, как, например, искать ненужные ключи в реестре.
Очистить компьютер от мусора, поможет программа под названием Ccleaner. Это полноценный продукт, производящий эффективную чистку всех частей операционной системы: от реестра, до временных файлов. Конечно же, очистить компьютер от мусора лучше всего вручную, но рядовой пользователь может нарушить работу операционной системы. Поэтому крайне рекомендуем использовать специализированный софт, как, например, данная программа. Тем более она является бесплатным приложением. Да и найти весь ненужный хлам на компьютере задача нереальная, как, например, искать ненужные ключи в реестре.
Для установки данной программы не требуется специальных знаний, все делается, как обычно. Она имеет интуитивно понятный интерфейс и специализированную справку по каждой функции. Разобраться в ней не составит труда. Интересная функция, которой она обладает – удаление программ. Главная особенность этого деинсталлятора в том, что он удаляет за программой все признаки.
Как видите, очистка жесткого диска - несложная операция, которая позволит поддерживать операционную систему в тонусе.
fb.ru
Очистка компьютера от мусора, оптимизация ОС windows
Очистка компьютера от мусора, а также оптимизация бесплатно
Проблема операционной системы компьютера (обычно это Windows) и чистки дискового пространства в том, что установленные сверху программы и приложения генерируют немало информационного мусора, так называемых временных файлов (впоследствии ненужных). Кроме того при их работе происходит добавление записей в реестр. Обычно созданное удаляется за ненадобностью самими программами, но бывает, что этого не происходит, что лишает ПК ускорения и мешает оптимизации работы. Получается, что система Windows сама создает ненужный ей мусор, который со временем накапливается на вашем винчестере. К нему же присоединяются другие составляющие: случайные копии, файлы от инсталляторов и файлы, которые остаются после деинсталяции, а также немало «мусора» накапливается при серфинге по интернету и когда мы нажимаем «скачать». Очистка компьютера, а также его оптимизация не займёт много времени при правильном подходе.
При схожих обстоятельствах замусоривается и реестр обилием уже ненужных записей на компьютере. По ходу установки и последующей работы приложения и программы занимаются добавлением в реестр своих записей. Случается, что они содержат в себе ошибки. Как пример: предоставляют ссылку на файл, которого не существует. Данные ошибки нежелательны, особенно в реестровых записях, так как они порой приводят к возникновению ошибок в работе системы Windows (даже в самой новой 10 версии).
Для оптимизации и чистки (чтобы избавиться от накопившегося мусора), можно скачать из интернета бесплатно программу в помощь, а можно попробовать воспользоваться стандартными средствами операционной системы Windows 10 и более ранних версий. Стандартная утилита системы «Очистка диска» придет на помощь в данной ситуации. Чтобы ее запустить на компьютере, в меню Пуск нужно открыть папку «Стандартные» и уже из нее выйти в папку «Служебные», где и находится искомая программа. Вся работа займет у вас не более 10 шагов. Сначала утилита сделает анализ файлов для чистки на компьютере, а потом предложит удалить лишний мусор. Выбор по удалению остается за пользователем, нужно лишь поставить галочки напротив выбранных пунктов, полная очистка не займет много времени. Такая оптимизация неплоха, но минусом является отсутствие проверки реестра и то, что этим методом получится очистить не более 5 Гб дискового пространства.

Хотя лучше всего скачать и установить программу или утилиту для чистки дисков от накопившегося мусора и ненужных файлов и ускорения работы ПК. Это является самым эффективным способом борьбы с мусором и оптимизации. Довольно распространенной и удобной для системы Windows считается утилита CCleaner, которая, кроме того, является бесплатной. Использование этой утилиты позволит освободить от мусора до 10 Гб жесткого диска вашего компьютера. Большинство мануалов для чистки ПК и освобождению его от накопившегося хлама и неиспользуемых файлов, включают в себя рекомендации по использованию этой утилиты. Ее можно скачать на официальном сайте и установить компьютере довольно быстро.
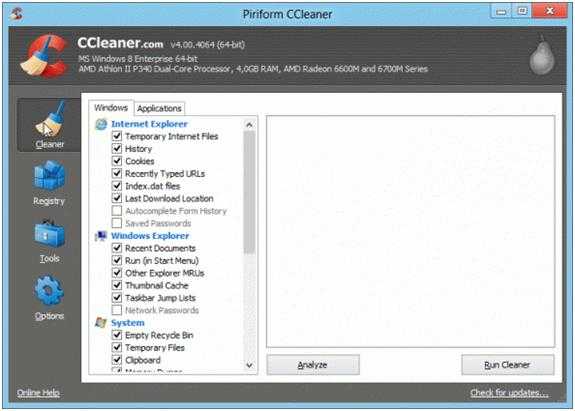
Программа Freespacer
Но мы не станем останавливаться на рекомендации только этих двух способов оптимизации процесса очистки. Чтобы остаться довольным после очистки компьютера и не оставить мусору ни шанса, мы предлагаем воспользоваться творением русских разработчиков, написанном на Delphi, а именно программой FreeSpacer. В ней довольно понятный и приятный интерфейс и удивительно высокая скорость обнаружения проблем (почти в 10 раз быстрее некоторых аналогов, что важно для оптимизации). Вообще сама утилита разработана таким образом, что использует иные алгоритмы чистки, нежели CCleaner. Фактически, если объяснить в двух словах, она ищет мусор там, где его забывают посмотреть. Эта программа отлично совместима с CCleaner, в паре они работают гораздо эффективнее, можно сказать это лучшие друзья. К тому же, как и ее коллега, она является бесплатной (как ОС Windows 10), хотя вы и можете пожертвовать денег разработчику на добровольных началах. Скачать ее легко в интернете.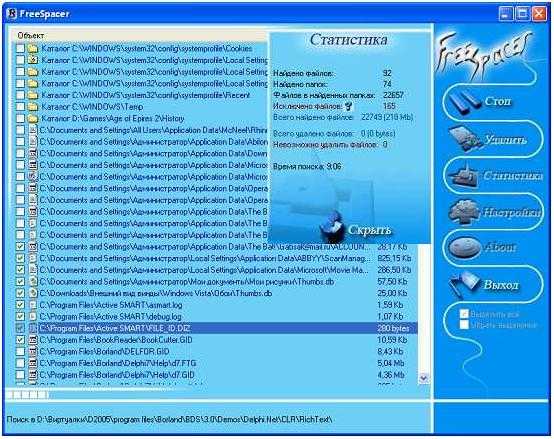 Для работы с каждой из программ можно написать отдельный мануал, но вернемся к вопросу чистки дисков нашего персонального компьютера или ноутбука от скопившегося мусора. Допустим, вы не сторонник установки сторонних программ и приложений, или у вас сейчас нет возможности бесплатно их, а стандартная очистка системы Windows 10 вас устраивает далеко не в полном объеме. Есть ли у нас рекомендация на этот случай? Конечно же, есть! Давайте разберем самую банальную и кропотливую очистку: удаление мусора вручную. Если на этом месте вы решите махнуть рукой, то поступите опрометчиво, отказавшись от этой части оптимизации системы очистки. Программы и утилиты удаляют лишь тот мусор, который сами таковым считают. Вы же, в свою очередь, можете взглянуть на все по-человечески не замыленным взглядом и с точки зрения логики. Начнем по порядку:
Для работы с каждой из программ можно написать отдельный мануал, но вернемся к вопросу чистки дисков нашего персонального компьютера или ноутбука от скопившегося мусора. Допустим, вы не сторонник установки сторонних программ и приложений, или у вас сейчас нет возможности бесплатно их, а стандартная очистка системы Windows 10 вас устраивает далеко не в полном объеме. Есть ли у нас рекомендация на этот случай? Конечно же, есть! Давайте разберем самую банальную и кропотливую очистку: удаление мусора вручную. Если на этом месте вы решите махнуть рукой, то поступите опрометчиво, отказавшись от этой части оптимизации системы очистки. Программы и утилиты удаляют лишь тот мусор, который сами таковым считают. Вы же, в свою очередь, можете взглянуть на все по-человечески не замыленным взглядом и с точки зрения логики. Начнем по порядку:
- Окиньте взглядом простор вашего рабочего стола, довольно часто ярлыки используемых программ и игр дублируют себя в панели задач и в меню пуск, создавая целые папки при не выборочной установке
- Большинство в наш век прогресса использует торренты, но не всегда мы вспоминаем о том, что можно удалить просмотренное, прослушанное и прочитанное, поэтому редко проводим очистку. Ведь если вам это (на ваш взгляд) может когда-то понадобится, проще хранить это на внешнем носителе или в архивированном варианте. Удаленный файл всегда можно скачать заново, интернет полон безграничных возможностей.
- Напоследок можно проверить список установленных программ и приложений. Для этого в панели управления (в которую легко попасть из меню Пуск) находим раздел посвященный удалению программ. В открывшемся списке их можно сортировать как по дате, так и по занимаемому месту. Плюс, здесь указано, когда последний раз была использована та или иная установленная программа, что облегчает поиск ненужных. Порой, пробежавшись по этому списку, можно обнаружить, что скопилось довольно много старого хлама, который подлежит безжалостному удалению.
Три несложных шага, и минимальная оптимизация проведена. Надеемся, что данная статья по очистке была полезна вам, в дальнейшем, опираясь на уже рассказанное здесь, мы разберем причины замедления работы ПК и системы Windows 10, а также как с этим справиться.
nastroysam.ru
Очистка компьютера от мусора: ПО, встроенные средства
Многие пользователи компьютера часто сталкиваются с проблемами в быстродействии ПК из-за накопившегося мусора. Обычно такие проблемы происходят с ПК, на которых давно не производилась очистка. Под мусором подразумеваются накопившиеся временные файлы, которые образуются при использовании различных программ. Кроме файлов, оставленных приложениями в системе, большую долю мусора оставляют программы при их деинсталляции.
Также при деинсталляции многие приложения некорректно удаляют записи из реестра, поэтому на компьютере могут храниться сотни записей, требующие очистки. Для очистки ПК используются программы, которых сейчас достаточно много. В нашем обзоре мы рассмотрим самые популярные бесплатные утилиты для очистки ПК. Для очистки будем использовать ПК на базе ОС Windows 10, но таким же способом можно чистить диски в операционных системах более старших версий. Кроме использования утилит, рассмотрим способ очистки Windows 10 стандартными средствами.
CCleaner
CCleaner заслуженно считается одной из лучших программ для очистки компьютера. Об этом свидетельствуют положительные рецензии таких известных изданий, как BBC, The Guardian, The New York Times и Washington Post. Загрузить установочный файл можно на официальном сайте www.piriform.com. Интерфейс программы имеет достаточно приятный и простой стиль.
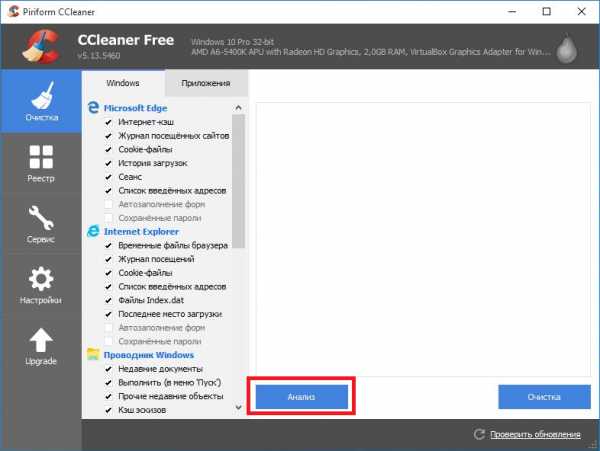
Перед непосредственной очисткой от ненужных файлов в утилите предусмотрена возможность проведения сканирования для их нахождения. Чтобы запустить сканирование, нажмите кнопку Анализ.
После сканирования в окне программы появится список файлов, которые подлежат удалению.
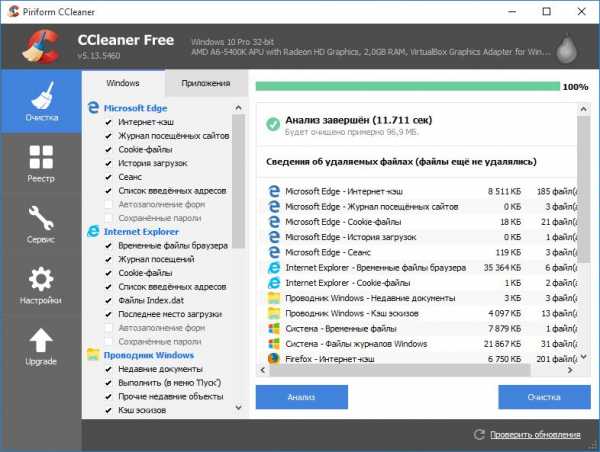
Чтобы очистить компьютер от данных, которые нашёл CCleaner, следует нажать кнопку Очистка, что запустит удаление этих файлов.
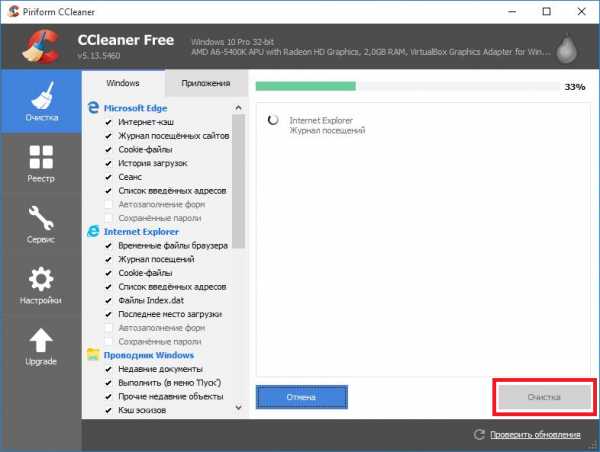
Завершив удаление, выведется сообщение об успешной очистке.
Кроме удаления ненужного мусора, CCleaner умеет чистить реестр. Эта опция доступна на вкладке «Реестр». Анализ и удаление схожи с процедурой удаления мусора. Для анализа нажмите кнопку Поиск проблем.
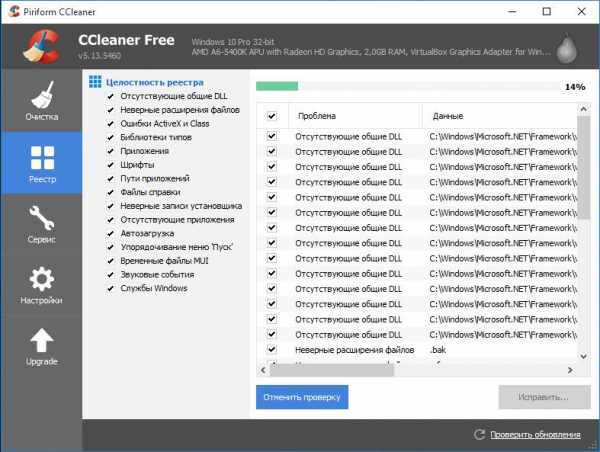
После анализа смело нажимайте кнопку Исправить, которая запустит удаление ненужных записей реестра.
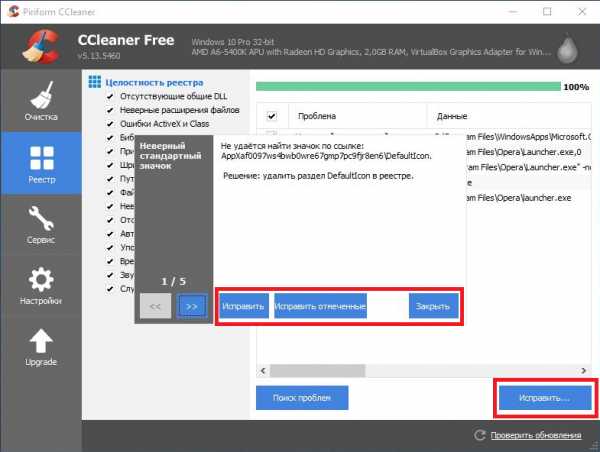
После завершения утилита выведет сообщение о количестве исправленных ключей с надписью: «Исправлено».
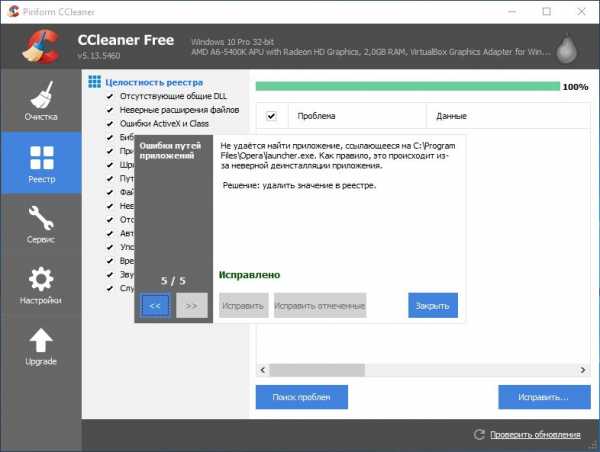
Как видите, с помощью CCleaner можно легко удалить ненужные файлы и почистить реестр. Кроме этого утилита имеет множество дополнительных функций таких, как удаление программ и управление автозагрузкой. Еще одной полезной функцией является затирание удаляемых файлов.
То есть весь файловый мусор можно удалить без возможности восстановления.
Это особенно полезно, если вы удаляете конфиденциальную информацию, хранящуюся в этих файлах.
Чтобы включить эту опцию, перейдите на вкладки «Настройки/Настройки» и поставьте переключатель на «Безвозвратное стирание», как показано на рисунке.
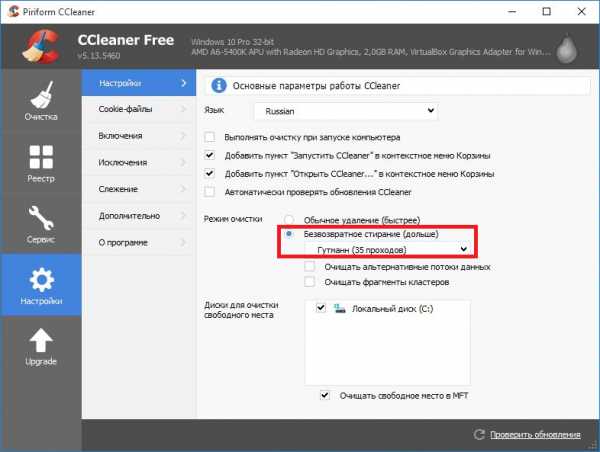
На рисунке видно, что алгоритмом процесса затирания выбран «Гутманн», так как является наиболее эффективным.
Clean Master
Еще одной интересной утилитой является Clean Master. Эта утилита также заслуживает доверие, поскольку создана силами компании Cheetah Mobile. Эта компания свою известность получила, создав приложение Clean Master для мобильной операционной системы Android.
В Google Play приложение очень популярно, о чем свидетельствуют миллионы загрузок во всем мире. Загрузить утилиту для ПК можно с официального сайта компании https://www.cmcm.com/en-us/clean-master-for-pc/. Как и CCleaner, Clean Master имеет достаточно приятный и простой интерфейс. Сразу после запуска утилита просканирует компьютер и покажет, сколько места она может освободить от мусора.
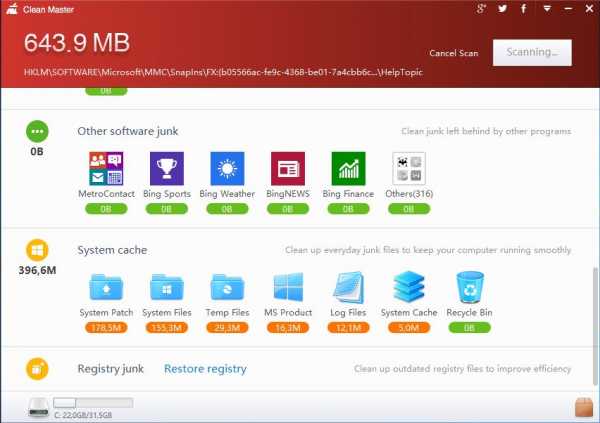
В нашем случае утилита может удалить ненужный мусор размером в 643.9 Мб. Для очистки нажмите кнопку Clean Now, которая выделена на рисунке ниже.
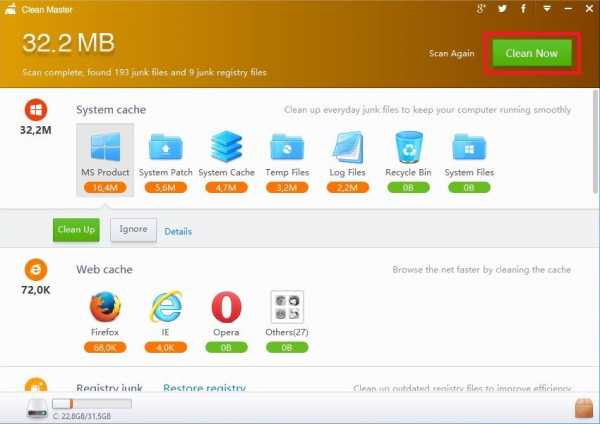
После очистки Clean Master покажет окно с результатом.

Как видно из примера, программа очень проста и поэтому подойдет начинающему пользователю, которому необходимо быстро и качественно очистить ПК от мусора.
Wise Disk Cleaner
Следующей рассматриваемой программой является Wise Disk Cleaner. Эта утилита не уступает по популярности выше рассматриваемым приложениям. Свидетельством этому являются положительные оценки от такого известного Интернет-портала, как www.cnet.com и электронного журнала www.zdnet.com. Загрузить Wise Disk Cleaner можно с официального сайта http://www.wisecleaner.com/wise-disk-cleaner.html. Интерфейс программы имеет четыре основные вкладки:
- Быстрая очистка;
- Глубокая очистка;
- Очистка системы;
- Дефрагментация.
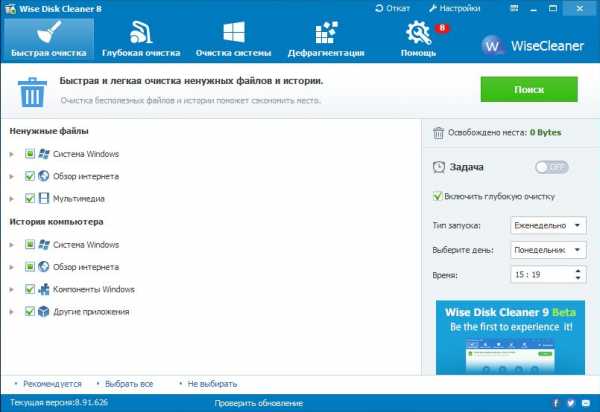
Нажав на кнопку Поиск на вкладке «Быстрая очистка», утилита просканирует систему и выведет список файлов, которые подлежат удалению.
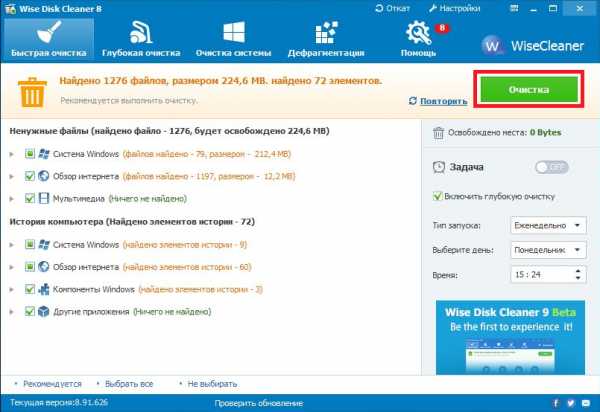
Удаление мусора производится с помощью кнопки Очистка. Осуществив поиск, на следующей вкладке Wise Disk Cleaner просканирует диск более детально и выявит больше мусора.
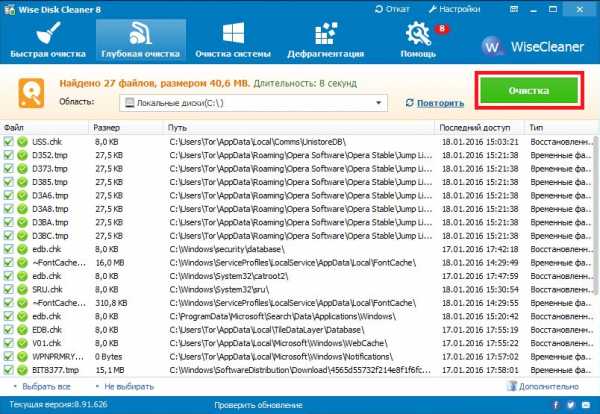
Перейдя на вкладку «Очистка системы» можно удалить мусор, который создаёт сама операционная система. Удаление ненужных данных производится при нажатии кнопки Удалить.
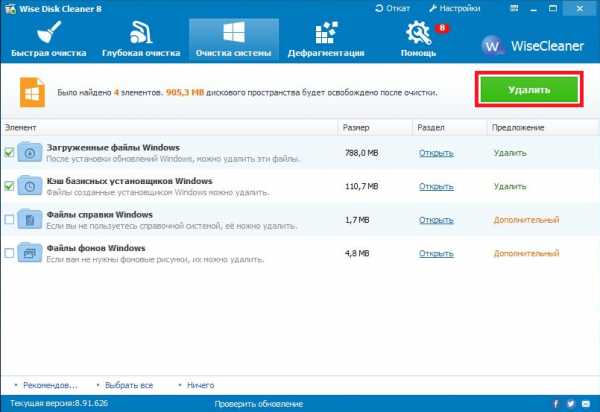
Кроме очистки системы, Wise Disk Cleaner умеет производить дефрагментацию локальных дисков, что является приятным бонусом для ускорения компьютера.
Очистка системы стандартными средствами
В операционной системе Windows 10 встроен свой программный способ очистки системы. Для его применения следует перейти в параметры системы. Попасть туда можно через меню «Пуск».
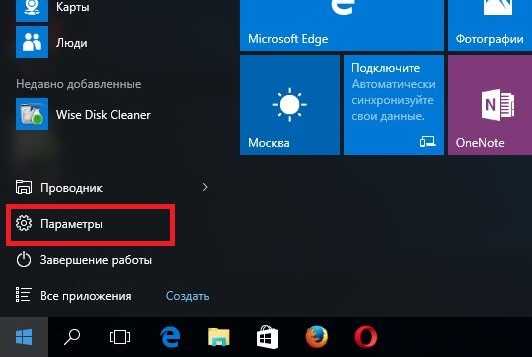
В окне «Параметры» следует перейти в пункты «Система/Хранилище».
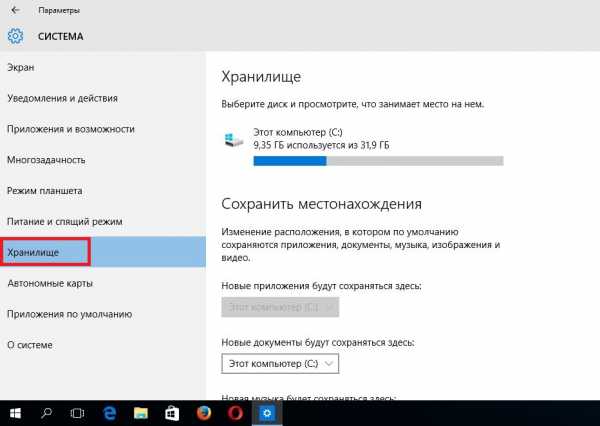
Теперь необходимо выбрать диск, который необходимо чистить и в нашем случае это диск «C:\». Система просканирует и выведет список данных, которые можно очистить на этом диске.
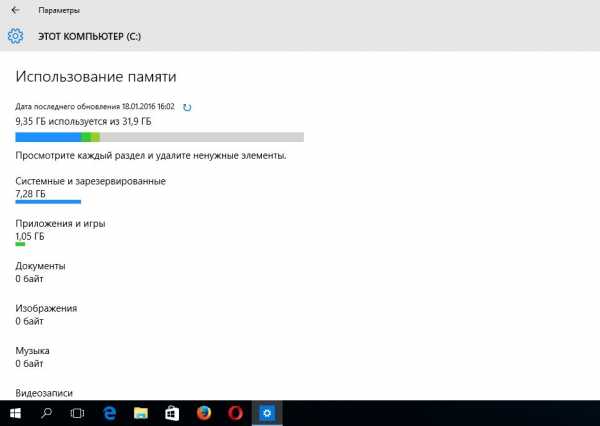
Чтобы удалить мусор, следует перейти к концу списка и кликнуть по пункту «Временные файлы».
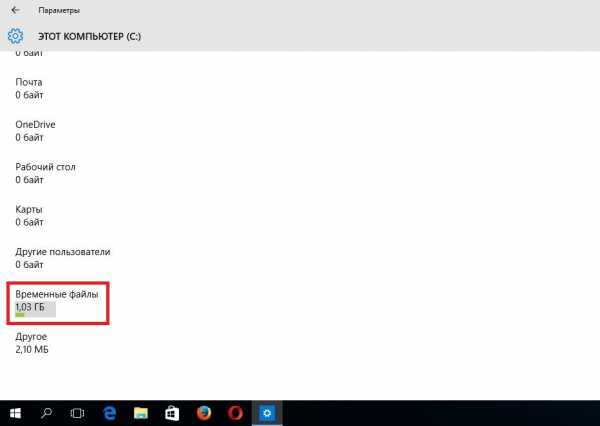
Следующим действием будет нажатие кнопки Удаление временных файлов, после чего начнется процесс их удаления.
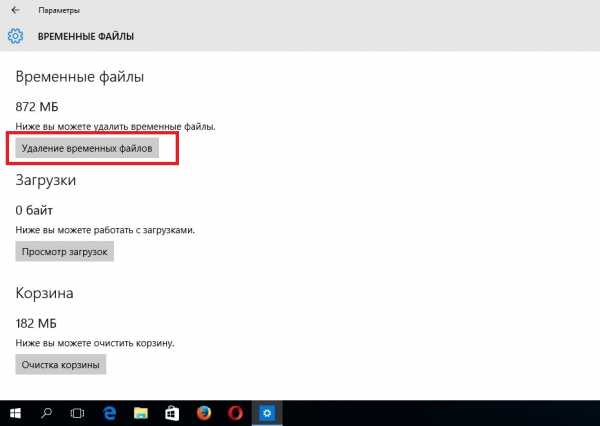
Кроме новых возможностей в Windows 10 осталась встроенная утилита, которая была в седьмой версии ОС. Запустить ее можно перейдя к свойствам диска, для которого требуется очистка, кликнув на Очистка диска.
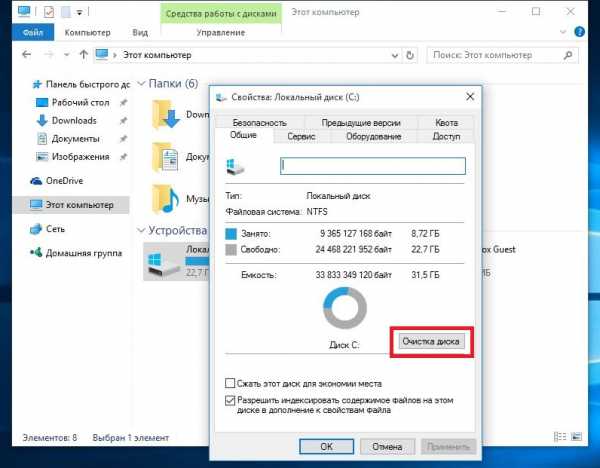
После анализа системы утилита запустится.

В списке утилиты вы можете выбрать файлы, которые хотите удалить. Чтобы удалить ненужные системные файлы, следует нажать на нижнюю кнопку, выделенную на изображении выше. Утилита еще раз проанализирует систему и выведет список с дополнительными системными файлами, которые можно удалить.

Как видно из изображения, мы можем очистить мусор, занимающий 288 Мб. Для удаления нажмите кнопку OK и подтвердите удаление, после чего приложение сотрет эти файлы.
Подводим итог
Несомненным лидером нашего обзора по функциональности является приложение CCleaner. Ведь это приложение, кроме очистки системы от мусора, еще может чистить реестр от ненужных ключей. Кроме того, CCleaner имеет большой выбор настроек, помогающий опытным пользователям более углубленно проводить анализ системы и удалять ненужные данные.
Clean Master и Wise Disk Cleaner подойдут пользователям, которым нужна простота и быстрый результат. Особенно удобным инструментом для неопытных пользователей ПК будет полезен Clean Master. Что касается встроенных средств очистки мусора, то они тоже позволяют добиться результата. Но если встроенные средства сравнивать с другими программами, например, с CCleaner, то лучший результат получит последняя.
Надеемся, что наш материал поможет вам очистить компьютер от мусора и ускорит вашу систему.
Видео по теме
Хорошая реклама
ustanovkaos.ru
- Создание загрузочной флешки windows 7 из iso образа ultraiso
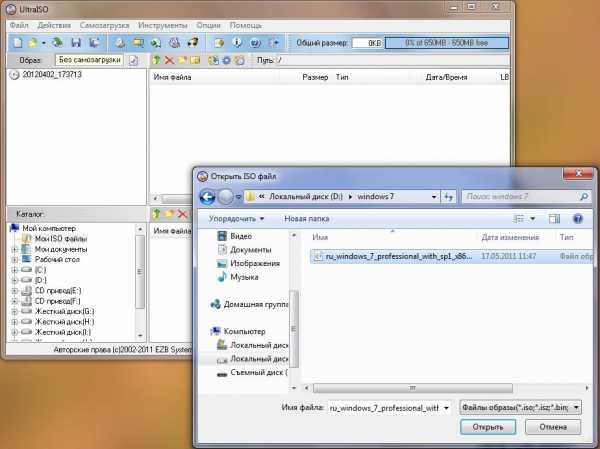
- Локальный сервер для joomla

- Команды для файла bat

- Virtualbox ssh
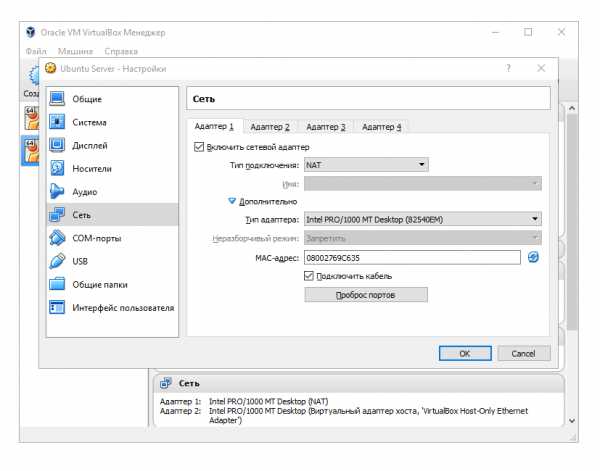
- Nexmoverify что это

- Что значит клавиша home
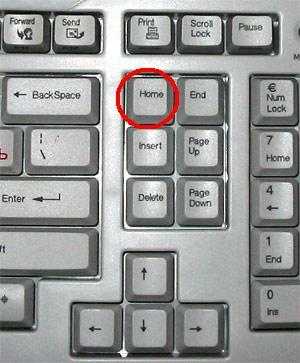
- Как сделать чтобы письма не приходили на яндекс почту
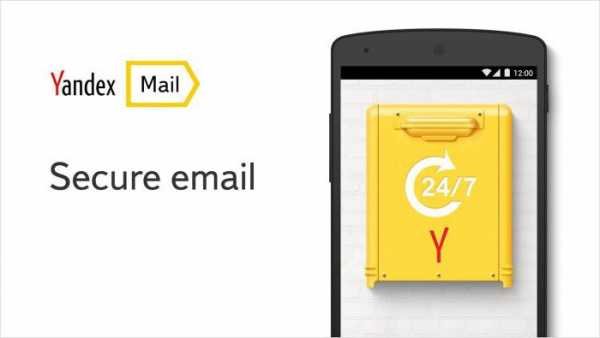
- Не отображаются фотографии в папке windows 10

- Как комп улучшить

- Как обновить windows 7 до последней версии

- Как поставить пароль на ехел файл