Почему в Windows 10 не отображаются миниатюры и как это исправить? Не отображаются фотографии в папке windows 10
Как сделать отображение эскизов, а не значков в проводнике на Windows 10? — Блог Сергея Оганесяна
Приветствую вас дорогие друзья! В этой заметке я покажу, как сделать так, чтобы в проводнике отображались эскизы картинок.

После установки Windows 10 во всех папках изображения были представлены в виде значков, на которых изображена иконка той программы, через которую картинки открываются по умолчанию.
Для меня это очень неудобно, так как я привык на Windows 7 к другому, например, загружая в интернет какую-либо картинку, сложно понять, что же эта за картинка (разве что по названию).
Покажу, как это можно изменить на примере Windows 10!
Шаг № 1.
Откройте «Мой компьютер»
Шаг № 2.
В правом верхнем углу окна нажмите на стрелочку, после чего появится выпадающее меню:
Шаг № 3.
В этом меню выберите вкладку – «Вид»:
Шаг № 4.
В меню нажмите на «Параметры» и выберите выпадающий пункт «Изменить параметры папок и поиска»:
Шаг № 5.
Откроется окно с параметрами папок, здесь снова нужно выбрать вкладку «Вид»:
Шаг № 6.
В списке параметров найдите раздел – «Файлы и папки» и уберите галочку с пункта – «Всегда отображать значки, а не эскизы»:
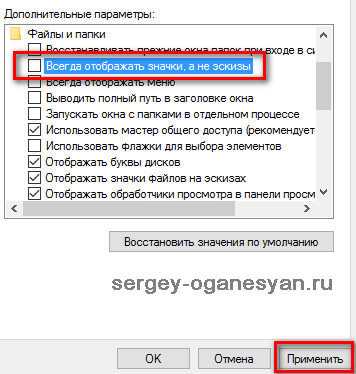
После этого нажмите «Применить»
Все, теперь в папках будут отображаться уменьшенные копии изображений.
На этом инструкция завершена, желаю вам удачи, пока!
sergey-oganesyan.ru
Не отображаются миниатюры изображений Windows 10
Одной из самых распространённых проблем у пользователей Windows 10 является то, что не показываются миниатюры изображений (фото и картинок), а также видео в папках проводника, либо вместо них могут показываться чёрные квадраты.
В этой инструкции мы расскажем о способах исправить эту проблему и вернуть показ миниатюр (эскизов) для предварительного просмотра в проводнике Windows 10 вместо иконок файлов или тех самых черных квадратов.
Отображение миниатюр не доступно, если в параметрах папки (правый клик в пустом месте внутри папки — Вид) включены «Мелкие значки», отображение в виде списка или таблицы. Также миниатюры могут не отображаться для специфичных форматов изображений, не поддерживаемых самой ОС и для видео, для которого не установлены кодеки в системе (также подобное случается, если установленный вами плеер устанавливает свои иконки на видео файлы).
Включение показа миниатюр (эскизов) вместо значков в настройках.
В большинстве случаев, для того чтобы включить отображение картинок вместо иконок в папках, достаточно просто изменить соответствующие настройки в Windows 10 (они присутствуют в двух местах). Сделать это просто. Примечание: если какие-то из указанных ниже опций оказались недоступны или не меняются, обратите внимание на последний раздел этого руководства.
Для начала проверьте, включен ли показ миниатюр в параметрах проводника.
- Откройте проводник, нажмите в меню «Файл» — «Изменить параметры папок и поиска» (также можно зайти через панель управления — параметры проводника).
- На вкладке «Вид» посмотрите, не включен ли пункт «Всегда отображать значки, а не эскизы».
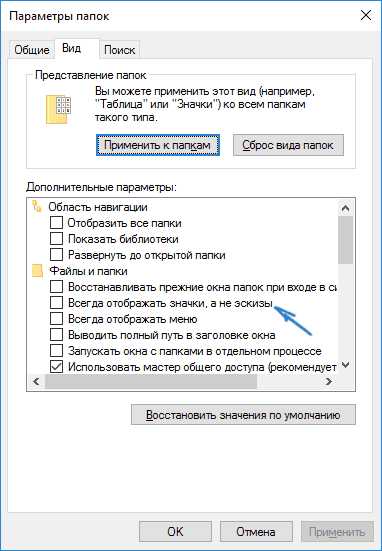
- Если включен, снимите отметку с него и примените настройки.
Также настройки отображения эскизов картинок присутствуют в параметрах быстродействия системы. Добраться до них можно следующим образом.
- Кликните правой кнопкой мыши по кнопке «Пуск» и выберите пункт меню «Система».
- Слева выберите «Дополнительные параметры системы»
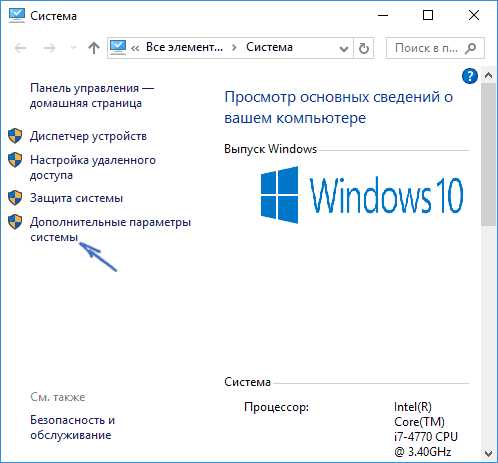
- На вкладке «Дополнительно» в разделе «Быстродействие» нажмите «Параметры».
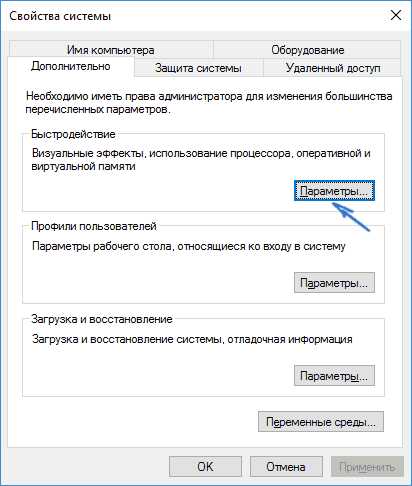
- На вкладке «Визуальные эффекты» отметьте пункт «Вывод эскизов вместо значков». И примените настройки.
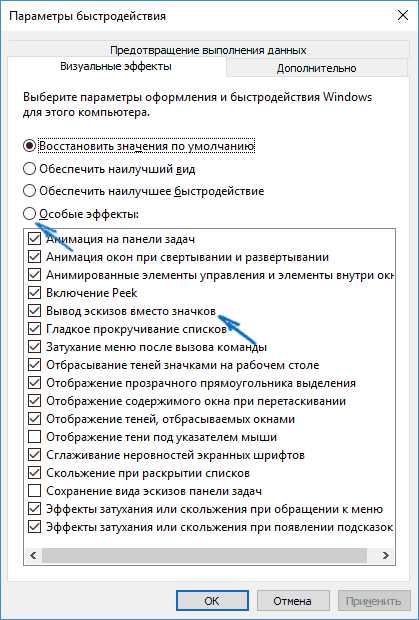
Примените сделанные настройки и проверьте, была ли решена проблема с отображением миниатюр.
Сброс кэша эскизов в Windows 10.
Этот способ может помочь, если вместо миниатюр в проводнике стали отображаться черные квадраты или что-то ещё, не типичное. Здесь можно попробовать сначала удалить кэш эскизов с тем, чтобы Windows 10 создала его заново.
Для очистки эскизов выполните следующие действия:
- Нажмите клавиши Win+R на клавиатуре (Win — клавиша с эмблемой ОС).
- В окно «Выполнить» введитеcleanmgr и нажмите Enter.
- Если появится выбор диска, выберите ваш системный диск.
- В окне очистки диска, внизу, отметьте пункт «Эскизы».
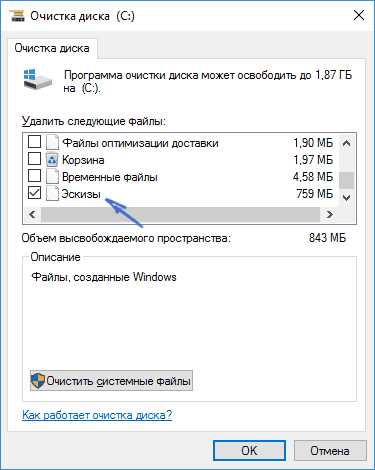
- Нажмите «Ок» и дождитесь, когда будет завершена очистка эскизов.
После этого можете проверить, стали ли отображаться миниатюры (они будут созданы заново).
Дополнительные способы включить показ миниатюр.
И на всякий случай ещё два способа включить отображение миниатюр в проводнике — с помощью редактора реестра и редактора локальной групповой политики Windows 10. По сути, это один способ, только разные его реализации.
Для включения миниатюр в редакторе реестра, проделайте следующее:
- Откройте редактор реестра: Win+R и ввестиregedit
- Зайдите в раздел (папки слева)HKEY_CURRENT_USER\ SOFTWARE\ Microsoft\ Windows\ CurrentVersion\ Policies\ Explorer
- Если в правой части вы увидите значение с именемDisableThumbnails, кликните по нему дважды и установите значение 0 (ноль), чтобы включить показ иконок.
- Если такого значение нет, можно его создать (правый клик в пустой области справа — создать — DWORD32, даже для систем x64) и установить для него значение 0.
- Повторите шаги 2-4 для разделаHKEY_LOCAL_MACHINE\ SOFTWARE\ Microsoft\ Windows\ CurrentVersion\ Policies\ Explorer
Закройте редактор реестра. Изменения должны вступить в силу сразу после изменений, но если этого не произошло — попробуйте перезапустить explorer.exe или перезагрузить компьютер.
То же самое с помощью редактора локальной групповой политики (доступно только в Windows 10 Pro и выше):
- Нажать Win+R, ввестиmsc
- Перейдите к разделу «Конфигурация пользователя» — «Административные шаблоны» — «Компоненты Windows» — «Проводник»
- Дважды кликните по значению «Отключить отображение эскизов и отображать только значки».

- Установите для него «Отключено» и примените настройки.
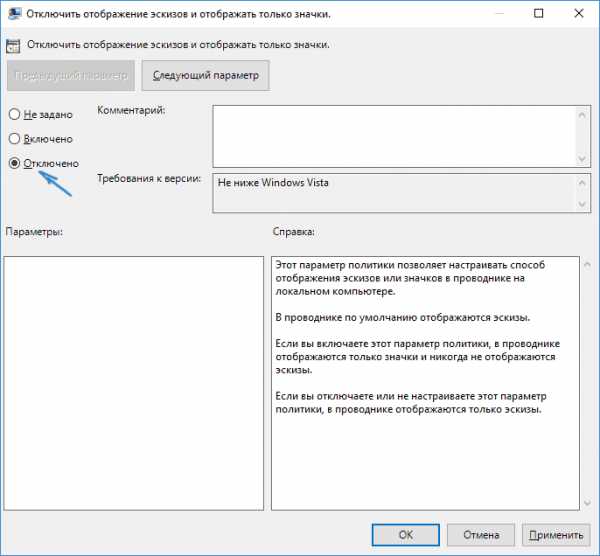
После этого изображения предварительного просмотра в проводнике должны будут показываться.
Надеемся на то, что данный материал поможет справится с возникшей у вас проблемой. Если остаются вопросы, или имеются дополнения, пишите в комментариях.
Источник: remontka.pro
comservice-chelny.ru
Windows 10 не отображаются эскизы фотографий. Как настроить эскизы страниц
Одна из распространенных проблем пользователей Windows 10 - не показываются миниатюры изображений (фото и картинок), а также видео в папках проводника, или же вместо них показываются черные квадраты.
В этой инструкции - способы исправить эту проблему и вернуть показ миниатюр (эскизов) для предварительного просмотра в проводнике Windows 10 вместо иконок файлов или тех самых черных квадратов.
Примечание: отображение миниатюр не доступно, если в параметрах папки (правый клик в пустом месте внутри папки - Вид) включены «Мелкие значки», отображение в виде списка или таблицы. Также миниатюры могут не отображаться для специфичных форматов изображений, не поддерживаемых самой ОС и для видео, для которого не установлены кодеки в системе (также подобное случается, если установленный вами плеер устанавливает свои иконки на видео файлы).
Включение показа миниатюр (эскизов) вместо значков в настройках
В большинстве случаев, для того чтобы включить отображение картинок вместо иконок в папках, достаточно просто изменить соответствующие настройки в Windows 10 (они присутствуют в двух местах). Сделать это просто. Примечание: если какие-то из указанных ниже опций оказались недоступны или не меняются, обратите внимание на последний раздел этого руководства.
Для начала проверьте, включен ли показ миниатюр в параметрах проводника.
Также настройки отображения эскизов картинок присутствуют в параметрах быстродействия системы. Добраться до них можно следующим образом.
Примените сделанные настройки и проверьте, была ли решена проблема с отображением миниатюр.
Сброс кэша эскизов в Windows 10
Этот способ может помочь, если вместо миниатюр в проводнике стали отображаться черные квадраты или что-то еще, не типичное. Здесь можно попробовать сначала удалить кэш эскизов с тем, чтобы Windows 10 создала его заново.
Для очистки эскизов выполните следующие действия:
После этого можете проверить, стали ли отображаться миниатюры (они будут созданы заново).
Дополнительные способы включить показ миниатюр
И на всякий случай еще два способа включить отображение миниатюр в проводнике - с помощью редактора реестра и редактора локальной групповой политики Windows 10. По сути, это один способ, только разные его реализации.
Для включения миниатюр в редакторе реестра, проделайте следующее:
- Откройте редактор реестра: Win+R и ввести regedit
- Зайдите в раздел (папки слева) HKEY_CURRENT_USER\ SOFTWARE\ Microsoft\ Windows\ CurrentVersion\ Policies\ Explorer
- Если в правой части вы увидите значение с именем DisableThumbnails , кликните по нему дважды и установите значение 0 (ноль), чтобы включить показ иконок.
- Если такого значение нет, можно его создать (правый клик в пустой области справа - создать - DWORD32, даже для систем x64) и установить для него значение 0.
- Повторите шаги 2-4 для раздела HKEY_LOCAL_MACHINE\ SOFTWARE\ Microsoft\ Windows\ CurrentVersion\ Policies\ Explorer
Закройте редактор реестра. Изменения должны вступить в силу сразу после изменений, но если этого не произошло - попробуйте перезапустить explorer.exe или перезагрузить компьютер.
То же самое с помощью редактора локальной групповой политики (доступно только в Windows 10 Pro и выше):
После этого изображения предварительного просмотра в проводнике должны будут показываться.
Ну а если ни один из описанных вариантов не сработал или же проблема со значками отличается от описанной - задавайте вопросы, постараюсь помочь.
Инструкция
Начиная с Windows Vista, эскизы страниц объединены со значками файлов. Они работают по принципу: если можно сделать эскиз, то будет отображен эскиз, если нет – значок. Если только настройки не указывают всегда отображать значки. Поэтому в этих версиях Windows отсутствует пункт эскизы в меню «Вид».
Чтобы включить отображение эскизов, откройте «Панель управления» и перейдите в категорию «Оформление и персонализация». Выберите пункт «Параметры папок». В открывшемся окне перейдите на вкладку «Вид». Установите галочку для пункта «Всегда отображать значки, а не эскизы». Если вы хотите, чтобы на эскизе отображался значок типа файла, установите галочку для пункта «Отображать значки файлов на эскизах». Нажмите кнопки «Применить» и «OK».
Далее перейдите в категорию «Панели управления» «Система и безопасность». Войдите в подкатегорию «Система» и кликните по ссылке «Дополнительные параметры системы», расположенной в левой боковой панели. В открывшемся окне переключитесь на вкладку «Дополнительно» и нажмите кнопку «Параметры» для раздела «Быстродействие». Перейдите на вкладку «Визуальные эффекты» и установите галочку для пункта «Отображать эскизы вместо значков». Нажмите кнопку «Применить» и закройте окна настроек нажатием кнопок «OK». Теперь Windows будет стараться отображать эскизы при просмотре папок.
Чтобы отключить отображение эскизов страниц для улучшения быстродействия компьютера, снимите галочки с пунктов, описанных в предыдущих шагах.
Чтобы настроить размеры и тип отображения эскизов, зайдите в нужную папку. Кликните по иконке с изображением значков и строк текста, расположенной в правом верхнем углу «Проводника» под поисковой строкой. Повторными кликами по иконке «Изменить представление» подберите наиболее удобное для вас отображение.
Вы можете сразу задать нужное представление, кликнув по маленькому треугольнику рядом с иконкой. Он раскроет список, в котором доступно 4 размера значков без вывода дополнительной информации о файле. Быстро задать представление можно и в пункте контекстного меню «Вид», которое открывается кликом правой клавиши мышки по свободному участку папки.
Эскизы для большинства файлов отображаются и в других представлениях. «Плитка» и «Содержимое» - дополнительно выводят информацию о размере файла и дате его последнего изменения. Наиболее подробную информацию выводит представление «Таблица». По умолчанию, она дополнительно отображает тип файла, но, кликнув правой клавишей мышки по названию столбцов, вы можете выбрать из списка дополнительные колонки.
Картинки отображаются, но только иконка той программы, которая используется для просмотра изображений, а ведь на много удобнее видеть эскизы фотографий. Эскизы – это уменьшенные изображения, то есть вы можете сразу из списка выбрать нужную вам фотографию, даже не открывая при этом картинку в специальной программе.
Эта проблема может возникнуть из-за изменений в реестре и неверных настроек отображения в папках. Другой причиной может быть то, что вы вместе с каким-либо приложением установили стороннюю программу, для просмотра изображений, которая в свою очередь, может не поддерживать вид в эскизах. Такая ситуация встречается не часто, так как встроенная утилита обладает достаточным функционалом, в связи с чем разрабатывать велосипед по новой смысла нет. Так что же делать, если в папках не отображаются картинки?
Сначала стоит рассмотреть более простой вариант решения задачи, обычно его достаточно, если у вас не было в использовании сомнительных приложений или всевозможных кряков.
Отображение изображений в эскизах с помощью проводника
- Перейдите в любую папку, с использованием проводника;
- Далее, если у вас Windows 7, нажмите на кнопку, в верхне
phocs.ru
Как включить отображение эскизов изображений в проводнике Windows 10
Так иногда бывает, что не отображаются эскизы (миниатюры) изображений в проводнике Windows 10 и пользователь задается резонным вопросом как привести все это в порядок? К счастью, особых усилий для этого не надо. Этот небольшой гайд расскажет вам как включить отображение эскизов изображений в проводнике Windows 10.
Чтобы миниатюры корректно отображались в вашем проводнике Windows сохраняет их в общую базу данных, откуда в нужное время подгружает их. По непонятным причинам эта база данных может испортиться и миниатюры отвалятся. Это крайне неприятное событие, которое пусть и не выводит компьютер из строя, но крайне ухудшает впечатления от работы с вашими файлами.
Windows 10 содержит в себе необходимые средства, которые помогут сбросить миниатюры и вернуть их в рабочее состояние. Для этого есть несколько сценариев.
Включение отображения эскизов изображений в проводнике через параметры папок
- Прежде всего проверьте, не испоганил ли вам кто-нибудь настройки проводника. Его параметры позволяют при желании отключить предварительный просмотр файлов.
- Откройте Проводник и перейдите на вкладку Просмотр. Там найдите кнопку Параметры.
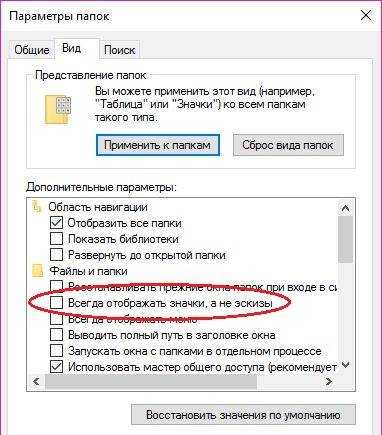
- В открывшемся окне перейдите на вкладку Просмотр и проверьте, не отмечен ли пункт Всегда отображать а не эскизы.
- Если он отмечен галочкой, снимите ее, поскольку именно этот параметр отключает отображение эскизов. После этого нажмите Применить и закройте все окна. Эскизы должны появиться.
Очистка системных файлов для отображения эскизов изображений в проводнике
Если в параметрах проводника все нормально и система настроена на отображение миниатюр, а их все равно нет, значит надо брать в руки бубен и напильник.
- Нажмите Win + R и введите cleanmgr. Откроется интерфейс очистки системного диска. Опционально его можно открыть из Компьютер - Диск C: - Свойства - Очистка диска.

- В окне очистки диска снимите все галочки и оставьте оную только возле пункта Эскизы файлов.
- Теперь нажмите Очистить системные файлы. Дождитесь завершения процедуры.
Как включить отображение эскизов изображений в проводнике с помощью командной строки
Можно воспользоваться командной строкой. Этот процесс более муторный и менее дружелюбный к обычным пользователям.
- Нажмите Win + R и введите cmd. Откроется командная строка. Опционально ее можно открыть комбинацией клавиш Win + X – Командная строка или из общего списка приложений в меню Пуск.
- Надо остановить работу процесса Проводник. Для этого введите:
taskkill /f /im explorer.exe
- Следующая команда удалит все миниатюры в базе данных:
del /f /s /q /a %LocalAppData%\Microsoft\Windows\Explorer\thumbcache_*.db
- Теперь надо запустить работу Проводника. Используем команду:
start explorer.exe
После выполнения всех этих процедур отсутствующие миниатюры снова должны появиться в вашем проводнике.
wp-seven.ru
Не отображаются миниатюры Windows 10
Миниатюры фото и видео в Windows 10 могут не отображаться по нескольким причинам, а именно: включён режим «Мелкие значки», «Таблица», «Список»; сама ОС не поддерживает формат фото или для видео не установлен специальный кодек. Если же вы исключили эти факторы, но эскизы изображения и видео не отображаются, тогда стоит воспользоваться следующими рекомендациями.
Читайте также: В Windows 8 не отображаются миниатюры фото и видео
Редактируем настройки для отображения миниатюр в Windows 10
Прежде, чем вносить изменения в настройки системы, стоит проверить, не включён ли показ миниатюр в параметрах папок. Для этого выполняем следующие действия.
- Открываем Проводник, нажимаем «Файл», «Изменить параметры папок и поиска». Откроется новое окно. Переходим во вкладку «Вид». Смотрим, чтобы в пункте «Всегда отображать значки, а не эскизы» не стояла отметка.
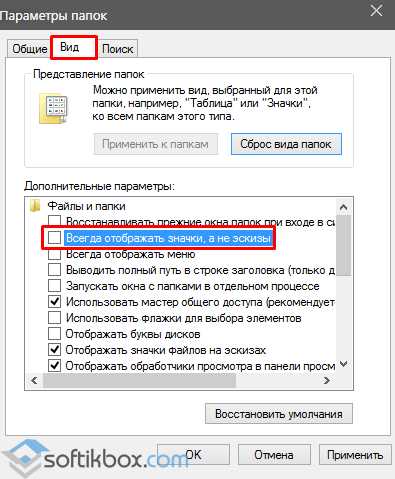
- Если стоит галочка, её нужно снять и применить изменения.
В противном случае нужно перейти в параметры быстродействия системы и внести следующие изменения:
- Жмём «Пуск», «Панель управления». В левом меню выбираем «Дополнительные параметры системы».
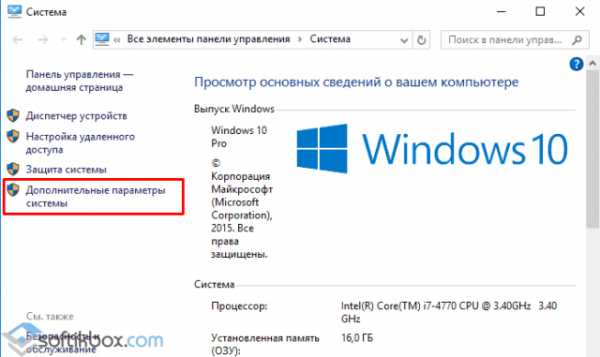
- Откроется новое окно. Во вкладке «Дополнительно», в разделе «Быстродействие» нажимаем «Параметры».
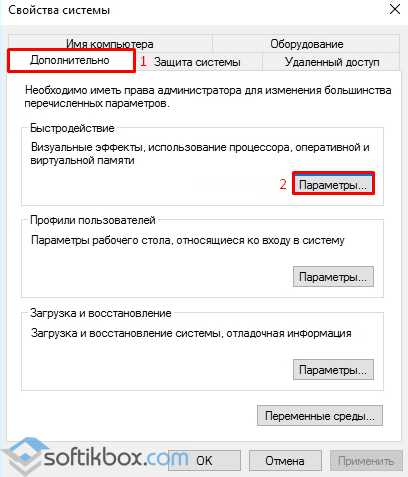
- Переходим во вкладку «Визуальные эффекты». В списке находим и ставим отметку «Вывод эскизов вместо значков».
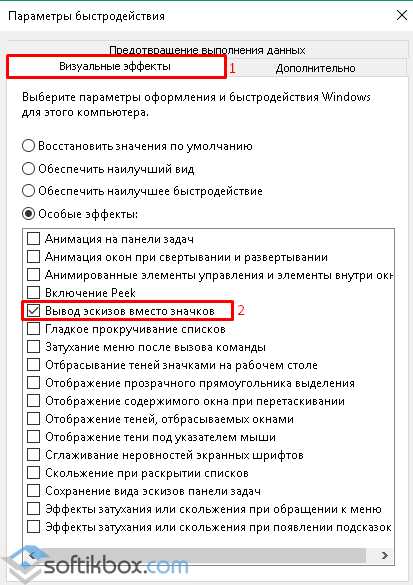
- Сохраняем результат.
Очистка кэша операционной системы в качестве метода исправления неполадки
Если в вашей операционной системе вместо эскизов отображаются чёрные квадраты, стоит попробовать очистить кэш системы. Для этого выполняем следующее:
- Жмём «Win+R» и вводим «cleanmgr».
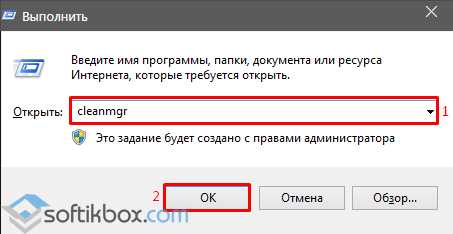
- В списке чистильщика выбираем «Эскизы» и нажимаем «Ок».
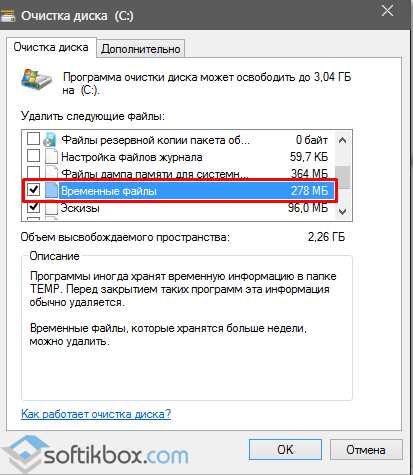
- Перезагружаем систему.
Включение миниатюр с помощью редактора реестра
- Жмём «Win+R» и вводим «regedit».
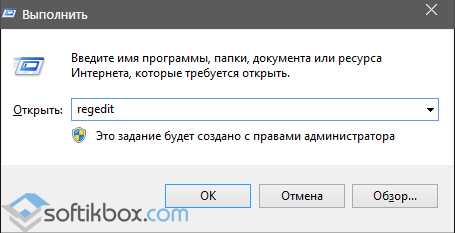
- Переходим по ветке реестра «HKEY_CURRENT_USER», «SOFTWARE», «Microsoft», «Windows», «CurrentVersion», «Policies», «Explorer».
- В правом окне находим параметр с именем «DisableThumbnails». Задаём ему значение «0».
- Если такого параметра нет, жмём правой кнопкой мыши на значке «Explorer» и выбираем «Создать», «Параметр DWORD». Задаём параметру имя и ставим значение «0».
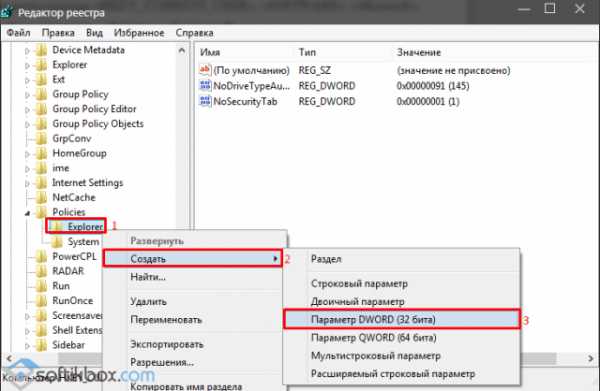
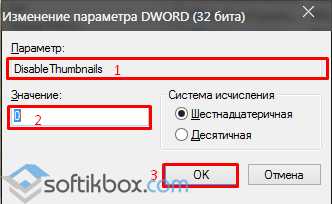
- После перезагрузки системы изменения вступят в силу и фото станут отображаться эскизами.
Включение миниатюр через редактор локальных групповых политик
- Жмём «Win+R» и вводим «gpedit.msc».
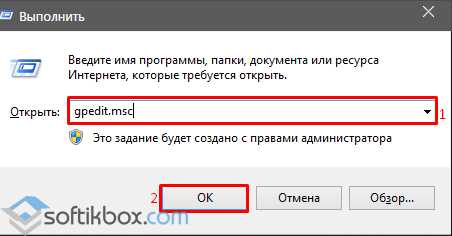
- Переходим по ветке разделов «Конфигурация пользователя», «Административные шаблоны», «Компоненты Windows», «Проводник». Находим параметр «Отключить отображение эскизов и отображать только значки» и двойным щелчком запустите его.
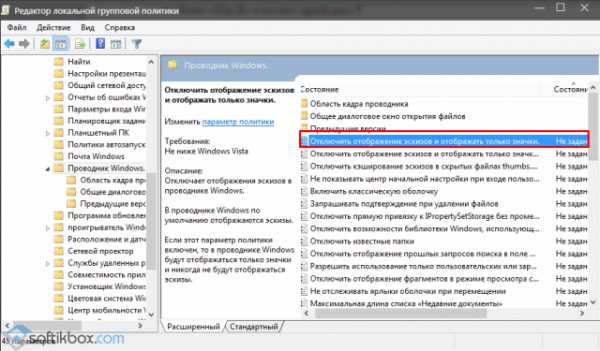
- Ставим отметку «Отключена».
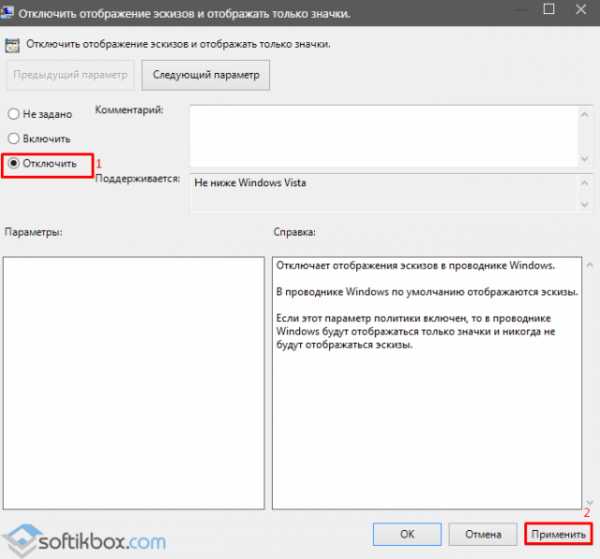
После сохранения результата и перезагрузки системы миниатюры элементов будут отображаться.
softikbox.com
Почему не отображаются эскизы картинок в папке
Сегодня практически все пользуются цифровыми фотоаппаратами, такая игрушка, наверняка, и у каждого человека в телефоне уже есть. После каждой прогулки либо поездки люди сразу же усаживаются за свой компьютер, чтобы скинуть на него фотографии с фотоаппарата. Выбирать нужные фотографии лучше конечно же, если видны их эскизы в папке, в которой данные фотографии находятся. Довольно часто люди сталкиваются с проблемой, когда вместо таких эскизов отображаются просто значки файлов картинок. Смотрим на скриншот:
Чтобы понять, что это за фотографии, придется открывать и просматривать каждый из файлов, что не достаточно удобно.
Поэтому в данной статье я и решил объяснить, почему не отображаются эскизы картинок в папке, и как это можно исправить.
Вариант первый
Заходим в папку с фотографиями, в левом верхнем углу жмем на кнопку «Упорядочить» и выбираем пункт «Параметры папок и поиска»
У нас открывается окошко, в котором нужно перейти во вкладку «Вид» и убрать птичку напротив пункта «Всегда отображать значки, а не эскизы». Жмем «Применить» и «ОК»
Проверяем результат.
Вариант второй
Жмем кнопку «Пуск» и по пункту «Компьютер» жмем правой кнопкой мыши. Выбираем пункт «Свойства».
В открывшемся окне в левой колонке выбираем пункт «Дополнительные параметры системы»
Во вкладке «Дополнительно» в разделе «Быстродействие» жмем на кнопку «Параметры»
В открывшемся окне ставим птичку напротив пункта «Отображать эскизы вместо значков».
Нажимаем «Применить» и «ОК».
Проверяем, что у нас получилось.
Ну вот и все, мы разобрались, почему не отображаются эскизы картинок в папке.
Смотрим видео по теме:
Оценить статью: Загрузка... Поделиться новостью в соцсетях« Предыдущая запись Следующая запись »
comp-profi.com
Эскизы картинок формата .png не отображаются в Windows 10
Здравствуйте. Эскизы картинок формата .png не отображаются, в то время, как у остальных форматов все нормально работает.
Система — Windows 10. Скрин прилагаю:
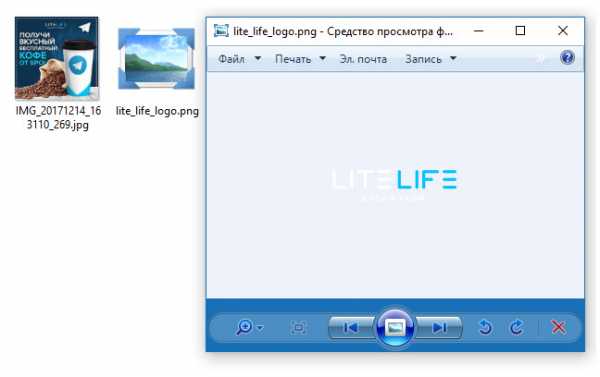
Данная проблема возникла примерно недели 2 назад. Перепробовал все методы, которыми пестрит интернет, а именно (Проверка на вирусы, разные правки реестра -> CurrentVersionPoliciesExplorer, параметры папок -> отображение эскизов, очистка диска -> очистка эскизов, параметры быстродействия -> вывод эскизов, и другие танцы с бубном).
Дополнение: Меняю приложения для открытия по-умолчанию на «Фотографии» (стандартное вин. приложение), и после обновления проводника, эскиз появляется..
Ставлю приложение для открытия по умолчанию «Просмотр фотографий Windows», эскизы, которые уже были загружены, остаются.. все остальные .png меняют свой вид на эскиз приложения «Просмотр фотографий Windows». Прилагаю скрин:
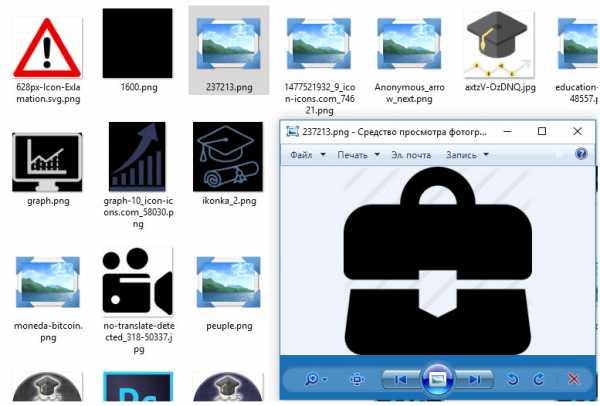
Дополнение 2: Прикрепляю видео того, как работает (не работает правильно) показ эскизов у форматов .png. Пробовал разные приложения для просмотра фото. Кое-как работает только «Фотографии» от Windows 10.
Подскажите, почему все работает так неправильно?
Прикрепляю видео -> https://radikal.ru/video/MqPMbgF8bOW
Ничего не помогает. Помогите пожалуйста!
Ответ:
Посмотрел ваши скриншоты, видео, проблему понял.
Сам с таким не сталкивался.
Думаю, вам нужно в качестве программы по умолчанию установить «Просмотр фотографий Windows». Можете еще глянуть статью стандартный просмотр фотографий в Windows 10. И после этого выполнить все действия по очистке эскизов, быстродействие и все что вы перечисляли в описании проблемы.
Точно так же можно попробовать с «Фотографии». Ставим их по умолчанию и делаем очистку.
Так же в параметрах проводника отключите (если включен) пункт «Всегда отображать значки, а не эскизы». Или включите, сохраните и снова отключите.
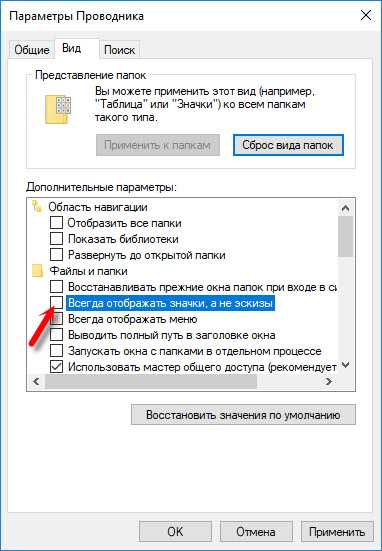
Ну и на вирусы желательно проверить какой-то антивирусной утилитой.
Автор: Рамиль 05.03.2018 1715
prostocomp.net
- Как комп улучшить

- Как обновить windows 7 до последней версии

- Как поставить пароль на ехел файл
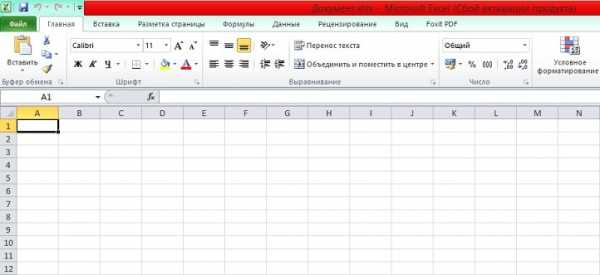
- Помощник обновления windows 8
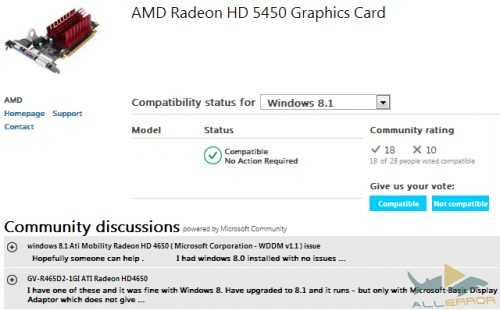
- Что означают три лампочки на клавиатуре

- Не удалось разрешить dns имя контроллера домена в присоединяемом домене
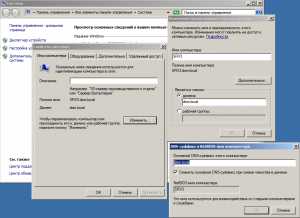
- Флешка не открывается что делать
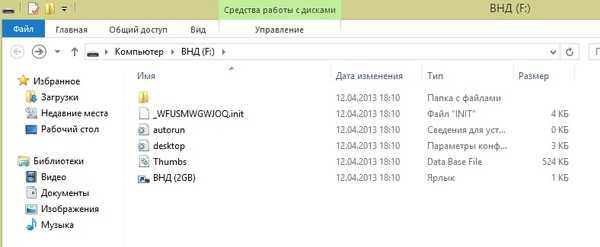
- Windows 10 флешка восстановление
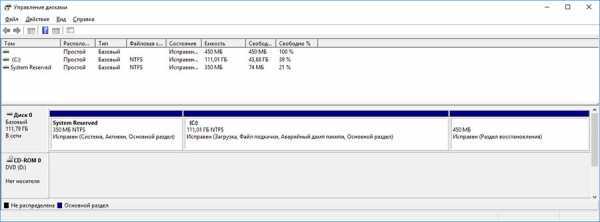
- Есть ли в телефоне корзина куда попадают удаленные файлы
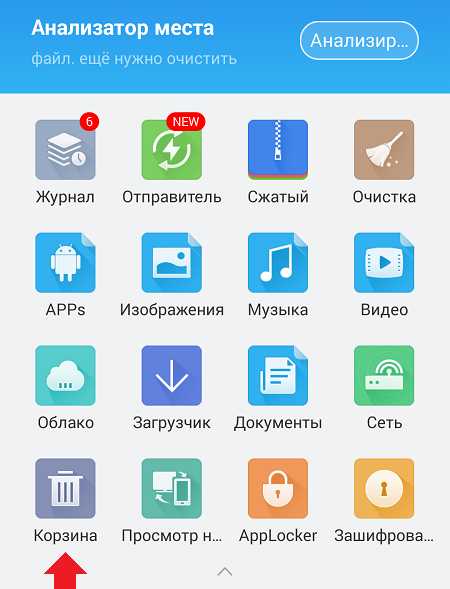
- Монитор для чего он нужен

- Проверить пароль на надежность

