Установка Joomla на локальный сервер Денвер. Локальный сервер для joomla
Установка Joomla на локальный сервер Денвер
От автора
Локальный сервер Денвер, готовая сборка локального сервера WAMP (Windows+Apache+MySQL+PHP) Российского производства.
Содержание:
- Создание сайта Joomla на локальном компьютере;
- Установка и настройка Денвер;
- Где скачать Joomla;
- Создать на Денвер домен;
- Загрузить папки Joomla на Денвер;
- Создать базу данных на Денвер в phpMyAdmin;
- Мастер установки Joomla.
Создание сайта Joomla на локальном компьютере
Создание сайта Joomla на локальном компьютере без выхода в интернет это распространенная практика веб-мастеров. Это позволяет бесплатно работать над проектом и только после его готовности переносить на платный хостинг. Сайт, созданный таким образом, называется локальным. Для создания локального сайта нужно установить на локальную машину, специальный набор программных продуктов. Это так называемая платформа, которую после установки называют локальным сервером.
Платформы для динамичного локального сайта состоят из трех основных продуктов :
- Сервера HTTP,
- Системы управления базами данных,
- Языка программирования.
Все они собираются для связанной работы и специально для работы в определенных операционных системах. Есть платформы, работающие только под Windows, есть только под Linux, есть под OC МАС. Правда есть и универсальные кроссплатформы.
Наиболее распространены платформы, состоящие из
- сервера HTTP Apache,
- системы управления базами данных (MySQ через phpMyAdmin),
- языка программирования (PHP).
Для Windows такие платформы называют WAMP. Для OC Linux, называются LAMP. Названия таких платформ представляют акронимы входящих в ее состав компонентов, например, WAMP (windows+apache+MySQL+php).
Одной из готовых платформ для создания локального сайт, является готовая сборка Денвер. Это Российский продукт, имеющий свои особенности, но исторически завоевавший много пользователей. Есть у Денвер и достоинства и недостатки, не о них речь. Отмечу только, что задачи по созданию локального сайт Денвер решает, а проблемы в его работе позволяет решить богатый форумный материал по Денвер, скопившейся в сети.
Начинается установка Joomla на локальный сервер Денвер, конечно же, с установки самого набора на свой компьютер.
Установка и настройка Денвер
Для установки, возьмите последнюю версию Денвер на сайте разработчика www.denwer.ru/. В состав последней версии входит PHP 5.3.13, что просто необходимо для установки Joomla 3, только эти требования уже минимальны.
Установка Денвер хорошо описан на официальном сайте, и дублировать его, считаю лишним. Остановлюсь на некоторых нюансах.
- Для работы Денвер необходимо, чтобы компьютер «видел» адрес 127.0.0.1.Проверка: введите [ping:127.0.0.1] в "Пуск ->Выполнить" Windows;
- Скачать Денвер удастся только после регистрации;
- Денвер создает виртуальный диск для работы. Имя диска задаете вы при установке. В примере виртуальный диск [Z];
- Папка с установленным локальным сервером Денвер называется WebSerwers,и она лежит на системном диске [C];
- Файл настройки phpДенвер находится по адресу: [C:\WebServers\usr\local\php5], это файл php.ini
- Управляют запуском Денвер три ярлыка Start,Stopи Restart. Программы управления Денвер находятся по адресу: [C:\WebServers\denwer\RunMy (Stop,Restart)]
Важно! После любых изменений в настройках Денвер нужно производить его перезапуск (ярлык Restart)
- Все служебные программы, проще вызывать со страницы Денвер «Ура, заработало!». Для ее вызова введите в адресную строку [httр//localhost];
- По умолчанию Денвер назначает пользователя [root] с пустым паролем для авторизации.
Будем считать, что Денвер установлен и работает.
Переходим к установке Joomla. Установка Joomla на локальный сервер Денвер включает следующие этапы.
- Скачать дистрибутив Joomla;
- Создать на Денвер домен, он же хостинг, и папку для сайта;
- Установить папки Joomlaна Денвер;
- Создать базу данных на Денвер в phpMyAdmin;
- Инсталлировать Joomla из окна браузера в локальной сети.
Скачать дистрибутив Joomla
Дистрибутив Joomla возьмите отсюда. Это официальный сайт Joomla. Для примера я взял Joomla версии 3.0. На Денвер можно установить любую версию Joomla.
Создать на Денвер домен, он же хостинг, и папку для сайта
Как и любой другой сайт, локальный сайт должен иметь свое имя (Домен). Домен локальному сайту нужен для идентификации сайта внутри локальной сети. К интернет этот домен не имеет никакого отношения.
Чтобы создать домен локального сайта, а это и одновременно создание хостинга для локального сайта, нужно создать папку в с латинским названием, в директории [Z:\WebServer\home]. Пусть это будет папка [joomla3]. В этой папке нужно создать папку [www] ,она нужна для хранения папок и файлов CMS Joomla и будущего сайта.
Итак, хостинг и каталог локального сайта созданы. В примере это [Z:\home\joomla3\www].
Перегрузите Денвер.Теперь \joomla3\www можно наблюдать и в папке [C:\WebServers\home\]
Загрузить папки Joomla на Денвер
Здесь понадобится распакованный архив скачанного дистрибутива Joomla.Все его содержание нужно перекачать в папку [Z:\home\joomla3\www]. Для этого FTP не нужен. Закачку произведите напрямую или через Commander.
Создать базу данных на Денвер в phpMyAdmin
Переходим к созданию базы данных для локального сайта. Для этого нужно войти в phpMyAdmin Денвер. В адресной строке браузера введите [httр://localhost]. Переходом откроется страница Денвер, на которой вы найдете таблицу со ссылками – подсказками. Для входа в phpMyAdmin воспользуйтесь ссылкой: [httр://localhost/Tools/phpMyAdmin].
Авторизация в phpMyAdmin не нужна. По умолчанию логин: [root]. Пароль: пустой.
База данных любого сайта должна иметь: Имя; Пользователя; Пароль для авторизации; и хост, на котором она находится.
Для создания БД откройте вкладку «Базы данных». Дайте базе Имя (любое). Сравнение можно не выбирать, она задастся по умолчанию utf8_general_ci.
После создания базы данных нужно создать пользователя.
В принципе, пользователь уже создан. Это [root] с пустым паролем. Можно оставить так, и не создавать нового пользователя. Но я нового пользователя создам. Это не сложно. Пользователь должен иметь Имя и все привилегии в управлении БД. Также нужно задать пароль.
Откройте вкладку «Базы данных». В строке созданной БД нажмите «Проверить привилегии», в следующем окне «Новый пользователь».
Задайте имя пользователя, пароль авторизации и выберите все привилегии для работ с БД.
База данных с пользователем создана.
Мастер установки Joomla
Переходим к инсталляции Joomla. Запускаем Денвер.
Из адресной строки браузера запускаем «Мастер установки Joomla».Для этого в адресную строку введите [http://Созданый_домен/index.php]. В примере: [httр://Joomla3/index.php]. Открывается первая страница «Мастера…». Далее по пунктам «Мастера установки Joomla» с листанием кнопками «Назад» и «Вперед».
1.Конфигурация сайта
Логин и пароль админа. нужно запомнить.
2. Конфигурация базы данных
В конфигурации БД вписываем данные БД созданной чуть выше.
3.Обзор
При желании можно установить Демо-данные, это пример готового сайта.
Языковой пакет joomla теперь можно установить из "Мастера установки ...".
Если решили установить языковой пакет отсюда, пока, не удаляйте папку "Installition".
На последнем этапе удалите папку [Installation] из окна инсталлятора или вручную из папки [Z:\localhost\home\Ваш_домен\www\Installation].
Все Установка Joomla на локальный сервер Денвер завершена.
При включеном Денвер, локальный сайт открывается по адресу: [httр://Ваш-домен]
Административная панель сайта joomla открывается по адресу: [httр://Ваш-домен/administrator/index.php]
Вобщем, Установка Joomla на локальный сервер Денвер в принципе не оличается от установки joomla на платный хостинг. О чем можно прочитать в других статьях сайта:
©Joomla-abc.ru
Статьи близкие по теме
class="eliadunit">
joomla-abc.ru
Joomla 3.6.X установка на Open Server. — artisteer-rus.com

В данной статье рассмотрим установку одного из популярных движков Joomla версий 3.Х.Х на локальный, тестовый сервер Open Server. Для этого нам понадобится: установленный Open Server, созданный в нем ранее пользователь, и созданная база данных. Если Вы еще этого не сделали, надо создать и запомнить: имя пользователя, пароль пользователя базой, имя созданной базы. Эти данные нам понадобятся для установки Joomla.
Теперь переходим на официальный сайт Joomla, на страницу скачивания https://downloads.joomla.org где скачиваем официальный пакет:
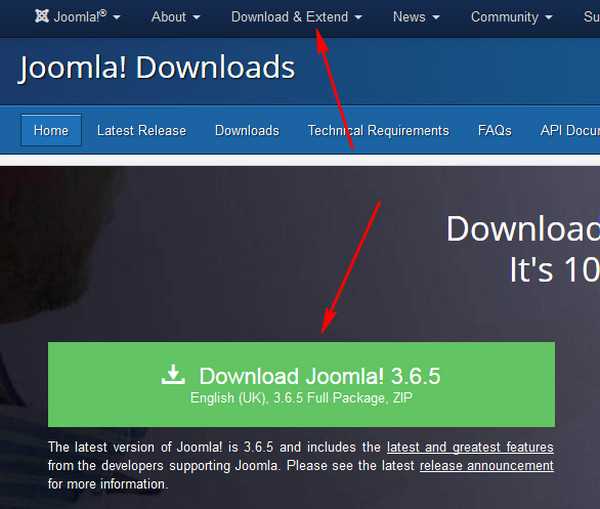
После того как скачали полный пакет. Приступаем к установке. В начале идем в наш Open Server в папку domains, и в ней создаем новую папку joomla36 (названия лучше давать, что бы было понятно, что у вас в ней расположено). Теперь возвращаемся к нашему скачанному пакету с Joomla и разархивируем пакет. Заходим в полученную после разархивации папку и копируем все содержимое (обратите внимание, частая ошибка, надо копировать именно содержимое, а не саму папку:
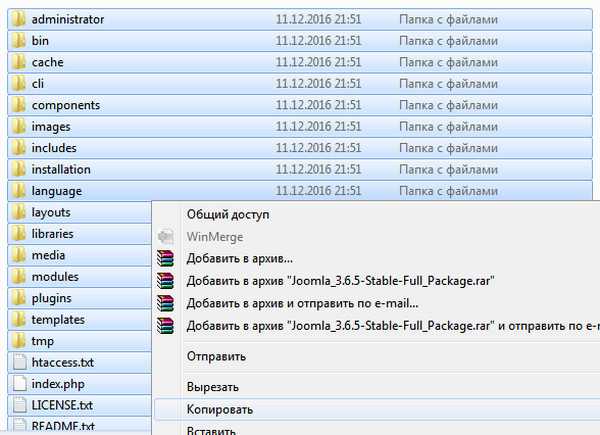
И переносим все в ранее созданную папку domains --> joomla36 в Open Server. После этого перезапускаем Open Server (Внимание! Частая ошибка, многие новички забывают перезапустить сервер):
Дальше, когда сервер перезапущен, набираем в браузере адрес на установку Joomla http://joomla36/installation/ и переходим по ссылке. Если ранее все было сделано правильно, попадаем на первую страницу установщика, где заполняем необходимые поля (запомнив, а лучше записав логин и пароль администратора для входа в админпанель joomla):
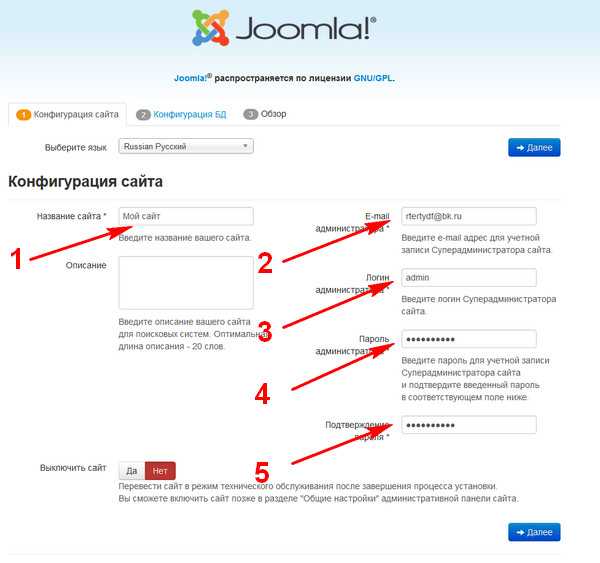
Где 1. Название вашего сайта (не путать с адресом), например Мой сайт. Поле описание, можно заполнить сразу, или можно потом из админ панели ( название сайта тоже можно потом отредактировать в админ панели). 2. в комментарии не нуждается. 3,4,5 - данные администратора для входа в админпанель, которые надо запомнить, как писал выше.
После того как все заполнено жмем на кнопку "Далее" и переходим на вторую страницу установщика. Где вводим данные для подключения к нашей созданной ранее базе данных с помощью созданного ранее пользователя базой.
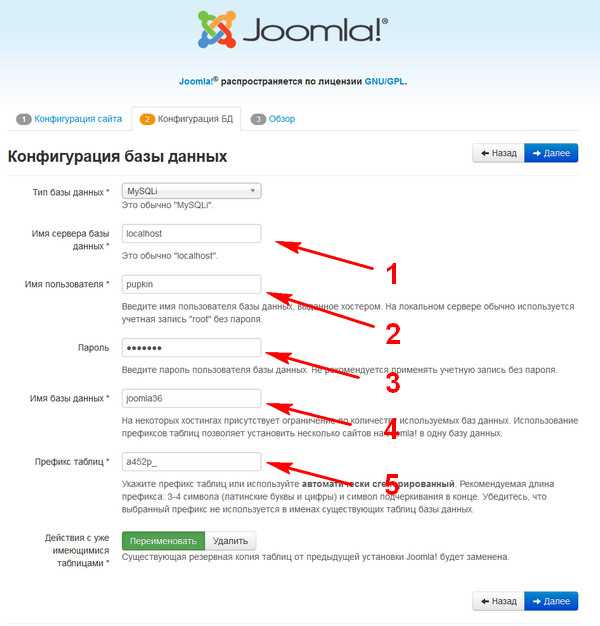
Где 1. - поле localhost заполнено по умолчанию (нам подходит). 2. - имя пользователя базой, у нас это pupkin. 3. - пароль от базы (пароль от пользователя pupkin). 4. - имя нашей созданной ранее базы данных для joomla в PhpMyAdmin (у нас joomla36). 5. - префикс таблиц, нужен для безопасности, можно оставить или с генерировать новый.
Всё жмем кнопку "Далее" и переходим на последнюю страницу установщика. Где нам надо выбрать тип установки демо данных. Выбираем " Стандартные English (GB) демо-данные". Более опытные пользователи могут выбрать другие демо данные или не ставить их совсем, однако новичкам настоятельно рекомендую ставить именно так. В дальнейшем в админ панели все это можно отредактировать или отключить-удалить, но это пригодится для создания своего наполнения сайта в качестве примера:
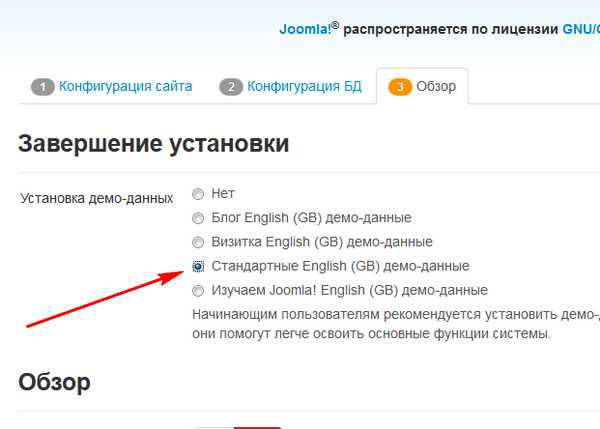
Жмем вверху на кнопку "установка", после чего происходит установка joomla (иногда значительное время). Если все сделано правильно вы попадаете на завершающую страницу. На которой следует провести окончательные действия:
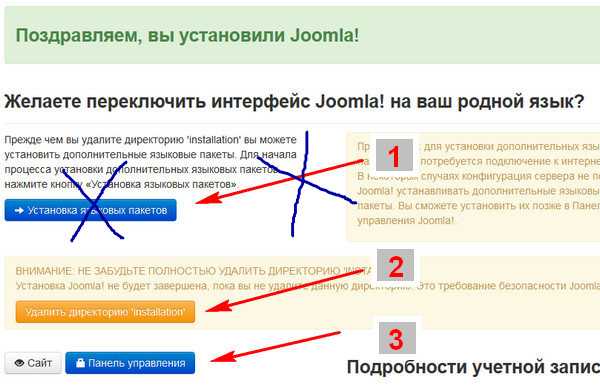
Где: 1. - кнопку установка языковых пакетов жать НЕ НАДО, мы установим русский язык из панели администратора 2. - обязательно нажать на кнопку "УДАЛИТЬ ДИРЕКТОРИЮ "INSTALLATION" (удаляет папку установщика с нашего сайта). 3. - после того как удалили пакет"INSTALLATION", жмем "Панель управления", и переходим в админ панель сайта. Которая находится у нас по адресу http://joomla36/administrator/ Этот адрес можно забить в закладки браузера для дальнейших входов.
Вводим данные администратора, которые вводили на первой странице установщика:
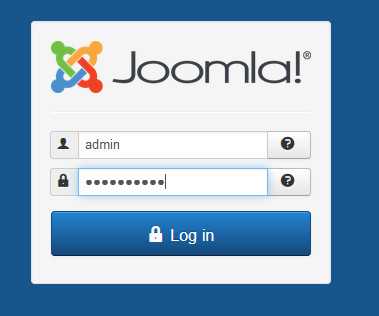
И попадаем в админ панель. Где нам необходимо установить теперь русский язык. Для этого вверху нажимаем Extensions --> Language(s) --> Installed:
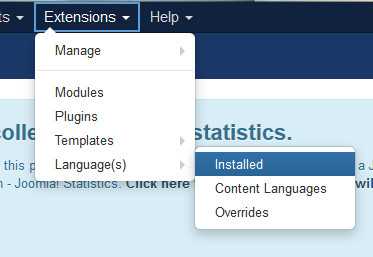
На открывшейся странице, жмем кнопку установки языка:
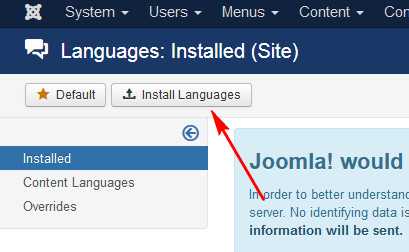
После чего находим наш языковый пакет (на 3-й странице) и жмем кнопку "Install"
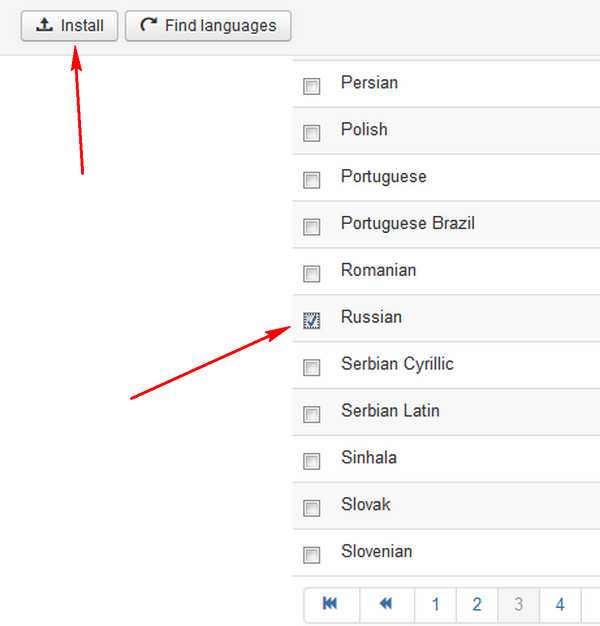
После сообщения об удачной установки, обратно переходим на страницу Extensions --> Language(s) --> Installed. Где видим появившийся русский языковый пакет. Теперь нажав на звездочку справа, делаем его "по умолчанию" на сайте:
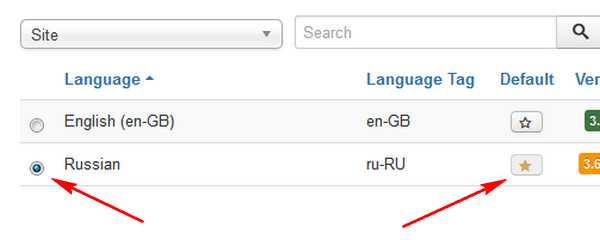
И последнее делаем русский язык "по умолчанию" в админ панели. Для этого выше открываем список и переходим в "Administrator":
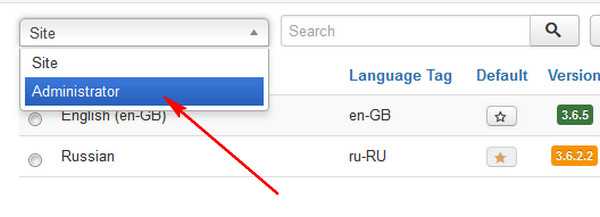
На этом установка Joomla завершена.
artisteer-rus.com
Установка Joomla 3.5 на Open Server. Пошаговая инструкция для новичков
Joomla 3.5 + Open Server. Подробная инструкция по установке. Создать сайт на Joomla с нуля не сложно, но, как часто бывает, в этом вопросе есть немало нюансов. Узнайте, как установить популярную CMS на Open Server, избежав досадных ошибок.
Собственный сайт открывает широкие перспективы для заработка в интернете. Но прежде чем начать зарабатывать, просто создать сайт недостаточно - ресурс необходимо настроить, наполнить первичным контентом, создать начальную базу для SEO-оптимизации. Согласитесь: вести подготовительные работы, которые могут затянуться на неопределенное время, на платном хостинге в интернете нелогично. Удобнее и безопаснее всего решать задачи при помощи Open Server - улучшенного аналога небезызвестного в кругах веб-разработчиков локального сервера Denwer. Рассмотрим в деталях, с чего начать начинающему веб-мастеру, чтобы запустить полноценный, готовый к заработку сайт на бесплатной CMS Joomla.
Установка Open Server
Для создания сайта, который бы в дальнейшем успешно работал в Сети, необходима программа, способная в точности имитировать возможности реального хостинга. Open Server отвечает всем требованиям разработчика 21 века. Эта программа содержит полный набор инструментов для веб-разработки, проста в понимании и установке, надежна и отлично подходит для создания сайтов на Joomla с нуля. Установка веб-сервера возможна как в память компьютера, так и на внешний носитель. Подключите к компьютеру флешку прямо сейчас, если планируете сделать свой сайт на время разработки "карманным".
Весь процесс установки Open Server сводится к выполнению нескольких действий: 1. Загрузка. Для этого отправляемся на официальную страницу проекта open-server.ru и выбираем вкладку "Скачать". Вводим защитный код и указываем версию для загрузки - максимальная (Ultimate), расширенная (Premium) или базовая (Basic).
Максимальная версия адресована маститым веб-разработчикам, не понаслышке знакомых с Apache, Nginx, PHP, MySQL. Она включает в себя внушительный набор дополнительного ПО, а потому ее размер достигает 1 Гб. Базовый вариант - наиболее легковесный - предназначен для желающих перейти на Open Server с Denwer или Xampp. Расширенная версия включает серверную часть платформы без вспомогательных инструментов.
Указываем желаемую версию, отправляем команду на скачивание и дожидаемся завершения операции. 2. Распаковка. Запускаем загруженный исполняемый файл. Программа попросит назначить место для распаковки файлов веб-сервера. Следуя инструкции разработчика, соглашаемся с вариантом, предложенным по умолчанию (или указываем путь к внешнему носителю памяти объемом не менее 3 Гб), и подтверждаем выбор:
3. Установка. Проходим к папке распаковки файлов программы и, в данном примере - по пути C:/OpenServer, и запускаем - обязательно с правами администратора - одну из версий в соответствии с разрядностью используемой ОС:
Указываем желаемый язык интерфейса:
Если запуск сервера на компьютере происходит впервые, для корректной работы с будущим сайтом потребуется дополнительно установить среду разработки Microsoft Visual C++.
Как только недостающее ПО будет установлено, в системном трее появится красный флажок. С помощью контекстного меню этой иконки вы будете управлять сервером - запускать его, перезапускать, останавливать, настраивать параметры работы.
Подготовка Open Server к установке Joomla
Сделайте правый клик мышью на красном флажке Open Server в трее и выберите Запустить.
Внимание! Ошибка, возникшая на данном этапе с сообщением о недоступности файла hosts для запуска говорит о том, что вам необходимо освободить порт 80. Для этого запустите с правами администратора командную строку и отправьте на исполнение команду "netsh http add iplisten ipaddress=::" (без кавычек). От имени администратора запустите Блокнот Windows, найдите в ветке C:\Windows\System32\drivers\etc\ файл hosts и пропишите в нем "# 127.0.0.1 local" (без кавычек). Сохранив изменения, вы самостоятельно переназначите порт на другую версию интернет-протокола, и Open Server запустится. Если файл hosts не отображается при выборе из Блокнота, в окне выбора искомых форматов укажите "Все файлы".
Внимание! Блокировать файл hosts, делая невозможной работу веб-сервера, может Антивирус Касперского. В таком случае вам необходимо внести системный файл в список исключений, сделать Open Server доверенным приложением, а затем попробовать запустить программу повторно.
Об успешном запуске сервера уведомит всплывающее сообщение, а цвет флажка изменится на зеленый. Теперь Open Server необходимо настроить.
Из контекстного меню программы выберите Мои сайты → localhost.
Запустится приветственное окно:
Возвращаемся к флажку в трее, открываем Настройки. Активируем пункт, обязывающий требовать права администратора, в основной вкладке, а на вкладке Меню для удобства предстоящей работы отмечаем чекбокс "Показывать сайты в главном меню". По желанию можно изменить браузер, где по умолчанию будет открываться ваш сайт на CMS Джумла.
Завершающий шаг на этапе настройки веб-сервера - создание папки сайта. Откройте путь установки Open Server и внутри папки domains создайте подпапку с желаемым именем в формате *.loc. Наша папка получила название "ip-kz.loc".
Установка Joomla
Настал черед отправиться на сайт joomla.org, чтобы скачать на компьютер последнюю версию нужной нам CMS. Нажимаем оранжевую кнопку загрузки, и спустя считанные мгновения архив с движком будет готов к распаковке в папку вашего сайта. В нашем случае - в папку "ip-kz.loc".
Выберите место назначения и дождитесь окончания процедуры.
Убедившись, что файлы Джумлы находятся внутри папки с будущим сайтом, перезапустите сервер.
Теперь можно открыть наш сайт - выберите его из контекстного меню Open Server или в строке браузера наберите его полный адрес:
Спустя секунду отобразится окно установки Joomla 3:
На этом этапе наша задача - создать пользователя и базу данных. Для этого, не закрывая окна установщика CMS, в пункте Дополнительно контекстного меню сервера выбираем PhpMyAdmin.
В открывшемся окне браузера указываем логин root и нажимаем Ok для сохранения изменений. Поле с паролем игнорируем.
Спустя мгновение автоматически оказываемся на странице создания базы данных MySQL:
Переходим на вкладку Базы данных и создаем новую с любым именем.
Переходим на вкладку "Пользователи". Выбираем кнопку "Добавить пользователя" и заполняем предложенные поля по примеру ниже:
Под формой с данными пользователями отмечаем галочками чекбоксы для предоставления полных привилегий при работе с БД и нажимаем Ok.
Возвращаемся к окну установки Joomla. Вводим название сайта, почтовый адрес и указанные при создании базы данных имя пользователя и пароль.
На новой странице потребуется указать параметры БД MySQL. Повторяем ввод данных, указываем названием ранее созданной базы. Остальные настройки оставляем по умолчанию и переходим к заключительному этапу.
Проверьте настройки и нажимайте кнопку запуска установки. Далее останется только удалить категорию Installation - для этого просто воспользуйтесь предложенной ссылкой и дождитесь подтверждения удаления.
Установка Joomla своими руками окончена! Можно приступать к первичным настройкам сайта.
Настраиваем сайт
Воспользовавшись кнопкой на завершающем шаге установки движка или набрав в строке браузера адрес вида http://ip-kz.loc/administrator вы окажетесь в Панели управления сайтом.
После авторизации вы сможете публиковать тексты, подключать модули, устанавливать плагины и менять шаблоны. А пока осваивайтесь: настройте локализацию, поэкспериментируйте со сменой дизайна, узнайте, как пользоваться встроенным визуальным редактором и писать цепляющие статьи. Обязательно переименуйте файл в корне сайта htaccess.txt в .htaccess - удалите лишние символы и подставьте точку в начале названия файла. Отключите ненужные вам модули, задающие конкретные функции на сайте, настройте время жизни сессии пользователей, измените на свое усмотрение другие параметры. Интерфейс Панели управления Joomla прост, поэтому разобраться с ним можно и без подробного руководства. Для тех же у кого на этом возникнут трудности, то мы на всякий случай представляем для вас руководство по созданию наполненного информацией готового сайта.
ip-kz.com
Установка Joomla 3 на локальный сервер
Здравствуйте дорогие читатели моего блога! В данной заметке хотел бы поделиться с вами тем, как можно установить Joomla на локальный сервер. Устанавливать будем Joomla 2.5, т.к. данная версия на момент написания статьи самая актуальная. Также отмечу, что вышла новая версия Joomla 3.0. Но на мой взгляд она еще немного сырая, поэтому будем пока учиться на версии 2.5. Как только разработчики выпустят стабильные релизы мы сможем без проблем обновиться.
Структура статьи
Что необходимо знать?
Минимальные системные требования, необходимые для установки Joomla 2.5
- PHP версии 5.2.4 и выше (Рекомендуется PHP версии 5.3+)
- Apache 2.x, с поддержкой Zlib, XML и MySQL,
- MySQL 5.04
Установка Joomla 2.5
Первым делом нам портебуется установить локальный сервер Open Server. Как устанавливать и почему именно Open Server я уже писал. Следующее, что нам понадобиться это дистрибутив Joomla 2.5. Актуальную версию вы можете скачать на официальном сайте русскоязычного сообщества http://joomlaportal.ru. В правой верхней части сайта вы найдете ссылки на скачивание.
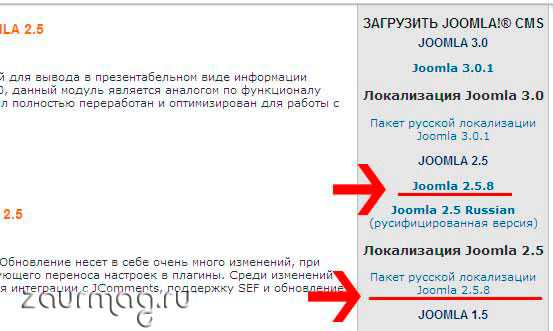
Итак у нас все готово для установки.
Прежде чем копировать файлы создадим сначала базу данных. Для этого запускаем локальный сервер, далее идем в главное меню Open Server -> Дополнительно -> PhpMyAdmin.
Далее нас попросят авторизоваться. По умолчанию логин – root, пароль – ничего не вводим. После авторизации переходим во вкладку “Базы данных” и в поле “Создать базы данных” вводим название нашей базы. Введем, например, demo_joomla_db. После всего жмем по кнопочке “Создать”. Если все сделали правильно, то мы получим вот такое сообщение “База данных demo_joomla_db была создана”. Все, база данных у нас создана. Следует отметить, что мы также должны создать еще и пользователя базы данных, наделенные определенными правами и пароль к базе. Но, т.к. мы устанавливаем Joomla на локальный сервер делать мы этого не будем. По умолчанию пользователь базы данных это – root, а пароль оставляем пустым. Пользователя и пароль мы создадим позже, когда будем переносить сайт на реальный хостинг.
Теперь нам необходимо скопировать файлы из установочного архива Joomla в папку домена нашего сайта. Естественно эту папку сначала следует создать. Для этого идем в “Мой компьютер” и заходим в наш виртуальный диск. В настройках Open Server я букву диска не переназначал поэтому у меня это диск “W”. В виртуальном диске лежим папка с нашими доменами “domains”, так вот в этой папке мы создаем папку с нашим доменом и называем ее латинскими буквами, например, joomla25. В созданную папку мы распаковываем наш скачанный дистрибутив Joomla 2.5. После того как все файлы будут скопированы мы должны перезапустить сервер, чтобы сервер мог определить созданную папку.
Далее мы идем в главное меню Open Server -> Мои Сайты -> и в списке находим название нашей папки “joomla25”. Выбрав, у нас сразу откроется браузер, установленный по умолчанию. Если вы используете полную версию Open Server, то у вас по умолчанию может открыться браузер, определенный в настройках сервера. Мы также можем открыть браузер и вписать вручную в адресную строку следующий адрес – http://joomla25/, жмем “Enter”. Вот мы и подобрались к первому шагу мастера установки – Выбор языка.
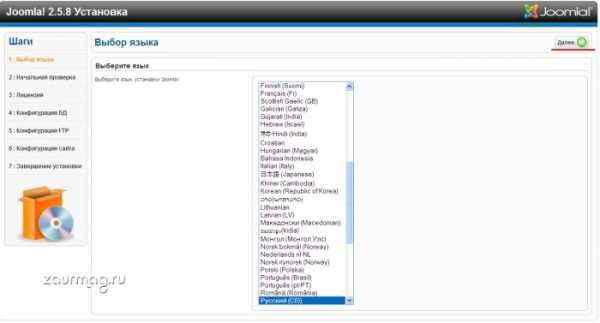
На первом шаге установки нас просят выбрать язык. По умолчанию выбран русский, поэтому здесь ничего не трогаем и жмем кнопочку “Далее”.
Попадаем на второй шаг мастера установки – Начальная проверка. Здесь идет проверка на совместимость минимальным системным требованиям вашего сервера.
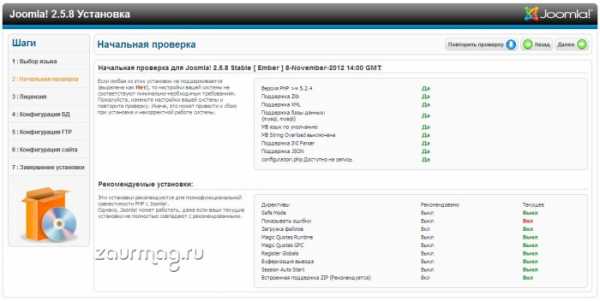
В верхней колонке обозначены обязательные требования, без соответствия которых установка будет прекращена. Все пункты должны быть выделены зеленым цветом “Да”.
В нижней колонке указаны рекомендуемые требования. Здесь не требуется строгое соответствие.
Вы можете настроить локальный сервер как вам угодно, отредактировав файл php.ini. На хостинге же с этой просьбой вам придется обратиться в службу поддержки. В Open Server файл php.ini найти очень легко – идем в меню программы -> Дополнительно -> Конфигурация -> и далее выбираем пункт PHP-… Версия PHP зависит от того, какая версия выставлена у вас в настройках. По умолчанию это версия PHP-5.2.17.
Если все настройки сделаны правильно жмем кнопочку “Далее” и переходим к третьему шагу установки – Лицензия.
Здесь ознакомимся с лицензией и жмем кнопку “Далее”.
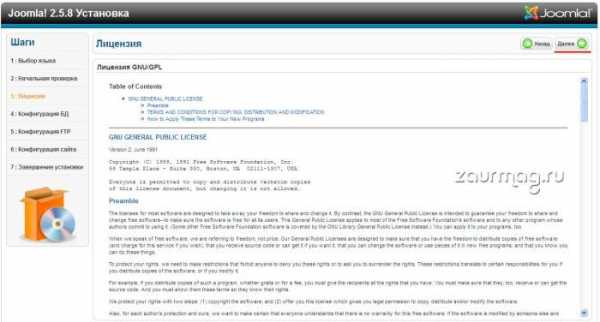
Переходим к четвертому шагу установки – Конфигурация базы данных. На данном этапе мы должны прописать параметры подключения к нашей базе данных.
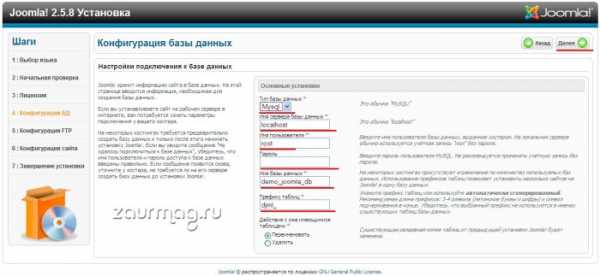
Введите все параметры как показаны на скрине. Если разбирать детальнее, то:
Тип базы данных – здесь выбираем из выпадающего списка тип “Mysql”
Имя сервера базы данных – здесь вбиваем “localhost”, т.к. сервер базы данных находится на том же сервере, что и наш сервер PHP.
Имя пользователя – сюда вводим имя пользователя базы данных. По умолчанию это “root”, как и говорилось выше пользователя мы будем создавать при переносе сайта на хостинг.
Пароль – сюда необходимо ввести пароль базы данных. Оставляем это поле пустым.
Имя базы данных – сюда вводим имя базы данных
Префикс таблиц – по умолчанию префикс генерируется автоматически, но вы можете ввести его вручную. Это 3-4 латинских символа и цифры. Я ввел вручную – djml_.
Когда все данные введены щелкам по кнопочке “Далее”.
Мы подошли к пятому шагу мастера установки – Конфигурация FTP.
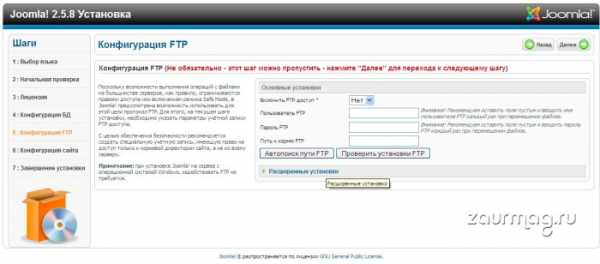
Я обычно этот шаг пропускаю. Как говорится из справки данный шаг можно пропустить, если вы ставите Думла на сервер, работающий под управлением ОС Windows.
Жмем “Далее” и переходим к предпоследнему шагу установки – Конфигурация сайта.
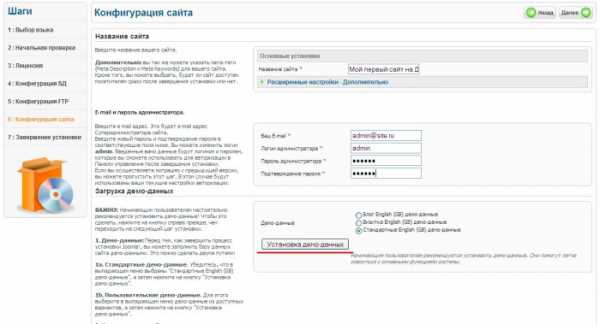
На данном этапе вводим название сайта, e-mail, логин и пароль для доступа в админку сайта. Все поля, обозначенные *, необходимы для заполнения. С левой стороны нам выводится краткая справка по заполнению полей. Если что то непонятно можете почитать.
В этом же шаге вы можете установить демо-данные. Если вы новичек и только принялись за изучение Joomla, то рекомендовал бы вам установть демо-данные для изучения.
На данном шаге прежде чем продолжить установку нажмите на кнопочку “Установка демо-данных”. Дождитесь уведомления о том, что демо-данные успешно установлены. После этого жмем по кнопочке “Далее” и переходим к последнему шагу установки.
Завершение установки
Ну, здесь расписывать особо не о чем – просто жмем по кнопочке “Удалить директорию Installations”. Дождемся сообщения о успешном удалении директории “Installations” и можно открывать наш сайт.
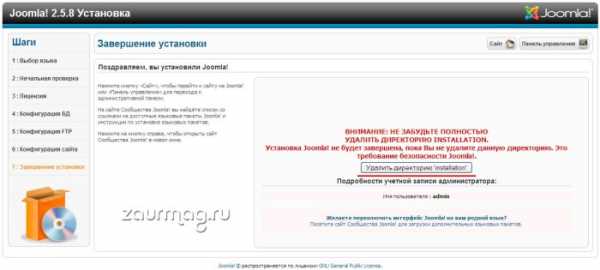
Если хотим сразу открыть главную страницу сайта, то жмем по кнопочке “Сайт”, если же хотим попасть в админку сайта, то жмем кнопку “Панель управления”. Имя пользователя вводим “admin”, пароль вводим тот, что мы вводили на предыдущем шаге.
Вот и вся установка. Надеюсь объяснил все доходчиво. Если что то непонятно задавайте вопросы в комментариях.
Всем удачи! Пока…
Если что то не понятно, то смотрим данное видео.
Заур Магомедов
Верстальщик с большим опытом работы. Занимаюсь созданием сайтов с 2009 года. Постоянно обучаюсь и совершенствую свои навыки. Веду свои проекты, в том числе и данный блог.
У меня вы можете:
Оцените пост:
Загрузка...Проверка орфографии
zaurmag.ru
Установка joomla на openserver для начинающих
Установка joomla на openserver не требует от пользователя специальных знаний языков веб-программирования. Как говориться, для этого уже давно все придумано и создано до нас.
Не буду распространяться о популярности этой cms-системы, об этом написано и сказано уже не мало. А начну сразу с главного.
Если не вдаваться в сложные технические подробности, то для нормальной работы joomla и ей подобных нужен целый комплекс специального программного обеспечения в котором предусмотрена возможность хранения и обработка данных.
А вот для расширения кругозора и понимания всего процесса работы сайта и администратора, рекомендую прочитать статью «Как работает веб-сайт»
Одним из десятка подобных приложений является локальный сервер Openserver, который устанавливается на компьютер пользователя и обеспечивает нормальную работу практически любой cms-системы или попросту говоря, движков.
Рассматривая вопрос установки joomla на openserver, необходимо этот сервер вначале установить. Весь процесс показан в видео уроке «Openserver установка и настройка».
Этапы установки joomla на openserver
1. Скачать последнюю версию joomla.2. Создать корневой каталог.3. Распаковать все файлы движка в корневой каталог.4. Запустить openserver.5. Выбрать в списке сайтов нужный каталог и запустить мастер установки.6. Выполнять все действия мастера по шагам.7. Любоваться новым проектом.
Ну а теперь «помчались!»
Скачиваем последнюю версию joomla с официального сайта, там же можно скачать и последние обновления языковых пакетов и большое количество расширений для системы.
Создаем в папке /domains/ нашего сервера (openserver) корневую директорию с примерным названием проекта. Я назвал /joomla37/. Здесь и название движка, и его версия, чтобы в дальнейшем не путаться, так как сайтов тестировать можно не один десяток и для удобства лучше как-то их различать.
В созданную папку с названием сайта распаковываем архив с файлами последней версии cms-joomla и затем запускаем openserver. Если в общем списке проектов (в папке domains) вновь созданный каталог не появился, значит сервер необходимо перезапустить.
Иногда такое бывает при работе с несколькими сайтами, когда новые каталоги создаются на работающем сервере.
Установка joomla на openserver немного отличается от установки на denwer. Точнее сказать, процесс создания каталогов и баз данных, а в остальном все похоже.
После запуска открываем список всех сайтов и нажимаем на вновь созданную папку (joomla37). При этом откроется окно браузера и запустится мастер установки cms-joomla.
Установка joomla на openserver пошаговая инструкция
Как видно из скриншота, весь процесс установки joomla разбит на три этапа, в которых необходимо заполнить нужные поля. Конфигурация самого сайта, базы данных и обзора системы.
Все поля заполнять не обязательно, а лишь отмеченные звездочкой. Всю остальную информацию можно добавить или изменить после установки из панели администратора. После этого переходим ко второму этапу нажав на кнопку «далее».
Краткая справка:Все cms-системы имеют две стороны, фронтальную и администраторскую. Одну сторону видят посетители сайта, а вторую только администраторы которые вносят все изменения в работу всего проекта. Могут создать что-то новое или например, «покорежить» :-) что-то старое.
Здесь стоит немного пояснить второй этап установки. Первые два поля, тип базы данных и имя сервера базы данных, заполняются системой по умолчанию, а поля указанные стрелками, заполнять нужно пользователю самостоятельно.
При установке joomla на openserver или любой другой cms-системы, такие данные как пароли и префиксы баз данных никак не влияют на безопасность, при условии что ваша «рабочая лошадка», под названием компьютер, надежна защищена.
К слову сказать, при установке или переносе движка на удаленный сервер, поля (имя пользователя, пароль), необходимо придумать по круче и префикс таблиц при необходимости, также желательно изменить из соображения безопасности.
При нажатии на кнопку «далее» переходим на следующий этап установки.
На этом этапе система предлагает установить демонстрационные данные разного формата. Хотите посмотреть как будет выглядеть ваш созданный блог, сайт-визитка, новостной портал на этом движке, выбирайте подходящий вариант из списка и жмите на кнопку «установка».
Одна полезная вещь из многих других полезных штучек, отличающая cms-joomla от всех остальных движков-это выбор языка для своего проекта. Причем выбрать можно не только язык фронтальной части, но и администраторской зоны и не устанавливать его отдельно, хотя и это вариант предусмотрен, а выбирать из множества предустановленных языков из самой системы.
Конечно жмем на кнопку с названием «Установка языковых пакетов» и переходим к установке языка.
После того как выбран язык для сайта, система нас перебросит на следующий этап установки. Здесь мы выбираем язык фронтальной части сайта и панели администратора.
Кроме этого, на этом этапе для администратора сайта доступна функция мультиязычности. Это такой «крутой зверь», с помощью которого администратор сможет сделать свой сайт на нескольких языках, или проще говоря, мультиязычным.
В этом случае выбираются нужные языки и чтобы все работало правильно и функционально, необходимо создавать один и тот же контент на всех языках, которые установлены или выбраны в системе.
Как только все сделано, жмем на синюю кнопку «Далее». Остался последний этап-это удаление специальной папки, на скриншоте она обозначена желтым цветом, под названием «Удалить директорию installation».
Это специальная папка из которой осуществляется установка всей системы и так же из соображения безопасности ее обязательно нужно удалить.
Как только она будет удалена, о чем нам тут же система сообщит, стразу же можно перейти в панель управления либо просмотреть фронтальную часть сайта.
После авторизации попадаем в панель управления системой. Называют эту панель по разному, админ-панель, администраторская зона, просто админка и много других названий. Так что если вы услышите одно из похожих названий, знайте-это администраторская зона cms-системы.
Чтобы из администраторской зоны просмотреть фронтальную часть сайта, необходимо просто нажать на ссылку с названием сайта в правом верхнем углу, в моем случае, «мой первый сайт».
Так выглядит фронтальная часть демонстрационных данных выбранных на этапе установки. Конечно все они на английском языке, но в этом нет ничего страшного так как они могут быть удалены или заменены на любые другие, точно так же как и внешний вид всего сайта.
Установка joomla на openserver хоть и не требует от пользователя специальных знаний, но перед установкой лучше все же проверить технические требования системы и настроить сервер под свой движок.
К стати, после выхода версии joomla 3.5, стало возможным настраивать сервер под версию php 7.0 для более быстрой работы системы. И удаленный хостинг в обязательном порядке должен предоставлять такую возможность.
starting-constructor.ru
Установка Joomla 3.4.8 на локальный веб-сервер Денвер / Denwer

Добрый день уважаемые посетители сайта joomla-php.ru! В данной статье мы с вами научимся устанавливать Joomla 3.4.8 CMS на локальный веб-сервер Denwer.
Для начала вам необходимо будет установить сам локальный веб-сервер денвер на ваш компьютер, и только потом на него ставить php-скрипт Joomla. Скачать локальный сервер денвер вы можете с официального сайта http://denwer.ru. Ставится денвер как обычная программа для ОС Windows. После завершения установки, у вас на рабочем столе появится три ярлыка от программы, и при запуске денвера, в "моем компьютере" появится виртуальный диск денвера.
После запуска денвера нажатием на ярлык "Start Denwer", вы можете начать пользоваться веб-сервером на вашем компьютере. Чтобы установить на локальный веб-сервер Denwer веб-проект под управление. Joomla CMS, вам необходимо будет скачать php-скрипт Joomla 3.4.x с официального сайта joomla.org. Далее зайти в папку куда вы установили денвер, там зайти в папку под названием www, и в данной папке создать новую папку с придуманным названием вашего веб-проекта (к примеру joomla-cms).
Когда вы сделаете все выше сказанные действия, в созданную папку вашего проекта необходимо залить будет файлы движка из скаченного архива с официального сайта Joomla 3.4.x.
После того как вы зальете файлы в папку вашего проекта, необходимо будет перезапустить веб-сервер денвер, что ы новую папку денвер увидел. Если все сделаете правильно, но не перезапустите denwer, ваш скрипт в браузере не запуститься.
Чтобы перезапустить веб-сервер денвер, необходимо про то нажать двойным щелчком мыши на рабочем столе ярлык "Restart". После перезапуска локального веб-сервера, вы сможете проверить, запускается ли ваш проект в браузере. Для этого открываеи ваш браузер (лучше чтобы браузер был Mozilla FireFox). В открывшемся браузере в браузерной строке пишем http://www.joomla-cms (joomla-cms это название нашего проекта в денвере).
Если вы все выше перечисленные действия выполнили правильно, то на экране своего монитора вы увидите в браузере начало установки Joomla CMS.
Как можно заметить, новая версия Joomla в плане интерфейса совсем не отличается от предыдущих версий Joomla 3.x. В процессе установки вам необходимо будет ввести данные: название сайта, краткое описание сайта, логин и соответственно пароль администратора (пароль будет использован для входа в админ-панель сайта).
Следующим шагом вам необходимо будет указать данные для подключения к базе данных (MySql). Чтобы ввести эти данные, вам необходимо будет сначала создать базу. Для этого откройте новую вкладку в вашем браузере и введите следующий адрес: "localhost/tools/phpmyadmin". По данному адресу откроется php-скрипт под названием phpmyadmin, где вам необходимо будет просто создать новую базу данных (например joomla-db). Вам стоит указать после создания новой БД для сайта следующие данные:
Имя сервера: localhost
Имя пользователя: root
Пароля: без пароля
Далее, как только вы укажите все необходимые данный для подключения скрипта к MySQL базе, вам необходимо будет перейти следующем этапу установки Joomla скрипта на ваш локальный веб-сервер.
На следующем этапе вы сможете увидеть основную информацию вашего интернет проекта. После вы увидите завершающий этап установки Joomla 3.4.x на локальный веб сервер Denwer.
В процесс установки вам будет предложено прописать все основные данные для вашего интернет проекта. Как только вы заполните все необходимые поля, нажмите кнопку а кнопку "Установка", и как тол ко процесс установки подойдет к концу, вы сможете выбрать язык по-умолчанию для вашего сайта.
Стоит отметить, что после завершения установки Joomla 3.4.x, вам будет предложено удалить на сервере папку под названием "installation". Нажав на данную кнопку, вы удалите эту папку и процесс установки php-скрипта Joomla можно будет назвать завершенным.
Это все шаги, которые необходимо было сделать чтобы установить Joomla CMS на локальный веб-сервер Денвер. Теперь вы сможет зайти на свой сайт под управлением ем джумла движка на своём локальном веб-сервер, и начать осваивать внутреннюю оптимизацию вашего проекта. Также вы сможете из админ панели поставить все вам необходимые компоненты, модули и плагины для расширения функционала вашего сайта.
На этом всё, желаем вам успехов в сайтостроении и в поисковом продвижении ваших сайтов под управлением php-скрипта Joomla 3.4.x!
joomla-php.ru
Как установить Joomla на компьютер на локальный хостинг
Joomla — один из самых популярных и любимейших движков среди новичков. Если вы мечтаете создать собственный ресурс и не представляете как им управлять, тогда создайте сайт на этом движке! Панель управления Джумла очень простая в пользовании. Буквально за несколько дней вы освоите основные нюансы редактирования страниц, добавления расширений и новых материалов на ресурс. Разумеется, нельзя проводить все эти эксперименты в открытом Интернете — иначе поисковые роботы вас не поймут.
Чтобы экспериментировать с сайтом Joomla без вреда для него, лучше установить движок на компьютер.
То есть загрузить CMS на локальный хостинг. В данной статье разберем инструкцию по установке Joomla на компьютер при помощи программы Денвер.
Как создать локальный хостинг при помощи Денвера
Для начала вам необходимо скачать саму программу Денвер. Затем вам предстоит ее установить на компьютер. Но прежде распакуйте скачанный архив, чтобы добраться до файла установщика. У Денвера своеобразная установка — инсталляция управляется при помощи командной строки. В основном вам нужно будет все время жать Enter для перехода на следующие шаги. Рекомендуется установить программу в стандартный раздел диска C в папку WebServers. После некоторых пунктов кроме кнопки Enter вам необходимо будет нажать Y — то есть Yes. И самое главное, что необходимо указать во время инсталляции программы на компьютер, — это метод запуска виртуального диска.
Денвер предлагает два вариант запуска диска: либо во время активации программы, либо автоматически после общего запуска системы. Выберите один из этих вариантов, который подходит для вас больше всего. Чтобы выбрать тот или иной метод запуска, нажмите 1 или 2. Далее жмите Enter и в конце Y для создания ярлыка на рабочем столе. Если все прошло успешно, то компьютер автоматически запустит браузер с информацией об успешной инсталляции.https://www.youtube.com/watch?v=-r1-VebIL9g
Как установить Joomla на созданный виртуальный диск
Теперь переходим к основной задаче — перенос движка на локальный сервер. Для начала вам необходимо указать папку, в которой будет размещаться сайт Joomla. В этом случае у вас также есть два варианта. Вы можете либо разместить каталог с сайтом прямо в папке home, которая находится в WebServers; либо создать директорию в папке WWW, что размещена в Localhost. Учтите, что ваш сайт должен быть в отдельной папке, то есть создайте ее либо в home, либо в WWW.
От выбранного варианта будет зависеть адрес, по которому откроется сайт в браузере. Если вы создали директорию в папке home, тогда достаточно ввести http://имя_папки_сайта. Если же вы разместили каталог ресурса в директории локального сервера, тогда введите в браузере URL следующего вида: http://localhost/имя_папки_сайта.
Когда вы проделаете указанную работу: установите Денвер на компьютер, переместите дистрибутивы Joomla в специально созданную папку и запустите браузер, перед вами появится окно установщика движка. У разных версий CMS различная инсталляция. У более новых уменьшилось количество шагов установки, но в общем все осталось по-прежнему.https://www.youtube.com/watch?v=sAzZ7rw5JL8Для начала вам предстоит выбрать язык Joomla. Это не язык всего вашего сайта, а язык, который будет указан в админке. Будьте осторожны, иначе потом придется пользоваться арабским или французским меню вместо русского! Следующий стандартный шаг установки движка — это сверка пригодности хостинга с требованиями CMS. Поскольку мы устанавливаем ядро на локальный сервер, проблем на этом шаге возникнуть не должно.
Следующий шаг — это стандартная процедура ознакомления с правилами взаимодействия пользователя Джумла с CMS. Можете просто согласиться с лицензией, пропустив этот шаг. А вот следующий этап инсталляции очень важен — это параметр подключения базы данных. На локальном хостинге не так сложно решить вопрос с БД, как на удаленном сервере, так как вам не придется заранее создавать базу данных. Достаточно ввести информацию о БД на этом шаге, чтобы пройти его успешно.
Далее вам нужно указать данные о FTP-клиенте. Если бы вы устанавливали движок на реальный хостинг, тогда, возможно, вам бы пришлось вписывать в этом пункте какую-то информацию. Но для Денвера этого делать не нужно. Данный пункт пропускаем и переходим к следующему более важному шагу с настройками сайта. Лучше для начала установить предложенные по умолчанию данные, а уже потом их отредактировать, как вам угодно. Ведь вы для того и устанавливаете движок на локальный хостинг, чтобы поэкспериментировать с ним. Единственное, что можете изменить, — это параметры аккаунта для входа в админку.https://www.youtube.com/watch?v=0Fl7QmbWvs8Последний шаг является завершающим. Вам предстоит согласиться с успешной установкой и удалить директорию с инсталляционными файлами. Джумла предложит вам сделать это автоматически. Теперь вам осталось лишь зайти на сайт. Для этого вспомните два варианта размещения каталога ресурса на диске, которые были рассмотрены выше. А чтобы войти в панель управления ресурсом, к адресу сайта добавьте отрезок /administrator. Вы попадете на страницу входа в админку. Введет логин и пароль, и сможете ознакомиться с возможностями редактирования сайта Джумла
Похожие статьи
joomlalib.ru
- Команды для файла bat

- Virtualbox ssh
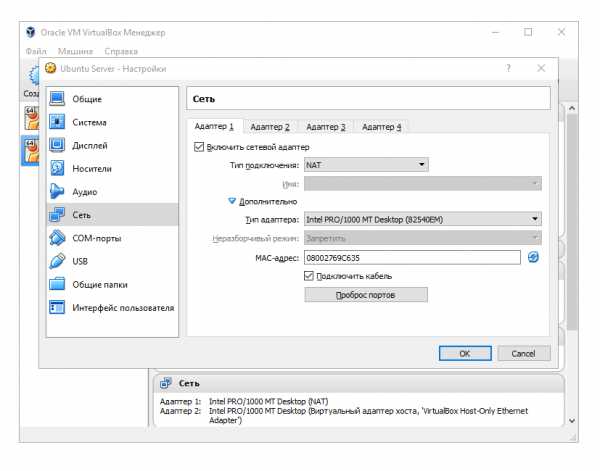
- Nexmoverify что это

- Что значит клавиша home
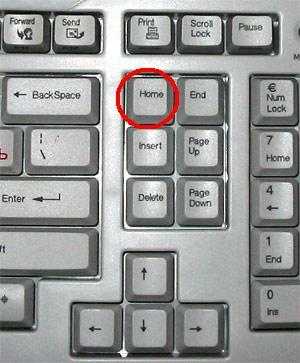
- Как сделать чтобы письма не приходили на яндекс почту
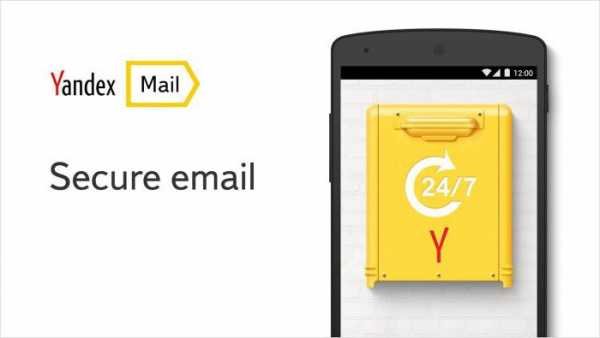
- Не отображаются фотографии в папке windows 10

- Как комп улучшить

- Как обновить windows 7 до последней версии

- Как поставить пароль на ехел файл
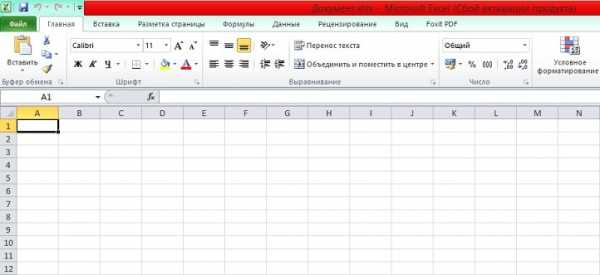
- Помощник обновления windows 8
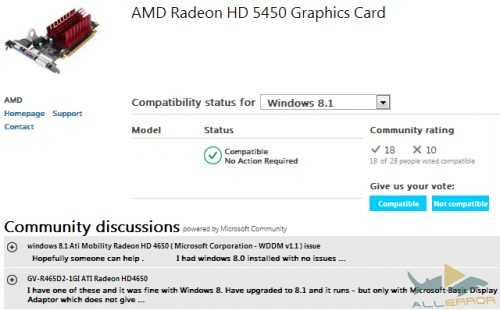
- Что означают три лампочки на клавиатуре

