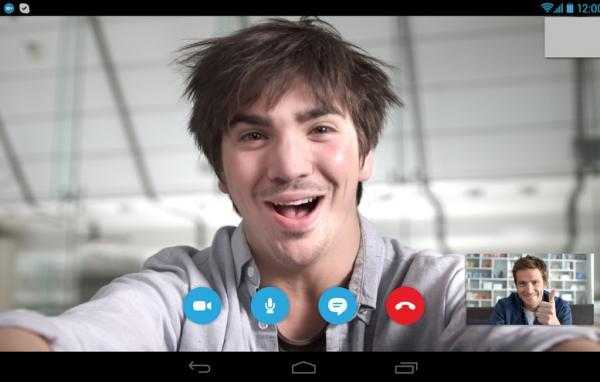Как пользоваться кнопкой «сохранить» на клавиатуре — подсказки и решения. Горячая клавиша сохранить
Горячие клавиши сохранить как? | Ответ здесь
Горячие клавиши или сочетание клавиш это термин, обозначающий определенное сочетание клавиш. При их нажатии операционной системой выполняется, какое либо действие или команда.

Инструкции
1. Горячие клавиши сохранить как – к основным горячим клавишам операционной системы Windows относятся, например комбинация клавиш alt+ tab позволяет переключаться между несколькими запущенными приложениями.
2. Если требуется сохранить какой, либо набранный документ поможет комбинация клавиш ctrl+s. Для выполнения операции отмены в текстовом документе можно нажать комбинацию клавиш ctrl+ z, а для того чтобы вывести документ на печать ctrl +p.
3. Для выполнения других команд например для того чтобы запустить проводник, необходимо нажать на комбинацию win+e. Некоторые утилиты, работающие на компьютере и сама операционная система, могут на несколько секунд зависнуть из-за только что вставленного и раскручивающегося диска CD.
4. Чтобы этого не случилось в момент запуска диска необходимо нажать и удерживать несколько секунд кнопку shift. Чтобы быстрее запомнить разнообразное сочетание клавиш можно изготовит себе подсказку, распечатать комбинации клавиш и что они выполняют.
5. Горячие клавиши сохранить как – горячие клавиши и их сочетание позволяют более оперативно работать с тем или иным приложением. Существует достаточно обширный перечень горячих клавиш, чтобы все их запомнить или хотя бы те которые необходимы для того или иного приложения.
6. Чтобы их запомнить, можно применять разнообразные мнемонические техники. Или написать себе краткую инструкцию, какие клавиши и их сочетание в той или иной утилите работают. Если хочется, как то запомнить программно ту или иную комбинацию клавиш необходимо пользоваться специальной программируемой клавиатурой.
7. Так же можно использовать некоторые утилиты позволяющие запоминать разнообразные горящие клавиши и помогающие при дальнейшей работе. По-другому как-либо сохранить горячие клавиши, используя только лишь операционную систему и утилиты для необходимой работы не получиться.
questione.ru
Как пользоваться кнопкой «сохранить» на клавиатуре
Все мы мечтаем о «волшебной» кнопке, нажатие которой решало бы все наши проблемы. Увы, ее пока нет. Однако в компьютерном мире позаботились о том, чтобы мы могли быстро и просто сохранять любые объемы самой разной информации.
Тексты, страницы, картинки, фотографии, расчеты, отчеты, сайты – это и многое другое можно легко оставить себе на память простой кнопкой «сохранить».
Где же искать эту чудо-кнопку? Для каждого случая своя инструкция!
Как выглядит кнопка «Сохранить» на клавиатуре?
Вот разглядывает пользователь клавиатуру и думает: «Интересно, а что изображено на иконке кнопки «сохранить»?» Ответ простой – ничего! Красивой и одинарной «сохранительной» кнопки не существует. Но, стоп! Расстраиваться не надо.

Есть аналоги и удобные сочетания клавиш, которые просто найти и несложно запомнить:
- Единовременное нажатие «Ctrl» + «S/Ы». Подходит для любых текстовых документов, большинства стандартных программ и браузеров. Легко и быстро нажимается двумя пальцами левой руки.
- Кнопка выше стандартного буквенного ряда или числового блока – «PrtScr». Это быстрая кнопка «сохранить» для любой информации на экране компьютера. «PrtScr» фотографирует экран и легко демонстрирует результат в виде изображения.


Важно понимать, что после нажатия на ПринтСкрин, требуется зайти в любой редактор – хоть графический, хоть текстовый – и открыть сохраненную картинку.
Для открытия нужно использовать функцию «Вставить», которую легко найти в небольшом меню при нажатии на экран правой кнопкой мыши или же активировать еще одной комбинацией клавиш – «Ctrl» + «V/М».
3.Чудо-кнопка F12. Она понравится продвинутым пользователям, которым нужно не просто сохранить документ, а сделать его более позднюю копию. F12 выполняет функцию «Сохранить как…» и готова или обеспечить сохранность совсем нового неназванного документа, или сделать дубликат уже имеющегося, но под иным названием.

Как выглядит кнопка «Сохранить страницу» в браузере?
Необходимость сохранить страницу в браузере бывает двоякой:
- Для дальнейшего ее изучения при отсутствии сети Интернет;
- Для возврата к ней позже при наличии доступа во Всемирную паутину.
Для каждой цели свои возможности, но снова потребуется волшебная кнопка «сохранить страницу»! А ее опять нет!
Решаем проблемы последовательно, но принципы работы будет примерно одинаков для всех браузеров, так что не придется мучиться с поисками сохранительной функции в Опере, Мозиле, Хроме или где-то еще.
 Explorer закладкиFirefox
Explorer закладкиFirefox- Чтобы обеспечить сохранность страницы для ее последующего просмотра, нужно в строке, где указан адрес страницы(Url), найти «звездочку» в Chrome – в браузере Opera это будет «сердечко» – и нажать на этот символ. При наведении «мышки» значок может демонстрировать разные названия: «добавить страницу в закладки», «добавить в избранное или список для чтения». Это все неважно. Суть всех подобных символов одна.

 Закладки в Opera
Закладки в OperaПри нажатии высветится меню, где будет уточнено место хранения и при клике на «готово» выбранная страничка переместится в надежное место.
По сути это закладка, но она-то нам и нужна. Чтобы теперь запустить сохраненный сайт, просто найдите нужное имя на стартовой странице браузера: в верхней полосе меню, в качестве большой иконки или в ином месте, где фигурирует слово «закладки».
Кнопка «сохранить в браузере документ» найдена и опробована, но она не решает всех проблем.
Как сохранить интернет-страничку, чтобы ее можно было изучать даже при отсутствии связи?
Пути идентичны сохранению документа, то есть с клавиатуры:
- Комбинация «Ctrl» + «S/Ы» с появлением окошка и уточнением места хранения.
- Клавиша «PrtScr» для фотографии страницы и ее последующей вставки в любой редактор или документ.
- Функция «Сохранить как…». Запускается или из вызванного правой кнопкой мыши меню, или нажатием на это словосочетание в меню браузера. Меню браузера чаще всего зашифровано тремя вертикальными точкам, при нажатии на которые открывается немаленький перечень разных функций и возможностей.
Кнопки «Сохранить» в Ворде, Кореле, Excel
Самое важное для пользователя разобраться, где кнопка «сохранить» в Ворде, Экселе, стандартных рабочих программах. Для любителей графики придется освоить специфику Корела, Фотошопа, их аналогов. Поверьте, это не сложно!
Итак, кнопка «сохранить» в Excel и Ворде имеет вид дискеты и отлично видна на панели любого документа.
- Дискета – «хранение информации». Элементарно.
- Аналогичный вид имеет и кнопка «сохранить» в Кореле.


Можно даже сказать, что это типичный облик данной функции, однако есть и варианты.
Обеспечить сохранность созданного документа, файла, изображения поможет знание следующих моментов:
- «Сохранить» или «Сохранить как…». Найти эти функциональные строки удастся в меню. Оно открывается или при нажатии на «Файл» в верхнем поле отрытого окна программы, или через кнопку «Office», которая выглядит как разноразмерные цветные квадратики в верхнем левом углу документа последних версий Ворда и Экселя.
- «Экспортировать». Типичная функция для графических редакторов, позволяющая сохранять созданные изображения в самых разных форматах. Если коротко: при нажатии на «Export» появляется окно для указания параметров сохранения. Далее «ок», и всё готово!Отлично работают в офисных и графических программах сочетания «Ctrl» + «S/Ы» и F12.
Что делать и почему кнопка «Сохранить» пропала или неактивна?
А вот теперь загадка: не работает кнопка сохранить. Что делать? Ситуация достаточно типичная – особенно для программ Corel Draw, установленных по демонстрационным версиям или через пиратское ПО.
Такие проблемы решать лучше всего превентивно, то есть использовать лицензионные программы и не переживать из-за сбоев.
Но так как проблема уже есть, придется с ней справиться.
Для этого есть интересный путь:
1.Добавить в C:\WINDOWS\system32\drivers\etc\hosts .0.0.0.0 apps.corel.com0.0.0.0 mc.corel.comcorel.com
2.Удалить папку.для Win 7-10C:\Users\%username%\AppData\Roaming\Corel\Messagesдля WinXPC:\Documents and Settings\%username%\Application Data\Corel\Messages
Судя по отзывам попавших в аналогичную беду, рецепт действенный и способствует решению проблем с сохранением.
В «1С» подобные сложности убираются корректировкой прав доступа для конкретного пользователя. Путь простой: «Сервис»-«Пользователи»-«Настройка дополнительных прав пользователей».
Там выбрать сотрудника, у которого проблемы с видимостью кнопок сохранения, и поставить ему в правах галочку в строке редактирования таблиц. И все снова работает.
Получается «волшебная» сохранительная кнопка на компьютерах, ноутбуках, в программах и браузерах все-таки существует. Конечно, ее нужно сначала найти, но с помощью всех описанных инструкций вряд ли это уже будет сложно!
Как пользоваться кнопкой «сохранить» на клавиатуре — подсказки и решения
5 (100%) 2 голосsВконтакте
Google+
Похожие записи
neknopka.ru
Комбинации клавиш
| F1 | Открывает соответствующий раздел руководства пользователя в браузере. | ||
| Ctrl-Q | → | окно инструментов, окно данных, окно трёхмерного просмотра, окно графика, окно инструмента | Выйти из Gwyddion. |
| Ctrl-O | → | окно инструментов, окно данных, окно трёхмерного просмотра, окно графика, окно инструмента | Открыть файл данных. |
| Ctrl-S | → | окно инструментов, окно данных, окно трёхмерного просмотра, окно графика, окно инструмента | Сохранить текущие данные (будет предложено имя файла, если оно ещё не связано с данными). |
| Ctrl-Shift-S | → | окно инструментов, окно данных, окно трёхмерного просмотра, окно графика, окно инструмента | Сохранить текущие данные под другим именем. Имя файла, связанного с данными будет изменено на другое. |
| Ctrl-Shift-M | → | окно инструментов, окно данных, окно трёхмерного просмотра, окно графика, окно инструмента | Добавить данные из файла к текущему файлу. |
| Ctrl-H | → → | окно инструментов, окно данных, окно трёхмерного просмотра, окно графика, окно инструмента | Открыть окно просмотра предыдущих документов (или показать его окно поверх остальных, если оно уже открыто). |
| Ctrl-Z | → | окно инструментов, окно данных, окно трёхмерного просмотра, окно графика, окно инструмента | Отменить последний шаг обработки, применённый к текущим данным. |
| Ctrl-Y | окно инструментов, окно данных, окно трёхмерного просмотра, окно графика, окно инструмента | Повторить последний шаг обработки, применённый к текущим данным. | |
| Ctrl-K | → | окно инструментов, окно данных, окно трёхмерного просмотра, окно графика, окно инструмента | Удалить маску с текущего окна данных. |
| Ctrl-Shift-K | → | окно инструментов, окно данных, окно трёхмерного просмотра, окно графика, окно инструмента | Удалить презентацию с текущего окна данных (изображения). |
| Ctrl-Shift-B | (в контекстном меню) | окно изображения, данных XYZ или объёмных данных | Показать окно просмотра метаданных для отображаемых данных. |
| + | любая разновидность окна данных (изображение, 3D, XYZ, объём, график) | Приблизить изображение в текущем окне данных. | |
| = | любая разновидность окна данных (изображение, 3D, XYZ, объём, график) | Приблизить изображение в текущем окне данных. | |
| - | любая разновидность окна данных (изображение, 3D, XYZ, объём, график) | Отодвинуть изображение в текущем окне данных. | |
| Z | любая разновидность окна данных (изображение, 3D, XYZ, объём, график) | Масштабировать текущее окно данных до масштаба 1:1. | |
| Ctrl-F | → | окно инструментов, окно данных, окно трёхмерного просмотра, окно графика, окно инструмента | Применить к текущим данным последнюю функцию обработки данных с использованными в последний раз параметрами. Обычно операция будет тихо и незаметно повторно применена к данным, но если данный шаг обработки невозможен без участия человека, будет показано диалоговое окно. |
| Ctrl-Shift-F | → | окно инструментов, окно данных, окно трёхмерного просмотра, окно графика, окно инструмента | Показать ещё раз диалог параметров последней функции обработки данных. Если операция не требует установки параметров, она будет проведена незамедлительно. |
gwyddion.net
Сочетание клавиш для сохранения документа ворд
Word – самый распространённый текстовый редактор для персональных компьютеров. Им пользуются и новички, и профессионалы. Для комфортной и быстрой работы в Ворде предусмотрено сочетание клавиш для сохранения документа, ещё называемое «горячими клавишами», которое позволяет выполнить определённые действия в один момент, не отрываясь от клавиатуры. В этой статье объясняется, как сохранить документ в Ворд сочетанием клавиш.
Обычное сохранение (быстрое)
Сохранить документ в Word любой версии можно комбинацией Ctrl + S. Эта «быстрая клавиша» выполняет команду «Сохранить». Однако в интернете встречаются программные пакеты, в которых эта комбинация не работает. В таком случае нужно настроить её самостоятельно.
Сочетание клавиш Shift + F12 также производит сохранение документа в Word. Это сочетание гарантированно работает во всех программных пакетах и версиях всех годов выпуска. Также данный способ может оказаться более удобным для левшей.
Сохранение с выбором пути к файлу («сохранить как»)
«Горячая клавиша» F12 отвечает за выполнение действия «сохранить как» в ворде. В отличии от Shift + F12, это команда открывает окно с запросом места сохранения, названия документа и предпочитаемого формата. Эта кнопка нужна, если требуется создать отдельную копию текста, изменить формат или сохранить файл куда-либо ещё.
Помимо указанных комбинаций, можно задать новые, настроенные лично для себя. В «Параметрах» выберите настройку сочетания клавиш. Во всплывшем окне «Настройка клавиатуры» в настройках категории выберите пункт «Вкладка «Файл»», а в нём – «FileSave» и «FileSaveAs» для «сохранения» и «сохранения как» соответственно. Теперь наберите желаемую кнопку или комбинацию.
Надеюсь, что данная статья оказалось полезной и помогла вам справиться с возникшей проблемой или же просто улучшить свои навыки работы в Word.
allhtk.ru
Горячие клавиши
Горячие клавиши
Программа ABBYY FineReader имеет предустановленные горячие клавиши для выполнения команд, список которых находится ниже. Помимо этого программа позволяет настраивать горячие клавиши.
Как настроить клавиши для работы с программой:
- Откройте диалог Настройка панелей инструментов и горячих клавиш (меню Сервис>Настройка панелей и горячих клавиш…).
- На закладке Сочетания клавиш в поле Категории выберите нужную категорию.
- В поле Команды выберите команду, для которой вы хотите задать или изменить клавиши.
- Установите курсор в поле Укажите новое сочетание, затем нажмите клавиши на клавиатуре, с помощью которых будет вызываться выбранная команда.
- Нажмите кнопку Назначить. Указанные клавиши будут добавлены в поле Текущее сочетание.
- Нажмите кнопку Ок, чтобы сохранить внесенные изменения.
- Для приведения горячих клавиш к предустановленным значениям нажмите кнопку Восстановить (для выбранной категории команд) или Восстановить все (для всего набора горячих клавиш сразу).
Меню Файл
Команда Сочетание клавиш| Сканировать страницы… | Ctrl+K |
| Открыть PDF/изображение… | Ctrl+O |
| Новый документ FineReader | Ctrl+N |
| Открыть документ FineReader… | Ctrl+Shift+N |
| Сохранить документ как | Ctrl+S |
| Сохранить изображения… | Ctrl+Alt+S |
| Отправить документ FineReader по электронной почте | Ctrl+M |
| Отправить изображения страниц по электронной почте | Ctrl+Alt+M |
| Печать изображения | Ctrl+Alt+P |
| Печать текста | Ctrl+P |
К началу
Меню Правка
Команда Сочетание клавиш| Отменить | Ctrl+Z |
| Восстановить | Ctrl+Enter |
| Вырезать | Ctrl+X |
| Копировать | Ctrl+C Ctrl+Insert |
| Вставить | Ctrl+V Shift+Insert |
| Удалить | Delete |
| Выделить всё | Ctrl+A |
| Найти… | Ctrl+F |
| Найти следующее | F3 |
| Заменить… | Ctrl+H |
К началу
Меню Вид
Команда Сочетание клавиш| Показать окно Страницы | F5 |
| Показать только окно Изображение | F6 |
| Показать окна Изображение и Текст | F7 |
| Показать только окно Текст | F8 |
| Показать | Ctrl+F5 |
| Следующее окно | Ctrl+Tab |
| Предыдущее окно | Ctrl+Shift+Tab |
| Свойства... | Alt+Enter |
К началу
Меню Документ
Команда Сочетание клавиш| Распознать | Ctrl+Shift+R |
| Анализ документа | Ctrl+Shift+E |
| Открыть следующую страницу | Alt+Down Arrow Page Up |
| Открыть предыдущую страницу | Alt+Up Arrow Page Down |
| Открыть страницу с номером… | Ctrl+G |
| Закрыть текущую страницу | Ctrl+F4 |
К началу
Меню Страница
Команда Сочетание клавиш| Распознать страницу | Ctrl+R |
| Анализ страницы | Ctrl+E |
| Редактировать изображение страницы… | Ctrl+Shift+C |
| Удалить все области и текст | Ctrl+Delete |
| Удалить текст | Ctrl+Shift+Delete |
| Свойства страницы… | Alt+Enter |
К началу
Меню Области
Команда Сочетание клавиш| Распознать область | Ctrl+Shift+B |
| Изменить тип области на тип Зона распознавания | Ctrl+1 |
| Изменить тип области на тип Текст | Ctrl+2 |
| Изменить тип области на тип Таблица | Ctrl+3 |
| Изменить тип области на тип Картинка | Ctrl+4 |
| Изменить тип области на тип Штрих-код | Ctrl+5 |
| Изменить тип области на тип Фоновая картинка | Ctrl+6 |
К началу
Меню Сервис
Команда Сочетание клавиш| Менеджер задач… | Ctrl+T |
| Hot Folder… | Ctrl+Shift+H |
| Просмотр словарей… | Ctrl+Alt+D |
| Редактор языков… | Ctrl+Shift+L |
| Редактор эталонов… | Ctrl+Shift+A |
| Проверка… | Ctrl+F7 |
| Следующая ошибка | Shift+F4 |
| Предыдущая ошибка | Shift+F5 |
| Опции… | Ctrl+Shift+O |
К началу
Меню Справка
Команда Сочетание клавиш| Открыть справку | F1 |
К началу
Общие
Команда Сочетание клавиш| Отметить выделенный фрагмент текста как полужирный | Ctrl+B |
| Отметить выделенный фрагмент текста как курсив | Ctrl+I |
| Подчеркнуть выделенный фрагмент текста | Ctrl+U |
| Перейти к ячейке таблицы | Стрелки влево, вправо, вниз и вверх |
| Перейти в окно Страницы | Alt+1 |
| Перейти в окно Изображение | Alt+2 |
| Перейти в окно Текст | Alt+3 |
| Перейти в окно Крупный план | Alt+4 |
К началу
informationworker.ru
Как управлять компьютером с помощью клавиатуры. Горячие клавиши - DR-CO.ru Компьютерный доктор
Как управлять компьютером с помощью клавиатуры.
Горячие клавиши
Без клавиатуры не обойтись, с помощью нее мы набираем текст, но не только, с помощью клавиатуры можно управлять компьютером. Случается так, что мышка не работает, тогда на помощь придет клавиатура.
Когда вы будете работать с документами, перемещаться по ним вы наверняка будете с помощью «стрелок» клавиатуры или кнопок PageUp (пролистать страницу вверх) и PageDown (страницу вниз).
- Для удаления файлов удобнее пользоваться клавишей Del.
- Меню, в котором живут все установленные на компьютере программы, проще вызвать с помощью специальной кнопки с изображением логотипа Windows (четырех цветной флажок).
Впрочем, возможно, что это — дело вкуса... Но есть случаи, когда использовать клавиатуру существенно проще. Например, переключать язык ввода текста (с русского на английский и наоборот) удобнее именно с помощью клаклавиатуры. Windows предлагает использовать для этого сочетание клавиш Alt и Shift, что не слишком удобно... Но зато, установив на компьютере чудо-программу Punto Switcher. вы сможете переключаться между языками с помощью одной-единственной клавиши Ctrl. К тому же Punto умеет самостоятельно исправлять слова, набранные в неверной раскладке, превращая белиберду типа cby[hjrjhgecrekzhysq во вполне понятное русское «синхрокорпускулярный»... Кто там сказал, что понятнее не стало?
А еще есть на клавиатуре одна Очень Полезная Кнопка F1 — настоящая палочка-выручалочка на любой случай жизни: она вызывает Систему Помощи Windows, удобное и подробное справочное руководство, в котором вы можете найти ответы почти на все вопросы. Недаром на компьютерных курсах первым делом советуют: не знаешь, что делать — жми F1!
Еще о клавиатуре. Помимо отдельных управляющих кнопок, в Windows применяются специальные комбинации кнопок — «горячие клавиши». Несколько таких сочетаний которые надо запомнить:
- Ctrl + Esc — открывает меню.
- Alt + Tab — позволяет переключаться между запущенными программами. Для переключения на другие приложения клавиша Tab нажимается несколько раз при удержании Alt. При удержании еще и Shift — переключение в списке задач будет производиться в обратном направлении.
- Alt + F4 — закрывает текущее окно.
- F10 — активирует строку меню.
- Shift + Del — удаляет объект без помещения его в Корзину.
Сочетания с клавишей «Windows»
- Win + Pause/Break — открывает окно Панели управления (то же самое при двойном щелчке по значку , удерживая клавишу Alt).
- Win + R — открывает окно Запуск программы (Run).
- Win + D — сворачивает все открытые на данный момент окна.
- Win + Е — запускает Проводник.
- Win + F — открывает окно поиска.
- Win + Tab — выполняет переключение между кнопками на Панели задач.
- Пробел — для выделенных значков и меню он заменяет левую кнопку мыши.
- Enter эквивалентна щелчку по выделенной кнопке (обведенной пунктирной рамкой).
- Esc эквивалентна щелчку по кнопке Cancel.
Удерживайте клавишу Shift нажатой, чтобы:
- во время загрузки Windows пропустить обработку папки ;
- при вставке компакт-диска отменить выполнение процедуры автозапуска (CD-проигрывателя, если это аудиодиск, программы AutoRun, если это диск с данными).
Чтобы скопировать файл, во время перетаскивания удерживайте нажатой клавишу Ctrl.
Чтобы переместить файл, во время перетаскивания удерживайте нажатой клавишу Shift.
Ctrl:
- Ctrt + О — открыть документ (в любой программе).
- Ctrl + W — закрыть документ (в любой программе).
- Ctrl + S — сохранить документ (в любой программе).
- Ctrt + P — печать документа (в любой программе).
- Ctrt + A — выделить весь документ (в любой программе).
- Ctrl + С — скопировать выделенную часть документа или файл в Буфер обмена.
- Ctrl + V — вставить часть документа или файл из Буфера обмена.
Конечно «горячих клавиш» существует гораздо больше, чем в этом списке, к тому же в каждой программе есть свои собственные сочетания.

И на последок видео-ролик)
Dim lights Embed Embed this video on your site
Успешной Вам работы!
< Предыдущая Следующая >
www.dr-co.ru
Горячие клавиши
Чтобы: Нажмите: Чтобы: Нажмите: Чтобы: Нажмите:| Отменить последнее действие | CTRL+Z |
| Восстановить последнее отмененное действие | CTRL+Enter |
| Удалить выделенный фрагмент и поместить его в буфер обмена | CTRL+X |
| Скопировать выделенный фрагмент в буфер обмена | CTRL+INS CTRL+C |
| Вставить содержимое буфера обмена | CTRL+V SHIFT+INS |
| Выделить весь текст в окне Текст, все страницы в окне Пакет или все блоки на открытой странице | CTRL+A |
| Найти указанный текст | CTRL+F |
| Найти следующее вхождение указанного текста | F3 |
| Найти и заменить указанный текст | CTRL+H |
| Расширенный поиск | ALT+F3 |
| Изменить тип блока на тип Зона распознавания | CTRL+1 |
| Изменить тип блока на тип Текст | CTRL+2 |
| Изменить тип блока на тип Таблица | CTRL+3 |
| Изменить тип блока на тип Картинка | CTRL+4 |
| Изменить тип блока на тип Штрих-код | CTRL+5 |
| Удалить все блоки в окне Изображение и распознанный текст в окне Текст | CTRL+DEL |
| Удалить все блоки и распознанный текст в окне Текст | CTRL+SHIFT+DEL |
| Разбить изображение | CTRL+SHIFT+I |
| Обрезать изображение | CTRL+SHIFT+C |
| Исправить разрешение | CTRL+SHIFT+T |
| Сканировать и распознать изображение | CTRL+D |
| Открыть и распознать изображение или PDF файл | CTRL+SHIFT+D |
| Открыть изображение | CTRL+O |
| Сканировать изображение | CTRL+K |
| Остановить сканирование | Esc |
| Распознать открытие или выбранные тсраницы | CTRL+R |
| Распознать все страницы пакета | CTRL+SHIFT+R |
| Распознать выделенный или выбранный блок | CTRL+SHIFT+B |
| Анализировать макет страницы | CTRL+E |
| Анализировать все страницы пакета | CTRL+SHIFT+E |
| Поверить распознанный текст | F7 |
| Перейти к следующей ошибке | F4 |
| Перейти к предыдущей ошибке | SHIFT+F4 |
| Сохранить страницы | CTRL+S |
| Отправить страницы по электронной почте | CTRL+М |
| Сохранить изображение в файл | CTRL+ALT+S |
| Отправить изображение по электронной почте | CTRL+ALT+М |
| Открыть Менеджер сценариев | CTRL+T |
informationworker.ru
- Пищит компьютер постоянно

- Как убрать размытость текста в windows 10

- Пк включается долго

- Selective color в фотошопе на русском
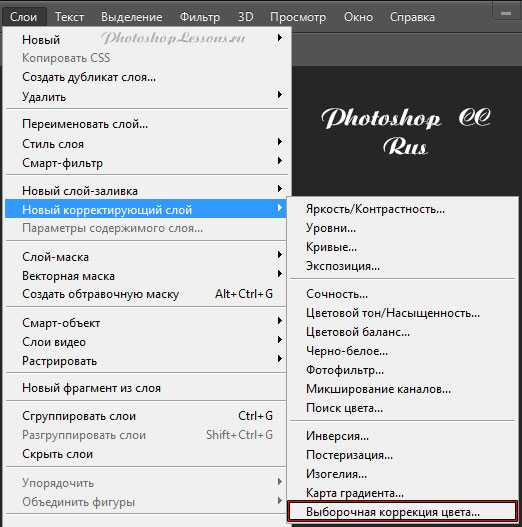
- Как защитить сайт на wordpress
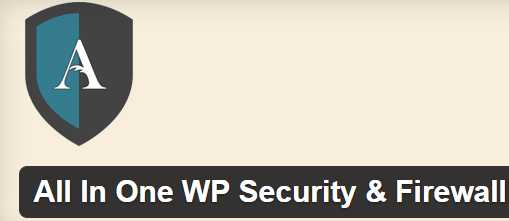
- Активировать лист excel vba

- Антивирус выбрать
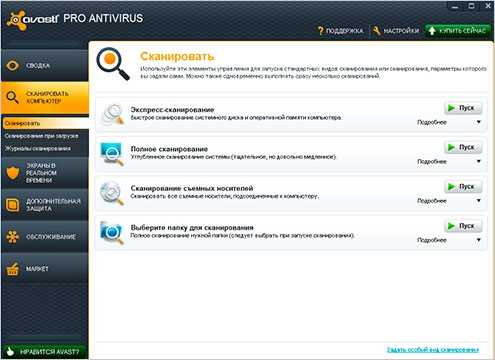
- Как подключить маршрутизатор tp link
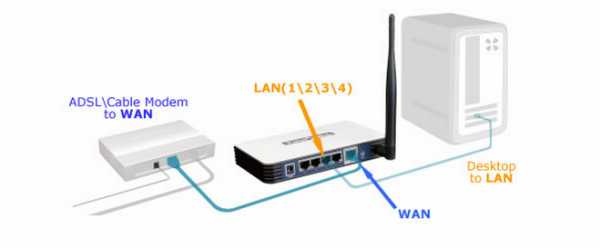
- Стал долго включаться ноутбук

- Как поменять пароль на wifi на windows 10

- Софт обзор