Tp link подключение без пароля. Почему я не могу подключиться к Интернету после подключения маршрутизатора TP-Link к моему модему. Как настроить роутер tp link без подключения к компьютеру
Как Настроить Роутер Tp Link Без Компьютера ~ KOMP-REVIEW.RU
Подключение роутера tp link tl wr740n
Здрасти, данная статья относится к циклу статей «Подробная аннотация опции роутера tp link tl wr740nd». Перед тем как начать настройку роутера tl wr740nd требуется произвести его подсоединение к компу либо ноутбуку (нетбуку). В этой статье мы тщательно разглядим как это сделать.
Содержание:
Внешний вид и комплектация обозначение индикаторов
Внешний облик нового роутера 740 ничем не отличается от 741, ну и по функционалу они практически схожи. Рассказывается, как подключить и настроить роутер d-link dir-615. Настройка wi-fi на стационарный компьютер и ноутбук. Набросок понизу.

Давайте, для начала, разберем переднюю панель индикаторов. Это поможет для вас разбираться на базисном уровне если возникнут какие-либо задачи (таки как: не работает веб, не подключается по Wi Fi, либо нет соединения с роутером на стационарном компьютере). Как подключить и настроить wi-fi роутер tp-link tl. Так вот так смотрятся все лампочки на 740n:

- PWR – Это индикатор сети. Если данный индикатор пылает зеленоватым цветом — все в порядке, роутер удачно подключен к электросети. Если же он не пылает, означает, питание на роутер не поступает. Возможно ли настроить роутер без компьютера? Это может означать, что он поломался, либо же блок питания сгорел, либо у вас просто не работает розетка.
- SYS – Индикатор системных характеристик, если мигает — все в порядке. Если при включении данная лампочка пылает, означает, идет настройка системы. Если не пылает — системная ошибка.
- WLAN – индикатор Wi-Fi соединения, при удачной работе он мигает. Если просто пылает — произошел сбой (самое обычное решение задачи — включить/выключить питание роутера tl wr740n).
- LAN (1-4) – Даннае лампочка обозначает подключение устройства по проводу в порт LAN. Если она мигает, означает, все в порядке и данные передаются меж устройствам и роутерам. Если же не мигает, а просто пылает, может быть, произошел системный сбой (перезагрузите компьютер и выключите, а позже включите питание роутера). Также могут быть препядствия с сетевой картой.
- WAN – Это индикатор порта WAN. В данный порт вставляется «интернет» провод, индикатор должен мигать. Главная интернет, wi-fi, локальные сети возможно ли настроить роутер без компьютера? Настраиваем wi-fi роутер tp-link с планшета, или смартфона. Как настроить роутер d-link dir 615: пошаговая. Если же не пылает — это значит, что сигнал не идет, может быть поврежден провод провайдера либо провайдер закончил предоставлять услугу (отключил вас : -) )
Подключение tp link tl wr740n по проводу к компьютеру
Для начала, чтоб лучше осознавать что и куда подключать, давайте разберем заднюю панель роутера:

Начнем по порядку:
Сброс настроек – кнопка Reset, на различных моделях может быть утоплена и размещаться в другом месте, но функцию делает одну и ту же. Требуется настроить роутер tp link на windows 8, windows 10, windows 8.1 русском как настроить роутер tp. При нажатии и удержании около 10-20 секунд настройки роутера сбросятся на заводские. Используется при неверной настройке роутера, т.е. если вы не понимаете, что пошло не так, идеальнее всего скинуть опции и начать все по новейшей.
Читайте так же
Настройка роутера TP-Link без компьютера
Лаконичный обзор и настройка TP—Link TL-WR740N роутера при помощи планшета Приобрести в Рф роутер TP—Link .
НАСТРОЙКА WiFi РОУТЕРА С ТЕЛЕФОНА или планшета
НАСТРОЙКА WiFi РОУТЕРА С ТЕЛЕФОНА либо планшета — дело несложное, если знаешь, что делаешь! Если смог .
Разъем питания – в данный разъем вставляется блок питания.
Кнопка включения/отключения— включает и отключает питание роутера. Часто люди забывают о ней и думают что у них неисправен роутер.
Порты LAN (1-4) – Эти порты предназначены для подключения к роутеру устройств (компьютер, ноутбук, нетбук, телевизор и т.п ) по проводу с разъемами RJ-45.
Порт WAN(Internet ) – порт в который вставляется провод провайдера либо провод по которому подается веб.
После того как мы разобрались за что отвечает каждый порт, можно выстроить такую схему подключения:
- Вставляем в порт LAN (в хоть какой из 4) Пачкорт (маленький провод, который шел в комплекте), другой конец провода вставляем в сетевую карту.
- Берм веб провод провайдера, и вставляем его в порт WAN(internet).
- Вставляем блок питания в разъём на tl wr740n и включаем его в сеть (в розетку), также не забываем о кнопке включения роутера.
Вот и все , ваш компьютер должен подключиться к роутеру. Время от времени в опции сетевой карты выставлен ip адресок, и хоть вы и подключились к роутеру, но у вас не будет доступа к интерфейсу опции. Для того чтоб этого не вышло, давайте сходу проверим опции сетевой карты.
Проверка настроек сетевой карты для подключения роутера к компьютеру (Windows XP,7 )
Все очень просто, нам необходимо проверить чтоб опции были выставлены на автоматические. Для этого:
На Windows XP:
- Запуск >> Панель управление >> найдем «Сетевые подключения»
- Подключение по локальной сети, кликнем правой кнопкой мыши и избираем пункт «Свойства» >>
- В перечне с галочками найдем «Протоколы веба TCP/IP» делаем двойной клик по надписи.
- В показавшимся окне ставим точки на против пт где есть слова «Автоматически»

Сейчас всюду нажимаем на кнопку «ОК». Ну и еще, если поля в последнем окне были заполнены, выпишите все, что там было, на листочек — это понадобится при настройке веба.
На Windows 7:
В нижнем правом углу (около часов) будет значок сети в виде монитора, нажимаем на него и избираем надпись «Центр управления сетями и общим доступом»
Дальше раскроется окно. Однако, из-за наличия клавиши fn в ноутбуке, компьютера windows 7; как настроить удалённый. В нем справа будет надпись «Подключение по локальной сети» (в неких случаях будет другое заглавие, так что делайте приблизительно как на картинке).
Читайте так же
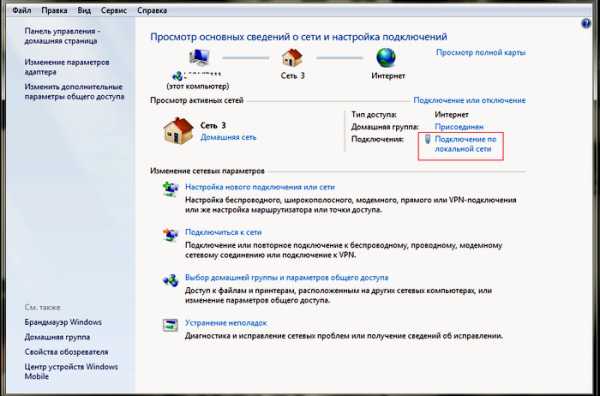
Сейчас появится окно Состояние, в нем нажимаем на кнопку «Свойства»

Раскроется окно «Свойства», в перечне ищем «Протоколы веба версия 4 (TCP/IPv4)», выберем и нажимаем «Свойства».>>Дальше ставим точки напротив «Получить ip адресок автоматически» и «Получение адреса DNS сервера автоматически».

Сейчас всюду нажимаем на кнопку «ОК». Ну и еще, если поля в последнем окне были заполнены, то выпишите все, что там было, на листочек — это понадобится при настройке веба.
Подключение к роутеру по Wi-Fi ноутбука, нетбука
Я всегда советую создавать настройку роутера по кабелю, это поможет избежать излишнего переподключение во время опции Вай Фай на роутере. Но время от времени нет другого выхода, потому я решил разъяснить как это сделать. Приступим.
После включение роутера в сеть и подсоединения к нему веб провода, включим ноутбук и подключимся к Вай Фай (если вы не понимаете как это сделать прочтите статью Как подключить wifi на ноутбуке). Имя вашей сети будет начинаться Tp-link tl-wr740n, и у нее будет самый высочайший уровень сигнала. Ключ к WiFi сети будет указан на задней крышке роутера после слова «PIN»

Вот и все, что можно сказать о подключений Tp-link tl-wr740n. Как подключить и настроить роутер tp link. Длее перейдите по ссылке:
Видео по настройки роутера
Источник
Читайте так же
komp-review.ru
Tp link подключение без пароля. Почему я не могу подключиться к Интернету после подключения маршрутизатора TP-Link к моему модему
Как подключить роутер TP Link?




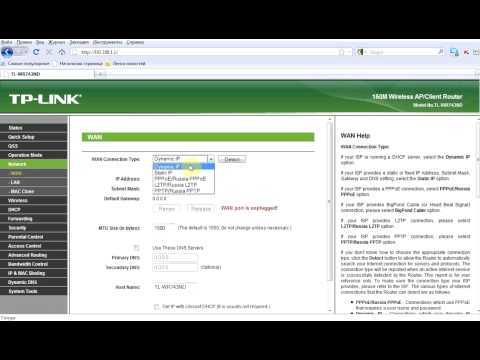
Сегодня доступ в Интернет мы можем получить и с домашнего ПК, и с мобильного устройства, при этом такое устройство, как роутер, может "раздавать" доступ к одной и той же сети для нескольких девайсов сразу и, что важно, все эти девайсы не нужно связывать проводами - соединение выполняется по Wi-Fi.
Данные обстоятельства привели к тому, что все современные пользователи оснащают сегодня свои дома роутерами. Однако недостаточно купить роутер, его нужно еще подключить и настроить. Конечно, можно обратиться к специалистам, которые без проблем проделают все манипуляции, но если вы хотите сэкономить время и деньги, читайте эту статью, в которой мы расскажем, как подключить и настроить роутер самостоятельно на примере девайсов самой популярной линейки роутеров TP Link.
Разъемы роутера
Для начала ознакомимся с разъемами роутера. Каждый TP Link-роутер снабжен тремя типами разъемов:
Давайте разберемся с функциями этих разъемов.
Питание
Разъем "Питание" служит для подключения роутера к электросети. В коробке с роутером идет специальный кабель, с помощью которого осуществляется подключение. Разъем "Питание", как правило, черного цвета и помечен маркировкой 5В/2А.
WAN
Разъем WAN служит для подключения к роутеру интернет-кабеля. Данный кабель должен завести в вашу квартиру провайдер интернета. Разъем WAN, как правило, синего цвета.
LAN
Кроме того, разъем LAN потребуется для первоначальной настройки сети - соединение роутера и устройства, через которое будет проводиться настройка, осуществляется с помощью Ethernet-кабеля.
Подключение
Что ж, теперь, когда мы знаем о всех разъемах роутера, процесс подключения осуществить очень просто:
- Подключаем роутер к электросети через разъем "Питание" (кабель прилагается в комплекте).
- Кабель интернета, заведенный в квартиру провайдером, соединяем с WAN-разъемом.
- С помощью Ethernet-кабеля (как правило, также имеется в комплекте, в противном случае его можно приобрести в любом компьютерном магазине) соединяем роутер и устройство, через которое будет проводиться первоначальная настройка.
Настройка сети
Все необходимые соединения выполнены, перейдем к настройке сети:
- Открываем любой браузер, вводим в адресную строку 192.168.0.1 или 192.168.1.1.
- В открывшемся окне с требованием логина и пароля вводим пару admin/admin или admin/12345 или admin/пустое поле. Если ни одна из комбинаций не подойдет, обратитесь к вашему провайдеру.
- Если операция ввода логина и пароля прошла успешно, перед вами должен появиться интерфейс настройки роутера.
- Для начала изменим пароль для входа в интерфейс настроек, дабы никто без вашего ведома не смог изменить заданные параметры - откроем раздел System Tools, далее - Password и создадим желаемый пароль.
- Теперь перейдем к настройке сети - открываем раздел Network, далее - вкладку WAN.
- В открывшемся окне задаем параметр WAN Connection Type - Dynamic IP -и сохраняем изменения.
- Переходим во вкладку MAC Clone, нажимаем в появившемся окне кнопку Clone MAC Address и сохраняем изменения.
- Все! Первоначальная настройка сети выполнена!
Настройка Wi-Fi
Итак, поскольку наша главная задача - создать беспроводной доступ, займемся настройкой Wi-Fi:
- Переходим в раздел Wireless, открываем вкладку Wireless Settings.
- В открывшемся окне указываем название сети в параметре Wireless Network Name (можете выбрать любое) и регион проживания. Не забываем сохранить настройки.
- Заходим во вкладку Wireless Security, устанавливаем галочку в разделе WPA/WPA2 - Personal.
- В параметре Version указываем WPA2-PSK, Encryption - TKP, PSK Password - желаемый пароль Wi-Fi сети. Сохраняем настройки и перезагружаем роутер.
- Готово! Теперь любой девайс с Wi-Fi модулем будет видеть созданную вами сеть.
Как видите, задача подключения и настройки роутера не такая уж и сложная. Следуя инструкциям, любой пользователь сможет выполнить настройку за 10-15 минут.
Производитель TP-Link выпускает роутеры разных модификаций, поэтому названия разъемов для подключения и команд программного меню могут меняться в зависимости от модели или версии прошивки. В целом же, интерфейс управления программным обеспечением роутера довольно простой и понятный.
Вход в панель управления роутером
Для входа в меню настроек необходимо подключить роутер к компьютеру через порт локального LAN-соединения с помощью сетевого кабеля с коннектором RJ-45. Разъем расположен на задней стенке роутера и может либо иметь цифровое обозначение, либо быть подписан LAN. Обычно такие разъемы окрашены в желтый или оранжевый цвет. После подключения кабеля к роутеру, последний необходимо включить в сеть и дождаться стабильной работы светового индикатора питания.В адресную строку браузера нужно ввести IP-адрес устройства : 192.168.1.1 или 192.168.0.1, в зависимости от версии прошивки. В открывшемся окне необходимо ввести данные авторизации, установленные по умолчанию. Логин admin и пароль admin используются в большинстве моделей. После входа можно увидеть основное меню, расположенное в левой части экрана. В нем нужно выбрать пункт System Tools и в выпадающем списке нажать Password. В открывшемся окне необходимо произвести смену стандартного пароля, затем нажать кнопку Save для сохранения изменений.
Настройка подключения к интернету
Интернет-кабель необходимо подключить к разъему WAN или Internet на задней стенке роутера, после чего можно переходить к настройке параметров. При выборе пункта меню Network и клика по элементу WAN откроется окно для ввода параметров интернет-соединения. Значения параметров необходимо уточнить у провайдера. После ввода параметров их потребуется сохранить. Далее нужно в том же пункте Network кликнуть по MAC Clone, нажать кнопку Clone MAC Adress и сохранить изменения.Параметры беспроводного соединения
Во вкладке меню Wireless нужно выбрать пункт Wireless Settings. В открывшемся окне потребуется заполнить пустые поля и установить значения для некоторых параметров. Например, Wireless Network Name - желаемое имя беспроводной сети. В выпадающем списке Region необходимо выбрать страну размещения, а для параметра Channel установить значение Auto. Значения остальные параметров можно можно оставить установленными по умолчанию.Для настройки безопасности беспроводного соединения нужно выбрать пункт меню Wireless security. В открывшемся окне необходимо установить тип протокола безопасности, переключив тумблер в положение WPA/WPA2, затем задать параметры безопасности:
Для Version (тип протокола) установить значение WPA2-PSK;- для параметра Encryption (тип шифрования) установить значение TKIP;- в поле PSK Password ввести ключ безопасности сети, состоящий из восьми символов.
В этой статье я расскажу как настраивать роутер TP-LINK . Конкретно речь пойдет о настройке роутера TL-WR841ND, но поскольку админки всех роутеров этой фирмы очень похожи, то Вы сможете настройть и другой TP-LINK’овский роутер. Это не будет мега-обзор всех возможностей роутера, т.к. их очень много. Я рассмотрю только те вкладки, которые нужны обычному пользователю для настройки роутера для дома.
Вы конечно можете настраивать соединение с помощью диска идущего в комплекте с роутером, но к сожалению это не всегда получается. Поэтому я предпочитаю выполнять настройку вручную. Тем более, что настройка занимает минут 10-15.
Итак первое, что Вам нужно сделать – это узнать Ваш тип подключения и параметры подключения к интернету (IP-адрес, маску подсети, логин, пароль). Обычно эти данные предоставляет провайдер вместе с контрактом (договором) на подключение. Если Вы их не нашли или потеряли, то Вам прийдется обратиться в службу техподдержки провайдера, чтобы их получить.
Допустим данные есть. Теперь приступим собственно к настройке роутера.
1. Подключаемся к роутеру
Вставьте кабель питания роутера и подключите его к сети. Нажмите на роутере кнопку включения.
Затем вставьте сетевой кабель (идет в комплекте с роутером) одним концом к сетевой плате Вашего компьютера, а другим к LAN-порту роутера (желтого цвета).

Теперь нужно в настройках сетевой платы компьютера выставить автоматическое получение IP-адреса. Если оно у Вас уже установлено – переходите ко второму шагу. Если нет, то нажмите на спойлер соответствующий Вашей операционной системе:
Настройка сетевого подключения в Windows 7
1. Нажмите кнопку “
iuni.ru
Через Tp-Link нет доступа к интернету
С уверенностью могу сказать, что самая популярная проблема с роутерами, это когда нет доступа к интернету. В этой статье мы рассмотрим решения этой проблемы на примере роутера Tp-Link. Скорее всего, вы уже столкнулись с такой проблемой, у вас установлен роутер Tp-Link, и на устройствах, которые к нему подключаются не возможно выйти в интернет. Я практически уверен, что проблема возникла в процессе настройки роутера. Я уже по этой теме писал отдельную инструкцию: при настройке роутера пишет «Без доступа к интернету», или «Ограничено». Там я рассматривал решения проблемы на разным маршрутизаторах, ну а в этой инструкции рассмотрим конкретно роутеры Tp-Link.
Проблема эта выглядит следующим образом: вы подключаетесь к роутеру Tp-Link, по Wi-Fi, или по кабелю, а статус соединения "без доступа к интернету". А если у вас Windows 8, или Windows 10 то статус "Ограничено". В любом случае, возле значка интернета будет желтый восклицательный знак.
Мобильные устрйоства к роутеру Tp-Link будут подключаться, но интернет работать не будет.
Важный момент! Если интернет не работает только на одном компьютере, то смотрите эти инструкции:
Если же проблема с доступом к интернету возникла на всех устройствах, то сейчас будем разбираться.
"Без доступа к интернету" при подключении через роутер Tp-Link
Что бы было более понятно, разделю решения на две категории: решения проблемы, если она появилась в процессе настройки роутера, и решения в том случае, когда все работало, и вдруг пропал доступ к интернету. Так мы быстрее сможем определить причину и устранить ее.
Проблемы с доступом к интернету в процессе настройки Tp-Link
Если вы только настраиваете свой маршрутизатор, и устрйоства которые вы к нему подключили не могут получить доступ к интернету, то я просто уверен, что вы неправильно подключили кабель от интернет-провайдера, или неверно задали параметры для подключения к провайдеру.
Для начала, проверьте, правильно ли вы подключили интернет к своему роутеру. Я уже писал статью о подключении Tp-Link. Там все очень просто. Кабель от интернет-провайдера (или от ADSL модема) должен быть подключен в WAN разъем. На роутерах этой компании, он как правило синий. Вот так:

Если у вас все правильно подключено, но интернет все ровно не работает (при этом, без роутера интернет работает), то нужно проверять настройки подключения к провайдеру.
Зайдите в настройки своего Tp-Link по адресу 192.168.1.1, или 192.168.0.1 (указан снизу роутера), введите имя пользователя и пароль, по умолчанию admin и admin, и вы попадете в панель управления. Или, смотрите подробную инструкцию.
В настройках откройте вкладку Network - WAN. Это самые важные настройки. В поле WAN Connection Type вы должны выбрать тип подключения, который использует ваш интернет-провайдер: Динамический IP, Статический IP, PPPoE, L2TP, PPTP. Уточните его у провайдера, или смотрите в договоре, который вам выдали при подключении к интернету.
После выбора типа соединения, нужно задать необходимые параметры, в зависимости от выбранного подключения. Чаще всего, это имя пользователя и пароль.
Если у вас Динамический IP, то настраивать больше ничего не нужно, просто сохраните настройки. Если все настроили, но доступа к интернету все ровно нет, то возможно провайдер еще делает привязку по MAC адресу. Его нужно клонировать, как это сделать, я писал здесь. Можете еще посмотреть инструкцию по настройке, на примере Tp-link TL-WR841N.
Если интернет пропал внезапно. До этого все работало.
- В таком случае, первым делом перезагрзит роутер, и свои устройства. Скорее всего, это поможет.
- Если не помогло, то проверьте подключение кабелей к роутеру. Может что-то отошло.
- Убедитесь, что у вас интернет оплачен, и нет никаких проблем на стороне провайдера. Лучше всего, позвонить в поддержку провайдера и спросить.
- Подключите интернет напрямую к компьютер, в обход роутера, и проверьте будет ли он работать. Если не работает (при условии, что вы все правильно настроили), значит проблемы на стороне провайдера. А если работает, значит что-то с роутером. Попробуйте сделать сброс настроек, и выполнить повторную настройку. Но, скорее всего, роутер просто сломался. Очень часто перегорают WAN порты.
Вот такие советы. Думаю, вы разобрались со своим Tp-Link, и заставили его раздавать интернет. Если нет, то описывайте свой случай в комментариях, обязательно отвечу.
help-wifi.com
Можно ли настроить роутер без кабеля. Возможно ли настроить роутер без компьютера? Настраиваем Wi-Fi роутер Tp-Link с планшета, или смартфона
Беспроводные сети настолько укоренились в нашей повседневной жизни, что многим уже трудно себе представить ее без Wi-Fi-сетей. Этот стандарт утилизируется практически во всех устройствах - начиная от персональных компьютеров и заканчивая системами видеонаблюдения . Сейчас у многих в семье есть свой личный компьютер, а также смартфон, электронная книга и прочие гаджеты, работа которых зависит от интернета. Поэтому Wi-Fi-маршрутизаторы или как некоторые их называют роутеры в наше время имеются почти в каждой квартире.
С развитием IT-технологий маршрутизаторы можно настраивать с любого девайса
Многие уже умеют настраивать свои Wi-Fi-устройства, для этого достаточно подключить их и компьютер к LAN-разъёмам и выполнить установки, согласно руководству, которое почти всегда идёт в комплекте. Но что можно сделать, если электронной вычислительной машины под рукой нет? В данной статье мы рассмотрим, как можно настроить роутер с телефона или планшета, когда под рукой нет ПК или ноутбука.
Прежде чем начать настраивать маршрутизатор, его надо, конечно же, включить. Соединяем адаптер питания с электророзеткой и подключаем основной интернет-кабель с разъёмом роутера WAN, обычно он выделен синим цветом.
Далее необходимо сбросить установки прибора на заводские. Не важно, купили ли вы новый в магазине или до этого им уже пользовались, это сделать нужно, потому что если его уже подключали и настраивали, то на нём могли быть сохранены параметры, неподходящие для вашей сети. Чтобы сбросить настройки, необходимо в задней части девайса отыскать небольшую дырочку, рядом с которой будет надпись «Reset», внутри которой есть кнопка. Возьмите что-нибудь острое наподобие иголки или булавки и нажмите, удерживая эту кнопку некоторое время. Примерно через 10 секунд световые индикаторы на маршрутизаторе должны моргнуть, и он, перезагрузившись, восстановит заводские параметры.
Подключаем телефон к роутеру
Если вы сбросили параметры по умолчанию, то пароля к Wi-Fi-сети вашего прибора не будет, она будет общедоступной. Зайдите в настройки вашего телефона, включите Wi-Fi и в списке беспроводных сетей найдите свою сеть. Она может иметь стандартное имя, в котором будет название фирмы, изготовившей устройство, а также у этой сети должен быть самый лучший уровень сигнала. Если вы сомневаетесь, что именно это и есть сеть вашего маршрутизатора, то попробуйте выключить и включить девайс, при этом на телефоне ваша сеть должна пропасть из списка и после снова появиться. Нажмите на «подключиться», и при успешном подключении в верхней части экрана вашего гаджета высветится статус сети в виде иконки, извещающей о том, что Wi-Fi активен.
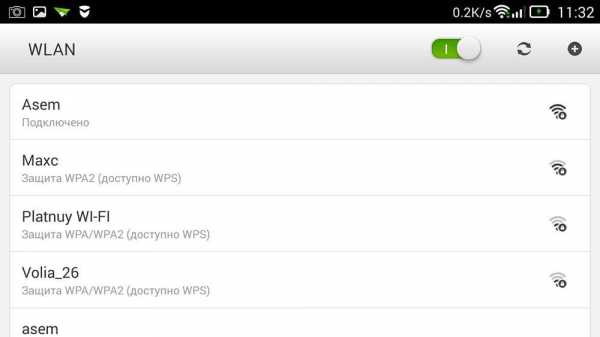
Настраиваем роутер
Процесс наладки прибора через телефон такой же, как и в случае с эксплуатацией компьютера или ноутбука. Для настройки откройте любой web-браузер, установленный на телефоне, например, google chrome, и в адресной строке введите стандартный для всех гаджетов адрес 192.168.0.1 либо 192.168.1.1, нажмите на кнопку «Перейти». В открывшемся окошке появится 2 пустых поля, где нам надо будет указать логин и код для доступа к админке роутера . Так как все установки мы скинули на стандартные, то и эти данные будут стандартными, чаще всего указанное имя юзера admin и пароль admin. Если эти данные не подходят, посмотрите на нижнюю часть самого прибора либо в инструкцию, там всё это должно быть написано. Когда вы введёте эти сведения, вы должны перейти к самому веб-интерфейсу маршрутизатора.

Собственно, сама настройка роутера состоит из трёх шагов.
Настраиваем подключение к интернету
Главный шаг - это указание параметров вашего провайдера, в админ-панели маршрутизатора эти настройки чаще всего выполняются во вкладке WAN. Здесь надо указать тип подключения к всемирной паутине (например, самый часто используемый в России PPPoE), а также имя юзера и пароль провайдера. Эта пара логина с паролем выдавалась вам при подключении. Попробуйте найти свой договор, который выдавался вам при подключении к интернету, в нём всё должно быть написано. После указания этих настроек сохраняем их. Можно также попробовать выполнить автоматическую пошаговую настройку прибора, некоторые девайсы умеют выполнять всё на автомате, а также определять тип сети, через которую ваш маршрутизатор подключается к провайдеру. В данном случае вам останется указать исключительно свои логин и пароль.
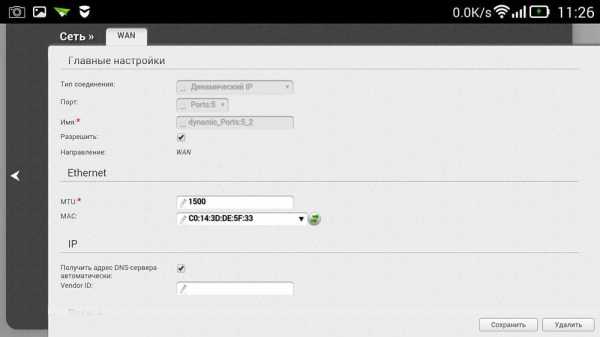
Настраиваем Wi-Fi
Если вы не хотите, чтобы вашей беспроводной сетью пользовались посторонние люди, тем самым урезая вашу скорость подключения к интернету, то можно настроить Wi-Fi, установив для него пароль. Тогда доступ к глобальной сети через ваш роутер смогут получить только те, кому вы этот пароль скажете.

Переходим в раздел админ-панели Wireless, и в строке Wireless Network Name указываем название для вашей беспроводной сети. Указав имя сети Wi-Fi, вам будет легче ориентироваться при подключении других устройств. Далее переходим во вкладку Wireless Security и указываем настройки безопасности . В качестве типа защиты выберите рекомендуемый WPA/WPA2, а в поле Password введите свой код доступа, состоящий минимум из восьми символов.
comuedu.ru
Возможно ли настроить роутер без компьютера? Настраиваем Wi-Fi роутер Tp-Link с планшета, или смартфона
Возможно ли настроить роутер без компьютера? Настраиваем Wi-Fi роутер Tp-Link с планшета, или смартфона
Главная Интернет, Wi-Fi, локальные сети Возможно ли настроить роутер без компьютера? Настраиваем Wi-Fi роутер Tp-Link с планшета, или смартфона
Очень долго, я собирался написать эту инструкцию, но все никак не получалось. И вот, наконец-то настал долгожданный момент.
В этой статье, я расскажу, и все подробно покажу на картинках, как настроить Wi-Fi роутер без компьютера. Имея только сам роутер и планшет. Ну, или смартфон. Причем, не важно, на какой операционной системе работает ваш планшет (смартфон). Это может быть Android, iOS, или Windows Phone. Можно настраивать с iPad, или iPhone.
Меня очень часто в комментариях спрашивали, возможно ли настроить роутер, имея только телефон, или планшет. Что делать, если в доме нет компьютера, ноутбука, нетбука и т. п. Да и не сложно представить случай, когда у вас нет компьютера, но зато, есть много мобильных устройств, которые могут подключатся к интернету по Wi-Fi. И вы решили купить роутер, что бы раздавать интернет на свои устройства.
Но, тут возникает проблема: «А как же я настрою этот роутер, если у меня нет ноутбука. А есть например только планшет. Где же найти инструкцию, и можно ли вообще это сделать?» Да, можно. Сейчас расскажу. Вы можете конечно же одолжить ноутбук, например у друзей, и провести настройку по этой инструкции «Как подключить и настроить Wi-Fi роутер TP-Link TL-WR841N? «. Но, это совсем не обязательно.
Что нам понадобится?
Нам нужен сам роутер, и какое-то мобильное устройство, которое умеет подключатся к беспроводной сети. С которого мы и будет проводить настройку. Ну, и интернет должен быть в вашем доме, это я думаю понятно дело.
Я все проверил, и все работает. Весь процесс, я буду показывать на примере все того же маршрутизатора Tp-Link WR841N. и планшета ASUS MeMO Pad FHD 10. который работает на Android. У вас же, может быть другое устройство, например смартфон. Просто на планшете намного удобнее, за счет большего экрана.
Что касается самого маршрутизатора, то это может быть любой, не обязательно Tp-Link. Если у вас например Asus, D-Link, ZyXEL и т. п. то будет отличатся только панель управления. А так, в общем, все будет так же, как и в этой инструкции.
Подготовка: подключаем маршрутизатор
Прежде всего, я советую сделать полный сброс настроек на вашем роутере. Не важно, новый он с магазина, или уже где-то работал, настройки нужно очистить. Возможно, его уже настраивали, и какие-то старые настройки нам не нужны. Из-за них, может возникнуть много проблем. Поэтому, смотрим статью «Как сбросить пароль и настройки на Wi-Fi роутере? «, и делаем, как там написано. Сделали? Отлично, продолжаем. Если что-то не получилось, так же продолжаем, будем надеяться, что там нет не нужных нам настроек.
Прикручиваем к маршрутизатору антенны (если они съемные). затем подключаем кабель питания и включаем его в розетку. В синий WAN разъем подключаем сетевой кабель, интернет. Который в ваш дом провел провайдер (хорошо бы быть уверенным, что интернет работает и оплачен. А то, в процессе настройки могут возникнуть проблемы, и вы будете думать, что во всем виновен маршрутизатор, или способ настройки) .
Подключили, индикаторы замигали, все отлично. Если после включения в сеть, индикаторы на маршрутизаторе не засветились, то возможно, что он выключен кнопкой, которая возможно есть на корпусе самого маршрутизатора. Проверьте.
Теперь берем в руки планшет, смартфон, телефон (что там у вас). и переходим к следующему пункту нашей инструкции.
Приступаем к настройке роутера с планшета
По умолчанию, защита на Wi-Fi не установлена, и ваша сеть открыта. Сейчас мы к ней подключим планшет (это в моем случае, когда я дальше буду писать планшет, то буду иметь введу устройство, с которого проводим настройку) .
Заходим в настройки сетевых подключений (нам нужно включить Wi-Fi) .
Дальше, включаем Wi-Fi сеть и справа в списке ищем нашу сеть.
Здесь, внимание! Она будет иметь стандартное название и будет открытой. Важно, выбрать именно нашу сеть. Если вы сомневаетесь, то просто выключите свой роутер с розетки (выключите и включите Wi-Fi на самом устройстве). и посмотрите, пропадет ли сеть. Если да, то значит, это ваша сеть, выбираем ее.
Появится окно. Просто, нажимаем Подключится .
Если все хорошо, то возле сети появится статус «Подключено «, а вверху появится иконка с делениями сети.
Все, наш планшет подключен к нашей беспроводной сети. Можно приступать к настроек.
Настраиваем маршрутизатор через браузер на планшете
Нам нужно запустить любой браузер. Он точно есть на вашем устройстве. Это может быть Google Chrome, или какой-то другой, стандартный.
В браузере, нажимаем пальцем на адресную строку и вводим IP адрес нашего руотера. Обычно, это 192.168.1.1. или 192.168.0.1. Вы можете посмотреть этот адрес, и стандартные логин/пароль, снизу вашего маршрутизатора. Они там должны быть указаны.
Значит, набираем этот адрес в браузере, на планшете, и нажимаем кнопку Перейти (открыть, и т. п.) .
Появится окно с запросом логина и пароля. Вводим стандартные, обычно это admin и admin, и нажимаем Войти .
Вот мы и попали в настройки нашего нового маршрутизатора. Пол дела, уже сделали.
Задаем параметры для подключения к интернету
Первым делом, нам нужно настроить маршрутизатор, на работу с ваши провайдером. Что бы он смог подключатся к интернет и раздавать его по Wi-Fi. Для этого, нам нужно знать параметры, которые выдал вам, ваш провайдер. Нужно знать технологию, которую он использует (Статический IP, Динамический IP, PPPoE, L2TP). и уже в зависимости от технологии, необходимые параметры. Все эти данные, вы можете уточнить у поддержки провайдера. Заодно, уточните, делает ли провайдер привязку по MAC адресу.
Внимание! Если провайдер делает привязку по MAC адресу, то вам необходимо позвонить в поддержку вашего провайдера, и попросить, привязать интернет к MAC адресу маршрутизатора. Посмотреть MAC-адрес маршрутизатора, можно снизу, на наклейке.
Это самый главный пункт. Если вы здесь допустите ошибку, то ваши устройства будут подключатся к Wi-Fi, но интернет работать не будет.
Эти параметры, нужно задать на вкладке Network — WAN. Напротив WAN Connection Type выбираем необходимую технологию. И уже исходя из определенной технологии, задаем все необходимые параметры: имя, логин, статический IP, или DNS.
Затем, когда все настройки будут указаны и проверены, нажимаем кнопку Save для сохранения настроек.
Уделите особое внимание, настройкам, о которых я писал выше. Как я уже говорил, они самые важные.
Настройка Wi-Fi сети
Дальше, переходим на вкладку Wireless .
Напротив пункта Wireless Network Name. задаем имя вашей Wi-Fi сети (пишите только английскими буквами, можно цифры). Это имя будет отображаться на всех устройствах.
Напротив Region. укажите страну, где вы живете.
Нажмите кнопку Save. что бы сохранить все изменения.
Если появится окно, то просто нажмите Ok .
Устанавливаем защиту на беспроводную сеть
Открываем пункт Wireless — Wireless Security .
Выбираем WPA/WPA2 — Personal(Recommended) .
Напротив пункта PSK Password придумайте и запишите пароль. Он будет использоваться для подключения к вашему Wi-Fi. Используйте английские буквы и цифры. Сделайте пароль минимум в 8 символов. Придерживайтесь регистра букв, он имеет значение.
Обязательно, запишите пароль на бумажку и поставьте его в надежное место, что бы не забыть. А то, придется сбрасывать все настройки и настраивать заново.
Не забудьте сохранить настройки, нажав на кнопку Save .
Изменяем пароль на доступ к настройкам
Нам нужно сменить стандартные admin и admin, которые используются для того, что бы зайти в настройки маршрутизатора. Что бы никто, кроме нас, не смог получить доступ к настройкам.
Перейдите на вкладку System Tools — Password .
Задайте стандартные имя пользователя и пароль. А ниже, задайте свои, новые данные. Имя пользователя я так и оставил admin, я вот пароль, придумал свой.
Этот пароль так же запишите, что бы не забыть.
После нажатия на кнопку Save. снова появится окно с запросом логина и пароля. Нужно указать уже новые данные (которые вы указали выше). и нажать на кнопку Войти .
Мы снова попадем в панель управления.
Настройка почти закончена. Осталось только перезагрузить наш роутер.
Для этого, перейдите в пункт меню System Tools — Reboot. и нажмите на кнопку «Reboot «.
Пойдет статус перезагрузки.
После того, как процесс перезагрузки закончится, на планшете, скорее всего, появится ошибка, что невозможно открыть адрес 192.168.1.1… Это нормально. Просто наш планшет отключится от роутера, а подключится автоматически уже не сможет (в дальнейшем, он будет подключатся автоматически). Так как мы установили защиту на сеть, и после перезагрузки, она уже заработала.
Необходимо, заново подключить планшет к нашей сети, введя пароль. Что бы уже можно было пользоваться интернетом.
Для этого, снова открываем панель быстрого доступа к настройкам, и нажимаем на значок настройки сетей.
Включаем Wi-Fi, и выбираем нашу сеть. Она уже будет с тем именем, которое мы указали в процессе настройки.
Вводим пароль к Wi-Fi (который мы так же указывали в процессе настройки). и нажимаем Подключится .
Все готово! Заходим в браузер и открываем сайт!
Можете подключать к сети другие устройства!
Если устройства подключаются, но интернет не работает, то в первую очередь, нужно проверить настройки на вкладке WAN. И почитайте эту статью http://f1comp. ru/internet/android-smartfon-planshet-k-wi-fi-podklyuchaetsya-no-internet-ne-rabotaet/ .
Послесловие
Огромная статья получилась, много скриншотов, но по-другому – никак. Я старался, что бы статья была максимально понятной и простой.
Как видите, настроить маршрутизатор можно и без компьютера, а просто с мобильного телефона, или планшета. Я думаю, что даже с телевизора можно настроить. И в этом нет ничего сложного. Главное, придерживаться инструкции, и проверять настройки, которые указываете, что бы потом не было разных проблем.
Если у вас остались вопросы, замечания, или пожелания, то с радостью выслушаю их в комментариях!
Здравствуйте, такой вопрос.Есть провод с оплаченным и работающим интернетом, роутер со старыми настройками от другого провода. Надо сделать так, чтобы этот роутер раздавал интернет от этого провода. то есть нужны новые настройки. Я так понимаю, нужно настроить роутер под этот провод, так? Кабелем соединить роутер с ноутбуком для настройки не получится, так как на моем макбуке нет такого порта и переходника нет. Этот вышеописанный способ подходит для такого положения вещей?
Да, все верно.Советую сделать сброс настроек на роутере. Тогда появится стандартная, открытая Wi-Fi сеть, к которой вы сможете подключится со своего ноутбука, зайти в настройки, и настроить роутер для нового провайдера.
Возможно будет интересно!
android33.ru
Как настроить интернет соединение на роутере. Возможно ли настроить роутер без компьютера? Настраиваем Wi-Fi роутер Tp-Link с планшета, или смартфона
Беспроводные сети настолько укоренились в нашей повседневной жизни, что многим уже трудно себе представить ее без Wi-Fi-сетей. Этот стандарт утилизируется практически во всех устройствах - начиная от персональных компьютеров и заканчивая системами видеонаблюдения . Сейчас у многих в семье есть свой личный компьютер, а также смартфон, электронная книга и прочие гаджеты, работа которых зависит от интернета. Поэтому Wi-Fi-маршрутизаторы или как некоторые их называют роутеры в наше время имеются почти в каждой квартире.
С развитием IT-технологий маршрутизаторы можно настраивать с любого девайса
Многие уже умеют настраивать свои Wi-Fi-устройства, для этого достаточно подключить их и компьютер к LAN-разъёмам и выполнить установки, согласно руководству, которое почти всегда идёт в комплекте. Но что можно сделать, если электронной вычислительной машины под рукой нет? В данной статье мы рассмотрим, как можно настроить роутер с телефона или планшета, когда под рукой нет ПК или ноутбука.
Прежде чем начать настраивать маршрутизатор, его надо, конечно же, включить. Соединяем адаптер питания с электророзеткой и подключаем основной интернет-кабель с разъёмом роутера WAN, обычно он выделен синим цветом.
Далее необходимо сбросить установки прибора на заводские. Не важно, купили ли вы новый в магазине или до этого им уже пользовались, это сделать нужно, потому что если его уже подключали и настраивали, то на нём могли быть сохранены параметры, неподходящие для вашей сети. Чтобы сбросить настройки, необходимо в задней части девайса отыскать небольшую дырочку, рядом с которой будет надпись «Reset», внутри которой есть кнопка. Возьмите что-нибудь острое наподобие иголки или булавки и нажмите, удерживая эту кнопку некоторое время. Примерно через 10 секунд световые индикаторы на маршрутизаторе должны моргнуть, и он, перезагрузившись, восстановит заводские параметры.
Подключаем телефон к роутеру
Если вы сбросили параметры по умолчанию, то пароля к Wi-Fi-сети вашего прибора не будет, она будет общедоступной. Зайдите в настройки вашего телефона, включите Wi-Fi и в списке беспроводных сетей найдите свою сеть. Она может иметь стандартное имя, в котором будет название фирмы, изготовившей устройство, а также у этой сети должен быть самый лучший уровень сигнала. Если вы сомневаетесь, что именно это и есть сеть вашего маршрутизатора, то попробуйте выключить и включить девайс, при этом на телефоне ваша сеть должна пропасть из списка и после снова появиться. Нажмите на «подключиться», и при успешном подключении в верхней части экрана вашего гаджета высветится статус сети в виде иконки, извещающей о том, что Wi-Fi активен.
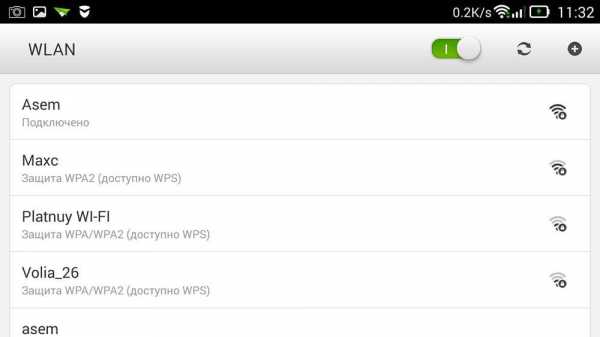
Настраиваем роутер
Процесс наладки прибора через телефон такой же, как и в случае с эксплуатацией компьютера или ноутбука. Для настройки откройте любой web-браузер, установленный на телефоне, например, google chrome, и в адресной строке введите стандартный для всех гаджетов адрес 192.168.0.1 либо 192.168.1.1, нажмите на кнопку «Перейти». В открывшемся окошке появится 2 пустых поля, где нам надо будет указать логин и код для доступа к админке роутера . Так как все установки мы скинули на стандартные, то и эти данные будут стандартными, чаще всего указанное имя юзера admin и пароль admin. Если эти данные не подходят, посмотрите на нижнюю часть самого прибора либо в инструкцию, там всё это должно быть написано. Когда вы введёте эти сведения, вы должны перейти к самому веб-интерфейсу маршрутизатора.

Собственно, сама настройка роутера состоит из трёх шагов.
Настраиваем подключение к интернету
Главный шаг - это указание параметров вашего провайдера, в админ-панели маршрутизатора эти настройки чаще всего выполняются во вкладке WAN. Здесь надо указать тип подключения к всемирной паутине (например, самый часто используемый в России PPPoE), а также имя юзера и пароль провайдера. Эта пара логина с паролем выдавалась вам при подключении. Попробуйте найти свой договор, который выдавался вам при подключении к интернету, в нём всё должно быть написано. После указания этих настроек сохраняем их. Можно также попробовать выполнить автоматическую пошаговую настройку прибора, некоторые девайсы умеют выполнять всё на автомате, а также определять тип сети, через которую ваш маршрутизатор подключается к провайдеру. В данном случае вам останется указать исключительно свои логин и пароль.

Настраиваем Wi-Fi
Если вы не хотите, чтобы вашей беспроводной сетью пользовались посторонние люди, тем самым уре
bazava.ru
- Горячая клавиша сохранить

- Пищит компьютер постоянно

- Как убрать размытость текста в windows 10

- Пк включается долго

- Selective color в фотошопе на русском
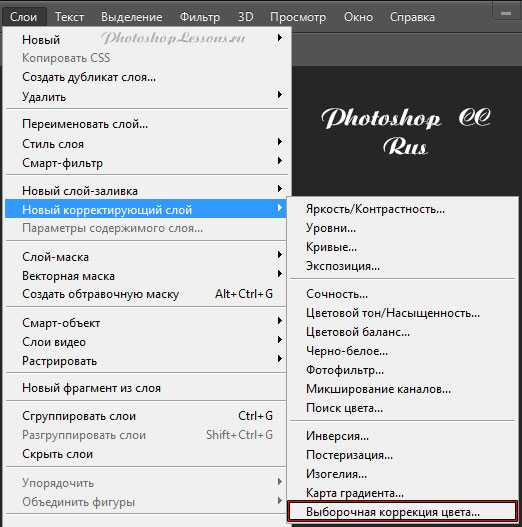
- Как защитить сайт на wordpress
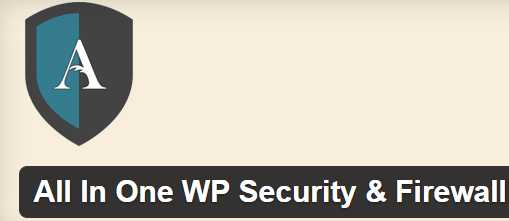
- Активировать лист excel vba

- Антивирус выбрать
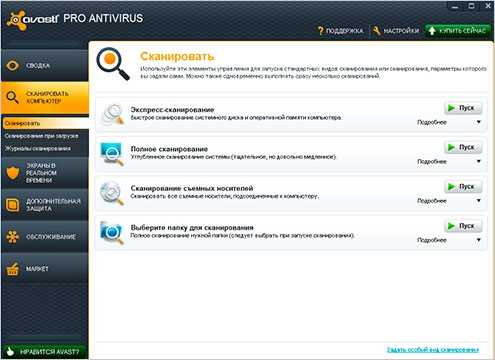
- Как подключить маршрутизатор tp link
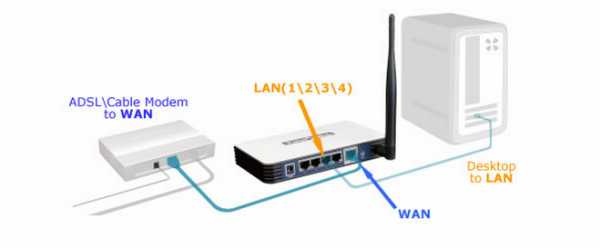
- Стал долго включаться ноутбук

- Как поменять пароль на wifi на windows 10

