Как создать диск D в Windows. Диск с и диск д
Как создать диск D | remontka.pro
30.03.2017  windows | для начинающих | программы
Одно из частых пожеланий владельцев компьютеров и ноутбуков — создать диск D в Windows 10, 8 или Windows 7 с тем, чтобы в последующем хранить на нем данные (фотографии, фильмы, музыку и другие) и это не лишено смысла, особенно в том случае, если вы время от времени переустанавливаете систему, форматируя диск (в данной ситуации будет возможность отформатировать только системный раздел).
В этой инструкции — пошагово о том, как разделить диск компьютера или ноутбука на C и D с помощью средств системы и сторонних бесплатных программ для этих целей. Сделать это сравнительно просто и создание диска D будет под силу даже начинающему пользователю. Также может быть полезным: Как увеличить диск C за счет диска D.
Примечание: для выполнения описанных далее действий, на диске C (на системном разделе жесткого диска) должно быть достаточно места для выделения его «под диск D», т.е. выделить его больше, чем свободно, не получится.
Создание диска D с помощью утилиты «Управление дисками» Windows
Во всех последних версиях Windows есть встроенная утилита «Управление дисками», с помощью которой, в том числе, можно разделить жесткий диск на разделы и создать диск D.
Для запуска утилиты, нажмите клавиши Win+R (где Win — клавиша с эмблемой ОС), введите diskmgmt.msc и нажмите Enter, через короткое время загрузится «Управление дисками». После этого выполните следующие шаги.
- В нижней части окна найдите раздел диска, соответствующий диску C.
- Нажмите по нему правой кнопкой мыши и выберите в контекстном меню пункт «Сжать том».
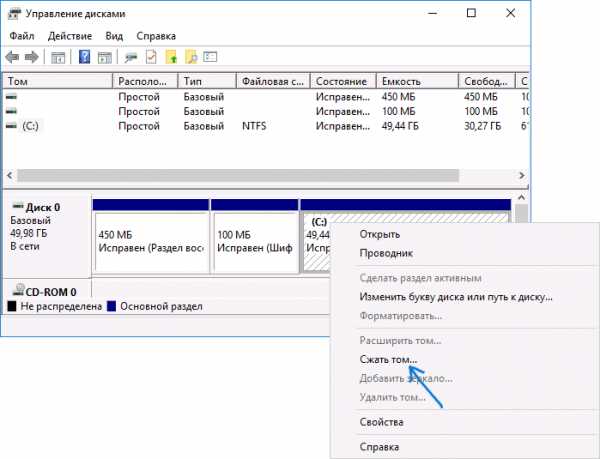
- После выполнения поиска доступного пространства на диске, в поле «Размер сжимаемого пространства» укажите размер создаваемого диска D в мегабайтах (по умолчанию там будет указан полный размер свободного места на диске и лучше это значение не оставлять — на системном разделе должно быть достаточно свободного пространства для работы, иначе возможны проблемы, как описано в статье Почему компьютер тормозит). Нажмите кнопку «Сжать».

- После завершения сжатия, вы увидите «справа» от диска C новое пространство, подписанное «Не распределена». Нажмите по нему правой кнопкой мыши и выберите пункт «Создать простой том».

- В открывшемся мастере создания простых томов достаточно просто нажимать «Далее». Если буква D не занята другими устройствами, то на третьем шаге будет предложено назначить для нового диска именно ее (иначе — следующие по алфавиту).

- На этапе форматирования вы можете задать желаемую метку тома (подпись для диска D). Остальные параметры обычно изменять не требуется. Нажмите «Далее», а затем — «Готово».

- Диск D будет создан, отформатирован, появится в «Управлении дисками» и проводнике Windows 10, 8 или Windows Утилиту управления дисками можно закрыть.
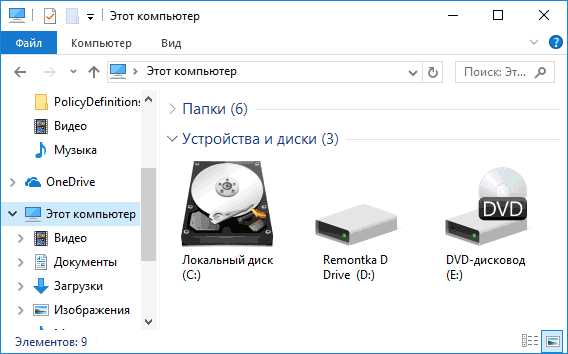
Примечание: если на 3-м шаге размер доступного пространства отображается неправильно, т.е. доступный размер сильно меньше, чем имеется по факту на диске, это говорит, о том, что сжать диск мешают неперемещаемые файлы Windows. Решение в данном случае: временно отключить файл подкачки, гибернацию и перезагрузить компьютер. Если эти шаги не помогли, то дополнительно выполнить дефрагментацию диска.
Как разделить диск на C и D в командной строке
Все то, что было описано выше, можно выполнить не только с помощью графического интерфейса «Управления дисками» Windows, но и в командной строке с помощью следующих шагов:
- Запустите командную строку от имени Администратора и по порядку используйте следующие команды.
- diskpart
- list volume (в результате выполнения этой команды обратите внимание на номер тома, соответствующий вашему диску C, который будет сжиматься. Далее — N).
- select volume N
- shrink desired=РАЗМЕР (где размер — размер создаваемого диска D в мегабайтах. 10240 Мб = 10 Гб)

- create partition primary
- format fs=ntfs quick
- assign letter=D (здесь D — желаемая буква диска, она должна быть свободна)

- exit
На этом можно будет закрыть командную строку, а новый диск D (или под другой буквой) появится в проводнике Windows.
Использование бесплатной программы Aomei Partition Assistant Standard
Существует множество бесплатных программ, позволяющих разбить жесткий диск на два (и более). В качестве примера покажу, как создать диск D в бесплатной программе на русском языке Aomei Partition Assistant Standard.
- После запуска программы, нажмите правой кнопкой мыши по разделу, соответствующему вашему диску C и выберите пункт меню «Разделение раздела».
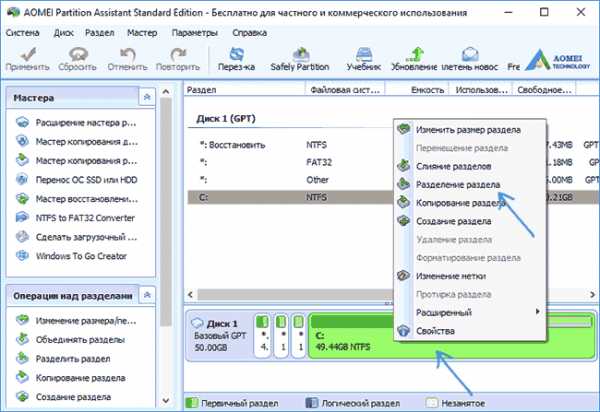
- Укажите размеры для диска C и диска D и нажмите Ок.
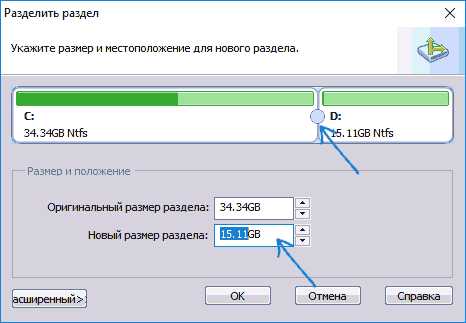
- Нажмите «Применить» слева вверху главного окна программы и «Перейти» в следующем окне и подтвердите перезагрузку компьютера или ноутбука для выполнения операции.
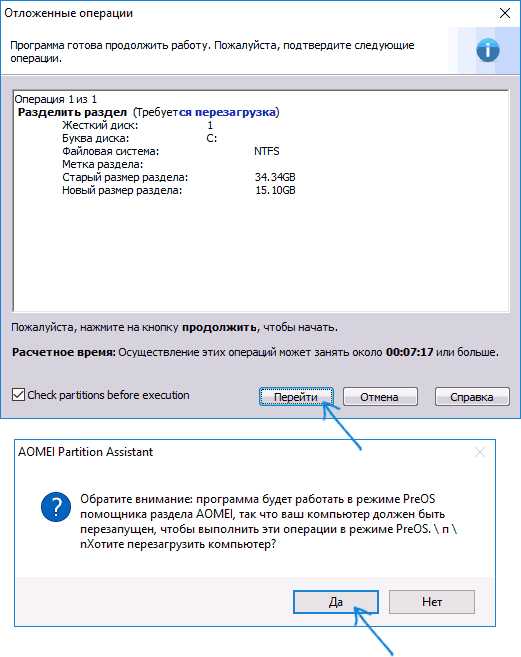
- После перезагрузки, которая может занять больше чем обычно (не выключайте компьютер, обеспечьте питание ноутбуку).
- После процесса разделения диска снова загрузится Windows, но в проводнике уже будет диск D, помимо системного раздела диска.
Скачать бесплатную Aomei Partition Assistant Standard можно с официального сайта http://www.disk-partition.com/free-partition-manager.html (сайт на английском языке, но в программе присутствует русский язык интерфейса, выбирается при установке).
На этом завершаю. Инструкция предназначена для тех случаев, когда система уже установлена. Но вы можете создать отдельный раздел диска и во время установки Windows на компьютер, см. Как разбить диск в Windows 10, 8 и Windows 7 (последний способ).
А вдруг и это будет интересно:
remontka.pro
пошаговая инструкция, эффективные способы и рекомендации
Многие пользователи, имеющие в своем распоряжении жесткий диск только с одним системным разделом «C», часто задаются вопросом о том, как сделать диск «D», который мог бы выступать в роли виртуального раздела или эмулятора привода оптических носителей информации. Тут следует учесть некоторые нюансы, без которых данные процедуры могут завершиться безуспешно.
Как создать диск «D»: основные направления и методики
Для начала следует определиться, что именно пользователь хочет создать. В зависимости от этого и будут применяться предлагаемые решения. К примеру, есть вариант создания виртуального дисковода, а можно использовать методику создания виртуального раздела, причем стационарного или отключаемого.
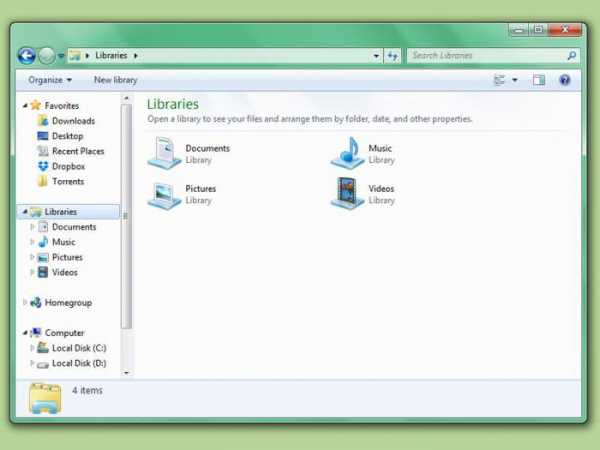
И если раньше для проведения всех этих операций требовались специальные программы, то с появлением Windows 7 и модификаций выше проблема отпала, поскольку можно воспользоваться и встроенными инструментами.
Монтируем виртуальный привод
Для начала несколько слов о том, как создать диск «D» на Windows 7, 8 и 10, который исполнял бы роль оптического приворда. Естественно, проще всего установить программы вроде Nero Burning ROM, UltraISO или Daemon Tools.

В любом таком приложении имеется специальный раздел создания эмулятора. В UltraISO за это отвечает команда монтирования в виртуальный привод, в Daemon Tools это раздел Virtual CD/DVD-ROM. Но во всех случаях понадобится ранее созданный (записанный) образ диска.
В Windows 10 эта процедура упрощена до предела. Когда пользователь двойным кликом открывает файл образа, виртуальный дисковод создается немедленно, и полностью - в автоматическом режиме, после чего система сообщает о том, что найдено новое устройство. Работает оно без предварительной установки драйверов точно так же, как если бы в «железный» привод был вставлен соответствующий диск.
Создание диска «D» (new) средствами Windows: с чего начать?
Предыдущая процедура достаточно проста, так что останавливаться на ее технологии подробно смысла нет. В данном случае нас больше интересует вопрос о том, как создать разделы жесткого диска.
Самым примитивным решением является разбиение винчестера на несколько разделов еще на стадии установки системы. Но ведь встречаются ситуации, когда нужно разбить диск с уже имеющейся на нем информацией и инсталлированными программами, да еще и так, чтобы после этого все работало, а данные не были потеряны. Преимущества виртуального раздела очевидны, ведь даже при переустановке Windows или форматировании системного раздела данные на нем не затрагиваются. Но обо всем по порядку.
Итак, как создать диск «D» на Windows 7 и выше? Для этого используется управление компьютером, где выбирается аналогичный раздел для дисков. Вызвать соответствующее меню можно через правый клик на значке компьютера или из «Панели управления».
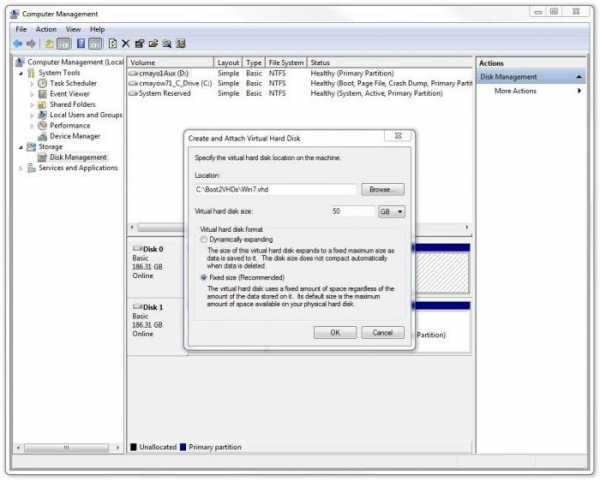
Здесь на главной панели нужно использовать меню действий, где выбирается команда создания виртуального диска. В появившемся окне настроек следует указать раздел жесткого диска, на котором будет храниться образ будущего виртуального раздела. В данном случае выбора нет, ведь диск всего один. Указываем его.
Затем вводим нужный размер и предпочитаемый формат (динамически расширяемый или фиксированный). Лучше использовать фиксированный тип, поскольку из-за превышения объема используемого дискового пространства его нехватка будет компенсирована за счет системного раздела, что иногда может привести к проблемам в работоспособности всей системы (считается, что для нормального функционирования Windows на диске «C» должно оставаться минимум 10% свободного места, по сравнению с полным объемом раздела). После ввода всех необходимых параметров подтверждаем их нажатием кнопки «OK», после чего создание нового раздела начнется автоматически.
Инициализация нового раздела
Но это был только первый шаг. В решении проблемы того, как создать дополнительный локальный диск, следует учесть, что даже по завершении работы «Мастера», создающего виртуальный раздел, просто так он работать не будет. Необходимо произвести инициализацию. Делается это для того, чтобы так называемый «Диспетчер локальных дисков» смог получить доступ к контролю и управлению новым разделом.

Для этого используем правый клик на вновь созданном разделе и выбираем соответствующую строку с командой в меню. В окне параметров будет виден только номер диска, а не литера, как предполагают многие юзеры. Это нормально. Оставляем значения без изменений и активируем старт процесса.
Создание тома
Теперь в решении проблемы того, как создать диск «D», наступает ответственный момент. Виртуальный диск вроде и создан, но на деле он еще не готов к работе.

Снова используем меню правого клика на разделе и выбираем команду создания простого тома, после применения которой появится окно «Мастера». В принципе, можно просто следовать указаниям, нажимая кнопки продолжения. В окне указания размера тоже все можно оставить без изменений (уменьшить объем создаваемого тома можно в том случае, если раздел в будущем еще планируется разбивать на подразделы).

Далее будет предложено ввести литеру раздела. Как уже понятно, выбираем «D». Но тут важно помнить, что если оптический привод инициализируется под той же буквой, придется либо поменять литеру виртуального раздела, либо изменить букву привода (команда доступна из меню правого клика на диске).
Форматирование
Наконец, остается только выбрать тип файловой системы. Как правило, предлагается NTFS, что тоже можно оставить без изменений. После этого будет запущен процесс форматирования, после завершения которого новый раздел станет полностью функциональным. Если требуется сделать раздел загрузочным, в меню действий нужно выбрать команду присоединения виртуального диска и указать путь к сохраненному образу, который был определен в действиях, описанных выше.
Специализированные программы
Конечно, далеко не все пользователи захотят решать вопрос того, как создать диск «D», исключительно при помощи встроенных средств операционных систем Windows. Большинство предпочитает использовать специальные утилиты, позволяющие произвести разбиение винчестера на разделы более простым методом.

Среди всех программных пакетов этого типа наиболее распространенными и популярными считаются Acronis Disk Director, Partition Magic, Paragon Partition Manager и им подобные. Иногда могут пригодиться приложения, представляющие собой виртуальные машины (VirtualBox, WMWare, Microsoft Virtual PC и др.). Но с ними работать неподготовленному юзеру будет гораздо сложнее, ведь такие пакеты не ограничиваются только созданием виртуального жесткого диска, а воссоздают полноценную компьютерную конфигурацию.
Вопросы предпочтений
Но, как уже можно понять, проблема того, как создать диск «D» в системе с одним только системным разделом, разрешается достаточно просто. По большому счету, можно отдать предпочтение узконаправленным программным продуктам, поскольку в них проведение всех процессов облегчено за счет полной или частичной автоматизации, а предлагаемые настройки в большинстве случаев можно оставить без изменений. Что же касается инструментов Windows-систем, они хоть и выглядят несколько громоздкими, тем не менее при отсутствии специального ПО тоже могут использоваться. Вот только доступны они в седьмой версии и выше. Для остальных модификаций придется инсталлировать приложения для разбиения жесткого диска на разделы дополнительно.
fb.ru
Жесткий диск..это диск D или С
это другой диск
это винчерстер ОО эт C и D
Это винчестер, разбитый на логические диски C, D и т. д
и то и то) фактически это устройство на котором хранятся данные. А с и д это лишь виртуальное разделение места на этом устройстве.
Это такая штучка в компьютере, прямоугольной формы почти как квадратик...
откоректируйте вопрос)) то что тут написано это всё вместе...
и то и другое - жесткий диск) ) только вполне возможно, что Д -это всего лишь раздел жесткого диск
c и d это разделы которые находятся на жестком диске (при условии что он один)
с и d только он разбит на этти разделы (хотя D может быть и CD-Rom)
по фото вроде и не блондинка) ваш жесткий диск разбит на 2 диска С и D)
Это один жесткий диск, одна часть С, другая D.
Если у вас два жестких, то и С и D - это HDD, т. е. жесткий. Если один жесткий диск, то С: - это HDD, а D: CD - disk или DVD disk, смотря какая у вас конфигурация.
С, а D у вас по-видимому CD-ROM, который не является жестким диском
Сам жесткий диск. . Это железка. . она размером 3,5 как дисковод.. . Там она в корпусе И на ней стоит виндовс и прочие. Многие пользователи делают из него как бы 2 диска. . Это перебив его программой на 2 части. и у вас виндовс видит его как 2 логических диска. . Это да диск который винтчестер у вас под этими цифрами.. . Не всегда его и разбивают. . Бывает что 2 и боле стоят жестких диска в пк. . И они не разбитые, а видеться каждый отдельно. (у каждого по разному) Как правило ДИСК С это диск на котором стоит виндовс - это по умолчанию
Жесткий диск - это память вашего компа или ноута. Если у вас установлен всего лиш 1 жёсткий диск тогда разделы C и D это логические разделы. Тоесть физичиская часть жёсткого поделена на две части которые система определяет как разные диски. если же у вас установленно два жёских диска диск C и D это разные жёсткие диски. В первом случае оба раздела являются частями одного и того же жёсткого диска. Во втором это два разных жёстких диска. Если же у вас установлен всего один жёсткий диск и он не поделен на части, а идёт одним целым, то диск С, будет являтся жёстким диском в любом случае, а диск D будет или приводом (CD/DVD ROM) или же иным устройством (флешка, кардридер)
touch.otvet.mail.ru
На компе диск С заполнился,как перейти на диск D ?
освободите лишнее.. . корзину чистите.. . с рабочего стола все удалите ненужное и с мойх документов перекиньте все на диск Д ...должно помочь...
Нужно просто львиную долю информации с диска C перенести на диск D. Вот и все.
Провести очистку диска, дефрагментацию, удалить ненужные программы и в будуoем устанавливать игры и т. д. на диск D.
Диск Д лучше не трогать что бы не навредить компу, просто проверь диск С и удали всё не нужное, не большие файлы можно хранить на флэшке или купи переносной харддрайвер и перекинь для хранения туда фильмы и музыку . У меня например два переносных и я там храню все мои фильмы и всё прочее а диск С всегда свободен.
у тебя будет виснуть комп если не будет места на диске"С". загружай игры на "Д" и удали ненужные проги и док-ты. и ваще на "С" должны быть тока проги с которыми ты работаешь.
у тя вообще диск Д создан?
Сначала проведи очистку диска. На диск"С" кликни правой и в "пропертииз"клик. Потом дай команду "очистить". После очистки придёт табличка - жми ОК. Так удалится вся ненужность. Потом иди в C:\Documents and Settings\User - там удали из папки Coocies всех, ни в коем случае не трогая Index (!) Пройди затем "кляйнерами "всякими диски. Они тебе удалят весь мусор.. ненужные регистры. . и пр. . Внимательно посмотри - какими программами не пользуешься. а они занимают место. - выброси балласт. Дифрагментацию потом можно произвести, если у тебя уже свободного места на диске"С" - 12% А перебросить на диск "D" нужное можно сложив, рассортировав всё в папки.
touch.otvet.mail.ru
Как сделать диск D главным?? ? вместо диска С?
Диск C идёт по порядку первым. Если важно сделать вторым, поменяй значение в биосе, выбери устройством C второй диск, а D первый. Правда, как поведёт себя система, установленная на диск C, я не знаю
Никто не мешает создать на D папку games, например, и при установке игры указать на эту папку?
Диск D главным делать не надо, а то система грузиться перестанет, просто перемести часть информации с С на D, а при установке программ, или игр указывай путь для установки на диск D, создай там папку для этого.
на диске С должна стоять только операционная система и минимальный набор программ для обслуживания системы, с избытком хватает 50-60GB все остальное ставить на любой другой диск D, E, F в сгруппированные каталоги Games, Utilities, Documets и т. д если не хватает места то программой Acronis Disk Director перераспредели без потери информации, увеличь размер первого раздела, за счет других разделов, первого жесткого диска
touch.otvet.mail.ru
объясните тупому..На диске "С" 60Гб места, сын занял их 3-мя играми, при этом диск "D" свободен. Можно ли устанавливать
Не можно, а нужно устанавливать игры на диск "D" ,и желательно хранить на нем информацию. А папку с играми желательно подписывать на английском языке, например как у меня Games...
устанавливайте в локальный диск d
Все просто, при установке игры надо давать сыну подзатыльник и менять в пункте "путь установки" на диск D: папка может быть любой)))
Сыну по затылку, игры перенести на тот диск.
при установке игры выбери диск d и наслаждайся. создай на D папку "игры"
Ничего не надо просто во время установки игр или программ указывай диск D тоесть тот на который нужно устанавливать
просто когда начинается установка игры ...появляется окно... мол C:/programs files....нажмите на кнопку обзор (рядом находится) и там укажите то место, куда вы хотите установить игру
Просто при установке выбирать диск D. В чём проблема -то? На С вообще устанавливать нужно только систему и прикладные программы, но всяко не игры.
конечно можно лучше туда и устанавливать а папку назови игры, диск С лучше меньше нагружать.
Можно, При установке игр указывать папку на диске D,
во время установки выбираете диск д и не надо никаких программных файлов копировать.
Когда игра спрашивает куда ставить игру, меняешь в строке диск "С" на "Д" ставишь и радуешься жизни)
Перекинь все игрушки на диск D.
При установке, программы (почти все) спрашивают путь установки . Измени его на D, предварительно создав на нем соответствующую паппку для разного рода программ. Для игр "Игры", для карт - "Карты" и т. п. туда и ставь.
Надо тупо не давать сыну играть в комп а то станет игроманом))))))
А я вот думаю это неправильно что все почти все дети устанавливают игры на диск С ведь это мозг компьютера тоже самое что и например дети долго сидят в школе и очень устали от того что получили слишком много информации, тоже самое с диском С без него компьютер совсем будет плохо и некачественно работать. Проще сделать папку под названием Games на английском конечно же и заполнять диск Д. Желаю удачи!
когда выбирают D диск для установки то память тратится и на D и на C а я хочу чтоб память тратилась только на D
touch.otvet.mail.ru
Перенос с диска С на диск Д
нет, это сделать нереально. можно только мои документы на другой диск перенести, всё остальное никак
А смысл в этом какой? Зачем это нужно?
Привожу Вам ряд действий для освобождения места на диске С. Совет №1. Перемещаем папку "Мои документы" на диск D. Можно сделать стандартную папку пользователя "Мои документы" хранилищем информации на диске D - это очень удобно в пользовании. По умолчанию эта папка находится на диске C. Перемещение нужно сделать правильно, следующим образом. Щелкните на значке "Мои документы" (на рабочем столе) правой клавишей мышки, выберите пункт "Свойства". Зайдите во вкладку "Папка назначения", там указан путь размещения конечной папки. Нажмите кнопку "Переместить", появится окно, в котором нужно выбрать диск D и создать в нем папку с любым именем (рекомендую имя Documents, т. к. к папке с таким именем будет 100% легкий доступ из любого файл-менеджера и прочих программ) , выбираете эту папку и нажимаете ОК. В окне свойств нажимаете "Применить", запустится процесс перемещения файлов, по его завершении значок на рабочем столе "Мои документы", да и сама эта папка станут своеобразным хранилищем информации на диске D, в этой папке Вы можете хранить любые файлы и размещать их в подпапках (музыка, фильмы, фото, документы, закачки) , и у Вас отовсюду будет доступ к этой папке. Совет №2. Переносим виртуальную память с диска C на диск D, и заодно увеличиваем размер виртуальной памяти. Щелкните на значке "Мой компьютер" правой клавишей мышки, выберите пункт "Свойства". Зайдите во вкладку "Дополнительно", в пункте «Быстродействие» нажмите кнопку «Параметры» , зайдите во вкладку «Дополнительно» , в пункте «Виртуальная память» нажмите кнопку «Изменить» . Выберите диск D, поставьте отметку в пункте «Особый размер» . В поле «Исходный размер (МБ) » поставьте значение 1024, а в поле «Максимальный размер (МБ) » поставьте значение 4092, и нажмите кнопку «Задать» . Затем выберите вверху окна диск C, поставьте отметку в пункте «Без файла подкачки» и нажмите кнопку «Задать» . Далее во всех открытых окнах нажмите ОК. Система может попросить перезагрузку – перезагрузитесь. Совет №3. Очищаем диск С. Заходите в «Пуск» , в пункт «Все программы» , потом в «Стандартные» , затем в «Служебные» и нажмите «Очистка диска» . В появившемся окне выберите диск C, начнется процесс определения поиска и определения файлов, которые можно и нужно удалить (возможно длительный) . После завершения процесса появится другое окно, в котором выберите вкладку «Очистка диска» поставьте галочки во всех перечисленных пунктах (не сомневайтесь, все эти файлы можно удалить – говорю как очень опытный пользователь) , и нажмите кнопку ОК. Появится окно статуса процесса, которое закроется после завершения процесса. Совет№4. Удаляем не используемые программы. Заходите в «Пуск» , в пункт «Панель управления» , открываете «Установка и удаление программ» . Здесь можете просмотреть список установленных программ и удалить те которые Вам не нужны (если конечно Вы уверены что какая-либо программа не нужна) . Совет №5. Производим дефрагментацию диска С. Заходите в «Пуск» , в пункт «Все программы» , потом в «Стандартные» , затем в «Служебные» и нажмите «Дефрагментация диска» . В появившемся окне выберите диск C, нажмите кнопку анализ (внизу окна) . После анализа программа покажет, нужна ли дефрагментация, если нужна, то нажмите ««Дефрагментация» , если не нужна, то нажмите «Закрыть» . А вообще лучше сделать дефрагментацию в любом случае, если Вы выполнили все мои предыдущие советы. P.S. Производите все эти действия в такой последовательности как я привел, это позволит добиться наилучшего результата. Если у Вас не опыта пользования программами для деления/соединения логических дисков (например Partition Magic), то не рискуйте ими пользоваться, можете запороть систему и остаться без нужной и ценной информации.
бери диск с копируй все что надо и вытащи засунь диск d и встав на диск и все
ребят Привожу Вам ряд действий для освобождения места на диске С. Совет №1. Перемещаем папку "Мои документы" на диск D. Можно сделать стандартную папку пользователя "Мои документы" хранилищем информации на диске D - это очень удобно в пользовании. По умолчанию эта папка находится на диске C. Перемещение нужно сделать правильно, следующим образом. Щелкните на значке "Мои документы" (на рабочем столе) правой клавишей мышки, выберите пункт "Свойства". Зайдите во вкладку "Папка назначения", там указан путь размещения конечной папки. Нажмите кнопку "Переместить", появится окно, в котором нужно выбрать диск D и создать в нем папку с любым именем (рекомендую имя Documents, т. к. к папке с таким именем будет 100% легкий доступ из любого файл-менеджера и прочих программ) , выбираете эту папку и нажимаете ОК. В окне свойств нажимаете "Применить", запустится процесс перемещения файлов, по его завершении значок на рабочем столе "Мои документы", да и сама эта папка станут своеобразным хранилищем информации на диске D, в этой папке Вы можете хранить любые файлы и размещать их в подпапках (музыка, фильмы, фото, документы, закачки) , и у Вас отовсюду будет доступ к этой папке. Совет №2. Переносим виртуальную память с диска C на диск D, и заодно увеличиваем размер виртуальной памяти. Щелкните на значке "Мой компьютер" правой клавишей мышки, выберите пункт "Свойства". Зайдите во вкладку "Дополнительно", в пункте «Быстродействие» нажмите кнопку «Параметры» , зайдите во вкладку «Дополнительно» , в пункте «Виртуальная память» нажмите кнопку «Изменить» . Выберите диск D, поставьте отметку в пункте «Особый размер» . В поле «Исходный размер (МБ) » поставьте значение 1024, а в поле «Максимальный размер (МБ) » поставьте значение 4092, и нажмите кнопку «Задать» . Затем выберите вверху окна диск C, поставьте отметку в пункте «Без файла подкачки» и нажмите кнопку «Задать» . Далее во всех открытых окнах нажмите ОК. Система может попросить перезагрузку – перезагрузитесь. Совет №3. Очищаем диск С. Заходите в «Пуск» , в пункт «Все программы» , потом в «Стандартные» , затем в «Служебные» и нажмите «Очистка диска» . В появившемся окне выберите диск C, начнется процесс определения поиска и определения файлов, которые можно и нужно удалить (возможно длительный) . После завершения процесса появится другое окно, в котором выберите вкладку «Очистка диска» поставьте галочки во всех перечисленных пунктах (не сомневайтесь, все эти файлы можно удалить – говорю как очень опытный пользователь) , и нажмите кнопку ОК. Появится окно статуса процесса, которое закроется после завершения процесса. Совет№4. Удаляем не используемые программы. Заходите в «Пуск» , в пункт «Панель управления» , открываете «Установка и удаление программ» . Здесь можете просмотреть список установленных программ и удалить те которые Вам не нужны (если конечно Вы уверены что какая-либо программа не нужна) . Совет №5. Производим дефрагментацию диска С. Заходите в «Пуск» , в пункт «Все программы» , потом в «Стандартные» , затем в «Служебные» и нажмите «Дефрагментация диска» . В появившемся окне выберите диск C, нажмите кнопку анализ (внизу окна) . После анализа программа покажет, нужна ли дефрагментация, если нужна, то нажмите ««Дефрагментация» , если не нужна, то нажмите «Закрыть» . А вообще лучше сделать дефрагментацию в любом случае, если Вы выполнили все мои предыдущие советы. P.S. Производите все эти действия в такой последовательности как я привел, это позволит добиться наилучшего результата. Если у Вас не опыта пользования программами для деления/соединения логических дисков (например Partition Magic), то не рискуйте ими пользоваться, можете
touch.otvet.mail.ru
- Зачем нужны боты в скайпе

- Wamp не запускается сервер
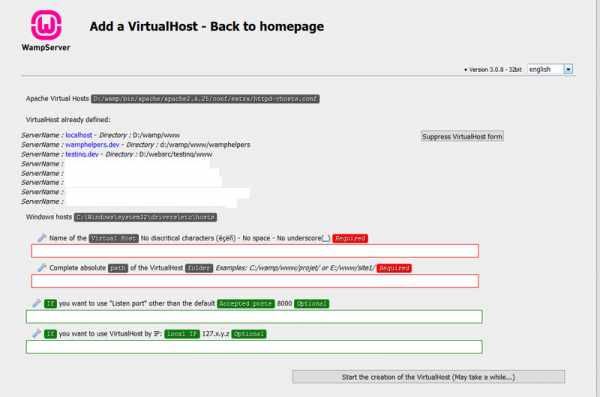
- Не работает пуск на виндовс 10

- Sql join пример
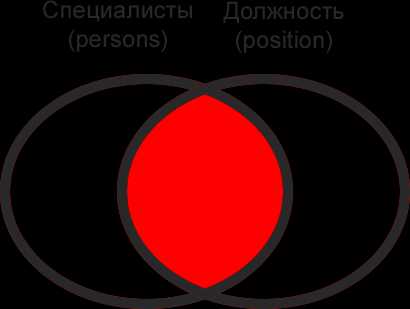
- Почистить папку winsxs windows 7
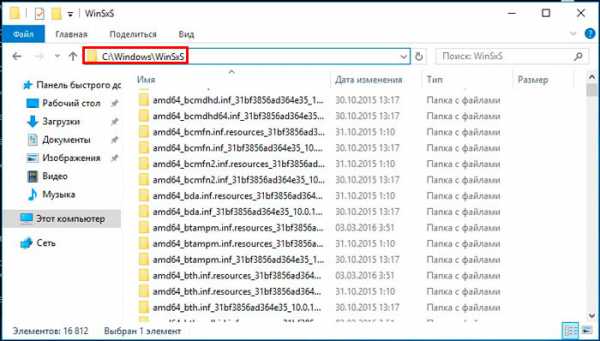
- Excel пароль на открытие
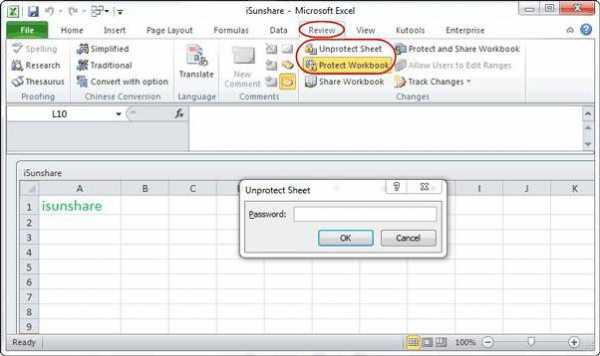
- Как найти автозагрузку в windows 10

- Сохранить видео с ютуба
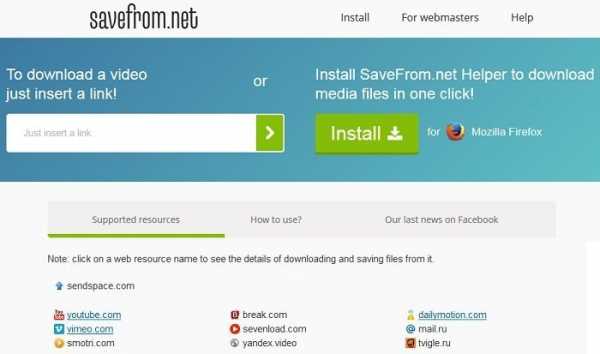
- Как удалить папку windows old в виндовс 10

- Аккумулятор подключен но не заряжается на ноутбуке

- В wi fi

