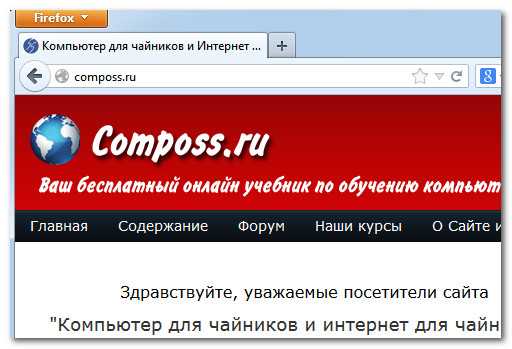Почему не работает «Пуск» в windows 10? Не работает пуск на виндовс 10
Не работает кнопка Пуск в windows 10 и не открывается меню

У операционной системы Windows 10 не так давно обнаружилась новая проблема — в один прекрасный момент кнопка «Пуск» перестаёт реагировать на нажатия. Как правило, при этом не отвечают и значки в системном лотке возле часов. Почему это происходит, как показал анализ ситуации, причин возникновения проблемы две.Первая — это программы-заменители стартового меню типа Classic Shell, изменяющие его внешний вид на иной. Например, в стиле «Семёрки». По каким-то своим причинам, после обновления предыдущих версий до Windows 10, если перед этим стояло подобное приложение, кнопка Пуск и панель задач перестают отвечать. Само-собой не появляется и стартовое меню.Вторая причина — не совсем удачно был «почищен» реестр в результате чего были удалены лишние ключи. На форумах многие жаловались на CCleaner и ещё ряд похожих утилит для оптимизации и ускорения работы ОС, Некоторые пользователи решали проблему кардинально, то есть полной переустановкой «Десятки». Но на самом деле есть способы проще и быстрее.
Способ 1. Windows Power Shell
Нажимfем сочетание клавиш Ctrl+Shift+Esc и открываем «Диспетчер задач». В меню «Файл» выбираем пункт «Запустить новую задачу»:
Откроется окно «Создание задачи». В нём надо ввести слово «Powershell»:

Обязательно поставьте галочку «Создать задачу с правами администратора». Кликаем на кнопку «ОК». Таким образом через несколько секунд мы откроем продвинутую командную оболочку PowerShell, которая является специальным средством автоматизации действий с системными параметрами Виндовс 10. В появившуюся командую строку надо ввести директиву:
Get-AppXPackage -AllUsers | Foreach {Add-AppxPackage -DisableDevelopmentMode -Register “$($_.InstallLocation)\AppXManifest.xml”}Чтобы было удобнее, лучше сначала скопируйте её в блокнот, а затем — в ПоверШелл. Выглядеть это будет так:
Нажимаем клавишу «Enter» и дожидаемся окончания процесса. После этого надо перезагрузить компьютер и посмотреть на результат.
Способ 2. Системный Реестр
Второй вариант решения проблемы, когда не работает Пуск в Windows 10 является создание в реестре специального ключа. Для это этого надо так же, как в первом способе через диспетчер создать новую задачу «Regedit» с правами Администратора. В появившемся редакторе надо открыть ветку:
HKCU \ Software \ Microsoft \ Windows \ CurrentVersion \ Explorer \ AdvancedВ ней нужно создать новый 32-битный параметр EnableXamlStartMenu и присвоить ему значение «0». Вот так: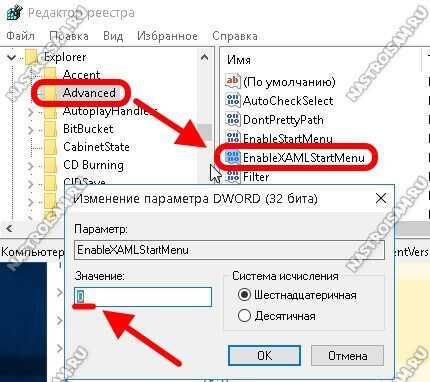
Кстати, при необходимости, то же самое можно сделать и через командную строку, введя в ней две команды:
REG ADD "HKCU\Software\Microsoft\Windows\CurrentVersion\Explorer\Advanced" /V EnableXamlStartMenu /T REG_DWORD /D 0 /FПосле их выполнения надо перезагрузить компьютер или ноутбук. После этого, как правило, никаких проблем с кнопкой «Пуск» в Виндовс 10 не возникает.
Примечание: Если вдруг возникли иные проблемы с работой системы после выполнения одного из выше озвученных способов, то попробуйте зайти в безопасный режим и запустить восстановление ОС.
Почему не работает ПУСК в Windows 10?
Windows 10 очень часто обновляется, потому что почти каждый день программисты и инсайдеры находят в системе какие-то недочёты. Из-за обновлений, некоторые компоненты системы перестают нормально работать, из-за чего появляются глюки. Не исключение и вернувшееся меню «Пуск». Предлагаем рассмотреть почему не работает «Пуск» в Windows 10 и как эту проблему решить наиболее простыми путями.
«Пуск» в Windows 10 является молодым аналогом «Пуска» в Windows 7. Теперь он стал более лаконичным и усовершенствованным, переняв у своего предшественника лучшие качества. Теперь новый «Пуск» можно увеличивать/уменьшать, т.е. делать удобным конкретно под себя. Но, когда он перестает работать, обычных пользователей это не сильно радует, а опытных заставляет искать пути решения. Рассмотрим наиболее простой вариант возврата «Пуск» в рабочее состояние.
- Заходим в утилиту «Выполнить» с помощью комбинаций клавиш «Win + R». В поле для ввода пишем: regedit и кликаем на «Ок».
- В реестре системы переходим по пути:HKEY_CURRENT_USER\Software\Microsoft\Windows\CurrentVersion\Explorer\Advanced.
- Кликаем ПКМ по Advanced и повторяем действия со скриншота:
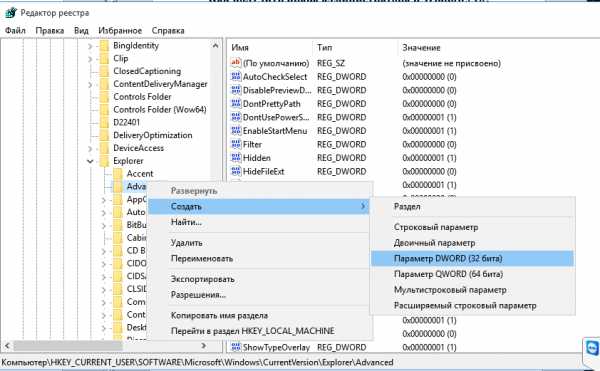 Переименуйте созданный параметр в «EnableXAMLStartMenu» и вводим значение «0» в поле ниже. Система исчисления – «Шестнадцатеричная». Этим действием мы как бы «перезагружаем» «Пуск» и восстанавливаем его функционал.
Переименуйте созданный параметр в «EnableXAMLStartMenu» и вводим значение «0» в поле ниже. Система исчисления – «Шестнадцатеричная». Этим действием мы как бы «перезагружаем» «Пуск» и восстанавливаем его функционал. - Теперь нам остается перезагрузить компьютер и проверить работоспособность «Пуска» в Windows 10. Он должен заработать. В принципе, если вы не пользуетесь «Пуском», вы можете подождать пока придут официальные правки (обновления Microsoft) и функция этого меню восстановится 100%.
В любом случае, пока нет обновлений, можно попробовать другими способами решить проблему, но они будут более «резкими».
Первый способ "починить" Пуск в Windows 10
Выполнить откат на предыдущую точку восстановления системы, которая была создана при первоначальном запуске. Для этого необходимо выключить компьютер, включить его и не дожидаясь появления логотипа Windows быстро нажимать F8. Появится меню, в котором нужно выбрать «Последняя удачная конфигурация».
Второй способ "починить" Пуск в Windows 10
Наиболее «страшный вариант». Создаем себе загрузочную флешку или диск, переустанавливаем Windows.
Как видите, идеального варианта решения проблемы неработающего «Пуска» нет, каждому пользователю «повезёт» индивидуально в зависимости от аппаратного обеспечения ПК.
Похожие записи
Как в Windows 10 сделать классический ПУСК?
После возращения в Windows 10 меню «Пуск», любители классики возрадовались – «наконец-то нас услышали». Действительно, в Windows 8|8.1, которая пришла на смену «семёрке» отсутствовал «Пуск» в таком виде, в котором мы привыкли его видеть. На самом...
Не работает звук на Windows 7, 10
Операционная система Windows 10 имеет много нововведений, каждый день совершенствуется благодаря работе команды инсайдеров со всего мира. К сожалению, некоторые проблемы всё ещё остались и не решены, к примеру, звук. После переустановки многие...
Что делать, если не работает Wi-Fi (код 10)
Беспроводной доступ в Интернет в полной мере раскрывает функционал и достоинства мобильного ноутбука. Пользоваться ноутбуком с Windows на борту – сплошное удовольствие, если он более-менее качественный, а операционная система как можно...
howwindows.ru
В windows 10 не работает, пропала кнопка "Пуск", что делать?
В данной статье речь пойдет о том, что необходимо делать, если при нажатии на меню «Пуск» и элементы трея (поиск, часы, динамики, сетевые параметры) в операционной системе Windows 10 ничего не происходит и не открывается. Эта проблема часто возникает, когда пользователь без знаний начинает чистить в папках AppData\Local\Packages и AppData\Local\Microsoft всё подряд.
Происходит программный сбой в Windows 10, иначе говоря «крах» системы, установилась неправильно программа или игра. Давайте рассмотрим пути решений данной проблемы.
Решение №1. Перезагрузка проводника через диспетчер задач.Сто бед - один ответ: ресет. Без перезагрузки нужно перезапустить explorer.exe.Нажимаем сочетания горячих клавиш Ctrl+Shift+Esc. После этого откроется окно диспетчера задач. Раскрываем, нажав кнопку «Подробнее» во вкладке «Процессы». Колёсиком мышки или бегунком прокрутки спускаемся до «Процессы Windows» и находим «Проводник» - программа explorer.exe в Windows 8. 8.1. 10. Нажимаем правую кнопку мыши на проводнике, а затем на пункте «перезапустить» левую или просто перезапустить см. копию экрана. Стоит отметить, что этот способ самый простой и малоэффективный, помогает только при глюках Windows 10. Не сработал? Переходи ко второму решению.

Решение №2. Запуск PowerShell через командную строку.Первым делом необходимо произвести запуск командной строки (cmd) от имени администратора в Windows 10, иначе команда не сработает.Нажимаем на кнопку поиска, которая находится на панели задач и пишем командная строка. Далее нажимаем правую кнопку мыши на командной строке и нажимаем левой на пункте «Запустить от администратора». Администратор: командная строка запущена или правой кнопкой мыши на пуске командная строка (администратор).
 Пишем путь до программы WindowsPowerShell\v1.0\powershell.exe. После запуска powershell нажимаем вверх. В командной строке должна высветиться команда, которую необходимо запустить Get-AppXPackage -AllUsers | Foreach {Add-AppxPackage -DisableDevelopmentMode -Register “$($_.InstallLocation)\AppXManifest.xml”}. После этого на enter будет запущена инсталляция пакетов, которые восстановят меню «Пуск».Если поиск не работает, то необходимо запустить программу самостоятельно. Переходим по папкам через мой компьютер по пути: C:\Windows\System32\WindowsPowerShell\v1.0\powershell.exe Приложение запускаем от имени администратора.
Пишем путь до программы WindowsPowerShell\v1.0\powershell.exe. После запуска powershell нажимаем вверх. В командной строке должна высветиться команда, которую необходимо запустить Get-AppXPackage -AllUsers | Foreach {Add-AppxPackage -DisableDevelopmentMode -Register “$($_.InstallLocation)\AppXManifest.xml”}. После этого на enter будет запущена инсталляция пакетов, которые восстановят меню «Пуск».Если поиск не работает, то необходимо запустить программу самостоятельно. Переходим по папкам через мой компьютер по пути: C:\Windows\System32\WindowsPowerShell\v1.0\powershell.exe Приложение запускаем от имени администратора.
После окончания работы PowerShell меню «Пуск» должно восстановиться в командной строке. Мы можем наблюдать ход выполнения инсталляции (выделен желтым) и ошибки, которые возникли при проведении работ (выделены красным).

Решение №3 Возвращаем меню пуск созданием нового пользователя.Если вышеперечисленные способы не помогают решить проблему, а меню «Пуск» хочется вернуть любой ценой без переустановки Windows 10, то остаётся создать нового пользователя, а затем перенести в него все данные с текущего профиля пользователя.
Процедура добавления нового пользователя в Windows 10:Нажимаем правую кнопку на пуске и выбираем пункт «панель управления» - «учётные записи пользователя» - «управление другой учётной записью» - «добавить нового пользователя» - «добавить пользователя для этого компьютера» .
Если данные три способа к моему и вашему огромному сожалению так и не помогли, могу написать только несколько последних советов без описания.
Совет 1. Попробуйте произвести восстановление системы на более раннюю точку.Совет 2. Произведите возврат в исходное состояние системы Windows 10.Совет 3. Переустановите операционную систему.
Уважаемые пользователи!Если у вас возникли вопросы по данному материалу - оставьте свой комментарий и мы постараемся вам помочь. С уважением, Администратор сайта snapcomp.ru
Дорогой друг! Возможно, тебе будут интересны следующие статьи:
Если заметили ошибку, выделите фрагмент текста и нажмите Ctrl+Enter
snapcomp.ru
Не работает пуск Windows 10

Нерабочий пуск в Windows 10 — распространенная проблема пользователей. Особенно актуальна она была в начале 2015 года, когда операционная система была очень сырой. Тем не менее, вопрос о восстановлении работоспособности пуска остаётся актуальном до сих пор.
Причины неработающего меню «Пуск» в Windows 10
Чаще всего такое неудобство возникает в версиях Windows 10 Technical Preview. Существует всего две главные причины возникновения проблемы:
- Пиратская версия Windows 10, плохая сборка.
- Ошибка в реестре
Первая причина вызывает, как правило, множество других неудобств. Во втором случае всё менее печально: достаточно изменить некоторые значения параметров реестра и всё заработает. Однако, для начала, нужно понять, какие параметры отвечают за работоспособность меню Пуск.
Что делать если не работает кнопка «Пуск»?
Даже в случае, когда нерабочий пуск — следствие ошибки реестра, возможно несколько вариантов решения проблемы.
Восстановление системы
Откат до более ранней версии — самый крайний и не совсем надежный вариант. Стоит сказать, что восстановление вовсе не поможет, если причина проблемы — неудачная сборка операционной системы.
Восстановление гарантировано решит проблему лишь в том случае, когда проблема возникла не сразу же после установки Windows 10, а спустя некоторое время.
Сканирование системных файлов
В первую очередь, необходимо позволить системе самой найти поврежденные системые файлы, ошибки в реестре и т.д. Для этого открываем командную строку (Win+R, вводим cmd) и вводим следующую строку:
sfc/ scannow
Команда для сканирования системы
После чего начнется сканирование системы, которое может занять от 30 минут до часа. Если данный способ не помог и проблема осталась, значит, присутствует ошибка в реестре системы.
Исправление ошибки в реестре
Наиболее оптимальный вариант решения проблемы, идеально подходящий для тех случаев, когда проблема возникла сразу же. Есть два варианта применения этого способа: правка реестра вручную и через командную строку. Разберёмся с каждым из них.
Правка реестра с помощью команды
Используем сочетание клавиш Win+R, в поле открывшегося окна вставляем следующую команду и жмём ОК:
REG ADD «HKCU\Software\Microsoft\Windows\CurrentVersion\Explorer\Advanced» /V EnableXamlStartMenu /T REG_DWORD /D 0 /F

Создание параметра с помощью команды
Готово!
Данный способ наиболее прост в реализации. Эта длинная строка должна создавать новый параметр в указанной директории. Но иногда это не срабатывает. В таком случае, стоит перейти к следующему способу, который гарантирует создание нужного нам параметра.
Правка реестра вручную
Снова используем сочетание клавиш Win+R, после чего вводим команду regedit, жмём ОК.
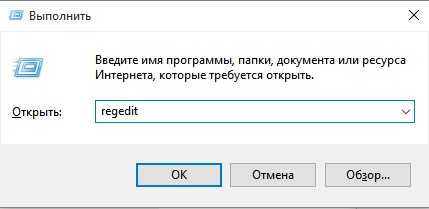
Открытие реестра
Перед нами откроется редактор реестра.

Редактор реестра Windows 10
Идём по следующему пути:
HKEY_CURRENT_USER\Software\Microsoft\Windows\CurrentVersion\Explorer\Advanced.

Директория в реестре
Далее жмём правую кнопку мыши -> Создать -> Параметр DWORD (32 бита). После чего переименовываем параметр в EnableXAMLStartMenu.
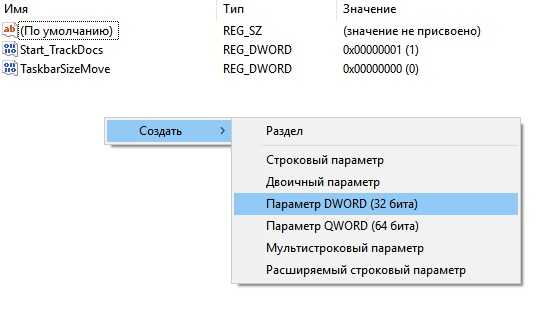
Создание параметра реестра
Дважды кликаем на созданный нами параметр, убеждаемся в том, что его значение равно нулю.
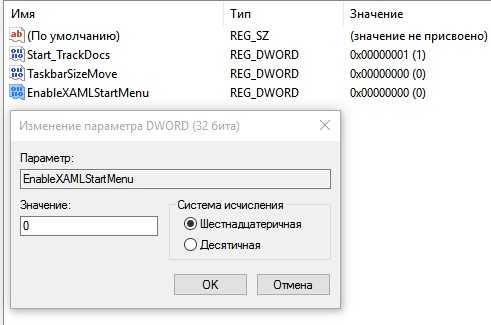
Просмотр свойств параметра
На этом создание параметра, отвечающего за отображение меню Пуск закончено. Как правило, вышеописанные способы гарантировано решают проблему нерабочего пуска в Windows 10.
Если же вы являетесь обладателем лицензионной Windows и ни один из способов не помогает, обратитесь в службу поддержки на сайте Microsoft.com и вам гарантировано ответят.
answit.com
В Windows 10 не работает "Пуск": что делать?
 Новая операционная система Windows 10, как и следовало ожидать, оказалась достаточно сырой. Система стала доступной совершенно бесплатно в конце июля этого года. В ней, как и во многих других версиях, оказалось множество недостатков.
Новая операционная система Windows 10, как и следовало ожидать, оказалась достаточно сырой. Система стала доступной совершенно бесплатно в конце июля этого года. В ней, как и во многих других версиях, оказалось множество недостатков.
Перестала работать кнопка «Пуск» в Windows 10: восстановление системы
Итак, как правило сразу же после установки свежей версии операционной системы все компоненты функционируют нормально. По крайней мере, никаких претензий со стороны пользователей не возникает. Однако по прошествии некоторого времени появляется ситуация, когда кнопка «Пуск» перестает работать. Или она совсем пропадает, или основное меню не вызывается или вызывается только при нажатии кнопки Win. Прежде всего нужно установить точную дату данного происшествия.
Наиболее простым способом решения проблемы, когда в операционной системе Windows 10 не работает кнопка «Пуск», является откат системы при использовании контрольной точки до более раннего состояния. Контрольная точка может быть создана как штатными средствами операционной системы, так и специальными утилитами для оптимизации системы и комплексного обслуживания типа Advanced System Care, Glary Utilities, AVZ PC Tune UP, Ahampoo WinOptimizer.
Также не исключен и такой вариант, когда после восстановления из контрольной точки и перезагрузки системы кнопка «Пуск» возвращается на свое привычное место. Конечно, можно попробовать восстановить операционную систему Windows из сохраненной ранее копии системного реестра, но обычные пользователи этим не занимаются. Да и зачем это делать, когда существуют специальные автоматизированные утилиты?Не работает «Пуск» в Windows 10: используем Power Shell
Описанная выше методика не всегда оказывается достаточно эффективной. Нельзя исключать ситуацию, что «Пуск» в Windows 10 не работает по причине, не связанной с изменением конфигурации. Здесь нужно будет использовать специальные команды, которые вводятся вручную. Для исправления данной ситуации прежде всего нужно вызвать «Диспетчер задач». Для этого можно использовать стандартную комбинацию Ctrl+Alt+Del или команду taskmgr из меню «Выполнить».
Доступ к меню «Выполнить» при отсутствии кнопки «Пуск» можно получить путем одновременного нажатия клавиш Win+R. После этого в меню «Файл» необходимо использовать запуск новой задачи. В появившемся поле без кавычек вводится сочетание «PowerShell». Обратите внимание на следующий момент: строку создания задачи обязательно нужно задействовать с правами администратора. В противном случае система просто не воспримет ваши дальнейшие действия. После этого необходимо ввести в само поле следующее: Get-AppXPackage- AllUsers | Foreach {Add-AppxPackage – DisableDevelopmentMode – Register «$($_ InstallLocation) AppXManifest.xml).
Жмем ввод. Теперь немного терпения, и кнопка «Пуск» снова вернется на свое место. Процесс выполнения данных манипуляций может занять некоторое время. В ряде случаев данный метод оказывается наиболее действенным. Так можно быстро решить проблему отсутствия кнопки «Пуск» в операционной системе Windows 10. Об этом свидетельствуют и рекомендации специалистов компании Microsoft.Другие методы
Для устранения данной проблемы можно также попробовать перезапустить службу Explorer.exe, создать новую учетную запись и посмотреть, как будет работать злополучная кнопка в ней. Можно также использовать создание дополнительных ключей в системном реестре. Однако, практика показывает, что этого не стоит делать. Да и рядовому пользователю будет не просто выполнить данную операцию.Когда ничего не помогает
Конечно, может быть много причин для появления сбоев такого типа. Если ничего не помогает и проблема, связанная с пропажей кнопки «Пуск» в Windows 10, появляется снова и снова, то нужно будет обратиться в службу поддержки компании Microsoft. Там вам подскажут способы для устранения проблемы. В крайнем случае, если консультации специалистов не принесут результата, придется полностью переустанавливать систему. Предварительно нужно будет скачать с официального сайта компании Microsoft утилиту Media Creation Tool. Однако, скорее всего до этого не дойдет.
bezwindowsa.ru
- Sql join пример
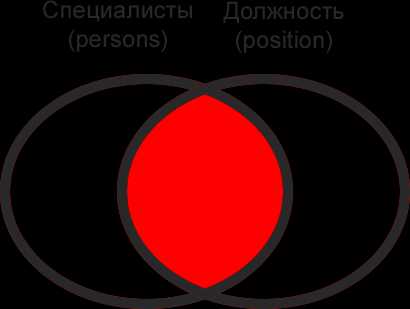
- Почистить папку winsxs windows 7
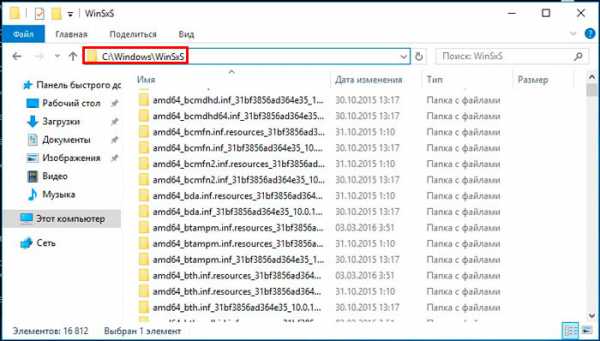
- Excel пароль на открытие
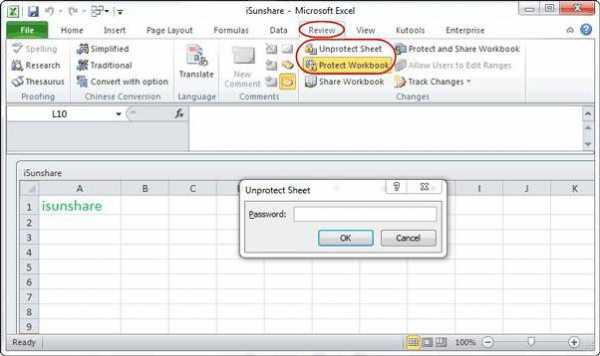
- Как найти автозагрузку в windows 10

- Сохранить видео с ютуба
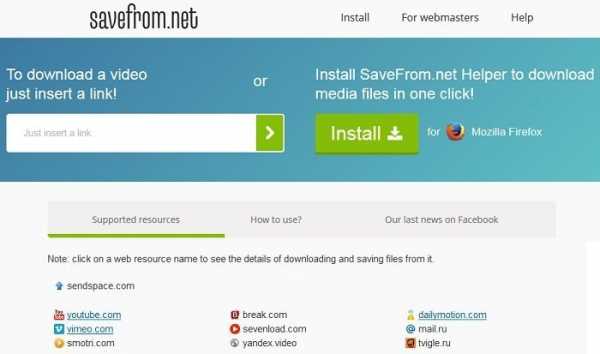
- Как удалить папку windows old в виндовс 10

- Аккумулятор подключен но не заряжается на ноутбуке

- В wi fi

- Визитки шаблоны бесплатно в ворде
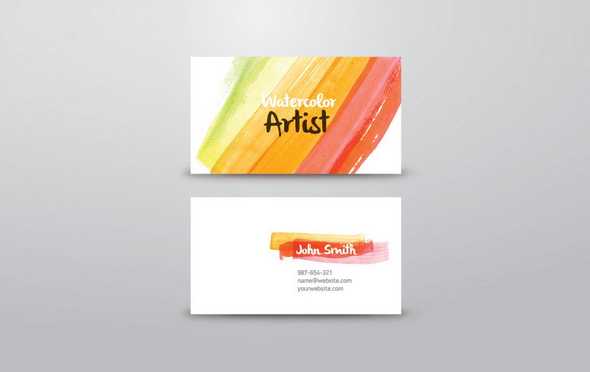
- Как включить тачпад на ноутбуке виндовс 10

- Открыть браузер мазила фаерфокс