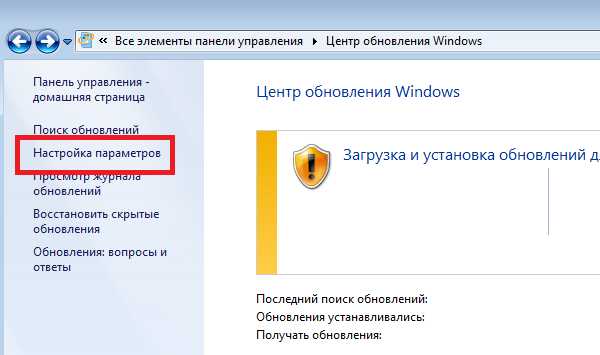Как удалить папку Windows Old в операционной системе Windows 10? Как удалить папку windows old в виндовс 10
[Инструкция] Как Удалить Папку Windows.old в Windows 10

Удаляем папку windows old в Windows 10
Каталог с таким названием появляется в тех случаях, когда пользователь обновил версию Windows или неправильно установил операционную систему. Также такие папки могут создаваться самой системой с целью обеспечить возможность отката на предыдущую версию.
В каталоге хранится информация о старой ОС. Даже можно найти некоторые файлы пользователя (которые хранились в папках «Мои документы»). Также там хранятся и защищенные системные файлы. Поэтому папку невозможно удалить обычным способом.
В некоторых случаях не помогает даже изменение прав доступа к каталогу. И даже такой мощный файловый менеджер, как Total Commander оказывается бессилен. Но удалить папку нужно, поскольку она занимает очень много места на диске. Да и вообще портит вид.
Содержание этой статьи:
Способы удаления
Читайте также: ТОП-6 Способов как очистить Windows 7-10 от ненужного мусора, просто очистить кэш памяти, удалить обновления и очистить реестр +Отзывы
Если каталог «windows.old» был создан в процессе обновления версии ОС, то стоит учесть, что удалив его, вы лишитесь возможности «откатиться» на предыдущую версию системы, если что-то пойдет не так. Но, как правило, пользователей не пугает такая перспектива. Поэтому рассмотрим способы удаления каталога.
Есть несколько способов удаления этого защищенного каталога. И все они так или иначе связаны с системными возможностями ОС Windows. Так намного проще и надежнее, чем при использовании сторонних программ.
- Компонент «Память устройства». Широкое распространение этот способ получил с выходом Windows 10 1803. При обновлении были проблемы, и разработчики добавили возможность удаления защищенных каталогов для пользователей.
- Очистка диска. Стандартный компонент, который присутствует во всех версиях ОС Windows. К удивлению, многих, даже эта миниатюрная утилита может справиться с капризной папкой «windows.old». Нужно только знать, что делать.
- Консольный метод. Здесь используются возможности командной строки операционной системы. Данный способ применяется в тех случаях, когда ранее перечисленные варианты оказались бессильны. Ничего сложного в этом способе нет. Достаточно одной команды
Вот три основных способа. Они могут удалить каталог «windows.old» без особых проблем. Причем процесс происходит очень быстро. И после завершения всех операций не нужно даже перезагружать компьютер или ноутбук.
Многие юзеры пытаются использовать для удаления системной папки сторонние приложения. Этого делать не рекомендуется. Неизвестно, какой алгоритм используется в данных программах. Некоторые из них способны «затереть» и те файлы операционной системы, которые требуются для ее стабильной работы. Поэтому рисковать не нужно. Лучше пользоваться проверенными способами.
вернуться к меню ↑1. Используем «Память устройства» в Windows 10
Читайте также: 10 способов восстановления Windows через командную строку
Этот компонент позволяет целиком и полностью управлять памятью ноутбука или ПК. В понятие «память» в этом случае вписывается как место на жестком диске, так и доступный объем оперативной памяти.
Но в конкретном случае речь идет именно о свободном объеме HDD. Компонент «Память устройства» умеет подсчитывать оставшееся место и выдавать рекомендации по его увеличению. Но сейчас эта опция не нужна.
Самое же интересное, что для удаления «windows.old» не потребуется больше никаких приложений. Данный компонент прекрасно справится с этой работой. Нужно только найти его в «Параметрах» Windows 10.
1Открываем меню «Пуск» и щелкаем пункт «Параметры». Также можно просто нажать сочетание клавиш «Win+I». Windows 10 поддерживает и такой вариант.
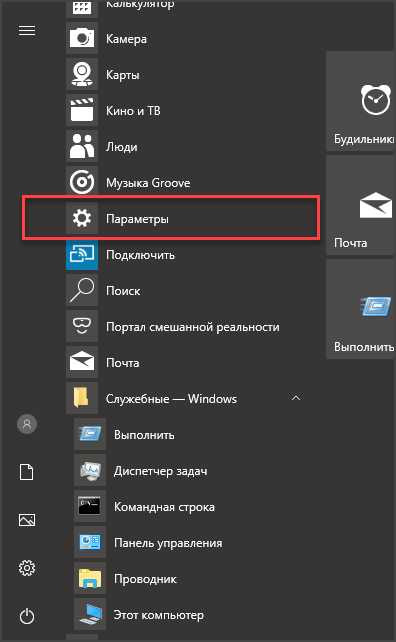
2
Теперь необходимо перейти на пункт «Система». Именно там содержатся все опции новой операционной системы.

Переходим на вкладку «Память устройства». Именно под ней скрывается тот компонент, который нужен.
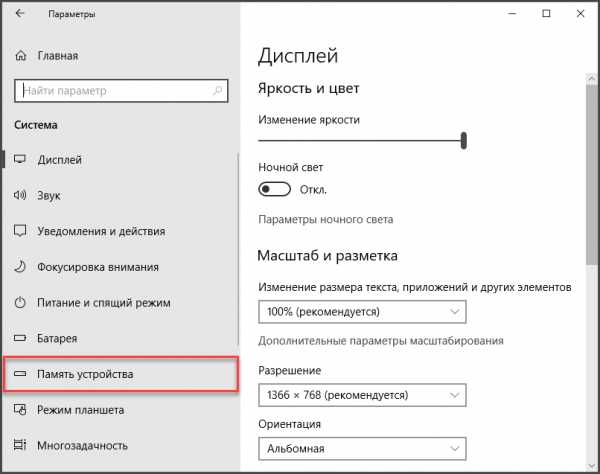
В правой части окна щелкаем по надписи «Освободить место сейчас». Это действие запустит мастер очистки.
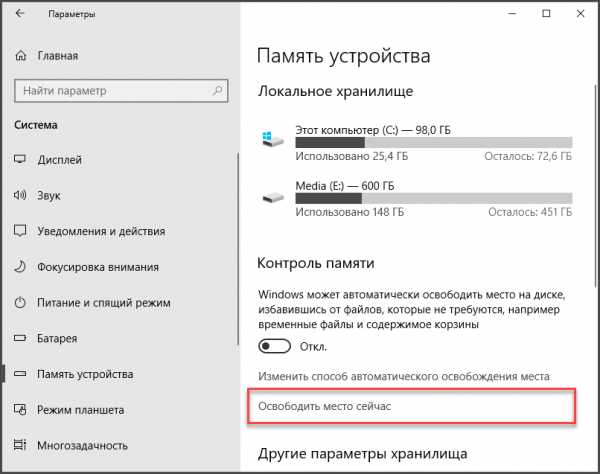
После недолгого сканирования ОС появится список типов файлов, рекомендуемых к удалению. Необходимо выбрать все. В числе прочего там будет надпись «Предыдущие установки Windows». Именно к этой группе относится каталог «windows.old». Так что этот пункт нужно обязательно отметить. Затем нажимаем кнопку «Удалить файлы».

Сразу же начнется процесс очистки. Прогресс будет отображаться при помощи специального индикатора.
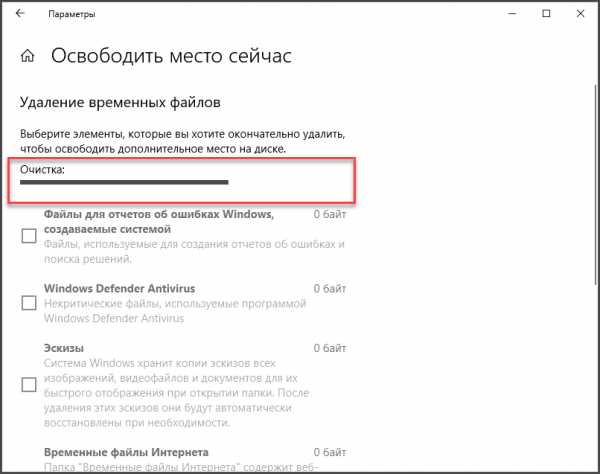
Нужно быть готовыми к тому, что очистка закончится внезапно. Никакого сообщения компонент не выдаст. Просто срока прогресса исчезнет. Это значит, что все прошло успешно. Теперь можно открывать «Проводник» и проверять системный диск на наличие каталога «windows.old».
Эта опция считается экспериментальной. Поэтому иногда возможны сбои. Компания Microsoft включила ее в релиз 1803 в порядке исключения. Если данный способ не сработал, то можно перейти к классическим вариантам. Они-то точно помогут.
2. Используем опцию «Очистка диска»
Читайте также: 15 самых частых системных ошибок Windows и способы их решения
Это более привычный инструмент. Впервые он появился еще в Windows XP. И с тех пор разработчики неустанно его улучшали. Та версия, что доступна в Windows 7, 8 и 10 умеет справляться даже с самыми тяжелыми случаями.
Однако не стоит злоупотреблять возможностью очистить системный диск. Эту процедуру стоит выполнять не чаще, чем раз в месяц. Если чаще – то это будет уже бессмысленно. Стоит также отметить, что утилита запускается одинаково во всех версиях Windows.
Но найти ее в «Служебных» или «Стандартных» программах не представляется возможным. Для ее запуска придется прибегнуть к совсем другим действиям. Однако они не являются необычными. С ними справится даже начинающий пользователь.
1Открываем «Проводник Windows» и щелкаем по пункту «Этот компьютер» (в Windows 7 и других версиях ОС данный элемент называется по-другому).
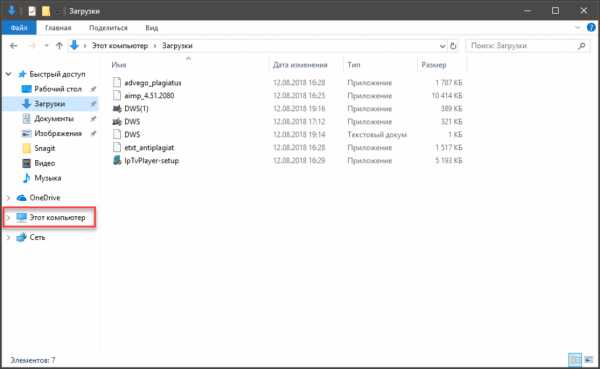
Теперь щелкаем по системному разделу правой кнопкой мыши и в соответствующем меню жмем «Свойства». Это действие даст доступ к операциям над системным диском.

В появившемся окне нажимаем кнопку «Очистка диска». Именно она запускает мастер очистки, который будет выполнять все дальнейшие действия.
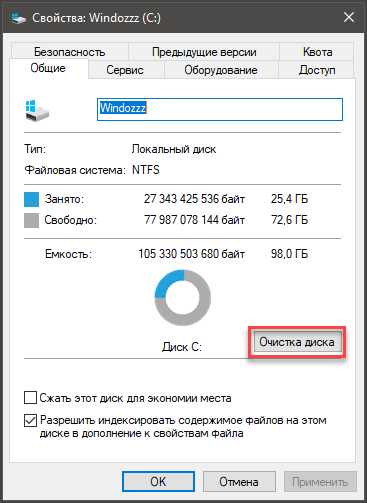
Запустится анализ системного раздела. Он может занять довольно продолжительное время. В зависимости от размера диска и степени его наполненности.
5Далее появится окно с возможностью выбора параметров очистки. Сразу же нажимаем «Очистить системные файлы». Другие параметры не нужны. Стоит отметить, что данное действие выполняется только от имени администратора.

После небольшого анализа появится окно с выбором элементов для удаления. Требуется отметить только один пункт «Очистка обновлений Windows». Именно это действие удалит защищенный каталог. Затем нажимаем на кнопку «ОК».

После недолгого процесса удаления индикатор прогресса исчезнет. Это означает, что все элементы успешно удалены. Проверить, сработал ли этот способ, можно с помощью «Проводника Windows» или любого другого файлового менеджера.
Не нужно отмечать для удаления другие элементы. Программа может случайно удалить то, что требуется актуальной операционной системе. В итоге, ОС придется переустанавливать. А это крайне нежелательно.
вернуться к меню ↑3. Используем командную строку
Читайте также: 37 Команд «Выполнить» в Windows: Список полезных сочетаний
Этот способ наиболее радикальный. К тому же, он не удаляет прочий мусор с системного диска, а концентрируется исключительно на нужном каталоге. И в этом его основное преимущество. Для работы этого варианта не нужно ничего, кроме правильно введенной команды.
Еще один плюс этого метода заключается в том, что командная строка работает напрямую с системным диском. Никакие утилиты и компоненты не запускаются. А это положительно влияет как на скорость работы, так и на процент успеха.
Стоит, однако, заметить, что малейшая ошибка в команде может привести к печальным последствиям. Вплоть до удаления всего с системного раздела. И восстановить файлы не будет никакой возможности. Поэтому обращаться с командной строкой следует максимально аккуратно.
Открываем меню «Пуск» и идем в каталог «Служебные – Windows». Ищем так командную строку, нажимаем на нее правой кнопкой мыши и в появившемся меню жмем «Дополнительно», а затем — «Запуск от имени администратора». Если этого не сделать, то команды просто не будут выполняться.

Теперь самый ответственный момент. Необходимо ввести команду «rd /s /q c:\windows.old» и нажать «Enter». Главное – ничего не напутать.

После нажатия на «Enter» начнется процесс удаления, сопровождаемый непонятным текстом. Нужно подождать. Процесс будет завершен тогда, когда появится снова надпись «C:\Windows\system32>». Это сигнал готовности командной строки к следующим действиям. Значит, папка «windows.old» успешно удалена.
вернуться к меню ↑4. Программа «Unlocker»
Читайте также: 4 способа узнать характеристики компьютера на Windows
Эта глава специально для тех, кого категорически не устраивают возможности Windows. Любители сторонних приложений отлично знают о программе Unlocker. Она создана для удаления защищенных папок и файлов.
Утилита отлично справляется даже с самыми упрямыми элементами. Она использует продвинутый алгоритм анализа и удаления. Поэтому вполне способна справиться даже и с системными файлами и каталогами.
Программа совершенно бесплатна. Ее можно скачать с сайта разработчика. Есть даже специальная версия «Portable», которая не требует установки. Также в интерфейсе программы есть и русский язык. Что не может не радовать.
1Открываем «Проводник Windows», идем в каталог «Загрузки» и запускаем исполняемый файл только что скачанной программы от имени администратора (правой кнопкой мыши кликаем по элементу и выбираем соответствующий пункт меню).

Появится окно программы с выбором каталогов, которые требуется удалить. Открываем системный диск, выделяем папку «windows.old» и нажимаем «ОК».

После выбора появится окно с текстом на английском языке. Вникать в суть послания не нужно. Просто в строке действий выбираем пункт «Delete» (что значит «Удалить») и нажимаем на «ОК».
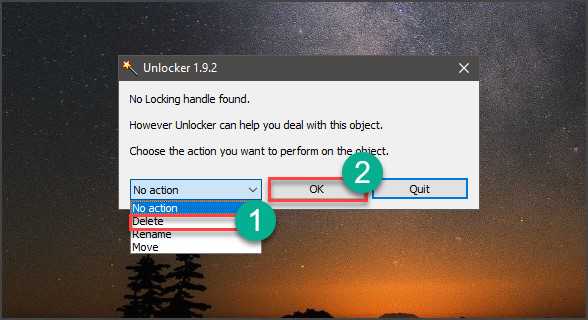
Сразу же начнется процесс удаления, который займет довольно много времени. Программе нужно сначала разблокировать все файлы в каталоге «windows.old». А их там довольно много. Как только процесс будет завершен, утилита выдаст сообщение с надписью «Success!». Это значит, что папки больше нет.
Часто утилита не справляется с поставленной задачей, ссылаясь на неизвестную ошибку. Так что лучше использовать проверенные методы. Да и сторонние программы могут серьезно навредить операционной системе (особенно, если дать им права администратора). Unlocker – программа, заслуживающая доверия. Но есть ведь и другие.
вернуться к меню ↑Заключение
Каталог «windows.old» — весьма капризная штука. Его удаление превращается в целый квест. Но, если посмотреть с другой стороны, то так и должно быть. Это системная папка. А Windows обязана защищать свои файлы.
Однако даже с такой задачей можно справиться. Причем даже без помощи сторонних приложений или специалистов по компьютерной технике. Возможности операционной системы позволяют избавиться от каталога «windows.old».
Главное – не нервничать и выполнять все в соответствии с вышеприведенными инструкциями. Только в этом случае можно добиться успеха. Если какой-то способ не сработал, то не стоит отчаиваться. Всегда можно попробовать другой.
И лучше всего пытаться избавиться от защищенного каталога только с помощью системных возможностей Windows. Сторонние приложения использовать не рекомендуется. Далеко не все они созданы добросовестными разработчиками. А им нужно предоставлять права администратора.
вернуться к меню ↑Видео: Как удалить папку Windows.old после обновления до Windows 10
8.4 Общий Балл
Для нас очень важна обратная связь с нашими читателями. Если Вы не согласны с данными оценками, оставьте свой рейтинг в комментариях с аргументацией Вашего выбора. Благодарим за ваше участие. Ваше мнение будет полезно другим пользователям.
1. «Память устройства»
8
2. «Очистка диска»
10
3. «Командная строка»
8.5
4. Программа «Unlocker»
7
Добавить свой отзывgeekhacker.ru
Как удалить папку windows old в windows 10 легко и быстро
10:52 Людмила Главная страница » Windows 10 Просмотров: 234Многие пользователи задают вопрос: можно ли удалить папку windows old в windows 10. Сразу отвечу: можете смело удалять эту папку, т.к. она вам, скорее всего, никогда не понадобится, а место она занимает не мало – от 8 до 16 гигабайт.
Обычно эта папка появляется после перехода с windows 7 или 8 на windows 10. Но иногда она появляется и при чистой установке десятки после установки обновлений. Внутри этой папки находятся три подпапки Windows, Documents and Settings и Program Files. Но простым удалением вы её не уберете.
Рассмотрим два способа удаления папки windows old.
Как удалить папку windows old при помощи операционной системы

Если после установки или переустановки системы прошло более двух недель, и все нормально работает, то можно папку windows old удалить.
 Для этого вызываем окно «Выполнить» (нажмите на клавиатуре одновременно клавиши Win+R) пишем в текстовую строку команду «cleanmgr» и жмем кнопку «ОК».
Для этого вызываем окно «Выполнить» (нажмите на клавиатуре одновременно клавиши Win+R) пишем в текстовую строку команду «cleanmgr» и жмем кнопку «ОК».

Появится окошко для выбора диска, который необходимо очистить.
Если у вас один жесткий диск, то и выбирать нечего, а если несколько, то в окне в первую очередь будет указан ваш диск с операционной системой Windows 10.
У меня этот диск переименован в «Windows 10». У вас, он скорее всего, будет иначе называться.
Жмем кнопку «ОК». Появится окошко оценки объема освобожденного места на диске.
И через пару секунд появится новое окно «Очистка диска». Где можно оставить все как есть и нажать кнопку «Очистить системные файлы».

Все это вы сможете проделать только в том случае, если вы работаете на компьютере под правами администратора.
Устанавливаем галочку напротив записи «Предыдущие установки Windows» и ниже жмем кнопку «ОК».

В итоге папка windows old будет удалена.
Как удалить папку windows old при помощи Планировщика заданий
На панели задач жмем кнопку «Поиск», и набираем слово «планировщик». Выше появляется запись «Планировщик заданий». Кликаем по ней левой кнопкой мыши.
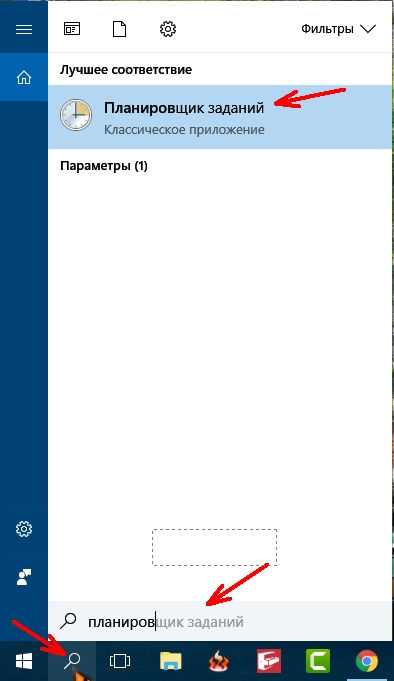
Откроется окно планировщика заданий. В левой части находим ветку «Microsoft», потом папку «Windows».
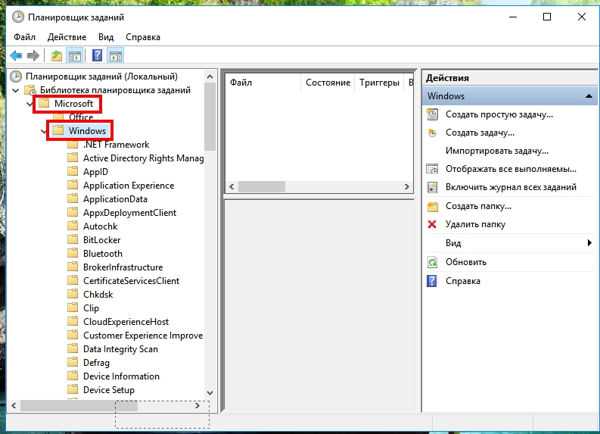
В каталоге «Setup» находим задание «SetupCleanupTask» и дважды кликаем по нему.
Во вкладке «Параметры» измените дату для удаления папки windows old на ближайшую (завтра или послезавтра).
Этот метод срабатывает не всегда.
Есть еще и другие способы удаления этой папки, но они уже не для начинающих пользователей, поэтому я их пока рассматривать не буду.
Понравилась статья — нажмите на кнопки:
moydrygpk.ru
Как удалить папку Windows.old в Windows 10
Если вы восстанавливаете или освежаете операционную систему, обновляете её до более новой версии или запускаете установку на диск, который уже содержит другую Windows, то в любом из этих случаев приходилось иметь дело с папкой Windows.old. В ней содержаться данные предыдущей версии операционной системы и занимает она довольно много места на диске.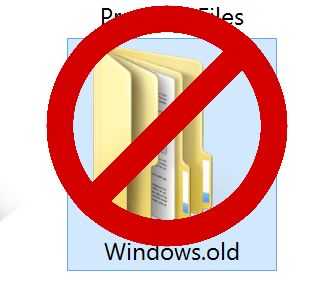
Удаление остатков старой операционной системы
Одним словом, Windows.old хранит все предыдущие версии Виндовс, которые были установлены на вашем компьютере. Она создается при обновлении одной версии Виндовс на другую (например, с «семерки» на 8.1 или 10), выполнении автоматического восстановления или «освежения» системы путем обновления. Эта папка занимает много места, так как содержит установочные файлы старой системы, которые больше не используются. Её можно попросту удалить, но не всегда возможно сделать это обычным удалением в корзину.
В Windows 10 эта папка оставляет возможность пользователю вернутся к предыдущей версии, если вдруг его что-то не устроит. Предлагается 30 дней, после чего она будет автоматически удалена. Но если работа Виндовс 10 вас полностью устраивает можно не дожидаться завершения этого периода и удалить её вручную. Тема также актуальна для пользователей, использующие в качестве системного твердотельный накопитель SSD, в котором каждый байт свободного пространства является ценным. Процедура удаления папки old в Windows 7, 8, 10 аналогична. Как же её правильно удалить?
Удаление Windows.old через инструмент очистки диска
Ещё со времен Vista, в ОС Windows встроен инструмент, который позволяет произвести очистку диска и удалить ненужные файлы. Чтобы начать очистку, перейдите в меню Пуск (или в стартовый экран в 8/ 8.1) и в поле поиска наберите на клавиатуре cleanmgr.
После запуска откроется окно, в котором предлагается выбрать диск для очистки, где размещена операционная система (обычно диск C:\) В этом первом списке вы не найдете папки Windows.old – нужно запустить функцию поиска ненужных системных файлов. Щелкните на кнопку «Очистить системные файлы» и дождитесь результатов поиска.
После высветится окно очистки, но на этот раз в списке будет присутствовать пункт «Предыдущие установи Windows». Собственно, это и есть папка Windows.old с системными файлами старой версии. Помечаем этот пункт, нажимаем на ОК и подтверждаем свое намерение их удалить.
Удалите с помощью командной строки
Если по каким-либо причинам вышеуказанная опция не работает (например, папка не обнаружена встроенным средством очистки), то есть возможность удалить её через командную строку.
Первым шагом является запуск командной строки в режиме администратора. Переходим в меню Пуск (или стартовый экран) и в поле поиска набираем cmd. Затем кликните правой кнопкой мыши найденной записи cmd и выберите пункт запуска от имени администратора.
В открывшемся окне командной строки введите команду:RD /S /Q %SystemDrive%\windows.old и подтвердите её нажатием на Enter. После папка будет удалена и можете выйти из окна командной строки.
instcomputer.ru
Как удалить папку Windows.old в Windows 10
После обновления до Windows 10 у многих пользователей возникает вопрос как удалить папку Windows.old в Windows 10, так как она появилась на Вашем системном локальном диске. В ней расположились файлы от предыдущей версии Windows. Ну поэтому так и называется Windows.old. Наверное многие пытались удалить папку Windows.old с проводника, но папка Windows.old не удаляется. В этой статье я расскажу Вам как удалить папку Windows.old в Windows 10, думаю эти способы подойдут и для предыдущих версий Windows. Стоит сказать, что если удалить папку Windows.old, то Вы не сможете восстановить предыдущую версию Windows. Но если Вы уверенны, что новая операционная система лучше и стабильней, тогда можете спокойно удалять её.
Способ 1. Как удалить папку Windows.old в Windows 10
- Нажмите на клавиши Win+R и в окне Выполнить вставьте cleanmgr, а затем нажмите Enter.
- Есть возможность открыть вручную программу очистки диска, нажав на Вашем системном диске правую кнопку мыши => Свойства и во вкладке общее выбрав Очистка диска.
- После загрузки программы Очистки диска нажмите кнопку Очистить системные файлы.
- Теперь найдите пункт Предыдущие установки Windows и отметьте его. Нажмите Ок. .
После завершения очистки папка Windows.old будет полностью удалена с Вашего компьютера.
Способ 2. Удалить Windows.old в Windows 10 с помощью командной строки
- Запустите командную строку от имени администратора, нажав кнопку Пуск правой клавишей мыши и выбрав Командная строка (администратор) или после обновления до последней версии Windows 10 нажмите Пуск на просто введите Командная строка.
- Выполните следующую команду для удаления папки Windows.old
RD /S /Q C:\windows.old
где С это ваш системный локальный диск на котором собственно папку Windows.old не удаляется.
После этих действий Вы без проблем сможете удалить папку Windows.old с компьютера. Также можете посмотреть наглядное пособие как удалить Windows.old.
В этой статье мы узнали как удалить Windows.old в Windows 10 двоими способами. Какой способ удобней выбирать Вам. Пишите в комментарии каким способом Вы пользуетесь и была ли Вам эта статья полезной. Не забывайте подписываться на обновления и делится статьей в социальных сетях.
Просмотров: 2 205
windd.ru
Как удалить папку Windows.old в Windows 10?
Подобный каталог появляется на жёстком диске или твердотельном накопители лишь в одном случае — в результате серьёзного системного обновления, в том числе переустановки системы. Нужна она исключительно для возможности откатить изменения в случае возникновения ошибок после обновления, или вовсе потери работоспособности компьютера.
Если Windows 10 обновилась корректно, данный каталог Windows.old можно удалить, ведь он попросту занимает лишнее пространство на дисковом разделе, при том достаточно много (до нескольких десятков гигабайт). Менее загруженный жёсткий диск позволит работать компьютеру и операционной системе значительно эффективней и быстрее.
Способы удаления Windows.old
Первый способ подойдёт владельцам объёмных жёстких дисков, для которых наличие такой папки не является критичным. Вам попросту не нужно ничего делать, Windows 10 сама удалит каталог после истечения определённого промежутка времени (зависит от настроек системы и редакции Windows).
Также ненужный каталог можно удалить собственноручно. Для этого потребуется открыть системный раздел (по умолчанию это диск C), найти нужную папку и попросту удалить её. По умолчанию она переместится в корзину, поэтому для полного удаления требуется её очистка. Альтернативным способом удаления без предварительного перемещения в корзину является комбинация клавиш «Win» + «Delete».
В каких случаях не спешить с удалением?

В первую очередь не рекомендуется удалять данную папку сразу же после крупного обновления операционной системы. В случае появления разнообразных проблем или ошибок в работе компьютера вы попросту не сможете откатить изменения, ведь необходимая для этого папка Windows.old будет уже стёрта с диска.
Лишь через некоторое время после обновления, если никаких проблем в работе операционной системы или компьютера не возникает, можно удалять ненужный каталог, занимающий внушительное дисковое пространство. Главное — случайно не удалить папку Windows (без «.old»), в противном случае компьютер больше не включится, поскольку ему понадобится полная переустановка операционной системы.
В целом избавиться от каталога Windows.old невероятно просто, для этого даже не нужно обладать какими-либо специфическими навыками или знаниями. Хотя пользователям, совершенно не разбирающимся в персональных компьютерах, лучше подождать автоматического удаления Windows.old операционной системой.
linchakin.com
Как удалить Windows Old в Windows 10
Папка Windows Old – это системная папка, которая содержит в себе файлы предыдущей версии ОС. В Windows 10 она появляется после обновления системы и предназначена для отката к Windows 8 или 7. Это значит, что компания Microsoft даёт всем пользователям бесплатную возможность быстро и без проблем в течение месяца с момента установки Windows 10 вернуться до ранней версии системы. Занимает такая папка от 20 Гб свободного места. Поэтому многие пользователи часто интересуются, можно ли её удалить?
Читайте также: Как изменить папку загрузок в Microsoft Edge?
Можно ли удалить папку Windows Old?
Папку Windows Old можно удалить несколькими способами и только в том случае, когда вы точно не собираетесь после обновления до Windows 10 возвращаться к Windows 7 или с момента обновления ОС прошло более 1 месяца. В этом случает вернуться назад с сохранением всех данных и настроек будет невозможно.

Способы удаления папки Windows Old в ОС Windows 10
Самым простым способом, которым можно удалить папку Windows Old в Виндовс 10, является использование утилиты для очистки диска. Для этого выполняем следующие действия:
- Открываем Проводник и жмём правой кнопкой мыши на диске С. Выбираем «Свойства».
- Откроется новое окно. Во вкладке «Общее» нажимаем на кнопке «Очистка диска».
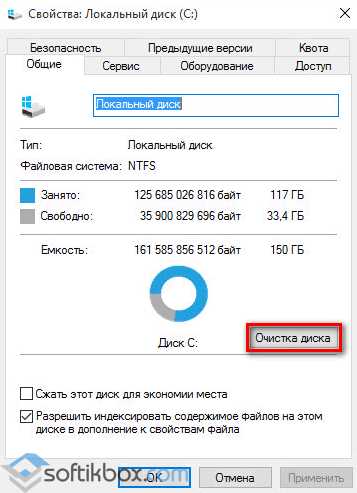
- Запустится сканирование системы на наличие ненужных файлов. Поскольку нам нужно убрать папку Windows Old, в новом окне нажимаем на кнопку «Очистить системные файлы».

- После нового сканирования появится вновь список элементов для очистки. Ставим отметку возле пункта «Предыдущие установки Windows». Смотрим, чтобы его объём был более 20 Гб.
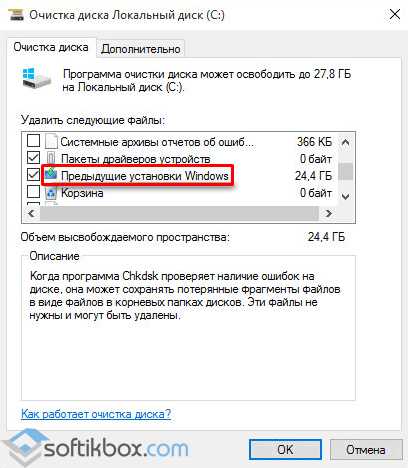
- Подтверждаем удаление файлов.
- Запустится удаление папки Windows Old.
Следующим способом, которым можно удалить папку Windows Old, является использование командной строки. Для этого выполняем следующие действия:
- Жмём правой кнопкой мыши на кнопке «Пуск» и выбираем «Командная строка (Администратор)».

- Откроется консоль. Вводим «rd /s /q c:\windows.old».
Этот способ работает при условии, когда папка Windows Old находится в указанном месте. Если этот способ не сработал, удалить папку можно из среды восстановления через командную строку. Для этого выполняем следующее:
- Жмём «Пуск», выбираем «Завершение работы», зажимаем клавишу «Shift» и нажимаем «Перезагрузка».
- Появится окно с выбором действия. Нажимаем «Диагностика».
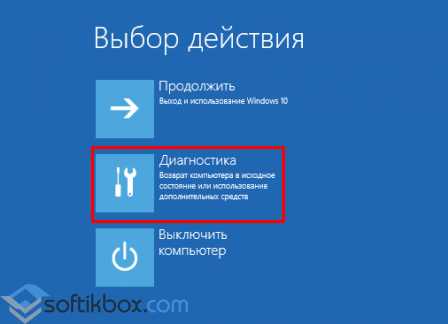
- В разделе «Диагностика» нужно выбрать «Дополнительные параметры».

- В следующем окне выбираем «Командная строка».

- По очерёдности вводим команды: «diskpart», «list volum». Запоминаем букву диска, на котором установлена Windows Жмём «exit». После этого вводим команду rd /s /q "d:\windows.old", где D – это системный диск.
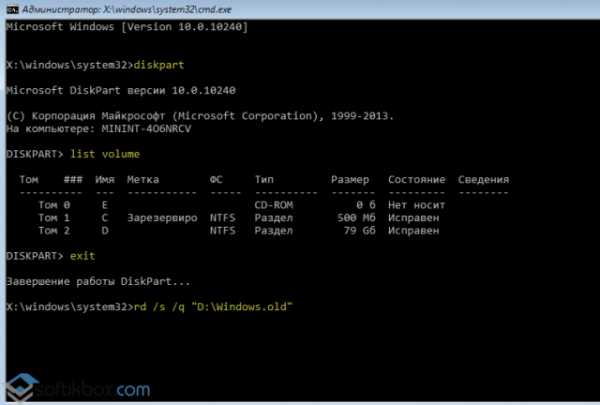
После этого перезагружаем компьютер.
О том, как удалить папку Windows Old в ОС Windows 10 смотрите в видео:
softikbox.com
Windows.old Windows 10
! Windows 8.1 Windows 10 (C:) :
Windows.old - 25,5
$Windows.~BT - 3,25
$Windows.~WS - 5,65
? , !
Windows.old Windows 10
! Windows 7, 8.1 Windows 10 (C:) Windows.old, . , Windows 10 Windows 8.1. Windows.old, Windows 8.1 . !
- : (C:) : $Windows.~BT $Windows.~WS Windows 10 32 / 64 Bit .esd, ISO- , .
, Windows.old 30 , 29- Win 8.1.
, (C:) 20 , SSD (120 ), , .
- , Windows 10 Windows.old . , , . Windows.old $Windows.~BT $Windows.~WS.
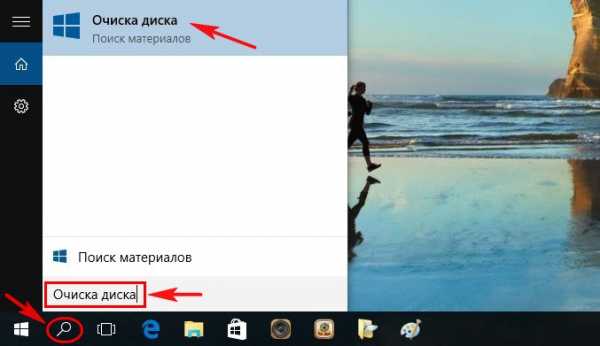
Windows 10.
(C:) .
(C:) , .
.

.
Windows , Windows.old.
.

Windows .

, Windows.old .
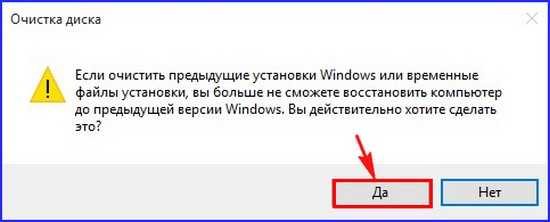
(C:) , Windows.old .

Windows.old
rd /s /q c:\windows.old
.
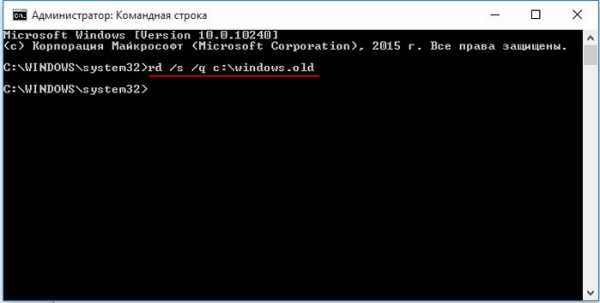
, :
$Windows.~BT $Windows.~WS, .
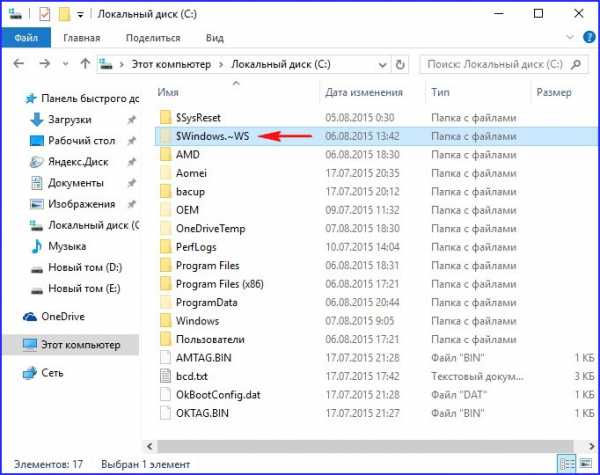
rd /s /q c:\$Windows.~WS
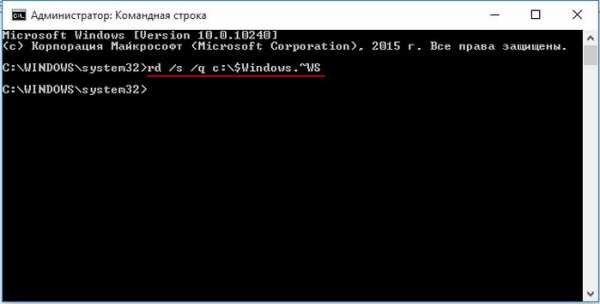
: Windows.old, $Windows.~BT, $Windows.~WS (C:) 18 .
(C:) Scanner

.
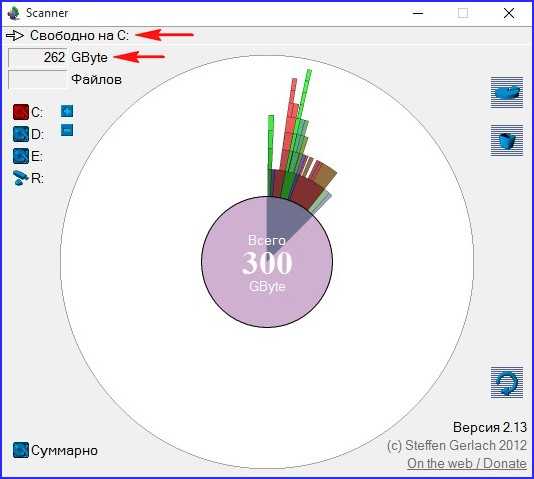
:
- - Windows
- hiberfil.sys
remontcompa.ru
- Аккумулятор подключен но не заряжается на ноутбуке

- В wi fi

- Визитки шаблоны бесплатно в ворде
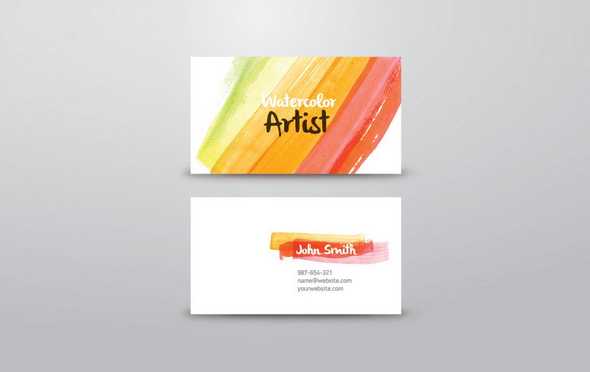
- Как включить тачпад на ноутбуке виндовс 10

- Открыть браузер мазила фаерфокс
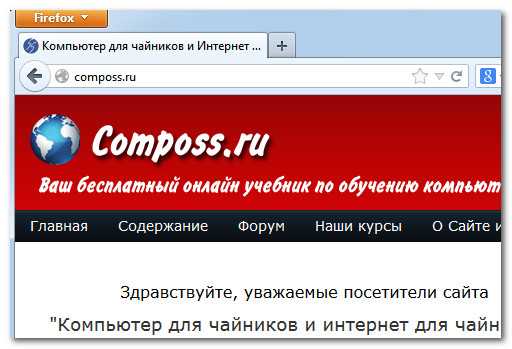
- Как на компьютере выключить интернет

- Нет заряда аккумулятора ноутбука
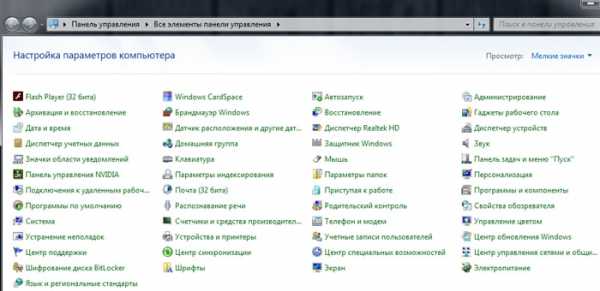
- Как вернуть меню пуск в windows 10 в первоначальное состояние

- Как удалить менеджер браузеров от яндекс не удаляется

- Как поменять язык сс cleaner

- Windows 7 svchost exe загружает процессор