Где в windows 10 находится папка автозагрузки программ. Как найти автозагрузку в windows 10
Где находится автозагрузка в Windows 10
 В «семёрке» и предыдущих версиях Windows пользователи могли легко получить доступ к автозагрузке через меню «Пуск». Но где находится автозагрузка в Windows 10 и как ею управлять?
В «семёрке» и предыдущих версиях Windows пользователи могли легко получить доступ к автозагрузке через меню «Пуск». Но где находится автозагрузка в Windows 10 и как ею управлять?
На самом деле существуют несколько простых способов найти элементы автозагрузки, и мы рассмотрим их сейчас.
• Способ №1. Папка Автозагрузка в Windows 10
Добавлять программы в список автозагрузки, равно как и удалять их, можно используя папку «Автозагрузка». Некоторые элементы могут быть скрыты, поэтому предварительно включите показ скрытых папок и файлов. Сделать это можно из любой открытой папки, используя пункт «Параметры» во вкладке «Вид». В появившемся новом окне делаем настройки, как показано на скриншоте снизу.

Теперь вы можете попасть в папку «Автозагрузка», введя ее адрес в адресной строке: C:\ Users\ Имя_пользователя\ AppData\ Roaming\ Microsoft\ Windows\ Start Menu\ Programs\ Startup или Пользователи\Имя_вашего_пользователя\AppData\Roaming\Microsoft\Windows\Главное меню\Программы\Автозагрузка (русская версия).
• Способ №2. Проще и быстрее получить доступ к папке «Автозагрузка» это открыть окно «Выполнить» (клавиши Win+R), ввести команду shell:startup и нажать «OK».
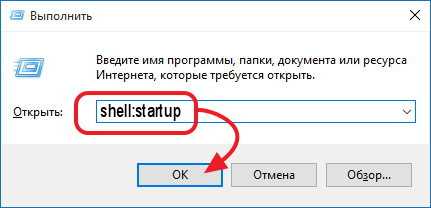
После выполнения на экране вы увидите папку «Автозагрузка».
• Способ №3. Еще одна возможность управления автозагрузкой в Windows 10 — это использование реестра. Чтобы удалять/добавлять программы в автозапуск через реестр нужно открыть редактор реестра (команда regedit в окне «Выполнить») и перейти к ветке HKEY_CURRENT_USER\ SOFTWARE\ Microsoft\ Windows\ CurrentVersion\ Run. Далее кликаем правой кнопкой в правой части редактора (по пустому месту) и выбираем Создать — Строковый параметр. Затем вам нужно ввести любое имя для параметра (латинскими буквами) и дважды кликнуть по нему, после чего в качестве значения прописать путь к файлу программы.
Нажмите сочетания клавиш CTRL + ALT + DEL , чтобы вызвать окно диспетчера задач. В появившемся окне нас интересует раздел «Автозагрузка». Там найдите список программ, которые автоматически загружаются при включении компьютера.

На этом всё, теперь вы знаете, где находятся элементы автозагрузки в Windows 10.
Что такое автозагрузка в Windows 10
В этот раз рассмотрим подробнее, что такое автозагрузка в Windows 10.
На самом деле всё объединяется при подключении компьютера и начинающий пользователь скорее всего отмечал,что у тебя запускается множество программ механически и это случай довольно нервирует любой один закрывать десяток программ и например каждый день.
В случае достаточной пользовательской сообразительности у вас будет трудиться отлично,то вы уже взяли в толк, что эти компоненты запускаются в начале старта при поддержке автозагрузки в Windows 10. Не считая такого необходимо напрочь закрывать большинство программ в последствии пуска операционной системы,так ещё в данный момент система страшно зависает и согласно инструкции ясно отчего, так как в данный момент весь дамп планки ориентирована на,то чтобы запустить все ресурсы, которые присутствуют в автозагрузке. В итоге ноутбук или компьютер не имеет возможность обрабатывать данные в режиме реального время. Неплохо когда не хватает пропускной способности на обработку поставленных задач и тем более это знакомо мастерам компьютеров с устаревшим системным блоком.Чтобы качественно классифицировать остатки процессов обработки они обязаны раскрыться при запуске, а это возможно при поддержке автозагрузки в Windows 10.
us-it.ru
Где находится автозагрузка в windows 10
Есть несколько вариантов открыть место где находится автозагрузка (автозапуск) в windows 10, точнее найти место ее расположения можно только одним способом – непосредственно пройти к нему.
Только я, например, никогда этим способом не пользуюсь, есть более удобные варианты для редактирования.
Конечно зная где windows 10 находится папка автозагрузки, вы можете спокойно поместить туда ярлык любого приложения, и оно будет запускаться при загрузке вашей windows 10.
Для редактирования есть неплохой стандартный вариант (используя инструменты ОС), хотя я всегда предпочитаю внешние приложения.
С их помощью все происходит быстрее и удобнее. Впрочем, перейду к более подробному описанию, а вы смотрите сами.
Где находится папка автозапуска программ в windows 10
Папка автозагрузки или автозапуска находится по следующему маршруту:
C:\Users\frenk\AppData\Roaming\Microsoft\Windows\Главное меню\Программы\Автозагрузка Только это мучительно долго – оно вам надо. Намного лучше открыть диспетчер задач (перейдя по ссылке можно узнать где находится) и перейти на вкладку «Автозагрузка».
Там просто выделите нужную программу и внизу кликните отключить. Есть правда один недостаток этого метода – вы не сможете добавить программу в папку автозагрузки windows 10.
Поэтому ниже предоставлю вам идеальный вариант редактирования автозагрузки.
Программа открывающая место где находится автозапуск windows 10
Называется эта программа – Рево унисталер, а скачать ее можете не «отходя от кассы» — прямо здесь.
Как только установите ее и запустите нажмите с левой стороны на «менеджер автозапуска». Если не увидите его, то нажмите верху «вид» и панель инструментов.

Как видите на рисунке выше в этой программе находятся все приложения, которые запускаются вместо с вашей виндовс 10.
Чтобы убрать – просто снимите птичку. Чтобы добавить, то около вкладки вид есть опция «добавить» (на картинке она закрыта, открытым меню вид).
После нажатия добавить, найдите в открывшемся окошке нужное вам приложение и предъявите его Рево унисталер.Дальше все он сделает самостоятельно. Советую эту программу всегда иметь «при себе». Она работает быстро, просто и стабильно. Успехов.
vsesam.org
Автозагрузка Windows 10
В операционных системах Windows ХР, 7 в меню «Пуск» была расположена папка «Автозагрузка», с помощью которой можно было просто и легко добавить любую программу в автозагрузку. Однако в Windows 10 её нет и, многих пользователе интересует вопрос, где находится автозагрузка Windows 10.
Ручной поиск папки автозагрузки в Windows 10
Для того, чтобы найти папку «Автозагрузка», нужно включить отображение скрытых файлов. Для этого, открываем любую папку, жмём «Вид» и выбираем «Параметры».

Появится окно «Параметры папок». Переходим во вкладку «Вид». Снимаем отметку возле пункта «Скрывать защищённые системные файлы» и ставим точку «Показывать скрытые файлы, папки и диски». Кликаем «ОК», для сохранения изменений.

После выполнения этих действий, переходим в диск «С» и следуем пути: папка «Пользователи», «Имя вашего пользователя (ник)», «AppData», «Roaming», «Microsoft», «Windows», «Главное меню», «Программы» и «Автозагрузка».
оиск на системном диске
Открываем системный диск. В верхней правой части рабочего окна будет расположена поисковая строка. Вводим «Автозагрузка». После выдачи результата открываем ту папку, которая расположена в папке «Пользователи».
Данный способ достаточно простой, однако длительный, так как поиск папки автозагрузка Windows 10 осуществляется медленно.
Поиск папки автозагрузка с помощью функции «Выполнить»
Нажимаем комбинацию клавиш «Win+R» и вводим «%APPDATA%\Microsoft\Windows\Start Menu\Programs\Startup».
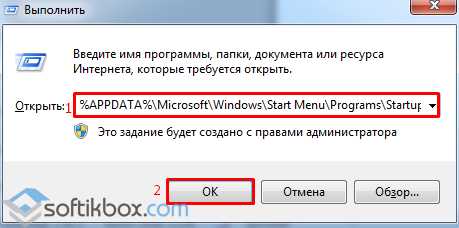
После этой команды на экране монитора появится папка «Автозагрузка».
softikbox.com
Автозагрузка программ в Windows 10
Как пользователь Windows, вы наверняка знакомы с термином «автозагрузка». Так обычно называют самые различные приложения, автоматически стартующие при запуске операционной системы. В «десятке» автозапуск несколько отличается от предыдущих версий ОС, рассмотрим этот вопрос детальнее.
Содержание статьи:
Диспетчер задач
Самый быстрый и удобный способ проверить, какие программы находятся в автозагрузке – через диспетчер задач, запускаемый кликом правой кнопкой мыши по панели задач (или с помощью комбинации Ctrl+Alt+Del). Запускаем его и переходим на «Автозагрузка».
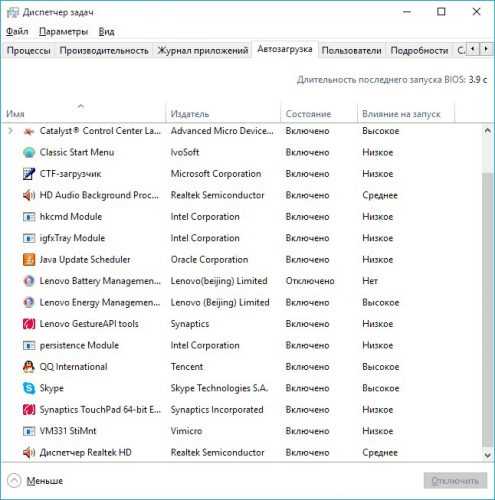
Во вкладке находится список автоматически запускающихся приложений. Кликаем по какой-нибудь программе правой кнопкой, появляется контекстное меню, позволяющее выполнить следующие действия:
- Отключить;
- Найти расположение исполняемого файла;
- «Погуглить» информацию о приложении.
Столбец «влияние на запуск» дает возможность приблизительно оценить, как приложение «тормозит» загрузку ОС.
Папка автозапуска в «десятке»
Чтобы не искать в Проводнике искомую папку, в окне «Выполнить», вызываемом комбинацией «Win+R», вводим shell:startup.

Открывается папка автозапуска, в которой находятся ярлыки программ. Добавляя или удаляя их оттуда, вы тем самым проводите аналогичные действия с автозагрузкой.

Если верить отзывам пользователей, данная процедура почему-то помогает не всегда.
Правка реестра
Открываем редактор системного реестра («Win+R»-regedit), ищем следующий путь:
HKEY_CURRENT_USER\SOFTWARE\Microsoft\Windows\CurrentVersion\Run
Развернув данную ветку, увидим искомый список программ.

Чтобы убрать оттуда приложение, просто удалите его в окне справа, для добавления – создайте новый строковый параметр, сохраните его, указав в качестве значения путь к исполняемому файлу.

Кликнув по разделу «Run» правой кнопкой, попадаем в ветку HKEY_LOCAL_MACHINE\SOFTWARE\Microsoft\Windows\CurrentVersion\Run, аналогичный описанному выше.

Отличия от описанного выше: приложения в нем автоматически загружаются для всех пользователей ПК

Все остальные действия аналогичны.
Планировщик заданий
Кроме вышеописанных способов, приложения так же могут самостоятельно выполняться и с помощью планировщика заданий. Запускаем его через «Поиск».

В главном окне заходим в подраздел «Библиотека» — там можно найти приложения, которые запускаются после выполнения каких-либо условий, в т.ч. загрузки системы.

Вместо послесловия
Надеемся, наша статья поможет вам найти папки автозагрузки в Windows 10, а также добавить или удалить оттуда программы.
поделитесь с друзьями:
ВКонтакте
OK
Google+
wd-x.ru
Как выключить автозапуск программ в Windows 10 — рабочие способы
Вы обращали внимание, что после загрузки ПК в системном трее отображается софт, который появляется после загрузки системы: антивирус, мессенджер и другие. Он потребляет ресурсы системы. ОС загружается и работает медленнее. Что предпринять? Рассмотрим, как отключить автозапуск программ Windows 10.
Что это такое
Автозапуск — это программы и системные службы, загружающиеся автоматически после старта системы. Некоторые входят в состав ОС. Другие добавляются после инсталляции софта.Есть приложения, которые должны быть в автозагрузке. Они используются для работы системы. Остальные удалите. Они только замедляют работу, потребляя ресурсы системы (ОЗУ).
Как выключить
Автозапуск выключается так:
- При помощи «Диспетчера задач»;
- В реестре;
- При помощи «Планировщика»;
- Вручную;
- В программе. Эта возможность присутствует во многих приложениях.
Как убрать автозапуск программ на Windows 10 в «Диспетчере задач»
Нажимаем комбинацию клавиш «Ctr+Shif+Esc»-«Автозагрузка». Отобразятся приложения из реестра и папки «Автозагрузка». Выключите или отключите его, нажав на соответствующую кнопку.
Обратите внимание на колонку «Влияние». Здесь отображается как программа влияет на загрузку ПК.
Как отключить автозапуск приложений в Windows 10 используя «Службы»
Не все приложения помещаются в «Автозапуск». Поэтому они не отобразятся в «Диспетчере». Приложение будет запускаться как «Служба». Чтобы отключить в «Диспетчере задач» откройте «Службы», нажмите внизу ссылку «Открыть».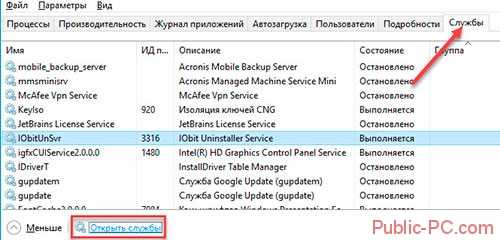 Находим нужную службу, нажимаем правую кнопку мыши. Выбираем «Остановить».
Находим нужную службу, нажимаем правую кнопку мыши. Выбираем «Остановить».
Отключайте осторожно, чтобы не остановить системную службу. Тогда система станет работать нестабильно.
Как выключить автозапуск программ в Windows 10 вручную
Уберите ее ярлык из папки «Автозагрузка». Смотрите на скриншоте.Вместо «User» пропишите свое «Имя пользователя». Если там есть ярлыки удалите их. Подробнее смотрите в статье: «Где расположена автозагрузка».Существует простой способ получить доступ к данной папке. Нажмите «Win+R». Далее пропишите команду shell:startup. 
Отключение автозапуска программ в Windows 10 в реестре
Переходим в «Редактор». Используйте «горячие» клавиши «Win+R», далее пропишите «regedit». Переходим к ветке реестра. Смотрите на скриншоте. Справа будут находиться приложения, запускаемые при загрузке. Для удаления кликните на ней правой кнопкой, выберите пункт «Удалить».
Переходим к ветке реестра. Смотрите на скриншоте. Справа будут находиться приложения, запускаемые при загрузке. Для удаления кликните на ней правой кнопкой, выберите пункт «Удалить».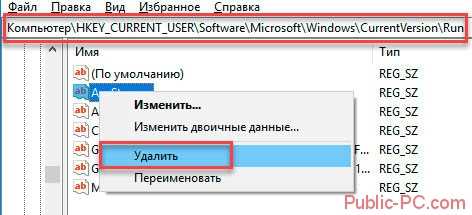
Как убрать автозапуск приложений Windows 10 в «Планировщике заданий»
Софт добавляется в «Планировщик заданий». Открыть его можно нажав на «Пуск», и прописав в строке поиска название утилиты.Откроется окно где слева нажмите по ссылке «Библиотека». В центральной части приложения выберите из списка, софт, который нужно убрать. Нажмите на нем правой кнопкой, выберите «Удалить».
Как сделать по-другому
Выключить автоматическую загрузку можно и при помощи специального софта. Например, программа CCleaner.Запускаем ее, переходим «Сервис»-«Автозагрузка». Находим, софт, который отключить, выделяем его нажав один раз левой кнопкой мыши. Нажимаем «Выключение». Подробнее про работу CCleaner посмотрите в статье на блоге «Удаление программ».
Подробнее про работу CCleaner посмотрите в статье на блоге «Удаление программ».
Как отключить автозапуск uTorrent в Windows 10
Отменить загрузку приложения вместе с ОС можно в программе. Рассмотрим на примере приложения uTorrent. В главном меню нажмите «Настройки».В разделе «Общие» снимите чекбокс с пункта «Запускать».
Вывод
Отключайте софт из автозагрузки, чтобы система работала и загружалась быстрее. При работе с системным реестром будьте осторожными. Неправильные действия из-за невнимательности или незнания приведут к нестабильной работе ПК. Рекомендую использовать CCleaner.
public-pc.com
Где находится папка Автозагрузка в Windows 10
Здравствуйте уважаемые пользователи персональных компьютеров. Нередко многие из вас сталкиваются с вопросом, папка «Автозагрузка» в Windows 10 где находится, и как её можно очистить для ускорения системы. В этой статье я постараюсь описать наиболее популярные способы решения данной проблемы.
Программы в автозапуске – это то ПО, которое запускается параллельно с системой и осуществляет различные цели. Большинство работающих приложений можно увидеть в трее – значки в правом нижнем углу. Основная их часть безвредна и неспособна причинить пользователю неудобства. К ним можно отнести антивирусы, мессенджеры, разнообразные хранилища и так далее. Единственным минусом их автоматического включения является увеличение времени запуска операционной системы.
Однако я не думаю, что вы захотите долго сидеть и ожидать пока загрузится Windows. К тому же нередко компьютер необходим срочно, а множество программ в автозагрузке требуют дополнительного времени. Нельзя не упомянуть и о вредных утилитах, которые не прочь поселиться на вашем персональном компьютере и доставить массу неудобств. Вирусы добавляют свои параметры в автозагрузку и постоянно надоедают своей назойливостью.
Итак, рассмотрев для чего же необходима автозагрузка, перейдем к тому, как убрать из нее приложения. Для этого можно применить несколько способов, которые достаточно просты и думаю справиться с этим заданием каждый. Рекомендую вам просмотреть все и выбрать наиболее понравившейся.
СОДЕРЖАНИЕ СТАТЬИ:
Управление автозагрузкой через диспетчер задач
Этот способ наиболее прост и практически каждый пользователь применяет его для управления автозапуском в первую очередь. Где же находится диспетчер задач? Такой вопрос задают многие неопытные юзеры. Все очень просто. Найти его можно при помощи нажатия клавиш Ctrl + Shift + Esc и далее выбрать соответствующий пункт. Кроме этого, можно воспользоваться функцией поиска.
Итак, проделав эти несложные действия, получаем окно диспетчера задач. Вверху окошка мы увидим строку категорий. При помощи левой кнопки мыши переходим в «Автозагрузку». В открывшемся окне появится каталог приложений, которые включаются вместе с системой. Здесь же можно увидеть активно оно или нет, а также, какую нагрузку оказывает. Для того чтобы отключить программу необходимо просто выбрать ее при помощи мыши и нажать соответствующий пункт в правом нижнем углу.

Помимо этого, в данном окне можно просмотреть сведения о утилитах и проверить их в интернете. Здесь же можно, при необходимости, и включить программу.
Папка Startup
Сейчас расскажу, автозагрузка в Windows 10 где находится папка. Перейти в нее можно двумя методами. Первый — пройти по пути:
Users\ AppData\ Roaming\ Microsoft\ Windows\ Start Menu\ Programs\ Startup
Второй – вызвать окно «Выполнить» при помощи клавиш Win+R и в строку вписать «shell:startup» (вписывать необходимо без кавычек).

После выполнения этой команды откроется папка с ярлыками для автозагрузки. Здесь можно убрать ненужные из автозапуска, но будьте внимательны, чтобы не совершить ошибку и не очистить от «полезных» программ. Для добавления необходимо поставить в папку ярлык соответствующего приложения. Однако, по комментариям пользователей, действует данный метод не у каждого.
Планировщик задач
Является одним из мест, откуда может происходить автозапуск программ. Найти его можно с помощью функции поиска. Просто начните вводить наименование утилиты, и перед вами появится результат.

В открывшемся окне следует просмотреть библиотеку задач. Именно в ней расположен каталог приложений, которые выполняют назначенные действия, в том числе и при старте системы. Здесь можно достаточно просто настроить все задачи, очистить ненужные и добавить свои. Кстати, планировщик задач очень полезная утилита, которая может помочь вам распланировать запуск операций в необходимое время.
РЕКЛАМА
Реестр
Более сложный способ настройки программ автозапуска. Необходимо запустить редактор, используя клавиши Win+R , и в строке окна «Выполнить» впишите «regedit». Чтобы получить информацию об автозапуске для конкретного пользователя необходимо перейти к:
HKEY_CURRENT_USER\ SOFTWARE\ Microsoft\ Windows\ CurrentVersion\ Run
Увидеть информацию для всех юзеров можно в разделе: HKEY_LOCAL_MACHINE.

Справа в виде списка приведены все приложения, запускаемые автоматически. Здесь их можно как удалить, так и добавить. Удаление программ из автозагрузки осуществляется простым нажатием на них правой кнопкой мыши с выбором соответствующего пункта. К тому же, можно добавить какие-нибудь свои параметры для программы.
Для того чтобы внести в список свое приложение требуется нажать правой кнопкой мыши по незанятой части и выбрать «Создать» – «Строковый параметр».

Далее можно указать любое имя и место расположения исполняемого файла.
Итак, мы рассмотрели основные методы удаления и добавления программ из автозагрузки для windows 10 стандартными средствами, но имеются и специализированные утилиты для этой задачи. Их огромное множество, но функционал и управление примерно одинаковое. Наиболее, на мой взгляд, лучшая это — Autoruns от Microsoft Sysinternals. Тем не менее, в интернете вам не составит труда найти и ознакомиться с множеством специализированных программ. Выбор же исключительно за Вами.
Оптимизаторы системы
Существует множество сторонних утилит, которые позволяют оптимизировать Виндовс, ускорять работу за счет удаления мусора, очистки реестра. Наиболее простым является CCleaner. Инструкция и ссылка на скачивание доступна по ссылке.

Думаю, этих способов вполне хватит, чтобы избавиться от надоедливых и загружающих систему программ. При этом все они просты – справится даже неопытный пользователь.
На этом все. Теперь Вы знаете, папка «Автозагрузка» в Windows 10 где находится, как очистить. Желаю удачи в избавлении от не нужного софта. По всем вопросам, жду Ваших комментариев к статье.
С уважением, Виктор
it-tehnik.ru
Папка Автозагрузки в Windows 10, 8, 7: где находиться, как найти?
Папка Автозагрузки в Windows 10, 8, 7: где находиться, как найти?Папка Автозагрузки - специализированная папка в операционной системе семейства Windows (10, 8, 7) при помещении в которую программы или ярлыка на программу при загрузке Windows произойдет автоматический запуск данного ярлыка (программы).
Ей удобно пользоваться, если вам как часто нужно открывать определенные программы сразу после включения компьютера. При помещении в нее ярлыка отпадает необходимость в ручную каждый раз запускать данные приложения, файлы.
Различают папку Автозагрузки текущего пользователя (под которым вы работаете в данный момент) и папку Автозагрузки доступную всем пользователям, то есть программа, помещенная туда будет в автозагрузке у всех пользователей.
Где в Windows 10 посмотреть список программ, которые запускаются в Автозагрузке?
Список можно открыть из "Диспетчер задач" (англ. Task Manager). Для этого надо:1.1 Нажать на клавиатуре сочетание клавиш "Ctrl + Shift + Esc" или на линейке Пуск нажать на пустом месте правую кнопку мыши ПКМ и во всплывающем меню пункт "Диспетчер задач"
1.2. Если Диспетчер задач открылся в компактном режиме, то необходимо нажать в нижней левой части окна кнопку "Подробнее" и откроется расширенная версия Диспетчера задач.
1.3 Переходим на вкладку "Автозагрузка".
Вы увидите список программ, которые находятся у вас в Автозагрузке. Из этого списка можно посмотреть свойства файла (ПКМ - Свойства) и даже перейти к расположению данной программы на вашем жестком диске (ПКМ - Открыть расположение файла).
Также посмотреть программы и службы и прочее, что находятся в автозагрузке, можно при помощи различных сторонних программ, таких, как CCleaner или Sysinternals AutoRuns и прочие. Добавление нужных вам программ (ярлыков и пр.) в папку Автозагрузки
Добавление нужных вам программ (ярлыков и пр.) в папку АвтозагрузкиКак открыть папку Автозагрузки в Windows 10?
Существует несколько способов.
Самый простой и быстрый.
- Способ № 1: В любом окне проводника в адресной строке (строке пути) удалить весть текст и набрать: "Автозагрузка" и нажать Enter.
Все, вы попадете в папку Автозагрузки текущего пользователя.
Путь имеет следующий вид ПУТЬ 1:
%APPDATA%\Microsoft\Windows\Start Menu\Programs\Startupгде %APPDATA% - путь к папке Roaming текущего пользователя.
Например, полный путь будет выглядеть так:
C:\Users\UserOfPC\AppData\Roaming\Microsoft\Windows\Start Menu\Programs\Startup
где UserOfPC - имя текущего пользователя
- Способ № 2. Вставить в любом окне проводника ПУТЬ 1 (см.выше) (прямо с начала с символа %) и нажать Enter.
- Способ № 3. Через команды (Первая команда открывает папку Автозагрузки текущего пользователя, вторая - всех пользователей):
shell:common startup
Путь к папке автозагрузки всех пользователей, например, такой:
C:\ProgramData\Microsoft\Windows\Start Menu\Programs\StartUp
Все пути и команды (способы № 1-3) можно выполнить как из любого окна проводника, так и из специального окна выполнения команд "Выполнить", которое можно открыть по сочетанию клавиш WIN+R
- Способ № 4. Использовать средство администрирования Windows - "Планировщик заданий" ("Пуск" - "Все приложения" - "Средства администрирования Windows" - "Планировщик заданий".
www.soft-besplatno.ru
- Сохранить видео с ютуба
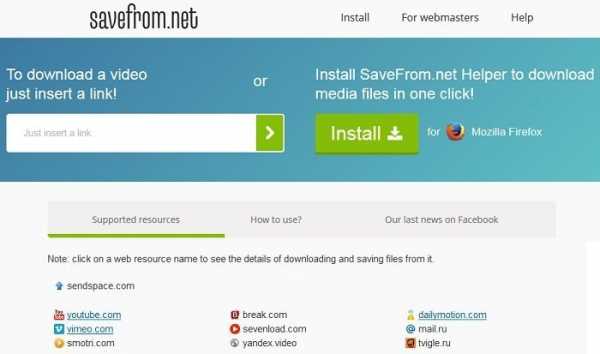
- Как удалить папку windows old в виндовс 10

- Аккумулятор подключен но не заряжается на ноутбуке

- В wi fi

- Визитки шаблоны бесплатно в ворде
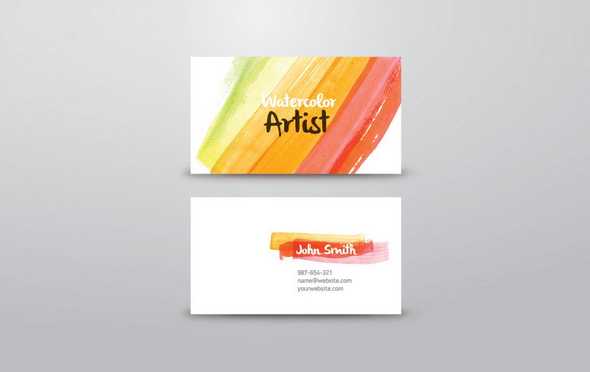
- Как включить тачпад на ноутбуке виндовс 10

- Открыть браузер мазила фаерфокс
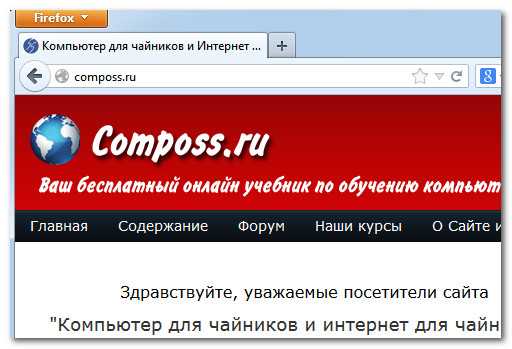
- Как на компьютере выключить интернет

- Нет заряда аккумулятора ноутбука
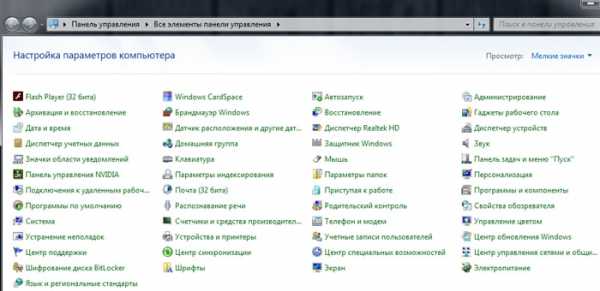
- Как вернуть меню пуск в windows 10 в первоначальное состояние

- Как удалить менеджер браузеров от яндекс не удаляется

