Всё о парольной защите документов в Excel. Excel пароль на открытие
Защита файла Excel паролем и шифрованием
Excel позволяет паролем ограничивать доступ пользователям к документам на разных уровнях защиты.
Существует 3 базовых вида защиты паролем файлов Excel:
- Защита открытия документа.
- Защита от изменения данных в документе.
- Шифрование файлов.
Далее рассмотрим все виды более подробно.
Как поставить защиту на файл
Для наглядного примера установим несколько паролей на 1 документ, используя разные виды защиты:
- Выберите опцию: «Файл»-«Сохранить как».
- В появившимся окне щелкните на кнопку «Сервис» и выберите опцию «Общие параметры».
- В следующем появившемся окне задайте разные значения в поля: «Пароль для открытия» и «Пароль для изменения». Также отметьте галочками опции: «Всегда создавать резервную копию» и «Рекомендовать доступ только для чтения».
- Дальше Excel попросит ввести повторно сначала пароль на открытие, а потом пароль на изменение документа. После повторного ввода паролей следует выполнить стандартную процедуру сохранения файла с указанием его имени и выбора папки.
Примечание. В окне «Общие параметры» каждая опция функционирует независимо. Например, можно только задать пароль на открытие документа или только отметить опцию для постоянного резервирования копии документа и т.д.
Описание функций параметров окна «Общие параметры»:
- Всегда создавать резервную копию. При сохранении документа вместе с исходным основным файлом *.xlsx, создается в том же каталоге файл резервной копии с расширением *.xlk. Фактически это полная копия исходного файла со всеми его сохранениями в процессе работы с документом.
- Пароль для открытия файла. Если введен пароль он будет запрашиваться при каждом открытии документа. Пока пользователь не введет правильный пароль – документ не откроется. И не будут доступны данные даже для чтения.
- Пароль для изменения документа. Если документ защищен этим паролем, то он откроется в режиме «только чтение». Данные можно просматривать, но нельзя изменять.
- Рекомендовать доступ только для чтения. Если данная опция включена, то при каждом открытии документа, будет отображаться диалоговое окно с рекомендацией просматривать его в режиме для чтения. Но пользователю будет доступен выбор, в каком режиме открыть документ: в полном доступе или только для чтения.
Примечание. Кнопка «Сервис» и опция «Общие параметры» в диалоговом окне сохранения документа доступна и в других программах входящих в пакет MS Office (Word, PowerPoint и др.). Интерфейс настройки общих параметров немного отличается от Excel, но в целом все интуитивно понятно и подобно.
Шифрование файла с паролем
Чтобы поставить защиту в Excel более надежную от взлома, следует воспользоваться встроенной функцией шифрования книги. Ведь существуют программы, которые позволяют снять защиту с файла Excel. Например, такие как Advanced Excel Password Recovery. В этой программе невинное описание: «программа предназначена для восстановления забытых паролей к файлам Excel». Но все мы прекрасно понимаем основное предназначение данного софта.
Для шифрования файлов следует выбрать инструмент: «Файл»-«Сведения»-«Защитить книгу»-«Зашифровать паролем». В окне «Шифрование документа» введите пароль для максимальной защиты файла в Excel.
Внимание! Для максимальной надежности запаковывайте в архивы с паролем и максимальным сжатием зашифрованные файлы Excel. Это будет еще более надежный способ защиты информации в документах. Так же используйте сложные и длинные пароли с использованием спецсимволов альт-кодов. Например, код Alt+3(на цифровой клавиатуре) = ♥.
Защита структуры книги
Excel позволяет защищать паролем файлы как целиком, так и отдельными частями. Сейчас займемся селективной (выборочной) защитой документов.
Чтобы сохранить от изменений только структуру документа с помощью пароля делаем следующее:
- Выберите инструмент: «Рецензирование»-«Защитить книгу»
- В появившемся окне «Защита структуры и окон» включите опцию «структуру» и введите пароль. Нажмите ОК.
Примечание. Для решения данной задачи можно пойти другим путем: «Файл»-«Сведения»-«Разрешения»-«Защитить структуру книги».
Если структура книги защищена паролем – это значит что нельзя:
- Переносить, удалять, копировать, переименовывать все существующие листы.
- Вставлять (создавать) новые листы и даже листы диаграмм.
- Переносить или копировать листы в другие книги.
- Отображать скрытые листы.
- Ограничение некоторых операций выполняемых с помощью кода VBA-макросов.
Полезный совет. Защиту структуры книги часто используют для запрета отображения скрытых листов, в которых хранятся простые базы данных для: простых приложений, созданных средствами Excel или выпадающих списков и т.п.
exceltable.com
Как снять пароль с Excel-файла: несколько простых методов
Ситуации, когда пользователи, создавая документы в виде электронных таблиц, защищают их при помощи пароля, встречаются достаточно часто. Это бывает необходимо для того, чтобы в формулы не вносились изменения или их просто не было видно. Многие начинают задумываться о том, как снять пароль с Excel-файла или убрать защиту. Далее приводится несколько простейших методов, которые позволяют произвести такие операции буквально за пару минут.
Как снять защиту с файла Excel, зная пароль?
Для начала рассмотрим обычную ситуацию, когда на листе или группе листов установлена защита, но пользователь знает пароль для получения возможности изменения содержимого.
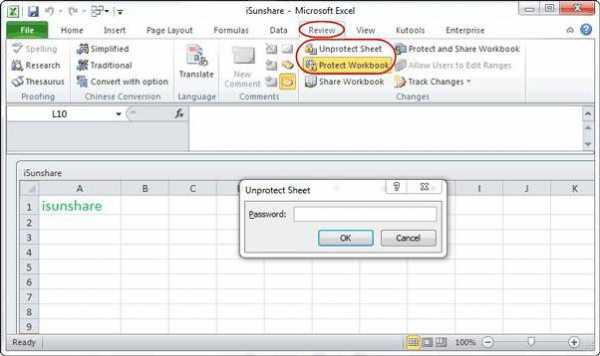
Алгоритм удаления защиты состоит в следующем. Сначала следует использовать главную панель, в которой выбирается раздел рецензирования с последующим переходом к строке снятия защиты. Для подтверждения действий будет предложено ввести действующий пароль, после чего лист или файл станет доступным для редактирования.
С этим все просто. Но как же тогда снять пароль с файла Excel, если пользователь, которому требуется внести в файл изменения, искомой комбинации не знает или не помнит? Тут можно использовать несколько способов.
Как снять пароль с Excel-файла средствами программы?
Методика удаления пароля выглядит достаточно простой. Для этого в открытом документе нужно использовать файловое меню, где выбирается строка сведений о нем.

После этого нажимается кнопка установки защиты на книгу, а затем используется пункт шифрования паролем. В появившемся окне будет показана ранее установленная комбинация. Как снять пароль с Excel-файла? Да просто удалить все символы из строки пароля и заново сохранить документ. При повторном открытии книги требование ввода пароля больше не появится.
Использование смены формата файла
Есть еще один не менее действенный способ, позволяющий решить вопрос о том, как снять пароль с Excel-файла. Речь идет о том, чтобы поменять формат исходного документа.
Сначала открытый файл нужно сохранить непосредственно в программе, в качестве формата выбрав XML. Новый документ затем открывается в обычном «Блокноте» с использованием меню правого клика и команды «Открыть с помощью…», и уже там следует отыскать тег пароля (обычно он выглядит как Password), после чего удалить содержимое и просто нажать на сохранение документа (для быстрого сохранения можно использовать сочетание Ctrl+S).
Но при наличии большого количества листов такой метод может не сработать, поэтому изначально следует пересохранить документ в формате XLSX, затем открыть с помощью любого архиватора (WinRAR, 7-Zip) и извлечь содержимое в любое удобное место.
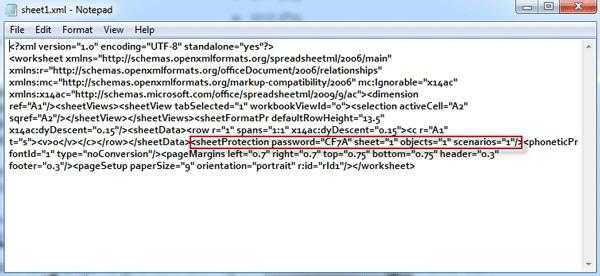
Далее нужно в распакованных каталогах найти папку Worksheets, где и будут содержаться все файлы листов в формате XML (Sheet1, Sheet2 и т.д.). После этого для каждого такого объекта следует повторить операцию редактирования в текстовом приложении. Только сначала задается поиск тега sheetProtection, а потом удаляется все, что находится между комбинациями «<sheetprtotection» и="" «="">». После этого следует стандартное сохранение, затем потребуется перетащить сохраненные файлы в окно архиватора и согласиться с заменой содержимого. По окончании всех этих действий в самом табличном редакторе файлы можно сохранить в родном формате.
Сторонние программы
Наконец, вопрос о том, как снять пароль с Excel-файла, может быть решен с использованием специальных скриптовых программ вроде Password Remover.

После установки приложение интегрирует собственные команды в офисные приложения (не только в Excel, но и во все остальные). Чтобы удалить пароль, при первом старте со встроенным VBA-скриптом сначала нужно согласиться с выполнением макроса, затем открыть файл, а в главной панели редактора применить команду Straxx. Тут нужно понимать, что приложение взломщиком не является и не работает по принципу случайного подбора искомой комбинации. Оно отключает защиту файла как бы изнутри, поэтому использовать его просто и безопасно. Отзывы пользователей, применявших такой скрипт на практике, свидетельствуют о том, что весь процесс снятия защиты занимает порядка двух минут.
fb.ru
Как снять или установить пароль на файл Excel
При работе с документами, таблицами иногда возникает необходимость в установлении защиты файла, чтобы лишние глаза не имели возможности ознакомиться с содержимым. Надобность в установке пароля на файл может возникнуть, даже если у вас не хранится там никакая конфиденциальная информация, просто вы не хотите, чтобы кто-либо без вашего разрешения открывал или изменял содержимое файла. В этой статье детально рассмотрим, как снять или установить пароль на файл Excel, а также коснёмся некоторых других вопросов, касающихся этой темы. Давайте разбираться. Поехали!

Пароли позволяют защитить содержимое ваших файлов
Существует два способа установки пароля в Экселе. Сам процесс не представляет из себя ничего сложного. После того как вы открыли саму программу, перейдите во вкладку «Файл», выберите в списке пункт «Сведения». В открывшемся меню нажмите «Защитить книгу» и в выплывающем перечне укажите «Зашифровать паролем». После этого, всё, что нужно — это ввести сам ключ. Вы можете поставить код, который будет запрашиваться при открытии файла. Если вы пользуетесь старой версией Microsoft Excel, например, 2003, то вам необходимо будет воспользоваться другими вкладками: сначала перейдите в «Сервис», затем выберите раздел «Параметры» и в появившемся окне зайдите на вкладку «Безопасность». Далее всё выполняется аналогичным образом.

Теперь рассмотрим второй подход. Он, скорее, даже быстрее и легче, чем первый. Когда вы сохраняете документ («Сохранить как»), нажмите на кнопку «Сервис» и в появившемся списке выберите пункт «Общие параметры». Дальше вводите свой пароль и подтверждаете его, набрав код ещё раз. Преимущество этого способа в том, что он не только быстрее, но и даёт возможность установить пароль на изменение файла. То есть, если вы хотите, чтобы документ был доступен для просмотра, но никто не смог внести изменения в его содержимое, воспользуйтесь такой функцией.

Чтобы снять парольную защиту документа Microsoft Excel, выполните те же действия, что и для её установки, только сотрите символы из поля для ввода ключа.
В том случае, если пароль был утерян, а данные, содержащиеся в документе, очень важны, вы можете восстановить пароль. Подходы к восстановлению отличаются в зависимости от установленного типа защиты при создании файла. Выделяют: простую, сложную с секретом и безупречно сложную. Вариант решения задачи всего один — взломать. Сделать это не очень сложно, всё будет зависеть только от мощности вашего компьютера и типа защиты. Детальнее поговорим про каждый случай ниже.
Для восстановления пароля при слабой защите можно использовать специальные программы, предназначенные специально для этих целей. Все они одинаково хорошо выполняют свои функции, поэтому вряд ли из них можно выделить какую-то одну.
Если нужно открыть документ с надёжной защитой с секретом, то наиболее реально это сделать для версии документа Excel 1997–2003. Почему именно так? Да потому что при таком варианте защиты данные файла шифруются, сам пароль при этом играет не очень большую роль, поэтому необходимо искать ключ шифрования. В старых версиях программы используется ключ относительно малой длины, что существенно облегчает задачу открытия документа. К сожалению, единственный путь решения проблемы — банальный перебор ключей. Для этого вам придётся воспользоваться специальной программой, которая называется «Accent Office Password Recovery». Открыв её, найдите и активируйте пункт «Поиск ключа». Уже через пару минут вы сможете получить доступ к закрытому файлу.

В случае с безупречно надёжной защитой подход такой же. Разница лишь в том, что уровень и сложность шифрования здесь гораздо выше, следовательно, придётся воспользоваться мощным компьютером и запастись терпением. Существуют утилиты, позволяющие подключить к процессу перебора видеокарту вашего ПК, чтобы увеличить скорость перебора ключей.
В общем, подытоживая всё вышесказанное можно сделать вывод, что установить пароль на файл Excel не составляет труда, нужно только его не терять, чтобы не столкнуться с проблемами восстановления этого самого пароля. Пишите в комментариях помогла ли вам эта статья и задавайте все интересующие вопросы по рассмотренной теме.
nastroyvse.ru
Как сломать пароль в документах Excel
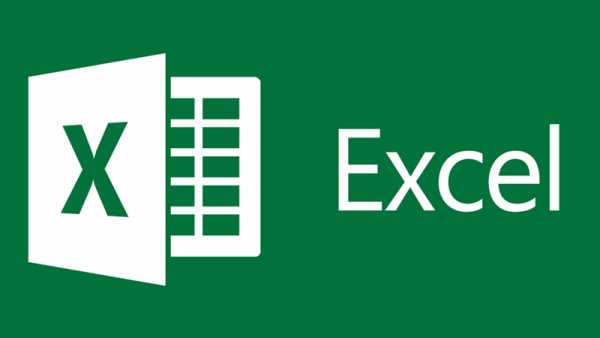
В данном руководстве речь пойдет об Excel файлах формата xlsx (это Office 2007 и новее). В Excel файлах существует два вида парольной защиты:
- Пароль на открытие документа. Задается в меню Файл\Защита книги\Зашифровать с использованием пароля.

- Пароль на редактирование отдельных листов или структуры книги.
Если у вас excel файл просит пароль сразу при открытии, то это первый случай и сломать пароль не выйдет. Если же у вас книга успешно открывается, но в некоторых листах или ячейках стоит парольная защита от редактирования, то такую защиту можно легко сломать самому.
Дело в том, что Excel файл с расширением xlsx — это на самом деле обыкновенный zip архив, который содержит в себе xml файлы отдельных листов и настроек книги. Для примера мы возьмем тестовый Excel файл test.xlsx. Меняем на нем расширение на zip как показано на рисунке:
Распаковываем этот архив, идем в распакованную папку\xl\worksheets и видим xml файл, название которого будет соответствовать названию листа в Excel книге:
Открываем xml файл блокнотом и находим в нем слово sheetProtection.
Нужно удалить весь раздел защиты. Он начинается с символа < перед словом sheetProtection и заканчивается символом >
В нашем примере это вот такая конструкция:
<sheetProtection algorithmName="SHA-512" hashValue="RRhuzz4N+cjfG7T2yaPvcC0pzjp+if/OIlBxFTYo28VzikSrL7thGtmtsHp28vF1hb7SF58a84/KvI+4UObWmQ==" saltValue="zA/Xq+Z4b9tF/Zu2Pt+v3w==" spinCount="100000" sheet="1" objects="1" scenarios="1"/>В середине конструкции может быть много всякого текста, наша задача стереть все с символа < и до символа > включительно.
Сохраняем файлик.
Возвращаемся к корню распакованной папки. Всё это борохло просто архивируем в zip архив
Затем у получившегося архива меняем расширение с zip на xlsx и открываем файл в Excel.
Пароль защиты от редактирования отсутствует.
alexmdv.ru
Как защитить файл EXCEL
2 января 2014 Автор: БакытжанЧтобы ваш важный документ не был открыт и изменен посторонними, необходимо поставить пароль на EXCEL. Как поставить пароль на ваш документ EXCEL? Открываем документ или как его называют лист EXCEL.
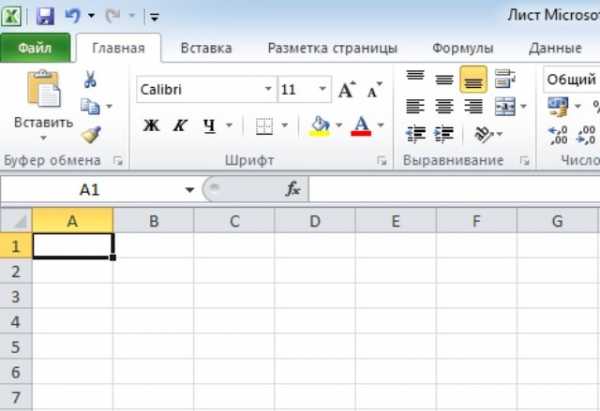
Допустим, мне нужно сохранить от посторонних вот такую важную информацию.
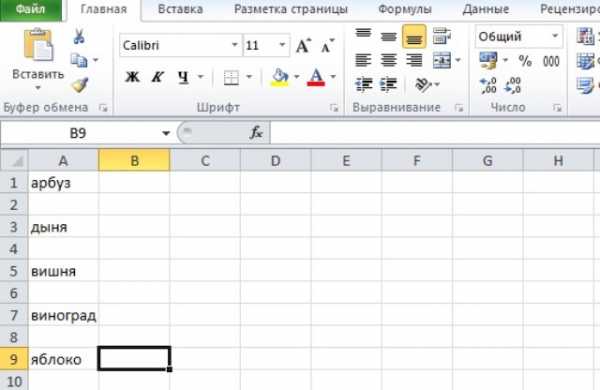
Нажимаем Файл, затем Сохранить как.
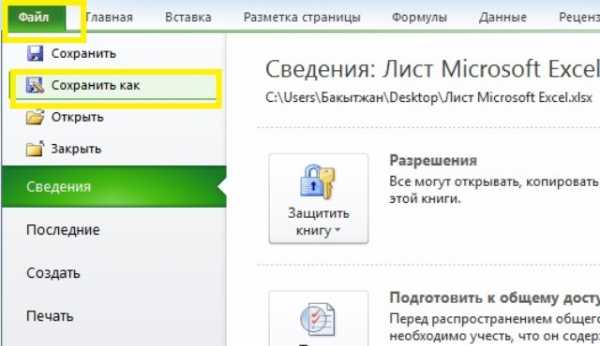
Выскакивает такое окошечко.

В нем даем имя файлу и нажимаем Сервис.
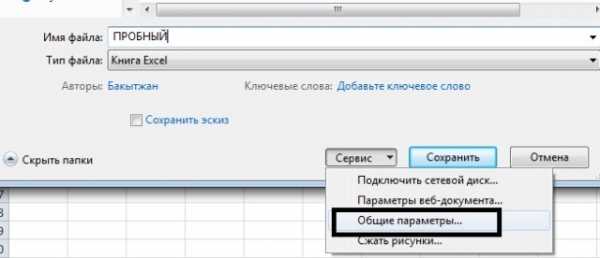
Выбрали Общие параметры. Покажется такое окно. Помните, что мы хотим? Да, да. Как поставить пароль на EXCEL. Все верно.

Вот здесь, в синий прямоугольник вписываем пароль для открытия (если не хотите задавать пароль для открытия, просто оставьте его пустым ). Пароль, который вы введете здесь, лучше хорошенько запомнить, а еще лучше записать. Пароль не восстанавливается. Если забудете пароль, не сможете открыть документ никогда. Имейте это ввиду. То же самое касается и черного прямоугольника. Кстати, пароли должны быть разные, если вы будете заполнять оба поля.

Я, для примера, заполню первое поле. Нажимаю ОК. Появится еще такое окно. В нем повторяем наш пароль. Если заполните оба поля, такое окно появится дважды. Прочтите предостережение.

Нажимаю ОК.
Жмем Сохранить. Мой файл называется ПРОБНЫЙ и он сохранился на рабочем столе. Вот как он у меня выглядит.

Пробуем открыть. Появляется такое окно, где нужно ввести пароль.
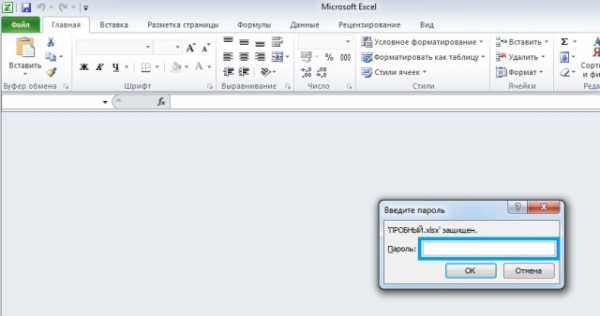
Вводим пароль и наш файл благополучно открывается. На этом все!
Рубрика: EXCEL в помощь, Статьи. Метки: EXCEL, защита паролем, ИКТНавигация по записям
Предыдущий пост: ← Как изменить формат видеофайлаСледующий пост: Как убрать пароль в EXCEL →ourmath.ru
Как установить пароль на файл excel.
Здравствуйте уважаемые читатели блога о фрилансе и заработке в интернете kopirajter-ivanov.ru. Сегодня хочу предложить вам достаточно интересную тему о том, как установить пароль на файл excel.
Если ваша работа напрямую связана с различными цифрами, построением диаграмм и графиков, с анализом какой-либо цифровой информации, то вы наверняка хорошо знакомы с такой программой как «Excel». И чтобы эти бесценные данные не были случайно удалены или изменены, и никто не мог на них покуситься, всегда стоит устанавливать пароль на файл excel.
Эта процедура, конечно, не обязательна, но она вам сильно облегчит жизнь, повысит безопасность ваших документов и спасет от различных непредвиденных ситуаций, особенно если нужно данную информацию пересылать по электронной почте.
 Как поставить пароль на файл excel
Как поставить пароль на файл excelЗдесь мы с вами подробно разберем, как поставить пароль на файл excel и как снять пароль с файла excel, если у вас возникнет необходимость в этом действии.
Итак, сначала рассмотрим, как установить пароль на файл excel. Эта процедура достаточно проста. Необходимо в открытом документе войти во вкладку «Файл», в выпавшем меню выбрать пункт «Сведения», далее нажать кнопку «Защитить книгу», после чего выбрать пункт «Зашифровать паролем». После этого в открывшемся окне вы вводите пароль на открытие файла excel и сохраняете все изменения. Помимо всего документа при необходимости вы можете защитить только конкретный лист, выбрав в меню соответствующий пункт. Картинки кликабельны, для увеличения нажмите на нее.
Настоятельно советуем записать ваш пароль в надежном месте, поскольку если вы его забудете или потеряете, то отрыть файл не будет никакой возможности. В данном случае не действуют стандартные алгоритмы восстановления паролей и ключей.
Кроме описанного способа, защита файла excel паролем может быть осуществлена и немного другим путем. В этом случае вы выбираете в меню закладки «Файл» пункт «Сохранить как». Внизу увидите кнопку «Сервис», при нажатии на нее выберите пункт «Общие параметры». Здесь вы сможете ввести два пароля – для открытия и для изменения. Причем пароли эти могут не совпадать. И опять же – не забывайте их записывать и где-нибудь сохранять. Здесь же вы можете создать резервную копию документа, что в некоторых случаях является очень даже не лишним, а также сделать документ доступным только для чтения. Но последняя мера не слишком защитит ваш файл, поскольку через нее легко переступить.
Установим пароль на файл excel 2007 года версии
Это мы описали, как установить пароль на файл excel 2010. Что делать тем, у кого несколько более ранняя версия этой программы, например, 2007 года? Здесь ничего мудреного нет. В принципе, алгоритм практически такой же, отличаются только наименования соответствующих пунктов в меню. Итак, чтобы поставить пароль на файл excel 2007, нужно нажать на кнопку «Office» в левом верхнем углу, далее в меню выбрать закладку «Подготовить», после чего выбрать пункт «Зашифровать документ». И все, далее также вводите пароль. Второй способ шифрования через закладку «Сохранить как» идентичен тому, что и в версии 2010 года.
Мы популярно разобрали, как защитить паролем файл excel, если вы хотите, чтобы никто, кроме вас, не узнал о его содержимом и не смог корректировать. Здесь сразу возникает резонный вопрос: можно ли взломать пароль файла excel? На самом деле, если правильно поставить пароль на файлы версии 2007 года и выше (а более древними вряд ли уже кто-то пользуется), то возможность взлома сводится практически к нулю.
Для этого нужно воспользоваться общим правилом шифрования всех документов: пароль должен быть сложным, состоящим из прописных и заглавных букв, цифр и, возможно, каких-то вспомогательных знаков. Тогда вы можете быть уверены, что подобрать пароль и взломать его будет без специального словаря ну очень сложно. И вряд ли кто-то будет этим серьезно заморачиваться, если, конечно, в вашем файле не содержится суперсекретная информация планетарного значения.
Как правильно открыть файл excel с паролем
 Как правильно открыть файл excel.
Как правильно открыть файл excel.
Итак, если вы сделали все правильно, теперь ваш документ надежно защищен. Встает вопрос, как открыть файл excel с паролем. Помните, мы советовали записать и сохранить пароль? Вот теперь самое время найти эту самую запись. При открытии файла он запросит у вас введение защитного шифра. Вы введете ваш пароль, и файл будет вам доступен для дальнейшей работы. Если вы вводили пароль и на изменения, то при соответствующих действиях вам придется ввести нужный шифр.
Как узнать пароль excel файла, если вы вдруг его потеряли или забыли, куда записали тот самый пароль? К сожалению, никак. Не зря ведь и при самом процессе защиты файла вам было показано предупреждение о необходимости сохранения пароля, и мы в данной статье в каждом абзаце про это пишем. Если ваш «Excel» версии 2003 и старше, то еще можно найти кое-какие программы для взлома забытого шифра, но если все-таки «Office» более современный, то вам непременно понадобятся внимательность, педантичность, хорошая память и блокнот с ручкой.
Итак, мы рассмотрели, как поставить пароль на файл excel 2010 и 2007, теперь самое время выяснить, как он снимается. Если данный документ уже утратил для вас свою особую ценность и секретность, то можно не усложнять себе жизнь. И вместо того, чтобы каждый раз вводить пароль при очередном открытии документа, легче его просто убрать.
Чтобы снять пароль с файла excel 2007, вам нужно проделать всю ту же самую процедуру, что и при его установлении. То есть вы снова нажимаете на значок «Office», находите вкладку «Подготовить» и выбираете там пункт меню «Зашифровать документ». Далее в открывшемся окне вы стираете написанный там шифр и сохраняете изменения. Все, теперь ваш файл доступен всем. С файла excel 2010 пароль снимается в точности так же. В целом, если вы смогли без проблем установить пароль на свой документ, то вопрос, как снять пароль, обычно не возникает.
Подведем итоги
Подводя итоги, отметим, что из данной статьи вы узнали:
- как установить пароль на ваш excel файл буквально за пару шагов двумя различными способами;
- как можно дальше работать с защищенным файлом;
- как убрать пароль с excel файла;
- можно ли взломать шифр и восстановить его при утере.
Надеюсь, что полученная информация пригодится вам в дальнейшем при работе с данными документами и поможет сберечь сведения, которая нуждаются в более надежной защите.
Если информация оказалась для вас полезной, тогда подпишитесь на рассылку нового материала и узнавайте о новых статьях в числе первых.
©Александр Иванов.
kopirajter-ivanov.ru
Как установить пароль на файл Excel
Все пользователи хотят обезопасить свои файлы и данные, в том числе текстовые и табличные документы. Редактор таблиц Microsoft Office Excel обладает такой функцией. Советуем использовать только лицензионную версию, чтобы на 100% быть уверенным в наличии такой функции. Ее вы можете приобрести со скидкой здесь.
Пользователь без особых проблем следуя инструкциям может установить защиту на файл данного редактора. Все что потребуется это установить Excel 2003, 2007, 2013 или 2016 года. Все перечисленные редакторы имеют функцию защиты данных. Просто выберите тот, которым вам будет комфортнее пользоваться. Установка защиты не займет много времени.
- После того как вы установили и создали документ в Microsoft Office Excel для установки пароля следует выполнить следующие действия: кликнуть на кнопку «Файл», после чего пользователь увидит список действий, далее потребуется выбрать «Сохранить как». Выбираем этот пункт и уже в новом открывшемся окне вы увидите кнопку «Сохранить», рядом с ней будет другая вкладка которая называется «Сервис».
 После перехода во вкладку “Сервис”, пользователю будет доступен пункт «Общие параметры». Чтобы его открыть просто нажимаем левой кнопкой мыши.
После перехода во вкладку “Сервис”, пользователю будет доступен пункт «Общие параметры». Чтобы его открыть просто нажимаем левой кнопкой мыши. - После этих действий перед пользователем появится новая вкладка, в которой можно установить пароль. Microsoft Office Excel обладает функция установки пароля как для открытия так и для редактирования файла, также в этом меню пользователь сможет выделить пункт, который называется «Рекомендовать только для чтения» после выбора которого изменять файл будет невозможно, будет доступен только просмотр. После установки пароля на открытие файла любой пользователь, который знает пароль, сможет отключить функцию «Только чтение» и сможет редактировать документ. Если просто ввести все необходимые пароли и продолжить работу документа без отключения каких-либо функций, то при сохранении файла пользователю снова потребуется ввести пароль, чтобы изменения вступили в силу. Пароли на открытие и на редактирование могут быть абсолютно разными.
- После того как пароль на открытие и редактирование или же только на одно из этих действий установлен, нужно тщательно проверить настройки, и пользователь может нажать кнопку «ОК» после чего ввести имя документа и сохранить файл.
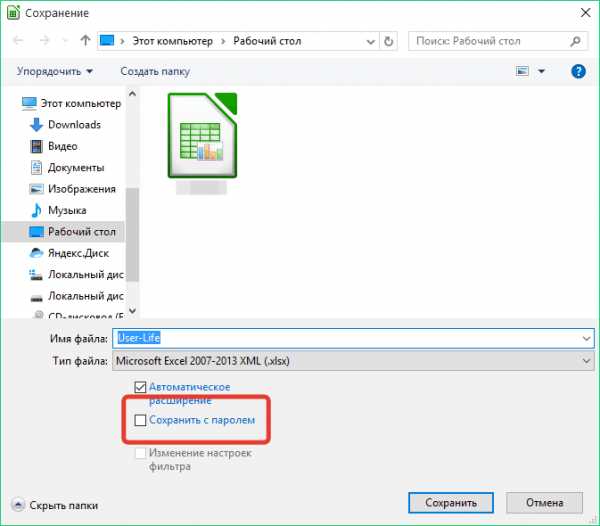
- Стоит помнить, что не стоит разглашать пароль ни в коем разе, чтобы не потерять те документы, над которыми вы так долго работали.
Видео: Как установить пароль на файл Excel
besthard.ru
- Как найти автозагрузку в windows 10

- Сохранить видео с ютуба
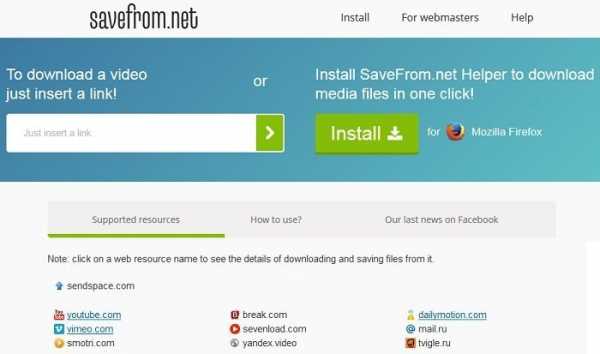
- Как удалить папку windows old в виндовс 10

- Аккумулятор подключен но не заряжается на ноутбуке

- В wi fi

- Визитки шаблоны бесплатно в ворде
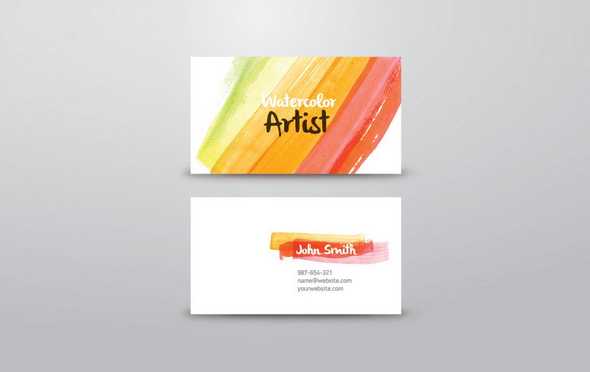
- Как включить тачпад на ноутбуке виндовс 10

- Открыть браузер мазила фаерфокс
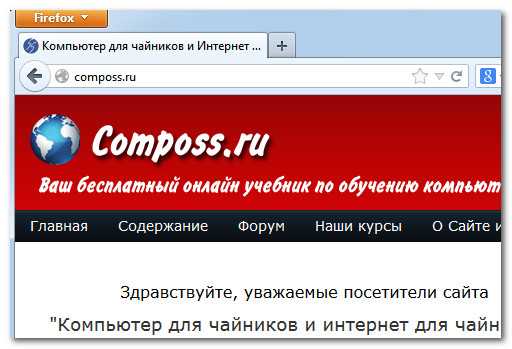
- Как на компьютере выключить интернет

- Нет заряда аккумулятора ноутбука
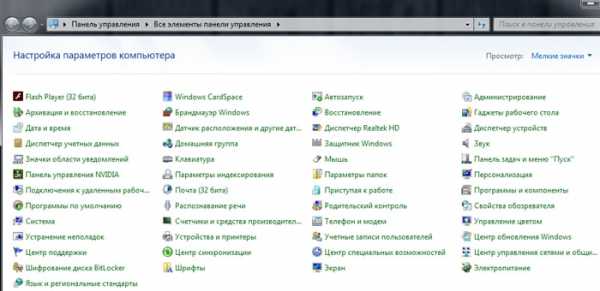
- Как вернуть меню пуск в windows 10 в первоначальное состояние

