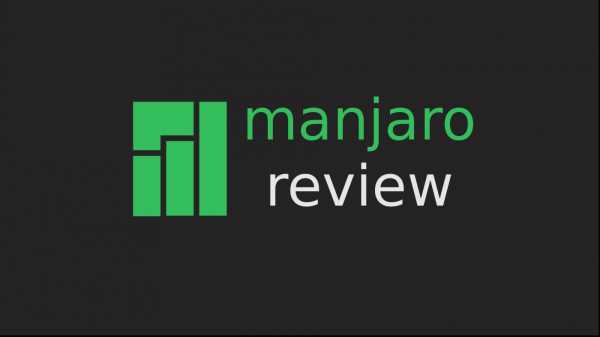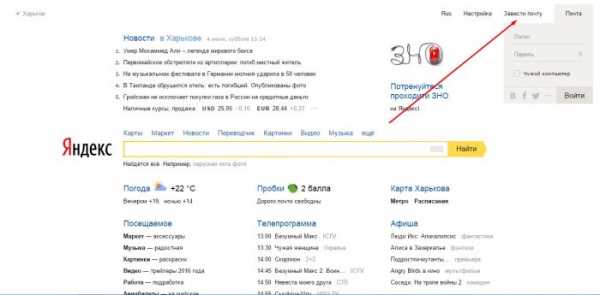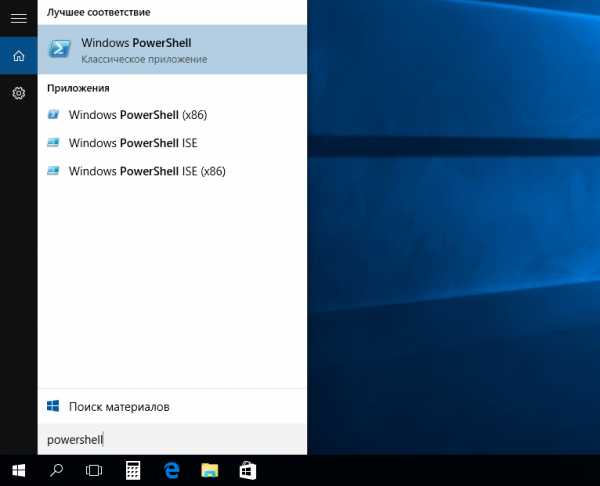Что делать, если появляется сообщение «Диспетчер задач отключен администратором»? Диспетчер задач отключен администратором
Что делать, если появляется сообщение «Диспетчер задач отключен администратором»?
Если при попытке запустить Диспетчер задач Windows (любым способом – или с помощью Ctrl+Alt+Del, или с помощью Пуск –> Выполнить… –> taskmgr –> OK) появляется диалоговое окно «Диспетчер задач» с сообщением «Диспетчер задач отключен администратором», что это означает?
Как правило, недоступность Диспетчера задач говорит о возможном заражении системы вирусами.
Дело в том, что вирусы отключают Диспетчер задач, чтобы их нельзя было принудительно выгрузить из оперативной памяти. При этом в Реестре Windows в разделе [HKEY_CURRENT_USER\Software\Microsoft\Windows\CurrentVersion\Policies\System] создается параметр REG_DWORD DisableTaskMgr со значением 1.
Как сделать доступным запуск Диспетчера задач
Даже после удаления вируса, запретившего запуск Диспетчера задач, запуск его невозможен.
Чтобы вновь сделать возможным запуск Диспетчера задач нажмите Пуск –> Выполнить… –> в поле Открыть: введите gpedit.msc –> OK –> откроется диалоговое окно Групповая политика –> Групповая политика –> Политика «Локальный компьютер» –> Конфигурация пользователя –> Административные шаблоны –> Система –> Возможности Ctrl+Alt+Del –> справа в окне Возможности Ctrl+Alt+Del двойным щелчком левой кнопки
мыши
по строке Удалить диспетчер задач (Состояние по умолчанию – Не задана) вызовите окно Свойства: Удалить Диспетчер задач –> установлен переключатель Включен –> поставьте Отключен (или Не задан) –> Применить –> OK.
Закройте окно Групповая политика. Для вступления в силу изменений без перезагрузки
ПК
сверните все открытые окна (нажав кнопку Свернуть все окна на панели Быстрый запуск, или нажав сочетание клавиш – клавиши с логотипом Windows + D), нажмите клавишу F5 (или щёлкните правой кнопкой мыши по свободной от значков поверхности Рабочего стола, в открывшемся контекстном меню щелкните Обновить).
Если запуск Редактора реестра не заблокирован (что после вирусной атаки бывает редко), для включения Диспетчера задач можно отредактировать Реестр: нажмите Пуск –> Выполнить… –> в поле Открыть: введите regedit –> OK –> откроется Редактор реестра. В разделе [HKEY_CURRENT_USER\Software\Microsoft\Windows\CurrentVersion\Policies\System] нужно найти параметр REG_DWORD DisableTaskMgr и установить его значение 0 (или совсем удалите этот параметр).
Внимание! При работе с Редактором реестра Windows следует соблюдать осторожность, а то можно такого наредактировать, что придётся переустанавливать операционную систему!..
Если Редактор реестра не запускается, см. Что делать, если появляется сообщение «Редактирование реестра запрещено администратором системы»?.
Примечания
1. Диспетчер задач позволяет пользователям запускать или останавливать программы, наблюдать за их производительностью, следить за всеми выполняемыми программами, включая системные службы, узнавать названия исполняемых файлов программ, изменять приоритет процессов для выполняемых программ.
2. Групповая политика Возможности Ctrl+Alt+Del запрещает пользователям запускать Диспетчер задач (taskmgr.exe). Если эта политика включена, а пользователь попытается запустить Диспетчер задач, будет выдано сообщение о том, что текущая политика запрещает выполнение этого действия.
3. При работе
пользователя
ПК в корпоративной локальной сети отключение Диспетчера задач зачастую производится системным администратором – для защиты от деструктивных действий пользователя с шаловливыми ручками! – на то он и сисадмин!..4. См. также Как разрешить запуск Диспетчера задач с помощью Интерпретатора команд?
netler.ru
Диспетчер задач отключен администратором. Как включить? :: SYL.ru
Служба администрирования задач и процессов Windows (диспетчер), как известно, является очень мощным средством отслеживания всех процессов, включая пользовательские и системные, инструментом устранения некоторых проблем, а также визуальным помощником в определении нагрузки на системные ресурсы. Но бывает и так, что пользователь вдруг ни с того ни с сего получает уведомление о том, что Диспетчер задач отключен администратором. Ладно, если его действительно отключил администратор локального компьютера или сети, а если терминал не имеет локального подключения, а пользователь сам, по идее, обладает правами администратора?
Почему возникает предупреждение «Диспетчер задач отключен администратором»?
Причин для появления такого сообщения может быть, сколько угодно. Прежде всего, это может быть связано с политикой безопасности, когда администратор компьютера или сети (сисадмин) отключает возможность его использования только для того, чтобы неопытный юзер, не дай бог, не завершил какие-либо жизненно важные системные процессы.
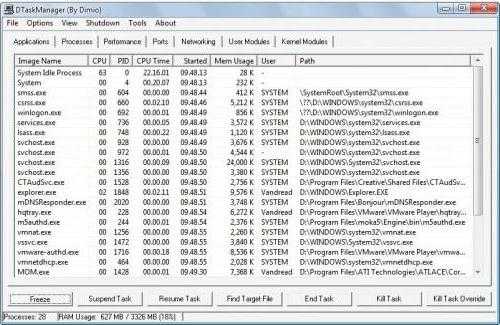
С другой стороны, если на терминале работает только один пользователь, то есть, сам администратор, тоже может возникнуть предупреждение, что Диспетчер задач отключен администратором. Windows 7, например, как и любая другая система, просто блокирует доступ к его основным функциям. Причем сразу совершенно непонятно, почему. Давайте рассмотрим основные методы решения этой проблемы.
Что делать в первую очередь, если Диспетчер задач отключен администратором (Windows всех версий)?
Для начала отметим, что паниковать явно не стоит. Проблема в большинстве случаев исправляется достаточно просто.
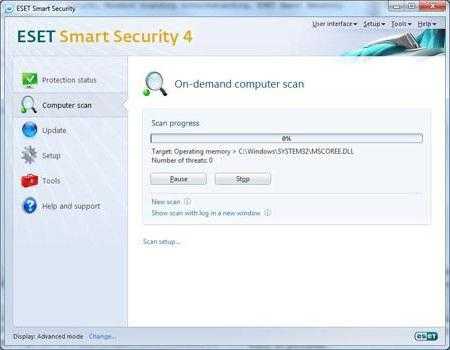
Если такая ситуация наблюдается на администраторском компьютере, очень может быть, что пользователь просто подхватил вирус (и это, кстати, очень частая ситуация). Как уже понятно, для ее исправления нужно запустить сканирование системы либо штатным антивирусом (углубленный анализ), либо портативной утилитой, либо средством проверки, запускаемым с диска или USB-носителя до старта самой «операционки». Однако, не всегда все так просто.
Включение Диспетчера в Windows XP
Рассмотрим в качестве одного из примеров ОС Windows XP при условии, что на одном терминале присутствует несколько учетных записей, и в данный момент пользователь работает в своем персональном сеансе без административных прав.
В данном случае при попытке запуска службы и появится уведомление «Диспетчер задач отключен администратором». Как включить этот процесс? Нет ничего проще. Для этого очень хорошо подходит утилита Windows XP Tweaker, которую можно найти в Интернете даже в виде портативной версии.

После запуска программы находим в левом поле утилит раздел «Защита», после чего справа откроется окно настроек системы. Если в поле запрета вызова Диспетчера стоит галочка, ее нужно просто убрать и сохранить изменения путем нажатия кнопки «Применить». После этого доступ к службе будет восстановлен. Если этого не произошло, и предупреждение «Диспетчер задач отключен администратором», появится снова, необходимо просто произвести перезагрузку компьютерного терминала.
Использование утилиты AVZ
Достаточно интересной и мощной является многозадачная утилита AVZ. Берем ту же ситуацию. У пользователя появляется уведомление, что Диспетчер задач отключен администратором. Как включить службу, используя AVZ? Практически так же, как и в прошлом случае.
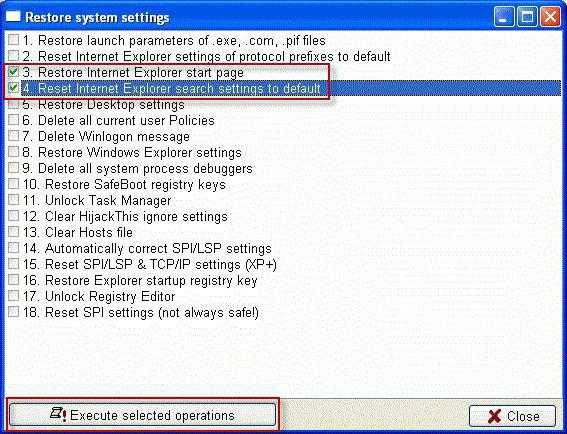
Только здесь необходимо из меню «Файл» вызывать раздел восстановления настроек системы, а в окне процессов и служб поставить «птичку» напротив пункта «Разблокировка Диспетчера задач» (пункт 11). Доступ будет восстановлен даже без перезагрузки.
Кстати сказать, при помощи этой программы таким же методом можно разблокировать доступ к редактору системного реестра, который сисадмины частенько блокируют.
Использование клиента групповой политики
Теперь рассмотрим стандартное средство исправления ситуации, которое имеется в самой операционной системе. Это так называемый клиент групповой политики. Процесс, правда, выглядит несколько сложнее.

Итак, что делать, если Диспетчер задач отключен администратором в этом примере? Заходим в поле поиска, расположенное в главном меню «Пуск» и прописываем строку gpedit.msc, после чего в открывшемся клиенте слева обращаем внимание на раздел пользовательской конфигурации, в котором имеются подразделы административных шаблонов и системы. Справа в окне будет видна строка «Удаленный Диспетчер задач». После двойного клика на ней нужно выбрать либо параметр «Не задано», либо параметр «Отключить» (заметьте, параметр включения блокирует доступ к службе Диспетчера задач). Теперь просто сохраняем изменения, и доступ восстанавливается.
Включение службы в редакторе реестра
Приведем еще более сложную ситуацию, когда система информирует пользователя, что Диспетчер задач отключен администратором. Выходом из такой ситуации может стать вызов стандартного редактора системного реестра (при условии, что пользователь имеет к нему доступ). Если доступа нет, включить его можно при помощи утилиты AVZ, как это было описано выше.

В меню «Выполнить» прописываем regedit (или используем клавиши Win + R), а в реестре находим раздел System, запрятанный очень глубоко). Таких разделов может быть несколько, но использовать нужно именно тот, при клике на котором справа отобразится окно, содержащее строку Disable Task Manager (тип REG_DWORD). Поиск можно задать и по ключевой строке, так будет быстрее. Двойной клик на строке вызывает установленное значение. Если служба отключена, это будет «0». Как уже понятно, его нужно исправить на «1» и нажать кнопку «OK».
Использование командной строки
Напоследок, еще один, наверное, самый сложный для рядового пользователя вариант отключения уведомлений, сигнализирующих, что Диспетчер задач отключен администратором.
В этом примере необходимо в командной строке, запущенной от имени Администратора, прописать значение cmd. В окне редактора прописываем следующее: «REG add HKCU\Software\Microsoft\Windows\CurrentVersion\Policies\System», через пробел «/v», затем еще раз через пробел «DisableTaskMgr», еще один пробел и параметр «/t», далее «REG_DWORD» и опять через пробел «/d 0 /f» (все команды без кавычек). Должно получиться как картинке.
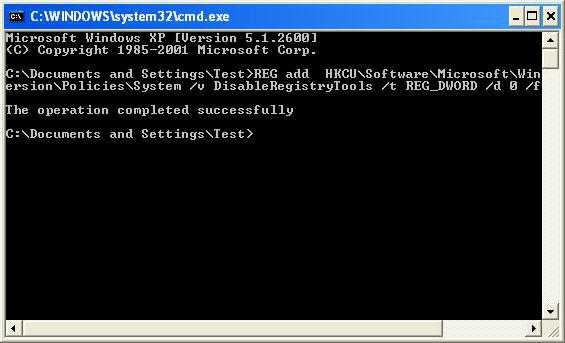
После этого нажимается клавиша Enter (ввод). Теперь можно попробовать запустить сам Диспетчер задач, правда, делать это нужно исключительно из командной строки (в поле вводится команда taskmgr).
У этого метода есть один недостаток. Он позволяет включить службу одноразово. В случае, когда может потребоваться многократное использование, лучше заранее создать текстовый файл с вышеприведенными командами, а затем изменить его расширение на .bat (в любой программе типа стандартного «Блокнота»). Такой исполняемый файл для включения доступа нужно будет запускать исключительно от имени Администратора, что делается при помощи меню, вызываемого правым кликом на самом файле. Вот, собственно, и все.
www.syl.ru
Диспетчер задач отключен администратором
 Здравствуйте, дорогие читатели! Сегодня поговорим об ошибке, которая связана с воздействием вирусов на систему, а именно будем решать проблему, когда появилась ошибка: «Диспетчер задач отключен администратором». Думаю, каждый второй пользователь сталкивался с такой проблемой. Для того чтобы ее решить, совсем не обязательно быть компьютерным специалистом, достаточно просто прочитать эту статью.
Здравствуйте, дорогие читатели! Сегодня поговорим об ошибке, которая связана с воздействием вирусов на систему, а именно будем решать проблему, когда появилась ошибка: «Диспетчер задач отключен администратором». Думаю, каждый второй пользователь сталкивался с такой проблемой. Для того чтобы ее решить, совсем не обязательно быть компьютерным специалистом, достаточно просто прочитать эту статью. Если при запуске диспетчера задач появляется сообщение «Диспетчер задач отключен администратором», обычно, это связано с тем, что в системе находятся вирусы. Возможно, заразу вы недавно нашли и уничтожили, однако, вредоносные программы успели изменить настройки операционной системы. Это делается для того, чтобы пользователь не смог выгрузить процесс из оперативной памяти, тем самым принудительно завершить работу вируса.
Ошибку «Диспетчер задач отключен администратором» можно решить без помощи программ. Но если нет времени разбираться с настройками системы, можете использовать утилиту AVZ. В этой статье рассмотрим оба варианта, ведь под рукой может не оказаться программы, нужной для выхода из этой ситуации.
Вот так выглядит ошибка:
Перед тем как начнёте её устранять, лучше проверьте компьютер на вирусы, возможно, он заражен.
Редактирование реестра
Способ первый. Необходимо открыть реестр и изменить параметр DisableTaskMgr. Для этого переходим в меню «Пуск» — выбираем пункт «Выполнить», вводим команду «regedit» и нажимаем кнопку «OK» или «Enter». Откроется редактор реестра, в нём находим раздел HKEY_CURRENT_USER\Software\Microsoft\Windows\CurrentVersion\Policies\System, выбрав «System» справа будут отображены настройки.
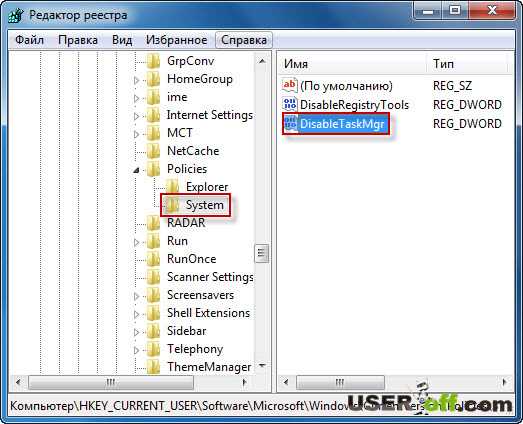 Теперь необходимо найти параметр DisableTaskMgr, открываем его двойным щелчком левой кнопки мыши, выставляем его значение равным «0»(ноль) и нажимаем кнопку «OK».
Теперь необходимо найти параметр DisableTaskMgr, открываем его двойным щелчком левой кнопки мыши, выставляем его значение равным «0»(ноль) и нажимаем кнопку «OK».
Если изменение не помогло, попробуйте удалить DisableTaskMgr. Для этого нажимаем на DisableTaskMgr правой кнопкой мыши и выбираем «Удалить». При работе с редактором реестра Windows, нужно очень внимательно удалять или изменять параметры, так как внесенные изменения могут повлиять на работоспособность программ, система может просто не загрузиться при следующем включении.
Выше описанный способ обычно решают ошибку: «Диспетчер задач отключен администратором». Но если не помогло, тогда используйте программу AVZ, о которой расскажу чуть ниже.
Автоматически
Способ второй. Тут нам понадобиться программа AVZ, которую скачиваем здесь. Распакуйте архив в удобное для вас место и запустите файл AVZ.exe. Откроется главное окно программы, где выбираем «Файл» — «Восстановление системы».
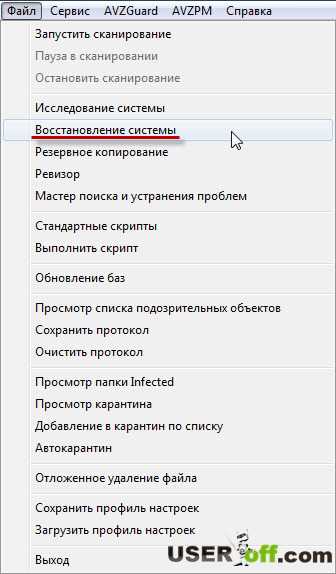
В следующем окне программы выставляем галочку «Разблокировка диспетчера задач» и жмём на кнопку «Выполнить отмеченные операции».
 Далее, когда появится сообщение, нажмите кнопку «OK».
Далее, когда появится сообщение, нажмите кнопку «OK». После того, как программа выполнит процедуру восстановления системы, она проинформирует вас сообщением о выполненной задаче.
Теперь, ошибка «Диспетчер задач отключен администратором» больше не будет для вас проблемой.
Конечно же, существуют и другие приложения, с помощью которых тоже можно восстановить доступ к диспетчеру задач, но в этой статье я рассказал об основных способах, которые часто использую сам.
До скорых встреч коллега!
Что такое диспетчер задач, как его открыть и как с ним работать, можно прочитать в моем небольшом уроке: «Что такое Диспетчер задач».
P.S. Существует еще один способ (нашел на просторах интернета):
useroff.com
Диспетчер задач отключен администратором
В предыдущей статье мы рассказывали о том, что делать, если редактирование реестра запрещено. В этот раз речь пойдет о Диспетчере задач. Часто после заражения вирусами доступ к нему оказывается заблокированным, и пользователь видит сообщение «Диспетчер задач отключен администратором».
Для того чтобы восстановить доступ к Диспетчеру задач у вас должен быть доступ к редактированию реестра. Как правило, вирусы блокируют доступ к реестру и диспетчеру задач одновременно. Поэтому если у вас нет доступа к реестру, в первую очередь решите эту проблему. В этом вам поможет статья, ссылку на которую мы приводили выше.
Что делать при ошибке «Диспетчер задач отключен администратором»?
За доступ к Диспетчеру задач отвечает ключ реестра DisableTaskMgr. Он находится в ветке реестра:
HKEY_CURRENT_USER\Software\Microsoft\Windows\CurrentVersion\Policies\System.
Если значение этого ключа 1, то при попытке запуска диспетчера задач вы будете видеть сообщение системы «Диспетчер задач отключен администратором».
Но, исправить проблему очень просто для этого достаточно вручную изменить значение параметра DisableTaskMgr на 0 или запустить специальный REG файл, который автоматически внесет все необходимые изменение в реестр. REG файл это обычный текстовый файл с расширением REG. При запуске такого файла его содержимое вносится операционной системой непосредственно в реестр.
Для того чтобы создать REG файл для отключения сообщения «Диспетчер задач отключен администратором» запустите текстовый редактор Блокнот и скопируйте в него такую команду:
REGEDIT4
[HKEY_CURRENT_USER\Software\Microsoft\Windows\CurrentVersion\Policies\System]
«DisableTaskMgr»=dword:00000000
После этого файл необходимо сохранить под любым именем с расширением REG. Когда REG файл создан, достаточно его просто запустить, и значение необходимого ключа реестра будет сменено на 0.
comp-security.net
не могу зайти в диспетчер задач (( написано отключено администратором (( как включить?
«Диспетчер задач отключен администратором»Если при попытке запустить Диспетчер задач Windows (любым способом – или с помощью Ctrl+Alt+Del, или с помощью Пуск – Выполнить… – taskmgr – OK) появляется диалоговое окно «Диспетчер задач» с сообщением «Диспетчер задач отключен администратором» , что это означает? Как правило, недоступность Диспетчера задач говорит о возможном заражении системы вирусами. Дело в том, что вирусы отключают Диспетчер задач, чтобы их нельзя было принудительно выгрузить из оперативной памяти. При этом в Реестре Windows в разделе HKEY_CURRENT_USER\Software\Microsoft\Windows\CurrentVersion\Policies\System] создается параметр REG_DWORD DisableTaskMgr со значением 1. Как сделать доступным запуск Диспетчера задач, или Займемся «групповухой» ;-)Даже после удаления вируса, запретившего запуск Диспетчера задач, запуск его невозможен. Чтобы вновь сделать возможным запуск Диспетчера задач нажмите Пуск – Выполнить… – в поле Открыть: введите gpedit.msc – OK – откроется диалоговое окно Групповая политика – Групповая политика – Политика «Локальный компьютер» – Конфигурация пользователя – Административные шаблоны – Система – Возможности Ctrl+Alt+Del – справа в окне Возможности Ctrl+Alt+Del двойным щелчком левой кнопки мыши по строке Удалить диспетчер задач (Состояние по умолчанию – Не задана) вызовите окно Свойства: Удалить Диспетчер задач – установлен переключатель Включен – поставьте Отключен (или Не задан) – Применить – OK.
Закройте окно Групповая политика. Для вступления в силу изменений без перезагрузки ПК сверните все открытые окна (щелкнув кнопку Свернуть все окна на панели Быстрый запуск, или нажав сочетание клавиш – клавиши с логотипом Windows+D), нажмите клавишу F5 (или щелкните правой кнопкой мыши по свободной от значков поверхности Рабочего стола, в открывшемся контекстном меню щелкните Обновить) .
Если запуск Редактора реестра не заблокирован (что после вирусной атаки бывает редко) , для включения Диспетчера задач можно отредактировать Реестр: нажмите Пуск – Выполнить… – в поле Открыть: введите regedit – OK – откроется Редактор реестра. В разделе [HKEY_CURRENT_USER\Software\Microsoft\Windows\CurrentVersion\Policies\System] нужно найти параметр REG_DWORD DisableTaskMgr и установить его значение 0 (или совсем удалить этот параметр) . Внимание! При работе с Редактором реестра Windows следует соблюдать осторожность, а то можно такого наредактировать, что придется переустанавливатьоперационную систему!. .
Примечания1. Диспетчер задач позволяет пользователям запускать или останавливать программы, наблюдать за их производительностью, следить за всеми выполняемыми программами, включая системные службы, узнавать названия исполняемых файлов программ, изменять приоритет процессов для выполняемых программ. 2. Групповая политика Возможности Ctrl+Alt+Del запрещает пользователям запускать Диспетчер задач (taskmgr.exe). Если эта политика включена, а пользователь попытается запустить Диспетчер задач, будет выдано сообщение о том, что текущая политика запрещает выполнение этого действия. 3. При работе пользователя ПК в корпоративной локальной сети отключение Диспетчера задач зачастую производится системным администратором – для защиты от деструктивных действий пользователя с шаловливыми ручками! – на то он и сисадмин!. .
otvet.mail.ru
Диспетчер задач отключен администратором. Решение проблемы.
03 февСегодняшний пост опять будет посвящен лечению компьютера от злобных вирусов, которые не дают успокоиться простому пользователю ОС Windows, или системному администратору, который страдает от любознательности своих пользователей.
Если после вызова диспетчера задач выскакивает окошко: диспетчер задач отключен администратором, то это значит, что ваш компьютер инфицирован вирусом.
Не стоит волноваться. Это легко можно исправить. Отключение диспетчера задач - это очередная бесполезная фича придуманная Microsoft`ом, которой пользуются только вирусописатели.
За возможность запуска диспетчера задач отвечает параметр системного реестра Windows DisableTaskMgr, находящийся в HKEY_CURRENT_USER\Software\Microsoft\Windows\CurrentVersion\Policies\System. Если значение этого параметра 1, то диспетчер задач Windows выключен. Если 0, то включен (деактивация выключение диспетчере задач - это в стиле Microsoft :) ).
Включение диспетчера задач Windows:
- Создаем файл taskmanager_on.reg. Расширение файла должно быть именно REG, так как это говорит ОС о том, что будут вноситься изменения в системный реестр Windows.
- В файл добавляем строки:
REGEDIT4
[HKEY_CURRENT_USER\Software\Microsoft\Windows\CurrentVersion\Policies\System]
"DisableTaskMgr"=dword:00000000 - Запускаем файл на подопытном компьютере.
Если Вам лень создавать самому, то можно скачать готовый taskmanager_on.reg.
Если Вы наблюдаете на своем мониторе окно: Редактирование реестра запрещено администратором системы, то сначала требуется разблокировать системный реестр Windows способом описанным в статье "Редактирование реестра запрещено администратором системы. Решение проблемы.", а затем уже включать диспетчер задач.
Если Вы работаете в каком-нибудь большом автохозяйстве и Вам постоянно нужны автозапчасти, то ищите запчасти для коммерческого авто на сайте http://irr.ru/cars/parts/commercial/. Это одно и тоже.
Комментарии:
adminway.ru
Диспетчер задач отключен администратором | Wiki-Web.ru
Многие, кто сталкивались с этой проблемой должны согласиться, что это одна из самых неприятных проблем связанные с компьютером: диспетчер задач отключен администратором. Нажав на комбинацию клавиш Alt+Ctrl+Delete, должно открыться окно "Диспетчер задач Windows", где показаны включенные приложения, процессы системы и так далее. Но в место этого открывается другое окно с текстом "Диспетчер задач отключен администратором". Иногда, даже переустановка операционной системы не помогает решить проблему.
Решить эту проблему не просто. Дело в том, что в ваш компьютер попал вирус. Он что-то подпортил, поменял в системе. И даже если ваша антивирусная программа удалит этот вирус, нарушения в системе не исправятся. Сам вирус удаляется, но неисправности в системе, которые он причинил, не восстанавливаются. К счастью для вас есть хороший, наверное самый легкий способ исправить проблему с диспетчером задач.
Как включить диспетчер задач, который отключен администратором — довольно легко. Нужно сделать следующие несколько шагов:
Скачать файл TaskMgr_on.reg (вирусов НЕТ!). Затем нужно кликнуть два раза левой кнопочкой мышки компьютера по этому скачанному файлу и нажать "Да" или "OK" в открывшемся окне, соглашаясь добавить информацию в реестр. Исправления должны вступить в силу мгновенно. Попробуйте нажать Alt+Ctrl+Del и увидите, что откроется вот такое окно:

Но если вы хотите сделать наоборот - отключить диспетчер задач windows, то вы должны скачать файл TaskMgr_off.reg (вирусов НЕТ!), затем все то, что написано чуть выше. Но не стоит играть с системой компьютера, так как не известно как она отреагирует на подобные со стороны пользователя.
Если вы не знали как исправить проблему и переустановили систему, но все же проблема осталась, значит вирус с компьютера не был удален. Когда меняете операционную систему, вы форматируете локальный диск C, но очень вероятно, что вирус находился в другом диске, например - D или E. По этому диспетчер задач не включался.
Читайте также: "Включить и отключить диспетчер задач windows"
wiki-web.ru