Как установить ISO-файл, создать его и записать. Как установить из образа iso
Как установить игру с iso образа с помощью различных программ
Здравствуйте, дорогие читатели.
Раньше пользователи компьютера могли устанавливать на свое устройство новые приложения и программы, пользуясь только компакт-дисками. Со временем появилась технология создания виртуального образа переносного устройства. Это значительно упростило процесс. Сегодня же подобные варианты данных можно найти на различных сайтах в Интернете. Несмотря на то, что они пользуются большой популярностью, некоторые не знают, как установить игру с iso образа или любое другое приложение. Далее в статье речь пойдет как раз об этом.
Содержание статьи
Что такое?( к содержанию ↑ )
Файлы с расширением *.iso представляют собой виртуальный образ нужных нам данных. Получается, если вы скачали игру в этом формате, значит на свое устройство загрузили точную копию диска в едином документе. При этом сам элемент обычно состоит из множества компонентов.
Чтобы установить желаемое приложение на устройство, необходимо сделать так, чтобы сам компьютер воспринимал файл, как простой диск. Для этого существует масса программ.
Daemon Tools( к содержанию ↑ )
Самой популярной сегодня можно смело назвать Daemon Tools Lite. Скачивается инсталлятор с официального сайта. Здесь можно найти и другие версии, но они все пробные и в основном их функционал не требуется для выполнения простых действий.
После загрузки приложение необходимо установить. Затем на компьютере должен появиться виртуальный привод, в который и нужно разместить диск. Для этого выполняем несколько действий:
-
Запускаем.
-
Выбираем пиктограмму с зеленым плюсом, расположенную в левой части окна.

-
Откроется дополнительное, в котором отмечаем элемент из папки.
-
Далее должен появиться нужный нам образ. Нажимаем на нем ПКМ, а затем «Монтировать».
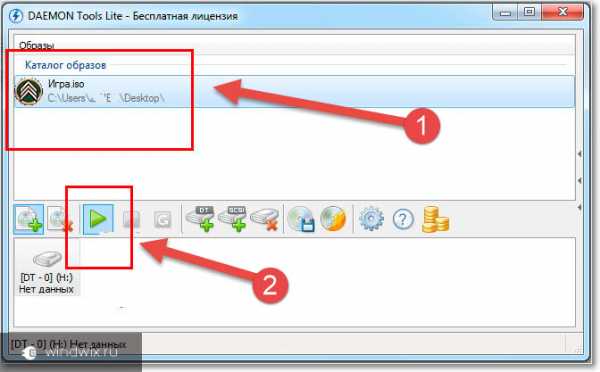
-
После мы увидим автозапуск. Возникнет окно игры, в которой и нужно выбрать «Установить».
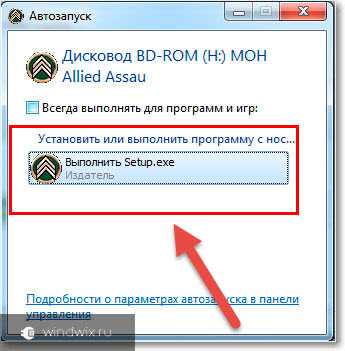
-
Если этого не произошло, отправляемся в «Компьютер», вызываем контекстное меню на иконке привода и нажимаем «Открыть».
-
Ищем «Setup.exe» и запускаем его.
-
Вдруг если нет установочного файла, выходим в «Компьютер», нажимаем правой кнопкой на виртуальном приводе и выбираем «Автозапуск». Должно открыться окно, в котором можно будет нажать подходящую кнопку.
В целом здесь нет никаких хитростей. Все просто и понятно.
UltraISO( к содержанию ↑ )
Еще одной не менее популярной программой можно смело назвать UltraISO. Она также обладает всеми необходимыми инструментами, позволяющими устанавливать на компьютер игру с виртуального диска без диска пластикового. Для этого необходимо сделать несколько движений:
-
Скачиваем на официальном сайте инсталлятор.
-
Устанавливаем.
-
Запускаем. Нажимаем «Файл», а затем «Открыть». Выбираем нужный.
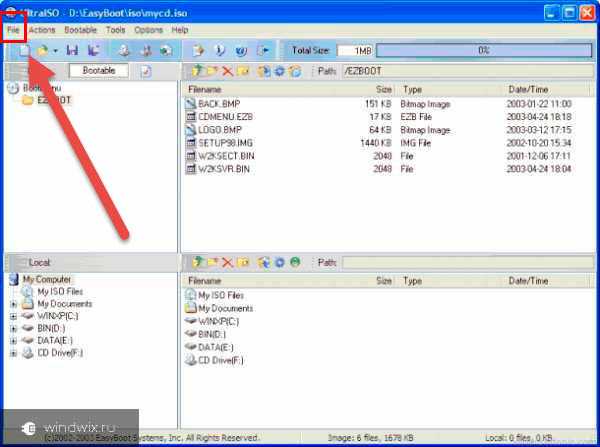
-
Теперь отмечаем наш компонент и «F6». Появится небольшое окно. Нажимаем «Монтировать».
-
Сворачиваем программу и отправляемся в «Компьютер». Здесь видим новый дисковод.
Впрочем, все остальное можно повторить из прошлого списка, начиная с пятого пункта.
Как говорилось ранее, существует множество программ подобного типа. Не считая предыдущие две, к ним смело можно отнести Алкоголь 120 или даже Неро 7, ведь в последней есть нужные нам инструменты. Кроме того, с образами взаимодействует и Rufus. Правда это приложение работает с операционными системами. Да и вообще оно больше предназначено для создания загрузочных флешек. Furius ISO Mount тоже является одной из них, но проект а уже используется на линуксе.
Установка на Xbox( к содержанию ↑ )
Отдельно стоит рассказать, как устанавливать проекты нужного формата на Xbox 360.
Ведь это не так просто. Итак, для достижения цели необходимо выполнить целый ряд действий:
-
Скачиваем, устанавливаем и запускаем Iso2God.
-
Нас интересует кнопка «Add».
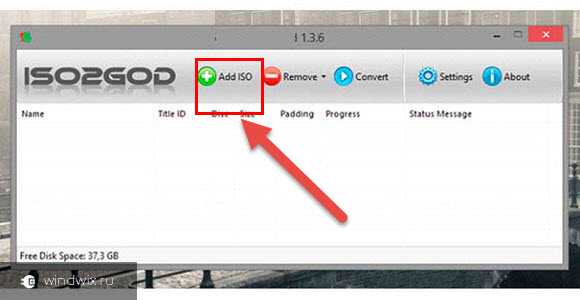
-
Появится новое окно, в котором указываем на файл *.iso. В строке «Output Location» выбираем папку, куда образ распакуется. Пункт «Mode» должен иметь значение «None».

-
«Add ISO», а затем «Convert». Ждем пару десятков минут.
-
Теперь сохраняем все распакованное на флешку. Подсоединяем ее к консоли.
-
Включаем приставку.
-
Отправляемся в меню «Программы» и «Проводник».
-
Появится два раздела. USB1 – это наше переносное устройство.
-
Во втором USB0 проходим в папку «Content», а затем «0000000000».
-
В левой колонке отмечаем папку с игрой, нажимаем «RB» и «X».
-
После окончания все будет перемещено в нужное место.
Вот и все. Как всегда, тематическое видео по ссылке дальше:
Надеюсь, вам поможет эта статья.
Материалы по теме
windwix.ru
Как установить Iso файл на компьютер без диска
Формат ISO – это распространенный тип файлов для распространения и использования информации, извлеченной из оптического носителя. Изначально данные записывались на физические диски, главным отличием от образа является механизм чтения, которое начинается с входной области (ближе к центру CD/DVD), а заканчивается выходным блоком, на краю диска.

Как установить Iso файл на компьютер без диска
Входная область содержит данные об оглавлении, адресное пространство, заголовки, название и объем. Повреждение этих секторов влечет за собой, как правило, невозможность чтения всего носителя, хотя в некоторых случаях есть возможность восстановить информацию.
На CD/DVD носителях файлы записываются при помощи лазера, который оставляет на их поверхности микро-ямки (питы), это чем-то похоже на структуру виниловой пластинки для проигрывателя, на DVD их плотность выше, поэтому и объем в несколько раз больше.
Стандартом записи является ISO 9660 (CDFS), для DVD может применяться более универсальная спецификация UDF, которая разрабатывалась для замены предыдущей.

Плотность и объём дисков
Появление ISO
В то время, когда интернет-соединения не были такими скоростными, как сейчас, информацию передавали (в прямом смысле) из рук в руки, используя различные носители: дискеты и оптические диски. С приходом эпохи быстрого интернета, появилась возможность передавать значительные объемы данных за считанные часы, минуты. Это привело к бурному развитию программного обеспечения, которое позволяет копировать физические носители, преобразуя их в обычные файлы, после чего их можно распространять через всемирную сеть.
На сегодняшний день софт позволяет любому пользователю не только копировать, но и создавать собственные образы, что полезно при создании дистрибутивов операционных систем, резервных копий, дисков мультимедиа и так далее.
Некоторые производители программного обеспечения (например, компьютерных игр), распространяют свою продукцию через сервера, доступ к ссылке для скачивания становится актуальным после оплаты посредством электронных денег или банковского перевода.
Например, всемирно известная игровая платформа Steam поддерживает такую функцию. Тысячи пользователей по всему миру приобретают игры онлайн.

Игровая платформа Steam
Что делать с образом
Существует два основных способа использования файлов ISO.
- Запись на оптический носитель. Нужно, когда требуется длительное хранение, а также, если предполагается подарить игру, другое ПО или музыкальный альбом/фильм своим знакомым, друзьям или родственникам. При этом на диске можно сделать оригинальную гравировку с рисунками и надписями, распечатать на принтере красочную обложку.
- Запустить на виртуальном приводе в операционной системе. В этом случае можно немедленно приступить к использованию данных, содержащихся в образе. Установить игру, посмотреть фильм или запустить музыкальную композицию из альбома. Требуется специальное программное обеспечение и установка драйверов виртуальных носителей.

Способы использования файлов ISO
Программы для работы с ISO
Существует множество платных и бесплатных программ для работы с образами.
- UltraISO – софт для Windows, позволяющая записывать, изменять копировать, а также эмулировать диски CD/DVD. Является платной, бесплатная версия ограничивает объем обрабатываемых данных образа (300 Мб). Кроме ISO поддерживается множество прочих форматов;

Программа UltraISO
- PowerISO – программа для создания, шифрования, распаковки и конвертации образы ISO/BIN и вставлять их в виртуальный привод. Бесплатная демоверсия также работает лишь с образами не больше 300 Мб;

Программа PowerISO
- DAEMON Tools – софт, позволяющий эмулировать виртуальные дисководы и инициировать файлы образов в нескольких популярных форматах; есть Lite-версия, программа, не требующая оплаты, для домашнего применения, можно создавать до четырех виртуальных дисководов.

Программа DAEMON Tools
DAEMON Tools Lite. С чего начать
- Бесплатную копию можно скачать на официальной странице.
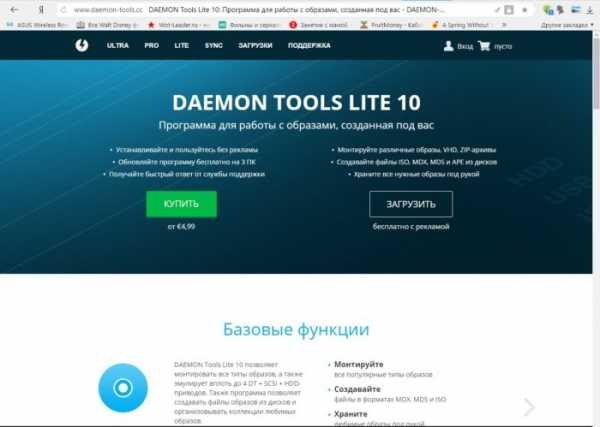
Переходим на официальный сайт DAEMON TOOLS LITE
- Во время инсталляции потребуется выбрать нужный язык.
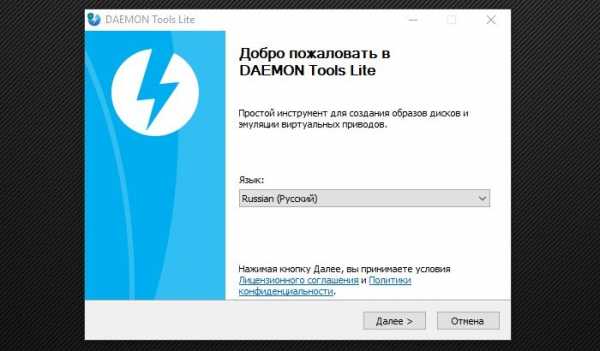
Выбираем русский язык
- Далее – прочитать и принять условия лицензии. В коммерческих целях программу применять не разрешается.
- В следующем диалоговом окне нужно выбрать тип установки, для дома это бесплатная лицензия.
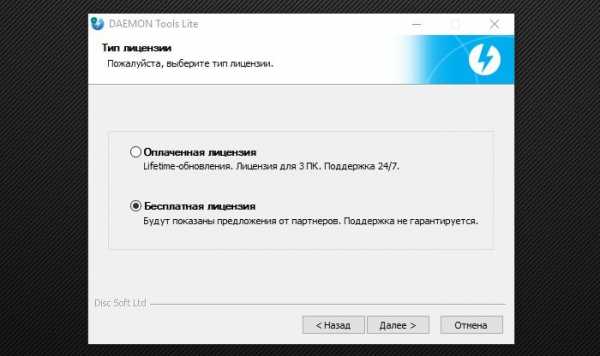
Выбираем «Бесплатная лицензия»
- В следующем окне попросят уточнить, какие компоненты нужно установить. Гаджет для боковой панели поддерживается только ОС, начиная с Windows 7, его установка необязательна.

Расставляем галочки на пунктах
- После выбора папки, в которую нужно установить программу, следует нажать кнопку «Установить».
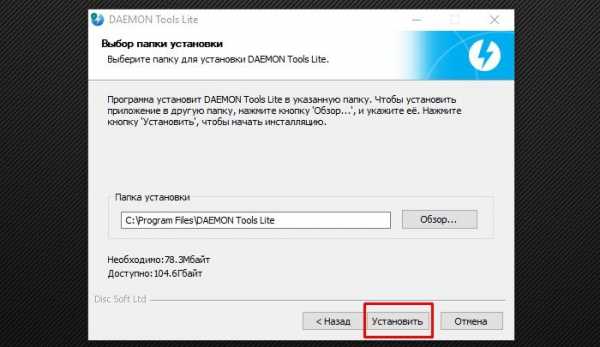
Нажимаем кнопку «Установить»
- От установки Яндекс-софта лучше отказаться.
- В некоторых случаях потребуется перезагрузка системы.
DAEMON Tools Lite. Использование
Теперь софт можно применить для установки программ.
- Правой кнопкой мыши кликаем в поле «Образы», это самое большое пространство окна программы.

Правой кнопкой мыши кликаем в поле «Образы»
- В появившемся контекстном меню выбираем пункт «Добавить образ» и выбираем нужный файл в стандартном окне-проводнике. После этого в главном окне программы появится значок нашего образа.
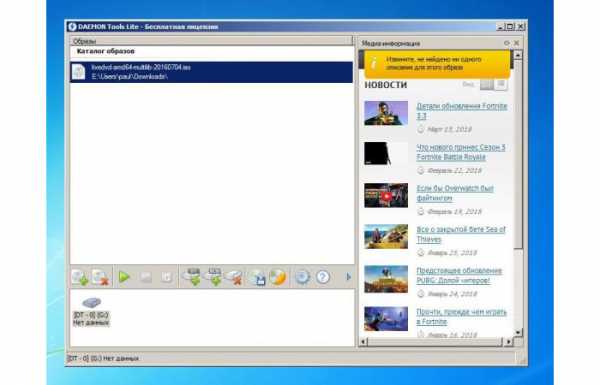
Выбираем пункт «Добавить образ» и выбираем нужный файл в стандартном окне-проводнике
- Если навести на него указатель мыши и нажать правую кнопку, появится меню, через которое есть возможность смонтировать образ в виртуальный привод, созданный при установке программы. Для этого выбираем пункт смонтировать.

Выбираем пункт «Смонтировать»
- Теперь в нижней части окна программы значок диска будет отмечен так, как будто он с диском, всплывет окно с запросом о том, какие действия следует предпринять.
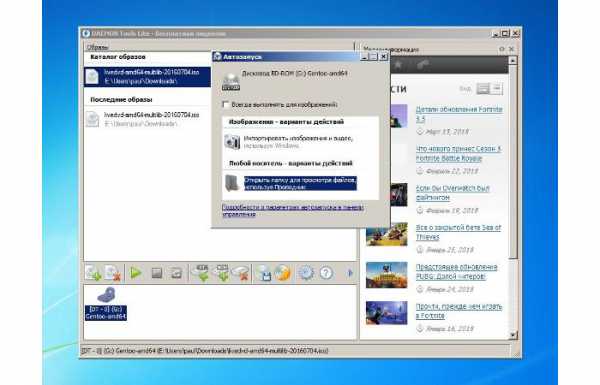
В окне «Автозапуск» выбираем необходимое действие
- Если открыть «Мой компьютер», то можно наблюдать «загруженный» виртуальный диск, таким образом, система «думает», что в приводе присутствует носитель. Его можно открыть и копировать из него файлы, запускать имеющиеся программы.
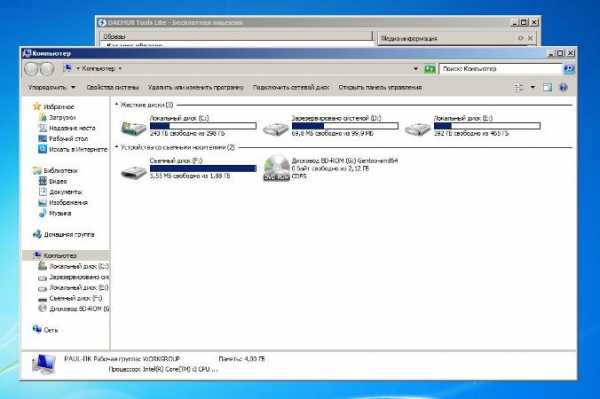
Открываем «Мой компьютер», находим виртуальный диск
- Если на диске записана игра и есть автозапуск, то после монтирования появится окно инсталлятора, через который можно установить ее на жесткий диск.
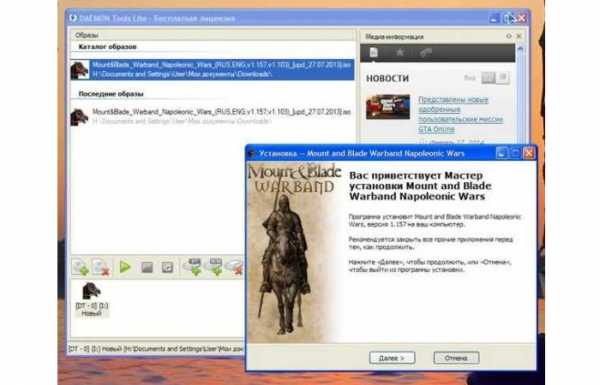
После монтирования игры появится окно инсталлятора
Важно! Следует отметить, что в тех случаях, когда игра требует наличия в приводе компакт-диска (например, для подгрузки файлов во время игры), виртуальный привод способен заменить физический.
Плюсы и минусы ISO
Среди очевидных достоинств можно отметить:
- не требуется физический привод, некоторые ноутбуки и нетбуки не имеют cd-дисководов;
- легкость передачи образа диска, представленного одним файлом, по всему миру. Физический носитель можно переслать только по почте;
- высокая скорость чтения, а, следовательно, и установки программ;
- удобство работы и надежность хранения. Оптические носители боятся царапин, коллекция образов на жестком диске более надежно защищена.
Минусами считается необходимость использования дополнительного софта (в Windows 8 и более поздних версиях есть встроенная функция для работы с ISO), также некоторые диски очень трудно копировать, если они защищены от создания из них образов.
Читайте подробную информацию в новой статье — «Как создать образ диска в Windows 10».
Видео — Как установить Iso файл на компьютер без диска
Понравилась статья? Сохраните, чтобы не потерять!
pc-consultant.ru
Как установить игру с ISO-файла: инструкция
Большинство компьютерных игр, которые геймеры скачивают из интернета, чтобы не платить за лицензионные версии, распространяются в специальных образах. Эти образы эмулируют содержимое диска с игрой. Особенно актуальны образы были в том время, когда большой популярностью обладали физические носители. Давайте разберемся, как установить игру с ISO-файла, поскольку эти знания могут пригодиться каждому геймеру, который захочет попробовать старую игру в нынешнее время.

Что это такое?
Для начала разберемся, что такое ISO-файлы. Данное расширение представляет собой образ компакт-диска, в котором записано все содержимое физического носителя. Для работы ISO-образа необходим виртуальный привод на компьютере. Система воспринимает ISO как обычный диск, вставленный в DVD или CD-привод. Для корректной работы с образами нам потребуется сторонний софт. Открытие ISO-файлов возможно через:
- Daemon Tools.
- Alcohol.
- UltraISO и другие.
Подобных программ можно найти целый список, но их функционал предельно похож, поэтому мы разберем на примере основных и популярных утилит. Итак, рассмотрим инструкцию, как установить игру с ISO-файла.
Что потребуется?
Для корректной работы образа вам потребуется сам ISO-файл, программа и виртуальный привод. Образ вы скачиваете из интернета (обычно игры в ISO можно найти в огромном количестве на торрент-трекерах и подобных ресурсах). Программа устанавливается с официального сайта разработчиков, а уже через нее создается виртуальный привод.
Daemon Tools
В браузере откройте ссылку на официальный сайт разработчиков программы. На странице нажмите кнопку «Загрузить». Вы можете выбрать один из вариантов – продвинутый, простой и профессиональный. Для монтирования файлов в виртуальный привод подойдет и обычная версия софта. Загружаем DAEMON Tools Lite. Если вам понравится функционал программы, то вы можете приобрести ее либо активировать с помощью пиратского кряка.
Запустите исполнительный файл и выберите пункт «Бесплатная лицензия». Далее следуйте инструкции по установке. Дождитесь окончания загрузки и инсталляции. После запуска программы в трее на рабочем столе появится соответствующая иконка. Кликните по ней правой кнопкой мыши, чтобы открыть меню с приводами. Нажмите по одному из виртуальных дисков и выберите папку на винчестере, в которой находится образ ISO. После того как файл будет смонтирован, зайдите в «Мой компьютер» и откройте дисковод с соответствующим названием. Если в образе предусмотрен автозапуск, то вы сразу же перейдете к установке игры.

Еще один вариант чтения ISO-файлов в DAEMON Tools. Откройте программу с помощью ярлыка на рабочем столе и нажмите на "Файл" – "Открыть". В окне найдите папку с ISO и снова нажмите на кнопку "Открыть". Далее вы увидите содержимое образа в главном окне. В нижней части программы выберите виртуальный привод и кликните по кнопке «Смонтировать».
Теперь вы знаете, как установить игру с ISO-файла с помощью DAEMON Tools. Двигаемся дальше.
Alcohol 120%
На сайте разработчиков вы можете скачать пробную версию софта. После установки необходимо выполнить следующие действия:
- В левой части найдите кнопку «Поиск образов» и нажмите на нее. Программа автоматически добавит в список все ISO и другие поддерживаемые форматы, что очень удобно и экономит время на поиске по директориям жесткого диска.
- В нижней части выберите нужный виртуальный привод и кликните по нему дважды левой кнопкой мыши.
- Готово! Теперь осталось открыть содержимое привода и установить игру с ISO файла.
Помимо установки игр, с помощью Alcohol вы сможете также выполнять много других операций. Например, создавать собственные образы, записывать их на физические носители, создавать загрузочные флешки и так далее. Рекомендуем пользоваться данной утилитой в повседневной деятельности при работе с дисками и флешками. Вы также можете приобрести лицензионную версию. Однако для установки игр подойдет и взломанная копия либо пробный вариант.

UltraISO
Самая простая программа из всех перечисленных. Разберемся, как запустить игру с ISO-файла через данную утилиту:
- Скачайте и установите приложение с сайта.
- В главном окне нажмите "Файл" – "Открыть".
- Выберите образ игры.
- Нажмите клавишу F6, чтобы открыть меню.
- В окошке выберите необходимый виртуальный привод и нажмите «Монтировать».
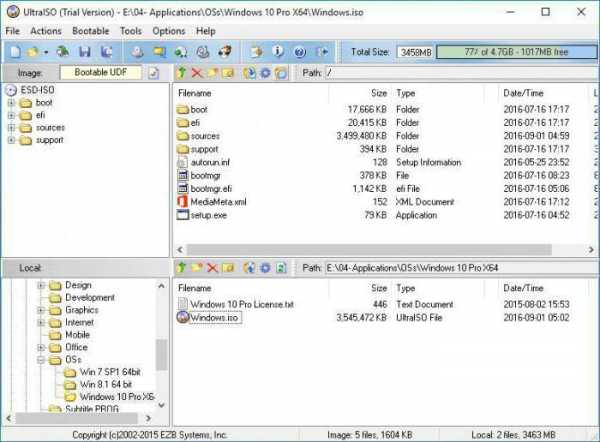
С помощью всех описанных программ вы сможете легко установить игры из ISO-файлов на ваш компьютер. Выберите утилиту, которая вам больше нравится по функционалу и управлению, чтобы монтировать образы максимально удобно и быстро!
fb.ru
Как установить ISO-файл, создать его и записать
Установка ISO-файла означает инсталляцию приложения, которое находится в образе. Многие пользователи, скачивая игру или программу с интернета, не догадываются, как установить ISO-файл на компьютер, хоть и процедура эта довольна проста. В этой статье будет рассказано, как это сделать, а помимо всего прочего, речь пойдет еще и о том, как образ создать и как его записать на флешку.
Как создать образ ISO
Перед тем как устанавливать ISO-файл, мы поговорим о его создании. По сути, это необходимо для уменьшения объема всех данных и дальнейшей записи на носители, но сам процесс знать не помешает. В примере мы будем использовать популярную программу UltraISO, но это не единственное приложение, с помощью которого можно произвести создание образа.
- Первым делом необходимо вставить в привод дисковода диск с игрой или программой, образ которой вы хотите создать. Но для создания подойдут и любые другие данные, хранящиеся на компьютере.
- Запустите программу UltraISO.
- Нажмите по кнопке "Создать образ CD", расположенной во втором блоке панели инструментов.
- Откроется новое окно, в котором нужно из выпадающего списка "CD/DVD привод" выбрать букву, принадлежащую дисководу.
- Нажмите по кнопке с тремя точками в области "Сохранить как", чтобы открылось окно "Проводника". В нем вам необходимо указать папку, в которую будет помещен будущий образ, и его наименование.
- Из области "Формат вывода" выберите пункт "Стандартный ISO".
- Нажмите кнопку "Сделать".
После этого запустится процесс создания образа диска. Теперь перейдем непосредственно к тому, как установить ISO-файл на компьютер.
Как установить приложение с образа
Для установки мы будем использовать уже знакомую программу UltrsISO, вот что вам нужно в ней сделать:

- Откройте программу.
- Нажмите в ней по кнопке "Открыть". Она расположена в первом блоке на панели управления. Также можно произвести это действие, нажатием клавиш Ctrl+O.
- В появившемся окне "Проводника" выберите ранее созданный образ приложения в формате ISO.
- Нажмите кнопку "Опции" и выберите пункт "Настройки".
- Перейдите во вкладку "Виртуальный привод".
- Выберите из списка "Количество устройств" пункт "1".
- Выберите любую букву диска и нажмите "Изменить".
- Нажмите "ОК".
- Вернувшись на главное окно программы, нажмите по кнопке "Монтировать", что расположено во втором блоке на панели инструментов.
- Выберите ранее созданный виртуальный диск и нажмите "Монтировать".

После этого можно закрыть программу и перейти в "Проводник". В нем откройте только созданный диск и запустите файл setup - откроется установщик приложения. Теперь вы знаете, как установить ISO-файл. Перейдем к тому, как его записать.
Как записать ISO-файл
Запись образа на флешку или диск необходима в том случае, если вы хотите приложение установить на другом компьютере или запустить его через BIOS. Вот простая инструкция, как это сделать:
- В UltraISO нажмите по кнопке "Файл" и выберите "Открыть".
- В "Проводнике" выберите ISO-образ, который вы планируете записать на накопитель.
- Нажмите кнопку "Самозагрузка" и выберите "Записать образ Жесткого диска".
- Выберите из списка Disk Drive – диск, на который хотите записать образ.
- Из списка "Метод записи" рекомендуется выбирать пункт USB-HDD+.
- Также обратите внимание на пункт "Проверка". Если вы хотите перепроверить корректность записанных файлов, то поставьте галочку напротив него - после записи флешка будет просканирована, и вы получите отчет об обнаруженных неисправностях.
- Задав все необходимые параметры, нажмите кнопку "Записать".
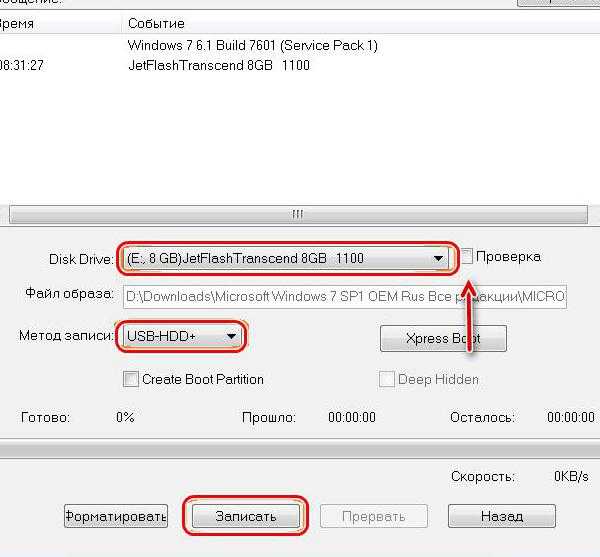
Остается лишь дождаться окончания процесса записи, после чего программу можно будет закрыть, а флешку или диск вытащить.
Заключение
Теперь вы знаете не только, как установить файл ISO, но и как его создать и записать. Эти знания обязательно пригодятся вам в работе с образами программ, поэтому надеемся, статья была для вас понятна.
fb.ru
как установить игру с .iso образа?
Привет друзья! Думал, что бы это такое полезное написать сегодня в блог и придумал :). Буду писать сегодня о том, как с помощью программы DAEMON Tools Lite установить игру с .iso образа. Думаю такая информация будет полезная очень многим. Когда мы покупаем игры в магазине, то проблем с установкой у нас не возникает, запустили диск, установили и играем.

Но все мы немножко грешим :), и качаем игры с интернета, через торренты и т. д. Тем самым мы экономим деньги, да и в магазин идти не нужно, но как правило все нормальные игры, я имею введу большие, выложены в интернете в формате .iso. Такие файлы являются образами дисков, в нашем случае с игрой.
Поэтому, что бы установить игру скачанную в формате .iso, нам нужно этот образ записать на диск, а затем уже с диска установить саму игру. Много действий, правда? Нужен чистый диск, к тому же игра может не поместится на диск, нужно записывать и все такое. Поэтому все это решается одной популярной программой DAEMON Tools Lite.
Она бесплатная, и если рассказывать о ней в нескольких словах, то она создает виртуальный CD/DVD привод, и монтирует в него наш .iso образ с игрой. Получается как будто мы вставили в привод диск с игрой. Ну а если вы привыкли все записывать на обычные диски, то почитайте создание меню для dvd и продолжаете записывать скачанные игры на CD/DVD диски.
Сейчас я подробно напишу как установить DAEMON Tools Lite и с ее помощью установить игру с .iso образа.
Установка DAEMON Tools Lite
Для начала нам нужно установить программу, а затем с ее помощью установим игру.
Скачиваем DAEMON Tools Lite, можно например отсюда http://www.softportal.com/get-10-daemon-tools.html.
Запускаем скачанный нами установочный файл с программой.
Отменяем установку компонентов от Mail.ru, они нам не нужны и нажимаем на “Начать установку”.
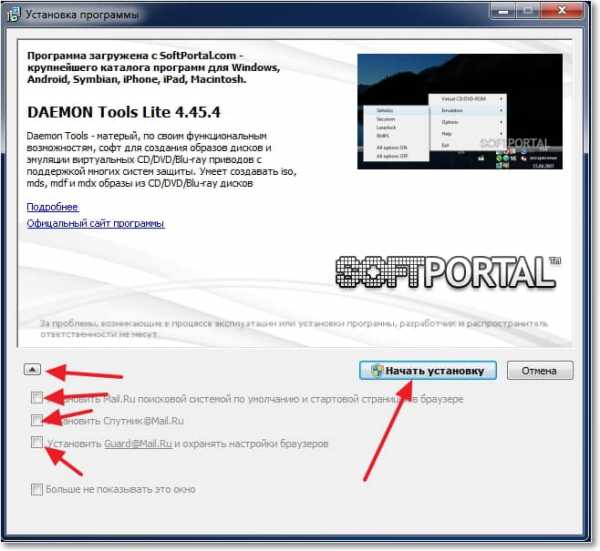
Выбираем язык и нажимаем “Далее”.
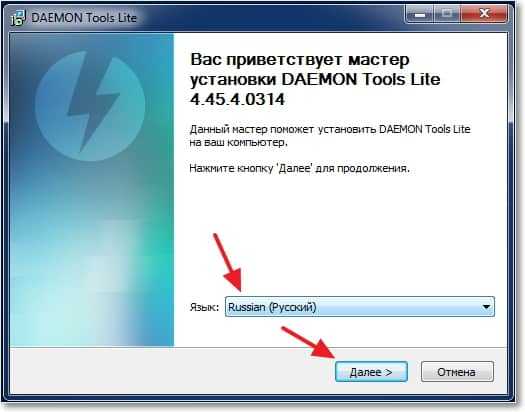 Принимаем лицензию.
Принимаем лицензию.
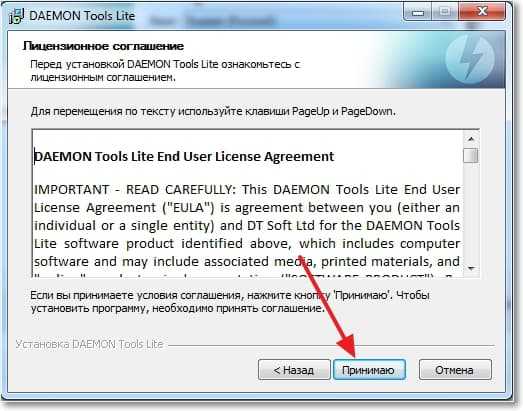
Выделяем пункт “Бесплатная лицензия” и нажимаем “Далее”.
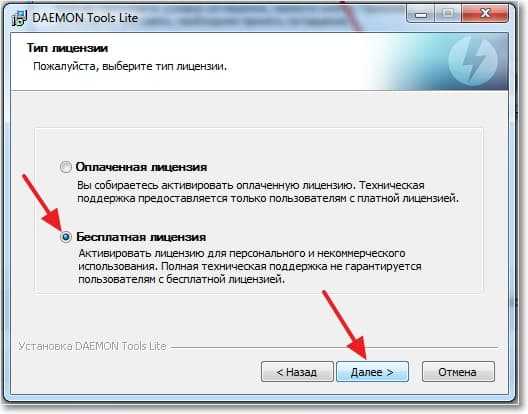
Отмечаем или отменяем нужные нам настройки и продолжаем установку.
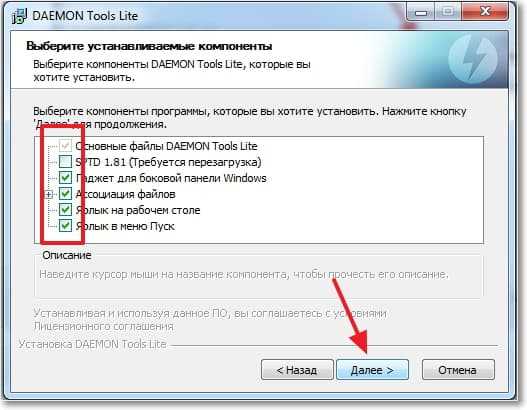
Выберите один из вариантов, на ваше усмотрение и нажмите “Далее”.

Нажмите “Установить”.

Ждем пока программа установится. В процессе установки может появится окно с подтверждением установки гаджета DAEMON Tools Lite. Жмем “Установить”.
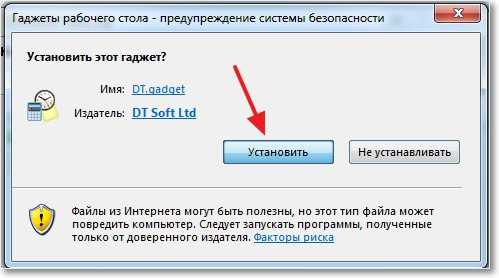 Возможно появится еще одно окно. Здесь нажмите на “Настройка параметров” и снимите галочки с трех пунктов, они нам не нужны. Нажмите “Дальше”.
Возможно появится еще одно окно. Здесь нажмите на “Настройка параметров” и снимите галочки с трех пунктов, они нам не нужны. Нажмите “Дальше”.
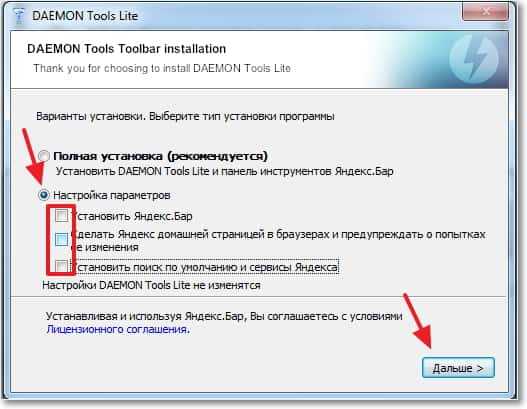
Все! Жмем “Готово”.

Программа DAEMON Tools Lite установлена. Теперь запускаем ее, если она сама не запустилась, и переходи к установке игры с .iso образа.
Установка игры с .iso образа
Дальше все очень просто. Открываем DAEMON Tools Lite и нажимаем на “Добавить образ” (диск с +).

После нажатия на кнопку “Добавить образ”, выбираем скачанный нами .iso образ с игрой, и нажимаем “Открыть”.

Теперь переходим в рабочее окно программы DAEMON Tools Lite, выделяем нашу игру и нажимаем “Монтировать” (зеленная стрелочка).

А дальше процесс установки игры ничем не отличается от процесса установки с обычного диска, появится окно автозапуска, и выбираем выполнить установочный файл с игрой.
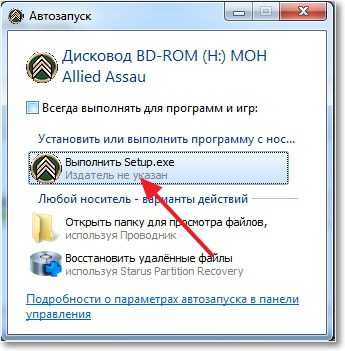 После установки игры, если игра не требует наличие диска в приводе во время игры,то образ можно “Размонтировать” и удалить.
После установки игры, если игра не требует наличие диска в приводе во время игры,то образ можно “Размонтировать” и удалить.

Кстати на рабочем столе появится гаджет для удобного управления программой DAEMON Tools Lite.
Вроде бы ничего не забыл написать. Теперь вы знаете как установить игру с .iso образа, без записи ее на диск. Удачи друзья :).
f1comp.ru
Как установить игру ISO | remontka.pro
03.07.2013  для начинающих
Вообще-то эта тема уже затронута в статье «Чем открыть файл ISO», тем не менее, с учетом того, что многие ищут ответ на вопрос о том, как установить игру в формате ISO с помощью именно таких фраз, считаю не лишним написать еще одну инструкцию. К тому же она получится достаточно короткой.
Что такое ISO и что представляет собой игра в этом формате
Файлы ISO — это файлы образа компакт-диска, таким образом, если Вы скачали игру в формате ISO, допустим, с торрента, это означает, что Вы загрузили на компьютер копию компакт-диска с игрой в одном файле (хотя сам образ может содержать в себе множество файлов). Логично предположить, что для того, чтобы установить игру из образа, нам нужно сделать так, чтобы компьютер воспринимал его как обычный компакт-диск. Для этого существуют специальные программы для работы с образами дисков.
Установка игры из ISO с помощью Daemon Tools Lite
Сразу отмечу, что если Daemon Tool Lite вам по какой-то причине не подходит, то в этой статье описано множество других способов работать с файлами ISO. Также заранее напишу, что для Windows 8 какая-то отдельная программа не требуется, достаточно кликнуть правой кнопкой мыши по файлу ISO и выбрать в контекстном меню пункт «Подключить». А вот для того, чтобы смонтировать образ в системе Windows 7 или Windows XP, нам понадобится отдельная программа. В данном примере мы будем использовать бесплатную программу Daemon Tools Lite.
Скачать русскую версию Daemon Tools Lite можно бесплатно на официальном сайте http://www.daemon-tools.cc/rus/downloads. На странице Вы увидите и другие версии программы, например Daemon Tools Ultra и ссылки на их бесплатную загрузку — не стоит этого делать, так как это только пробные версии с ограниченным сроком действия, а когда вы загружаете версию Lite, вы получаете полностью бесплатную программу без ограничений по сроку действия и содержащую все функции, которые скорее всего могут Вам понадобиться.
На следующей странице, чтобы скачать Daemon Tools Lite вам нужно будет нажать синюю текстовую ссылку Download (без всяких рисунков зеленых стрелок рядом), которая находится справа вверху над квадратным блоком рекламы — пишу об этом, потому как ссылка не бросается в глаза и легко можно скачать совсем не то, что нужно.

После загрузки, установите программу Daemon Tools Lite на компьютер, выбрав при установке использование бесплатной лицензии. По завершении установки Daemon Tools Lite на вашем компьютере появится новый виртуальный диск, привод DVD-ROM, в который нам и нужно вставить или, иначе говоря, смонтировать игру в формате ISO, для чего:
- Запустите Daemon Tools Lite
- Нажмите файл — открыть и укажите путь к игре iso
- Кликните правой кнопкой мыши по появившемуся в программе образу игры и нажмите «Смонтировать», указав новый виртуальный привод.
После того, как Вы это сделаете, может произойти автозагрузка виртуального диска с игрой и тогда достаточно будет нажать «установить», а затем следовать указаниям мастера установки. Если автозагрузки не случится — откройте мой компьютер, затем — новый виртуальный диск с игрой, найдите на нем файл setup.exe или install.exe, после чего, опять же, следуйте указаниям для успешной установки игры.
Вот и все, что требуется для того, чтобы установить игру из ISO. Если что-то не получилось, спрашивайте в комментариях.
А вдруг и это будет интересно:
remontka.pro
Как установить iso?
Файлы с расширением .iso называют образами компакт-диска. Они достаточно широко распространены в интернете, поскольку благодаря им можно публиковать игры и программы, требующие установки, в открытом доступе. Однако некоторые пользователи считают их бесполезными, поскольку не знают, как установить из iso. А для этого нужно обзавестись специальным софтом.
Устанавливаем ПО
Для того чтобы установить игру или программу с расширением .iso потребуется найти в интернете и скачать специальную программу Daemon Tools. Эта прога предназначена для "эмуляции" виртуального привода СD, где впоследствии монтируется образ диска. Стоит отметить, что программа Daemon Tools распространяется в платной и бесплатной версии, но для домашнего использования вполне достаточно и бесплатной. Ее можно скачать с сайта компании. После установки проги следует перезагрузить компьютер.
Настраиваем программу
Установленная программа автоматом попадает в автозагрузку Windows, поэтому при старте системы она начинает работу в фоновом режиме. А иконка приложения находится в системном трее. После этого следует настроить программу, для чего нужно нажать на нее правой кнопкой мыши, где появившемся меню следует выбрать кнопку "Эмуляция". После этого в выпадающем меню, необходимого кликнуть по строке "Все опции включены". Затем во всех файловых менеджерах кроме физических дисков будут отображаться несколько виртуальных дисководов, которые были созданы этой программой.
Устанавливаем программы и игры
Для того чтобы начать работу с файлом формата .iso, необходимо кликнуть левой кнопкой по иконке "Привод 0: [X:] Пустой". Затем следует найти в окне проводника Windows скачанный вами заранее файл образа диска с программой или игрой. После этого нужно открыть "Мой компьютер" и убедиться, что один из виртуальных приводов имеет название по имени образа диска. Потом нужно кликнуть по нему дважды, в итоге после автозапуска виртуальный диск откроется как
elhow.ru
- Sql сжать базу данных sql

- Как к телевизору подключить телевизор

- Как удалить все с ноутбука

- Как установить windows xp с диска на компьютер для чайников

- Пылесосы для чистки компьютера

- It специалист что должен уметь

- Где находятся приложения в windows 10

- Как в одноклассниках убрать бесплатные подарки и стикеры

- Форматирование флешки в линукс

- Как сделать батник на windows 7

- Не обновляется опера на windows xp

