Как создать второго пользователя на windows 7. Добавить пользователя в windows 7
Как создать второго пользователя на windows 7
Создание / добавление пользователей в windows 7
Зачем это нужно?| Причин сделать несколько пользователей в windows достаточно много. Разделение пользователей позволяет персонализировать рабочее место, разделить ресурсы между пользователями. Каждый пользователь может настроить компьютер под себя: свои ярлыки, обои на рабочем столе, свои папки. Документы и прочие файлы пользователей хранятся в разных папках и не смешиваются. Доступ к документам другого пользователя запрещен (если пользователь не администратор, конечно). Кроме того, пользователи могут иметь разные права на компьютер. Администратору позволено все, а ограниченный пользователь живет только в своем маленьком мирке, создает документы и пользуется уже установленными программами. |
Для того чтобы добавить нового пользователя в windows 7 нажмите кнопку «Пуск». В меню пуск выберите пункт «Панель управления»:

Запуск панели управления
Если в панели управления включен вид по категориям, то в открывшейся панели управления в категории «Учетные записи пользователей и семейная безопасность» выберите пункт «Добавление и удаление учетных записей пользователей»:
панель управления
Если вид панели управления установлен как значки, то выберите пункт «Учетные записи пользователей» и в открывшемся окне вашей учетной записи выберите пункт «управление другой учетной записью».
Откроется окно «Выберите учетную запись для изменения». В этом окне, в верхней его части перечислены все уже существующие в windows пользователи, их роль в системе, а так же статус (например, «отключена»). Кликнув на существующей учетной записи можно изменить ее параметры, пароль, рисунок, права. Для добавления нового пользователя выберите пункт «Создание учетной записи»:
Выбор учетных записей
В открывшемся окне введите имя новой учетной записи (1) и выберите права нового пользователя в системе: «Администратор» или «Ограниченная запись» (2). Роль «Администратор» имеет наивысшие права в системе. Администратору позволено все: устанавливать программы, настраивать систему, добавлять/удалять пользователей и т.п. Роль «Ограниченная учетная запись» дает пользователю только ограниченный набор прав: выполнять программы, создавать файлы документов и не более того.
После выбора прав пользователя нажмите кнопку «Создание учетной записи» (3):
Создание пользователя
Новый пользователь добавлен. Его запись появится в окне «Выберите учетную запись для изменения». Если необходимо, чтобы пользователь при входе в windows вводил пароль, новому пользователю нужно добавить этот пароль. Для этого нужно кликнуть левой кнопкой мыши на имени нового пользователя:
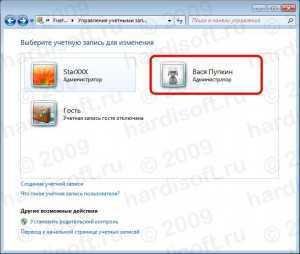
Выбор пользователя для изменения его свойств
В окне свойств учетной записи нужно нажать пункт «Создание пароля»:
Свойства пользователя
После чего ввести пароль. Вводимый пароль отображается черными точками, для того, чтобы его нельзя было подсмотреть со стороны. Для того, чтобы не ошибиться при вводе пароля, необходимо так же ввести его подтверждение. Т.е. в поле «Введите пароль для подтверждения» нужно ввести тот же самый пароль (1). Поле «Введите подсказку для пароля» (2) является необязательным, и служит для того, чтобы напомнить пользователю, с чем связан его пароль, если он его забудет. Заполняется по желанию.
По окончании ввода пароля и подтверждения нужно нажать кнопку «Создать пароль» (3):
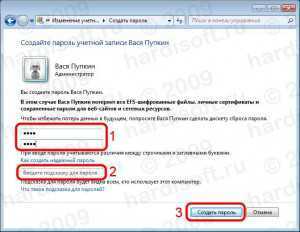
Создание пароля
Все, новый пользователь и его пароль созданы. Теперь, при загрузке windows в окне приветствия будет предложено выбрать пользователя.
А вообще, если вы испытываете трудности с новой windows 7, рекомендую внимательно изучить Мультимедийное издание «Азбука windows 7»
hardisoft.ru
Создание нового пользователя на windows 7

Операционная система windows 7 предоставляет прекрасную возможность работать за одним устройством нескольким пользователям. Все, что нужно сделать — переключиться на свою учетную запись с помощью стандартного интерфейса и попасть в индивидуально настроенное рабочее пространство. Самые распространенные редакции windows поддерживают достаточное количество пользователей на борту, чтобы компьютером могла воспользоваться вся семья.
Созданием учетных записей можно заниматься сразу же после установки свежей операционной системы. Это действие доступно сразу же и выполняется очень просто, если следовать инструкции, приведенной в данной статье. Разные рабочие среды разделят отдельно настроенный интерфейс системы и параметры некоторых программ для наиболее удобного пользования компьютером.
Создаем новую учетную запись на компьютере
Создать локальную учетную запись на windows 7 можно с помощью встроенных инструментов, использование дополнительных программ не потребуется. Единственное требование — пользователь должен обладать достаточными правами доступа, чтобы вносить подобные изменения в систему. Обычно проблем с этим не возникает, если создавать новые учетные записи с помощью того пользователя, который появился первым после установки свежей операционной системы.
Способ 1: Панель управления
- На ярлыке «Мой компьютер», который находится на рабочем столе, нажмите левой кнопкой мыши два раза. Вверху открывшегося окна найдите кнопку «Открыть панель управления», нажмите на ней один раз.
- В шапке открывшегося окна включаем удобный вид отображения элементов с помощью выпадающего меню. Выбираем настройку «Мелкие значки». После этого чуть ниже находим пункт «Учетные записи пользователей», нажимаем на него один раз.
- В данном окне находятся пункты, которые отвечают за настройку текущей учетной записи. Но необходимо перейти к параметрам других аккаунтов, для чего нажимаем на кнопку «Управление другой учетной записью». Подтверждаем имеющийся уровень доступа к параметрам системы.
- Теперь на экране отобразятся все учетные записи, которые в данный момент существуют на компьютере. Сразу под списком нужно нажать на кнопку «Создание учетной записи».
- Теперь открываются начальные параметры создаваемой учетной записи. Для начала необходимо указать имя. Это может быть либо ее назначение, либо имя человека, который будет ею пользоваться. Имя можно задать абсолютно любое, используя как латиницу, так и кириллицу.
Далее укажите тип учетной записи. По умолчанию предлагается задать обычные права доступа, вследствие чего любое кардинальное изменение в системе будет сопровождаться запросом администраторского пароля (если он установлен в системе), или же ждать необходимых разрешений со стороны учетки рангом повыше. Если данной учетной записью будет пользоваться неопытный пользователь, то для обеспечения безопасности данных и системы в целом все же желательно оставить за ним обыкновенные права, и выдавать повышенные при необходимости.
- Подтвердите введенные данные. После этого в списке пользователей, который мы уже видели в самом начале нашего пути, появится новый пункт.
- Пока у этого пользователя нет своих данных как таковых. Для полного завершения создания учетной записи необходимо в нее перейти. Будет сформирована своя папка на системном разделе, а также определенные параметры windows и персонализации. Для это с помощью «Пуск»выполните команду «Сменить пользователя». В появившемся списке укажите левой кнопкой мыши на новую запись и дождись создания всех необходимых файлов.
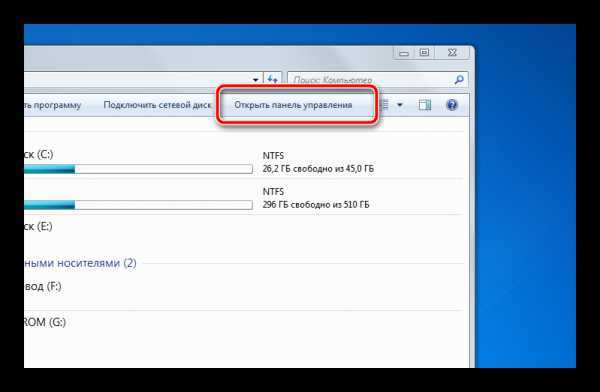
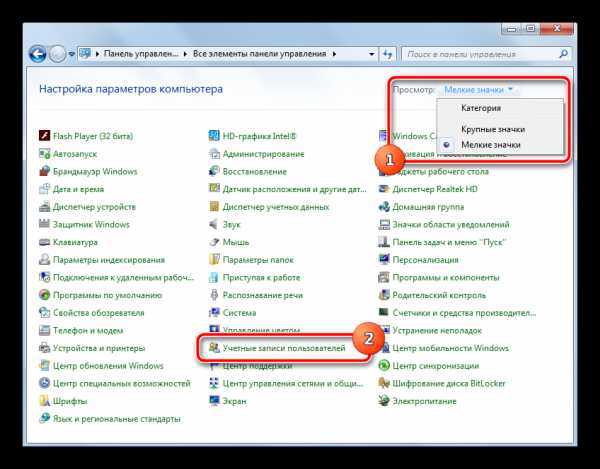
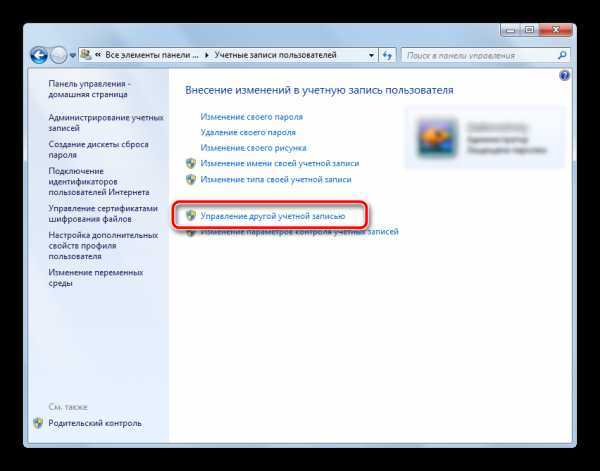
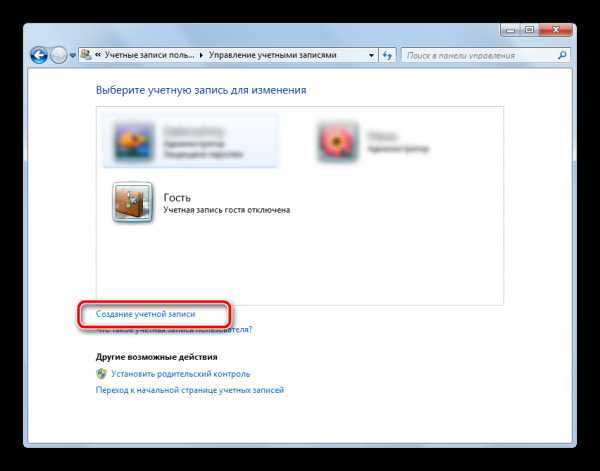
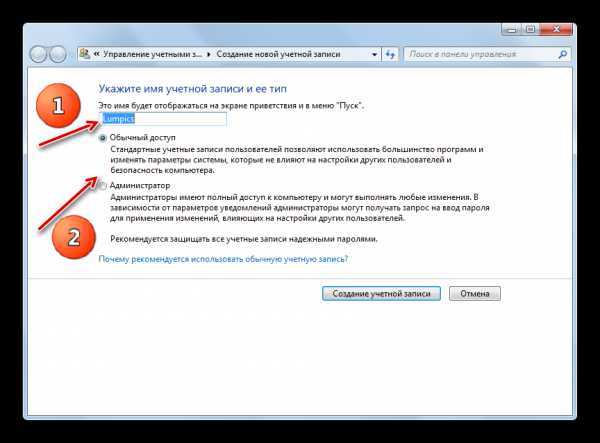
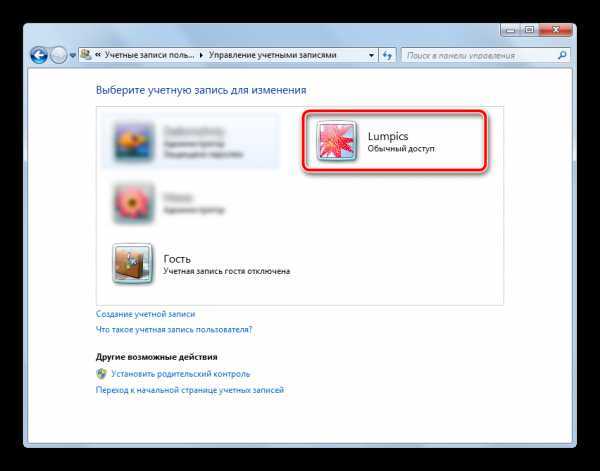
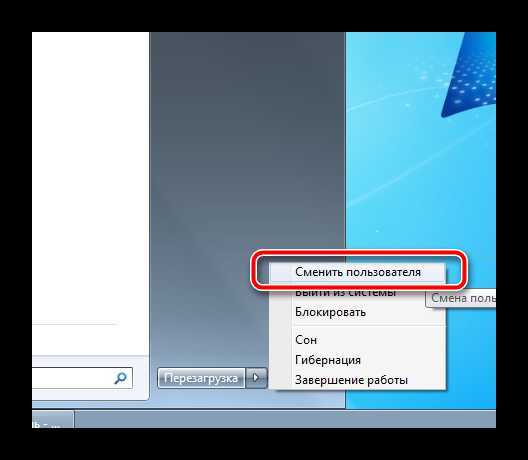
Способ 2: меню Пуск
- Перейти к пятому пункту предыдущего способа можно немного быстрее, если вам привычнее пользоваться поиском по системе. Для этого в левом нижнем углу экрана нажмите на кнопку «Пуск». В нижней части открывшегося окошка найдите строку поиска и введите в ней фразу «Создание нового пользователя». В поиске отобразятся доступные результаты, один из которых нужно выбрать левой кнопкой мыши.

Обратите внимание, что несколько одновременно работающих учетных записей на компьютере могут занимать значительное количество оперативной памяти и сильно грузить устройство. Старайтесь держать активным только того пользователя, за которым в данный момент работайте.
Читайте также: Создание новых локальных пользователей в windows 10
Административные аккаунты защищайте надежным паролем, чтобы пользователи с недостаточным количеством прав не смогли внести в систему серьезных изменений. windows позволяет создать достаточное количество учетных записей с отдельным функционалом и персонализацией, чтобы каждый работающий за устройством пользователь чувствовал себя комфортно и защищено.
Опрос: помогла ли вам эта статья?
Да Нетlumpics.ru
О том, как создать нового пользователя в windows 7
Персональный компьютер очень редко в действительности оказывается персональным. Обычно одним компьютером пользуются сразу несколько человек. Самая распространенная ситуация – один компьютер на семью. Конечно, многие, помимо ПК, имеют еще ноутбуки и планшеты, но все-таки некоторые вещи удобнее делать на компьютере. Как же в таком случае ра
htfi.ru
Как создать нового пользователя в Windows 7
Чаще всего такая необходимость возникает, когда на одном компьютере работает более одного человека. Файлы и ярлыки программ разных пользователей начинают путаться на рабочем столе, и это неизбежно создает массу неудобств. В данной теме мы расскажем о том, как создать нового пользователя в Windows 7 и навсегда решить эту проблему. Для того чтобы создать нового пользователя вам необходимо открыть меню Пуск и перейти в Панель управления. Если вы хотите создать нового пользователя в Windows 8, то воспользуйтесь нашей статьей об открытии Панели управления в Windows 8. Итак, после того как вы открыли Панель управления перейдите в раздел «Добавление и удаление учетных записей». После этого перед вами откроется список учетных записей, которые уже добавлены в вашу операционную систему. Если вы ранее ничего не добавляли, то здесь должно быть только два пользователя: основной пользователь (которого вы создали при установке Windows) и пользователь гость. Для того чтобы добавить нового пользователя в Windows 7, нажмите на ссылку «Создание учетной записи». Дальше вам нужно ввести имя нового пользователя, выбрать тип его учетной записи (обычный пользователь или администратор) и нажать на кнопку «Создание учетной записи». Все, после нажатия на кнопку «Создание учетной записи» новый пользователь будет создан. Обратите внимание, если вы выберите тип учетной записи «Обычный пользователь», то пользователь, использующий такую учетную запись, не сможет устанавливать новые программы или вносить изменения в настройки операционной системы. Как создать нового пользователя запись в Windows 7 через командную строку Также вы можете создать нового пользователя через командную строку. Для того чтобы создать нового пользователя Windows 7 через командную строку ее нужно сначала запустить с правами администратора. О том как запустить командную строку с правами администратора мы уже рассказывали в одной из статей. После этого в открывшейся командной строке введите команду: net user имя_пользователя пароль_пользователя /add Например, для того чтобы добавить пользователя с ником Mike и паролем 123123 необходимо ввести net user Mike 123123 /add. После ввода такой команды будет создан новый пользователь. Но, по умолчанию он будет обычным пользователем (не администратором). Для того чтобы сделать этого пользователя администратором необходимо ввести еще одну команду: net localgroup Администраторы имя_пользователя /add Например, для того чтобы сделать пользователя Mike администратором нам нужно ввести команду net localgroup Администраторы Mike /add. Все, как видим добавить нового пользователя в Windows 7 с помощью командной строки не намного сложнее, чем добавление пользователя через Панель управления. #★ИзучаемКомпьютерКак создать новый пользователь на windows 7
Создание пользователя в windows 7
Необходимость в создании нового пользователя возникает довольно часто. Это может быть связано с различными причинами. Например для ограничения доступа к компьютеру детям с установкой запрета на установку и удаление программ. О том, как правильно создать нового пользователя в операционной системе windows 7 вы узнаете из этой статьи.
Процесс создания нового пользователя в windows 7
Итак, для начала вам нужно убедиться в том, что на компьютере, на котором вы собираетесь добавить нового пользователя действительно установлена windows 7. В противном случае процесс создания может отличаться.
Теперь вам нужно зайти в панель управления. Удобнее всего это делать через меню «Пуск«.

Заходим в панель управления
В панели управления находим элемент «Учетные записи пользователей» и нажимаем на него.
Учетные записи пользователей
В открывшемся окне нажимаете на «Управление другой учетной записью«.
Управление другой учетной записью
Далее выбираете «Создание учетной записи«.
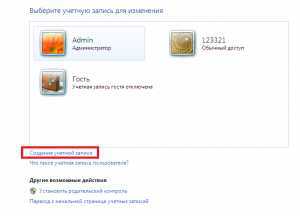
Переход к окну создания нового пользователя
На этом этапе вам нужно указать имя новой учетной записи, а также ее тип. Для большинства пользователей подойдет тип «Обычный доступ«, но если вы хотите чтобы новая учетная запись обладала полными правами по управлению и администрированию компьютером, то следует выбрать тип «Администратор«.
Ввод имени и выбор типа нового пользователя
Для завершения создания нажимаете «Создать учетную запись«, после чего вы увидите окно со всеми имеющимися учетками вашего компьютера.
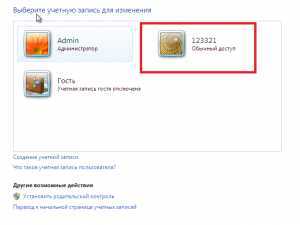
Список всех пользователей компьютера
В нем в случае необходимости вы можете установить пароль для только что созданного пользователя.
Поделись статьей в социальных сетях! Помоги нашему сайту!
helpadmins.ru
Как создать нового пользователя в windows 7
Операционная система windows 7, как и ее предшественники позволяют создавать дополнительных пользователей (учетные записи) на персональном компьютере. Каждому пользователю в таком случае предоставляется возможность индивидуально настроить под свои нужды, к примеру, рабочий стол (расположение ярлыков, обои рабочего стола).
Также можно индивидуально от других пользователей устанавливать программы, утилиты, игры, которые будут доступны только Вам. Главной учетной записью всегда является Администратор, который может, как создавать дополнительные, так и удалять. Для того чтобы создать дополнительную учетную запись надо перейти в кнопку Пуск – Панель Управления – Учетные записи пользователей.
В открывшимся окне переходим к разделу [Управление другой учетной записью] для того что-бы создать новую учетную запись.
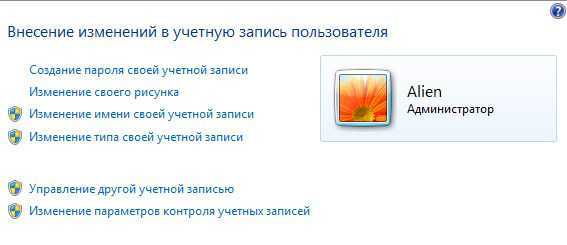
Далее кликаем мышью по [Создание учетной записи].
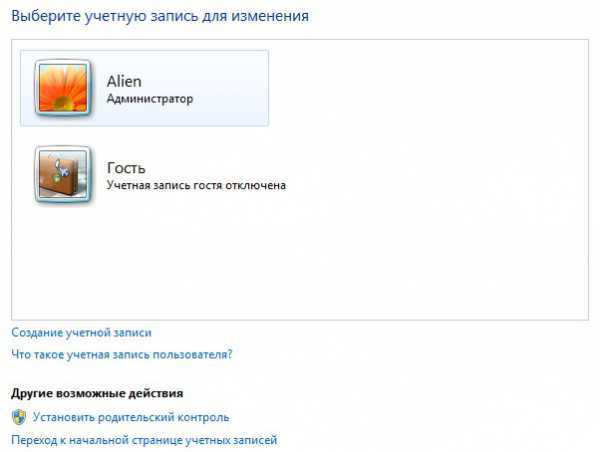
Следующие окно попросит ввести имя новой учетной записи (пользователя) и выбрать вариант доступа, выбираем на свое усмотрение, но в данном примере выбор будет в пользу [Обычный доступ]. После выбора кликаем на [Создание учетной записи]. Описание вариантов доступа кратко описано на картинке ниже.
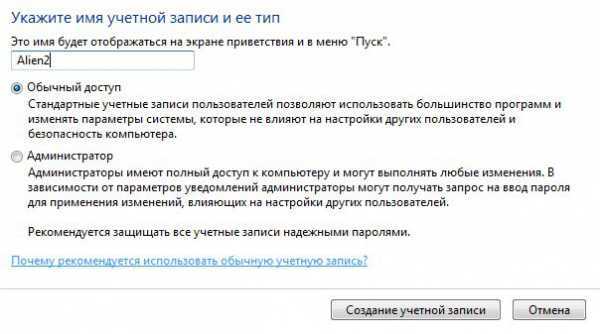
Созданная учетка готова и появилась в окне выбора. После этого можно будет установить пароли на куждую учетную запись в раздельности.
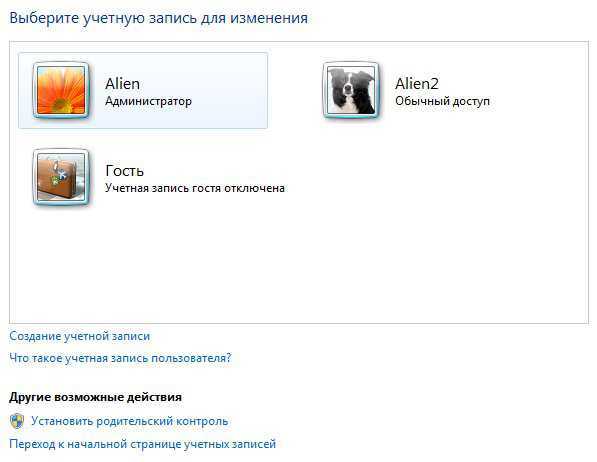
Если учетку надо будет удалить, просто кликаем на неё, далее переходим на опцию [Удаление учетной записи].
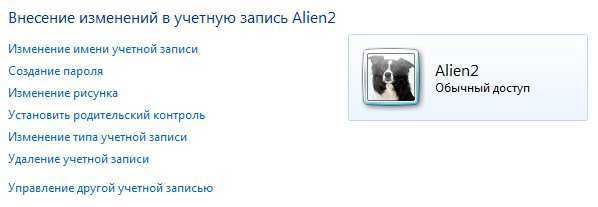
alienblog.ru
Как добавить нового пользователя в windows 7

Привет всем от Geekkies! Давно не писал про windows и поэтому решил изменить ситуацию. Решил написать небольшой урок для начинающих о том, как добавить нового пользователя в windows 7. То есть, как добавить в систему новую учетную запись. Приступим.
Создание новой учетной записи
Открываем меню «Пуск» и выбираем «Панель управления».
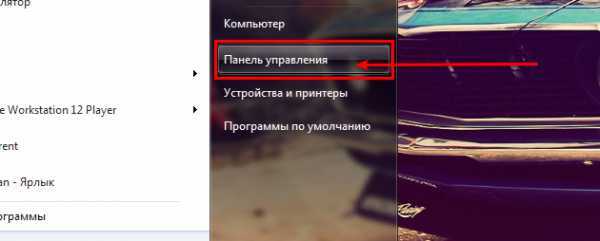
В открывшемся окне выбираем «Просмотр: Категория» и находим пункт «Учетные записи пользователей» и в нем же нажимаем на ссылку «Добавление и удаление учетных записей пользователей».
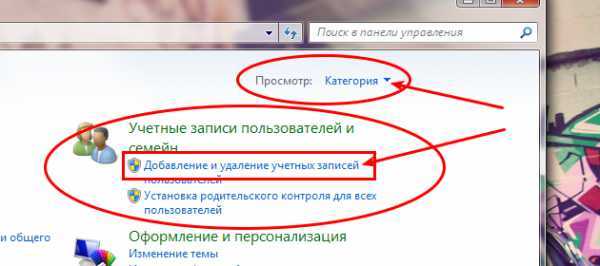
Откроется окно с существующими учетными записями. И внизу под ними будет ссылка «Создание учетной записи». Нажимаем на нее.
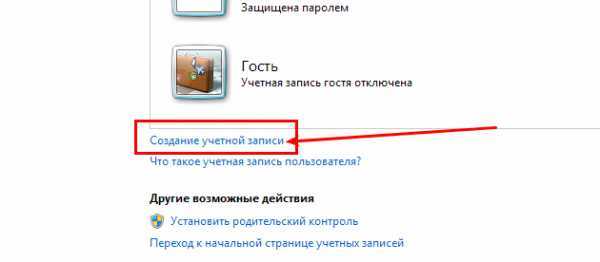
Откроется окно создания новой учетной записи. В нем нужно указать ее имя и тип доступа. В целях безопасности рекомендуется выбрать «Общий доступ» (если только вам действительно не нужен администратор).
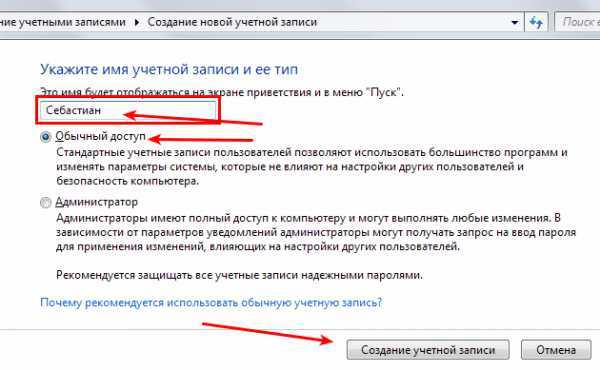
После того, как вы заполнили имя и выбрали тип, нажимаем «Создание учетной записи».
Все, новый пользователь создан. Теперь можно выйти из своего сеанса и войти под новым пользователем.
Добавление пароля к учетной записи
Но в данном случае новый пользователь будет доступен каждому. Если вам нужна защита, нужно добавить пароль для новой учетной записи. Для этого в настройках учетных записей нужно выбрать только что созданною и в ее настройках выбрать «Создание пароля».
Откроется окно с полями для создания пароля. Вводим и подтверждаем его, ниже пишем подсказку для пароля и нажимаем «Создать пароль».
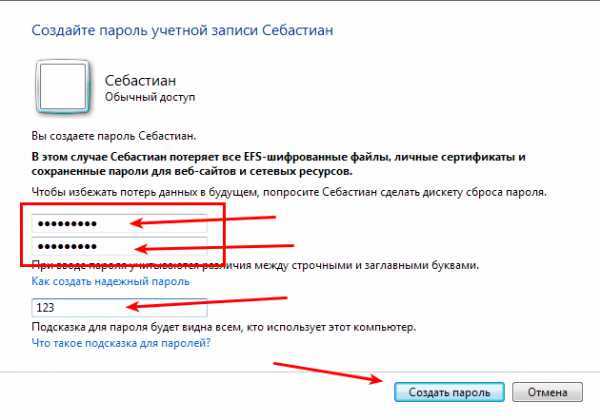
Пароль создан. Ничего сложного. Теперь вы можете без труда добавить нового пользователя в windows 7. Всем пока! До новых заметок.
geekkies.in.ua
htfi.ru
Как создать пользователя в Windows?
В предлагаемой статье мы расскажем вам, как создать пользователя в Windows 7 и XP.
Инструкция
- Зайдя в меню «Пуск», выбираем пункт «Панель управления». Появляется окно панели управления. Вы можете, для удобства просмотра, выбрать три режима.
- Мы используем первый пример, а вы можете использовать тот пример, который вам будет удобнее. Кликаете в этом окне по вкладке «Удаление и добавление учетных записей пользователей».
- Кликните по вкладке в этом окне «Создание учетной записи».
- Чтобы в Windows 7 создать пользователя, в открывшемся окне вам нужно будет ввести: для учетной записи пользователя новое имя, выбрать, какие у пользователя будут права - «Администратор» или «Обычный». После этого, жмите кнопку «Создание учетной записи».
- Откроется окно, в котором у пользователя появится учетная запись. После этого, левой кнопкой мышки кликаете по созданному пользователю.
- В этом окне будут находиться все настройки для вновь созданного пользователя, которые вы сможете изменять.
- Учетная запись администратора необходимо защитить родительским паролем, иначе все пользователи, у которых есть доступ к компьютеру, могут легко обойти и отключить родительский контроль.
Как создать пользователя: Windows XP
- Начинаете с кнопки Пуск и заходите в «Панель управления».
- Нас интересует ярлык «Учетные записи пользователей».
- Здесь перечислены все существующие пользователи, их статусы и роли. Выбором записи можно изменить ее параметры. Пунктом «Создание учетной записи» добавляется новый пользователь».
- Новую учетную запись необходимо как-то назвать.
- Определяемся с правами пользователя – администраторскими или ограниченными.
- Жмете кнопку «Создать учетную запись». Готово!
elhow.ru
Как создать пользователя в Windows: универсальная инструкция с картинками
Добрый день!
Ниже представлена моя инструкция о том, как создать пользователя в операционной системе Windows. Она подойдет для всех современных версий Windows: 7, 8, 8.1 и 10.
В версиях Windows 8, 8.1 и 10 пользователям пытаются навязать создание учетной записи Microsoft, чего я не рекомендую делать без необходимости. В данной статье мы поговорим только об обычных учетных записях Windows, именно такую запись обычно требуется создать.
Как создать пользователя в Windows 7:
1. Находясь на рабочем столе, нажмите сочетание клавиш Windows R. Если вы не знаете, как выглядит клавиша Windows или у вас ее нет, пожалуйста ознакомьтесь с нашей специальной статьей: Клавиша Windows: как выглядит, что делать если не работает.
2. В появившемся окне напишите "control.exe" и нажмите Enter:
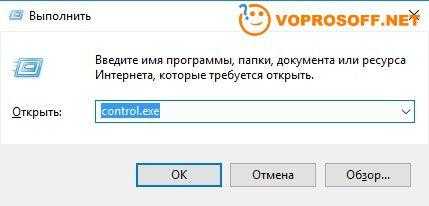
Этим действием мы вызвали "Панель управления" - классическое приложение Windows, которое выглядит одинаково в любой версии этой операционной системы.
3. В поисковой строке справа наверху напишите "Создание учетной записи", после этого нажмите на появившийся пункт меню "Создание стандартной учетной записи пользователя" как показано на рисунке:
4. В новом окне введите имя новой учетной записи и нажмите кнопку "создание учетной записи":
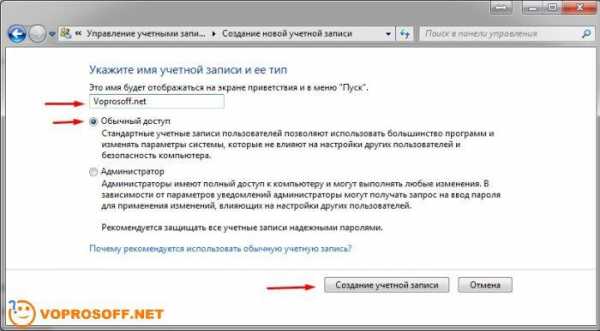
Если вы не знаете, нужно ли давать права администратора или вообще не знаете, что это такое - выбирайте "Обычный доступ". Все, новый пользователь в Windows 7 создан!
Как создать пользователя в Windows 10 (8, 8.1):
Автор считает, что эти материалы могут вам помочь:
1. Находясь на рабочем столе, нажмите кнопку "Пуск" и выберите "Параметры" в меню:
2. В окне "Параметры" выберите пункт "Учетные записи", в появившемся окне перейдите на вкладку "Семья и другие пользователи" и нажмите на кнопку "Добавить пользователя для этого компьютера":
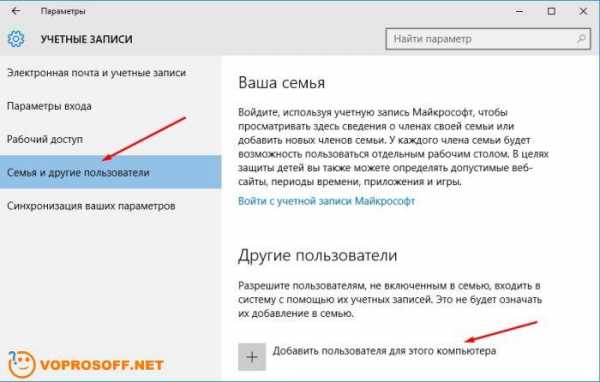
3. В новом окне нажмите внизу "У меня нет данных для входа этого человека".
4. В следующем окне нажмите внизу "Добавить пользователя без учетной записи Майкрософт".
5. И наконец нам дают возможность ввести данные для нового пользователя:
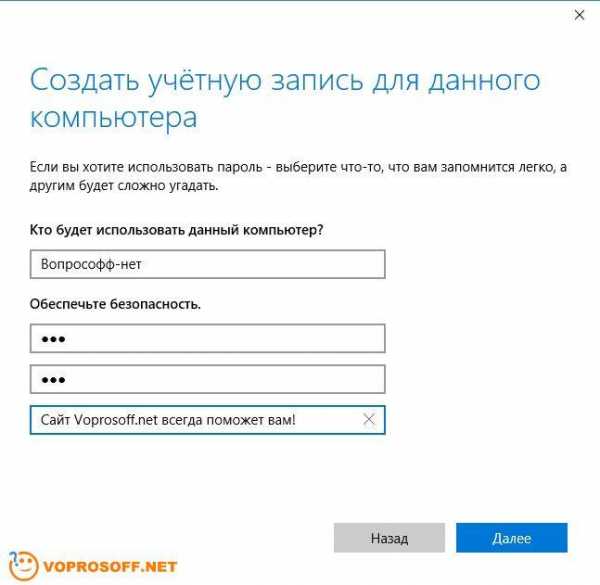
Введите имя, пароль и подсказку пароля, нажмите "Далее".
Все, новый пользователь создан в Windows 10!
Если у вас остались вопросы или нужны уточнения - спрашивайте!
voprosoff.net
- Как установить telegram на ubuntu

- Стандартный ip адрес

- Обзор edubuntu

- В excel enter
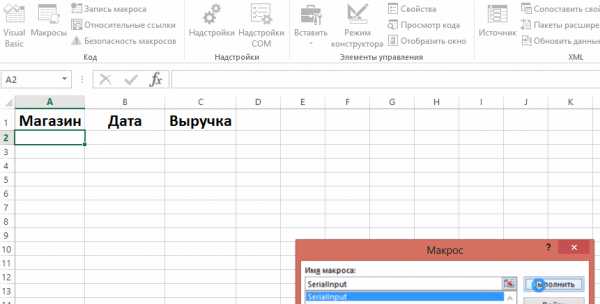
- Версии visual studio

- Что делать если вылетает яндекс
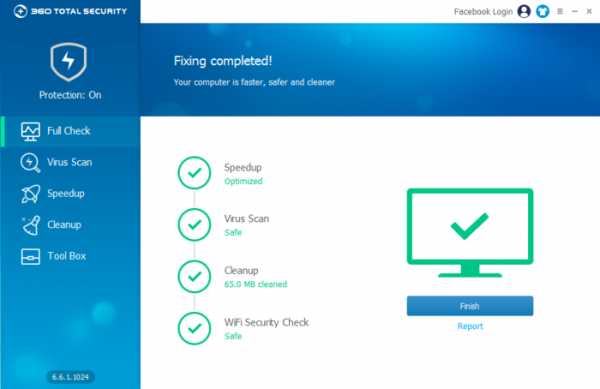
- Создать сайт фишинговый
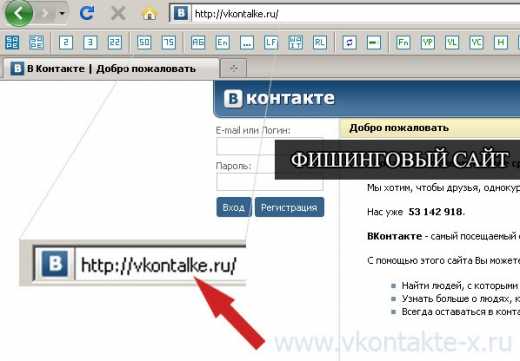
- Подключение пк к тв через wifi

- Почему на компе видео не показывает

- Мерцает дисплей
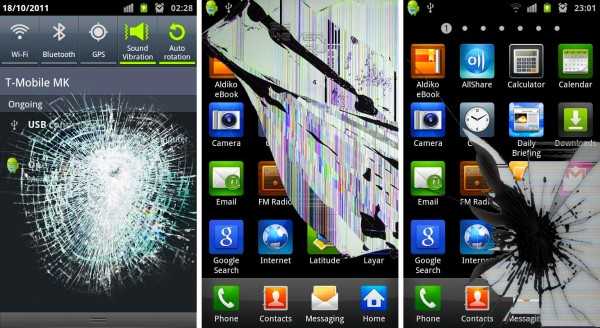
- Как соединить компьютер с телевизором через wifi

