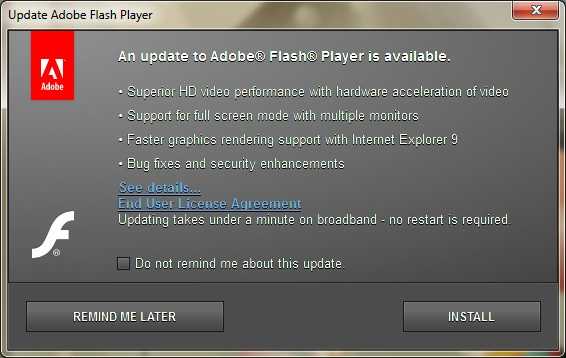Подключение компьютера к телевизору через WiFi-роутер. Подключение пк к тв через wifi
Как подключить пк к телевизору через wifi?
Компьютер + телевизор
Подключение телевизора к компьютеру через wifi применяется для просмотра видеофайлов, фильмов, фотографий на большом экране, а также для компьютерных игр. Это возможно только при условии, что устройства поддерживают функцию wifi. Современные Smart-телевизоры имеют встроенные модули для этих целей. Если же такой компонент отсутствует, необходимо подключение внешних адапторов. Это касается телевизоров не самых последних моделей и стационарных компьютеров, в ноутбуках встроенные модули wifi имеются. Для осуществления соединения необходим wifi-роутер, подключенный к сети интернет, который будет передавать беспроводной сигнал, и объединять устройства в сеть.
Это один из способов, как подключить ПК к телевизору через wifi. Если устройства имеют встроенные или внешние модули, а роутер подключен и работает, можно приступать к настройке. При этом телевизор должен иметь функцию DLNA, это можно проверить в технических документах.
- Настроить роутер. Включаем режим работы DHCP, присваиваем пароль. Обычно это делает мастер по подключению, так что если роутер работает правильно, ничего менять не нужно.
- Настроить телевизор. На пульте управления нажимаем кнопку Menu, на экране выбираем «Сеть» -> «Настройка сети». В открывшемся окне находим пункт настройки беспроводного подключения. Из списка выбираем свою сеть wifi, водим пароль.
hitech.buyon.ru
Подключение компьютера к телевизору через WiFi-роутер
Современные технологии неуклонно развиваются, и буквально пару лет назад телевизоры со Smart TV (телевизор с возможностью подключения компьютера) были роскошью. Но сегодня такой девайс можно увидеть практически в каждой среднестатистической семье. Эти девайсы отличаются хорошей синергией с домашним компьютером, будь то ноутбук или стационарный блок.
И хотя многие уже вовсю пользуются этим смарт-новшеством, не все ещё толком разобрались, как именно происходит подключение компьютера к телевизору через WiFi. Конечно, можно пойти более лёгким путём и соединить два устройства через HDMI-кабель, благо таким интерфейсом оснащёны каждый современный телевизор и видеокарта компьютера. Но такой способ не всегда приемлем, так как не у всех телевизор расположен рядом с системным блоком, да и ноутбука может не оказаться под рукой. Кроме всего прочего, всякого рода провода значительно ограничивают ваше перемещение, заставляя «плясать» в непосредственной близости от ПК. Поэтому беспроводное подключение компьютера к телевизору имеет свои неоспоримые преимущества.
Это один самых распространённых способов подключения телевизора к персональному компьютеру. Помимо наличия адаптера вайфай, нужно, чтобы сам телевизор был соединён с той же сетью, что и компьютер, то есть совместный роутер.

Если ваш девайс поддерживает функцию «Вайфай Директ», то можно обойтись и без роутера, просто подключившись к сети, в которой находится смарт-телевизор. Беспроводное подключение компьютера к телевизору осуществляется через меню смарт-устройства по такому же принципу, что и аналогичные девайсы с функцией «Директ».
Далее необходимо настроить наш компьютер, обозначив корректные данные DLNA-сервера, то есть открыть общий доступ к нужным папкам. В таких случаях достаточно установить в параметрах текущей сети раздел «Домашняя». В базовых настройках раздела папки «Видео», «Музыка», «Изображения» и «Документы» уже имеют общий доступ, но если нет, то, нажав на правую клавиши мыши в меню «Свойства», можно настроить соответствующий раздел.
Проводник
Один из самых быстрых способов найти доступ к папкам – это открыть стандартный проводник «Виндовс», затем выбрать пункт «Сеть» и после появления сообщения «Сетевое обнаружение» кликнуть по нему и следовать несложным указаниям. Если вместо этого сообщения будут отображены мультимедиа-северы, то скорее всего, у вас уже всё настроено для дальнейшей работы.
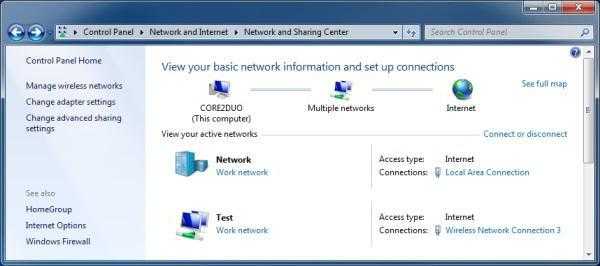
После того как подключение компьютера к телевизору через WiFi прошло успешно и канал DLNA начал работать, необходимо выполнить дальнейшую настройку в меню вашего смарт-девайса. Первым делом попробуйте просмотреть содержимое подключённых устройств. На разных марках девайсов встроенный софт отличается, также как и программа подключения компьютера к телевизору.
Особенности моделей
Девайсы от «Сони» оснащены специальным фирменным софтом Bravia, где после перехода в раздел Home будут видны подключённые папки с видео, музыкой или изображениями. В софте от LG есть пункт меню SmartShare, где также видны все общедоступные папки на компьютере. Для других моделей девайсов существуют аналогичные приложения, которые работают схожим образом.

Также возможно управление телевизором через компьютер (WiFi-DLNA). При правильной настройке серверов и роутера достаточно выбрать в проводнике «Виндовс» нужный файл, а затем с помощью выпадающего меню кликнуть по пункту «Воспроизвести на *название телевизора*». В этом случае начнётся беспроводная трансляция потока с персонального компьютера на смарт-устройство.
Примечание. Иногда, даже если ваш девайс поддерживает формат MKV, эти файлы могут не воспроизводиться через DLNA-соединение. Самое простое решение в этом случае - просто переименовать проблемный файл в расширение AVI, и тогда всё заработает.
Беспроводной монитор (WiDi)
Если в прошлом случае речь шла о том, как воспроизвести те или иные файлы с компьютера на телевизоре, получив к ним доступ, то далее мы рассмотрим транслирование любого изображения с монитора персонального компьютера или лэптопа на смарт-устройство по вайфай. Проще говоря – использование девайса как беспроводного монитора.

Основные технологии, которые используются в данном случае – это Miracast и WiDi от «Интел», причём, судя по последним данным, вторая стала полностью совместима с первой. Подключение компьютера к телевизору через WiFi-WiDi проходит без участия роутера, потому как синхронизация происходит напрямую через «Директ»-протоколы.
Требования
Если в вашем распоряжении лэптоп или персональный компьютер на базе «Интел» третьего поколения, то скорее всего, он оснащён фирменным беспроводным адаптером и должен поддерживать протоколы WiDi как в «Виндовс 7», так и в 8 версии. В некоторых случаях может потребоваться дополнительная установка приложения Wireless Display от «Интел», которую можно найти на официальном сайте бренда.
Если ваш компьютер был куплен с предустановленной операционной системой «Виндовс 8.1» и оснащён вайфай-адаптером, то скорее всего, он поддерживает технологию Miracast. Прошлые поколения ОС, увы, такую поддержку не дают, но соединить компьютер и телевизор через WiFi по этой технологии можно, если смарт-девайс имеет встроенный «Миракаст»-адаптер.
Подключение
На вашем смарт-устройстве в настройках должна быть включена поддержка технологий «Миракаст» или WiDi. Базовые параметры предусматривают включение этой функции по умолчанию, а иногда этого пункта в меню просто нет (достаточно наличия модуля «Вай-Фай). Стоит отдельно отметить, что на телевизорах «Самсунг» эта опция называется «Зеркальное отображение экрана» и находится данный пункт в разделе настроек сети.
WiDi
Проводя подключение компьютера к телевизору через WiFi по технологии WiDi на ПК, запускаем программу Wireless Display, а затем находим в списке беспроводной монитор. В некоторых случаях может потребоваться ввод кода безопасности, который отображается на экране телевизора.
Miracast
Для использования технологии «Миракаст» необходимо открыть панель Charms, затем выбрать пункт «Устройства», а потом - «Проектор» (передача на экран). Далее кликаем на «Добавить беспроводной дисплей» - и можно начинать трансляцию. В том случае, если последний пункт меню не отображается, значит, ваш персональный компьютер или лэптоп не поддерживают протоколы «Миракаст». Единственное, что может помочь, – обновление драйверов вашего вайфай-адаптера, но если даже после этого шага поддержка не появилась, то обновлять нужно оборудование, а не софт.

Стоит отдельно отметить, что с технологией «Миракаст» каких-либо проблем в трансляции замечено не было, в то время как протоколы WiDi частенько выбивались из сети, и весь процесс подключения был сопровождён хоть и мелкими, но неприятными нюансами вроде перезагрузки устройств или неправильного отображения модели телевизора.
Подключение обычного телевизора по вайфай
Если вы не являетесь обладателем смарт-устройства, но ваш телевизор оснащён HDMI-выходом, то у вас всё ещё есть возможность подключить его к компьютеру по беспроводному протоколу. Единственное, что необходимо для данного предприятия, это дополнительный гаджет, специально предназначенный для таких целей.

Наиболее интересные устройства этой категории:
- Фирменный адаптер от известного поисковика Google Chromecast, который с лёгкостью и завидной простотой будет транслировать содержимое ПК или лэптопа на ваш телевизор.
- «Андроид мини» для ПК – устройство, напоминающее флешку, которая подключается к HDMI-порту и работает с одноимённой системой на ТВ.
- Compute Stick от компании «Интел» – адаптер, на борту которого находится мини операционная система «Виндовс» для полноценного подключения и вещания через HDMI-порт.
Существуют ещё некоторые менее популярные способы подключения компьютера к телевизору через беспроводные протоколы (вроде ЮСБ- или «Миракаст»-адаптеров), но в силу своей специфичности они не так востребованы, как вышеописанные методы.
autogear.ru
ПОДКЛЮЧИТЬ КОМПЬЮТЕР К ТЕЛЕВИЗОРУ ЧЕРЕЗ WIFI... Как подключить компьютер к телевизору через wifi
 На этом подключение телевизора к компьютеру через wifi заканчивается. Чтобы наладить соединение таким способом, для начала подключите компьютер к маршрутизатору. Маршрутизатор оборудован Wi-Fi адаптером. В таком случае все устройства будут подключаться к вашему ноутбуку. Стоит отметить, что если он подключен к интернету через кабель или USB-модем, то все участники, в том числе и телевизор, получат возможность выхода в интернет. В таком случае можно использовать ноутбук. Самый простой вариант – использовать для соединения кабель HDMI. Но проводное подключение доставляет неудобства: оборудование нужно размещать рядом, прятать кабели.
На этом подключение телевизора к компьютеру через wifi заканчивается. Чтобы наладить соединение таким способом, для начала подключите компьютер к маршрутизатору. Маршрутизатор оборудован Wi-Fi адаптером. В таком случае все устройства будут подключаться к вашему ноутбуку. Стоит отметить, что если он подключен к интернету через кабель или USB-модем, то все участники, в том числе и телевизор, получат возможность выхода в интернет. В таком случае можно использовать ноутбук. Самый простой вариант – использовать для соединения кабель HDMI. Но проводное подключение доставляет неудобства: оборудование нужно размещать рядом, прятать кабели.
Проводя подключение компьютера к телевизору через WiFi по технологии WiDi на ПК, запускаем программу Wireless Display, а затем находим в списке беспроводной монитор. По сути WiDi стала абсолютно универсальной технологией. Подключение компьютера к телевизору через WiFi-WiDi проходит без участия роутера, потому как синхронизация происходит напрямую через «Директ»-протоколы. Картинка через Intel WiDi — всё отлично, без тормозов, а когда подключение через Miracast, картинка ужасная — тормоза, глюки, артефакты. Копаю дальше. Выясняется, что подключившись к тв через Direct/Miracast, можно подключится уже к роутеру — подключение к ТВ не слетает. Беспроводное подключение компьютера к телевизору осуществляется через меню смарт-устройства по такому же принципу, что и аналогичные девайсы с функцией «Директ». В моем случае подключение телевизора к WiFi начинается с нажатия на кнопку «Настроить подключение». В этом случае начнётся беспроводная трансляция потока с персонального компьютера на смарт-устройство. Впрочем, практически весь ассортимент смарт-моделей оснащён вайфай-адаптером. Прошлые поколения ОС, увы, такую поддержку не дают, но соединить компьютер и телевизор через WiFi по этой технологии можно, если смарт-девайс имеет встроенный «Миракаст»-адаптер.
Остался только один шаг – чтобы мы могли вывести изображение и видео с компьютера на телевизор через WiFi, нужно скачать и установить на компьютер программу домашнего медиасервера. Интерфейс довольно прост, а принцип работы заключается в создании папки на ПК с общим доступом и уже в этой папке размещать все файлы, которые вы хотите просматривать на телевизоре.
Любой современный компьютер и ноутбук обладает на сегодняшний день достаточной функциональностью для того, чтобы стать полноценным домашним или офисным мультимедийным центром. Например, на экране ТВ. Но как подключить ноутбук или компьютер к телевизору через Wi-Fi? Об этом мы и поговорим сегодня. В статье расскажем что требуется для подключения и какие нужно выставить настройки, которые потребуется произвести, как на компьютере, так и на телевизоре. Или просто будет достаточно подключения к телевизору?

Также возможно управление телевизором через компьютер (WiFi-DLNA). DLNA это технология разработанная для передачи медиа контента от одного устройства другому с помощью локальной сети. Сейчас данную технологию поддерживают практически все современные телевизоры. Некоторые могут в качестве входа использовать HDMI с компьютера. По VGA вообще не получится.
Ноут Core i3 + тв LG. W10, Драйвера intel HD4000 (встроенное видео), драйвера wi-fi (Mediatek), прошивка тв — всё последнее, официальное. Никак не получается эти устройства стыкануть по Wi-Fi Direct (intel WiDi, Miracast). Отмечу, что для такого подключения не требуется роутер, поскольку оно устанавливается напрямую (По технологии Wi-Fi Direct). И тут недавно в бруазере Edge обратил внимание на пункт «передать мультимедиа на устройство».
У меня есть роутер, есть телевизор с разъемом узби, заказал адаптер вай-фай, что бы смотреть телевизионные каналы на телевизоре. В магазине сегодня сказали, что не будет работать этот адаптер, так что мне нужно что бы показывал телевизор? Wi-Fi, а об HDMI, VGA и других типах проводного подключения к выходу видеокарты, а также о настройке DLNA (об этом будет и в этой статье). На телевизорах LG — пункт SmartShare, там вы также должны будете увидеть содержимое общих папок, даже если у вас не установлена программа SmartShare на компьютере. Далее выбирается нужный контент с ПК. В случае с LG: SmartShare – просмотр содержимого «расшареных папок» на ноутбуке.
Если ваш девайс поддерживает функцию «Вайфай Директ», то можно обойтись и без роутера, просто подключившись к сети, в которой находится смарт-телевизор. Беспроводное подключение компьютера к телевизору осуществляется через меню смарт-устройства по такому же принципу, что и аналогичные девайсы с функцией «Директ». Вообще, все, что нужно для подобных настроек (если функция поддерживается) есть в инструкции, которая прилагается к телевизору.
Если ваш компьютер или ноутбук были с предустановленной Windows 8.1 и оснащены Wi-Fi адаптером, то они должны поддерживать Miracast. Прошлые поколения ОС, увы, такую поддержку не дают, но соединить компьютер и телевизор через WiFi по этой технологии можно, если смарт-девайс имеет встроенный «Миракаст»-адаптер. Может помочь обновление драйверов Wi-Fi адаптера.). Чтобы избежать проблем при подключении и настройке, лучше приобретать адаптеры того же самого бренда, что и ваш телевизор. Можно посоветовать, выбирать адаптер той же марки, что и телевизор. Но можно, например, настроить DLNA сервер на компьютере и воспроизводить фильмы, фото, музыку, хранящиеся на ПК на телевизоре (там должно быть встроенное приложение для этого). Первым делом попробуйте просмотреть содержимое подключённых устройств.
Как подключить телевизор к компьютеру по Wi
Ранее я уже писал о том, как подключить телевизор к компьютеру разными способами. Если компьютер на intel pentium core 2 duo и подключён к wi-fi с помощью tp-link wn722n, а телевизор со встроенным android 4.2.2 и подключён к wi-fi. Помогите пожалуйста. Пункт «Подключение к беспроводному дисплею» не отображается. Пробовал и стандартные драйвера win 10 для wifi адаптера и драйвера TP-link.
Читайте также:
membeduet.ru
Как подключить ноутбук к телевизору Самсунг Смарт ТВ через WiFi
Технологии постоянно развиваются и открывают новые грани домашнего отдыха. Например, SMART TV, получивший широкое применение в современных моделях Samsung, полюбился многим покупателям. Он дает возможность соединить лэптоп и ТВ, чтобы смотреть фильмы, или сидеть в интернете.
При помощи данной функции можно получить доступ к папкам с видео на персональном компьютере, открыть любую запись и вывести ее на широкий формат. Подключается ноутбук к телевизору Самсунг Смарт ТВ через сеть Wi-Fi двумя основными способами: через кабель HDMI или через роутер. После подключения можно смотреть ютуб, ролики и фильмы в любой момент и совершенно бесплатно. Рассмотрим каждый этап в деталях.

Способы подключения
Способы синхронизации с использованием интернета:
- Главное правило, без которого не получится установить беспроводное соединение между двумя устройствами, — ТВ и ноутбук необходимо подключить к локальной сети (IP адреса должны быть в одной подсети). К примеру, к домашнему роутеру, раздающему вайфай. Первым делом надо настроить Smart TV. Необходимо перейти в раздел Настроек через раздел Администрирование. Подробнее о подключении через общую точку доступа и компьютер поговорим в следующем разделе. В этом случае также понадобится специальный софт для «расшаривания» файлов.
- Другой удобный вариант подключения – использовать дисплей ТВ, как монитор, то есть сделать дублирование экрана (иногда называют зеркалирование). Этот способа реализуется по технологии WiDi. Чтобы запустить такую функцию, аппарат должен поддерживать Miracast.
- Заметно упрощают задачу приложения, разработанные специально для расшаривания данных и изображений.
- Как альтернатива, подойдет стандарт DLNA, предназначенный для приема и передачи информации между двумя видами оборудования.
- И последний вариант, который будет рассмотрен в рамках этой статьи – традиционный способ с использованием специального кабеля. Он годится для той техники, которая не оснащена адаптерами беспроводного соединения.
Очень редко при передачи видео и изображений используется подключение через телефон с применением блютуз-технологии. Такой вариант давно потерял свою актуальность, поэтому детально рассмотрен не будет.

Wi-Fi
Чтобы подключить ноутбук к телевизору без проводов, используйте пошаговую инструкцию:
- Включить маршрутизатор (модем с модулем Wi-Fi), если он отключен.
- Подсоединить технику к одной точке доступа Wi Fi в настройках оборудования (SSID должны совпадать).

- Настроить сервер DLNA. На первый взгляд, это может показаться сложным, но если правильно следовать указаниям, никаких проблем возникнуть не должно. По сути, это просто открытие допуска к данным. Для этого на лэптопе необходимо зайти в Центр управления сетями и поменять общественную сеть на домашнюю. Более подробно на видео чуть ниже.
- После этого нужно «поделиться» определенной папкой, в которой находятся файлы, что будут просматриваться. Для этого по директории необходимо кликнуть правой кнопкой мыши, в Свойствах выбрать вкладку «Доступ» и поставить галочку на пункте «Открыть общий доступ к папке». Сохраняем наши настройки, последовательно нажимая кнопки «Применить» и «Ок».
- Как только предыдущие указания были выполнены, включаем технику и выбираем в Настройках смарт тв главу «Просмотр содержимого ПК».
Если все было сделано правильно, любой ролик, фильм или запись можно будет включить за пару кликов. Делается это через компьютер. По файлу нужно нажать правой клавишей мышки, выбрать вариант «Воспроизвести на» и из выпавшего списка выбрать «имя» ТВ. Транслирование изображения начнется автоматически.
Samsung PC Share manager
Программа, которая запускает сервер samsung share, предназначена для просмотра контента с ноутбука на экране телевизора Самсунг, через Wi-Fi. Утилита совместима со всеми операционными системами Майкрософт, в том числе и с Windows 10.
Скачать можно на официальном сайте по ссылке.

Обязательное условие – это наличие специальных адаптеров для вай-фай соединения. Делается это следующим образом:
- Первый пункт – это скачивание и установка утилиты Samsung PC Share manager.
- Убедитесь, что устройства имеют ip-адреса в одной подсети и подключены к одинаковой SSID, и повторите первые три пункта из предыдущего раздела.
- После этого нужно открыть доступ к директории при помощи программы.
- Для этого она запускается на лэптопе и выбирается папка, в которой размещены запускаемые файлы.
- Кликните по ней левой кнопкой мыши и нажмите на изображение директории с зеленой галочкой (находится в верхнем баре приложения). Правой кнопкой можно открыть выпадающее меню и сделать все то же самое.
- В новом окне выберите вариант «Общий доступ» и «Установка политики».
- Установите статус «Принято» и подтвердите изменения.
- Если все было сделано правильно, то при запуске видеофайлов они начнут автоматически транслироваться на дисплей.
Беспроводная сеть – это не единственный вариант, с которым работает программа. Системный блок ПК также можно соединить с телеком через сетевой кабель LAN.
https://www.youtube.com/watch?v=2d6NH6_2w4c
Samsung allshare
С помощью функции allshare пользователи могут без труда подключить тв через вай фай для проведения трансляций на большом экране. Благодаря этой программе также можно за пару нажатий передавать видео, музыку и другие медиафайлы.
А теперь давайте детально рассмотрим пошаговые инструкции, как присоединить ПК к телевизору и как происходит настройка домашнего сервера:
- Проверяем, чтобы оба устройства были присоединены к общей точке доступа беспроводного интернета. Они также должны быть синхронизированными. В противном случае передать файлы не получится.
- Если предыдущие условия выполнены, заходим в главное меню, а оттуда в Настройки.
- Там выбираем строку «Доступные устройства» и активируем функцию «Обмен данными».
После того как предыдущие указания были сделаны, можно включать приложение Allshare. Оно предустановлено на всех ОС и является стандартной утилитой для работы системы. При его отсутствии в перечне установленных программ, его можно скачать через Play Market и бесплатно инсталлировать.
- При первичном использовании этой услуги, придется выполнить простую регистрацию, создать и активировать личную учетку. Если ранее вы уже синхронизировали оборудование таким способом, необходимо просто авторизоваться в системе. В пустых полях нужно вписать свой логин и пароль, а затем подтвердить вход.
- Следующий этап – это наладка «умной» техники. Для этого при помощи пульта в «возможностях» находим приложение AllShare Play. Подтвердить действие можно нажатием красной кнопки с буквой А на пульте управления. В появившемся окне повторяем ту же процедуру авторизации, которую проходили на компьютере, то есть заходим в свой аккаунт.
- В личном кабинете пользователь увидит возможные медиафайлы, которые можно воспроизвести. Необходимо просто выбрать подходящий файл, песню или ролик, после чего они отобразятся на ТВ.
Технология DLNA
Следующая технология для транслирования изображения с ноутбука на телевизор, требует наличия роутера с поддержкой DLNA. Все современные маршрутизаторы по умолчанию оснащены данным функционалом.
DLNA представляет собой специальную функцию мгновенной передачи данных между двумя устройствами. Она требует подключения к домашней сети для обмена информацией. По сути, эту технологию использует Samsung allshare, поэтому процесс наладки полностью повторяет инструкции предыдущего подраздела.
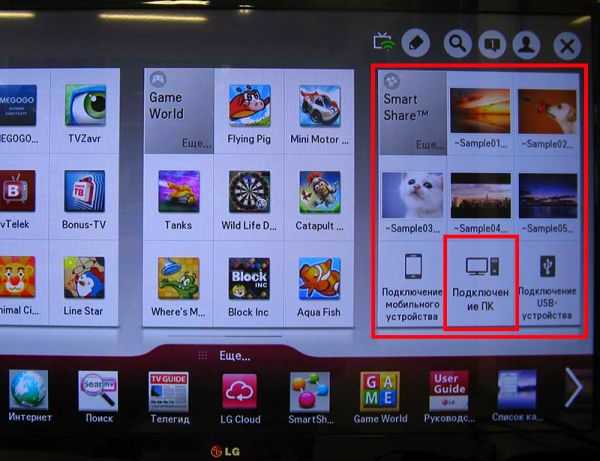
Есть один важный нюанс, который заметно облегчит процесс поиска необходимого контента. Все используемые медиа желательно заранее переместить в стандартное хранилище «Мои документы», потому что сервер осуществляет поиск и заходит именно в эту директорию.
При первом запуске иногда возникают проблемы, так как не всегда у техники самостоятельно получается найти правильные «пути» к серверу. Как правило, вся проблема заключается в некорректном программном обеспечении или его отсутствии. Предупредить и исправить эту неполадку поможет инсталляция специальных утилит. Лучшими в своем сегменте считаются Plex, Twonky и TVersity. Они помогают правильно установить взаимосвязи между разными архитектурными элементами, обеспечить быстрый и автономный процесс передачи, обмена и трансляции данных.
WiDi
Последний вариант беспроводного соединения для телевизора марки Самсунг – технология WiDi. Прежде чем начинать работу, надо убедиться, что оборудование удовлетворяет следующие требования:
- Наличие процессора Intel третьего поколения.
- Комплектация адаптерами вай фай, которые поддерживают 802.11n.
Полный перечень постоянно меняется, поэтому прежде, чем приступать к работе, лучше изучить список совместимого оборудования на официальном сайте производителя аппаратов Intel.
Основным условием для работы и эффективности использования технологии является правильное инсталлированное оборудования:
- Вне зависимости от операционной системы, на ПК должны быть установлены актуальные драйвера для видеокарты, модуля сети и чипсета. Проверить версию и, в случае необходимости, установить драйвера можно при помощи специальной утилиты Intel® Driver & Support Assistant. Скачать ее можно с официального сайта по ссылке: https://downloadcenter.intel.com/download/24345/Intel-Driver-Update-Utility.
- После этого потребуется установка еще одной утилиты Intel Widi R. После запуска, начинаем искать доступные устройства и выбираем в списке имя оборудования, посредством нажатия на кнопку «Подключиться».
- В случае удачной синхронизации на экране ТВ появится комбинация из случайных цифр – одноразовый пароль, который нужно будет ввести на ноутбуке.
- Если все было выполнено правильно, то на экране появится дублированное изображение. Теперь достаточно запустить фильм или ролик и наслаждаться просмотром.

Для последних версий ОС никаких дополнительных приложений, как Intel Widi Remote устанавливать не надо. В них уже встроена функция дублирования (или расширения) дисплея.
Альтернатива — через кабель
Для тех, кто по определенным причинам не может воспользоваться вай фаем, существует альтернативный метод соединения через кабель HDMI. Происходит это следующим образом:
- Отключается оборудование, чтобы не сжечь порты.
- Кабель HDMI вставляется в разъемы VGA.
- После того как кабель присоединен, включаются оба устройства. Если все было сделано правильно, на экране ТВ появится окно загрузки виндовс. Необходимо перевести телек в режим AVI для приема сигналов с ПК, а не с антенны.
- Наладить отображение дисплея можно щелчком мыши по пустому пространству на рабочем столе, выбором вкладки «Разрешение экрана» и подбором требуемого варианта в списке экранов. Если это меню не видит через HDMI ваш дисплей, щелкните по пункту «Найти».
Media center extender
Еще вариант, как подсоединить ноут к телевизору по Wi-Fi, чтобы транслировать изображение, подойдет для тех, кто плохо разбирается в компьютерах и привык использовать только стандартные функции.
Media center extender —Подключаются ноутбук к телевизо устарела, рекомендуем выбрать более продвинутые программные оболочки.
Это можно осуществить при помощи стандартной программы для подключения, которой комплектуются операционные системы Windows, кроме последней десятой версии.
Такое подключение смарт превратит тв в домашний медиа центр Samsung. Использовать Media center extender на ноутбуке или ПК довольно просто. Запускаем утилиту через «Пуск» или кликом по соответствующей иконке, выбираем пункт «Медиаприставка» и графу «Установка». После этого выполняются указания, которые даст программа и через несколько секунд изображение появится в широком формате.

Заключение
Это вся актуальная информация о том, как подключить телевизор Samsung Smart TV к ноуту, используя современные методы — беспроводное соединение и специальные программы. При этом обязательно использование сетевых адаптеров. Такие способы помогут синхронизировать информацию между двумя системами для просмотра видео, кино и роликов, прослушивания музыки и времяпровождения в интернете.
Видео
expertland.ru
- Почему на компе видео не показывает

- Мерцает дисплей
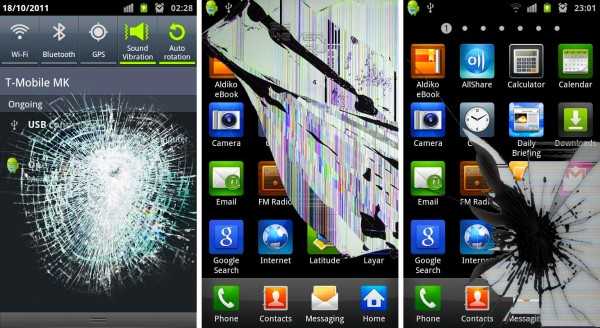
- Как соединить компьютер с телевизором через wifi

- Почему не открываются вкладки в мозиле

- Что значит резервный код подтверждения в вк
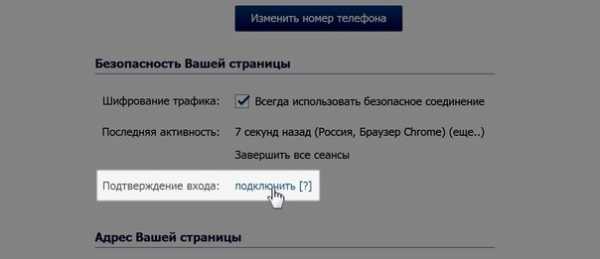
- Как отключить родительский контроль windows 10
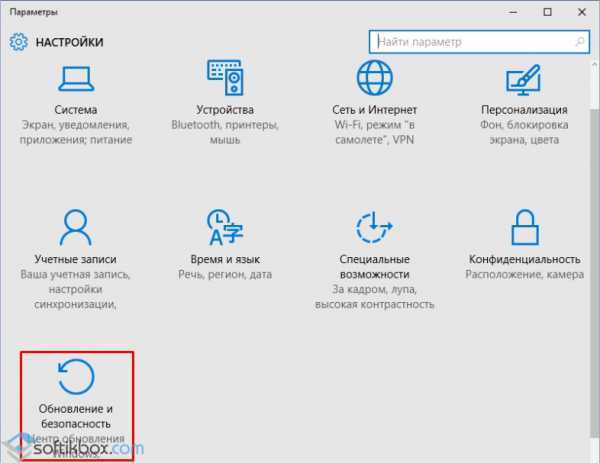
- Как должен выглядеть рабочий стол на компьютере
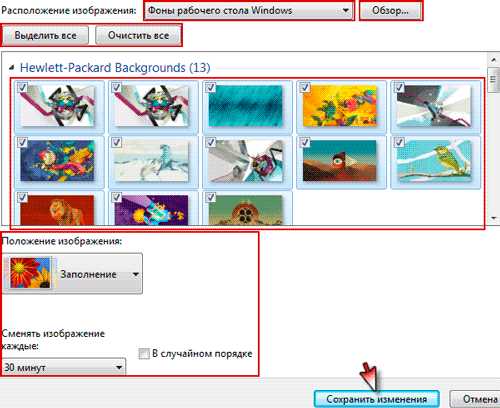
- Инкогнито режим firefox
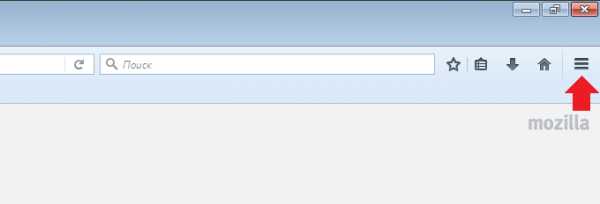
- С json

- Основные компоненты windows 2018 что это за программа и нужна ли она

- Adobe flash player как отключить обновление