Как синхронизировать ноутбук с телевизором через wifi. Как соединить компьютер с телевизором через wifi
Как подключить телевизор к компьютеру через WiFi
Возможности современных устройств позволяют им взаимодействовать друг с другом, создавая единую экосистему. Устройства, подключенные к одной WiFi-сети, могут передавать друг другу файлы и обмениваться данными, совершать потоковую трансляцию мультимедийного контента и одновременно пользоваться ресурсами Интернета.

Телевизор, оснащенный встроенным или внешним Miracast-устройством, способен получать информацию с компьютера и выступать в роли удаленного устройства воспроизведения. Чтобы подключить телевизор к компьютеру через WiFi, требуется установить на компьютер программу с функцией передачи сигнала, а на телевизоре включить его прием. Благодаря этой технологии можно воспроизводить фильмы в высоком качестве на экране телевизора проводного подключения устройств друг к другу или копирования файлов на съемные носители. Следует обратить внимание, что технология Miracast доступна только на компьютерах с операционной системой Windows 8.
Быстрая навигация по статье
Подготовка
Для того чтобы подготовиться к созданию подключения, необходимо:
- Убедиться, что на телевизоре доступна функция Miracast или прием DLNA-сигнала. Сделать это можно, изучив инструкцию к устройству или посетив сайт производителя (например, Samsung.ru). В том случае, если функция недоступна, следует приобрести специальный приемник в любом магазине цифровой техники.
- Настроить домашнюю сеть Wi-Fi.
- Включить на телефоне приёмник, следуя действиям, указанным в инструкции к аппарату и выбрать его в качестве источника сигнала.
Трансляция
Для того чтобы запустить трансляцию изображения с компьютера на телевизор необходимо:
- Провести курсором мыши от правого нижнего края экрана вверх, чтобы отобразилась панель с кнопками управления компьютером.
- Нажать на кнопку «Устройства».
- Щелкнуть по элементу «Проектор».
- Выбрать пункт «Добавить беспроводной дисплей».
- Осуществить поиск Miracast-приемника и совершить подключение.
- Выбрать тип использования второго экрана с помощью комбинации клавиш «Windows» + «P».
podskajem.com
Как подключить телевизор через Wi-Fi к компьютеру, подключение ТВ(TV) через Wi-Fi
Современные телевизоры оснащены большим спектром уникальных возможностей. Новое поколение TV оборудования позволяет не только смотреть видеоматериалы и слушать музыку, но и обеспечивает возможность полноценно использовать интернет.
Подготовка соединения устройства с интернетом
Чтобы правильно настроить соединение телевизора с сетевым устройством Wi-Fi, потребуется:
- Телевизор с поддержкой функции Smart TV.
- Wi-Fi модем, настроенный на беспроводное подключение или подсоединяемый через сетевой кабель к компьютеру или ТВ.
Важно учесть, что далеко не у всех ТВ имеется возможность беспроводного подключения к компьютеру. Для того чтобы обеспечить соединение ТВ с интернетом необходимо убедиться в наличие технологии Smart TV, через которую осуществляется связь с сетевым адаптером.
Благодаря функциям Smart TV пользователи получают возможность использования в ТВ интернет-браузера. Однако не все телевизоры, поддерживающие функцию Smart TV, имеют встроенный адаптер Wi-Fi. Бывают ситуации, когда в характеристиках ТВ поддержка сетевого адаптера указана, но позже выясняется, что встроенный приемник сетевого сигнала отсутствует. В таком случае можно купить внешнее сетевое устройство и подключить его через порт USB.
Адаптер желательно подбирать рекомендуемый производителем TV. Естественно, необходимо установить сетевые подключения для обеспечения точки доступа для роутера. Для раздачи интернета можно использовать ноутбук или ПК с подключенным беспроводным модемом.
Подключение сетевого устройства к телевизору
Итак, у нас установлена и настроена сеть, подготовлены все необходимое оборудование. Приступаем к подключению основных узлов.
Стоит отметить, что к современным телевизорам прилагается подробная инструкция с описанием подключения к беспроводному интернету.
Давайте рассмотрим общий принцип подключения подробнее. Для начала следует войти в меню настроек. Дальше, перейдите в раздел «Сеть». После этого следует выбрать «Настройка сети». Помните, что в меню настроек имеются подсказки, которые предоставляют информацию о том или ином разделе настроек. Внимательно читайте их и у вас все получится.
Способы, при помощи которых осуществляется подключение основных устройств:
1. Через разъем LAN при помощи кабеля.
На задней панели телевизора расположен специальный LAN-порт, к которому нужно подсоединить сетевой кабель роутера. Если роутер при помощи этого же кабеля подключен к компьютеру, нужно настроить на ПК беспроводное соединение. Тогда уже можно будет подключить кабель к ТВ.
2. С использованием встроенного приемника Wi-Fi.
Если телевизор поддерживает Wi-Fi по умолчанию, данную информацию можно уточнять при покупке устройства, то подключить его к интернету не составит труда. Для этого потребуется всего лишь в настройках телевизора, перейти в раздел «Сеть». Затем выбрать пункт «Настройка сети». Найти вкладку «подключение к интернету» (в ТВ разных производителей интерфейс настроек может немного отличаться, но основные параметры похожи). Однако, в меню настроек должны быть подсказки, информирующие о функциях различных разделов.
3. С использованием внешнего адаптера, подключаемого к устройству через порт USB.
Смотрите видео:
winetwork.ru
Как подключить компьютер к телевизору через Wi-Fi? - Телевидение - FAQStorage.ru
Современные технологии не стоят на месте. И, если раньше телевизор, в основном использовался, как обычный источник получения интересной информации и новостей, то сегодня большой телевизор - это настоящий мультимедийный центр, который позволяет не только просматривать интересные развлекательные передачи и видеофильмы, но и работать в сети интернет, пользоваться социальными сетями, загружать различные приложения и т д.
Разумеется, что для этого потребуется не обычная TV антенна, а подключение к интернету. Так как в большинстве телевизоров отсутствует подключение к локальной сети, остается только воспользоваться беспроводным подключением к интернету – Wi–Fi. Так, как подключить ноутбук к телевизору через Wi – Fi и может ли это сделать обычный пользователь компьютера? Однозначно, ДА!
Что необходимо для этого? Для того чтобы произвести подключение к телевизору через Wi–Fi существуют основные технологии для беспроводного подключения – это WiDi или Miracast. Сразу отмечу, что в данной статье, мы не будем рассматривать вопросы подключения новомодных беспроводных «Smart TV», поговорим именно о выводе изображения с ноутбука на телевизор по Wi Fi.
Стоит отметить, что в том случае, если Вы желаете вывести картинку на телевизионный экран со своего ноутбука, для работы в интернете, игр, просмотра фильмов, то легче всего сделать это, используя HDMI кабель. Стоит отметить, что даже самая лучшая, суперсовременная беспроводная технология не может обеспечить такое высокое качество изображения, как при использовании HDMI кабеля. В любом случае, будут хоть и незначительные подтормаживания. Ну, а игры в таких условиях – разумеется не очень приятное дело…
Для того, чтобы дублировать на телевизионный экран все, что происходит на Вашем ноутбуке или компьютере, в самом ТВ должен быть Wi–Fi адаптер. Некоторые телевизоры уже оснащаются адаптерами беспроводной связи. Если же телевизор не имеет встроенной возможности подключения к Wi – Fi и поддержки технологии Wi – Fi Direct или Smart TV, такой адаптер нужно приобрести отдельно. Просмотр видео с ноутбука на телевизор через Wi-Fi производится с применением технологии DLNA. В том случае, если Wi – Fi адаптер докупается отдельно, то необходимо вставить его в порт HDMI. При этом, нет необходимости в дополнительном подключении звука. И звук, и изображение, передается через порт HDMI.
Следующий шаг – это установить параметры DLNA сервера на «компе». Говоря простым языком, Вам нужно предоставить доступ, к папкам на Вашем компьютере. Первое, что требуется сделать, это нажать левой кнопкой мыши на значок сетевые подключения (в правом нижнем углу компьютера или, нажав на кнопку «Пуск», ввести в поисковую строку «Сеть»). Затем следует проверить, чтобы в параметрах сети была установлена «Домашняя» (Частная). Несмотря на то, что некоторые папки уже по умолчанию являются общими («Видео», «Изображения», «Музыка»), Вы можете и сами организовать общий доступ к папкам, нажав на ней правой кнопкой мыши, а затем выбрав «Свойства» и «Доступ».
Максимально быстро открыть общий доступ к файлам и папкам можно в Проводнике «Windows», выбрав пункт «Сеть», а затем, найдя пункт «Сетевое подключение и общий доступ к файлам», щелкнуть на данном пункте и произвести пошаговую настройку. Если телевизор не видит ноутбук через Wi – Fi, следует еще раз внимательно выполнить требуемые настройки подключения. Вполне возможно, что Вы пропустили какой-либо шаг.
Далее, необходимо войти в меню Вашего телевизора и выбрать пункт HDMI (в том случае, если Вы используете беспроводной Wi-Fi адаптер) либо в нужный раздел в основном меню (Фильмы, Музыка, Приложения и т д), если Вы обладатель телевизора с технологией «Smart-TV». Практически все телевизоры с данной технологией имеют похожий интерфейс. Найдя нужный файл видео, требуется щелкнуть на нем правой кнопкой мыши и выбрать пункт меню «Воспроизвести на….. телевизоре». Далее произойдет беспроводная трансляция видео с Вашего компьютера на ТВ. При необходимости, Вы можете зайти и в другие папки (с файлами, с музыкой и изображениями) и также открыть любые файлы. Теперь у Вас больше нет вопросов, как смотреть ноутбук через Wi-Fi и Вы можете наслаждаться просмотром видео, фотографий или компьютерными играми на большом экране!
Как синхронизировать ноутбук с телевизором через wifi
Главная » ПО » Как синхронизировать ноутбук с телевизором через wifiКак подключить ноутбук к телевизору через Wi-Fi

Современные технологии неуклонно развиваются. Smart TV уже сегодня пользуются достаточно широким распространением. Однако еще не все успели разобраться как подключить ноутбук к телевизору через беспроводную связь WiFi.
Конечно, сделать это можно и при помощи уже привычного всем кабеля HDMI. Такой интерфейс обязательно имеется на каждой современной модели телевизора и компьютера. Однако, иногда это крайне неудобно, так как не у каждого пользователя ПК расположен возле Smart TV, да и ноутбук не всегда имеется под рукой. Более того, кабель HDMI стоит денег. Кроме этого, он ограничивает перемещения пользователя, заставляя располагать ПК в непосредственно близости к ТВ.
Преимущество беспроводного соединения в таких ситуациях очевидно. И даже если все это выполнимо, гораздо проще выполнить соединение без использования кабеля. Поэтому вопрос, как подключить телевизор к ноутбуку через беспроводное соединение WiFi является весьма актуальным на сегодняшний день.
Подключаем телевизор со Smart TV к ноутбуку: Видео
Как подключить Smart TV к ноутбуку
Для начала следует отметить, что оба устройства должны быть подключены к одной сети. Как правило, в домашних условиях используются роутеры, к которым и подключаются все устройства. Но, если маршрутизатора нет, то можно организовать сеть при помощи ноутбука или смартфона. Итак, у нас имеется роутер и домашняя сеть, к которой подключены оба устройства.
Подключите ваш Smart TV к WiFi как указано в инструкции. Ноутбук также должен быть соединен с маршрутизатором. Дальше отображать контент с ноутбука на экране телевизора нам поможет специальное приложение. Именно оно и будет выполнять подключение ноутбука к телевизору через WiFi. Здесь также существует два способа:
- Встроенная программа Windows Media Center Extender.
- Приложения от сторонних разработчиков, к примеру, домашний медиа-сервер.

Первый вариант – это встроенная функция в Windows 7 и 8. Однако ее все же придется установить. В семерке это делается так. Откройте меню «Пуск» и в строке поиска пропишите Windows Media Center. Из результатов поиска выберите нужный и откройте его.
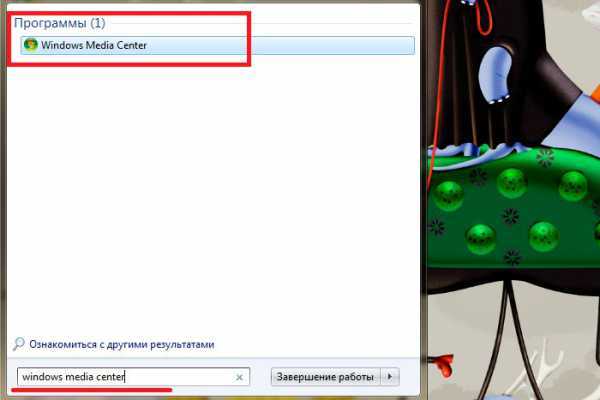
В Windows 8 запуск инструмента немного отличается. Наведите курсор мышки в правый верхний угол и в появившемся меню запустите поиск. Пропишите название программы и выберите из результатов требуемую программу. Однако, стоит отметить, что в некоторых случаях этот инструмент может отсутствовать в версиях операционной системы 8 и 8.1. Если поиск не дал результатов, то его следует установить. Если вы используете лицензионную Windows 8, то с этим проблем не будет. Просто зайдите на официальный сайт Microsoft и скачайте нужные обновления.
Далее, в обоих случаях настройка программы делается идентично. В меню программы выбираете «Медиаприставка». Далее, вы попадете в меню под названием «Установка медиаприставки».
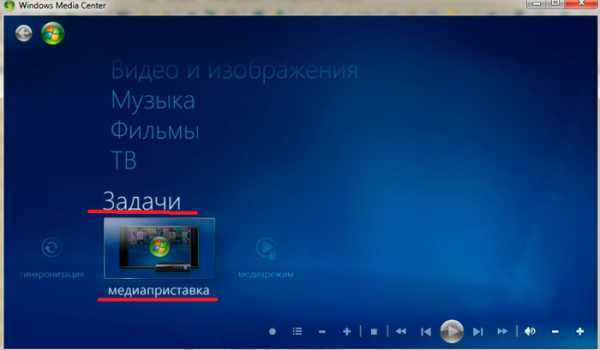

Здесь просто следуйте инструкции на экране. Стоит отметить, что прежде, чем переходить к ее установке убедитесь в том, что телевизор и компьютер подключены к одной сети. Только в таком случае вы сможете подключить ноутбук к телевизору через беспроводное WiFi соединение. После установки и соединения ноутбука с телевизором вам остается только передать файлы в медиаприставку, которая будет отображать их на экране телевизора.
Подключение ноутбука к Smart TV при помощи сторонних программ
Настройка таких приложений предельно проста. Программ для воспроизведения контента на телевизоре достаточно много. Однако наибольшим спросом пользуются несколько из них:
- Домашний медиа-сервер.
- Samsung Share.
- Share Manager.
Статьи по теме
Второе приложение может неправильно работать с ТВ других марок. Но, если у вас телевизор Samsung, то соединение пройдет без проблем. Домашний медиа-сервер работает наиболее стабильно и подходит практически ко всем моделям TV. Поэтому рассмотрим принцип настройки именно на примере первого приложения. Скачать его можно совершенно бесплатно. Более того, подключение ноутбука к телевизору через сеть WiFi и настройка программы отличается максимальной простотой.
После установки запускаем программу. В первую очередь следует назначить телевизор, на котором и будет отображаться видео, фото или музыка. При первом запуске программы появится таблица, в которой из списка нужно выбрать тип устройства для воспроизведения контента.
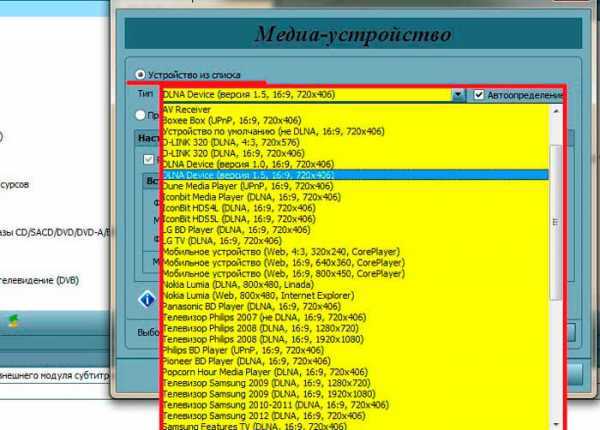
Это и будет наш ТВ, найдите в списке марку и соответствующее соотношение сторон. Нажимаем «Далее». На этом этапе программа предлагает расшарить стандартные папки. Но если вы храните видео в других каталогах, то следует указать их вручную.

Для этого нажимаем кнопку с большим зеленым плюсом. Теперь просто указываем папку с нужными файлами. Нажимаем «Ок» и подтверждаем сканирование медиа-ресурсов.
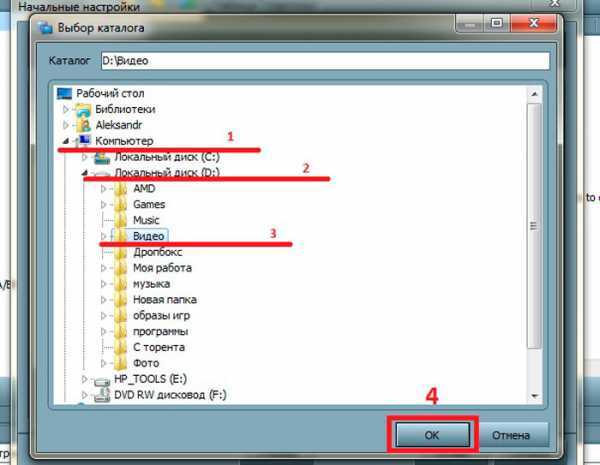
После этого, весь контент, который вы запустите в программе, будет отображаться на телевизоре. Теперь вы знаете, как подсоединить ноутбук к телевизору через беспроводную WiFi сеть при помощи домашнего медиа-сервера. Остальные программы работают по такому же принципу, поэтому у вас не должно возникнуть трудностей.
Widi для Windows 7
Как подключить Android к компьютеру через Wi-Fi
Miracast Windows 10
Подключение Wi-Fi в Windows XP. Как настроить Wi-Fi в Windows XP
bezprovodoff.com
Простейший способ подключения ноутбука к телевизору через WiFi
Сегодня мы постараемся приподнять завесу тайны и ответить на вопрос: как подключить ноутбук к телевизору с использованием локальной сети WiFi.
Легче всего подсоединить ноутбук к телевизору через кабель HDMI. Любая модель компьютеров и «голубых экранов» сегодня оснащается необходимым для HDMI разъемом. Но бывают ситуации, когда подключать ноутбук через кабель проблематично и неудобно. Например, если компьютер или ноутбук расположен в другой комнате и нет возможности переместить его. В данном случае единственное оптимальное решение-использование беспроводной локальной сети WiFi.
Подключение ноутбука к телевизору поколения Smart TV с помощью WiFi
НЕ ЗАБУДЬТЕ! Оба устройства, и телевизор, и ноутбук, должны быть подключены к одной локальной беспроводной сети. Если вы производите настройку дома, то проверьте, чтобы оба прибора были подключены к одному роутеру.
Теперь переходим к самой настройке. Сначала нужно выполнить подключение телевизора к локальной сети, согласно инструкции вашей модели. После этого выполняем подключение ноутбука. Дальнейшую настройку для отображения информации на большом дисплее производим с помощью уникального помощника-особого приложения. Вся работа ляжет на могучие плечи электронного помощника, который возьмет на себя тяжелое бремя коммуникаций.
В качестве помощника можно использовать стандартную Windows Media Center Extender. Она идет в заводской комплектации многих компьютеров и ноутбуков. Если у вас ее нет, можно скачать и уставить любой медиа-сервер.
Media Center Extender
ВАЖНО! Media Center Extender является встроенной для операционных систем Windows седьмой и восьмой версий.
Механизм открытия в семерке: в «Пуске» в поисковой строке пишем название проги. Открываем в результатах поиска. Механизм открытия для восьмерки: наводим курсор в верхний угол с правой стороны, перед вами появится меню, в нем нужно запустить поиск. Далее открываем ресурс в результатах поиска.
НЕ ЗАБУДЬТЕ! Если у вас установлена операционная система нужного типа, но вы все равно не смогли найти необходимую опцию, значит ее нужно будет установить самостоятельно. Для этого зайдите на официальный ресурс и установите нужные обновления.
После установки переходим к настройке. В меню выбираем пункт «Медиаприставка». На открывшемся меню открываем пункт «Установка медиаприставки». На иллюстрации ниже вы можете увидеть, как выглядит установка.

Использовать Media Center Extender достаточно легко, ее эксплуатация не составит большого труда и не требует каких-либо профессиональных знаний. Главное, правильно следовать пунктам инструкции, которая отображается на экране. После того, как соединение ноутбука с телевизором будет успешно завершено, отправьте необходимые файлы на медиа приставку, то есть в телевизор. После этого вы получите желаемое изображение на большой диагонали.
Сторонние программы для подключения
В интернете можно найти огромное количество специальных приложений для отображения информации с ноутбука или персонального компьютера по телевизору. Но, чтобы не заблудиться в столь великом разнообразии, лучше всего выбирать проверенные варианты:
- Share Manager;
- Домашний медиа-сервер;
- Samsung Share.
Третий сервис имеет облегченный интерфейс, и богатый функционал. Но, к сожалению, оно является привилегией обладателей телевизоров южнокорейского производителя Samsung. При соединении с другими марками техники, он работает некорректно и может привести к сбоям.
Если вы ищите универсальный сервис, то домашний медиа-сервер станет идеальным вариантом для вас. Помимо этого, такой сервер отличается стабильностью работы и высокой практичностью.
- Установка данного приложения осуществляется бесплатно, что ни может ни радовать. Рассмотрим механизм использования сторонних приложений для подключения ноутбука к Smart TV через локальную сеть WiFi на примере именно этого приложения.Скачиваем Домашний медиа-сервер. Устанавливаем ее и запускаем. Если вы загрузили медиа-сервер в формате EXE, то просто следуйте инструкциям во всплывающих окнах. Если вы загрузили версию в формате ZIP, то с нужно будет распаковать архив, а затем установить с помощью Setup.exe. На иллюстрации вы можете увидеть, как выполняется установка.
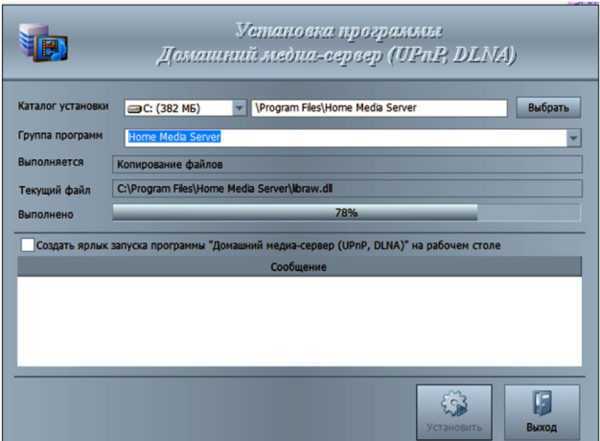 Данный процесс не требует профессиональных знаний и навыков IT специалиста, с ней справится даже школьник.
Данный процесс не требует профессиональных знаний и навыков IT специалиста, с ней справится даже школьник. - Теперь назначаем телев
htfi.ru
- Почему не открываются вкладки в мозиле

- Что значит резервный код подтверждения в вк
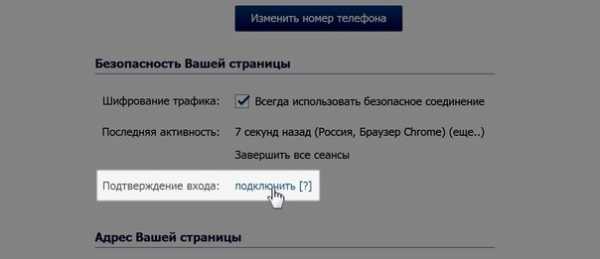
- Как отключить родительский контроль windows 10
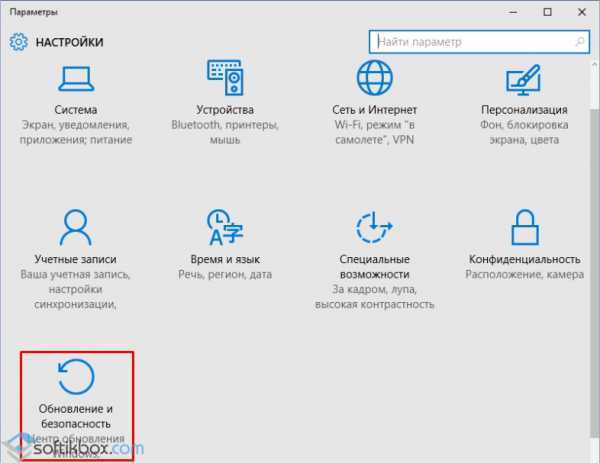
- Как должен выглядеть рабочий стол на компьютере
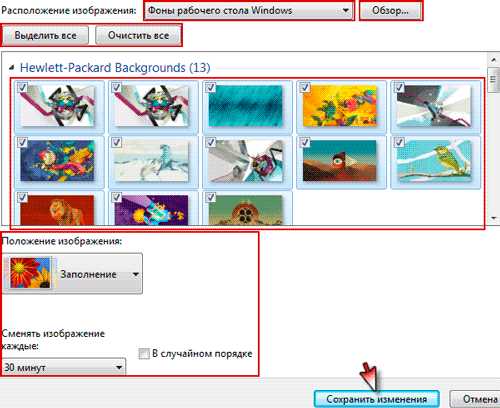
- Инкогнито режим firefox
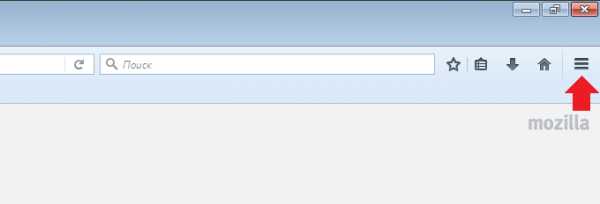
- С json

- Основные компоненты windows 2018 что это за программа и нужна ли она

- Adobe flash player как отключить обновление
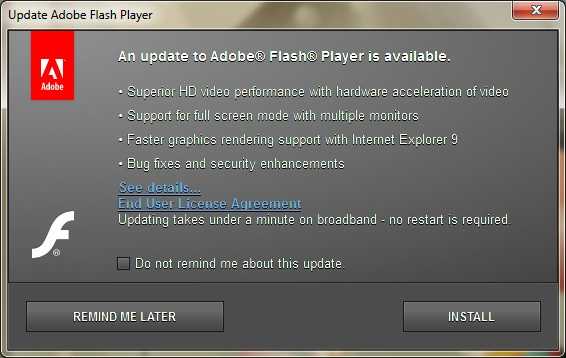
- Что делать если модем мтс не подключается к интернету

- Как поменять язык системы
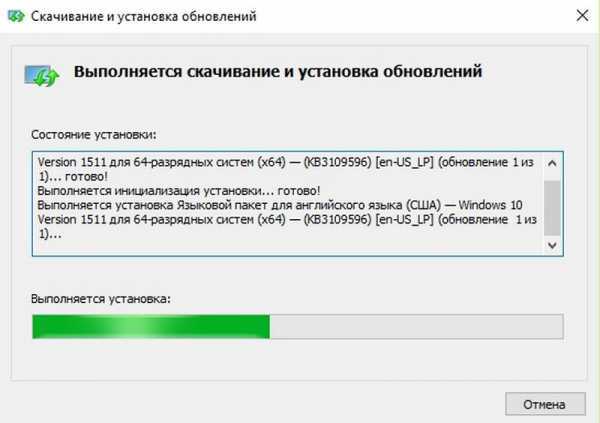
- Взломали фото

