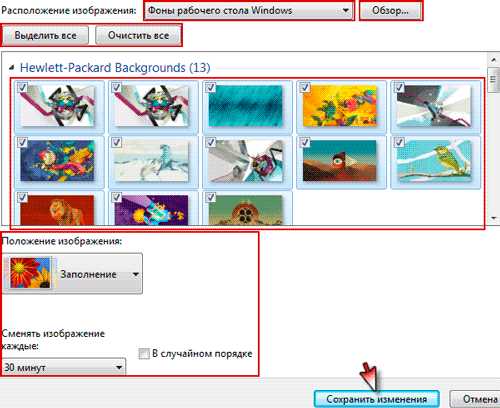Как в программе Excel ввести формулу мышкой. В excel enter
Ввод данных в таблицу Excel
В ячейках таблицы Excelмогут находиться текстовые, числовые и формульные виды данных.
Ввод чисел, текста, даты или времени суток
Укажите ячейку, в которую необходимо ввести данные.
Наберите данные и нажмите клавишу Enterили клавишу табуляции.
Чтобы ввести данные в строки в виде списка, заполните ячейку первого столбца, а затем нажмите клавишу табуляции для перемещения в следующую ячейку. После ввода данных в первую строку нажмите клавишу Enter, чтобы перейти на начало следующей. Если ячейка, расположенная в начале следующей строки не становится активной, выберите командуПараметрыв менюСервис, а затем – вкладкуПравка. В группеПараметрыустановите флажокПереход к другой ячейке после ввода, а затем из спискаВ направлениивыберитеВниз.
Ввод чисел
0 1 2 3 4 5 6 7 8 9 + - ( ) , / $ % . E e
Стоящие перед числом знаки плюс (+) игнорируются, а запятая интерпретируется как разделитель десятичных разрядов. Все другие сочетания клавиш, состоящие из цифр и нецифровых символов, рассматриваются как текст.
Ввод дробей. Перед рациональной дробью следует вводить0(нуль), чтобы избежать ее интерпретации как формата даты; например, вводите0 1/2
Ввод отрицательных чисел.Перед отрицательным числом необходимо вводить знак минус (-) или заключать его в круглые скобки ( ).
Выравнивание чисел.Введенные числа выравниваются в ячейке по правому краю. Чтобы изменить выравнивание, выделите ячейки, выберите командуЯчейкив менюФормат, а затем на вкладкеВыравниваниеустановите необходимые параметры.
Отображение чисел. Формат числа, назначаемый ячейке, определяет способ просмотра числа на листе. Если число вводится в ячейку, имеющую общий числовой формат, то может быть использован другой формат. Например, если вводится14,73 р., то будет использован денежный формат. Чтобы изменить числовой формат, выделите ячейки, которые содержат числа, выберите командуЯчейкив менюФормат, а затем на вкладкеЧисловыберите необходимый формат.
Общий числовой формат. В ячейках, имеющих общий числовой формат, отображаются целые числа (789), десятичные дроби (7,89) или числа, представленные в экспоненциальной форме (7,89E+08), если число длиннее ширины ячейки. Используя общий формат, можно просматривать до 11 разрядов, включая десятичные запятые и такие символы, как «E» и «+». Чтобы использовать числа с большим количеством разрядов, используйте встроенный экспоненциальный числовой формат или пользовательский формат.
Ввод чисел как текста.Число хранится в числовом формате, даже если была использована командаЯчейки, чтобы назначить текстовый формат ячейкам, содержащим числа. Для интерпретации чисел, например инвентаризационных номеров, как текста, необходимо назначить текстовый формат незаполненным ячейкам. Только после этого следует вводить числа. Если числа уже введены, то назначьте ячейкам текстовый формат и, выделяя каждую ячейку, нажимайте клавишуF2, а затем – клавишуEnter, чтобы ввести заново данные.
Ввод чисел с заданным количеством десятичных разрядов или конечных нулей. Используйте данную операцию при вводе чисел с фиксированным количеством десятичных разрядов или больших целых чисел с фиксированным количеством конечных нулей.
Выберите команду Параметрыв менюСервис, а затем – вкладкуПравка.
Установите флажок Фиксированный десятичный формат при вводе десятичных разрядов.
Введите необходимое количество десятичных разрядов, которые должны располагаться справа от десятичной точки, в поле десятичных разрядов.
Чтобы автоматически добавлять нули при вводе больших целых чисел, укажите отрицательное число, обозначающее количество нулей. Например, для автоматического ввода 283000 при наборе 283 введите -3в поледесятичных разрядов.
При вводе чисел в указанное место вставляется десятичная точка или добавляется определенное количество нулей. Изменение параметра Фиксированный десятичный формат при вводене оказывает влияния на введенные до этого данные.
- После того как будет закончен ввод чисел с десятичными разрядами или конечными нулями, снимите флажок Фиксированный десятичный формат при вводе.
Чтобы параметр Фиксированный десятичный формат при вводепри наборе числа не использовался, введите десятичную точку.
Ввод текста
В Excel текстом является любая последовательность, состоящая из цифр, пробелов и нецифровых символов, например, приведенные ниже записи интерпретируются как текст: 10AA109, 127AXY, 12-976, 208 4675, студент, ОНЮА.
Чтобы просмотреть весь текст, занимающий в ячейке несколько строк, установите флажок Переносить по словамна вкладкеВыравнивание.
Чтобы начать в ячейке новую строку, нажмите клавиши Alt+Enter.
Ввод дат и времени суток
В Excel даты и время суток интерпретируются как числа. Внешнее представление времени или даты на листе зависит от числового формата, назначенного ячейке. При вводе значений даты или времени происходит их автоматическое распознавание и общий формат ячейки заменяется на встроенный формат даты или времени. По умолчанию значения даты и времени выравниваются в ячейке по правому краю. Если не происходит автоматического распознавания формата даты или времени, то введенные значения интерпретируются как текст, который выравнивается в ячейке по левому краю.
Использование 4-значного года. При вводе дат, например 01 Декабря, Excel сопоставляет сначала день, а потом год. Например, 01 Декабря вводится как 1 декабря текущего года, а не декабрь 2001 года.
Ввод одновременно и дат и времени суток. Для ввода и даты и времени суток в одну ячейку разделите их пробелом.
12- и 24-часовой формат. Чтобы ввести время с использованием 12-часового формата, введите после значения времени отделенные пробелом буквыAMилиPM(AилиP). В противном случае время будет интерпретировано с использованием 24-часового формата. Например, при вводе значения3:00вместо3:00 PMвремя будет храниться в ячейке в виде3:00 AM.
Просмотр даты и времени суток в числовом формате.Независимо от формата, используемого для представления даты или времени, в Excel все даты сохраняются как целые числа, а время сохраняется в виде десятичной дроби. Чтобы показать дату в виде числа или время в виде дроби, выделите ячейки, содержащие дату или время, выберите командуЯчейкив менюФормат, а затем на вкладкеЧислоиз спискаЧисловые форматывыберите элементОбщий.
Ввод одного и того же значения в несколько ячеек одновременно
Выделите ячейки, в которые необходимо ввести данные.
Выделенные ячейки могут быть как смежными, так и несмежными.
Введите данные и нажмите клавиши Ctrl+Enter.
Изменение содержимого ячейки
Дважды щелкните ячейку, содержимое которой необходимо изменить.
Измените содержимое ячейки.
Для сохранения изменений нажмите клавишу Enter.
Для отмены изменений нажмите клавишу Esc.
Чтобы включить или выключить редактирование непосредственно в ячейке, выберите команду Параметрыв менюСервис, выберите закладкуПравкаи затем установите или сбросьте флажокПравка прямо в ячейке.
Чтобы быстро добавить в конец содержимого ячейки, выделите ее и нажмите клавишу F2.
Ввод и изменение одного и того же значения на нескольких листах
Если выделено несколько листов, то вносимые в активный лист изменения отображаются в соответствующих ячейках всех остальных выбранных листов. Данные в других листах могут быть заменены.
Выберите листы, на которые необходимо ввести данные.
Укажите ячейку или выделите диапазон ячеек, в которые необходимо ввести данные.
Введите или измените данные в первой выделенной ячейке.
Нажмите клавишу Enterили клавишу табуляции.
Данные будут автоматически введены во все выделенные листы.
Чтобы отменить выделение нескольких листов книги, укажите любой невыделенный лист.
Если на экране видны только выделенные листы, наведите указатель на выделенный лист и нажмите правую кнопку мыши. Затем выберите команду Разгруппировать листыв контекстном меню.
Если данные были введены на одном листе, то их можно быстро скопировать в соответствующие ячейки других листов. Выберите лист, содержащий введенные данные, и листы, на которые их необходимо скопировать. Выделите ячейки, содержащие копируемые данные. Выберите команду Заполнить в меню Правка, а затем – команду По листам.
Копирование данных внутри строки или столбца
Выделите ячейки, содержащие данные, которые необходимо скопировать.
Протяните маркер заполнения по заполняемым ячейкам.
Все существовавшие ранее значения или формулы, а также форматы в заполняемых ячейках будут замещены.
Маркер заполнения– это небольшой черный прямоугольник в углу выделенного диапазона (рис. 22.10). Чтобы скопировать содержимое выделенного диапазона в соседние ячейки или заполнить их подобными данными, нажмите левую кнопку мыши и перемещайте мышь в нужном направлении.
Чтобы вывести на экран контекстное меню с параметрами заполнения, перетягивайте маркер заполнения, нажав и удерживая правую кнопку мыши.
Перетягивание маркера заполнения влево или вверх от выделения и остановка в пределах выделенного диапазона (до пересечения левой или верхней границы листа) приведет к стиранию выделенных данных, но с сохранением формата.
Очистка ячейки
Выделите ячейки, строки или столбцы, которые следует очистить.
В меню Правкавыберите командуОчистить, а затем –Все,Содержимое,ФорматыилиПримечания.
При нажатии клавиш DeleteиBackSpaceMicrosoft Excel удаляет содержимое ячейки, оставляя без изменения ее формат и примечания.
При очистке ячейки можно раздельно удалить ее содержимое, форматы, примечания или все сразу. Значение очищенной ячейки равно нулю.
Заполнение смежных ячеек
Чтобы заполнить несколько ячеек прогрессией, следует либо перетянуть маркер заполнения выделенного диапазона ячеек (рис. 22.11), либо воспользоваться командойПрогрессия (выберите пункт Заполнить в меню Правка, затем щелкните пункт Прогрессия).
Копирование данных в строке или столбце
При перетягивании маркера заполнения ячейки содержимое этой ячейки копируется в ячейки вдоль стоки либо вдоль столбца.
Заполнение прогрессии числами, датами либо другими элементами
Если в выделенном диапазоне содержатся числа, даты или время в виде прогрессии, то есть возможность продолжить прогрессию. В таблице 22.2 ниже приведены примеры продолжения прогрессии по ее начальным элементам. Элементы, разделенные запятыми, находятся в соседних ячейках.
Таблица 22.2.
| Начальное значение | Продолжение ряда |
| 1, 2, 3 | 4, 5, 6 |
| 9:00 | 10:00, 11:00, 12:00 |
| Пн | вт, ср, чт |
| Понедельник | вторник, среда, четверг |
| Янв | Фев, мар, апр |
| янв, апр | июл, окт, янв |
| янв-99, янв-99 | июл-99, окт-99, янв-00 |
| 15-янв, 15-янв | 15-июл, 15-окт |
| 1999, 2000 | 2001, 2002, 2003 |
| 1-янв, 1-мар | 1-май, 1-июл, 1-сен,... |
| кв. 3 (или квартал 3) | кв. 4, кв. 1, кв. 2... |
| товар 1, заказ | товар 2, заказ, товар 3, заказ... |
| текст 1, текст A | текст 2, текст A, текст 3, текст A... |
| 1-й период | 2-й период, 3-й период... |
| товар 1 | товар 2, товар 3... |
Если выделенный диапазон содержит числа, то можно создать арифметическую или геометрическую прогрессию.
Создание арифметической и геометрической прогрессии с помощью команды «Прогрессия»
КомандаПрогрессия удаляет из ячеек прежние данные, заменяя их новыми. Если необходимо сохранить прежние данные, скопируйте их в другую строку или другой столбец, а затем приступайте к созданию прогрессии.
Выделите ячейку, в которой находится первое значение создаваемой прогрессии.
В меню Правкавыберите пунктЗаполнить, затем щелкните пунктПрогрессия (рис. 22.12).
Варианты действий:
Если необходимо заполнить прогрессией часть столбца, установите флажок по столбцам.
Если необходимо заполнить прогрессией часть строки, установите флажок по строкам.
В поле Шагвведите значение шага прогрессии.
В арифметической прогрессии шаг – это число, добавляемое к каждому следующему члену прогрессии.
В геометрической прогрессии шаг – это число, на которое умножается каждый следующий член прогрессии.
В разделе Типвыберите тип прогрессии –арифметическаяилигеометрическая.
В поле Предельное значениевведите число, которое определит значение последнего члена прогрессии (он не превысит предельного значения).
Если в ячейках уже содержатся первые члены прогрессии и требуется, чтобы Microsoft Excel создал прогрессию автоматически, установите флажок Автоматическое определение шага.
studfiles.net
Последовательный ввод данных в Excel
Последовательный ввод данных в Excel
Добрый день, уважаемые читатели блога и зрители канала!
Отгремели новогодние праздники — пора браться за работу. Сегодня отвечу на очередной вопрос о вводе данных. Оговорюсь — речь пойдёт о последовательном вводе, когда мы вносим данные в таблицу ячейка за ячейкой.
Если не отклоняться от стандартного способа ввода, то наши действия укладываются в следующий алгоритм:
Ввод данных -> Tab -> ввод данных -> Tab -> ввод данных -> Enter
Такой алгоритм позволит нам сначала вводить данные в строку (горизонтально), нажатие Enter позволит спуститься вниз на одну строку и вернуться в начало диапазона ввода.
Если сбиться и по привычке нажать Enter вместо Tab, то придётся устанавливать курсор в начало диапазона данных и снова повторять всю процедуру. Не удобно. Особенно если у нас идёт первоначальный ввод данных и их много.
Отталкиваясь от примера, давайте создадим небольшой макрос, который будет контролировать ввод данных и сам будет переходить на новые строки.
Построим работу на диалоговых окнах. В них будем вводить соответственно три переменных — «Название магазина», «Дата», «Выручка».
Переходим на вкладку «Разработчик» и добавляем новый модуль в книгу. О том как это сделать — ЗДЕСЬ.
- Вкладка «Разработчик», блок кнопок «Код», кнопка «Visual Basic»;
- Далее «Insert» — > «Module».
Теперь внесём туда следующий код. Его вы можете модифицировать по своему желанию.
Sub SerialInput()Dim strDate As StringDim strSum As StringDim strMag As StringDim lngRow As Long
DolngRow = Range(«A65536»).End(xlUp).Row + 1
‘ Вводим название магазинаstrMag = InputBox(«Введите название магазина»)If strMag = «» Then Exit Sub
‘ Вводим датуstrDate = InputBox(«Введите дату»)If strDate = «» Then Exit Sub
‘ Вводим выручкуstrSum = InputBox(«Введите выручку»)If strSum = «» Then Exit Sub
‘ Записываем данные в ячейки таблицыCells(lngRow, 1) = strMagCells(lngRow, 2) = strDateCells(lngRow, 3) = strSum
Loop
End Sub
Пояснения
Как вы уже поняли, первым делом мы объявляем три переменных как и договаривались — strMag, strDate, strSum. Даём им значение — СТРОКА (String).
Также необходимо объявить переменную lngRow, она будет определять конец нашего диапазона. В примере у нас три столбца и 65536 строк. Также эта переменная будет цикличной (в конце макроса стоит команда Loop, петля).
Далее мы выводим три диалоговых окна (InputBox) с условием If str*** = «» Then Exit Sub, то есть если любое из полей будет пустым, макрос закончит свою работу.
Оставшиеся значения (Cells) записывают в соответствующие ячейки то, что введено в диалоговые окна.
Проверим правильность работы макроса. На вкладке «Разработчик» жмём кнопку макросы (альтернатива Alt+F8) и нажимаем кнопку «Выполнить».
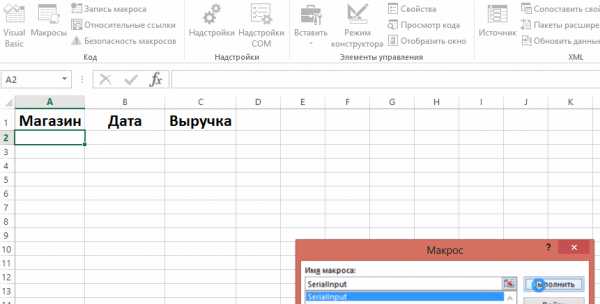
Всё работает! Если же нам нужно продолжить ввод данных, просто устанавливаем курсор в первую ячейку (А10, А20, А30 и т.д.) и снова запускаем макрос.
Что-то было непонятно? Смотрим обучающее видео!
pcandlife.ru
Ввод данных вручную в ячейки листа
Excel предоставляет несколько настроек для упрощения ручного ввода данных. Некоторые изменения влияют на все книги, некоторые — на весь лист, а другие влияют только на заданные ячейки.
Изменение направления клавиши ВВОД
Если использовать клавишу TAB для ввода данных в нескольких ячейках строки, а затем нажать клавишу ВВОД в конце этой строки, по умолчанию курсор переместится к началу следующей строки.
Нажатие клавиши ВВОД перемещает курсор на одну ячейку вниз, а нажатие клавиши TAB — на одну ячейку вправо. Направление перемещения для клавиши TAB изменить нельзя, но для клавиши ВВОД — можно. Изменение этого параметра влияет на весь лист, все другие открытые листы и книги, а также новые книги.
-
На вкладке Файл нажмите кнопку Параметры.
В Excel 2007 только: нажмите Кнопку Microsoft Office , а затем щелкните Параметры Excel.
-
В группе Дополнительно в разделе Параметры правки установите флажок Переход к другой ячейке после нажатия клавиши ВВОД и выберите нужное направление в списке Направление.
Изменение ширины столбца
Иногда в ячейке может отображаться строка вида #####. Это может происходить, если ячейка содержит число или дату, а ширина столбца не позволяет отобразить все необходимые символы. Допустим, например, что столбец с форматом даты "дд.мм.гггг" содержит дату 31.12.2015. Однако ширины столбца хватает только для показа шести символов. В ячейке будет отображена строка #####. Чтобы увидеть все содержимое ячейки с текущим форматом, необходимо увеличить ширину столбца.
-
Щелкните ячейку, для которой требуется изменить ширину столбца.
-
На вкладке Главная в группе Ячейки нажмите кнопку Формат.
-
Выделите пункт Размер ячейки и выполните одно из следующих действий.
-
Чтобы подогнать размер ячейки под текст, выберите команду Автоподбор ширины столбца.
-
Чтобы увеличить ширину столбца, выберите команду Ширина и в поле Ширина столбца введите нужное значение.
-
Примечание: Также ширину столбца можно увеличить, изменив формат столбца или отдельной ячейки. Например, можно изменить формат даты, чтобы отображался только день и месяц (формат "дд.мм"), например 31.12, или представить число в экспоненциальном формате, например 4E+08.
Перенос текста в ячейке
Путем переноса текста в ячейке можно отобразить несколько строк текста. Перенос текста в ячейке не влияет на другие ячейки.
-
Щелкните ячейку, в которой требуется выполнить перенос текста.
-
На вкладке Главная в группе Выравнивание выберите пункт Переносить текст.
Примечание: Если текст представляет собой одно длинное слово, знаки не будут перенесены; чтобы был виден весь текст, можно расширить столбец или уменьшить размер шрифта. Если после включения переноса текста виден не весь текст, возможно, потребуется изменить высоту строки. На вкладке Главная в группе Ячейки нажмите кнопку Формат и выберите в разделе Размер ячейки команду Автоподбор высоты строки.
Дополнительные сведения о переносе текста см. в разделе Перенос текста в ячейке.
Изменение формата числа
В Excel формат ячейки представлен отдельно от данных в ячейке. Такое различие в отображении может иметь значительные последствия, если данные числовые. Например, при округлении вводимого числа округляется только отображаемое число. Для вычислений же используется фактическое значение, хранимое в ячейке, а не отформатированное число, показанное на экране. Следовательно, вычисления могут казаться неточными из-за округления в одной или нескольких ячейках.
После ввода чисел в ячейку можно изменить формат их отображения.
-
Выберите ячейку, в которой содержатся нужные числа.
-
На вкладке Главная в группе Число щелкните стрелку рядом с полем Числовой формат и выберите нужный формат.
Чтобы выбрать формат из списка доступных, нажмите кнопку Дополнительные числовые форматы и выберите нужный формат из списка Числовые форматы.
Форматирование чисел в виде текста
Для чисел, с которыми не требуется выполнять вычисления, например для номеров телефонов, можно выбрать текстовый формат, применив его к ячейкам перед вводом текста.
-
Выберите пустую ячейку.
-
На вкладке Главная в группе Число щелкните стрелку рядом с полем Числовой формат и выберите пункт Текстовый.
-
Введите нужные числа в отформатированной ячейке.
Числа, которые были введены перед применением к ячейкам текстового формата, необходимо ввести заново в отформатированные ячейки. Чтобы ускорить повторный ввод чисел в текстовом формате, нажмите клавишу F2, а затем — клавишу ВВОД.
support.office.com
Ввод данных в таблицу Excel экспресс-методом
09:04 Людмила Главная страница » Excel Просмотров: 755Ввод данных в таблицу Excel экспресс-методом. Таблицы Excel – это довольно-таки сложная программа. Далеко не каждый может работать в ней уверенно, т.к. она кардинально отличается от Word. Но если освоить хотя небольшую часть её функций, то становится понятно, что с помощью этой программы можно сильно облегчить себе жизнь. Взять хотя бы ввод данных в таблицы Excel. Можно вводить их в каждую клетку до посинения, а можно применить экспресс-метод. В любой таблице имеются данные, которые повторяются. Так вот, чтобы не вписывать их по новой в каждую клетку, и применяется так называемый экспресс-метод.
Ввод данных в таблицу Excel экспресс-методом
Иногда возникает необходимость ввести один и тот же элемент (текст, число или формулу) во многие клетки рабочей таблицы. Сделать это можно таким образом.
Выделите клетки (щелкайте мышкой по необходимым клеткам, одновременно нажав и удерживая, на клавиатуре клавишу Ctrl), в которые нужно ввести информацию.
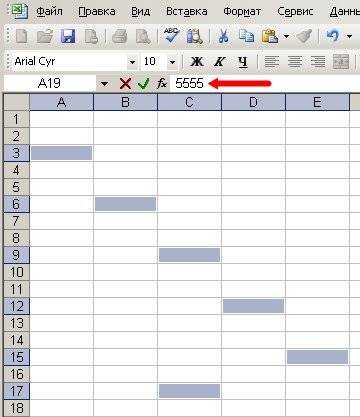
Затем введите данные в строку формул и нажмите Ctrl + Enter, чтобы поместить их во все выбранные клетки (сначала нажмите клавишу Ctrl и не отпуская её – клавишу Enter).
Вот такая маленькая хитрость может сэкономить кучу времени и сил.
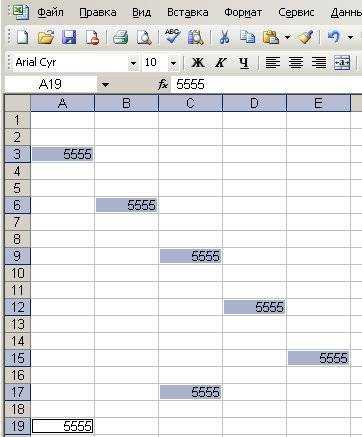
Во всех выделенных клетках тут же появится то, что вы ввели в строке формул (цифры или текст).
Самый большой в мире аквариум:С уважением, Людмила
Понравилась статья — нажмите на кнопки:
moydrygpk.ru
Ввод данных в Excel через форму
Опубликовано 29 мая 2014Рубрика: Справочник Excel | 12 комментариев
Множество разнообразных компьютерных программ, включая «самую главную программу в мире» — MS Windows, ведут общение с пользователем при помощи выпадающих диалоговых окон. Эти окна представляют собой формы, состоящие из надписей, изображений, полей для...
...ввода данных, флажков, переключателей, списков, кнопок и прочих элементов управления.
Задача формы – выпадающего окна – предоставить пользователю простой, понятный и удобный интерфейс, который обеспечит в режиме диалога возможность эффективно осуществлять ввод данных пользователем в программу и вывод программой результатов для считывания пользователем.
Стандартно при работе со значительными объемами информации вне зависимости от того, какое программное обеспечение используется, поступают следующим образом:
1. Создают таблицы базы данных.
2. Создают формы для ввода данных в таблицы.
3. Создают необходимые запросы к таблицам базы данных.
4. Формируют отчеты на основании запросов для вывода на печать.
В предыдущих статьях этого цикла мы рассмотрели создание таблицы базы данных и познакомились с некоторыми механизмами создания запросов и отчетов: с сортировкой данных, с автофильтром и расширенным фильтром.
В этой (пятой в цикле) статье рассмотрим п.2 вышеизложенного алгоритма – вызов и использование формы для ввода данных.
Форма Excel. Вводим данные!
Для чего нужна какая-то форма?! Бери таблицу — и пиши прямо в нее очередную строку информации! Зачем еще что-то выдумывать?
Мы так и делали при создании нашего небольшого и простого примера базы данных БД2 «Выпуск металлоконструкций участком №2», с которым работаем во всех статьях этого цикла.
Таблица маленькая, все столбцы-поля, относящиеся к одной записи, помещаются на экран и доступны взгляду пользователя без использования полос прокрутки. Но так бывает редко! Реальные таблицы баз данных часто содержат не шесть, как в нашем примере, а десять, двадцать и более столбцов-полей!
При вводе данных в такие таблицы Excel «напрямую» при заполнении строк для перемещения по столбцам необходимо каждый раз нажимать клавишу «Tab», а для перехода к новой записи на новую строку пользоваться прокруткой и мышью или клавишами «Enter» и «<—» («стрелка влево») для возврата на первое поле очередной строки.
Справедливости ради следует уточнить, что переходы по таблице, являющейся именованным диапазоном и объявленной списком, как в нашем примере, осуществляются только при помощи клавиши «Tab». Дойдя до последнего столбца у правой границы списка и нажав в очередной раз клавишу «Tab», мы перейдем на следующую строку и первый столбец у левой границы списка.
Главным и почти единственным преимуществом использования формы при вводе данных, на мой взгляд, является возможность видеть одновременно все столбцы-поля одной записи на экране, расположенными построчно.
Еще одним небольшим, но несомненным плюсом ввода данных через форму является то, что такая работа развивает у начинающего пользователя интуитивное восприятие «оконного» интерфейса.
Задача №8:
Ввести очередную строку информации в базу данных через форму.
Рассмотрим ввод данных в Excel при помощи формы на примере добавления очередной записи в базу данных БД2 «Выпуск металлоконструкций участком №2».
1. Открываем в MS Excel файл database.xls.
2. Активируем («щелкаем мышкой») любую ячейку внутри таблицы базы.
3. Выполняем команду главного меню программы «Данные» — «Форма…».
4. В появившемся окне, представляющем собой форму с именем «БД2» (по имени листа книги Excel, на котором расположена таблица), нажимаем кнопку «Добавить».
5. Заполняем окна данными новой записи, например, так, как показано ниже на снимке экрана. Переходим от окна к окну при помощи клавиатуры, нажимая клавишу «Tab».
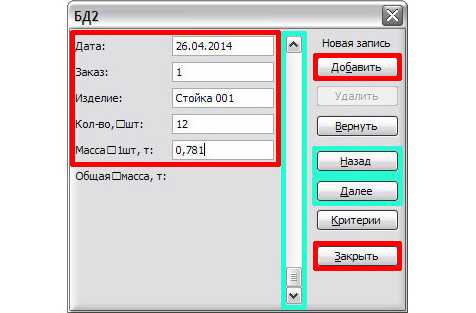
6. Нажимаем кнопку формы «Закрыть» или «Enter» на клавиатуре. Ввод данных в Excel успешно осуществлен — новая запись добавлена в базу!
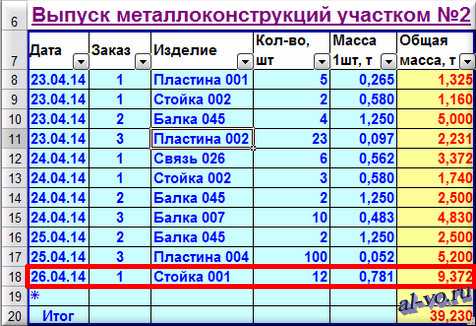
На снимке экрана в таблице базы данных внизу расположилась строка «Итог», которую можно вызвать, выполнив команду главного меню «Данные» — «Список» — «Строка итогов». Пощелкайте мышкой по ячейкам этой строки! В появляющихся выпадающих списках можно настроить получение самых разнообразных итогов. Кроме банальной суммы можно получить для каждого столбца индивидуально: среднее, количество, количество чисел, максимум, минимум, смещенное отклонение, смещенную дисперсию! Очень полезная функция списка!
Если в форме «БД2» воспользоваться полосой прокрутки или кнопками «Далее» и «Назад», то можно, быстро перемещаясь по базе данных, просматривать интересующие записи.
Итоги.
Ввод данных в Excel через форму, являющийся альтернативой прямой записи информации в таблицу, безусловно, находит своих приверженцев среди специалистов, привыкших работать с большими базами данных и среди операторов, вносящих ежедневно значительные объемы данных в различные базы.
Выбирайте удобный для себя способ ввода данных и знайте, что у вас всегда есть, как минимум, два варианта решения этой задачи. О некоторых преимуществах использования формы уже было сказано выше.
Следующая статья завершит укрупненный обзор темы хранения и управления большими объемами информации в Excel. Вы узнаете о самом важном – о том, ради чего и затевался весь этот цикл статей.
Прошу уважающих труд автора подписаться на анонсы статей в окне, расположенном в конце каждой статьи или в окне вверху страницы!
Уважаемые читатели, пишите отзывы, вопросы и замечания в комментариях внизу страницы.
Другие статьи автора блога
На главную
Статьи с близкой тематикой
Отзывы
al-vo.ru
Как в программе Excel ввести формулу мышкой
Формула суммирования – это, самая простая арифметическая операция. Но любая задача усложняется, если нужно быстро выполнить большой объем работы.
На конкретных примерах рассмотрим, как и какую формулу ввести в Excel при суммировании, используя различные методы ввода.
Как вводить формулы в ячейки Excel?
В ячейки A1, A1 и A3 введите соответственно числа 1, 2 и 3. В A4 просуммируйте их.
Как вводить формулы вручную?
Сначала рассмотрим ручной способ ввода:
В ячейку A4 введите следующую формулу: =A1+A2+A3 и нажмите клавишу «Ввод» (Enter).
Как видно на рисунке ячейка отображает значение суммы. А саму формулу можно увидеть в строке формул. Для детального анализа ссылок на ячейки можно переключиться в специальный режим просмотра листов комбинацией клавиш CTRL+`. Повторное нажатие данной комбинации переключает в обычный режим работы.
Обратите внимание, адреса ячеек подсвечены разными цветами.
Такими же самыми цветами выделяются рамки ячеек, на которые ссылается адрес. Это упрощает визуальный анализ в процессе работы.
Внимание. Вычислительная функция формул является динамической. Например, если мы изменим значение ячейки A1 на 3, то сумма автоматически изменится на 8.
Примечание. В настройках Excel можно отключить автоматический пересчет значений. В ручном режиме значения пересчитываются после нажатия клавиши F9. Но чаще всего работать в этом режиме нет необходимости.
Как вводить формулы с помощью мышки?
Рассмотрим теперь, как правильно вводить формулу в Excel. Ввод ссылок можно выполнять значительно быстрее используя мышь:
- Перейдите в ячейку A4 и введите символ «=». Таким образом, вы указываете, что следующим значением является формула или функция.
- Щелкните по ячейке A1 и введите знак «+».
- Сделайте щелчок по ячейке A2 и снова нажмите клавишу «+».
- Последний щелчок по A3 и нажмите Enter, чтобы ввести формулу и получить результат вычисления при суммировании значений.
Как вводить формулы с помощью клавиатуры?
Вводить адреса ячеек в формулы можно и с помощью клавиш управления курсором клавиатуры (стрелками).
- Так как любая формула начинается из знака равенства, в A4 введите «=».
- Нажмите 3 раза клавишу на клавиатуре «стрелка вверх» и курсор сместится на ячейку A1. А ее адрес будет автоматически введен в A4. После чего жмем «+».
- Соответственно 2 раза нажимаем «стрелку вверх» и получаем ссылку на A2. Затем жнем «+».
- Теперь нажимаем только один раз клавишу «стрелка вверх», а затем Enter для ввода данных ячейку.
Управление ссылками в формулах стрелками клавиатуры немного напоминает предыдущий способ.
Аналогичным образом можно вводит ссылки на целые диапазоны. Просто после знака «=» нужно выделить требуемый диапазон ячеек. О том, как их выделять с помощью мышки или «стрелок» клавиатуры вы уже знаете из предыдущих уроков.
exceltable.com
Как в Excel использовать автоматическое завершение для автоматизации ввода данных — Трюки и приемы в Microsoft Excel
Функция автозавершения Excel позволяет легко вводить один и тот же текст в несколько ячеек. Используя автозавершение, введите несколько первых букв вашей записи в ячейку, и Excel автоматически завершит ее на основе других записей, которые вы уже сделали в столбце.В дополнение к уменьшению количества текста, который необходимо набирать, эта функция гарантирует, что ваши записи будут внесены правильно и согласованно.
Рассмотрим, как это работает. Предположим, вы вводите информацию о продукте в столбец. Один продукт называется «сахар-песок». Первый раз, когда вы вводите Сахар-песок в ячейку, Excel запоминает эту запись. Позже, когда вы начнете набирать слово Сахар в этом столбце, Excel распознает слово по нескольким первым буквам и завершит его ввод за вас. Просто нажмите Enter, и все готово.
Автозавершение также изменяет регистр букв автоматически. Если начать ввод со слова сахар (со строчной буквой «с») во второй записи, Excel сделает букву «с» прописной в соответствии с предыдущей записью в столбце.
Если столбец содержит несколько записей, которые соответствуют первым нескольким символам, Excel не отобразит предложение по автоматическому завершению, пока новая запись не будет соответствовать одной из старых однозначным образом. Например, если столбец также содержит продукт под названием «сахар-рафинад», автозавершение не будет реализовано, пока вы не введете либо первую букву слова «песок», либо первую букву слова «рафинад».
Вы также можете получить доступ к ориентированной на использование мыши версии автозавершения, щелкнув правой кнопкой мыши на ячейке и выбрав в контекстном меню пункт Выбрать из раскрывающегося списка. Excel отобразит список, в котором содержатся все записи в текущем столбце. Остается просто выбрать ту, которую вы хотите (рис. 32.1).
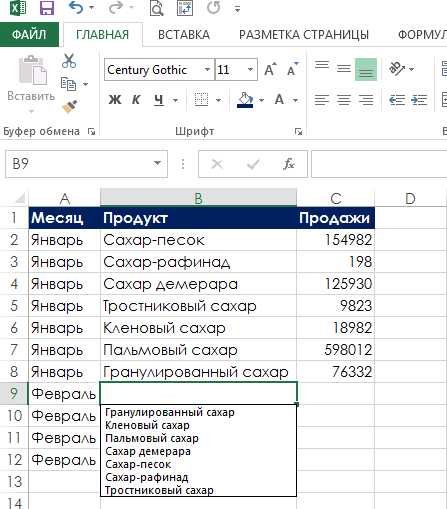
Рис. 32.1. Выбор пункта контекстного меню Выбрать из раскрывающегося списка позволяет отображать список записей в столбце
Вы даже можете получить доступ к списку с клавиатуры: нажмите Shift+F10 для отображения контекстного меню, а затем нажмите клавишу К (горячую клавишу для команды Выбрать из раскрывающегося списка). Используйте кнопки со стрелками, чтобы сделать свой выбор, и нажмите Enter.
Имейте в виду, что функция автозавершения работает только в пределах смежных столбцов ячеек. Если у вас есть, например, пустая строка, автозавершение будет анализировать только содержимое ячеек под пустой строкой. Если функция автозавершения покажется вам отвлекающей, ее можно отключить в разделе Дополнительно диалогового окна Параметры Excel (выберите Файл ► Параметры). Флажок Автозавершение значений ячеек находится в области Параметры правки.
excelexpert.ru
- Версии visual studio

- Что делать если вылетает яндекс
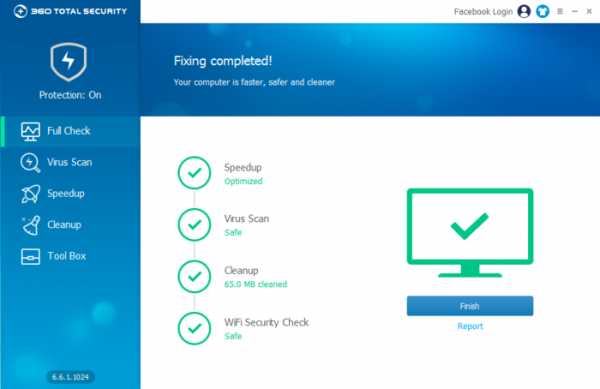
- Создать сайт фишинговый
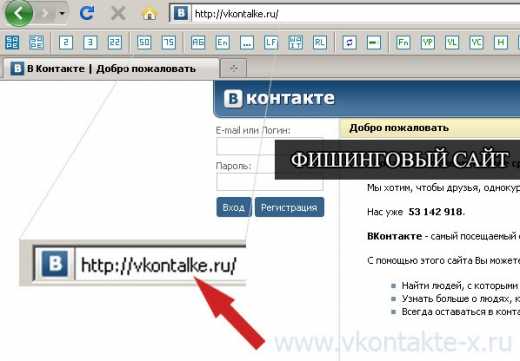
- Подключение пк к тв через wifi

- Почему на компе видео не показывает

- Мерцает дисплей
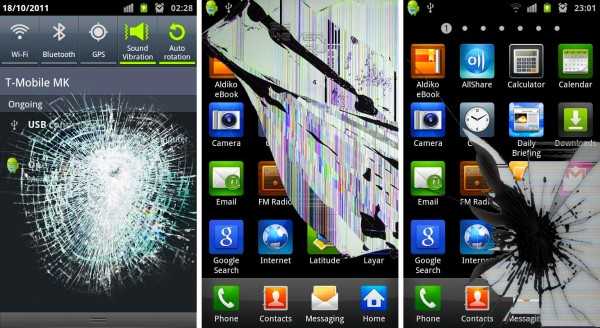
- Как соединить компьютер с телевизором через wifi

- Почему не открываются вкладки в мозиле

- Что значит резервный код подтверждения в вк
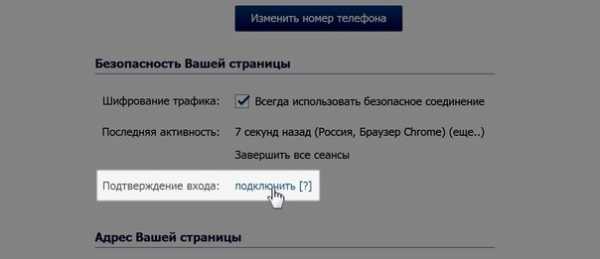
- Как отключить родительский контроль windows 10
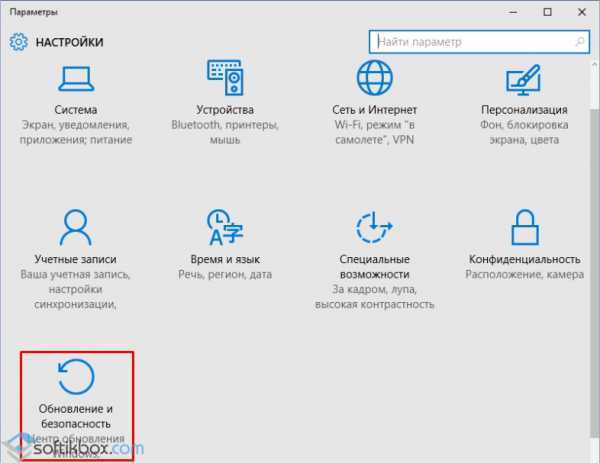
- Как должен выглядеть рабочий стол на компьютере