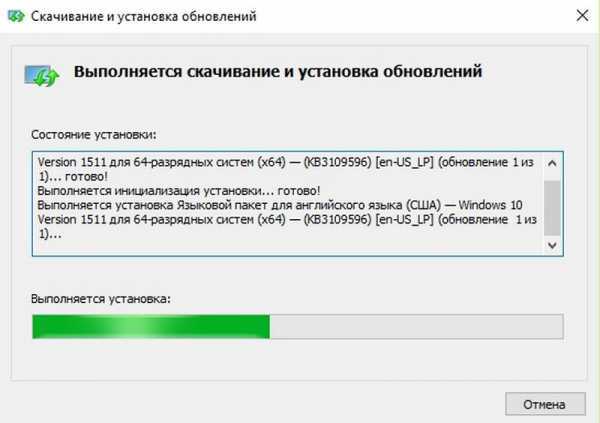Мерцает экран, как это можно исправить? Мерцает дисплей
4 причины и решения проблемы
Каждый день в сервисные центры приходят пользователи Android-устройств, которые жалуется, что у них мерцает экран телефона. Эта проблема далеко не нова и имеет целый ряд причин для возникновения. Давайте разберёмся во всём по порядку.
Почему мерцает экран смартфона
Несмотря на стремительное развитие мобильных технологий, они до сих пор не позволили создать устройство, способно противостоять сильным ударам или сбоям в работе программного обеспечения. У каждого гаджета причина неисправности дисплея может разительно отличаться, поэтому, прежде чем делать окончательные выводы, рассмотрим каждую из них более подробно.
Повреждение экрана
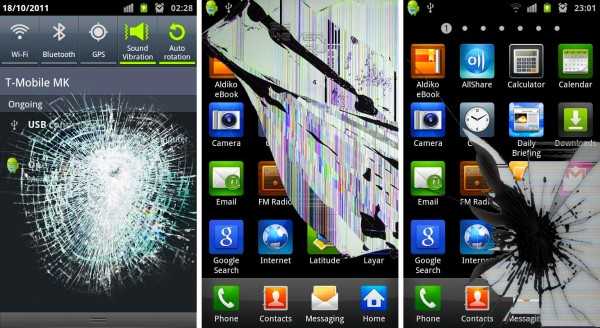
Первые мерцания и «прыгания» картинки на телефоне, способны проявиться после серьёзного падения или контакта устройства с водой. При этом может быть повреждён:
- Экран.
- Микросхема (видеоконтроллер).
- Шлейфы, соединяющие элементы в единую систему.
Если в первом случае, с проблемой разберётся любой специалист в сфере мобильных технологий с минимальным количеством инструментов, то вторая и третья требует щепетильного подхода и наличия специального оборудования.
Видеоконтроллер
Выводом изображения занимается так называемая графическая подсистема, состоящая из памяти, процессора и «обвязки». При сгорании одно из элементов на электронной плате начинаются проблемы – появление на экране смартфона ряби, «артефактов», помех, мигания, мерцания, полосок и прочие неприятные симптомы. Действовать в таком случае самостоятельно не рекомендуется, есть вероятность еще больше изломать видеоконтроллер.
Сбой в работе программного обеспечения
Большинство пользователей даже не подозревают, что дисплей начинает мерцать из-за конфликта в работе нескольких приложения, наличия в системе вируса, чрезмерной засорённости системы или скрытых программных сбоев. Пользователь в состоянии самостоятельно почистить смартфон, откатить его до заводских настроек и установить антивирусные программы из официального магазина Google Play.
Однако, если эти манипуляции окажутся бесполезны – перепрошейте девайс. Делать нечто подобное собственноручно, без предварительной практики, лучше не стоит, иначе, гаджет будет полностью выведен из строя. Верный выход из сложившейся ситуации – обратиться в сервисный центр.
Проблемы в работе аккумулятора

Как правило, все начинают склоняться к мысли, что неисправность была вызвана в следствии повреждения системы девайса, полностью откидывая самые простые варианты. Мерцание дисплея может спровоцировать слабый аккумулятор. Происходит это из-за потери его мощности, когда АКБ используют несколько лет без замены.
Проверить подобный вариант на практике достаточно просто. Подсоедините к телефону зарядное устройство и взгляните на дисплей, если удалось избавиться от мерцаний, значит, всё дело в мощности. Рекомендуем взять другую батарею и провести подобный тест. Если это действительно она, стоит пойти в специализированный магазин и сменить аккумулятор. При этом особое внимание нужно уделить его оригинальности, китайская подделка способна выйти из строя спустя месяц после покупки. В отдельных случаях она способна даже навредить.
Однако, может быть одна интересная загвоздка, заключающаяся в несъемной батареи на вашей модели телефона. В этом случае лучше не рисковать, и доверить решение неполадки специалистам.
Секретные коды для тестирования

Есть ещё несколько способов отыскать возможную проблему, для этого обратитесь к сервисным кодам, которые подходя для всех смартфонов под управлением Android. Коды способны помочь в настройке системы и выявлении причин, когда экран смартфона начинает дрожать (дергаться) или переливаться всеми красками радуги.
*#*#4636#*#* — позволяет просмотреть основную информацию о телефоне, аккумуляторе, статистике пользователя.
*#*#7780#*#* — сбрасывает настройки, удаляет только имеющиеся приложения.
*2767*3855# — происходит полный сброс настроек, с переустановкой имеющейся прошивки.
*#*#0*#*#* — быстрый тест любого LCD-дисплея.
*#*#2663#*#* — даёт возможность протестировать тач-скрин на отклик и количество одновременных нажатий.
*#*#1234#*#* — предоставляет исчерпывающие данные касательно прошивки девайса, необходимая при переустановке или обновлении ПО.
*#06# — самый распространённый код, используются для получения данных об IMEI.
Задайте вопрос виртуальному эксперту
Если у вас остались вопросы, задайте их виртуальному эксперту, бот поможет найти неисправность и подскажет что делать. Поговорите с ним о жизни или просто поболтайте, будет интересно и познавательно!
Введите вопрос в поле и нажмите Enter или Отправить.
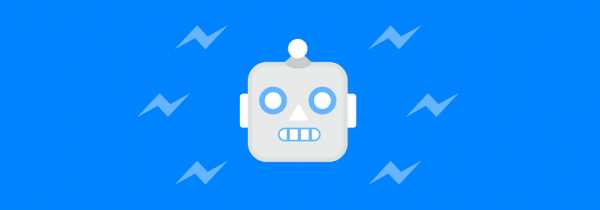
Заключение

Подводя итоги, можно с уверенностью сказать, что выявить неисправность в работе экрана достаточно тяжело. Ею становятся не только механические повреждение и частичный сбой в работе программного обеспечения, но и проблемы с аккумулятором, который со временем мог растерять свою мощность и вызывать неприятные последствия в виде мерцания или «мельтешения» дисплея.
Единственно верным решением в этом случае, будет посетить ближайший сервисный центр, где с помощью специального оборудования, проведут полную диагностику устройства и выявят основную причину поломки.
Конечно, заняться ремонтом телефона можно самостоятельно, однако, следует учесть, что без должных знаний и практики, смартфон может полностью выйти из строя, без возможности его дальнейшего восстановления.
Видео
expertland.ru
Мерцает экран монитора: что делать
Проблема с мерцанием монитора актуальна в большей степени для старых моделей, однако пользователи современных мониторов тоже иногда могут с ней сталкиваться. Её провоцируют программные и аппаратные факторы. В зависимости от провоцирующего фактора нужно искать решение данной проблемы.
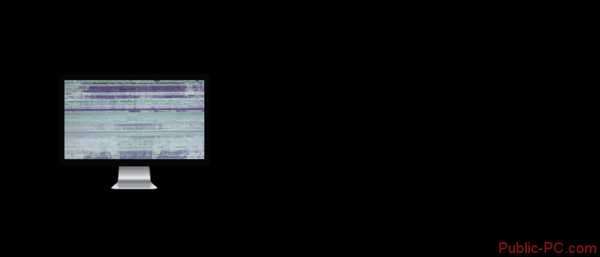
Как убрать мерцание монитора
К счастью, далеко не всегда данная неполадка вызвана аппаратными проблемами. Источников, которые могут послужить её появлению есть несколько, значительная часть которых относится к программным проблемам, нежели аппаратным. Следовательно, исправить такого рода неполадки можно при помощи манипуляций в операционной системе.
Вариант 1: Настройка частоты обновления экрана
Для комфортного использования монитора оптимальным является показатель минимум в 25 Гц. В противном случае изображение будет крайне заторможенным, а процесс работы за компьютером превратиться в некое слайд-шоу. Дополнительно низкая частота обновления кадров может вызвать мерцание.
Современные мониторы имеют поддержку частоты обновления кадров в 60-70 Гц. На рынке также представлены модели, которые поддерживают работу с частотами обновления 120-144 Гц. Однако в последнем случае у видеокарты тоже должна быть поддержка работы с высокими частотами.
Оптимальным значением для обычного времяпровождения за ПК является около 60-75 Гц. Более высокие показатели могут потребоваться в играх и профессиональных программах для обработки графики, видео и 3D-моделей.
Если вы подозреваете, что все проблемы из-за неправильно настроенной частоты обновления экрана, то настройте параметры по следующей инструкции:
- Для начала вам нужно перейти в «Параметры экрана». Чтобы сделать это, нажмите правой кнопкой мыши по пустому месту на «Рабочем столе» и выберите из контекстного меню вариант «Параметры экрана».
- Откроется окошко с настройками экрана. Здесь нужно перейти к дополнительным настройкам, воспользовавшись надписью «Дополнительные параметры дисплея».
- Здесь вы увидите основную информацию о вашем дисплее, а также о его настройках. Текущую частоту обновления можно посмотреть напротив соответствующего пункта в верхней части. Чтобы изменить настройки частоты, кликните по надписи «Свойства видеоадаптера для дисплея».
- Появится окошко со свойствами, где нужно переключиться во вкладку «Монитор». В блоке «Параметры монитора» обратите внимание на пункт «Частота обновления экрана». При помощи выпадающего списка задайте оптимальную частоту. Рекомендуется установить значение в 60 Гц.
- Нажмите на «Применить» и «Ок».

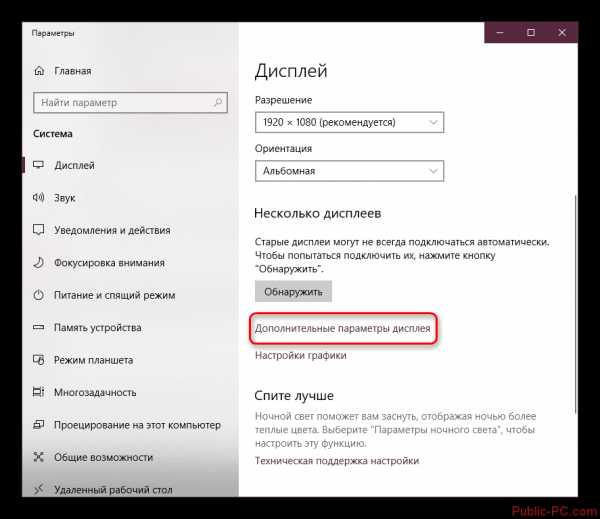
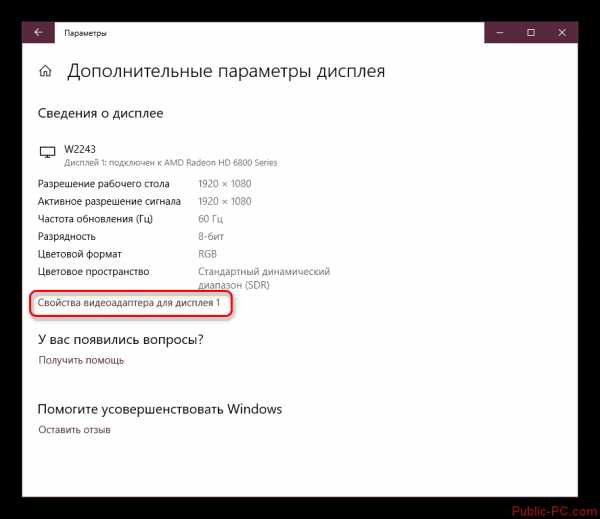
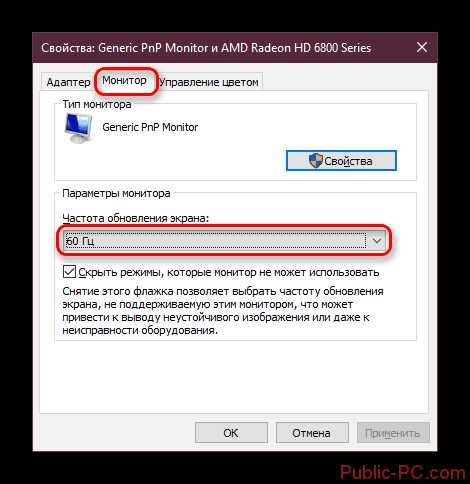
Если после этого мерцание не прекратилось, то попробуйте перезагрузить компьютер. При условии, что и после этого монитор не перестал мерцать, рассмотрите другие варианты устранения данной проблемы.
Вариант 2: Неправильная работа драйвера
Неправильно установленный или устаревший драйвер для видеокарты может испортить работу оборудование. Иногда это влечёт за собой не только уменьшение производительности в программах, но и мерцание экрана и/или появление на нём различных «артефактов».
Для начала рекомендуется попробовать обновить драйвера для видеокарты:
- Перейдите в «Панель управления». В Windows 10 для этого можно воспользоваться комбинацией клавиш Win+X и выбрать нужный пункт в контекстном меню. Что касается других операционных систем Windows, то там процесс открытия «Панели управления» может отличаться.
- Там найдите элемент «Диспетчер устройств». Для удобства можно воспользоваться поисковой строкой, что расположена в верхней правой части окна.
- В интерфейсе «Диспетчера устройств» нужно раскрыть ветку «Видеоадаптеры».
- Нажмите по видеоадаптеру правой кнопкой мыши. В контекстном меню выберите пункт «Обновить драйвера».
- Появится окошко, где вас спрашивают, каким способ провести обновление. В первом случае операционная система сама ищет актуальные драйвера в сети и устанавливает их. Во втором случае вам нужно будет указать путь до заранее скаченных драйверов на компьютере. В качестве примера выберем первый вариант.
- Операционная система проведёт сканирование. Оно может занять до нескольких минут.
- Если во время сканирования не было обнаружено новых драйверов, то вы получите соответствующее сообщение. Если же новые драйвера были обнаружены, то вам предложат их установить.
- Ожидайте завершение установки драйверов.
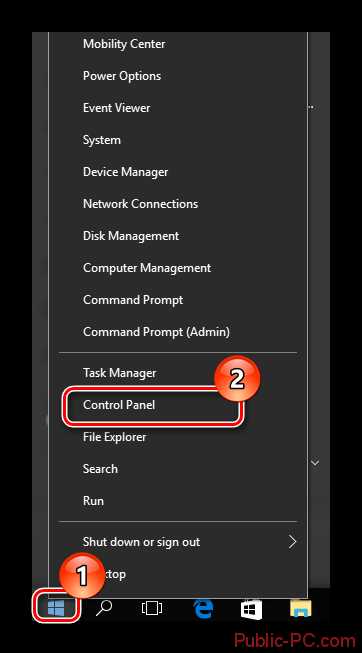
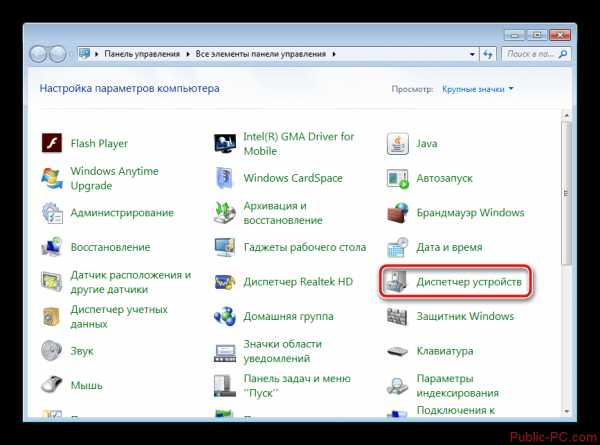
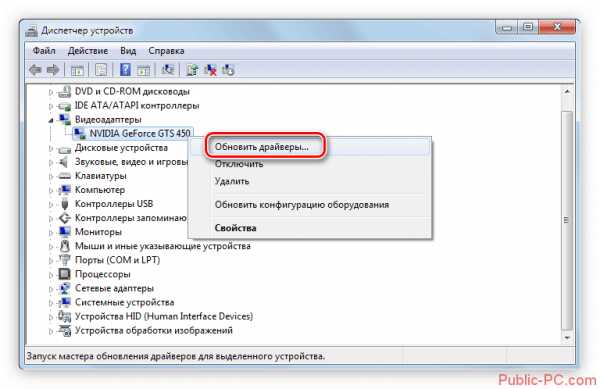
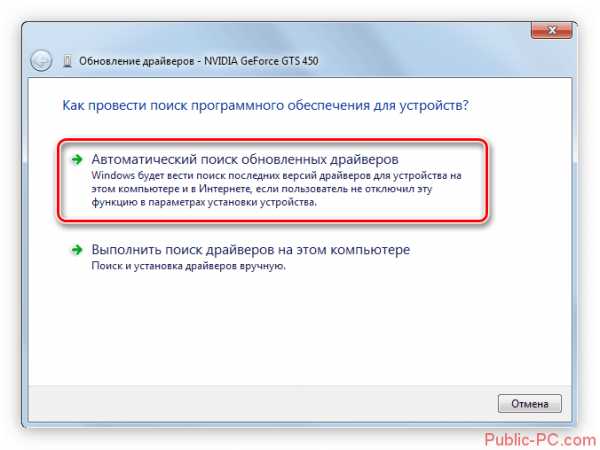

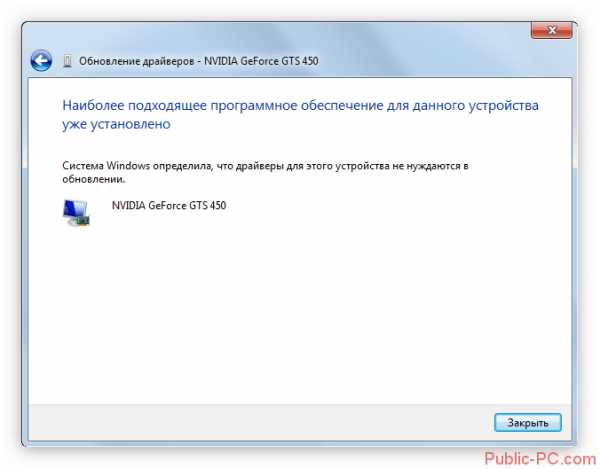
Теперь рассмотрим противоположный случай, когда требуется удалить драйвера. Это может понадобится сделать в тех случаях, когда изначально процесс установки был выполнен некорректно. Заранее скачайте драйвера к вашей видеокарте, так как вполне вероятно, что их нужно будет ставить вручную. Удаление драйверов происходит по следующей инструкции:
- Запустите «Диспетчер устройств». Процесс его открытия был подробно описан в инструкции выше.
- Раскройте ветку с видеоадаптерами и выберите нужный. Кликните по нему правой кнопкой мыши.
- Из контекстного меню выберите вариант «Удалить устройство».
- Подтвердите удаление и перезагрузите компьютер. При перезапуске операционная система повторно «опознает» видеокарту и поставит на неё все нужные драйвера автоматически.
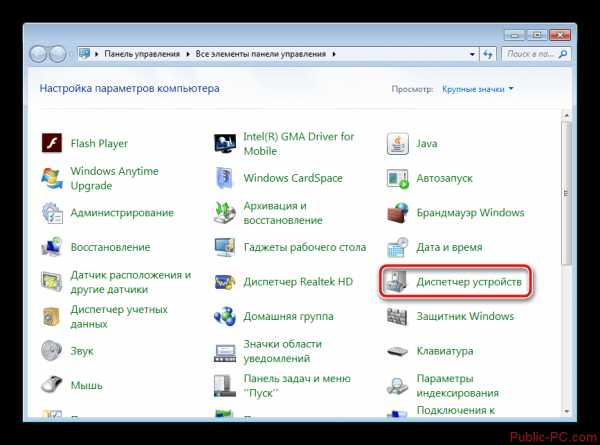
Если же после перезапуска установка драйверов не произошла, то вам придётся выполнить её при помощи установочных файлов драйверов, скаченных ранее. Здесь придётся придерживаться инструкции установщика.
Вариант 3: Конфликтующее ПО
Не всегда новые программы могут корректно работать с уже установленными компонентами операционной системы и другими программами. «Проблемная» программа вызывает различные неполадки, в частности мерцание экрана. Избавиться от этого можно только одним способом – удалив несовместимую программу. Вспомните, не устанавливали ли вы в последнее время какое-либо новое ПО.
Читайте также:Как включить аппаратное ускорениеЧерный экран и стрелка мыши при запуске Windows 8 — как исправитьКод ошибки 43 — причины появления и методы устраненияКак обновить драйвера видеокарты NVIDIA: подробная инструкция
Если не можете вспомнить или не уверены, то просмотрите отчёт об ошибках и неисправностях в специальном интерфейсе «Просмотра событий», который вызывается следующим образом:
- Вызовите строку «Выполнить» при помощи комбинации клавиш Win+R и впишите туда команду eventvwr.msc. Для её применения нужно нажать на клавишу Enter или кнопку «Ок».
- Разверните ветку «Журналы Windows» и перейдите оттуда в пункт «Приложения». Данные элементы расположены в левой части окна.
- Проанализируйте список, что находится в центральной части окна. Здесь особое внимание нужно уделить столбцу «Дата и время». Там указана дата, когда была обнаружена та или иная ошибка. Она должна соответствовать тому промежутку времени, когда впервые было замечено мерцание.
- В колонке «Уровень» вы можете определить является ли то или иное событие результатом ошибки или это просто предупреждение. Нажмите на него, чтобы получить подробности в нижней части интерфейса. Возможно, они помогут узнать, причастна ли та или иная программа к проблемам в работе монитора.
- Аналогичный процесс можно провести во вкладке «Система».
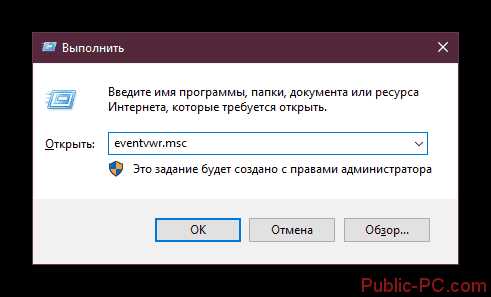
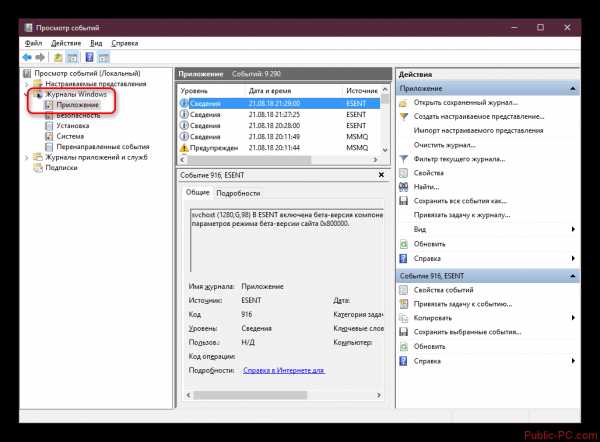
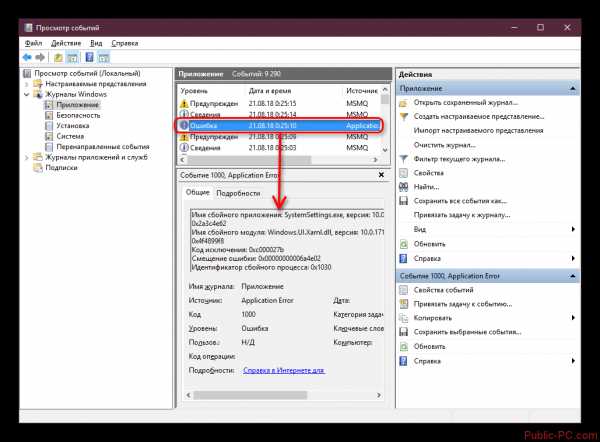
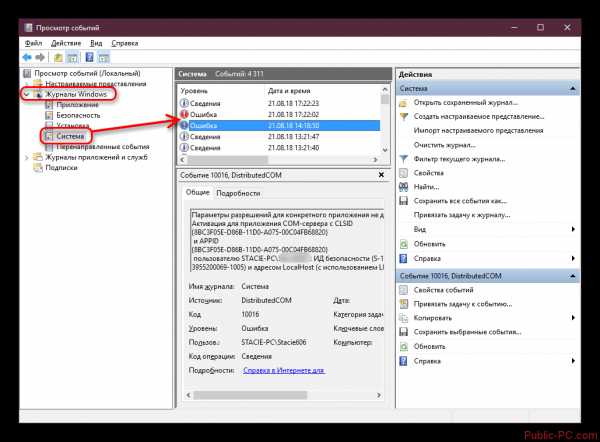
Если вы смогли обнаружить программу, из-за которой экран начал мерцать, то выполните её удаление. У нас на сайте вы найдёте информацию о том, как это сделать. Смотрите статьи:Как удалить программы в Windows 10Как удалить программы в Windows 8Список программ для удаления других программ
После того, как вы удалите «проблемную» программу попробуйте перезагрузить компьютер.
Вариант 4: Восстановление повреждённых компонентов
Во время работы Windows могла произойти какая-нибудь критическая ошибка, которая вызвала мерцание экрана. Операционную систему можно проверить при помощи специальной утилиты, вшитой уже в саму ОС. Она запускается из «Командной строки» и проводит не только проверку, но и устраняет обнаруженные проблемы.
Процесс запуска выглядит следующим образом:
- Откройте строку «Выполнить» при помощи сочетания клавиш Win+R. Туда пропишите команду cmd и нажмите сочетание клавиш Ctrl+Alt+Enter. Данное сочетание клавиш отвечает за открытие «Командой строки» от имени администратора.
- В открывшейся интерфейс «Командной строки» нужно вписать следующее значение: DISM /Online /Cleanup-Image /ScanHealth и нажать Enter для применения.
- Процесс выполнения операции будет выведен в виде последовательности точек. Сама проверка может занять до нескольких часов.
- По завершению проверки вы увидите сводку прямо в интерфейсе «Командой строки».
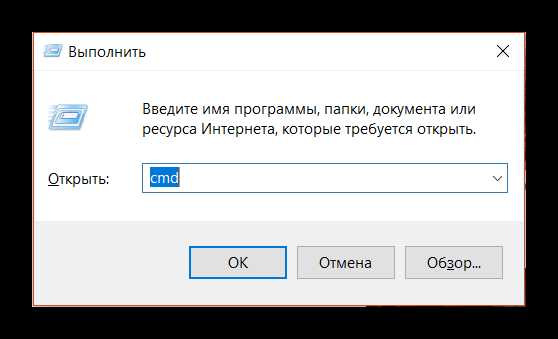
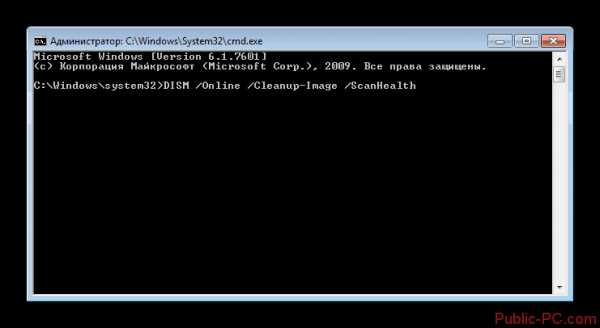
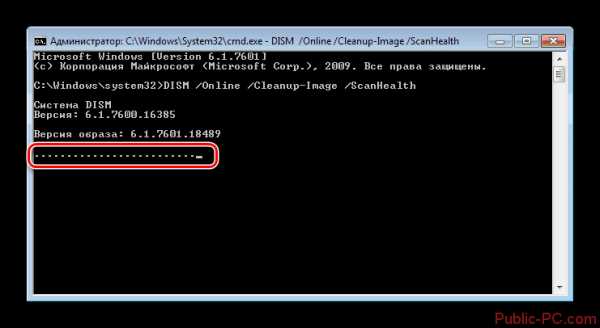
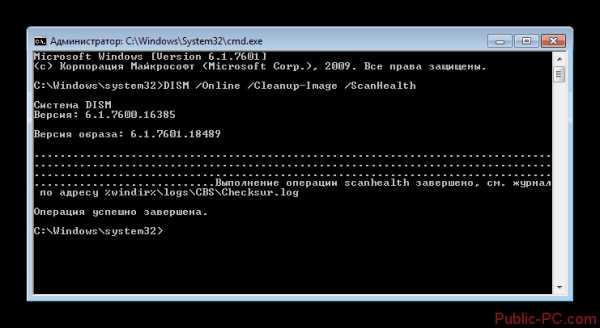
Вариант 5: Неполадки кабелей
Иногда кабель, с помощью которого монитор подключается к питанию и компьютеру может быть неисправным. В первую очередь проведите осмотр на наличие внешних повреждений кабеля – отсутствующая изоляция, изломы и т.д. Если обнаружите что-то из этого, то кабель скорее всего придётся заменить или отремонтировать.
При условии, что во время осмотра не было обнаружено никаких внешних дефектов, нужно проверить, насколько плотно кабель закреплён. Возможно, что контакты отходят, что и вызывает мерцание. Чтобы убедиться в этом, попробуйте сильнее прижать конец кабеля к розетке или вытащите его и заново подключите. Если мерцание прекратилось, то скорее всего проблема в качестве подключения к электросети.
Также проблема может возникать, если рядом с кабелем находятся провода от других устройств. Чтобы проверить это, уберите кабели от других устройств подальше. Если мерцание прекратилось, то провода от данных устройств придётся закрепить так, чтобы они пересекались с проводами от экрана.
Вариант 6: Неправильный разгон видеокарты
Если вы провели разгон видеокарты некорректно и/или через какое-то стороннее ПО, то могут наблюдаться побочные эффекты, например, мерцание экрана. В таком случае рекомендуется выполнить обратную процедуру, снизив частоты до тех, при которых мерцание не наблюдалось. Для этого можно использовать программу, которая изначально использовалась для разгона. Там должна быть возможность сбросить настройки до тех, которые были по умолчанию.
Вариант 7: Неполадки с видеокартой
Если причина мерцания более серьёзная, то её можно выявить, проведя тестирование видеокарты. К сожалению, это означает в большинстве случаев необходимость самостоятельно или при помощи специалиста ремонтировать видеокарту.
Чтобы выявить неисправность видеоадаптера в первую очередь рекомендуется обратить внимание на его температуру. Произвести проверку можно разными способами. Вкратце рассмотрим один из них:
- Скачайте и запустите программу GPU-Z. Она бесплатная, однако интерфейс на английском языке.
- После запуска откройте вкладку «Sensors». Там нужно обратить внимание на значение поля «GPU Temperature». Если оно более 70 градусов при условии минимальных нагрузок, то это может говорить об определённых проблемах.
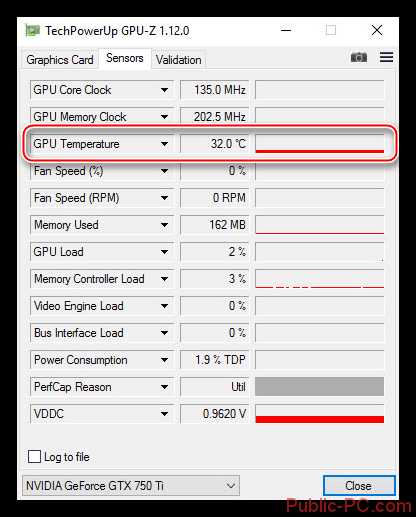
К счастью, проблемы с перегревом видеоадаптера можно решить самостоятельно. Наиболее частой причиной в этих случаях является забитая пылью система охлаждения и высохшая термопаста. Процесс чистки системы охлаждения и смены термопасты в данной статье рассмотрен не будет, так как это тема уже для отдельной статьи. Также можно попытаться решить проблему повышения температуры видеокарты путём снижения на неё нагрузки, за счёт отключения программ, которые потребляют много ресурсов.

Также проверить работоспособность видеоадаптера можно при помощи переключения на встроенную видеокарту. Во многих материнских платах есть более слабая встроенная видеокарта. Её включение то же будет зависеть от версии BIOS и модели компьютера.
Рассмотрим процесс на примере включения через UEFI BIOS:
- Выполнить вход в BIOS. Для этого нужно перезагрузить компьютер. До того, как Windows начнёт загружаться, воспользуйтесь клавишами от F2 до F12 или Delete. Подробнее можно узнать в документации к вашему компьютеру.
- В интерфейсе UEFI BIOS вы можете управлять мышью. Откройте вкладку «Дополнительно». В большинстве случаев за это отвечает специальная кнопка.
- Во вкладках найдите блок «Дополнительно» или «Advanced». Там нужно будет раскрыть пункт «Конфигурация системного агента» или «System Agent Configuration».
- Теперь раскройте «Параметры графики» (может называться «Graphics Configuration»).
- В блоке «Основной дисплей» нужно выставить значение «iGPU».
- Сохраните настройки и выйдите из BIOS. Для этого можно воспользоваться клавишей F10.
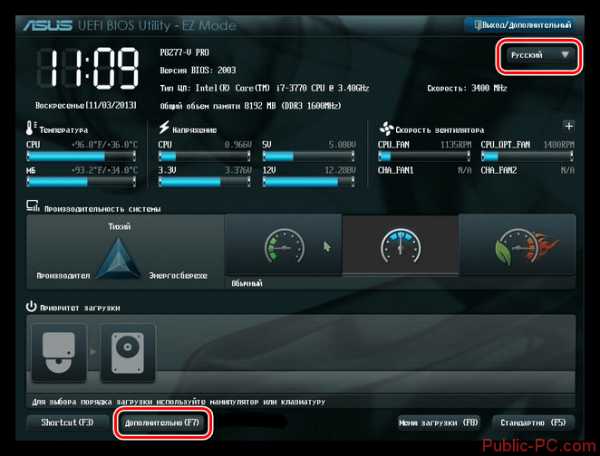
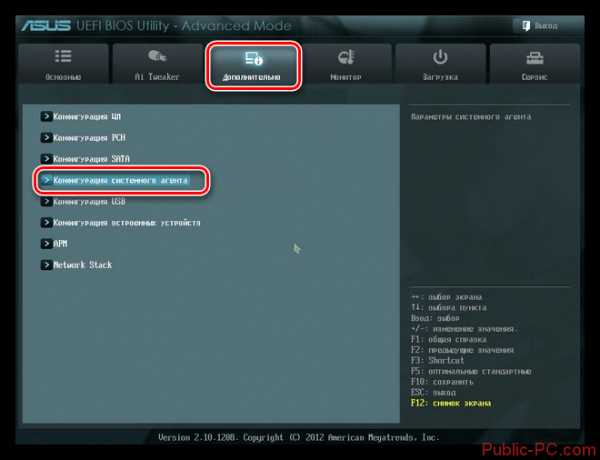
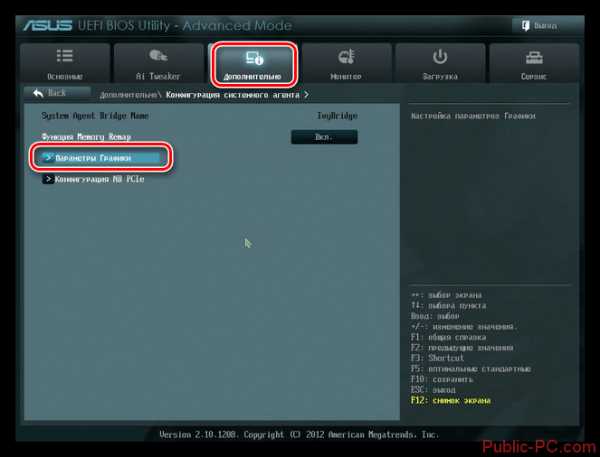
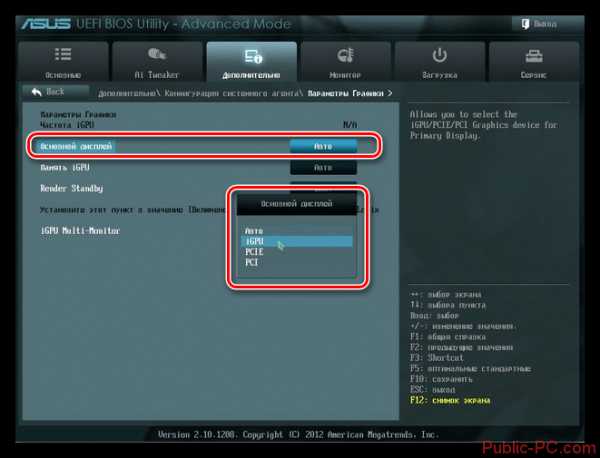

Если после смены основного видеоадаптера мерцание исчезнет, то проблема лежит однозначно в нём.
Также можно вытащить встроенную видеокарту и подключить её к другому компьютеру. Если проблемы с выводом изображения останутся, то значит, что проблема в видеокарте.
Вариант 8: Проблемы с монитором
Перед тем, как делать выводы о состоянии монитора, его необходимо проверить на работоспособность. Сделать это можно следующим образом:
- Выполните замену кабеля. Если конструкция монитора подразумевает возможность смены кабеля для подключения к компьютеру, то замените его на подходящий. При условии, что при подключении через другой кабель не будет обнаружено никаких проблем, то проблема кроется в самом кабеле. Его нужно будет заменить;
- Подключите монитор к другому компьютеру. Также его можно подключить и к ноутбуку, если на обоих устройствах присутствуют необходимые интерфейсы.
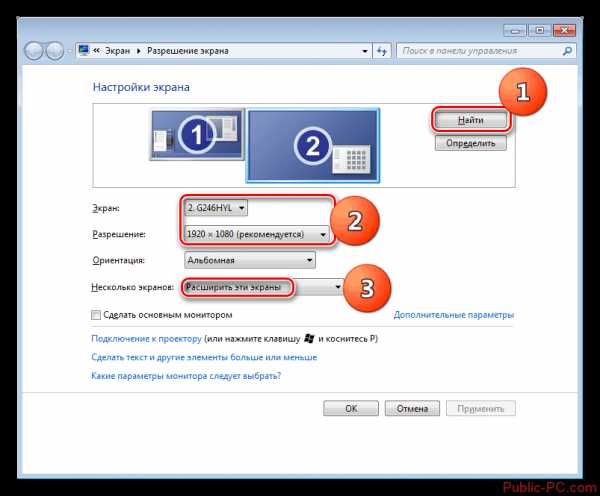
При сохранении неполадок в обоих случаях можно говорить о неисправности матрицы. Возможно там просто отходят контакты, а возможно придётся менять сам дисплей. В любом случае самостоятельно справиться с этой проблемой не получится – монитор придётся отдать в сервисный центр. Если у вас есть на него действующая гарантия, то лучше его сразу же туда отдать, так как диагностику и ремонт/замену сделают бесплатно.В статье были рассмотрены все более-менее распространённые варианты, из-за которых может начать мерцать экран компьютера. Если у вас не получается определить причину, то не пытайтесь самостоятельно разбирать монитор в целях выяснить в чём проблема, а тем более починить его.
public-pc.com
Как исправить мерцание экрана и чем это вызвано на android
Доброго времени суток! Большое количество пользователей android устройств, сталкиваются с проблемой, мерцание экрана. Сегодня в этой теме мы опишем возможные причины, если есть способ устранить в домашних условиях и что делать дальше со своим гаджетом. На самом деле причин может быть очень большое количество и все в домашних условиях просто не определить. Все, что вы делаете со своим устройством, вы делаете на свой страх и риск! Администрация сайта и автор материала, ответственности за испорченные вами телефоны не несет, кроме вас самих!

- В самую первую очередь необходимо проверить настройку яркости вашего экрана. Если в настройках яркости экрана, у вас стоит положение на автоматической яркости, то ваше устройство будет постоянно регулировать яркость. Она будет то ярче или тускнеть каждые 3-5 секунд. Поэтому если у вас яркость экрана растет или падает и так происходит постоянно, то проверяйте в настройках и устанавливайте нужный параметр для вас.
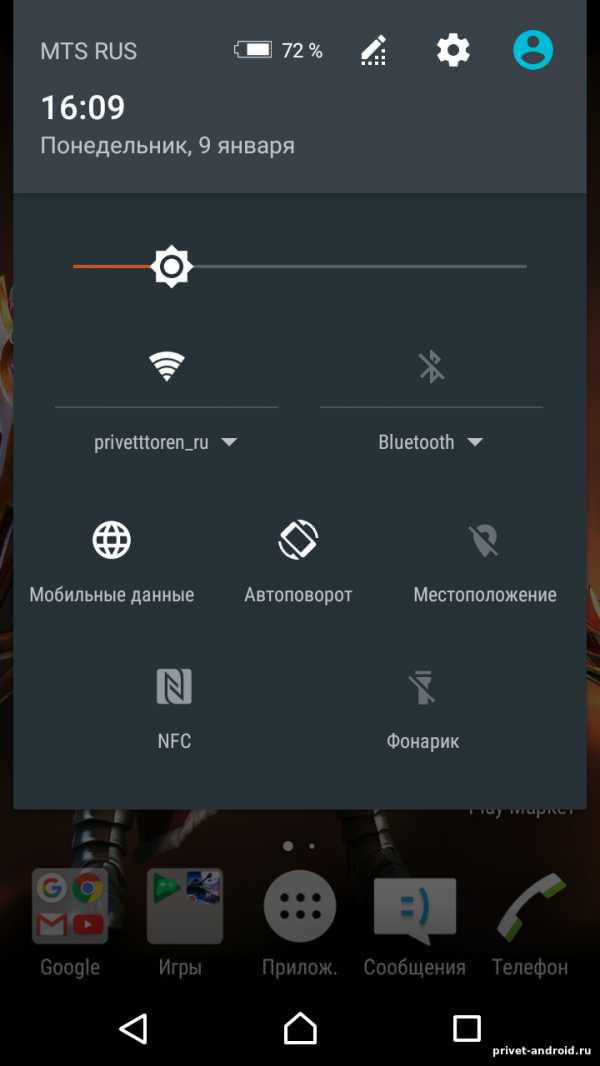
- Если экран горит разными цветами, когда вы начинаете нажимать на него, а в спокойном режиме все спокойно, то скорее всего у вас включилась функция под названием "Показывать Обновление Экрана, Дисплея", так же моет быть включено " Показывать обновление окна", " Рендеринг принудительно" и "Показывать аппаратные обновления". Чтобы это проверить и отключить, вам необходимо перейти в настройки вашего смартфона или планшета android и спуститься в самый низ! В настройках найдите и перейдите в раздел "Функции для Разработчиков". В функциях Разработчика спускайтесь до раздела с названием "Рисование" и потом до раздела" Аппаратное Ускорение Визуализации" и там отключаем все пункты, которые я описал выше.
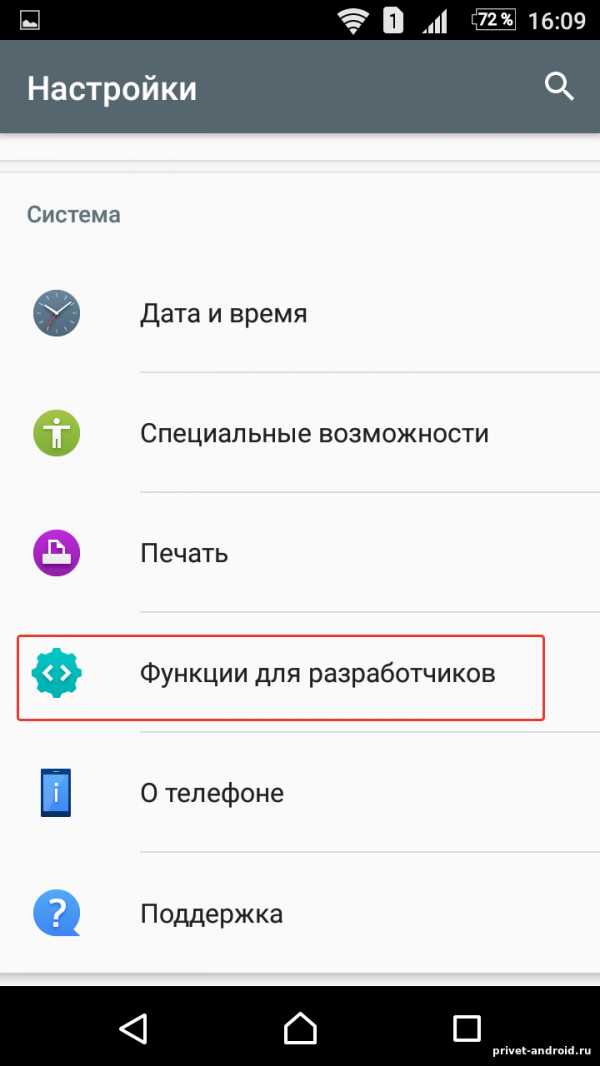
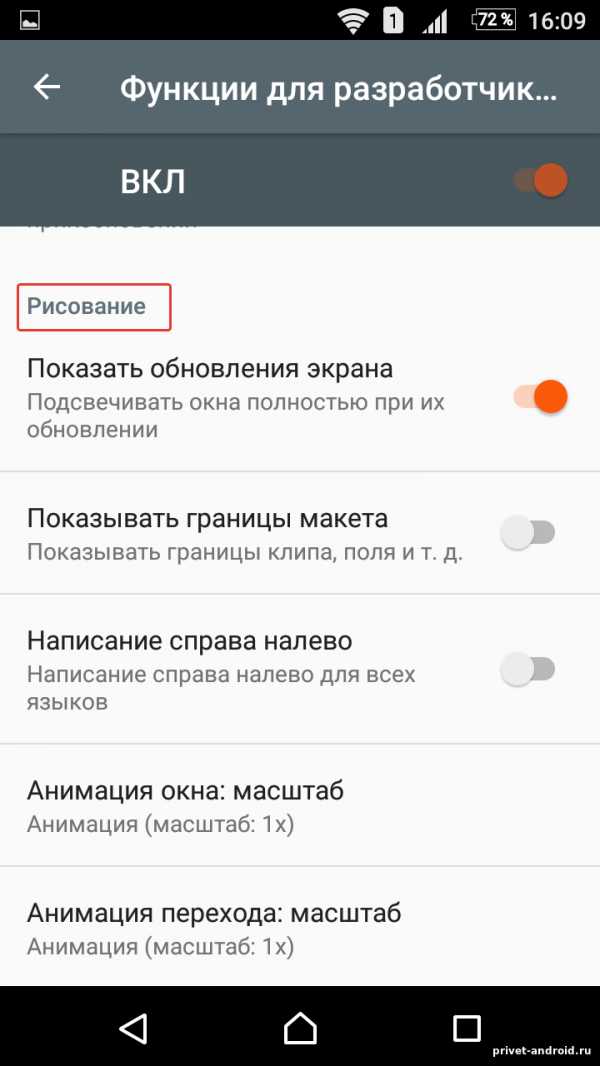
- Если не один из выше указанных способов не помог, попробуйте сделать сброс настроек на заводское состояние. У кого не выходит сделать это используя меню смартфона, делайте сброс через аппаратные кнопки вашего смартфона, если сброс тоже не помогает, придется менять программное обеспечение вашего устройства.
Возможные причины мерцания экрана:

- Экран может выйти из строя, по ряду причин, которые мы рассмотрим в этой статье. Большинство случаев не стабильной работы вашего экрана, это попадание влаги в устройство. Такую проблему решают, только заменой сенсорной панели или экрана целиком.
- Не исключены причины, поломки или микро трещин на микросхеме, это может быть вызвано падением устройства. При падении устройства есть вероятность повредить микросхему, которая отвечает за управление экрана. Самостоятельно это сделать очень и очень трудно, так как придется менять схему целиком, а если вы не знаете где находится и как она выглядит то лучше отнести устройство в сервисный центр.
- Мерцание вашего дисплея может вызвать, плохо установленное программное обеспечение. Так же это может быть вызвано не правильной настройкой или попадание вируса на ваше железо. Такая причина устраняется перепрошивкой устройства, или удалением вирусов с него. Удалить несколько программ не составит для всех труда, а вот прошить не каждому дано, поэтому тоже лучше отдать устройство в сервисный центр.
- Еще одна причина, о которой может мало кто и знает и мало кто подумает, это слабый аккумулятор. Да именно аккумулятор может выводить ваш экран из строя и таких случаев очень много. Чтобы устранить эту проблему, необходимо заказать новый аккумулятор и установить его себе. На некоторых устройствах могут возникнуть затруднения, так как задняя крышка смартфона или планшета не съемная и придется разбирать устройство, чтобы извлечь батарею. Не стоит лесть в устройства, производителями которого сделали ваш гаджет водонепроницаемым.
Чтобы вообще не ломать себе голову и не думать в чем причина, просто отнесите свое устройство в сервисный центр!
Еще интересные темы про экраны, которые возможно вам понравятся:
Еще я подготовил список сервисных кодов, которые возможно вам пригодятся:

На этом все, спасибо за внимание! Если вам помогла статья или есть что добавить,ждем ваши комментарии ниже. Не забывайте делится статьей в социальных сетях со своими друзьями.
Понравилась статья?
www.privet-android.ru
Мерцает экран телефона – как от этого избавиться
Мерцание экрана телефона — это очень неприятная проблема. И ощутимо опасная для глаз. Ведь при мерцании нагрузка на глаза сильно возрастает.
Возможных причин мерцания экрана телефона довольно много, как аппаратных, так и программных. В этой статье рассмотрим их все в рекомендуемом порядке рассмотрения.
Мерцает экран смартфона – пути решения
Попадание влаги. Мерцание экрана может наблюдаться после контакта телефона с влагой. У нас есть подробная пошаговая инструкция, что делать в случае попадания воды.

Автор считает, что эти материалы могут вам помочь:
Проблема с прошивкой. Необходимо убедиться, что проблема не носит программный характер. В самом идеальном случае, стоит сбросить телефон к заводским настройкам. У нас есть подробная статья как это сделать. Не забудьте сохранить ваши данные, иначе они будут безвозвратно потеряны. Если после сброса мерцание не исчезло, значит у вас проблема с самим аппаратом.
Проблема с аккумулятором. Такая проблема иногда наблюдается на старых аккумуляторах. Если на зарядке мерцание пропадает, то дело точно в аккумуляторе. При возможности, попробуйте использовать другую батарею.

Проблема с экраном, шлейфами и другим элементами. Повреждение экрана или его шлейфа - это одна из наиболее вероятных причин мерцания. Особенно, если до этого телефон падал или подвергался другим физическим воздействиям, к примеру, сильному перегреву. Если вам не помогли все вышеописанные советы, то вариант остается один – обратиться в сервисный центр для ремонта телефона. Конечно, вы можете заменить экран самостоятельно, но для этого необходимы специальные инструменты и навыки.
Кстати, у нас есть статья о том, как победить мерцание компьютерного монитора. А если вам что-то осталось непонятным – пишите в комментариях на этой странице или задавайте новые вопросы!
voprosoff.net
Мерцание экрана вашего гаджета, причины и лекарство
Владельцы мобильной техники, чтобы сэкономить время и деньги просто обязаны бережно и внимательно за ней следить. Любые признаки нештатной работы могут быть предвестником полного выхода гаджета из строя. Ниже приведены распространённые причины возникновения проблем с устройствами отображения (дисплеями), начнём, пожалуй, с ноутбуков.
Причиной неполадки вашего гаджета может стать любая из перечисленных в этой статье, а также и что-то более экзотичное. Хватит жить в дискомфорте, звоните и мы починим вашу технику!
Вы можете связаться с нами по почте info@smartkit63.ru или позвонить по одному из телефонов: ,
Нередко люди сталкиваются с такой проблемой как мерцание экрана ноутбука, это сильно вредит зрению человека, а так же может привести к более серьёзным поломкам дисплея.
Причины, по которым может мерцать экран ноутбука следующие:
- самая распространённая причина это появление микротрещин на передающем шлейфе. Определить это можно самостоятельно: если при открытии или закрытие ноутбука появляется и пропадает мерцание на экране. К сожалению, самостоятельно решить эту проблему не возможно, лучше всего не медлить с походом в сервисный центр, так как это может вылиться в более серьёзную проблему — поломку экрана, что потребует гораздо более дорогого ремонта.
- так же проблема может быть в повреждённой матрице. Современные ноутбуки лёгкие и компактные что позволять брать их с собой практически везде, но к сожалению из-за это они подвергаются механическим повреждениям, даже небольшой удар может привести к повреждению матрицы из-за этого может появиться мерцание экрана.
- к помехам могут привести неполадки в северном мосту. В основном это случается из-за перегрева ноутбука, к которому приводит загрязнённая система охлаждения.
- некорректное программное обеспечение — проблема заключается в том, что для видеокарты установлен неподходящий драйвер, который и приводит к нестабильной работе видеокарты, и появлению помех на экране.
С первого взгляда очень сложно сразу сказать, каковы причины мерцания дисплея, для этого необходимо провести диагностику в сервисном центре, где вам точно укажут причину неисправности.
Мерцание экрана сотового телефона — варианты причин
Иногда владельцам сотовых телефонов приходиться сталкиваться с мерцанием экрана своего гаджета. Самостоятельно вы не сможете определить причину неисправности, с этим вам смогут помочь в сервисном центре, так что незамедлительно необходимо обратиться к специалистам.
Мерцание на экране телефона довольно распространённая проблема, которая возникает при следующих неполадках:
- Скорее всего, дисплей телефона вышел из строя, к этому приводит попадание внутрь влаги или падение телефона. Эту проблему решают только заменой экрана.
- Неполадки в микросхеме, которая отвечает за управление дисплеем. Это так же может произойти из-за механического или электромагнитного воздействия . Устранить эту поломку можно только заменив микросхему, что самостоятельно сделать затруднительно.
- Так же мерцание на экране телефона может вызвать неправильно установленное программное обеспечение или же вирусные программы. Проблему можно будет устранить при перепрошивке телефона или удалением некорректных программ. Если с удалением некорректных программы вы ещё сможете справиться самостоятельно, то с перепрошивкой телефона уже врядли. Ведь для этого необходимы не только специальные программы, но и умение в них работать.
- Мерцание может возникать при слабом аккумуляторе телефона, это, пожалуй, единственная проблема, которую можно устранить самостоятельно, необходимо просто приобрести новый аккумулятор, но и здесь вас могут поджидать затруднения. Некоторые современные смартфоны имеют несъёмный аккумулятор, в таком случае придётся обратиться к специалисту.
Как Вы уже поняли, есть множество причин мерцания экрана. Чтобы не ломать голову и оперативно решить проблему — обратитесь к нашему специалисту, он проведет диагностику и устранит неполадку.
Форма обратной связи
smartkit63.ru
iPhone X: отключаем мерцание OLED дисплея
В iPhone X компания Apple впервые использовала дисплейную панель, основанную на технологии органических светодиодов. И если достоинства OLED дисплеев очевидны, то об их недостатках пишут достаточно редко. Один из таких недостатков – мерцание экрана на низких уровнях яркости вследствие использования широтно-импульсной модуляции для управления свечением светодиодов на низких уровнях яркости. На языке обычного пользователя – в темноте экран мерцает.
Производители выбирают частоту мерцания экрана таким образом, чтобы большинство пользователей её не замечало. Чаще всего используется частота 240 Гц. Даже если отбросить значительную группу людей, которые замечают такое мерцание, остаются те, кто мерцания не замечает, но испытывает повышенную утомляемость, слезотечение, воспаление и покраснение глаз и даже мигрени. Таких людей не так уж мало: в зависимости от исследования и используемой методологии, их число составляет от 20 до 30% всех пользователей.
В устройствах под управлением Android проблему мерцания OLED-дисплеев часто можно решить установкой приложения, отображающего затемняющий фильтр; можно даже сохранить автоматическое управление яркостью, если для этого использовать приложение Lux Dash (о том, как его правильно настроить для отключения мерцания экранов, мы напишем в одной из следующих статей).
Как оказалось, в iOS есть встроенный механизм, позволяющий добиться схожего эффекта и полностью избавиться от мерцания дисплея в темноте. Рассмотрим необходимые для этого шаги, но прежде ответим на вопрос о том, зачем OLED дисплеям нужно мерцание.
Почему OLED мерцают: управление яркостью посредством ШИМ
Мерцание экранов OLED – прямое следствие механизма, который используется для управления яркостью таких панелей. Для изменения яркости экрана (как обычного LCD, на которых основаны матрицы IPS, так и OLED) можно либо снизить напряжение, подаваемое на светодиоды подсветки (или индивидуальные светодиоды в случае OLED), либо использовать так называемую широтно-импульсную модуляцию.
Широтно-импульсная модуляция управляет яркостью изображения включая и выключая светодиоды. Чем короче период, на который включается подсветка, и чем длиннее паузы между включениями, тем ниже воспринимаемая человеческим глазом яркость. Вот как это выглядит:
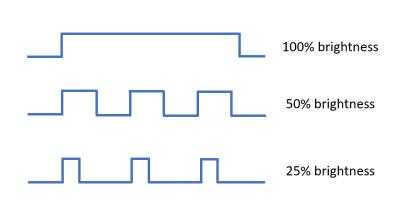
(Источник: OLED-info)
Именно мерцание, а не зловредная синяя компонента цвета или перенасыщенные цвета OLED, вызывает повышенную утомляемость и мигрени. Наибольшую нагрузку на глаза мерцание даёт в темноте, когда зрачок максимально расширен и яркие вспышки буквально бомбардируют сетчатку.
OLED без мерцания: миф или реальность?
Можно ли собрать OLED экран без мерцания? Да, такое вполне возможно, но на практике используется нечасто. Одним из немногих примеров таких экранов является матрица P-OLED, которую устанавливали в смартфоны LG G Flex 2. Обратной стороной таких экранов были вот такие эффекты, проявляющиеся на минимальной яркости:

Ошибкой было бы полагать, что LG сделали матрицу настолько хуже конкурентов. Матрицы Samsung в те времена обладали похожим качеством – с одним крупным отличием. OLED панели, которые Samsung устанавливает во все свои флагманы, мерцают на всех уровнях яркости – даже на 100%. Почему же изображение на мерцающей матрице выглядит настолько чище, чем на OLED без мерцания?
Эффект связан с разбросом параметров между соседними светодиодами. Разброс присутствует на матрицах всех производителей, но проявляется он в большей степени тогда, когда на светодиоды подаётся низкое напряжение. Эффект чем-то похож на цифровые шумы при фотографировании в тёмных условиях с короткой выдержкой. Чем меньше фотонов попадает на светочувствительные элементы матрицы – и чем меньше фотонов излучается диодом OLED – тем больше вероятность возникновения погрешности, «цифрового шума наоборот».
В Samsung решили проблему, всегда подавая на светодиоды максимальное напряжение и регулируя яркость при помощи скважности импульсов. Но постоянное мерцание экрана по вкусу далеко не всем, и ряд производителей остановились на гибридном подходе: до некоторого значения яркость регулируется уменьшением напряжения светодиодов; после пересечения заданного минимального уровня (обычно 15-50%) дальнейшее понижение яркости достигается при помощи ШИМ.
Если говорить конкретно про iPhone X, то яркость в нём регулируется так (по данным iXBT):
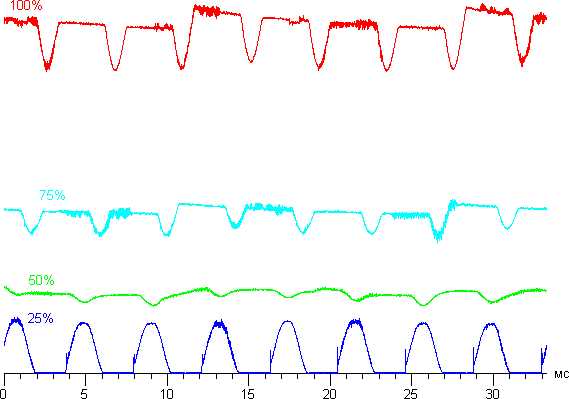
Источник: iXBT
До уровня 50% мерцания нет; дальнейшее снижение яркости достигается мерцанием на частоте 240 Гц. Убедительно продемонстрировали это немецкие обозреватели с сайта Notebookcheck.net:
Как проверить мерцание экрана
Мерцает ли экран вашего телефона? Даже если ваши глаза не замечают никакого мерцания, его наличие или отсутствие легко проверить дома без какого-либо специального оборудования. Достаточно открыть на смартфоне страницу с белым фоном (например, about:blank в браузере Safari или Chrome), поместить телефон в тёмную комнату, снизить яркость до минимума и навести на экран камеру другого смартфона. Если мы видим что-то похожее на показанное в видеоролике ниже, мерцание экрана присутствует:
Чтобы определить, на каком уровне яркости прекращается мерцание экрана, откроем центр управления и плавно сдвигаем ползунок яркости. Исчезновение диагональных полос означает отсутствие ШИМ на данном уровне яркости.
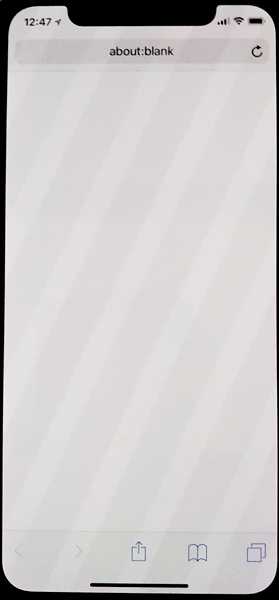
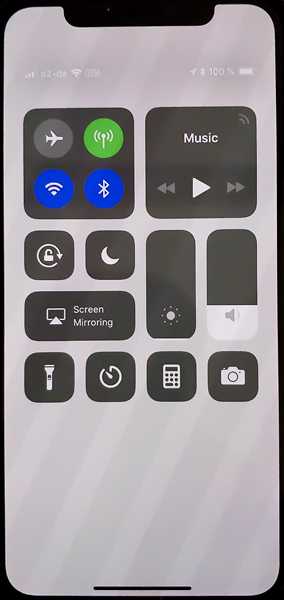
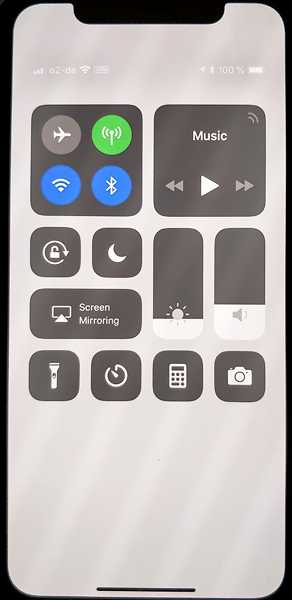
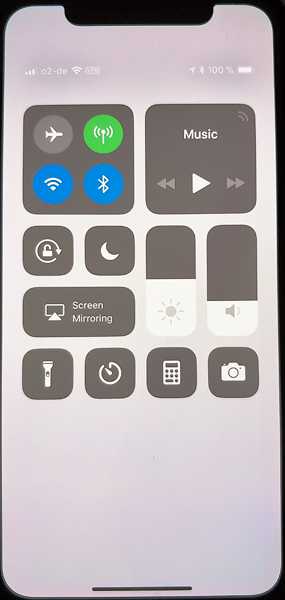
Экспериментально установлено, что у iPhone X минимальный уровень яркости без мерцания – 50%. Но если держать яркость на этом уровне, то в тёмных условиях устройством будет пользоваться некомфортно. Задача – понизить эффективный уровень яркости экрана, но не допустить мерцания.
Как оказалось, это вполне возможно. Для этого в настройках iOS предусмотрен специальный режим, который можно найти в настройках Accessibility > Display Accomodations.
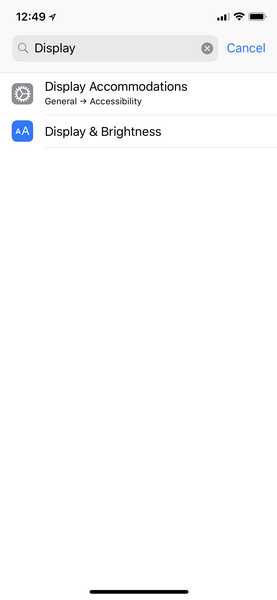
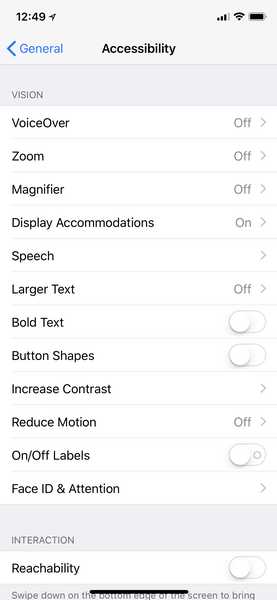
В этом режиме экран затемняется программным фильтром. Чтобы включить этот режим, нужно зайти в Display Accomodations и активировать ползунок. Теперь нужно нажать на надпись Display Accomodations и активировать ползунок Reduce White Point (см. скриншот). Попробуйте начать со значения в промежутке от 85 до 100% и настройте до комфортного для ваших глаз уровня (яркость экрана в центре управления должна быть на уровне 50%).
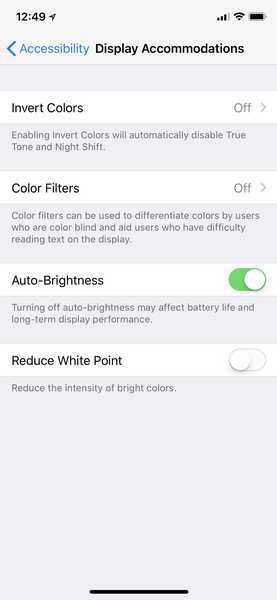
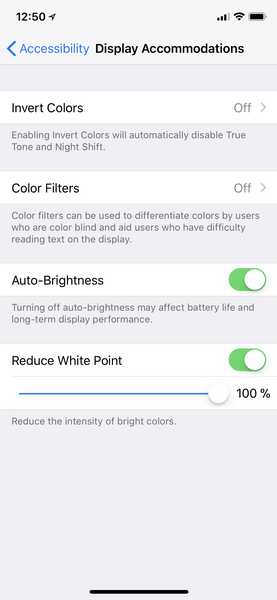
Отключение ШИМ тремя кликами
Итак, нам удалось активировать программный фильтр, отключающий мерцание экрана на низких уровнях яркости. Однако пользоваться телефоном с постоянно включенным фильтром неудобно: на ярком свету экран всегда будет тусклым.
На iPhone X включение и отключение фильтра можно реализовать по трёхкратному нажатию на боковую кнопку, в прошлых поколениях устройств выполняющую функции включения и выключения телефона. Для этого нужно найти в настройках опцию Accessibility Shortcut и назначить на неё включение и отключение функции Reduce White Point (см. скриншоты).
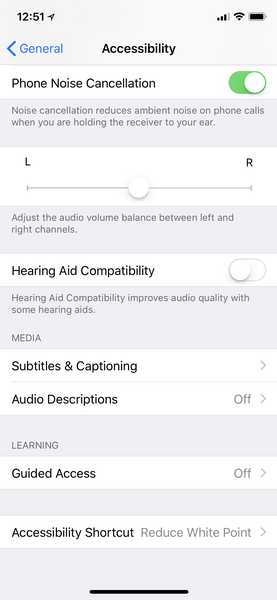
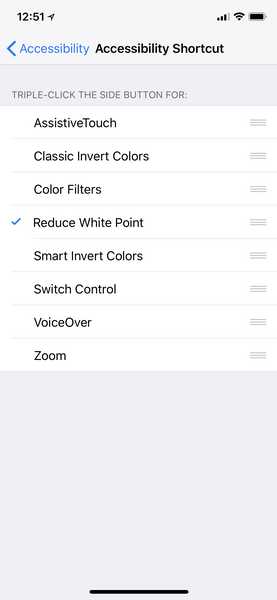
На том всё. После активации этой функции мы получили iPhone X, мерцание экрана которого можно быстро включать и отключать трёхкратным нажатием на боковую кнопку. Теперь вы сможете пользоваться устройством в темноте без переутомления и сможете быстро отключать тёмный фильтр трёхкратным нажатием боковой кнопки.
Дополнительная информация
По ссылкам ниже доступна дополнительная информация о мерцании OLED дисплеев.
The iPhone X is using AMOLED, so what is the PWM frequency?
iPhone X has PWM with 240Hz
Eye-strain while using iPhone X
Pulse-width modulation (PWM) in OLED displays
OLED eye strain and migraines
Эта статья была размещена: Понедельник, Март 5th, 2018, в рубрике(ах) Разное. Вы можете отслеживать комментарии к этой статье с помощью RSS 2.0 фида.
blog.elcomsoft.com
Мерцает экран, как это можно исправить?
Вы правы, мерцающий экран многократно усиливает нагрузку на глаза, особенно при длительном использовании компьютера. Ни к чему хорошему это привести не может, поэтому эту проблему стоит решить как можно скорее. Тем более что, зачастую, убрать мерцание довольно просто.
Почему может мерцать экран и как решить эти проблемы
Проблемы с кабелем. Часто мерцание появляется из-за неплотно вставленного кабеля, в системный блок или же в сам монитор. Вытащите кабель, проверьте его на целостность, продуйте разъемы и плотно вставьте обратно (если есть, закрутите винты). Если вы используете аналоговый VGA кабель, попробуйте его заменить на цифровой – DVI или HDMI. Старые аналоговые кабели уже с трудом передают нынешние огромные разрешения. Какой у вас кабель поможет понять картинка:
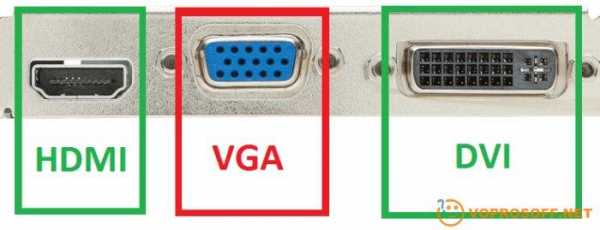
Автор считает, что эти материалы могут вам помочь:
Программные проблемы. У вас могут использоваться устаревшие драйвера для видеокарты и/или монитора. Посетите официальные сайты производителей и скачайте последние версии драйверов. Также, не лишним будет проверить настройки частоты. Нажмите на рабочем столе правой кнопкой мыши и выберите в меню «Разрешение экрана» или «Параметры экрана».
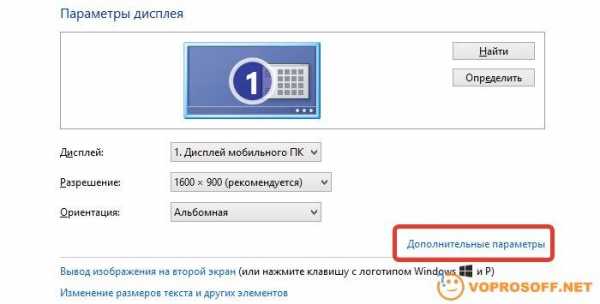
В открывшемся окне выберите «Дополнительные параметры» и потом нажмите «Список всех режимов».
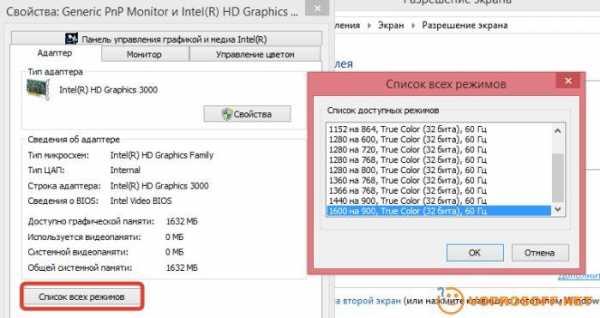
Убедитесь, что у вас выставлена максимальная частота обновления.
Проблемы с видеокартой. Часто в материнских платах бывают встроенные видеокарты, а используется отдельная более мощная видеокарта. Если у вас такая ситуация, попробуйте переключить монитор на другую видео карту и проверить как будет с ней себя вести монитор.
Проблемы с монитором. Проблемы с самим монитором тоже возможны, так что не лишним будет проверить его. Попробуйте подключить его к другому компьютеру или ноутбуку.
Если советы выше вам не помогли, обязательно задавайте новый вопрос, или пишите в комментариях к этому, не забудьте указать побольше подробностей. Наши эксперты с радостью вам помогут!
voprosoff.net
- Как соединить компьютер с телевизором через wifi

- Почему не открываются вкладки в мозиле

- Что значит резервный код подтверждения в вк
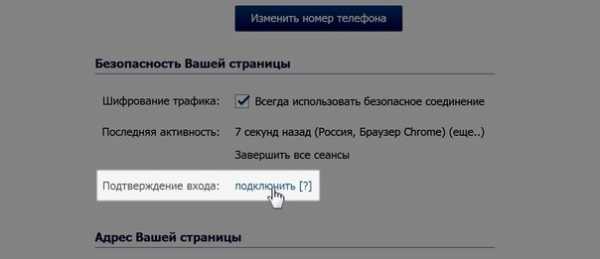
- Как отключить родительский контроль windows 10
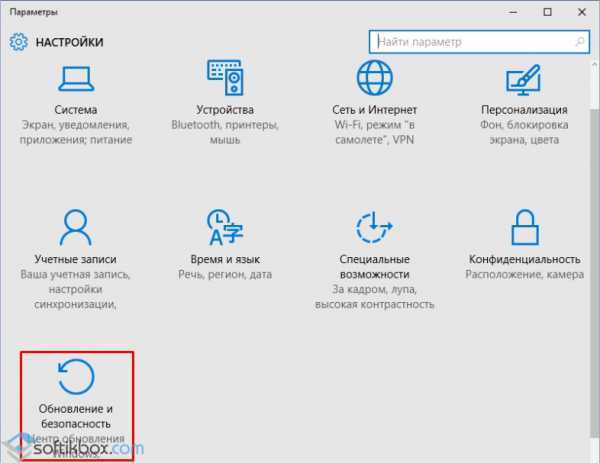
- Как должен выглядеть рабочий стол на компьютере
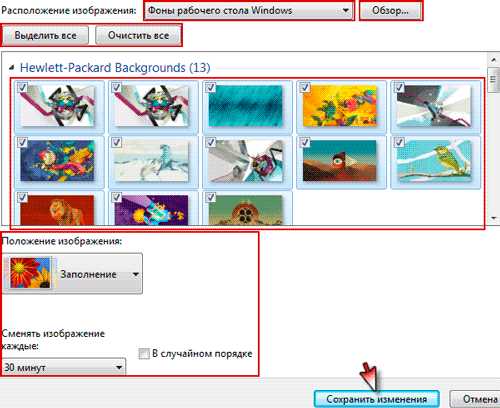
- Инкогнито режим firefox
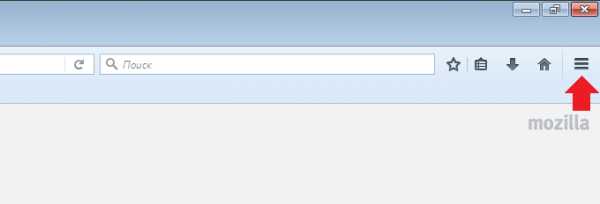
- С json

- Основные компоненты windows 2018 что это за программа и нужна ли она

- Adobe flash player как отключить обновление
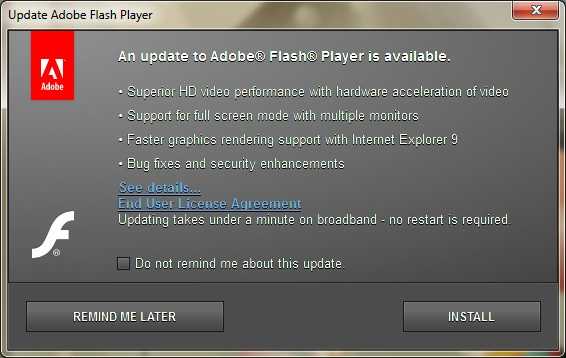
- Что делать если модем мтс не подключается к интернету

- Как поменять язык системы