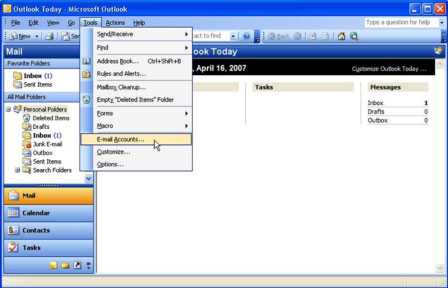Горячие клавиши для работы в ЕАС ОПС. Еас опс почта россии обучение
Горячие клавиши для работы в ЕАС ОПС
TabПереход от одного экранного поля к другомуF41.Открывает список доступных значений для выбора2. Подтягивание веса в ЕАС с весовTab+ShiftВозврат к предыдущему экранному полю от текущего поля ((, (, (, ()Переход по значениям в окнах выбора
Ctrl и цифрыБыстрый переход к пронумерованным элементам Ctrl+FПоиск данных в спискеCtrl+DeleteУдаление ошибочно внесенных сведений Esc или Alt+F4 Закрывают форму выбора без сохранения изменений Ctrl+Добавление новой записи (например, дополнительной услуги, дефекта и т.д.) Почтовые услуги
Прием
Прием РПО111Прием миграционного уведомления112Прием партионной почты вручную1131Прием партионных РПО по списку ф.103 (электронный файл )– 1132
Вручение
Выдача РПО 121Выдача ОВПО122 Обработка входящей почты Создание накладных на досыл, возврат РПО (Ф.16-с) –
132Регистрация входящей почты
1331Регистрация писем с о/ц 1332
Регистрация заказных писем
1333
Регистрация посылок 1334Регистрация мелких пакетов
1335Регистрация простых мелких пакетов
1339
Формирование задания почтальону (общее)–
13411Задание почтальона (группа РПО)
13412Формирование формы 104-в
13413 Просмотр заданий почтальону (повторная печать накладной в доставку) 1343Регистрирование результата доставки почтальоном –
1342Редактирование входящего РПО – 135Регистрация уведомления 131
Обработка исходящей почты
Создание емкости для РПО –
141Создание накладных на отправку -
142Сверка накладных на отправку -
143Расформирование емкости -
145
Создание накладных на порожнюю тару - 144
Прочее
Удаление операции из журнала операции РПО
161Повторная печать накладных -
162Повторная печать актов
163Почтоматы 164
Журналы РПО
Отчет по количеству и весу –
171Журнал РПО–
172РПО внутри ОПС – 173Реестр миграционных уведомлений
174 Финансовые услуги
Денежные переводы
Прием почтового перевода –
2111 (4111)Выплата почтового перевода –
2112 (4112)Запрос состояния почтового перевода –
21131 Запрос на возврат почтового перевода –
21132
Возврат на пункт приема почтового перевода – 21133 (41133)Депонирование почтового перевода –
21134 (41134)Переадресация почтового перевода –
21135 (41135)Досыл почтового перевода –
21136 (41136)
Просмотр почтовых переводов –
21137 (41137)Реестр почтовых переводов –
21138 Прием перевода Форсаж –
2121 (4121)Выплата перевода Форсаж –
2122 (4122)
Переводы Western Union–
213 (413) Платежи в пользу третьих лиц (Свободная касса, Post Pay)
Прием платежей за коммунальные услуги –221 (421)Свободная касса –
222 (422) Выплата пенсий и соц. пособий
Выплата пенсий и соц.пособий на кассе – 231 (431)Регистрация и корректировка операций почтальона – 232 (432)Регистрация и корректировка операций на кассе – 233 (433) Коммерческие услуги
Регистрация услуг телефонной связи -
31Прием телеграмм - 32Реализация ТК и проездных билетов -
331Реализация ж/д билетов –
332 Реализация билет online - 333Выплата выигрышей по тиражным лотереям - 342Реализация тиражных лотерей - 341Выплата выигрышей по безтиражным лотереям - 343 Розничная торговля
Журнал движения ТМЦ - 41 (51)Журнал остатков ТМЦ на складе – 42 (52)Журнал перемещения ТМЦ – 43 (53)Поиск ТМЦ -
44 (54)
Печать ценников –
45 (55)Реализация прочих услуг (дополнительных)
46 (56)Реализация ТМЦ юр/лицам со склада ОПС – 47 Прочие операции
Подписка
Оформление новой подписки -
511 (611)Продление подписки - 512 (612)Переадресация подписки -
513 (613)Прием доплаты за подписку -
514 (614)
Аннулирование подписки -
515 (615)Прием партии подписки –
517 (617) Абонирование ячеек
Абонирование ячеек - 52
Почта Маркет
Оформление заказа
531Журнал заказов
532 Распространение РИМ
Распространение РИМ - 54
Филателистический абонемент
Оформить фил.абонемент –
551Абонементы (Филателия) -
552Реализация позиций - 553Заявка по фил. абонементам -
554
Закрытие смены
X – отчет –
561Закрытие смены –
562 Кассовые операции
Инкассация и пополнение ОПС
591Наличные ДС в кассах ОПС
592Передача денежный средств внутри ОПС
593Журнал ручных операций ДДС
594
Сверка транзакций
595 Отчеты
Отчет по количеству и весу –
61Отчет ф.2-ап – 62Отчет дневник ф.130
64Кассовая справка МС-42 –
63
Отчеты по доставке и выплате–
66Сводный отчет по денежным переводам 67Отчет по движению ТМЦ
68Реестр платежей 69 Корзина (в главном окне кассы)
Скопировать РПО –
771Аннулировать проводку – 772Аннулировать частичный платеж – 773Аннулировать продукт –
774
Проводка возврата – 775Сброс количества – 776Указание количества – 777Редактировать услугу –778
ПРИМЕЧАНИЕ:При переходе в нужную форму при помощи горячих клавиш из главного окна кассы меняется комбинация набора цифр по финансовым услугам, розничной торговле и прочим операциям. Комбинация цифр при переходе из главного окна кассы указана в скобках.
freedocs.xyz
Еас опс почта россии обучение — Почта России
1. ЕАС ОПС
Курс обучения –О системе ЕАС ОПС и Почтовые услуги2017 годУважаемые коллеги!Мы разработали для Вас курс обучения. Как результат Вы получите:Знания функциональности системыПолезные советы в работеИнструмент для обучения Основных пользователейОсновные правила обучения:Открытость —Вы можете задавать любые вопросыСовместимость теории и практики показ системы сопровождается практическими заданиямиО Системе ЕАС ОПС и Блок Почтовые услугиИз текущего курса Вы узнаете:Как ЕАС сможет помочь Вам в достижении целейКто такие Ключевые пользователи и какова их рольКак открыть операционный день в системеКак принять, обработать, вручить РПОКак выдать РПО почтальону в доставку и как принять от него отчетКак закрыть операционный деньЖелаем интересного обучения!СОДЕРЖАНИЕЕАС ОПС – ВАШ ИСТРУМЕНТ ДЛЯ ДОСТИЖЕНИЯ ЦЕЛЕЙФУНКЦИИ КЛЮЧЕВЫХ ПОЛЬЗОВАТЕЛЕЙРАБОТА В СИСТЕМЕ ЕАС ОПС:ВХОД В СИСТЕМУ И ОТКРЫТИЕ ОПЕРАЦИОННОГО ДНЯПРИЁМ РПООБРАБОТКА ИСХОДЯЩЕЙ ПОЧТЫОБРАБОТКА ВХОДЯЩЕЙ ПОЧТЫЗАДАНИЕ ПОЧТАЛЬОНАРАБОТА С РПОЗАКРЫТИЕ ОПЕРАЦИОННОЙ СМЕНЫСОВЕТЫ ДНЯ И ИТОГИ ТЕКУЩЕГО КУРСА ОБУЧЕНИЯ1. ЕАС ОПС – Ваш инструмент длядостижения целейКак ЕАС ОПС сможет помочь вдостижении целей?ЕАС ОПС – ВАШ ИНСТРУМЕНТ ДЛЯ ДОСТИЖЕНИЯ ЦЕЛЕЙС внедрением ЕАС Вы получите:Одинаковые процессы работы ОПСМаксимально автоматизированные процессыЕАС поможет Вам:Сократить время на:— производственные операции— обслуживание клиентовЕАС ОПС – ВАШ ИНСТРУМЕНТ ДЛЯ ДОСТИЖЕНИЯ ЦЕЛЕЙПри ЕАС Вы сможете:Получать отчеты ОПС с уровня Почтамта/ФилиалаКонтролировать работу:— ОПС— каждого сотрудника ОПСУнификацияАвтоматизацияПрозрачностьЕАС ОПС – ЕДИНОЕ ОКНО ДЛЯ ВСЕХ УСЛУГВСЕ ОПЕРАЦИОННЫЕ ОКНА ЕАС — УНИВЕРСАЛЬНЫЕВ ЕАС возможно на каждом окне оператора :Принимать и оплачивать переводыПринимать все виды коммунальных платежейВыплачивать пенсию и пособияРеализовывать любой товарЕАС и Новые форматы обслуживания (НФО) – единый комплексКЛЮЧЕВОЙ ПОЛЬЗОВАТЕЛЬКто такой Ключевой пользователь?Основная движущая сила при запуске ЕАССпособствует успешному функционированию ЕАСТЕХНОЛОГИ ПОЧТАМТАСПЕЦИАЛИСТЫ ПОДРАЗДЕЛЕНИЯЭКСПЛУАТАЦИИ ПОЧТАМТАТЕХНОЛОГИ УФПССПЕЦИАЛИСТЫ ПОДРАЗДЕЛЕНИЯЭКСПЛУАТАЦИИ УФПСРОЛЬ КЛЮЧЕВЫХ ПОЛЬЗОВАТЕЛЕЙКакова Ваша Роль?Вы центр коммуникаций проектаВы первая линия поддержки Основных пользователейХорошие возможности для карьерного ростаЕАС ОПС – КАК ЗАПУСИТЬ СИСТЕМУЧто требуется для запуска системы ЕАС в ОПС?Техника и периферияИнвентаризация ТМЦ И РПО в ОПСОбученный Основной пользовательКорректно заполненный Опросный лист и соблюдение технических требований – залог успешного запускасистемы2. Функции Ключевых пользователейКЛЮЧЕВЫЕ ПОЛЬЗОВАТЕЛИ – ОСНОВНЫЕ ФУНКЦИПодготовка к запуску ЕАС ОПС—План запуска ОПСначинайте с небольших ОПС — до 3 операционных окон и 5 доставочных участков—Опросные листы ОПСнекорректность данных в опросном листе может привести к срыву запуска ОПС либо нарушениям в последующейработе ОПС—Предварительная инвентаризация ОПСзаранее проверьте все остатки, чтобы в день запуска не искать расхождения и не задерживать запуск ОПСВся информация о запуске ОПС должна размещаться на специальном ресурсе – Confluence в установленныесрокиКЛЮЧЕВЫЕ ПОЛЬЗОВАТЕЛИ – ОСНОВНЫЕ ФУНКЦИОбучение Основных пользователей—для городских ОПС — очное не менее 2-х днейдля сельских ОПС — с выездом в ОПС либо очное (по возможности)дополнительное обучение — по мере необходимостиКомплект обучающего материала должен быть нарабочем столе каждого операционного окна ОПСКомпетентный Основной пользовательповышает скорость и качество работы–КЛЮЧЕВЫЕ ПОЛЬЗОВАТЕЛИ – ОСНОВНЫЕ ФУНКЦИ1-я линия поддержки Основных пользователей—КонсультированиеПоддержка 1-2 недели после запуска ЕАС в ОПСпервые 2 недели Вы старшие товарищи, Вы должны звонить в ОПС и интересоваться положением ОПСпосле запуска, уточнять требуется ли какая дополнительная помощь коллективу—Надежный помощник в решении вопросов/ошибокОПС должны знать ФИО и контактные данныесвоего Ключевого пользователяКлючевой пользователь должен снимать 80%вопросов Основных пользователейКЛЮЧЕВЫЕ ПОЛЬЗОВАТЕЛИ – ОСНОВНЫЕ ФУНКЦИРабота в системе Naumen—Регистрация нерешенных ошибок/замечанийОтслеживание статуса решения ошибокВнедрение измененийНе вовремя предоставленный ответ на запросможет увеличить время решения проблемноговопросаЕдиная точкасистемевходавсехобращенийпо3. Вход в систему иоткрытие операционного дняВХОД В СИСТЕМУ ЕАС ОПСРабочее место начальника ОПС всегда включайте первымоно является сервером, на котором хранятсявсе данные ОПСВХОД В СИСТЕМУ ЕАС ОПСЗапустите приложениеЕАС ОПСВ списке пользователейвыберете свое ФИО ивведите парольПри открытии смены необходимо проконтролировать печать стартового чека на фискальном регистратореЕАС ОПС – УСПЕШНЫЙ ВХОДЕсли у Вас такое меню – значит Вы успешно зашли в систему!НАЧАЛО ОПЕРАЦИОННОГО ДНЯ. ОТРЫТИЕ СМЕНЫПоявились диагностические сообщения о проблемах подключениякассового оборудования?Почему?оборудование не соответствуетзаявленному в Опросном листесамостоятельно сменилиоборудованиене подключено к эл. питаниюпочтово-Что делать?проверьте подключение к эл. питаниюначать работу в системе прибегая к вводу данных с клавиатурыначать работу в системе без фискального регистратора если небудут оформляться услуги, требующие печати чеков клиентамобратитесь IT – специалистуНАЧАЛО ОПЕРАЦИОННОГО ДНЯ. ОТРЫТИЕ СМЕНЫПоявилось сообщение о необходимости повторить ввод пароля?Что делать?— убедитесь, что в списке пользователей выбран именно Ваш идентификатор (ФИО)— проверьте раскладку клавиатуры и клавишу Caps LосkПередача паролей третьим лицам запрещенаЕсли необходимо покинуть рабочее место — выйдите изсистемы, Ваша учетная запись будет заблокированаОТКРЫТИЕ СМЕНЫ – ПОПОЛНЕНИЕ ДЕНЕЖНЫМИ СРЕДСТВАМИПеред началом операционного дня начальник ОПС должен:Произвести Подкрепление кассы (пополнение ОПС)Подкрепить операционные окна денежными средствами:— по статьям «Прочие» и «Пенсионные средства»Контроль текущего состояния денежных средств в кассах ОПСПеремещение между статьями не допускаетсяПередача между операционными окнами возможна только через начальника ОПСВХОД В СИСТЕМУ ЕАС ОПСПосле того, как сделали подкрепление кассможете начинать оказывать услуги клиентам!4. Прием РПОПРИЕМ РПОДля приема РПО осуществите переход по меню:Горячие клавиши – 1ПРИЕМ РПО1Дляавтоматическогозаполненияиспользуйте подсказки в правой частиэкрана2Ошибки отображаются в правой частиэкрана, щелкнете на соответствующуюгиперссылкуПРИЕМ РПО3Если данные о получателе/отправителе вводились ранее — они доступны для выбора из «Истории»При выборе из «Истории» данные автоматически будут указаны в соответствующих поляхПРИЕМ РПО4При приеме нескольких РПО от одного отправителя необходимо использовать операциюкопирования РПО, чтобы не повторять ввод одинаковых данныхКнопка «Скопировать РПО» возможна до оплаты на кассе6. Прием партионной почтыПРИЕМ РПОДля оформления приема партионной почты осуществите переход по меню:Горячие клавиши – 1 и 3ПРИЕМ ПАРТИОННОЙ ПОЧТЫ1Способы приема— Ручной ввод— Загрузка электронного файла списка ф. 103Условием приема электронных файлов является соответствие формата данныхследующим стандартам:2РТМ003.07-13РТМ003.08-14РТМ003.09-14РТМ003.10-15РТМ003.11-16ЗАГРУЗКА ЭЛЕКТРОННОГО ФАЙЛАПри загрузке электронного файла списка ф. 103 Система осуществляет Входной контрольПеречень несоответствий при Входном контролеКомментарийНесоответствие тарифуОтклонение от подавательского весаВ партии обнаружены ошибки в содержимом атрибутов отправленияНеверный индексПереопределен индексДля РПО в партии был переопределен индекс на основании данныхЦХДПАНесоответствие тарифуНекорректное значение в поле MassRate.Поле должно содержать значение только весового сбора для РПОТекст адреса не найден в ЦХДПААдрес введен некорректноПри отказе в приеме электронного списканеобходимо отклонить список и распечатать АктПри обнаружении дефектов или нарушений в оформлениинеобходимо отметить их в поле «Дефекты и нарушения»5. Обработка исходящей почтыОБРАБОТКА ИСХОДЯЩЕЙ ПОЧТЫДля обработки исходящей почты осуществите переход по меню:Горячие клавиши – 1 и 4ОБРАБОТКА ИСХОДЯЩЕЙ ПОЧТЫ1.2.3.Этапы:11. Создание емкости (накладная ф.16)2. Создание накладных для отправки (комплект ф.23, 23-а)3. Сверка накладных для отправкиОБРАБОТКА ИСХОДЯЩЕЙ ПОЧТЫ2Сформированные накладные (ф.16, 23,23-а) не подлежат редактированию3После сверки накладных РПО присваивается вид операции «Обработка», причина«Покинуло место приема»Расформирование накладной возможно до этапасверки накладных для отправкиОтправка данных в ОАСУ РПО происходит вавтоматическом режиме6. Обработка входящей почтыОБРАБОТКА ВХОДЯЩЕЙ ПОЧТЫДля регистрации входящей почты осуществите переход по меню:Горячие клавиши – 1и31Обработку входящей почты необходимо начинать с «Регистрации входящей почты»ОБРАБОТКА ВХОДЯЩЕЙ ПОЧТЫДанные о накладных на ёмкости и приписанных РПО передаются в ЕАС ОПС по каналам связи вэлектронном виде:2Сканируйте ДШК/ШИ накладной, начиная с ф.23-а, 23.Просканируйте ШИ с емкостейЕсли информация о накладных не получена — проверьте наличие интернета в ОПС и работоспособность транспортаОБРАБОТКА ВХОДЯЩЕЙ ПОЧТЫСверенные емкостиокрашиваются взеленый цветОтложить сверку с сохранением данных можно нажав на «Отложить обработку»ОБРАБОТКА ВХОДЯЩЕЙ ПОЧТЫ3Переход к сверке РПОосуществите по нажатиюкнопки «РегистрацияРПО»ОБРАБОТКА ВХОДЯЩЕЙ ПОЧТЫШИ обработанного РПО отмечается как сверенное, строка окрашивается в зеленый цветОБРАБОТКА ВХОДЯЩЕЙ ПОЧТЫ4Присвойте место хранения в поле «ШИ хранения» и номер доставочного участкаОРГАНИЗАЦИЯ АДРЕСНОГО ХРАНЕНИЯСистема адресного хранения необходима для:— Сокращения времени на поиск отправления— Исключения случаев утери отправлений в ОПСАдресному хранению подлежат все виды РПО:— Посылки и мелкие пакеты размещаются на полках стеллажей адресногохранения— Международные отправления размещаются в специально отведенных зонах— Заказная корреспонденция и корреспонденция с объявленной ценностьюразмещается в картотекахКаждая ячейка/место должны быть снабжены индивидуальными штрих-кодами,которые заведены в систему адресного храненияКаждая полка стеллажа может быть разделена на ячейки, каждой из которых присваивается штрих-кодЯчейкой может быть ящик для хранения РПО (заказных писем и бандеролей) или место на полу (для большихпосылок и мешков)7. Задание почтальонаЗАДАНИЕ ПОЧТАЛЬОНАДля подготовки задания почтальону осуществите переход по меню:Горячие клавиши – 1, 3 и 4ЗАДАНИЕ ПОЧТАЛЬОНАВид задания почтальона1Задание почтальона (общее)Задание почтальона (группа РПО)Формирование формы 104-в2ПредназначениеДля включение в доставку РПО, первичных и вторичныхизвещений на РПО и переводыДля группы РПО, первичных и вторичных извещений в адресконкретного юридического лицаДля возвращенных РПО в адрес конкретного юридического лицаПосле возвращения почтальона из доставки необходимо указать результаты доставки по каждомуРПОПовторная печать извещений ф.22 и накладных 16-дп формируются в функционале «Журнал доставки»8. Работа с РПОВРУЧЕНИЕ РПОДля вручения РПО осуществите переход по меню:Горячие клавиши – 1, 2 и 1Вручение РПО1Сканирование/ввод ШИ РПО спредоставленного клиентом извещенияф.22Информация о месте хранения РПО указана в извещении ф. 22После ввода ШИ система предлагает поиск всех РПО к вручению по данному получателюВРУЧЕНИЕ РПО2Для РПО с о/ц необходимо ввести вес3Далее нажмите «ОК»РПО врученоЕсли РПО с наложенным платежом, после нажатия на кнопку «ОК» откроется форма «Приём адресногоэлектронного перевода»РАБОТА С РПООсновные операции с РПО:Сформировать общий список всех РПО в ОПС— чтобы сверить с фактическими остатками РПО в ОПССформировать список РПО к возврату— чтобы собрать РПО для возврата из картотек/со стеллажейПроизвести Возврат/Досыл РПОРАБОТА С РПОДля формирования списка РПО (общий или на возврат) осуществите переход по меню:Горячие клавиши – 1, 3 и 6РАБОТА С РПО. ОБЩИЙ СПИСОК РПО В ОПС1РАБОТА С РПО. СПИСОК РПО НА ВОЗВРАТ2РАБОТА С РПОДля оформления Возврата/Досыла РПО осуществите переход по меню:Горячие клавиши – 1, 3 и 5РАБОТА С РПО. ОФОРМЛЕНИЕ НА ВОЗВРАТ/ДОСЫЛ1Выберите видоперации над РПОРАБОТА С РПО. ОФОРМЛЕНИЕ НА ВОЗВРАТ/ДОСЫЛ2Список причин операции зависит от выбранного Вида операции над РПОВыберите причинуоперацииРАБОТА С РПО. ОФОРМЛЕНИЕ НА ВОЗВРАТ/ДОСЫЛ3Пользуйтесь кнопкой «Добавить» для последующих РПОРАБОТА С РПО. ОФОРМЛЕНИЕ НА ВОЗВРАТ/ДОСЫЛ4После завершения оформления всех РПО определите окнопередачи и сформируйте накладную9. Закрытие операционного окнаЗАКРЫТИЕ ОПЕРАЦИОННЫХ ОКОН1Закрытие дня всегда начинайте с завершением работы операционных окон операторовДо закрытия операционной смены проверьте:2— Незавершенные проводки/транзакции— Достаточность чековой ленты для печати Х и Z отчетов— Журнал передачи денежных средств3Сделайте передачу денежных средств, распечатайте отчеты и закройте сменуВыключать операционные окна можно только после разноски журналов денежных средств на машиненачальника ОПСЗАКРЫТИЕ СМЕНЫ. ТИПОВЫЕ ПРОБЛЕМЫВыявлено расхождение денежных средств в Кассовой справке МС-42 и Х-отчете:Выявите причинуСоздайте строки в журнале денежных средств по суммам в разрезе статейЗакройте смену с актом под ролью начальника ОПС, используя кнопку «Закрыть сменубез сдачи ДС»При наличии расхождений — кнопка «Сдать ДС» не активнаЗАКРЫТИЕ СМЕНЫ. ТИПОВЫЕ ПРОБЛЕМЫЭкстренное отключение электроэнергии в ОПС:Корректно выйдите из Системы и выключите компьютеры операторовЗавершите работу на компьютере начальника ОПСОтключите все источники питанияВся отчетность может быть сформирована в начале следующего операционного дня10. Советы дня и итоги текущего курсаСОВЕТ ДНЯЧтобы работать быстрей надо:Пользоваться горячими клавишамиПользоваться подсказками СистемыВвод адреса начинать с индексаИспользовать ЦХДПА при вводе адресаИспользовать Историю данныхСОВЕТ ДНЯПомни:Нельзя самостоятельно менять местами/переставлять оборудованиеОказывать любые услуги можно в каждом операционном окнеПри необходимости можно отложить незавершенную сверку входящейпочтыИТОГИ ТЕКУЩЕГО КУРСА ОБУЧЕНИЯСегодня Вы узнали:Как ЕАС сможет помочь в достижении намеченных целейВаши роль и функции на проектеОсновы запуска ЕАС в ОПСКак начать работу в системе ЕАС и открыть операционный деньОсновные функции приема, обработки и вручения РПОКак закрыть операционный деньПолезные советы при работе в ЕАСКУРС ОБУЧЕНИЯ — CONFLUENCEПолный курс обучения со всеми материаламиразмещен на Confluence в разделе Обучение ЕАС ОПССсылка:https://r00confluence.main.russianpost.ru/pages/viewpage.action?pageId=1769735
Source: en.ppt-online.org
Почитайте еще:
pochta.uef.ru
Еас опс почта россии инструкция по работе обучение — Почта России
1. ЕАС ОПС
Курс обучения –О системе ЕАС ОПС и Почтовые услуги2017 годУважаемые коллеги!Мы разработали для Вас курс обучения. Как результат Вы получите:Знания функциональности системыПолезные советы в работеИнструмент для обучения Основных пользователейОсновные правила обучения:Открытость —Вы можете задавать любые вопросыСовместимость теории и практики показ системы сопровождается практическими заданиямиО Системе ЕАС ОПС и Блок Почтовые услугиИз текущего курса Вы узнаете:Как ЕАС сможет помочь Вам в достижении целейКто такие Ключевые пользователи и какова их рольКак открыть операционный день в системеКак принять, обработать, вручить РПОКак выдать РПО почтальону в доставку и как принять от него отчетКак закрыть операционный деньЖелаем интересного обучения!СОДЕРЖАНИЕЕАС ОПС – ВАШ ИСТРУМЕНТ ДЛЯ ДОСТИЖЕНИЯ ЦЕЛЕЙФУНКЦИИ КЛЮЧЕВЫХ ПОЛЬЗОВАТЕЛЕЙРАБОТА В СИСТЕМЕ ЕАС ОПС:ВХОД В СИСТЕМУ И ОТКРЫТИЕ ОПЕРАЦИОННОГО ДНЯПРИЁМ РПООБРАБОТКА ИСХОДЯЩЕЙ ПОЧТЫОБРАБОТКА ВХОДЯЩЕЙ ПОЧТЫЗАДАНИЕ ПОЧТАЛЬОНАРАБОТА С РПОЗАКРЫТИЕ ОПЕРАЦИОННОЙ СМЕНЫСОВЕТЫ ДНЯ И ИТОГИ ТЕКУЩЕГО КУРСА ОБУЧЕНИЯ1. ЕАС ОПС – Ваш инструмент длядостижения целейКак ЕАС ОПС сможет помочь вдостижении целей?ЕАС ОПС – ВАШ ИНСТРУМЕНТ ДЛЯ ДОСТИЖЕНИЯ ЦЕЛЕЙС внедрением ЕАС Вы получите:Одинаковые процессы работы ОПСМаксимально автоматизированные процессыЕАС поможет Вам:Сократить время на:— производственные операции— обслуживание клиентовЕАС ОПС – ВАШ ИНСТРУМЕНТ ДЛЯ ДОСТИЖЕНИЯ ЦЕЛЕЙПри ЕАС Вы сможете:Получать отчеты ОПС с уровня Почтамта/ФилиалаКонтролировать работу:— ОПС— каждого сотрудника ОПСУнификацияАвтоматизацияПрозрачностьЕАС ОПС – ЕДИНОЕ ОКНО ДЛЯ ВСЕХ УСЛУГВСЕ ОПЕРАЦИОННЫЕ ОКНА ЕАС — УНИВЕРСАЛЬНЫЕВ ЕАС возможно на каждом окне оператора :Принимать и оплачивать переводыПринимать все виды коммунальных платежейВыплачивать пенсию и пособияРеализовывать любой товарЕАС и Новые форматы обслуживания (НФО) – единый комплексКЛЮЧЕВОЙ ПОЛЬЗОВАТЕЛЬКто такой Ключевой пользователь?Основная движущая сила при запуске ЕАССпособствует успешному функционированию ЕАСТЕХНОЛОГИ ПОЧТАМТАСПЕЦИАЛИСТЫ ПОДРАЗДЕЛЕНИЯЭКСПЛУАТАЦИИ ПОЧТАМТАТЕХНОЛОГИ УФПССПЕЦИАЛИСТЫ ПОДРАЗДЕЛЕНИЯЭКСПЛУАТАЦИИ УФПСРОЛЬ КЛЮЧЕВЫХ ПОЛЬЗОВАТЕЛЕЙКакова Ваша Роль?Вы центр коммуникаций проектаВы первая линия поддержки Основных пользователейХорошие возможности для карьерного ростаЕАС ОПС – КАК ЗАПУСИТЬ СИСТЕМУЧто требуется для запуска системы ЕАС в ОПС?Техника и периферияИнвентаризация ТМЦ И РПО в ОПСОбученный Основной пользовательКорректно заполненный Опросный лист и соблюдение технических требований – залог успешного запускасистемы2. Функции Ключевых пользователейКЛЮЧЕВЫЕ ПОЛЬЗОВАТЕЛИ – ОСНОВНЫЕ ФУНКЦИПодготовка к запуску ЕАС ОПС—План запуска ОПСначинайте с небольших ОПС — до 3 операционных окон и 5 доставочных участков—Опросные листы ОПСнекорректность данных в опросном листе может привести к срыву запуска ОПС либо нарушениям в последующейработе ОПС—Предварительная инвентаризация ОПСзаранее проверьте все остатки, чтобы в день запуска не искать расхождения и не задерживать запуск ОПСВся информация о запуске ОПС должна размещаться на специальном ресурсе – Confluence в установленныесрокиКЛЮЧЕВЫЕ ПОЛЬЗОВАТЕЛИ – ОСНОВНЫЕ ФУНКЦИОбучение Основных пользователей—для городских ОПС — очное не менее 2-х днейдля сельских ОПС — с выездом в ОПС либо очное (по возможности)дополнительное обучение — по мере необходимостиКомплект обучающего материала должен быть нарабочем столе каждого операционного окна ОПСКомпетентный Основной пользовательповышает скорость и качество работы–КЛЮЧЕВЫЕ ПОЛЬЗОВАТЕЛИ – ОСНОВНЫЕ ФУНКЦИ1-я линия поддержки Основных пользователей—КонсультированиеПоддержка 1-2 недели после запуска ЕАС в ОПСпервые 2 недели Вы старшие товарищи, Вы должны звонить в ОПС и интересоваться положением ОПСпосле запуска, уточнять требуется ли какая дополнительная помощь коллективу—Надежный помощник в решении вопросов/ошибокОПС должны знать ФИО и контактные данныесвоего Ключевого пользователяКлючевой пользователь должен снимать 80%вопросов Основных пользователейКЛЮЧЕВЫЕ ПОЛЬЗОВАТЕЛИ – ОСНОВНЫЕ ФУНКЦИРабота в системе Naumen—Регистрация нерешенных ошибок/замечанийОтслеживание статуса решения ошибокВнедрение измененийНе вовремя предоставленный ответ на запросможет увеличить время решения проблемноговопросаЕдиная точкасистемевходавсехобращенийпо3. Вход в систему иоткрытие операционного дняВХОД В СИСТЕМУ ЕАС ОПСРабочее место начальника ОПС всегда включайте первымоно является сервером, на котором хранятсявсе данные ОПСВХОД В СИСТЕМУ ЕАС ОПСЗапустите приложениеЕАС ОПСВ списке пользователейвыберете свое ФИО ивведите парольПри открытии смены необходимо проконтролировать печать стартового чека на фискальном регистратореЕАС ОПС – УСПЕШНЫЙ ВХОДЕсли у Вас такое меню – значит Вы успешно зашли в систему!НАЧАЛО ОПЕРАЦИОННОГО ДНЯ. ОТРЫТИЕ СМЕНЫПоявились диагностические сообщения о проблемах подключениякассового оборудования?Почему?оборудование не соответствуетзаявленному в Опросном листесамостоятельно сменилиоборудованиене подключено к эл. питаниюпочтово-Что делать?проверьте подключение к эл. питаниюначать работу в системе прибегая к вводу данных с клавиатурыначать работу в системе без фискального регистратора если небудут оформляться услуги, требующие печати чеков клиентамобратитесь IT – специалистуНАЧАЛО ОПЕРАЦИОННОГО ДНЯ. ОТРЫТИЕ СМЕНЫПоявилось сообщение о необходимости повторить ввод пароля?Что делать?— убедитесь, что в списке пользователей выбран именно Ваш идентификатор (ФИО)— проверьте раскладку клавиатуры и клавишу Caps LосkПередача паролей третьим лицам запрещенаЕсли необходимо покинуть рабочее место — выйдите изсистемы, Ваша учетная запись будет заблокированаОТКРЫТИЕ СМЕНЫ – ПОПОЛНЕНИЕ ДЕНЕЖНЫМИ СРЕДСТВАМИПеред началом операционного дня начальник ОПС должен:Произвести Подкрепление кассы (пополнение ОПС)Подкрепить операционные окна денежными средствами:— по статьям «Прочие» и «Пенсионные средства»Контроль текущего состояния денежных средств в кассах ОПСПеремещение между статьями не допускаетсяПередача между операционными окнами возможна только через начальника ОПСВХОД В СИСТЕМУ ЕАС ОПСПосле того, как сделали подкрепление кассможете начинать оказывать услуги клиентам!4. Прием РПОПРИЕМ РПОДля приема РПО осуществите переход по меню:Горячие клавиши – 1ПРИЕМ РПО1Дляавтоматическогозаполненияиспользуйте подсказки в правой частиэкрана2Ошибки отображаются в правой частиэкрана, щелкнете на соответствующуюгиперссылкуПРИЕМ РПО3Если данные о получателе/отправителе вводились ранее — они доступны для выбора из «Истории»При выборе из «Истории» данные автоматически будут указаны в соответствующих поляхПРИЕМ РПО4При приеме нескольких РПО от одного отправителя необходимо использовать операциюкопирования РПО, чтобы не повторять ввод одинаковых данныхКнопка «Скопировать РПО» возможна до оплаты на кассе6. Прием партионной почтыПРИЕМ РПОДля оформления приема партионной почты осуществите переход по меню:Горячие клавиши – 1 и 3ПРИЕМ ПАРТИОННОЙ ПОЧТЫ1Способы приема— Ручной ввод— Загрузка электронного файла списка ф. 103Условием приема электронных файлов является соответствие формата данныхследующим стандартам:2РТМ003.07-13РТМ003.08-14РТМ003.09-14РТМ003.10-15РТМ003.11-16ЗАГРУЗКА ЭЛЕКТРОННОГО ФАЙЛАПри загрузке электронного файла списка ф. 103 Система осуществляет Входной контрольПеречень несоответствий при Входном контролеКомментарийНесоответствие тарифуОтклонение от подавательского весаВ партии обнаружены ошибки в содержимом атрибутов отправленияНеверный индексПереопределен индексДля РПО в партии был переопределен индекс на основании данныхЦХДПАНесоответствие тарифуНекорректное значение в поле MassRate.Поле должно содержать значение только весового сбора для РПОТекст адреса не найден в ЦХДПААдрес введен некорректноПри отказе в приеме электронного списканеобходимо отклонить список и распечатать АктПри обнаружении дефектов или нарушений в оформлениинеобходимо отметить их в поле «Дефекты и нарушения»5. Обработка исходящей почтыОБРАБОТКА ИСХОДЯЩЕЙ ПОЧТЫДля обработки исходящей почты осуществите переход по меню:Горячие клавиши – 1 и 4ОБРАБОТКА ИСХОДЯЩЕЙ ПОЧТЫ1.2.3.Этапы:11. Создание емкости (накладная ф.16)2. Создание накладных для отправки (комплект ф.23, 23-а)3. Сверка накладных для отправкиОБРАБОТКА ИСХОДЯЩЕЙ ПОЧТЫ2Сформированные накладные (ф.16, 23,23-а) не подлежат редактированию3После сверки накладных РПО присваивается вид операции «Обработка», причина«Покинуло место приема»Расформирование накладной возможно до этапасверки накладных для отправкиОтправка данных в ОАСУ РПО происходит вавтоматическом режиме6. Обработка входящей почтыОБРАБОТКА ВХОДЯЩЕЙ ПОЧТЫДля регистрации входящей почты осуществите переход по меню:Горячие клавиши – 1и31Обработку входящей почты необходимо начинать с «Регистрации входящей почты»ОБРАБОТКА ВХОДЯЩЕЙ ПОЧТЫДанные о накладных на ёмкости и приписанных РПО передаются в ЕАС ОПС по каналам связи вэлектронном виде:2Сканируйте ДШК/ШИ накладной, начиная с ф.23-а, 23.Просканируйте ШИ с емкостейЕсли информация о накладных не получена — проверьте наличие интернета в ОПС и работоспособность транспортаОБРАБОТКА ВХОДЯЩЕЙ ПОЧТЫСверенные емкостиокрашиваются взеленый цветОтложить сверку с сохранением данных можно нажав на «Отложить обработку»ОБРАБОТКА ВХОДЯЩЕЙ ПОЧТЫ3Переход к сверке РПОосуществите по нажатиюкнопки «РегистрацияРПО»ОБРАБОТКА ВХОДЯЩЕЙ ПОЧТЫШИ обработанного РПО отмечается как сверенное, строка окрашивается в зеленый цветОБРАБОТКА ВХОДЯЩЕЙ ПОЧТЫ4Присвойте место хранения в поле «ШИ хранения» и номер доставочного участкаОРГАНИЗАЦИЯ АДРЕСНОГО ХРАНЕНИЯСистема адресного хранения необходима для:— Сокращения времени на поиск отправления— Исключения случаев утери отправлений в ОПСАдресному хранению подлежат все виды РПО:— Посылки и мелкие пакеты размещаются на полках стеллажей адресногохранения— Международные отправления размещаются в специально отведенных зонах— Заказная корреспонденция и корреспонденция с объявленной ценностьюразмещается в картотекахКаждая ячейка/место должны быть снабжены индивидуальными штрих-кодами,которые заведены в систему адресного храненияКаждая полка стеллажа может быть разделена на ячейки, каждой из которых присваивается штрих-кодЯчейкой может быть ящик для хранения РПО (заказных писем и бандеролей) или место на полу (для большихпосылок и мешков)7. Задание почтальонаЗАДАНИЕ ПОЧТАЛЬОНАДля подготовки задания почтальону осуществите переход по меню:Горячие клавиши – 1, 3 и 4ЗАДАНИЕ ПОЧТАЛЬОНАВид задания почтальона1Задание почтальона (общее)Задание почтальона (группа РПО)Формирование формы 104-в2ПредназначениеДля включение в доставку РПО, первичных и вторичныхизвещений на РПО и переводыДля группы РПО, первичных и вторичных извещений в адресконкретного юридического лицаДля возвращенных РПО в адрес конкретного юридического лицаПосле возвращения почтальона из доставки необходимо указать результаты доставки по каждомуРПОПовторная печать извещений ф.22 и накладных 16-дп формируются в функционале «Журнал доставки»8. Работа с РПОВРУЧЕНИЕ РПОДля вручения РПО осуществите переход по меню:Горячие клавиши – 1, 2 и 1Вручение РПО1Сканирование/ввод ШИ РПО спредоставленного клиентом извещенияф.22Информация о месте хранения РПО указана в извещении ф. 22После ввода ШИ система предлагает поиск всех РПО к вручению по данному получателюВРУЧЕНИЕ РПО2Для РПО с о/ц необходимо ввести вес3Далее нажмите «ОК»РПО врученоЕсли РПО с наложенным платежом, после нажатия на кнопку «ОК» откроется форма «Приём адресногоэлектронного перевода»РАБОТА С РПООсновные операции с РПО:Сформировать общий список всех РПО в ОПС— чтобы сверить с фактическими остатками РПО в ОПССформировать список РПО к возврату— чтобы собрать РПО для возврата из картотек/со стеллажейПроизвести Возврат/Досыл РПОРАБОТА С РПОДля формирования списка РПО (общий или на возврат) осуществите переход по меню:Горячие клавиши – 1, 3 и 6РАБОТА С РПО. ОБЩИЙ СПИСОК РПО В ОПС1РАБОТА С РПО. СПИСОК РПО НА ВОЗВРАТ2РАБОТА С РПОДля оформления Возврата/Досыла РПО осуществите переход по меню:Горячие клавиши – 1, 3 и 5РАБОТА С РПО. ОФОРМЛЕНИЕ НА ВОЗВРАТ/ДОСЫЛ1Выберите видоперации над РПОРАБОТА С РПО. ОФОРМЛЕНИЕ НА ВОЗВРАТ/ДОСЫЛ2Список причин операции зависит от выбранного Вида операции над РПОВыберите причинуоперацииРАБОТА С РПО. ОФОРМЛЕНИЕ НА ВОЗВРАТ/ДОСЫЛ3Пользуйтесь кнопкой «Добавить» для последующих РПОРАБОТА С РПО. ОФОРМЛЕНИЕ НА ВОЗВРАТ/ДОСЫЛ4После завершения оформления всех РПО определите окнопередачи и сформируйте накладную9. Закрытие операционного окнаЗАКРЫТИЕ ОПЕРАЦИОННЫХ ОКОН1Закрытие дня всегда начинайте с завершением работы операционных окон операторовДо закрытия операционной смены проверьте:2— Незавершенные проводки/транзакции— Достаточность чековой ленты для печати Х и Z отчетов— Журнал передачи денежных средств3Сделайте передачу денежных средств, распечатайте отчеты и закройте сменуВыключать операционные окна можно только после разноски журналов денежных средств на машиненачальника ОПСЗАКРЫТИЕ СМЕНЫ. ТИПОВЫЕ ПРОБЛЕМЫВыявлено расхождение денежных средств в Кассовой справке МС-42 и Х-отчете:Выявите причинуСоздайте строки в журнале денежных средств по суммам в разрезе статейЗакройте смену с актом под ролью начальника ОПС, используя кнопку «Закрыть сменубез сдачи ДС»При наличии расхождений — кнопка «Сдать ДС» не активнаЗАКРЫТИЕ СМЕНЫ. ТИПОВЫЕ ПРОБЛЕМЫЭкстренное отключение электроэнергии в ОПС:Корректно выйдите из Системы и выключите компьютеры операторовЗавершите работу на компьютере начальника ОПСОтключите все источники питанияВся отчетность может быть сформирована в начале следующего операционного дня10. Советы дня и итоги текущего курсаСОВЕТ ДНЯЧтобы работать быстрей надо:Пользоваться горячими клавишамиПользоваться подсказками СистемыВвод адреса начинать с индексаИспользовать ЦХДПА при вводе адресаИспользовать Историю данныхСОВЕТ ДНЯПомни:Нельзя самостоятельно менять местами/переставлять оборудованиеОказывать любые услуги можно в каждом операционном окнеПри необходимости можно отложить незавершенную сверку входящейпочтыИТОГИ ТЕКУЩЕГО КУРСА ОБУЧЕНИЯСегодня Вы узнали:Как ЕАС сможет помочь в достижении намеченных целейВаши роль и функции на проектеОсновы запуска ЕАС в ОПСКак начать работу в системе ЕАС и открыть операционный деньОсновные функции приема, обработки и вручения РПОКак закрыть операционный деньПолезные советы при работе в ЕАСКУРС ОБУЧЕНИЯ — CONFLUENCEПолный курс обучения со всеми материаламиразмещен на Confluence в разделе Обучение ЕАС ОПССсылка:https://r00confluence.main.russianpost.ru/pages/viewpage.action?pageId=1769735
Source: en.ppt-online.org
Почитайте еще:
pochta.uef.ru
Еас опс почта россии инструкция по работе обучение — Про СБЕРБАНК
Краткая инструкция программы ЕАС ОПС
| Содержание 1.Содержание главного меню стр 3-7 2.Памятка набора операций стр 10-17 3.Открытие и закрытие дня начальником и оператором, прием и передача подкреплений и излишков. Стр18-19 4.Прием РПО ,редактирование стр21 5.Миграционные уведомления стр21 6.Обработка парт.почты (флешка) стр21 7.Журнал РПО стр23 8.Обработка исходящей почты (Создание емкостей ) стр24-26 9.Расформирование емкостей стр 27 10.Передача файлов в ОАСУ РПО Повторная печать накладных стр 27 11.Обработка вх.почты(регистрация) стр28-31 12.Задание почтальона(формирование Накладной на доставку) стр31-32 13.Результат доставки стр32 14.Вручение стр33-35 15.Выдача на кассе РПО с налож.платеж стр35 16.Операция над РПО (возврат,досыл) стр36 17.Адресное хранение стр36 18.Отправка на склад,список РПО к возврату стр37 19.Дневник ф.130 стр37 20.Розничная торговля стр38-46 21.Возврат товара после выдачи чека ( Акт корректор) —стр 47 22.Учет рабочего времени —стр48-52 |
Войти в программу
Рабочий стол → Rettallpos → найти ФИО оператора → набрать пароль → открыть новую смену.На экране «Главное меню».
« Главное меню операций»:
1.Почтовые услуги 2.Финансовые услуги
3.Комерческие 4.Розничная торговля
5.Прочие операции 6.Отчеты
7.Главное окно касса 8.Выход
1.Почтовые услуги:
1.1Прием 1.2Вручение
1.3Обработка входящей почты 1.4 Обработка исходящей почты
1.5ПередачаРПО между рабочими местами 1.6Прочие
1.7Журнал РПО 1.8 Главное меню
1.1 Прием :
1.1.1Прием РПО 1.1.2Прием миграционных уведомлений
1.1.3Прием партионной почты 1.1.4Назад
1.1.5Главное меню
1.2Вручение:
1.2.1Вручение РПО(выдача) 1.2.2 ВручениеОВПО
1.2.3Назад 1.2.4Главное меню
1.3 Обработка входящей почты :
1.3.1Регистрация уведомлений 1.3.2Операция над РПО
1.3.3 Регистрация входящей почты 1.2.4Задание почтальона
1.3.5Корренктировка вход-х РПО 1.3.6Адресное хранение
1.4 Обработка исходящей почты :
1.4.1Создание емкостей 1.4.2 Создание накладных для отправки
1.4.3Сверка накладных для отправки 1.4.4Накладные на порожнюю тару
1.4.5Расформирование емкостей 1.4.6Назад
1.4.7лавное меню
1.5 ПередачаРПО между рабочими местами :
1.5.1Передача РПО после операции Прием1.5.2Передача прочих РПО с текущего окна
1.5.3Накладные переданные на текущее окно 1.5.4Просмотр накладных и сверка
1.5.5Назад 1.5.6Главное меню
1.6.Прочие:
1.6.1Удаление операций 1.6.1Повторная печать накладных
1.6.3 Повторная печать актов 1.6.4Назад
1.6.5Главное меню
1.7.Журнал РПО:
1.7.1Отчет по весу и количеству 1.7.2 Журнал РПО
1.7.3РПО внутри ОПС 1.7.4 Назад
1.7.5Главное меню
2.Финансовые услуги:
2.1Денежные переводы 2.2 Платежи в пользу 3-х лиц
2.3Выплата пенсий и пособий и зарплаты услуги 2.4 Банковские и страховые
2.5Главное меню
2.1Денежные переводы :
2.1.1Почтовые переводы 2.1.2Переводы Форсаж
2.13Переводы Вестер Юнион2.1.4 Назад
2.1.5Главное меню
2.2Платежи в пользу 3-х лиц
Набор информации осуществляется согласно заставки
2.3Выплата пенсий и пособий:
2.3.1Выплата на кассе 2.3.2Регистрация операций очтальона
2.3.3Регистрация операций на кассе 2.3.4Поиск выплаченных документов
2.3.5Назад 2.3.6Главное меню
Банковские и страховые услуги :
2.4.1Продажа услуг партнеров 2.4.2Операции с банковской картой
2.4.3Назад 2.4.4Назад
Комерческие услуги
3.1Услуга телефонной связи 3.2Прием телеграмм
3.3Реализация ТК и проездных билетов 3.4Лотереи
3.5Виртуальные карты 3.6Главное меню
3.1Услуга телефонной связи:
Ввод реквизитов осуществляется согласно высвечиваемой заставки
3.2.Прием телеграмм:
Ввод реквизитов осуществляется согласно высвечиваемой заставки
Реализация ТК и проездных билетов
Ввод реквизитов осуществляется согласно высвечиваемой заставки
3.4Лотереи:
3.4.1Реализация лотереи 3.4.2выплата выиграшей
3.4.3Назад 3.4.4Главное меню
3.5Виртуальные карты:
3.5.1Прием платежей АСУР ПКД 3.5.2Закрытие счета АСУР ПКД
3.5.3Назад 3.5.4Главное меню
Розничная торговля
4.1Журнал движения ТМЦ 4.2Журнал остатков ТМЦ на складе
4.3Журнал переноса ТМЦ 4.4Поиск ТМЦ
4.5.Главное меню
Журнал движения ТМЦ
Информация заполняется согласно реквизитов заставки
Журнал остатков ТМЦ на складе
Информация заполняется согласно реквизитов заставки
Журнал переноса ТМЦ
Информация заполняется согласно реквизитов заставки
4.4Поиск ТМЦ
Информация заполняется согласно реквизитов заставки
5.Прочие операции:
5.1Подписка 5.2Абонирование ячеек
5.3Поздравление почтой 5.4Распространение РИМ(реклама)
5.5Филателистический абонемент 5.6 ЗАКРЫТИЕ СМЕНЫ
5.7Внутренние операции 5.8Администрирование
5.9Кассовые операции 5.10Главное меню
Подписка
5.1.1 Оформление новой подписки 5.1.2Продление подписки
5.1.3Переадресация подписки 5.1.4Прием доплаты
5.1.5Анулирование подписки 5.1.6Реестр по подписке
5.1.7Назад 5.1.8Главное меню
Абонирование ячеек
Информация заполняется согласно реквизитов заставки
Поздравление почтой
Информация заполняется согласно реквизитов заставки
5.4Распространение РИМ(реклама)
Информация заполняется согласно реквизитов заставки
5.5Филателистический абонемент:
5.5.1Оформить филат.абонемент 5.5.2Абонементы(филателия)
5.5.3Реализация позиций 5.5.4Заявка на фил.абонементам
5.5.5.Назад 5.5.6Главное меню
5.6Закрытие смены:
5.6.1 Х-отчет 5.6.3 Закрытие смены
5.6.4 Назад 5.6.5Главное меню
Внутренние операции
5.7.1Учет рабочего времени 5.7.2Учет выработки персонала
5.7.3План реализации ОПС 5.7.4 Назад
5.7.5 Главное меню
Администрирование
5.8.1Передача данных в ОАСУ РПО 5.8.2Администрирование почтовых переводов
5.8.3Выгрузка сведений в ИВЦ 5.8.4Очистка КЭША
5.8.5Синфронизация оффлайн 5.8.6 Настройка пароля Вестер Юнион
5.8.7Назад 5.8.8Главное меню
Кассовые операции
5.9.1Журнал ДДС 5.9.2Наличие ДС в кассах ОПС
5.9.3 Журнал лимитов 5.9.4Журнал ручных операций ДДС
5.9.5Сверка транзакций 5.9.6Назад
5.9.7 Главное меню
Отчеты
6.1Отчеты по весу и количеству 6.2Отчет ф 2-ап
6.3Кассовые справки МС-42 6.4Отчет «Дневник ф.130
6.5Акт исправления дневника ф.130 6.6Отчеты по доставке и выплате
6.7Сводный отчет по денежным переводам 6.8Отчет по движению ТМЦ
6.9Реестр платежей 6.10Главное меню
Вся информация в отчетах заполняется согласно реквизитов заставки
7.Главное окно кассы:
7.1Почтовые услуги 7.2Просмотр журнала
7.3Комерческие услуги 7.4Финансовые услуги
7.5Розничная торговля 7.6Прочие операции
7.7Корзина 7.8Отчеты
7.9Главное меню
Памятка набора операций
| Почтовые услуги (1) | |||
| 1.1 Прием | |||
| Прием РПО «Почтовые услуги (1) -> 1.Прием -> 1.Прием РПО» | Прием миграционного уведомления «Почтовые услуги (1) -> 1.Прием -> 2.Прием миграционного уведомления» | Прием партионной почты вручную «Почтовые услуги (1) -> 1.Прием -> Прием партионной почты -> 3.Прием партионной почты (ручной ввод)» | Прием партионных РПО по списку ф.103 – «Почтовые услуги (1) -> Прием партионной почты -> Прием партионной почты -> Партионная почта (электронный фйл)» |
| 1.2 Вручение | |||
| Выдача РПО «Почтовые услуги (1) -> 2.Вручение -> 1.Вручение РПО» | Выдача ОВПО «Почтовые услуги (1) -> 2.Вручение -> 1.Вручение ОВПО» | ||
| 1.3 Обработка входящей почты | |||
| Регистрация уведомлений о вручении – «Почтовые услуги (1) -> 3. Обработка входящей почты -> 1.Регистрация уведомления» | Создание накладных на досыл, возврат, невручение РПО (Ф.16, 16-с)– «Почтовые услуги (1) -> 3. Обработка входящей почты -> 2. Операции над РПО» | Сверка входящих РПО. Регистрация входящей почты «Почтовые услуги (1) -> 3. Обработка входящей почты -> 3.Регистрация входящей почты -> Регистрация входящей почты» | Регистрация писем с о/ц «Почтовые услуги (1) -> 3. Обработка входящей почты -> 3.Регистрация входящей почты -> Регистрация писем с о/ц» |
| Регистрация заказных писем «Почтовые услуги (1) -> 3. Обработка входящей почты -> 3.Регистрация входящей почты -> Регистрация заказных писем» | Регистрация посылок «Почтовые услуги (1) -> 3. Обработка входящей почты -> 3.Регистрация входящей почты -> Регистрация посылок» | Проверка адресных данных получателя– «Почтовые услуги (1) -> 3. Обработка входящей почты -> 5.Корректировка входящего РПО» | |
| Формирование задания почтальону– «Почтовые услуги (1) -> 3. Обработка входящей почты -> 4.Задание почтальона -> 3.Задание почтальону» | Просмотр заданий почтальону – «Почтовые услуги (1) -> 3. Обработка входящей почты -> 4.Задание почтальона -> 3.Журнал доставки» | Регистрирование результата доставки почтальоном – «Почтовые услуги (1) -> 3. Обработка входящей почты -> 4.Задание почтальона -> 2.Результат доставки» | |
| 1.4 Обработка исходящей почты | |||
| Создание емкости (постпакета) для РПО- «Почтовые услуги (1) -> 4. Обработка исходящей почты -> 1.Создание емкостей» | Создание накладных на отправку емкостей — «Почтовые услуги (1) -> 4. Обработка исходящей почты -> 1.Создание накладных для отправки» | Сверка накладных на отправку- «Почтовые услуги (1) -> 4. Обработка исходящей почты -> 3.Сверка накладных для отправки» | Расформирование емкости- «Почтовые услуги (1) -> 4. Обработка исходящей почты -> 5.Расформирование емкости» |
| Создание накладных на порожнюю тару — «Почтовые услуги (1) -> 4. Обработка исходящей почты -> 1.Создание накладных на порожнюю тару» | |||
| 1.5 Передача РПО между рабочими местами | |||
| Передача РПО после операции Прием- «Почтовые услуги (1) -> 5. Передача РПО между рабочими местами -> 1.Передача РПО после операции Прием» | Передача прочих РПО с текущего окна- «Почтовые услуги (1) -> 5. Передача РПО между рабочими местами -> 2.Передача прочих РПО с текущего окна» | Накладные переданные на текущее Окно Ф.16-с- «Почтовые услуги (1) -> 5. Передача РПО между рабочими местами -> 3.Накладные переданные на текущее Окно Ф.16-с» | Просмотр накладных и сверка- «Почтовые услуги (1) -> 5. Передача РПО между рабочими местами -> 4.Просмотр накладных и сверка» |
| 1.6 Прочее | |||
| Удаление операции из журнала операции РПО — «Почтовые услуги (1) -> Прочее -> 1.Удаление операций» | Повторная печать накладных- «Почтовые услуги (1) -> Прочее -> 2.Повторная печать накладных» | Повторная печать актов — «Почтовые услуги (1) -> Прочее -> 3.Повторная печать актов» | |
| 1.7 Журналы РПО | |||
| Отчет по количеству и весу – «Почтовые услуги (1) -> 7. Журналы РПО -> 1.Отчет по весу и количеству» | Открыть Журнал РПО – «Почтовые услуги (1) -> 7. Журналы РПО -> 2.Журнал РПО» | РПО внутри ОПС– «Почтовые услуги (1) -> 7. Журналы РПО -> 3.РПО внутри ОПС» | |
| Формирование и печать накладных, актов, извещений | |||
| Повторная печать накладных- «Почтовые услуги (1) -> Прочее -> 2.Повторная печать накладных» | Повторная печать актов — «Почтовые услуги (1) -> Прочее -> 3.Повторная печать актов» | Формирование и печать актов (Ф.51-в)– «Почтовые услуги (1) -> 2.Вручение -> 1.Вручение РПО» | |
| Формирование и печать (Ф.22, 22-в, Ф.16-дп, Ф.104 — в) для доставки РПО– «Почтовые услуги (1) -> 3. Обработка входящей почты -> 4.Задание почтальона -> 3.Задание почтальону» | Формирование и печать накладных (Ф.16, Ф.10) — «Почтовые услуги (1) -> 4. Обработка исходящей почты -> 1.Создание емкостей» | Формирование и печать (Ф.23, Ф.23А, Ф.16А, Ф.16Б) — «Почтовые услуги (1) -> 4. Обработка исходящей почты -> 1.Создание накладных для отправки» | Формирование и печать (Ф.22, Ф.16, Ф.104) при вручении ОВПО «Почтовые услуги (1) -> 2.Вручение -> (1).Вручение ОВПО» |
| Финансовые услуги (2) | |||
| 1. Денежные переводы | |||
| Прием почтового перевода– «Финансовые услуги (2) -> 1.Денежные переводы -> 1.Почтовые переводы -> 1.Прием перевода» | Выплата почтового перевода– «Финансовые услуги (2) -> 1.Денежные переводы -> 1.Почтовые переводы -> 2.Выплата перевода» | Запрос состояния почтового перевода – «Финансовые услуги (2) -> 1.Денежные переводы -> 1.Почтовые переводы -> 3.Дополнительные операции -> 1. Запрос состояния» | Запрос на возврат почтового перевода – «Финансовые услуги (2) -> 1.Денежные переводы -> 1.Почтовые переводы -> 3.Дополнительные операции -> 2. Запрос на возврат» |
| Возврат на пункт приема почтового перевода – «Финансовые услуги (2) -> 1.Денежные переводы -> 1.Почтовые переводы -> 3.Дополнительные операции -> 3. Возврат на пункт приема» | Депонирование почтового перевода – «Финансовые услуги (2) -> 1.Денежные переводы -> 1.Почтовые переводы -> 3.Дополнительные операции -> 4. Депонирование» | Переадресация почтового перевода – «Финансовые услуги (2) -> 1.Денежные переводы -> 1.Почтовые переводы -> 3.Дополнительные операции -> 5. Переадресация» | Досыл почтового перевода – «Финансовые услуги (2) -> 1.Денежные переводы -> 1.Почтовые переводы -> 3.Дополнительные операции -> 6. Досыл» |
| Просмотр почтовых переводов – «Финансовые услуги (2) -> 1.Денежные переводы -> 1.Почтовые переводы -> 3.Дополнительные операции -> 7. Просмотр переводов» | Реестр почтовых переводов – «Финансовые услуги (2) -> 1.Денежные переводы -> 1.Почтовые переводы -> 3.Дополнительные операции -> 1. Реестр переводов» | ||
| Прием перевода «Форсаж»– «Финансовые услуги (2) -> 1.Денежные переводы -> 2.Переводы Форсаж -> 1.Прием перевода «Форсаж»» | Выплата перевода «Форсаж»– «Финансовые услуги (2) -> 1.Денежные переводы -> 2.Переводы Форсаж -> 2.Выплата перевода «Форсаж»» | Переводы WesternUnion – «Финансовые услуги (2) -> 1.Денежные переводы -> 3.Переводы WesternUnion» | |
| 2.2 Виртуальные карты | |||
| Прием платежа АСУР ПКД– «Финансовые услуги (2) -> 2.Виртуальные карты -> 1.Прием платежа АСУР ПКД» | Закрытие счета АСУР ПКД– «Финансовые услуги (2) -> 2.Виртуальные карты -> 2.Закрытие счета АСУР ПКД» |
| 2.3 Платежи в пользу третьих лиц | |||
| Прием платежей за коммунальные услуги– «Финансовые услуги (2) -> 3.Платежи в пользу третьих лиц -> 1.Комунальные платежи» | Реестр договоров. Выбор агента– «Финансовые услуги (2) -> 3.Платежи в пользу третьих лиц -> 2.Реестр договоров. Выбор агента» | ||
| 2.4 Выплата пенсий и соц. пособий | |||
| Выплата пенсий и соц.пособий на кассе– «Финансовые услуги (2) -> 4. Выплата пенсий и соц. пособий -> 1. Выплата на кассе с занесением в фискальную память» | Регистрация и корректировка операций почтальона– «Финансовые услуги (2) -> 4. Выплата пенсий и соц. пособий -> 2. Регистрация и корректировка операций почтальона» | Регистрация и корректировка операций на кассе – «Финансовые услуги (2) -> 4. Выплата пенсий и соц. пособий -> 3. Регистрация и корректировка операций на кассе» | |
| Коммерческие услуги (3) | |||
| Регистрация услуг телефонной связи — «Коммерческие услуги (3) -> 1.Услуга телефонной связи» | Прием телеграмм — «Коммерческие услуги (3) -> 2.Прием телеграмм» | Реализация ТК и проездных билетов- «Коммерческие услуги (3) -> 3.Реализация ТК и проездных билетов» | |
| Реализация лотереи — «Коммерческие услуги (3) -> 4.Лотереи -> 1.Реализация лотереи» | Выплата выигрышей — «Коммерческие услуги (3) -> 4.Лотереи -> 2.Выплата выигрышей» |
| Розничная торговля (4) | |||
| Журнал движения ТМЦ — «Розничная торговля (4) -> 1.Журнал движения ТМЦ» | Журнал остатков ТМЦ на складе — «Розничная торговля (4) -> 2. Журнал остатков ТМЦ на складе» | Журнал переноса ТМЦ — «Розничная торговля (4) -> 3. Журнал переноса ТМЦ» | Поиск ТМЦ — «Розничная торговля (4) -> 4. Поиск ТМЦ» |
| Прочие операции (5) | |||
| 5.1 Подписка | |||
| Оформление новой подписки- «Прочие операции (5) -> 1.Подписка -> 1.Оформление новой подписки» | Продление подписки- «Прочие операции (5) -> 1.Подписка -> 2.Продление подписки» | Переадресация подписки- «Прочие операции (5) -> 1.Подписка -> 3.Переадресация подписки» | Прием доплаты за подписку- «Прочие операции (5) -> 1.Подписка -> 2.Прием доплаты» |
| Аннулирование подписки- «Прочие операции (5) -> 1.Подписка -> 2.Аннулирование подписки» |
| 5.2 Абонирование ячеек | |||
| Абонирование ячеек — «Прочие операции (5) -> 2.Абонирование ячеек» | |||
| 5.3 Поздравление почтой | |||
| Поздравление почтой — «Прочие операции (5) -> 3. Поздравление почтой» | |||
| 5.4 Распространение РИМ | |||
| Распространение РИМ — «Прочие операции (5) -> 4. Распространение РИМ» | |||
| 5.5 Филателистический абонемент | |||
| Оформить фил.абонемент — «Прочие операции (5) -> 5.Филателистический абонемент -> 1.Оформить фил.абонемент» | Абонементы (Филателия) — «Прочие операции (5) -> 5.Филателистический абонемент -> 2. Абонементы (Филателия)» | Реализация позиций — «Прочие операции (5) -> 5.Филателистический абонемент -> 3. Реализация позиций» | Заявка по фил. абонементам — «Прочие операции (5) -> 5.Филателистический абонемент -> 4. Заявка по фил. абонементам» |
| 5.6. Закрытие смены | |||
| X – отчет – «Прочие операции (5) -> 6. Закрытие смены -> 1. X – отчет» | Закрытие смены – «Прочие операции (5) -> 6.Закрытие смены -> 3. Закрыть смену» | ||
| 5.7 Внутренние операции (УВР) | |||
| Создание графика работы – «Прочие операции (5) -> 7. Внутренние операции -> 1.Учет рабочего времени-> 1.Журнал документов «График работы»» | Формирование табеля учета рабочего времени – «Прочие операции (5) -> 7. Внутренние операции -> 1.Учет рабочего времени-> 2.Журнал «Табель учета рабочего времени»» | Формирование документа «График отпусков» – «Прочие операции (5) -> 7. Внутренние операции -> 1.Учет рабочего времени-> 3.Журнал документов «График отпусков»» | |
| Формирование журнала «Лицевой счет» – «Прочие операции (5) -> 7. Внутренние операции -> 2.Учет выработки персонала-> 1.Журнал «Лицевой счет»» | Формирование акта выполнения сверхурочных работ» – «Прочие операции (5) -> 7. Внутренние операции -> 2.Учет выработки персонала-> 2.Журнал документов «Акт выполнения сверхурочных работ» | Формирование акта выполнения работ в выходные и праздничные дни» – «Прочие операции (5) -> 7. Внутренние операции -> 2.Учет выработки персонала-> 3.Журнал документов «Акт выполнения работ в выходные и праздничные дни» | Формирование бригад – «Прочие операции (5) -> 7. Внутренние операции -> 2.Учет выработки персонала-> 4.Журнал «Бригады»» |
| План реализации ОПС – «Прочие операции (5) -> 7. Внутренние операции -> 3. План реализации ОПС» | |||
| Вывод документов по УВР на печать | |||
| Печать графика работы – «Прочие операции (5) -> 7. Внутренние операции -> 1.Учет рабочего времени-> 1.Журнал документов «График работы» -> кнопка Печать» | Печать табеля учета рабочего времени – «Прочие операции (5) -> 7. Внутренние операции -> 1.Учет рабочего времени-> 2.Журнал «Табель учета рабочего времени» -> кнопка Печать» | Печать журнала «Лицевой счет» – «Прочие операции (5) -> 7. Внутренние операции -> 2.Учет выработки персонала-> 1.Журнал «Лицевой счет» -> кнопка Редактировать-> кнопка Печать » | Печать документа «Акт выполнения сверхурочных работ» – «Прочие операции (5) -> 7. Внутренние операции -> 2.Учет выработки персонала-> 2.Журнал документов «Акт выполнения сверхурочных работ» -> кнопка Редактировать-> кнопка Печать » |
| Печать документа «Акт выполнения работ в выходные и праздничные дни» – «Прочие операции (5) -> 7. Внутренние операции -> 2.Учет выработки персонала-> 3.Журнал документов «Акт выполнения работ в выходные и праздничные дни» -> кнопка Редактировать-> кнопка Печать » |
| 5.8 Администрирование | |||
| Передача данных в ОАСУ РПО – «Прочие операции (5) -> 8. Администрирование -> 1. Передача данных в ОАСУ РПО» | Просмотр истории обмена почтовых переводов – «Прочие операции (5) -> 8. Администрирование -> 2.Администрирование почтовых переводов -> 1.История обмена» | Загрузка структур ЕСПП – «Прочие операции (5) -> 8. Администрирование -> 2.Администрирование почтовых переводов -> 2.Обмен данными с ЕСПП -> Загрузка структур ЕСПП» | Выгрузка структур в ЕСПП – «Прочие операции (5) -> 8. Администрирование -> 2.Администрирование почтовых переводов -> 2.Обмен данными с ЕСПП -> Выгрузка структур в ЕСПП» |
| Выгрузка сведений в ИВЦ – «Прочие операции (5) -> 8. Администрирование -> 3.Выгрузка сведений в ИВЦ» | Чистка кэша – «Прочие операции (5) -> 8. Администрирование -> 4.Чистка КЭШа» | ||
| 5.9. Кассовые операции | |||
| Внесение денежных средств – «Прочие операции (5) -> 9. Кассовые операции -> 1.Внесение денежных средств | Сдача наличных в сейф – «Прочие операции (5) -> 9. Кассовые операции -> 2.Сдача наличных в сейф» | Декларирование платежных средств – «Прочие операции (5) -> 9. Кассовые операции -> 3.Декларирование платежных средств» | Журнал ДДС – «Прочие операции (5) -> 9. Кассовые операции -> 4.Журнал ДДС |
| Журнал лимитов – «Прочие операции (5) -> 9. Кассовые операции -> 5.Журнал лимитов |
| Отчеты (6) | |||
| Отчет по количеству и весу – Главное меню-> «Отчеты (6) -> 1.Отчет по весу и количеству» | Отчет «ф.2-ап» – Главное меню-> «Отчеты (6) -> 2.Отчет «ф.2-ап»» | Отчет дневник «ф.130» Главное меню-> – «Отчеты (6) -> 4.Отчет «ф.130»» | Кассовая справка МС-42 Главное меню-> — «Отчеты (6) -> 3.Кассовая справка МС-42» |
| Отчеты по доставке и выплате пенсий и пособий для почтальона Главное меню-> «Отчеты (6) -> 5.Отчеты по доставке и выплате пенсий и пособий -> 1.Отчеты почтальона» | Отчеты по доставке и выплате пенсий и пособий по кассе – Главное меню-> «Отчеты (6) -> 5.Отчеты по доставке и выплате пенсий и пособий -> 2.Отчеты по кассе» |
| Корзина (7) | |||
| Скопировать РПО – Главное меню->Главное меню кассы-> «Корзина (7) -> 1.Скопировать РПО» | Аннулировать проводку Главное меню->Главное меню кассы-> «Корзина (7) -> 2.Аннулировать проводку» | Аннулировать платеж – Главное меню->Главное меню кассы-> «Корзина (7) -> 3.Аннулировать платеж» | Аннулировать продукт – Главное меню->Главное меню кассы-> «Корзина (7) -> 4.Аннулировать продукт» |
| Вернуть товар – Главное меню->Главное меню кассы-> «Корзина (7) -> 5.Вернуть товар» | Проводка возврата – Главное меню->Главное меню кассы-> «Корзина (7) -> 6.Проводка возврата» | Изменить единицу измерения – Главное меню->Главное меню кассы-> «Корзина (7) -> 7.Изменить единицу» | Сброс количества – Главное меню->Главное меню кассы-> «Корзина (7) -> 8.Сброс количества» |
| Формирование отчетов | |||
| Отчет по количеству и весу – «Отчеты (6) -> 1.Отчет по весу и количеству» | Отчет «ф.2-ап» – «Отчеты (6) -> 2.Отчет «ф.2-ап»» | Отчет дневник «ф.130» – «Отчеты (6) -> 4.Отчет «ф.130»» | Кассовая справка МС-42 — «Отчеты (6) -> 3.Кассовая справка МС-42» |
| Отчеты по доставке и выплате пенсий и пособий для почтальона – «Отчеты (6) -> 5.Отчеты по доставке и выплате пенсий и пособий -> 1.Отчеты почтальона» | Отчеты по доставке и выплате пенсий и пособий по кассе – «Отчеты (6) -> 5.Отчеты по доставке и выплате пенсий и пособий -> 2.Отчеты по кассе» | X – отчет – «Прочие операции (5) -> 6. Закрытие смены -> 1. X – отчет» | Закрытие смены- «Прочие операции-> Закрытие смены-> Закрытие смены |
Операции, выполняемые начальником (зам. начальника) ОПС.
1. Открытие дня:
— Выполнить обмен данными с ГП. .(Главное меню—прочие—администрирование—администрирование почт.перевод.—обмен с данными—-обмен)
— При необходимости выполнить передачу остатка ДС (его части) с окна начальника на операционное(ые) окно(а).( См.Выдать деньги оператору)
—Зарегистрировать поступление ДС (подкрепления) в ОПС на окне начальника.
Ввод «Подкрепления»
| Войти в главное меню →Прочие операции→ Кассовые операции → Журнал ДДС → Создать Выбрать второе окноДанные документа → Тип документа → Прием денежных средств в ОПС →Выбор кассы (№ кассы; →Название кассы(нач.опс) → выбрать → бюджетные статьи(выбрать прочие) → набрать сумму→Сохранить → Принять → Печать → ОК |
—Зарегистрировать передачу ДС с окна начальника на операционное окно. Выдать деньги оператору
Главное меню→ прочие операции→ кассовые операции→ журнал ДДС→ создать→
→ Тип документа→ расписка о сдаче нал.денег→ получатель(1 или 2окно)→ бюджет.сттья→
— → прочие→ сумма→ сохранить→ передать→ подтвержд.оператор → отправить
2. В течение дня:
— Выполнить обмен данными с ГП (экспорт и импорт данных почтовых переводов).
(Главное меню → прочие → администрирование→ администрирование почт.перевод. → обмен данными с Главным пунктом→ обмен)
—После обработки исходящей почты выполнить контроль наличия РПО со статусом «Прием» в журнале РПО (при наличии необходимо повторно выполнить процедуру обработки исходящей отправлений). (Главное меню→почтовые услуги→журнал РПО)
—Зарегистрировать результат доставки почтальонами пенсий и социальных пособий.(Водится только та сумма которую выплатил почтальон)
3. Закрытие дня :
— Зарегистрировать прием остатков ДС с операционных окон.
(Войти в главное меню →Прочие операции→ Кассовые операции → Журнал ДДС → Создать —Выбрать окно оператора —-Данные документа → Тип документа → Прием денежных средств в ОПС →Выбор кассы (№ кассы; →Название кассы(нач.опс) → выбрать → бюджетные статьи(выбрать прочие) → набрать сумму→Сохранить → Принять → Печать → ОК
— Зарегистрировать инкассацию ДС из ОПС. (Выполняется как подкрепление)
— Выполнить обмен данными с ГП (экспорт и импорт данных почтовых переводов).
— Сформировать «Отчет по весу и количеству».(Главное меню → отчеты)
— Сформировать реестр по подписке. Главное меню → прочие операции→рестр по подписки)
— Сформировать реестр переводов.выполняется в операции «ОТЧЕТЫ»)
— Сформировать отчет по движению ТМЦ.( Главное меню → отчеты)
— Сформировать отчет по результатам выплаты пенсий и социальных пособий
( Главное меню → отчеты)
— Сформировать и распечататьф130 (первый журнал НЕ СОХРАНЯТЬ). Выполнить сверку ф. 130 и МС-42 (с операционного(ых) окна(он))Если отчетность сформирована корректно, то на операционных окнах необходимо выполнить
−Закрытие смены.
—Сформировать и сохранить ф.130. .( Главное меню → отчеты и сохранить его)
—Выгрузить сведения в ИВЦ.(Главное меню→прочие →администрирование→
— →выгрузка сведений в ИВЦ)
| 4.В главном меню в операции «Отчеты» формируются все сводные отчеты любых переводов 5.Обмен с главным пунктом по электронным переводам осуществляется: |
| Главное меню →Прочие операции →Администрирование →Администрирование почтовых переводов →Обмен данными с ГП (с главным пунктом) →Обмен |
Приём РПО
Оформление приема РПО
Последовательный выбор «мышью» кнопок Почтовые услуги (1) → Прием (1) → Прием РПО (1),Далее заполняются необходимые реквизиты согласно экранных параметров.
При необходимости редактировать услугу:
В Корзине « Главного окна кассы» выбираем любую из двух строк (основная или дополнительная услуга в верхней части экрана). В Главном окне кассы выполняем последовательность Корзина ->Редактировать услугу. Откроется форма Прием РПО, в которой можно отредактировать значение любого параметра РПО.
Миграционного уведомления
Ввод параметров РПО
.
Особенности приёма миграционного уведомления:
1. Миграционное уведомление с точки зрения РПО представляет собой письмо класса «внутреннее» с объявленной ценностью и описью вложения.
2. Список дополнительных услуг при приеме миграционного уведомления должен содержать как минимум следующие 2 позиции – назначение миграционного уведомления, проверка соответствия вложения описи.
Обработка партионной почты через файл.(Флешка)
Вставить флешку →Зайти в «Прием» →Прием→Прием партионной почты →Партионная почта (электронный файл.)
На экране заставка «Прием партионной почты –заполнить:
Имя файла→ нажать F4→выбрать флешку (имя флешки) →выбрать файл(параметры конфигурации).
Установить курсор на имя файла→ щелкнуть левой клавишей мышки,файл установится внизу в строке «Имя файла».
Рядом в этой строке выбрать файл с расширением INIfiles(ini) –щелкнуть по кнопке «Открыть».
Высвечивается заставка «Прием партионной почты» и в строке «Имя файла»
отобразился выбранный файл.
В верхней части экрана нажать строку «Загрузить».На экране отображается информация файла в строках:
-код курса
-всего к оплате(сумма)
-версия
-общее к-во РПО
Внизу щелкнуть по строке «Продолжить»
На экране заставка из двух частей:
Слева «Загрузка»→ вводится каждый штрих код(РПО) ; масса каждого РПО.
Справа: Регистрация РПО →щелкнуть по строке «Продолжить»→
«Продолжить» →на экране все РПО необходимые для проверки(желтого цвета).
Необходимо считать каждое РПО с помощью сканера и через весы взвесить каждое РПО или вес ввести вручную.
Внизу экрана высвечивается строка «Всего строк» где высвечивается общее
количество РПО.
В строке «Строк с ошибками», высвечивается расхождение, если они присутствуют.
В строке «Остаток», при сканирование каждого РПО общее количества будет уменьшаться.
После сверки каждого РПО каждая строка РПО окрашивается зеленым цветом.
После считывания всех РПО внизу экрана нажать строку «Завершить» .
Высвечивается заставка «Главная касса» и в верхней части «Партионный электронный список» → выбрать расчет без сдачи.
Прием партионного мелкого пакета : Для приема партии мелкого пакета необходимо выбрть оформление партионного списка ф.103
-А и оплата марками и если марки наклеены ,то выбрать операцию «предоплата» ,а остальная информация набирается согласно реквизитов. При окончательном наборе партии и выходе в «главное меню кассы» выбрать оплату «без сдачи» машина выдаст чек на общее количество без суммы оплаты.
Журнал РПО
Главное меню → Почтовые услуги(1) → Журнал РПО (7) →Журнал РПО (2)
В журнале РПО содержит данные по всем РПО зарегистрированным в системе.
Работа с журналом РПО
Поиск РПО :
— Выполнить поиск РПО по ШИ отправления.
а. В области фильтров в поле «ШИ отправления» вводим искомый ШИ отправления
б. Нажимаем на кнопку «Поиск»).
— Просмотреть атрибуты РПО: класс отправления, вид, категория, вид операции, дата операции, получатель, № окна, номер накладной, входящий номер и ДУ. (Данную информацию содержит табличная часть журнала РПО).
формы осуществляется с помощью кнопок «Далее», «Назад».
Вывод на печать списка РПО
— Выполнить поиск РПО, принятых на текущем операционном окне (терминале) за текущую дату. Вывести на печать сформированный перечень почтовых отправлений.
Обработка исходящей почты
| Порядок выполнения операций при обработке исходящей почты: 1. Создание емкостей (накладная ф.16). 2. Создание накладных для отправки (накладная ф.23). 3. Сверка накладных для отправки: выбор накладной для сверки; сверка; 4. Отправка данных в ОАСУ РПО. |
1. Создание емкостей (накладная ф.16)
Формирование накладной ф.16 на принятые почтовые отправления:
Главное меню → Почтовые услуги(1) → Обработка исходящей почты (4) → Создание емкостей (1)
Порядок выполнения: При выборе команды «Создание емкостей (1)» откроется одностраничная форма «Создание емкостей», в которой необходимо указать: атрибуты создаваемой емкости; список РПО, входящих в формируемую емкость.
После нажатия на кнопку «Печать» откроется печатная форма накладной (ф.16) и ярлык, при этом поля данной формы будут очищены.
При необходимости созданную емкость можно расформировать.
Редактировать созданную емкость (ее атрибуты или состав) возможности нет.
1.1 Формирование емкости для заказных РПО
Исходные данные:
Для отправки исходящей заказной письменной корреспонденции в сортировочный центр на рабочем месте
Source: cyberpedia.su
Почитайте еще:
sberbank.uef.ru
Еас опс почта россии обучение — Про СБЕРБАНК
1. ЕАС ОПС
Курс обучения –О системе ЕАС ОПС и Почтовые услуги2017 годУважаемые коллеги!Мы разработали для Вас курс обучения. Как результат Вы получите:Знания функциональности системыПолезные советы в работеИнструмент для обучения Основных пользователейОсновные правила обучения:Открытость —Вы можете задавать любые вопросыСовместимость теории и практики показ системы сопровождается практическими заданиямиО Системе ЕАС ОПС и Блок Почтовые услугиИз текущего курса Вы узнаете:Как ЕАС сможет помочь Вам в достижении целейКто такие Ключевые пользователи и какова их рольКак открыть операционный день в системеКак принять, обработать, вручить РПОКак выдать РПО почтальону в доставку и как принять от него отчетКак закрыть операционный деньЖелаем интересного обучения!СОДЕРЖАНИЕЕАС ОПС – ВАШ ИСТРУМЕНТ ДЛЯ ДОСТИЖЕНИЯ ЦЕЛЕЙФУНКЦИИ КЛЮЧЕВЫХ ПОЛЬЗОВАТЕЛЕЙРАБОТА В СИСТЕМЕ ЕАС ОПС:ВХОД В СИСТЕМУ И ОТКРЫТИЕ ОПЕРАЦИОННОГО ДНЯПРИЁМ РПООБРАБОТКА ИСХОДЯЩЕЙ ПОЧТЫОБРАБОТКА ВХОДЯЩЕЙ ПОЧТЫЗАДАНИЕ ПОЧТАЛЬОНАРАБОТА С РПОЗАКРЫТИЕ ОПЕРАЦИОННОЙ СМЕНЫСОВЕТЫ ДНЯ И ИТОГИ ТЕКУЩЕГО КУРСА ОБУЧЕНИЯ1. ЕАС ОПС – Ваш инструмент длядостижения целейКак ЕАС ОПС сможет помочь вдостижении целей?ЕАС ОПС – ВАШ ИНСТРУМЕНТ ДЛЯ ДОСТИЖЕНИЯ ЦЕЛЕЙС внедрением ЕАС Вы получите:Одинаковые процессы работы ОПСМаксимально автоматизированные процессыЕАС поможет Вам:Сократить время на:— производственные операции— обслуживание клиентовЕАС ОПС – ВАШ ИНСТРУМЕНТ ДЛЯ ДОСТИЖЕНИЯ ЦЕЛЕЙПри ЕАС Вы сможете:Получать отчеты ОПС с уровня Почтамта/ФилиалаКонтролировать работу:— ОПС— каждого сотрудника ОПСУнификацияАвтоматизацияПрозрачностьЕАС ОПС – ЕДИНОЕ ОКНО ДЛЯ ВСЕХ УСЛУГВСЕ ОПЕРАЦИОННЫЕ ОКНА ЕАС — УНИВЕРСАЛЬНЫЕВ ЕАС возможно на каждом окне оператора :Принимать и оплачивать переводыПринимать все виды коммунальных платежейВыплачивать пенсию и пособияРеализовывать любой товарЕАС и Новые форматы обслуживания (НФО) – единый комплексКЛЮЧЕВОЙ ПОЛЬЗОВАТЕЛЬКто такой Ключевой пользователь?Основная движущая сила при запуске ЕАССпособствует успешному функционированию ЕАСТЕХНОЛОГИ ПОЧТАМТАСПЕЦИАЛИСТЫ ПОДРАЗДЕЛЕНИЯЭКСПЛУАТАЦИИ ПОЧТАМТАТЕХНОЛОГИ УФПССПЕЦИАЛИСТЫ ПОДРАЗДЕЛЕНИЯЭКСПЛУАТАЦИИ УФПСРОЛЬ КЛЮЧЕВЫХ ПОЛЬЗОВАТЕЛЕЙКакова Ваша Роль?Вы центр коммуникаций проектаВы первая линия поддержки Основных пользователейХорошие возможности для карьерного ростаЕАС ОПС – КАК ЗАПУСИТЬ СИСТЕМУЧто требуется для запуска системы ЕАС в ОПС?Техника и периферияИнвентаризация ТМЦ И РПО в ОПСОбученный Основной пользовательКорректно заполненный Опросный лист и соблюдение технических требований – залог успешного запускасистемы2. Функции Ключевых пользователейКЛЮЧЕВЫЕ ПОЛЬЗОВАТЕЛИ – ОСНОВНЫЕ ФУНКЦИПодготовка к запуску ЕАС ОПС—План запуска ОПСначинайте с небольших ОПС — до 3 операционных окон и 5 доставочных участков—Опросные листы ОПСнекорректность данных в опросном листе может привести к срыву запуска ОПС либо нарушениям в последующейработе ОПС—Предварительная инвентаризация ОПСзаранее проверьте все остатки, чтобы в день запуска не искать расхождения и не задерживать запуск ОПСВся информация о запуске ОПС должна размещаться на специальном ресурсе – Confluence в установленныесрокиКЛЮЧЕВЫЕ ПОЛЬЗОВАТЕЛИ – ОСНОВНЫЕ ФУНКЦИОбучение Основных пользователей—для городских ОПС — очное не менее 2-х днейдля сельских ОПС — с выездом в ОПС либо очное (по возможности)дополнительное обучение — по мере необходимостиКомплект обучающего материала должен быть нарабочем столе каждого операционного окна ОПСКомпетентный Основной пользовательповышает скорость и качество работы–КЛЮЧЕВЫЕ ПОЛЬЗОВАТЕЛИ – ОСНОВНЫЕ ФУНКЦИ1-я линия поддержки Основных пользователей—КонсультированиеПоддержка 1-2 недели после запуска ЕАС в ОПСпервые 2 недели Вы старшие товарищи, Вы должны звонить в ОПС и интересоваться положением ОПСпосле запуска, уточнять требуется ли какая дополнительная помощь коллективу—Надежный помощник в решении вопросов/ошибокОПС должны знать ФИО и контактные данныесвоего Ключевого пользователяКлючевой пользователь должен снимать 80%вопросов Основных пользователейКЛЮЧЕВЫЕ ПОЛЬЗОВАТЕЛИ – ОСНОВНЫЕ ФУНКЦИРабота в системе Naumen—Регистрация нерешенных ошибок/замечанийОтслеживание статуса решения ошибокВнедрение измененийНе вовремя предоставленный ответ на запросможет увеличить время решения проблемноговопросаЕдиная точкасистемевходавсехобращенийпо3. Вход в систему иоткрытие операционного дняВХОД В СИСТЕМУ ЕАС ОПСРабочее место начальника ОПС всегда включайте первымоно является сервером, на котором хранятсявсе данные ОПСВХОД В СИСТЕМУ ЕАС ОПСЗапустите приложениеЕАС ОПСВ списке пользователейвыберете свое ФИО ивведите парольПри открытии смены необходимо проконтролировать печать стартового чека на фискальном регистратореЕАС ОПС – УСПЕШНЫЙ ВХОДЕсли у Вас такое меню – значит Вы успешно зашли в систему!НАЧАЛО ОПЕРАЦИОННОГО ДНЯ. ОТРЫТИЕ СМЕНЫПоявились диагностические сообщения о проблемах подключениякассового оборудования?Почему?оборудование не соответствуетзаявленному в Опросном листесамостоятельно сменилиоборудованиене подключено к эл. питаниюпочтово-Что делать?проверьте подключение к эл. питаниюначать работу в системе прибегая к вводу данных с клавиатурыначать работу в системе без фискального регистратора если небудут оформляться услуги, требующие печати чеков клиентамобратитесь IT – специалистуНАЧАЛО ОПЕРАЦИОННОГО ДНЯ. ОТРЫТИЕ СМЕНЫПоявилось сообщение о необходимости повторить ввод пароля?Что делать?— убедитесь, что в списке пользователей выбран именно Ваш идентификатор (ФИО)— проверьте раскладку клавиатуры и клавишу Caps LосkПередача паролей третьим лицам запрещенаЕсли необходимо покинуть рабочее место — выйдите изсистемы, Ваша учетная запись будет заблокированаОТКРЫТИЕ СМЕНЫ – ПОПОЛНЕНИЕ ДЕНЕЖНЫМИ СРЕДСТВАМИПеред началом операционного дня начальник ОПС должен:Произвести Подкрепление кассы (пополнение ОПС)Подкрепить операционные окна денежными средствами:— по статьям «Прочие» и «Пенсионные средства»Контроль текущего состояния денежных средств в кассах ОПСПеремещение между статьями не допускаетсяПередача между операционными окнами возможна только через начальника ОПСВХОД В СИСТЕМУ ЕАС ОПСПосле того, как сделали подкрепление кассможете начинать оказывать услуги клиентам!4. Прием РПОПРИЕМ РПОДля приема РПО осуществите переход по меню:Горячие клавиши – 1ПРИЕМ РПО1Дляавтоматическогозаполненияиспользуйте подсказки в правой частиэкрана2Ошибки отображаются в правой частиэкрана, щелкнете на соответствующуюгиперссылкуПРИЕМ РПО3Если данные о получателе/отправителе вводились ранее — они доступны для выбора из «Истории»При выборе из «Истории» данные автоматически будут указаны в соответствующих поляхПРИЕМ РПО4При приеме нескольких РПО от одного отправителя необходимо использовать операциюкопирования РПО, чтобы не повторять ввод одинаковых данныхКнопка «Скопировать РПО» возможна до оплаты на кассе6. Прием партионной почтыПРИЕМ РПОДля оформления приема партионной почты осуществите переход по меню:Горячие клавиши – 1 и 3ПРИЕМ ПАРТИОННОЙ ПОЧТЫ1Способы приема— Ручной ввод— Загрузка электронного файла списка ф. 103Условием приема электронных файлов является соответствие формата данныхследующим стандартам:2РТМ003.07-13РТМ003.08-14РТМ003.09-14РТМ003.10-15РТМ003.11-16ЗАГРУЗКА ЭЛЕКТРОННОГО ФАЙЛАПри загрузке электронного файла списка ф. 103 Система осуществляет Входной контрольПеречень несоответствий при Входном контролеКомментарийНесоответствие тарифуОтклонение от подавательского весаВ партии обнаружены ошибки в содержимом атрибутов отправленияНеверный индексПереопределен индексДля РПО в партии был переопределен индекс на основании данныхЦХДПАНесоответствие тарифуНекорректное значение в поле MassRate.Поле должно содержать значение только весового сбора для РПОТекст адреса не найден в ЦХДПААдрес введен некорректноПри отказе в приеме электронного списканеобходимо отклонить список и распечатать АктПри обнаружении дефектов или нарушений в оформлениинеобходимо отметить их в поле «Дефекты и нарушения»5. Обработка исходящей почтыОБРАБОТКА ИСХОДЯЩЕЙ ПОЧТЫДля обработки исходящей почты осуществите переход по меню:Горячие клавиши – 1 и 4ОБРАБОТКА ИСХОДЯЩЕЙ ПОЧТЫ1.2.3.Этапы:11. Создание емкости (накладная ф.16)2. Создание накладных для отправки (комплект ф.23, 23-а)3. Сверка накладных для отправкиОБРАБОТКА ИСХОДЯЩЕЙ ПОЧТЫ2Сформированные накладные (ф.16, 23,23-а) не подлежат редактированию3После сверки накладных РПО присваивается вид операции «Обработка», причина«Покинуло место приема»Расформирование накладной возможно до этапасверки накладных для отправкиОтправка данных в ОАСУ РПО происходит вавтоматическом режиме6. Обработка входящей почтыОБРАБОТКА ВХОДЯЩЕЙ ПОЧТЫДля регистрации входящей почты осуществите переход по меню:Горячие клавиши – 1и31Обработку входящей почты необходимо начинать с «Регистрации входящей почты»ОБРАБОТКА ВХОДЯЩЕЙ ПОЧТЫДанные о накладных на ёмкости и приписанных РПО передаются в ЕАС ОПС по каналам связи вэлектронном виде:2Сканируйте ДШК/ШИ накладной, начиная с ф.23-а, 23.Просканируйте ШИ с емкостейЕсли информация о накладных не получена — проверьте наличие интернета в ОПС и работоспособность транспортаОБРАБОТКА ВХОДЯЩЕЙ ПОЧТЫСверенные емкостиокрашиваются взеленый цветОтложить сверку с сохранением данных можно нажав на «Отложить обработку»ОБРАБОТКА ВХОДЯЩЕЙ ПОЧТЫ3Переход к сверке РПОосуществите по нажатиюкнопки «РегистрацияРПО»ОБРАБОТКА ВХОДЯЩЕЙ ПОЧТЫШИ обработанного РПО отмечается как сверенное, строка окрашивается в зеленый цветОБРАБОТКА ВХОДЯЩЕЙ ПОЧТЫ4Присвойте место хранения в поле «ШИ хранения» и номер доставочного участкаОРГАНИЗАЦИЯ АДРЕСНОГО ХРАНЕНИЯСистема адресного хранения необходима для:— Сокращения времени на поиск отправления— Исключения случаев утери отправлений в ОПСАдресному хранению подлежат все виды РПО:— Посылки и мелкие пакеты размещаются на полках стеллажей адресногохранения— Международные отправления размещаются в специально отведенных зонах— Заказная корреспонденция и корреспонденция с объявленной ценностьюразмещается в картотекахКаждая ячейка/место должны быть снабжены индивидуальными штрих-кодами,которые заведены в систему адресного храненияКаждая полка стеллажа может быть разделена на ячейки, каждой из которых присваивается штрих-кодЯчейкой может быть ящик для хранения РПО (заказных писем и бандеролей) или место на полу (для большихпосылок и мешков)7. Задание почтальонаЗАДАНИЕ ПОЧТАЛЬОНАДля подготовки задания почтальону осуществите переход по меню:Горячие клавиши – 1, 3 и 4ЗАДАНИЕ ПОЧТАЛЬОНАВид задания почтальона1Задание почтальона (общее)Задание почтальона (группа РПО)Формирование формы 104-в2ПредназначениеДля включение в доставку РПО, первичных и вторичныхизвещений на РПО и переводыДля группы РПО, первичных и вторичных извещений в адресконкретного юридического лицаДля возвращенных РПО в адрес конкретного юридического лицаПосле возвращения почтальона из доставки необходимо указать результаты доставки по каждомуРПОПовторная печать извещений ф.22 и накладных 16-дп формируются в функционале «Журнал доставки»8. Работа с РПОВРУЧЕНИЕ РПОДля вручения РПО осуществите переход по меню:Горячие клавиши – 1, 2 и 1Вручение РПО1Сканирование/ввод ШИ РПО спредоставленного клиентом извещенияф.22Информация о месте хранения РПО указана в извещении ф. 22После ввода ШИ система предлагает поиск всех РПО к вручению по данному получателюВРУЧЕНИЕ РПО2Для РПО с о/ц необходимо ввести вес3Далее нажмите «ОК»РПО врученоЕсли РПО с наложенным платежом, после нажатия на кнопку «ОК» откроется форма «Приём адресногоэлектронного перевода»РАБОТА С РПООсновные операции с РПО:Сформировать общий список всех РПО в ОПС— чтобы сверить с фактическими остатками РПО в ОПССформировать список РПО к возврату— чтобы собрать РПО для возврата из картотек/со стеллажейПроизвести Возврат/Досыл РПОРАБОТА С РПОДля формирования списка РПО (общий или на возврат) осуществите переход по меню:Горячие клавиши – 1, 3 и 6РАБОТА С РПО. ОБЩИЙ СПИСОК РПО В ОПС1РАБОТА С РПО. СПИСОК РПО НА ВОЗВРАТ2РАБОТА С РПОДля оформления Возврата/Досыла РПО осуществите переход по меню:Горячие клавиши – 1, 3 и 5РАБОТА С РПО. ОФОРМЛЕНИЕ НА ВОЗВРАТ/ДОСЫЛ1Выберите видоперации над РПОРАБОТА С РПО. ОФОРМЛЕНИЕ НА ВОЗВРАТ/ДОСЫЛ2Список причин операции зависит от выбранного Вида операции над РПОВыберите причинуоперацииРАБОТА С РПО. ОФОРМЛЕНИЕ НА ВОЗВРАТ/ДОСЫЛ3Пользуйтесь кнопкой «Добавить» для последующих РПОРАБОТА С РПО. ОФОРМЛЕНИЕ НА ВОЗВРАТ/ДОСЫЛ4После завершения оформления всех РПО определите окнопередачи и сформируйте накладную9. Закрытие операционного окнаЗАКРЫТИЕ ОПЕРАЦИОННЫХ ОКОН1Закрытие дня всегда начинайте с завершением работы операционных окон операторовДо закрытия операционной смены проверьте:2— Незавершенные проводки/транзакции— Достаточность чековой ленты для печати Х и Z отчетов— Журнал передачи денежных средств3Сделайте передачу денежных средств, распечатайте отчеты и закройте сменуВыключать операционные окна можно только после разноски журналов денежных средств на машиненачальника ОПСЗАКРЫТИЕ СМЕНЫ. ТИПОВЫЕ ПРОБЛЕМЫВыявлено расхождение денежных средств в Кассовой справке МС-42 и Х-отчете:Выявите причинуСоздайте строки в журнале денежных средств по суммам в разрезе статейЗакройте смену с актом под ролью начальника ОПС, используя кнопку «Закрыть сменубез сдачи ДС»При наличии расхождений — кнопка «Сдать ДС» не активнаЗАКРЫТИЕ СМЕНЫ. ТИПОВЫЕ ПРОБЛЕМЫЭкстренное отключение электроэнергии в ОПС:Корректно выйдите из Системы и выключите компьютеры операторовЗавершите работу на компьютере начальника ОПСОтключите все источники питанияВся отчетность может быть сформирована в начале следующего операционного дня10. Советы дня и итоги текущего курсаСОВЕТ ДНЯЧтобы работать быстрей надо:Пользоваться горячими клавишамиПользоваться подсказками СистемыВвод адреса начинать с индексаИспользовать ЦХДПА при вводе адресаИспользовать Историю данныхСОВЕТ ДНЯПомни:Нельзя самостоятельно менять местами/переставлять оборудованиеОказывать любые услуги можно в каждом операционном окнеПри необходимости можно отложить незавершенную сверку входящейпочтыИТОГИ ТЕКУЩЕГО КУРСА ОБУЧЕНИЯСегодня Вы узнали:Как ЕАС сможет помочь в достижении намеченных целейВаши роль и функции на проектеОсновы запуска ЕАС в ОПСКак начать работу в системе ЕАС и открыть операционный деньОсновные функции приема, обработки и вручения РПОКак закрыть операционный деньПолезные советы при работе в ЕАСКУРС ОБУЧЕНИЯ — CONFLUENCEПолный курс обучения со всеми материаламиразмещен на Confluence в разделе Обучение ЕАС ОПССсылка:https://r00confluence.main.russianpost.ru/pages/viewpage.action?pageId=1769735
Source: en.ppt-online.org
Почитайте еще:
sberbank.uef.ru
Еас опс почта россии обучение обработка входящей почты — Почта России
1. ЕАС ОПС
Курс обучения –О системе ЕАС ОПС и Почтовые услуги2017 годУважаемые коллеги!Мы разработали для Вас курс обучения. Как результат Вы получите:Знания функциональности системыПолезные советы в работеИнструмент для обучения Основных пользователейОсновные правила обучения:Открытость —Вы можете задавать любые вопросыСовместимость теории и практики показ системы сопровождается практическими заданиямиО Системе ЕАС ОПС и Блок Почтовые услугиИз текущего курса Вы узнаете:Как ЕАС сможет помочь Вам в достижении целейКто такие Ключевые пользователи и какова их рольКак открыть операционный день в системеКак принять, обработать, вручить РПОКак выдать РПО почтальону в доставку и как принять от него отчетКак закрыть операционный деньЖелаем интересного обучения!СОДЕРЖАНИЕЕАС ОПС – ВАШ ИСТРУМЕНТ ДЛЯ ДОСТИЖЕНИЯ ЦЕЛЕЙФУНКЦИИ КЛЮЧЕВЫХ ПОЛЬЗОВАТЕЛЕЙРАБОТА В СИСТЕМЕ ЕАС ОПС:ВХОД В СИСТЕМУ И ОТКРЫТИЕ ОПЕРАЦИОННОГО ДНЯПРИЁМ РПООБРАБОТКА ИСХОДЯЩЕЙ ПОЧТЫОБРАБОТКА ВХОДЯЩЕЙ ПОЧТЫЗАДАНИЕ ПОЧТАЛЬОНАРАБОТА С РПОЗАКРЫТИЕ ОПЕРАЦИОННОЙ СМЕНЫСОВЕТЫ ДНЯ И ИТОГИ ТЕКУЩЕГО КУРСА ОБУЧЕНИЯ1. ЕАС ОПС – Ваш инструмент длядостижения целейКак ЕАС ОПС сможет помочь вдостижении целей?ЕАС ОПС – ВАШ ИНСТРУМЕНТ ДЛЯ ДОСТИЖЕНИЯ ЦЕЛЕЙС внедрением ЕАС Вы получите:Одинаковые процессы работы ОПСМаксимально автоматизированные процессыЕАС поможет Вам:Сократить время на:— производственные операции— обслуживание клиентовЕАС ОПС – ВАШ ИНСТРУМЕНТ ДЛЯ ДОСТИЖЕНИЯ ЦЕЛЕЙПри ЕАС Вы сможете:Получать отчеты ОПС с уровня Почтамта/ФилиалаКонтролировать работу:— ОПС— каждого сотрудника ОПСУнификацияАвтоматизацияПрозрачностьЕАС ОПС – ЕДИНОЕ ОКНО ДЛЯ ВСЕХ УСЛУГВСЕ ОПЕРАЦИОННЫЕ ОКНА ЕАС — УНИВЕРСАЛЬНЫЕВ ЕАС возможно на каждом окне оператора :Принимать и оплачивать переводыПринимать все виды коммунальных платежейВыплачивать пенсию и пособияРеализовывать любой товарЕАС и Новые форматы обслуживания (НФО) – единый комплексКЛЮЧЕВОЙ ПОЛЬЗОВАТЕЛЬКто такой Ключевой пользователь?Основная движущая сила при запуске ЕАССпособствует успешному функционированию ЕАСТЕХНОЛОГИ ПОЧТАМТАСПЕЦИАЛИСТЫ ПОДРАЗДЕЛЕНИЯЭКСПЛУАТАЦИИ ПОЧТАМТАТЕХНОЛОГИ УФПССПЕЦИАЛИСТЫ ПОДРАЗДЕЛЕНИЯЭКСПЛУАТАЦИИ УФПСРОЛЬ КЛЮЧЕВЫХ ПОЛЬЗОВАТЕЛЕЙКакова Ваша Роль?Вы центр коммуникаций проектаВы первая линия поддержки Основных пользователейХорошие возможности для карьерного ростаЕАС ОПС – КАК ЗАПУСИТЬ СИСТЕМУЧто требуется для запуска системы ЕАС в ОПС?Техника и периферияИнвентаризация ТМЦ И РПО в ОПСОбученный Основной пользовательКорректно заполненный Опросный лист и соблюдение технических требований – залог успешного запускасистемы2. Функции Ключевых пользователейКЛЮЧЕВЫЕ ПОЛЬЗОВАТЕЛИ – ОСНОВНЫЕ ФУНКЦИПодготовка к запуску ЕАС ОПС—План запуска ОПСначинайте с небольших ОПС — до 3 операционных окон и 5 доставочных участков—Опросные листы ОПСнекорректность данных в опросном листе может привести к срыву запуска ОПС либо нарушениям в последующейработе ОПС—Предварительная инвентаризация ОПСзаранее проверьте все остатки, чтобы в день запуска не искать расхождения и не задерживать запуск ОПСВся информация о запуске ОПС должна размещаться на специальном ресурсе – Confluence в установленныесрокиКЛЮЧЕВЫЕ ПОЛЬЗОВАТЕЛИ – ОСНОВНЫЕ ФУНКЦИОбучение Основных пользователей—для городских ОПС — очное не менее 2-х днейдля сельских ОПС — с выездом в ОПС либо очное (по возможности)дополнительное обучение — по мере необходимостиКомплект обучающего материала должен быть нарабочем столе каждого операционного окна ОПСКомпетентный Основной пользовательповышает скорость и качество работы–КЛЮЧЕВЫЕ ПОЛЬЗОВАТЕЛИ – ОСНОВНЫЕ ФУНКЦИ1-я линия поддержки Основных пользователей—КонсультированиеПоддержка 1-2 недели после запуска ЕАС в ОПСпервые 2 недели Вы старшие товарищи, Вы должны звонить в ОПС и интересоваться положением ОПСпосле запуска, уточнять требуется ли какая дополнительная помощь коллективу—Надежный помощник в решении вопросов/ошибокОПС должны знать ФИО и контактные данныесвоего Ключевого пользователяКлючевой пользователь должен снимать 80%вопросов Основных пользователейКЛЮЧЕВЫЕ ПОЛЬЗОВАТЕЛИ – ОСНОВНЫЕ ФУНКЦИРабота в системе Naumen—Регистрация нерешенных ошибок/замечанийОтслеживание статуса решения ошибокВнедрение измененийНе вовремя предоставленный ответ на запросможет увеличить время решения проблемноговопросаЕдиная точкасистемевходавсехобращенийпо3. Вход в систему иоткрытие операционного дняВХОД В СИСТЕМУ ЕАС ОПСРабочее место начальника ОПС всегда включайте первымоно является сервером, на котором хранятсявсе данные ОПСВХОД В СИСТЕМУ ЕАС ОПСЗапустите приложениеЕАС ОПСВ списке пользователейвыберете свое ФИО ивведите парольПри открытии смены необходимо проконтролировать печать стартового чека на фискальном регистратореЕАС ОПС – УСПЕШНЫЙ ВХОДЕсли у Вас такое меню – значит Вы успешно зашли в систему!НАЧАЛО ОПЕРАЦИОННОГО ДНЯ. ОТРЫТИЕ СМЕНЫПоявились диагностические сообщения о проблемах подключениякассового оборудования?Почему?оборудование не соответствуетзаявленному в Опросном листесамостоятельно сменилиоборудованиене подключено к эл. питаниюпочтово-Что делать?проверьте подключение к эл. питаниюначать работу в системе прибегая к вводу данных с клавиатурыначать работу в системе без фискального регистратора если небудут оформляться услуги, требующие печати чеков клиентамобратитесь IT – специалистуНАЧАЛО ОПЕРАЦИОННОГО ДНЯ. ОТРЫТИЕ СМЕНЫПоявилось сообщение о необходимости повторить ввод пароля?Что делать?— убедитесь, что в списке пользователей выбран именно Ваш идентификатор (ФИО)— проверьте раскладку клавиатуры и клавишу Caps LосkПередача паролей третьим лицам запрещенаЕсли необходимо покинуть рабочее место — выйдите изсистемы, Ваша учетная запись будет заблокированаОТКРЫТИЕ СМЕНЫ – ПОПОЛНЕНИЕ ДЕНЕЖНЫМИ СРЕДСТВАМИПеред началом операционного дня начальник ОПС должен:Произвести Подкрепление кассы (пополнение ОПС)Подкрепить операционные окна денежными средствами:— по статьям «Прочие» и «Пенсионные средства»Контроль текущего состояния денежных средств в кассах ОПСПеремещение между статьями не допускаетсяПередача между операционными окнами возможна только через начальника ОПСВХОД В СИСТЕМУ ЕАС ОПСПосле того, как сделали подкрепление кассможете начинать оказывать услуги клиентам!4. Прием РПОПРИЕМ РПОДля приема РПО осуществите переход по меню:Горячие клавиши – 1ПРИЕМ РПО1Дляавтоматическогозаполненияиспользуйте подсказки в правой частиэкрана2Ошибки отображаются в правой частиэкрана, щелкнете на соответствующуюгиперссылкуПРИЕМ РПО3Если данные о получателе/отправителе вводились ранее — они доступны для выбора из «Истории»При выборе из «Истории» данные автоматически будут указаны в соответствующих поляхПРИЕМ РПО4При приеме нескольких РПО от одного отправителя необходимо использовать операциюкопирования РПО, чтобы не повторять ввод одинаковых данныхКнопка «Скопировать РПО» возможна до оплаты на кассе6. Прием партионной почтыПРИЕМ РПОДля оформления приема партионной почты осуществите переход по меню:Горячие клавиши – 1 и 3ПРИЕМ ПАРТИОННОЙ ПОЧТЫ1Способы приема— Ручной ввод— Загрузка электронного файла списка ф. 103Условием приема электронных файлов является соответствие формата данныхследующим стандартам:2РТМ003.07-13РТМ003.08-14РТМ003.09-14РТМ003.10-15РТМ003.11-16ЗАГРУЗКА ЭЛЕКТРОННОГО ФАЙЛАПри загрузке электронного файла списка ф. 103 Система осуществляет Входной контрольПеречень несоответствий при Входном контролеКомментарийНесоответствие тарифуОтклонение от подавательского весаВ партии обнаружены ошибки в содержимом атрибутов отправленияНеверный индексПереопределен индексДля РПО в партии был переопределен индекс на основании данныхЦХДПАНесоответствие тарифуНекорректное значение в поле MassRate.Поле должно содержать значение только весового сбора для РПОТекст адреса не найден в ЦХДПААдрес введен некорректноПри отказе в приеме электронного списканеобходимо отклонить список и распечатать АктПри обнаружении дефектов или нарушений в оформлениинеобходимо отметить их в поле «Дефекты и нарушения»5. Обработка исходящей почтыОБРАБОТКА ИСХОДЯЩЕЙ ПОЧТЫДля обработки исходящей почты осуществите переход по меню:Горячие клавиши – 1 и 4ОБРАБОТКА ИСХОДЯЩЕЙ ПОЧТЫ1.2.3.Этапы:11. Создание емкости (накладная ф.16)2. Создание накладных для отправки (комплект ф.23, 23-а)3. Сверка накладных для отправкиОБРАБОТКА ИСХОДЯЩЕЙ ПОЧТЫ2Сформированные накладные (ф.16, 23,23-а) не подлежат редактированию3После сверки накладных РПО присваивается вид операции «Обработка», причина«Покинуло место приема»Расформирование накладной возможно до этапасверки накладных для отправкиОтправка данных в ОАСУ РПО происходит вавтоматическом режиме6. Обработка входящей почтыОБРАБОТКА ВХОДЯЩЕЙ ПОЧТЫДля регистрации входящей почты осуществите переход по меню:Горячие клавиши – 1и31Обработку входящей почты необходимо начинать с «Регистрации входящей почты»ОБРАБОТКА ВХОДЯЩЕЙ ПОЧТЫДанные о накладных на ёмкости и приписанных РПО передаются в ЕАС ОПС по каналам связи вэлектронном виде:2Сканируйте ДШК/ШИ накладной, начиная с ф.23-а, 23.Просканируйте ШИ с емкостейЕсли информация о накладных не получена — проверьте наличие интернета в ОПС и работоспособность транспортаОБРАБОТКА ВХОДЯЩЕЙ ПОЧТЫСверенные емкостиокрашиваются взеленый цветОтложить сверку с сохранением данных можно нажав на «Отложить обработку»ОБРАБОТКА ВХОДЯЩЕЙ ПОЧТЫ3Переход к сверке РПОосуществите по нажатиюкнопки «РегистрацияРПО»ОБРАБОТКА ВХОДЯЩЕЙ ПОЧТЫШИ обработанного РПО отмечается как сверенное, строка окрашивается в зеленый цветОБРАБОТКА ВХОДЯЩЕЙ ПОЧТЫ4Присвойте место хранения в поле «ШИ хранения» и номер доставочного участкаОРГАНИЗАЦИЯ АДРЕСНОГО ХРАНЕНИЯСистема адресного хранения необходима для:— Сокращения времени на поиск отправления— Исключения случаев утери отправлений в ОПСАдресному хранению подлежат все виды РПО:— Посылки и мелкие пакеты размещаются на полках стеллажей адресногохранения— Международные отправления размещаются в специально отведенных зонах— Заказная корреспонденция и корреспонденция с объявленной ценностьюразмещается в картотекахКаждая ячейка/место должны быть снабжены индивидуальными штрих-кодами,которые заведены в систему адресного храненияКаждая полка стеллажа может быть разделена на ячейки, каждой из которых присваивается штрих-кодЯчейкой может быть ящик для хранения РПО (заказных писем и бандеролей) или место на полу (для большихпосылок и мешков)7. Задание почтальонаЗАДАНИЕ ПОЧТАЛЬОНАДля подготовки задания почтальону осуществите переход по меню:Горячие клавиши – 1, 3 и 4ЗАДАНИЕ ПОЧТАЛЬОНАВид задания почтальона1Задание почтальона (общее)Задание почтальона (группа РПО)Формирование формы 104-в2ПредназначениеДля включение в доставку РПО, первичных и вторичныхизвещений на РПО и переводыДля группы РПО, первичных и вторичных извещений в адресконкретного юридического лицаДля возвращенных РПО в адрес конкретного юридического лицаПосле возвращения почтальона из доставки необходимо указать результаты доставки по каждомуРПОПовторная печать извещений ф.22 и накладных 16-дп формируются в функционале «Журнал доставки»8. Работа с РПОВРУЧЕНИЕ РПОДля вручения РПО осуществите переход по меню:Горячие клавиши – 1, 2 и 1Вручение РПО1Сканирование/ввод ШИ РПО спредоставленного клиентом извещенияф.22Информация о месте хранения РПО указана в извещении ф. 22После ввода ШИ система предлагает поиск всех РПО к вручению по данному получателюВРУЧЕНИЕ РПО2Для РПО с о/ц необходимо ввести вес3Далее нажмите «ОК»РПО врученоЕсли РПО с наложенным платежом, после нажатия на кнопку «ОК» откроется форма «Приём адресногоэлектронного перевода»РАБОТА С РПООсновные операции с РПО:Сформировать общий список всех РПО в ОПС— чтобы сверить с фактическими остатками РПО в ОПССформировать список РПО к возврату— чтобы собрать РПО для возврата из картотек/со стеллажейПроизвести Возврат/Досыл РПОРАБОТА С РПОДля формирования списка РПО (общий или на возврат) осуществите переход по меню:Горячие клавиши – 1, 3 и 6РАБОТА С РПО. ОБЩИЙ СПИСОК РПО В ОПС1РАБОТА С РПО. СПИСОК РПО НА ВОЗВРАТ2РАБОТА С РПОДля оформления Возврата/Досыла РПО осуществите переход по меню:Горячие клавиши – 1, 3 и 5РАБОТА С РПО. ОФОРМЛЕНИЕ НА ВОЗВРАТ/ДОСЫЛ1Выберите видоперации над РПОРАБОТА С РПО. ОФОРМЛЕНИЕ НА ВОЗВРАТ/ДОСЫЛ2Список причин операции зависит от выбранного Вида операции над РПОВыберите причинуоперацииРАБОТА С РПО. ОФОРМЛЕНИЕ НА ВОЗВРАТ/ДОСЫЛ3Пользуйтесь кнопкой «Добавить» для последующих РПОРАБОТА С РПО. ОФОРМЛЕНИЕ НА ВОЗВРАТ/ДОСЫЛ4После завершения оформления всех РПО определите окнопередачи и сформируйте накладную9. Закрытие операционного окнаЗАКРЫТИЕ ОПЕРАЦИОННЫХ ОКОН1Закрытие дня всегда начинайте с завершением работы операционных окон операторовДо закрытия операционной смены проверьте:2— Незавершенные проводки/транзакции— Достаточность чековой ленты для печати Х и Z отчетов— Журнал передачи денежных средств3Сделайте передачу денежных средств, распечатайте отчеты и закройте сменуВыключать операционные окна можно только после разноски журналов денежных средств на машиненачальника ОПСЗАКРЫТИЕ СМЕНЫ. ТИПОВЫЕ ПРОБЛЕМЫВыявлено расхождение денежных средств в Кассовой справке МС-42 и Х-отчете:Выявите причинуСоздайте строки в журнале денежных средств по суммам в разрезе статейЗакройте смену с актом под ролью начальника ОПС, используя кнопку «Закрыть сменубез сдачи ДС»При наличии расхождений — кнопка «Сдать ДС» не активнаЗАКРЫТИЕ СМЕНЫ. ТИПОВЫЕ ПРОБЛЕМЫЭкстренное отключение электроэнергии в ОПС:Корректно выйдите из Системы и выключите компьютеры операторовЗавершите работу на компьютере начальника ОПСОтключите все источники питанияВся отчетность может быть сформирована в начале следующего операционного дня10. Советы дня и итоги текущего курсаСОВЕТ ДНЯЧтобы работать быстрей надо:Пользоваться горячими клавишамиПользоваться подсказками СистемыВвод адреса начинать с индексаИспользовать ЦХДПА при вводе адресаИспользовать Историю данныхСОВЕТ ДНЯПомни:Нельзя самостоятельно менять местами/переставлять оборудованиеОказывать любые услуги можно в каждом операционном окнеПри необходимости можно отложить незавершенную сверку входящейпочтыИТОГИ ТЕКУЩЕГО КУРСА ОБУЧЕНИЯСегодня Вы узнали:Как ЕАС сможет помочь в достижении намеченных целейВаши роль и функции на проектеОсновы запуска ЕАС в ОПСКак начать работу в системе ЕАС и открыть операционный деньОсновные функции приема, обработки и вручения РПОКак закрыть операционный деньПолезные советы при работе в ЕАСКУРС ОБУЧЕНИЯ — CONFLUENCEПолный курс обучения со всеми материаламиразмещен на Confluence в разделе Обучение ЕАС ОПССсылка:https://r00confluence.main.russianpost.ru/pages/viewpage.action?pageId=1769735
Source: en.ppt-online.org
Почитайте еще:
pochta.uef.ru
Обработка накладных на доставку (результат доставки) — МегаЛекции
Обработка накладных на доставку осуществляется после возвращения почтальона с доставки.
Для выполнения операции необходимо пройти по меню:
«Почтовые услуги (1)» → «Обработка входящей почты (3)» → «Задание почтальона (4)» → «Результат доставки (2)»
Система отобразит экранную форму «Результат доставки почтальоном».
На данной экранной форме расположены кнопки:
- загрузить – загрузка строк по указанной накладной;
- завершить – подтверждение выполнения операции.
В поле «ШИ / ШПИ накладной ф. 16» введите номер обрабатываемой накладной. Номер накладной можно ввести с клавиатуры либо с помощью сканера штрих-кодов. В полях «Операция» и «Причина операции» необходимо из списка выбрать необходимые значения. Затем нажмите кнопку «Загрузить». Система отобразит содержимое накладной.
Примечание:
В случае, если накладная уже была обработана, после ввода ШИ / ШПИ накладной и ее загрузки Система отобразит соответствующее диагностическое сообщение.
Вариант обработки накладной на доставку зависит от результата доставки:
- «Вручено» - установите курсор на позиции и нажмите экранную кнопку «Вручение», либо используйте комбинацию клавиш: Ctrl + “+”;
- «Неудачная попытка вручения» - если РПО не было вручено, то установите курсор на его строке. Нажмите экранную кнопку «Неудачная попытка вручения», либо используйте комбинацию клавиш: Ctrl + “–”. Система автоматически проставит выбранную ранее операцию и ее причину.
Примечание:
По умолчанию, в строках накладной в колонке «Результат доставки» проставляется «Неудачная попытка вручения».
После обработки всех РПО в накладной выполните операцию по ее закрытию. Нажмите кнопку «Завершить» на форме «Результаты доставки почтальоном».
Вручение РПО на операционной кассе
Для перехода к вручению РПО в главном меню Системы нажмите «Почтовые услуги (1)» → «Вручение (2)» → «1. Вручение РПО» отображается экранная форма «Выдача РПО».
Для выполнения поиска РПО в Системе при наличии у Клиента извещения ф.22/ф.22-в, ШК в Мобильном приложении, необходимо просканировать ШК или ввести номер вручную.
Система выведет сообщение «Добавить другие РПО предназначенные для этого же получателя». При нажатии «Ок» Система осуществит поиск РПО, находящихся в данном ОПС и поступившие на данного Клиента. В случае нажатия кнопки «Отмена» в списке будет только РПО, введённое изначально.
После добавления всех РПО в список на выдачу необходимо нажать на кнопку «Далее», откроется вторая вкладка для проверки каждого РПО к вручению (кроме заказной письменной корреспонденции).
На данной вкладке необходимо проверить каждое РПО, для этого необходимо просканировать ШИ РПО или встать на строку с данным РПО, нажать кнопку табличной части «Изменить» или ввести штрих код в поле «ШИ» и нажать на кнопку Tab или Enter, отобразится экранная форма «Выдача РПО». Далее ввести вес - нажать клавишу F4 или вручную, нажать кнопку «ОК».
При вручении письма с наложенным платежом, после нажатия на кнопку «ОК», откроется форма «Приём адресного электронного перевода».
Если получатель согласен на получение РПО, нажмите кнопку «ОК». Система выполнит переход на окно кассы. В случае необходимости взимания платы за дополнительные услуги выполните процедуру оплаты и печати чека.
После успешного выполнения печати чека, выданному РПО в Системе будет присвоен статус «Вручено» и из списка хранения РПО удаляется.
Досыл, возврат
Создание накладной на возврат выполняется по РПО с истекшим сроком хранения в ОПС или другим обстоятельствам.
Обработка РПО на возврат, досыл, невручение и передачу на временное хранение осуществляется в форме. «Почтовые услуги (1)» → «Обработка входящей почты (3)» → «Операции над РПО (2)». На данной экранной форме расположены кнопки:
- Добавить - Добавление строки в список РПО на возврат
- Удалить - Удаление строки из списка РПО на возврат
- Сформировать накладные - Формирование накладных, сохранение текущих данных
- Очистить список – Очистка формы
- Отмена - Закрытие без сохранения данных
Для каждого РПО, добавляемого в список экранной формы, требуется указать операцию над РПО, для этого выберите значение в поле «Операция над РПО»:
- возврат;
- досыл почты;
- невручение;
- передача на временное хранение.
В зависимости от выбора операции будет возможен выбор причины.
В зависимости от вида операции, в поле «Причина операции» укажите ту, или иную причину операции. В поле «ШИ / ШПИ» вручную или с помощью сканера введите значение ШИ (ШПИ) РПО.
Нажмите кнопку «Добавить». Система откроет форму «Адресные данные».
Необходимо проверить адресные данные, затем нажать кнопку «Сохранить», после чего РПО попадет в список.
При необходимости очистки всех данных на экранной форме, нажмите кнопку «Очиститьсписок».
В поле «Передать в окно» выберите из выпадающего списка окно, куда должны быть переданы РПО.
После формирования списка РПО нажмите кнопку «Сформироватьнакладные».
После закрытия накладной в Системе регистрируется информация по введенным операциям (досыл, возврат). РПО, включенные в накладную на досыл, примут статус «Досыл» и будут удалены из списка «Хранение».
Почтовые переводы
Приём почтового перевода
Для перехода к оформлению приема почтовых переводов в главном меню Системы следует перейти по главному меню ЕАС ОПС:
Финансовые услуги (2) → Денежные переводы (1) → Почтовые перевода (1) → Прием перевода (1)
Экранная форма «Приём адресного электронного перевода» содержит вкладки:
- параметры перевода;
- отправитель;
- получатель;
- дополнительные услуги;
- расчет стоимости;
- итоги.
Ввод параметров перевода
При входе на форму открывается вкладка «Параметры перевода, в поле «Номер перевода» отображается порядковый номер перевода, не доступный для изменения.
На вкладке отображаются следующие поля:
- «Сканирование ДШК» - при нажатии на поле открывается форм для сканирования;
- «Сканирование ЛШК» - при нажатии на поле открывается форма для сканирования;
- «Тип отправителя». Поле заполняется выбором значения из справочника типов отправителей. Для выбора значения необходимо перейти на это поле с использованием клавиши Tab (Shift+Tab) или с использованием мыши и нажать клавишу F4. В открывшемся окне необходимо выбрать тип отправителя – физическое лицо / юридическое лицо.
- «Способ оплаты» – для выбора необходимо установить курсор в поле «Способ оплаты» и нажать F4. Список возможных способов оплаты зависит от типа отправителя перевода;
- «Тип получателя» – для выбора необходимо установить курсор в поле «Тип получателя» и нажать F4. В случае выбора типа получателя «Юридическое лицо (региональный клиент)» или «Юридическое лицо (федеральный клиент)» на экране появляются поля для ввода регионального (федерального) клиента, которые заполняются выбором из справочников региональных / федеральных клиентов. В этом случае данные о получателе выбираются из соответствующих справочников и не могут изменяться с использованием кнопки «Выбрать получателя». Заполняем последовательно все поля.
На форме располагаются кнопки:
- «Вперед» - предназначена для перехода на следующую вкладку;
- «Отмена» - предназначена для выхода с формы «Прием перевода» без сохранения введенных данных;
- «Назад» и «Продолжить» - кнопки навигации по вкладкам формы.
- «Печать бланка» - предназначена для печати заполненного бланка почтового перевода только в случае отсутствия бумажного бланка у отправителя (Клиента). При наличии бумажного бланка перевода - бланки из системы не распечатываются
- «Выбрать отправителя» и «Выбрать получателя»: предназначены для выбора данных об отправителе и получателе (далее – клиент) в соответствии со справочниками отправителей / получателей, зарегистрированных в Системе. Кнопка «Выбор отправителя» изначально неактивна и становится доступной после выбора типа отправителя – физическое лицо или юридическое лицо и способа оплаты. Кнопка «Выбор получателя» изначально неактивна и становится доступной после выбора типа получателя («Физическое лицо», «Юридическое лицо «Локальный клиент») и вида перевода по месту назначения. При нажатии на данные кнопки открывается форма «Справочник отправителей» или «Справочник получателей».
После выбора из справочника отправителя (получателя), вкладки «Отправитель» («Получатель») заполняются информацией из справочника. Формы являются однотипными.
После заполнения всех полей вкладки «Параметры перевода» формы «Прием адресного электронного перевода» следует нажать кнопку «Продолжить» для перехода на вкладку «Отправитель».
Рекомендуемые страницы:
Воспользуйтесь поиском по сайту:
megalektsii.ru
- Командная строка браузера яндекс
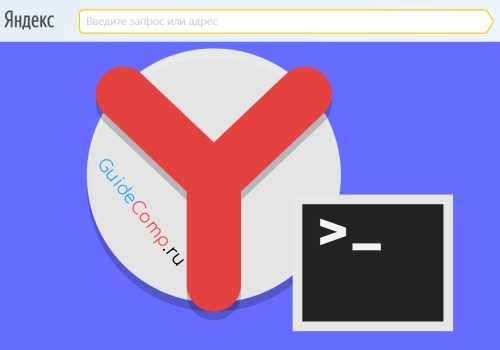
- Радиус администрирования определяется по
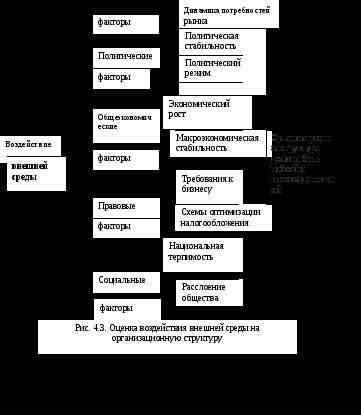
- Установка ubuntu server с флешки
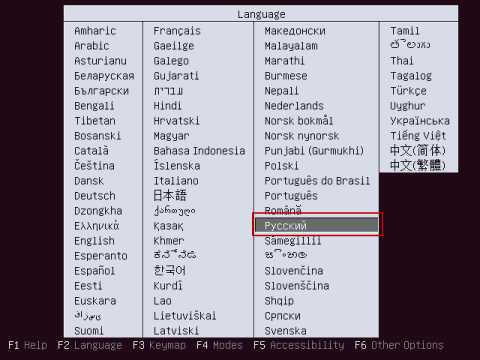
- Ввод с клавиатуры cmd

- Линукс основы

- Локальный д диск

- Настройка горячих клавиш в windows 10
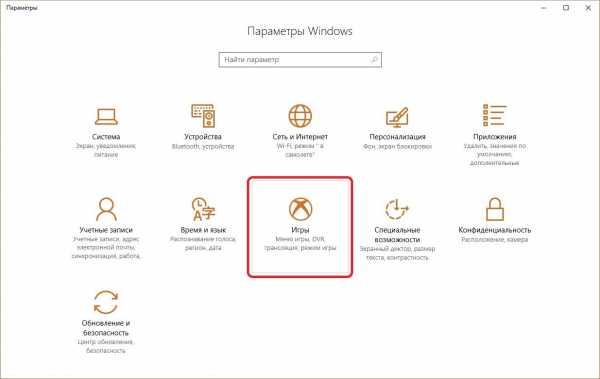
- Производительность пк проверить
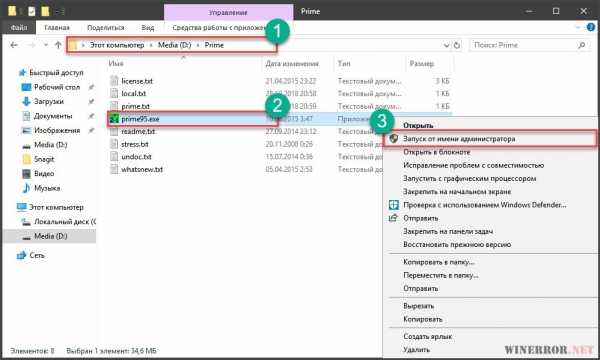
- Работа с json в с

- Оптимизация rosa linux
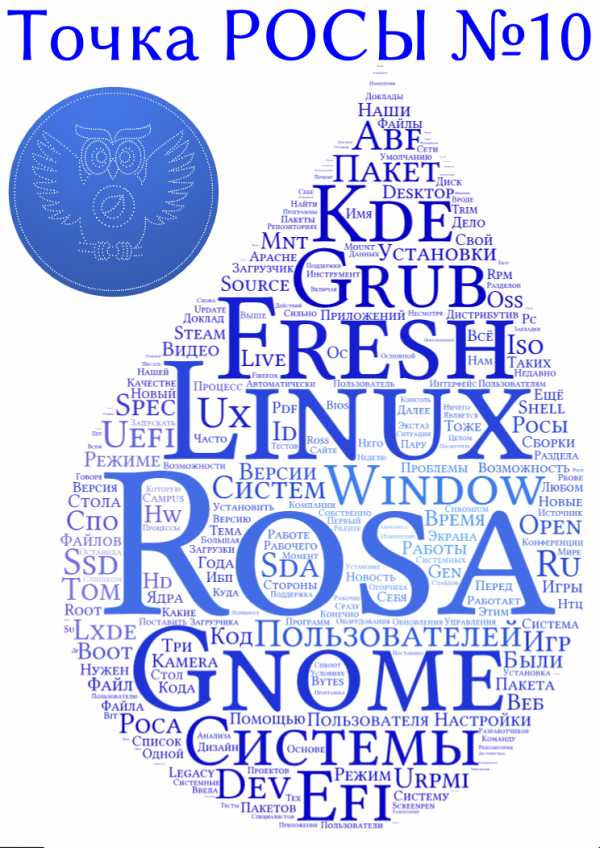
- Единицы измерения скорость интернета