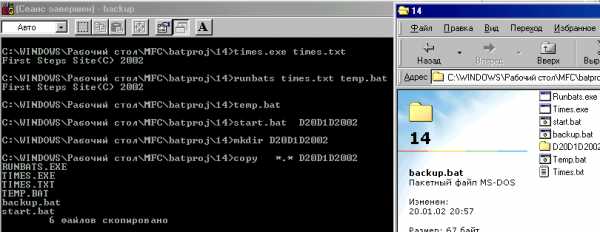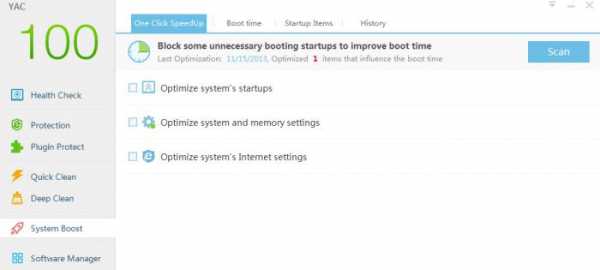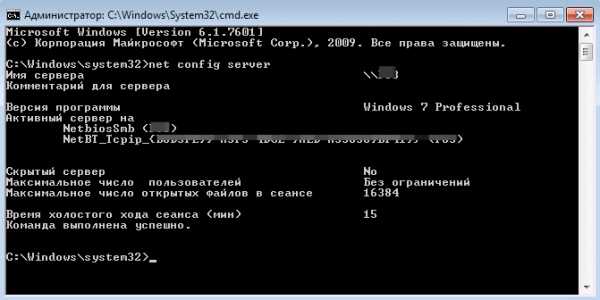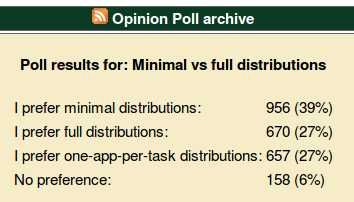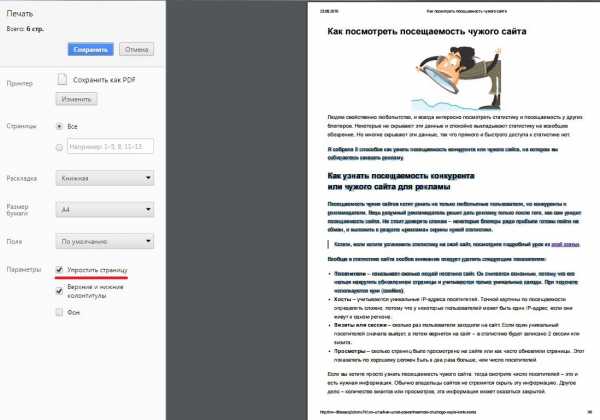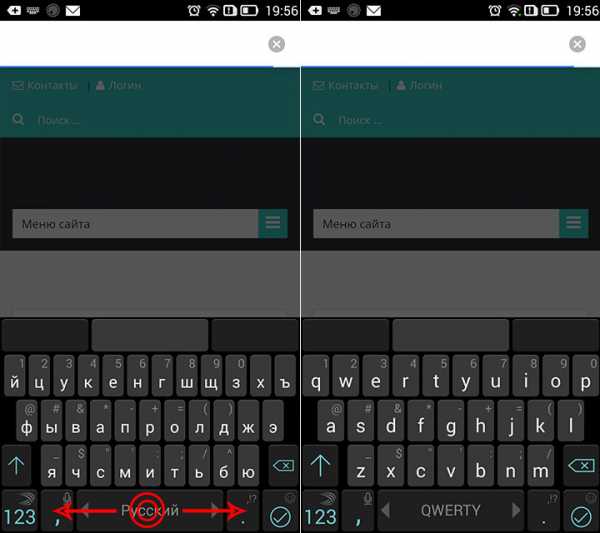Группы и промежуточные итоги в Excel. Эксель команды
Все под рукой: настройка интерфейса Excel
 Дата: 28 января 2017 Категория: Excel Поделиться, добавить в закладки или распечатать статью
Дата: 28 января 2017 Категория: Excel Поделиться, добавить в закладки или распечатать статью Здравствуйте, друзья. Когда Вы часто и много работаете в Эксель, очень важно удобно настроить интерфейс программы. Когда все нужные инструменты будут под рукой, а не где-то в глубине ленты, работать становится проще и приятнее. Я бы сказал, динамика другая. А если вспомнить, что в Excel есть полезные инструменты, которые отсутствуют на ленте, настройка своего личного пространства становится задачей по расширению личного функционала.
В рамках этой статьи мы рассмотрим как настроить панель быстрого доступа и ленту.
Панель быстрого доступа – это группа команд, расположенная в самом верху окна, возле логотипа Excel. Эта панель наиболее доступная для использования, т.к. отображается всегда. Сюда добавляйте те команды, которые используете очень часто.
По умолчанию на панели только три команды – сохранить, отменить, вернуть. Но мы можем добавлять и удалять новые команды так, как нужно.
Чтобы добавить команду на панель, кликните на стрелке «вниз» в конце панели. В раскрывающемся меню появятся самые популярные команды. Установите галочки напротив нужных.
Чтобы быстро добавить на панель команду с ленты – кликните по этой команде правой кнопкой мыши и в контекстном меню выберите «Добавить на панель быстрого доступа»
Если этих опций недостаточно, нажмите на панели стрелку вниз и выберите «Другие команды». Откроется окно «Параметры Excel» с активной вкладкой «Панель быстрого доступа»
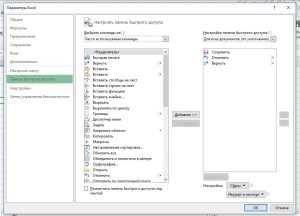
Окно вставки команд разделено на две части: список доступных команд (слева) и содержание панели быстрого доступа (справа).
В выпадающем списке «Выбор команды из» можно выбрать где находится искомая команда, или макрос. В списке ниже – перечень команд из выбранного расположения. Найдите там нужную команду, выделите и нажмите кнопку «Добавить». Таким образом, добавьте все интересующие кнопки и жмите Ок. После этого все добавленные команды появятся на панели.
В выпадающем списке «Настройка панели быстрого доступа» можно выбрать для какого документа производится настройка:
- Для всех документов Excel
- Для активного документа
Это удобно, если, например, у Вас есть один рабочий файл с макросами, и нет смысла добавлять ссылку на них в других рабочих книгах.
Рекомендую Вам просмотреть список доступных команд, ведь некоторые из них сложно просто так найти. Например, я активно использую кнопку «Отправить по электронной почте». Подготовил отчет, сохранил и отправил нажатием одной кнопки с помощью Outlook.
Чтобы удалить элемент с панели – кликните по нему правой кнопкой мыши и выберите «Удалить с панели быстрого доступа».
Чтобы восстановить содержание панели по умолчанию, зайдите в настройки панели (Настроить панель быстрого доступа – Другие команды) и нажмите «Сброс». Выберите между полным сбросом всех добавленных команд и сбросом только панели быстрого доступа
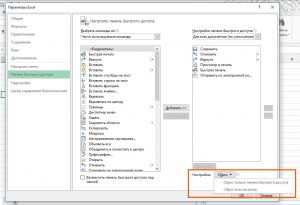
Чтобы изменить порядок кнопок на панели – в этом же меню выделяйте пункты, соответствующие командам, и нажимайте стрелки вверх и вниз, что бы поднять или опустить их в списке.
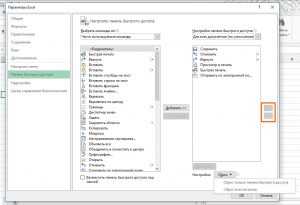
Поскольку у ленты более сложная структура, ее настройка имеет несколько важных аспектов:
- На ленте есть встроенные вкладки (те, что были изначально предложены разработчиками) и пользовательские (те, что добавили Вы)
- Аналогично, на этих вкладках есть предустановленные группы команд и созданные пользователем
- Вы можете создать свою собственную вкладку на ленте, наполнить ее группами, а группы – командами Эксель или макросами
- Группу команд можно добавить как в пользовательскую, так и в предустановленную вкладку
- Команду можно добавить только в пользовательскую группу команд
Если усвоить эти пять простых правил – остальное будет достаточно просто. Все настройки ленты делаются в таком же меню, как и у панели быстрого доступа. Кликните правой кнопкой мыши в любом месте ленты и выберите в контекстном меню «Настройка ленты». Откроется меню, где слева все возможные команды и макросы, а справа – список вкладок, группы и команд в них.
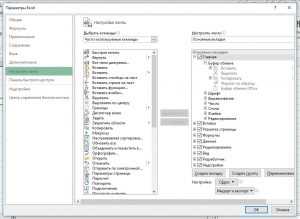
Кстати, встроенную вкладку нельзя удалить, а отключить можно. Для этого в окне «Настроить ленту» снимите или установите галочку слева от названия вкладки:
Чтобы создать новую вкладку, выделите ту вкладку ленты, после которой должна появиться новая и нажмите «Создать вкладку». В списке появится пункт «Новая вкладка (настраиваемая), а в ней группа «Новая группа (настраиваемая)». Выделите имя вкладки или группы и нажмите «Переименование», чтобы задать другое имя.
Чтобы создать новую группу команд во вкладке, выделите ту группу, после которой нужно вставить созданную. Нажмите «Создать группу», а потом «Переименование», чтобы задать более информативное имя группы.
Теперь давайте заполним группы нужными командами:
- В левой части окна настройки найдите нужную команду
- В правой части – выделите пользовательскую группу, в которую будем ее вставлять.
- Нажмите «добавить», команда будет перенесена
- Повторяйте пункты 1-3, пока не добавите на ленту все нужные команды
- Нажмите Ок для подтверждения изменений.
Макросы добавляются аналогично, только в поле «Выбрать команды» — отметьте «Макросы».
Чтобы удалить команду из пользовательской группы, откройте то же окно «Настроить ленту», найдите в правой колонке команду для удаления и нажмите «Удалить». После удаления всех ненужных команд – жмите Ок.
Чтобы сбросить ленту до состояния по умолчанию, в окне «Настроить ленту» нажмите «Сброс» и выберите один из двух вариантов: сброс только выделенной вкладки, или сброс всей ленты.
Нет никаких правил, как действительно удобно настроить пользовательский интерфейс. Каждый собирает списки команд из тех, которые использует сам. Я определил для себя список самых частых действий и добавил их на панель быстрого доступа. Остальные «излюбленные» команды – сгруппировал и добавил на отдельную вкладку. Так и работаю, достигая максимума результатов с минимумом кликов, чего и Вам желаю! И на этом заканчиваем настройку пользовательского интерфейса. Если Вы чего-то не поняли, или не получается – жду вопросов в комментариях.
В следующей статье мы будем изучать пользовательские форматы данных. Очень рекомендую прочитать, потому что такими навыками обладают настоящие профессионалы Excel. До встречи!
Поделиться, добавить в закладки или распечатать статьюofficelegko.com
Команда Итоги в Mіcrosoft Excel 2003
2.2.5.5. Использование команды Итоги для организации списков Excel
В Excel имеется команда "Данные" - "Итоги", которая может осуществлять вывод как промежуточных, так и общих итогов в списке. При выполнении этой команды список в Excel отображается в виде структуры, что дает возможность быстро сворачивать и разворачивать записи в промежуточных итогах с помощью манипулятора мышь.
Для примера подведем промежуточные и общие итоги столбца "№ склада" в списке "Список учета товаров на складе".
Рис. 1.Для вывода промежуточных итогов необходимо выполнить следующее:
- В первую очередь отсортируйте список по тому столбцу, по которому хотите подвести итоги, в данном случае, отсортируйте "№ склада" по возрастанию
- Затем выделите любую ячейку в списке и выберите команду "Итоги" в меню "Данные"
- В появившемся окне диалога "Промежуточные итоги" выберите заголовок столбца "№ столбца" из списка "При каждом изменении в:"
- В списке "Операция:" выберите требуемую функцию, которая может быть использована для вычисления промежуточных итогов, например функцию СУММ()
- Далее в списке "Добавить итоги по" установите флажок перед заголовком столбца, по которому необходимо выполнить расчет промежуточного итога (например, стоимость)
- Нажмите кнопку ОК для того, чтобы выполнить команду промежуточные итоги
В результате выполнения команды "Данные" - "Итоги" список отображается на экране в виде структуры. На рисунке представлен список со свернутыми записями в группах 2, 3 и 4.
Рис. 3.С левой стороны списка расположены кнопки со значками "-" и "+", которые указывают на то, что все записи в первой и пятой группах списка отображены на экране, а в группах 2, 3, 4 - записи свернуты. Если щелкнуть указателем мыши на кнопке "-", записи в группе будут сворачиваться, а если щелкнуть на кнопке "+", то записи в группе будут разворачиваться.
Для завершения работы с командой "Итоги" щелкните указателем мыши на кнопке "Убрать все" в окне "Промежуточные итоги".
Далее ...>>> Тема 2.2.6. Экономико - математические приложения Excel
www.lessons-tva.info
Группы и промежуточные итоги в Excel
Листы Excel, содержащие большой объем информации, иногда могут выглядеть перегруженными и даже трудночитаемыми. Excel позволяет группировать данные, чтобы с легкостью скрывать и показывать различные разделы листа. К тому же Вы можете обобщить различные группы при помощи команды Промежуточный итог и придать структуру рабочему листу Excel. В этом уроке мы рассмотрим оба этих инструмента максимально подробно и на наглядных примерах.
Группировка строк и столбцов в Excel
- Выделите строки или столбцы, которые необходимо сгруппировать. В следующем примере мы выделим столбцы A, B и C.
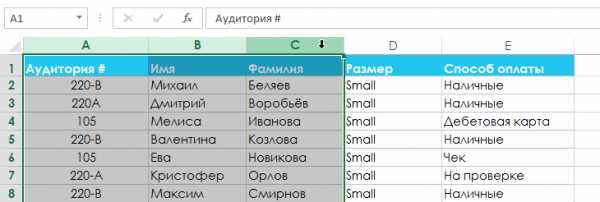
- Откройте вкладку Данные на Ленте, затем нажмите команду Группировать.
- Выделенные строки или столбцы будут сгруппированы. В нашем примере это столбцы A, B и C.
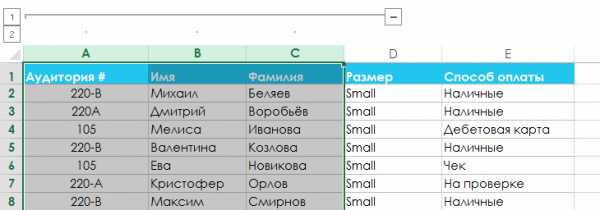
Чтобы разгруппировать данные в Excel, выделите сгруппированные строки или столбцы, а затем щелкните команду Разгруппировать.
Как скрыть и показать группы
- Чтобы скрыть группу в Excel, нажмите иконку Скрыть детали (минус).
- Группа будет скрыта. Чтобы показать скрытую группу, нажмите иконку Показать детали (плюс).
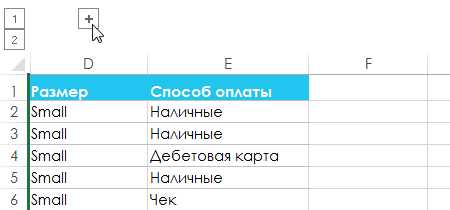
Подведение итогов в Excel
Команда Промежуточный итог позволяет автоматически создавать группы и использовать базовые функции, такие как СУММ, СЧЁТ и СРЗНАЧ, чтобы упростить подведение итогов. Например, команда Промежуточный итог способна вычислить стоимость канцтоваров по группам в большом заказе. Команда создаст иерархию групп, также называемую структурой, чтобы упорядочить информацию на листе.
Ваши данные должны быть правильно отсортированы перед использованием команды Промежуточный итог, Вы можете изучить серию уроков Сортировка данных в Excel, для получения дополнительной информации.
Создание промежуточного итога
В следующем примере мы воспользуемся командой Промежуточный итог, чтобы определить сколько заказано футболок каждого размера (S, M, L и XL). В результате рабочий лист Excel обретет структуру в виде групп по каждому размеру футболок, а затем будет подсчитано общее количество футболок в каждой группе.
- Прежде всего отсортируйте данные, для которых требуется подвести итог. В этом примере мы подводим промежуточный итог для каждого размера футболок, поэтому информация на листе Excel должна быть отсортирована по столбцу Размер от меньшего к большему.
- Откройте вкладку Данные, затем нажмите команду Промежуточный итог.
- Откроется диалоговое окно Промежуточные итоги. Из раскрывающегося списка в поле При каждом изменении в, выберите столбец, который необходимо подытожить. В нашем случае это столбец Размер.
- Нажмите на кнопку со стрелкой в поле Операция, чтобы выбрать тип используемой функции. Мы выберем Количество, чтобы подсчитать количество футболок, заказанных для каждого размера.
- В поле Добавить итоги по выберите столбец, в который необходимо вывести итог. В нашем примере это столбец Размер.
- Если все параметры заданы правильно, нажмите ОК.

- Информация на листе будет сгруппирована, а под каждой группой появятся промежуточные итоги. В нашем случае данные сгруппированы по размеру футболок, а количество заказанных футболок для каждого размера указано под соответствующей группой.
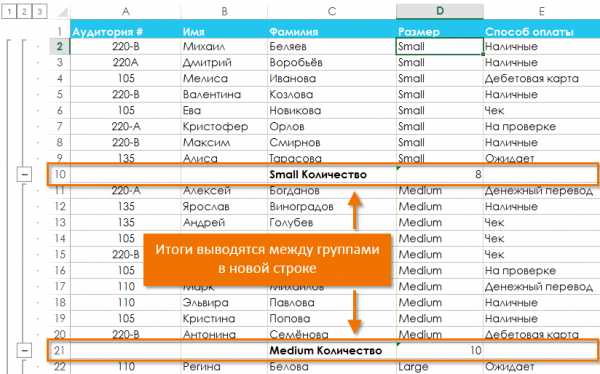
Просмотр групп по уровням
При подведении промежуточных итогов в Excel рабочий лист разбивается на различные уровни. Вы можете переключаться между этими уровнями, чтобы иметь возможность регулировать количество отображаемой информации, используя иконки структуры 1, 2, 3 в левой части листа. В следующем примере мы переключимся между всеми тремя уровнями структуры.
Хоть в этом примере представлено всего три уровня, Excel позволяет создавать до 8 уровней вложенности.
- Щелкните нижний уровень, чтобы отобразить минимальное количество информации. Мы выберем уровень 1, который содержит только общее количество заказанных футболок.
- Щелкните следующий уровень, чтобы отобразить более подробную информацию. В нашем примере мы выберем уровень 2, который содержит все строки с итогами, но скрывает остальные данные на листе.
- Щелкните наивысший уровень, чтобы развернуть все данные на листе. В нашем случае это уровень 3.
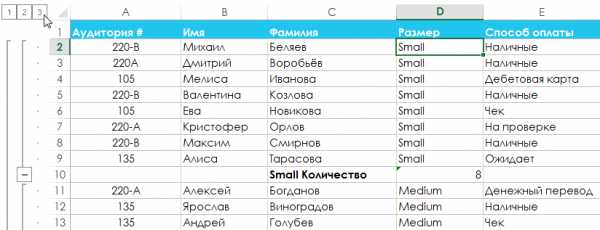
Вы также можете воспользоваться иконками Показать или Скрыть детали, чтобы скрыть или отобразить группы.
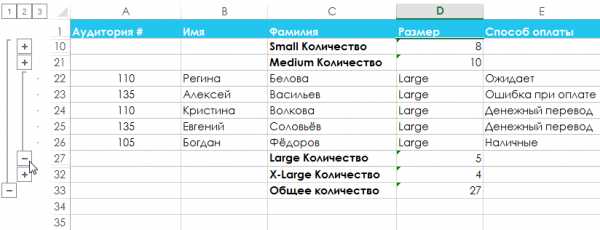
Удаление промежуточных итогов в Excel
Со временем необходимость в промежуточных итогах пропадает, особенно, когда требуется иначе перегруппировать данные на листе Excel. Если Вы более не хотите видеть промежуточные итоги, их можно удалить.
- Откройте вкладку Данные, затем нажмите команду Промежуточный итог.
- Откроется диалоговое окно Промежуточные итоги. Нажмите Убрать все.

- Все данные будут разгруппированы, а итоги удалены.
Чтобы удалить только группы, оставив промежуточные итоги, воспользуйтесь пунктом Удалить структуру из выпадающего меню команды Разгруппировать.
Оцените качество статьи. Нам важно ваше мнение:
office-guru.ru
Полезные сочетания клавиш в Excel
Представляю полезные сочетания клавиш, а также функциональные клавиши для Excel 2016, в том числе сочетания клавиш, которые можно использовать для доступа к ленте.
Часто используемые сочетания клавиш в Excel
В этом списке перечислены самые распространенные сочетания клавиш для Excel 2016.
CTRL+W — Закрытие электронной таблицы.CTRL+O — Открытие электронной таблицы.ALT+H — Переход на вкладку Главная.CTRL+S — Сохранение электронной таблицы.CTRL+C — Копирование.CTRL+V — Вставка.CTRL+Z — Отмена операции.Клавиша DELETE — Удаление содержимого ячеек.ALT+H, H — Выбор цвета заливки.CTRL+X — Вырезание.ALT+N — Переход на вкладку Вставка.CTRL+B — Выделение полужирным.ALT+H, А, C — Выравнивание содержимого ячеек по центру.ALT+P — Переход на вкладку Разметка страницы.ALT+A — Переход на вкладку Данные.ALT+W — Переход на вкладку Вид.SHIFT+F10 или клавиша вызова контекстного меню — Форматирование ячейки из контекстного меню.ALT+H, B — Добавление границ.ALT+H,D, C — Удаление столбца.ALT+M — Переход на вкладку Формула.
Использование клавиш доступа для ленты
Чтобы перейти к вкладке на ленте, нажмите одну из указанных ниже клавиш доступа.
ALT+Q — Открытие поля помощника на ленте и ввод условия поиска для получения помощи или открытия справки.ALT+Ф — Открытие страницы «Файл» и использование представления Backstage.ALT+Я — Открытие вкладки «Главная» и форматирование текста и чисел либо использование инструмента поиска.ALT+C — Открытие вкладки «Вставка» и вставка сводных таблиц, диаграмм, надстроек, спарклайнов, рисунков, фигур, заголовков или надписей.ALT+З — Открытие вкладки «Разметка страницы» для работы с темами, параметрами страницы, масштабом и выравниванием.ALT+Л — Открытие вкладки «Формулы» для вставки, отслеживания и настройки функций и вычислений.ALT+Ë — Открытие вкладки «Данные» для подключения к данным, их сортировки, фильтрации, анализа и выполнения других действий.ALT+P — Открытие вкладки «Рецензирование» для проверки орфографии, добавления примечаний и защиты листов и книг.ALT+O — Открытие вкладки «Вид» для просмотра разрывов страниц, выбора режимов просмотра, отображения и скрытия линий сетки и заголовков, изменения масштаба, управления окнами и областями, а также просмотра макросов.
Работа с вкладками ленты и меню с помощью клавиатуры
ALT или F10 (Для перехода на другую вкладку используйте клавиши доступа или клавиши со стрелками) — Выбор активной вкладки ленты и активация клавиш доступа.TAB или SHIFT+TAB — Перемещение фокуса на команды на ленте.СТРЕЛКА ВНИЗ, СТРЕЛКА ВВЕРХ, СТРЕЛКА ВЛЕВО или СТРЕЛКА ВПРАВО — Перемещение вниз, вверх, влево или вправо между элементами на ленте.ПРОБЕЛ или ВВОД — Активация выбранной кнопки.СТРЕЛКА ВНИЗ — Открытие списка для выбранной команды.ALT+СТРЕЛКА ВНИЗ — Открытие меню для выбранной кнопки.Клавиша СТРЕЛКА ВНИЗ — Выбор следующей команды после открытия меню или подменю.CTRL+F1 — Скрытие и отображение ленты.SHIFT+F10 или клавиша вызова контекстного меню — Открытие контекстного меню.Клавиша СТРЕЛКА ВЛЕВО — Переход к подменю в открытом или выбранном меню.
Перемещение по ячейкам с помощью сочетаний клавиш
SHIFT+TAB — Переход к предыдущей ячейке листа или предыдущему параметру в диалоговом окне.Клавиша СТРЕЛКА ВВЕРХ — Переход по листу на одну ячейку вверх.Клавиша СТРЕЛКА ВНИЗ — Переход по листу на одну ячейку вниз.Клавиша СТРЕЛКА ВЛЕВО — Переход по листу на одну ячейку влево.Клавиша СТРЕЛКА ВПРАВО — Переход по листу на одну ячейку вправо.CTRL+клавиша со стрелкой — Переход к краю текущей области данных на листе.END, клавиша со стрелкой — Переключение в режим перехода в конец. переход к следующей непустой ячейке в том же столбце или строке (она становится активной), выход из режима перехода в конец. Если ячейки пусты, перемещение к последней ячейке столбца или строки.CTRL+END — Переход в последнюю ячейку на листе, расположенную в самой нижней используемой строке крайнего правого используемого столбца.CTRL+SHIFT+END — Расширение выделенной области до последней ячейки листа (правый нижний угол).HOME+SCROLL LOCK — При включенном режиме SCROLL LOCK переход к ячейке в левом верхнем углу окна.CTRL+HOME — Переход к началу строки на листе. HOME Переход к началу листа.PAGE DOWN — Переход на один экран вниз по листу.CTRL+PAGE DOWN — Переход на следующий лист книги.ALT+PAGE DOWN — Переход на один экран вправо по листу.PAGE UP — Переход на один экран вверх по листу.ALT+PAGE UP — Переход на один экран влево по листу.CTRL+PAGE UP — Переход на предыдущий лист книги.TAB — Перемещение на одну ячейку вправо на листе. В защищенном листе переход между незащищенными ячейками.
Выделение и выполнение действий с помощью сочетаний клавиш
CTRL+A или CTRL+SHIFT+ПРОБЕЛ — Выделение листа целиком.CTRL+SHIFT+PAGE DOWN — Выбор текущего и следующего листов книги.CTRL+SHIFT+PAGE UP — Выбор текущего и предыдущего листов книги.SHIFT+клавиша со стрелкой — Расширение выделенной области на одну ячейку.CTRL+SHIFT+клавиша со стрелкой — Расширение выделенной области до последней непустой ячейки в той же строке или том же столбце, что и активная ячейка, или, если следующая ячейка пуста, — до следующей непустой ячейки.Включение режима выделения и расширение выделенного диапазона с помощью клавиш со стрелками. Чтобы отключить режим, нажмите сочетание еще раз. F8 — Включение режима выделения и расширение выделенного диапазона с помощью клавиш со стрелками. Чтобы отключить режим, нажмите сочетание еще раз.SHIFT+F8 — Добавление к выделению несмежных ячеек или диапазона с помощью клавиш со стрелками.ALT+ВВОД — Начать новую строку в текущей ячейке.CTRL+ВВОД — Заполнить выделенные ячейки текущим значением.SHIFT+ВВОД — Завершение ввода в текущей ячейке и переход к ячейке выше.CTRL+ПРОБЕЛ — Выделение всего столбца на листе.SHIFT+ПРОБЕЛ — Выделение всей строки на листе.CTRL+SHIFT+ПРОБЕЛ — Если выбран объект, выделение всех объектов на листе.CTRL+SHIFT+HOME — Расширение выделенной области до начала листа.CTRL+A или CTRL+SHIFT+ПРОБЕЛ — Выделение текущей области, если лист содержит данные. Нажмите сочетание еще раз, чтобы выделить текущую область и ее строки итогов. Нажмите сочетание третий раз, чтобы выделить весь лист.CTRL+SHIFT+звездочка (*) — Выделение текущей области вокруг активной ячейки или выделение отчета сводной таблицы целиком.HOME — Если на экране отображается меню или подменю, выбор первой команды в нем.CTRL+Y — Повторение последней команды или действия, если это возможно.CTRL+Z — Отмена последнего действия.
Форматирование ячеек с помощью сочетаний клавиш
CTRL+1 — Форматирование ячейки с помощью диалогового окна «Формат ячеек».CTRL+SHIFT+F или CTRL+SHIFT+P — Форматирование шрифтов с помощью диалогового окна «Формат ячеек».F2 — Изменение активной ячейки и перенос точки вставки в конец содержимого. Если редактирование для ячейки отключено, точка вставки помещается в строку формул. При редактировании формулы вы можете включить или отключить режим указания, чтобы использовать клавиши со стрелками для создания ссылки.SHIFT+F2 — Добавление или изменение примечания к ячейке.CTRL+SHIFT+знак плюс (+) — Вставка пустых ячеек с помощью диалогового окна «Вставка».CTRL+знак минус (-) — Вывод на экран диалогового окна «Удаление ячеек» для удаления выделенных ячеек.CTRL+SHIFT+ДВОЕТОЧИЕ (:) — Вставка текущего времени.CTRL+SHIFT+ДВОЕТОЧИЕ (:) — Вставка текущей даты.CTRL+ЗНАК УДАРЕНИЯ (`) — Переключение между режимами отображения на листе значений ячеек и формул.CTRL+АПОСТРОФ (‘) — Копирование формулы верхней ячейки в текущую ячейку или в строку формул.CTRL+X — Перемещение выделенных ячеек.CTRL+C — Копирование выделенных ячеек.CTRL+V — Вставка содержимого в точке вставки с заменой выделенного содержимого.CTRL+ALT+V — Вставка содержимого с помощью диалогового окна «Специальная вставка».CTRL+I или CTRL+3 — Применение или удаление курсивного начертания.CTRL+B или CTRL+2 — Применение или удаление полужирного начертания.CTRL+U или CTRL+4 — Подчеркивание текста или удаление подчеркивания.CTRL+5 — Применение или удаление форматирования зачеркиванием.CTRL+6 — Переключение между режимами скрытия объектов, отображения объектов и отображения контуров объектов.CTRL+SHIFT+АМПЕРСАНД (&) — Вставка рамки структуры в выделенные ячейки.CTRL+SHIFT+СИМВОЛ ПОДЧЕРКИВАНИЯ (_) — Удаление рамки структуры из выделенных ячеек.CTRL+8 — Отображение или скрытие символов структуры.CTRL+9 — Скрытие выделенных строк.CTRL+0 — Скрытие выделенных столбцов.CTRL+D — Использование команды «Заполнить вниз» для того, чтобы скопировать содержимое и формат верхней ячейки выбранной области во все нижние ячейки.CTRL+R — Использование команды «Заполнить вправо» для того, чтобы скопировать содержимое и формат крайней левой ячейки выбранной области во все расположенные правее ячейки.CTRL+SHIFT+ТИЛЬДА (~) — Применение общего числового формата.CTRL+SHIFT+ЗНАК ДОЛЛАРА ($) — Применить денежный формат с двумя десятичными знаками (отрицательные числа отображаются в круглых скобках).CTRL+SHIFT+ЗНАК ПРОЦЕНТА (%) — Применение процентного формата без дробной части.CTRL+SHIFT+КРЫШКА (^) — Применение экспоненциального числового формата с двумя десятичными знаками.CTRL+SHIFT+ЗНАК НОМЕРА (#) — Применение формата дат с указанием дня, месяца и года.CTRL+SHIFT+ЗНАК «@» — Применение формата времени с отображением часов и минут и индексами AM или PM.CTRL+SHIFT+ВОСКЛИЦАТЕЛЬНЫЙ ЗНАК (!) — Применение числового формата с двумя десятичными знаками, разделителем групп разрядов и знаком минус (–) для отрицательных значений.CTRL+K — Создание или изменение гиперссылки.F7 — Проверка орфографии на активном листе или в выделенном диапазоне.CTRL+Q — Отображение параметров экспресс-анализа для выделенных ячеек, содержащих данные.CTRL+L или CTRL+T — Вывод диалогового окна «Создание таблицы».
Работа с данными, функциями и строкой формул с помощью сочетаний клавиш
CTRL+SHIFT+ЗВЕЗДОЧКА (*) — Выделение отчета сводной таблицы целиком.F2 — Изменение активной ячейки и помещение точки вставки в конец содержимого. Если редактирование для ячейки отключено, точка вставки помещается в строку формул. При редактировании формулы вы можете включить или отключить режим указания, чтобы использовать клавиши со стрелками для создания ссылки.CTRL+SHIFT+U — Развертывание или свертывание строки формул.ESC — Отмена ввода в ячейку или строку формул.ВВОД — Завершение ввода в строке формул и переход к ячейке ниже.CTRL+END — Перемещение курсора в конец текста в строке формул.CTRL+SHIFT+END — Выделение всего текста в строке формул от позиции курсора до конца.F9 — Вычислить все листы всех открытых книг.SHIFT+F9 — Вычислить текущий лист.CTRL+ALT+F9 — Вычисление для всех листов всех открытых книг независимо от того, вносились ли в них изменения с момента последнего вычисления.CTRL+ALT+SHIFT+F9 — Проверка зависимых формул и вычисление для ячеек во всех открытых книгах, включая ячейки, не помеченные для вычисления.ALT+SHIFT+F10 — Вывод меню или сообщения кнопки проверки ошибок.CTRL+A — Вывод диалогового окна «Аргументы функции», если курсор расположен справа от имени функции в формуле.CTRL+SHIFT+A — Вставка в круглых скобках списка аргументов, если курсор расположен справа от имени функции в формуле.CTRL+E — Вызов функции Мгновенное заполнение для автоматического определения узора в соседних столбцах и заливки текущего столбца.F4 — Если в формуле выделена ссылка на ячейку или диапазон, перебор всех комбинаций абсолютных и относительных ссылок.SHIFT+F3 — Вставка функции.CTRL+SHIFT+ПРЯМЫЕ КАВЫЧКИ («) — Копирование содержимого верхней ячейки в текущую ячейку или в строку формул.ALT+F1 — Создание в текущей области внедренной диаграммы с данными.F11 — Создание диаграммы с данными из текущего диапазона на отдельном листе.ALT+M, M, D — Определение имени для использования в ссылках.F3 — Вставка имени из диалогового окна «Вставка имени» (если в книге определены имена).ВВОД — Переход к первому полю следующей записи в форме с данными.ALT+F8 — Создание, запуск, редактирование или удаление макроса.ALT+F11 — Запуск редактора Microsoft Visual Basic для приложений (VBA).
Функциональные клавиши
F1 — Отображение области задач Справка Excel.Сочетание клавиш CTRL+F1 отображает или скрывает ленту.Сочетание клавиш ALT+F1 создает в текущей области диаграмму с данными.Сочетание клавиш ALT+SHIFT+F1 добавляет в книгу новый лист.
F2 — Изменение активной ячейки и перенос точки вставки в конец содержимого. Если редактирование для ячейки отключено, точка вставки помещается в строку формул. При редактировании формулы вы можете включить или отключить режим указания, чтобы использовать клавиши со стрелками для создания ссылки.Сочетание клавиш SHIFT+F2 добавляет или изменяет комментарии к ячейке.Сочетание клавиш CTRL+F2 выводит область предварительного просмотра печати на вкладке Печать в Представление Backstage.
F3 — Отображение диалогового окна Вставка имени. Доступно, только если в книге определены имена (вкладка Формулы, группа Определенные имена, Присвоить имя).Сочетание клавиш SHIFT+F3 выводит на экран диалоговое окно Мастер функций — шаг 1 из 2.
F4 — Повторяет последнюю команду или действие, если это возможно.Когда в формуле выбрана ссылка на ячейку или диапазон, с помощью клавиши F4 можно переключаться межу всеми возможными абсолютными и относительными значениями.Сочетание клавиш CTRL+F4 закрывает окно выбранной книги.Сочетание клавиш ALT+F4 закрывает Excel.
F5 — Отображает диалоговое окно Переход.Сочетание клавиш CTRL+F5 восстанавливает размер выбранного окна книги.
F6 — Переключает точку ввода между листом, лентой, областью задач и элементами управления масштабом. В разделенных листах (меню Вид, группа Окно, раздел Закрепить области, команда Разделить окно) при переключении между панелями и областью ленты с помощью клавиши F6 в переключении участвуют и разделенные области.Сочетание клавиш SHIFT+F6 выполняет переход между листом, элементами управления масштабом, областью задач и лентой.Если открыто более одной книги, сочетание клавиш CTRL+F6 перемещает точку ввода в окно следующей книги.
F7 — Выводит на экран диалоговое окно Орфография для проверки орфографии в активном листе или выделенном диапазоне.Если окно книги не развернуто, сочетание клавиш CTRL+F7 выполняет команду Переместить. С помощью клавиш перемещения курсора передвиньте окно и нажмите клавишу ВВОД, а для отмены нажмите клавишу ESC.
F8 — Переход в режим выделения и выход из него. Если режим включен, в строке состояния отображается надпись Расширить выделенный фрагмент, а клавиши со стрелками расширяют выделение.Сочетание клавиш SHIFT+F8 позволяет при помощи стрелок добавить к выделению несмежные ячейки или диапазон.Сочетание клавиш CTRL+F8 вызывает команду Размер (в меню Элемент управления окна книги), если окно не развернуто.Сочетание клавиш ALT+F8 выводит на экран диалоговое окно Макрос, позволяющее создавать, запускать, изменять и удалять макросы.
F9 — Вычисляет все листы всех открытых книг.Сочетание клавиш SHIFT+F9 вычисляет активный лист.Сочетание клавиш CTRL+ALT+F9 вычисляет все листы всех открытых книг независимо от того, вносились ли в них изменения с момента последнего вычисления.Сочетание клавиш CTRL+ALT+SHIFT+F9 проверяет зависимые формулы, а затем заново вычисляет ячейки во всех открытых книгах, включая ячейки, не помеченные для вычисления.Сочетание клавиш CTRL+F9 сворачивает окно книги в значок.
F10 — Включает и выключает всплывающие подсказки (то же самое происходит при нажатии клавиши ALT).Сочетание клавиш SHIFT+F10 отображает контекстное меню для выбранного элемента.Сочетание клавиш ALT+SHIFT+F10 отображает меню или сообщения кнопки проверки ошибок.Сочетание клавиш CTRL+F10 разворачивает или восстанавливает исходный размер выбранного окна книги.
F11 — Создает диаграмму с данными из текущего диапазона на отдельном листе.Сочетание клавиш SHIFT+F11 вставляет в книгу новый лист.Сочетание клавиш ALT+F11 открывает редактор Microsoft Visual Basic для приложений, в котором можно создать макрос на языке VBA.
F12 — Отобразить диалоговое окно Сохранить как.
Другие полезные сочетания клавиш
ALT — Выводит подсказки клавиш (новые сочетания клавиш) на ленте.Примеры:ALT, W, P переключает лист в режим разметки страницы.ALT, W, L переключает лист в обычный режим.ALT, W, I переключает лист в страничный режим.
Клавиши со стрелками — Переход по листу на одну ячейку вверх, вниз, влево или вправо.Сочетание клавиш CTRL+КЛАВИША СО СТРЕЛКОЙ осуществляет переход на границу текущей области данных листа.Сочетание клавиш SHIFT+КЛАВИША СО СТРЕЛКОЙ расширяют выделенную область ячеек на одну ячейку.Сочетание клавиш CTRL+SHIFT+КЛАВИША СО СТРЕЛКОЙ расширяет выделенную область ячеек до последней непустой ячейки в той же строке или том же столбце, что и активная ячейка, или, если следующая ячейка пуста, расширяет выделенную область до следующей непустой ячейки.Клавиши СТРЕЛКА ВЛЕВО или СТРЕЛКА ВПРАВО при выделенной ленте помогают выбрать вкладку слева или справа. При выбранном или открытом подменю эти клавиши со стрелками позволяют перейти от главного меню к подменю и обратно. При выбранной вкладке ленты эти клавиши помогают перемещаться по вкладкам.Клавиши СТРЕЛКА ВНИЗ или СТРЕЛКА ВВЕРХ при открытом меню или подменю помогают перейти к предыдущей или следующей команде. Если выбрана вкладка ленты, эти клавиши позволяют переходить вверх и вниз по группам вкладок.В диалоговом окне клавиши со стрелками позволяют переходить к следующему или предыдущему параметру в выбранном раскрывающемся списке или в группе параметров.Клавиша СТРЕЛКА ВНИЗ или сочетание клавиш ALT+СТРЕЛКА ВНИЗ открывает выбранный раскрывающийся список.
BACKSPACE — Удаляет один символ слева в строке формул.Также удаляет содержимое активной ячейки.В режиме редактирования ячеек удаляет символ слева от места вставки.
DELETE — Удаляет содержимое ячейки (данные и формулы) в выбранной ячейке, не затрагивая форматирование ячейки или комментарии.В режиме редактирования ячеек удаляет символ справа от места вставки.
END — С помощью клавиши END вы можете включить или выключить режим перехода в конец. В этом режиме с помощью клавиш со стрелками можно перемещаться к следующей непустой ячейке этой же строки или столбца как к активной ячейке. Режим перехода в конец выключается автоматически после нажатия клавиши со стрелкой. Необходимо снова нажимать клавишу END перед нажатием следующей клавиши со стрелкой. Когда этот режим включен, он отображается в строке состояния.Если ячейки пустые, последовательное нажатие клавиши END и клавиш со стрелками приводит к перемещению к последней ячейке в строке или столбце.Кроме того, если на экране отображается меню или подменю, выбирается последняя команда меню.Сочетание клавиш CTRL+END осуществляет переход в последнюю ячейку на листе, расположенную в самой нижней используемой строке крайнего правого используемого столбца. Если курсор находится в строке формул, сочетание клавиш CTRL+END перемещает курсор в конец текста.Сочетание клавиш CTRL+SHIFT+END расширяет выбранный диапазон ячеек до последней используемой ячейки листа (нижний правый угол). Если курсор находится в строке формул, сочетание клавиш CTRL+SHIFT+END приводит к выбору всего текста в строке формул от позиции курсора до конца строки (это не оказывает влияния на высоту строки формул).
ВВОД — Завершает ввод значения в ячейку в строке формул и выбирает ячейку ниже (по умолчанию).В форме для ввода данных осуществляет переход к первому полю следующей записи.Открывает выбранное меню (для активации строки меню нажмите F10) или выполняет выбранную команду.В диалоговом окне выполняет действие, назначенное выбранной по умолчанию кнопке в диалоговом окне (эта кнопка выделена толстой рамкой, часто — кнопка ОК).Сочетание клавиш ALT+ВВОД начинает новую строку в текущей ячейке.Сочетание клавиш CTRL+ВВОД заполняет выделенные ячейки текущим значением.Сочетание клавиш SHIFT+ВВОД завершает ввод в ячейку и перемещает точку ввода в ячейку выше.
ESC — Отменяет ввод в ячейку или строку формул.Осуществляет закрытие меню или подменю, диалоговое окно или окно сообщения.Кроме того, закрывает полноэкранный режим, если он был применен, с возвратом к обычному режиму, в котором отображается лента и строка состояния.
HOME — Осуществляет переход в начало строки или листа.При включенном режиме SCROLL LOCK осуществляет переход к ячейке в левом верхнем углу окна.Кроме того, если на экране отображается меню или подменю, эта клавиша выбирает первую команду из меню.Сочетание клавиш CTRL+HOME осуществляет переход к ячейке в начале листа.Сочетание клавиш CTRL+SHIFT+HOME расширяет выбранный диапазон ячеек до начала листа.
PAGE DOWN — Осуществляет перемещение на один экран вниз по листу.Сочетание клавиш ALT+PAGE DOWN осуществляет перемещение на один экран вправо по листу.Сочетание клавиш CTRL+PAGE DOWN осуществляет перемещение к следующему листу книги.Сочетание клавиш CTRL+SHIFT+PAGE DOWN позволяет выбрать текущий и следующий листы книги.
PAGE UP — Осуществляет перемещение на один экран вверх по листу.Сочетание клавиш ALT+PAGE UP осуществляет перемещение на один экран влево по листу.Сочетание клавиш CTRL+PAGE UP осуществляет перемещение к предыдущему листу книги.Сочетание клавиш CTRL+SHIFT+PAGE UP позволяет выбрать текущий и предыдущий листы книги.
ПРОБЕЛ — В диалоговом окне осуществляет нажатие выбранной кнопки или устанавливает и снимает флажок.Сочетание клавиш CTRL+ПРОБЕЛ выбирает столбец листа.Сочетание клавиш SHIFT+ПРОБЕЛ выбирает строку листа.Сочетание клавиш CTRL+SHIFT+ПРОБЕЛ выбирает весь лист.Если лист содержит данные, сочетание клавиш CTRL+SHIFT+ПРОБЕЛ выделяет текущую область. Повторное нажатие CTRL+SHIFT+ПРОБЕЛ выделяет текущую область и ее итоговые строки. При третьем нажатии CTRL+SHIFT+ПРОБЕЛ выбирается весь лист.Если выделен объект, сочетание клавиш CTRL+SHIFT+ПРОБЕЛ позволяет выделить все объекты на листе.Сочетание клавиш ALT+ПРОБЕЛ отображает меню Элемент управления окна Excel.
Вкладка — Осуществляет перемещение на одну ячейку вправо.Осуществляет переход между незащищенными ячейками на защищенном листе.Осуществляет переход к следующему параметру или группе параметров в диалоговом окне.Сочетание клавиш SHIFT+TAB осуществляет переход к предыдущей ячейке листа или предыдущему параметру в диалоговом окне.Сочетание клавиш CTRL+TAB осуществляет переход к следующей вкладке диалогового окна.Сочетание клавиш CTRL+SHIFT+TAB осуществляет переход к предыдущей вкладке диалогового окна.
infedu.ru