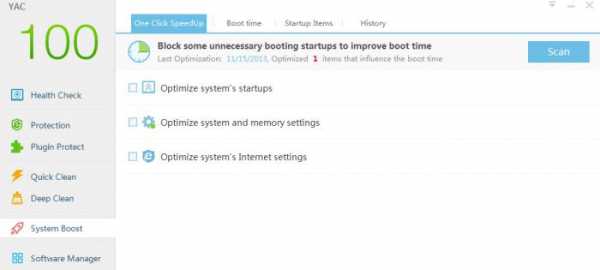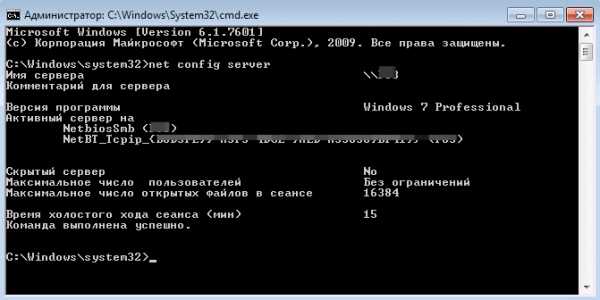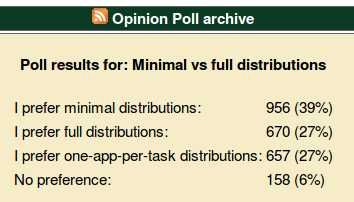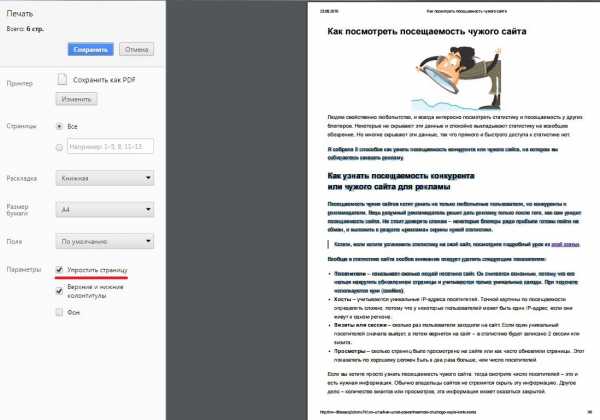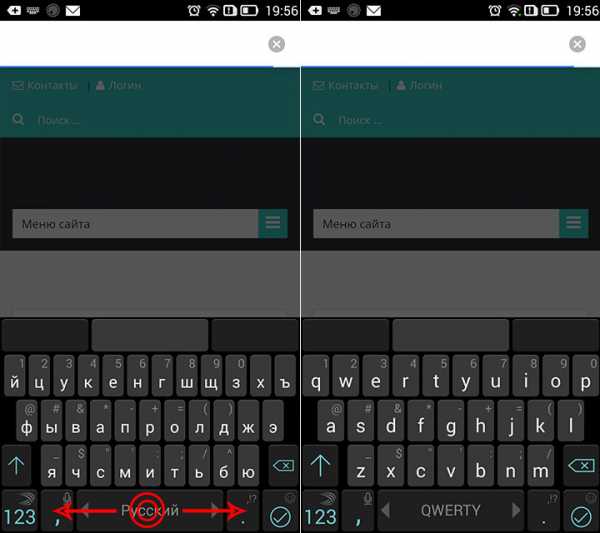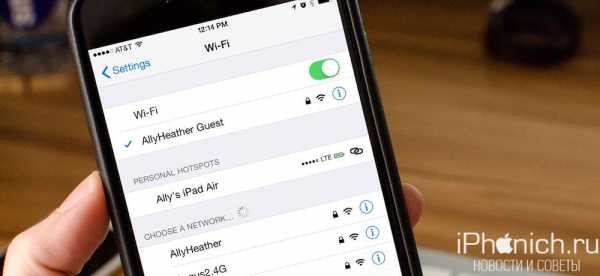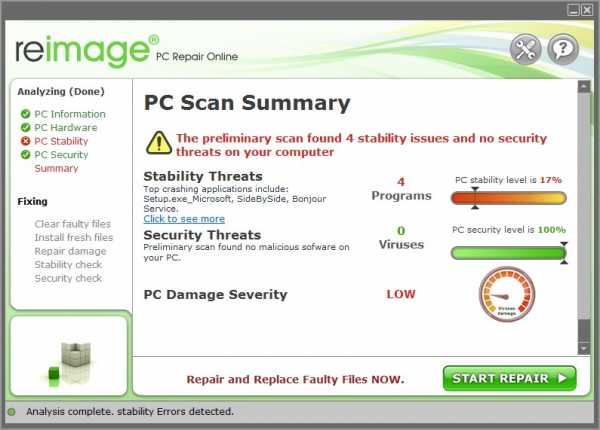Как подключить телевизор к компьютеру. Как подключить телевизор к компьютеру через dvi
Как подключить телевизор к компьютеру

Современные широкоформатные телевизоры вполне могут использоваться в качестве основного/дополнительного монитора. Эта весьма полезная функция позволяет использовать телевизор для игр, просмотра кино и других мультимедийных развлечений.
Распространение высокоскоростного интернета привело к росту популярности разнообразных сервисов онлайн трансляции ТВ-каналов и просмотра фильмов. В связи с этим особо актуальным является вопрос подключения телевизора к ПК, ведь это сделает просмотр видео более комфортным.
Существует два основных типа подключения телевизора к ПК: в качестве второго монитора и как мультимедийный проигрыватель (в этом случае жесткий диск выступает просто в качестве накопителя). Второй вариант используется значительно реже, поскольку для этого требуется, чтобы телевизор «умел» читать файлы с «флешки», а если такая функция есть, то отпадает необходимость подсоединять его к ПК. В связи с этим рассмотрим только подключение телевизора в качестве основного или дополнительного монитора по HDMI, DVI и VGA.
Как подключить телевизор к компьютеру через HDMI
Данный способ подключения является наиболее простым и обеспечивает максимальное качество изображения. Однако для того чтобы использовать его, видеокарта вашего компьютера и телевизор должны быть оснащены HDMI или mini-HDMI входами. Кроме того, вам потребуется провод HDMI-HDMI – т.е. с двумя одинаковыми выходами. При наличии на одном из устройств mini-HDMI разъема также нужно будет приобрести переходник.
Сегодня в магазинах предлагают подобные провода по самым разным ценам – от пары десятков долларов до нескольких сотен. Между тем, качество кабеля в данной ситуации не особо влияет на соединение и качество «картинки» на выходе, поэтому приобрести можно и недорогой. Перед началом подключения устройств их необходимо обесточить. Далее соединяем телевизор и компьютер кабелем и включаем (первым лучше включить ПК, это позволит устранить проблемы, которые иногда возникают).
Как подключить телевизор к компьютеру по DVI и VGA
При использовании выходов DVI и VGA все работы проводятся аналогично, поэтому разницы в алгоритме действий нет. Если есть выбор, какое подключение использовать то лучше остановится на DVI (качество изображения будет значительно лучше). Если ваш телевизор поддерживает только VGA, а единственный выход с таким интерфейсом на видеокарте уже занят под основной монитор, можно воспользоваться переходником DVI-VGA, подключив его к свободному интерфейсу (DVI).
Поскольку кабель DVI/VGA предназначен исключительно для передачи видео, то нам потребуется еще и аудио-шнур с двумя штекерами mini-Jack (3,5 мм) на концах. Оба кабеля достаточно просто найти в специализированных магазинах, поскольку они весьма популярны. При подключении действуем по стандартной схеме – обесточиваем устройства и соединяем их между собой кабелями.
Обратите внимание, что аудио кабель от ПК должен подключаться к разъему audio-in на телевизоре (рядом расположен такой же, но audio-out так что спутать легко). Далее все работы производим по алгоритму, описанному выше, – только в качестве источника сигнала выбираем VGA или DVI.
Автор: Вячеслав Кинько
strana-sovetov.com
|
Дек 04 |
Как подключить ЖК телевизор к компьютеру? |
Все способы подключения телевизора к компьютеру или ноутбуку — Mysettings
 Невзирая на то, что современные телевизоры по своей функциональности становятся всё ближе к компьютерам, некоторые возможности на них до сих пор не реализованы. Хотите устроить домашний киносеанс, наслаждаться любимыми играми, посещать веб-страницы, общаться через Skype и делать это всё, глядя на большой экран?
Невзирая на то, что современные телевизоры по своей функциональности становятся всё ближе к компьютерам, некоторые возможности на них до сих пор не реализованы. Хотите устроить домашний киносеанс, наслаждаться любимыми играми, посещать веб-страницы, общаться через Skype и делать это всё, глядя на большой экран?
Попробуйте подключить свой телевизор к компьютеру, и вы бесплатно получите монитор с большой диагональю и отличным разрешением.
Самый популярный и удобный способ подключения в настоящий момент — использовать интерфейс HDMI.
 Он пропускает в цифровом формате аудио и видео, что очень удобно, так как не требуется производить дополнительную настройку звука. Для успешного соединения двух устройств вам понадобится:
Он пропускает в цифровом формате аудио и видео, что очень удобно, так как не требуется производить дополнительную настройку звука. Для успешного соединения двух устройств вам понадобится:
- Телевизор и видеокарта с поддержкой HDMI.
- Сам HDMI-кабель.
- Инструкция, написанная ниже.
Важно: перед каждым включением/выключением штекеров из разъемов отключайте устройства от электропитания. Так вы обезопасите себя и предохраните технику от возможного повреждения.
Настройка компьютера
Соединить два устройства кабелем сможет любой пользователь, но вот с последующей настройкой справиться без знания некоторых особенностей будет трудно. Сначала разберемся с компьютером, отрегулировав параметры экрана так, чтобы изображение дублировалось в телевизоре.
- Щелкните правой кнопкой на рабочем столе и выберите пункт «Разрешение экрана».

- Обратите внимание на поля «Экран» и «Несколько экранов». Их необходимо заполнить правильными значениями.
- В поле «Несколько экранов» выберите пункт «Дублировать». В поле «Экран» автоматически появится значение «Несколько мониторов».
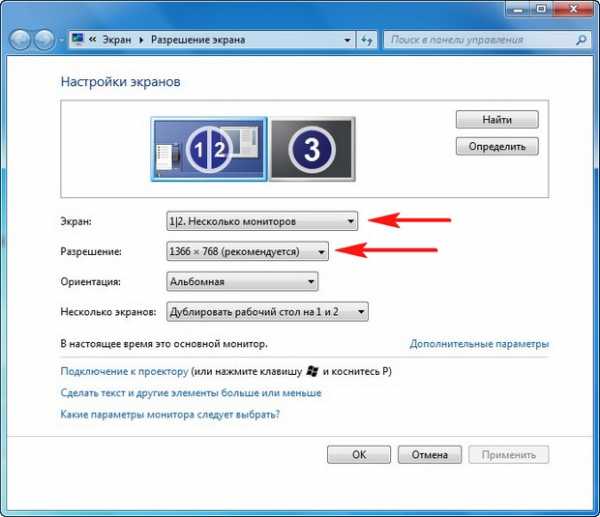
- Нажмите «ОК».
Эта инструкция актуальна для пользователей, на компьютере которых инсталлирована операционная система Windows 7 и выше. Если же вы продолжаете использовать Windows XP, названия пунктов настроек, да и сами действия будут немного другими.
- Откройте «Свойства» своего рабочего стола.
- Перейдите к вкладке «Параметры».

- Вы увидите изображение монитора, внутри которого расположено два пронумерованных экрана. 1 — это монитор компьютера, 2 — телевизор.
- Выделите щелчком экран №2, поставьте галочку напротив пункта «Расширить рабочий стол» и нажмите «Подключить».
Чтобы отключить вывод изображения на экран телевизор, необходимо повторить описанные выше действия и убрать галочку напротив пункта «Расширить».
Настройка телевизора
Если вы продолжаете видеть черный экран и надпись «Нет сигнала», то вам необходимо выбрать источник воспроизведения. Соответствующая кнопка выбора источника может размещаться на пульте или располагаться внутри меню настроек. Уточнить её местонахождение можно в инструкции.
Откройте список доступных источников сигнала и выберите порт HDMI, к которому подключили кабель от компьютера. На экране телевизор должен появиться хорошо знакомый вам рабочий стол.
С компьютером мы разобрались. Но есть еще один схожий вопрос: как подключить ноутбук к телевизору? Точно так же.
Разницы между подключением телевизора к ноутбуку и компьютеру никакой нет, поэтому приведенная инструкция одинаково работает для обоих устройств.

Возможные проблемы
При взаимодействии с «умной» техникой всегда есть спорные моменты и некоторые неясности, которые нервируют пользователей. Чтобы быть готовым к любым ситуациям, рассмотрим, какие проблемы встречаются при попытке соединить телевизор и компьютер или ноутбук.
Невозможно дублировать экраны
Если в настройках разрешения экрана вы не можете выставить значение «Дублировать экраны», проверьте драйвера видеокарты. Возможно, они устарели или работают некорректно. Помочь может переустановка или обновление версии, скачанное с официального сайта производителя.
Некорректное разрешение
Выставляя разрешение, необходимо ориентироваться на телевизионную картинку. Если монитор компьютера или экран ноутбука не поддерживает выбранное разрешение, но изображение на нём может получиться немного сжатым. Исправить это нельзя, но можно избежать, если у монитора и телевизора одинаковые характеристики.
На телевизоре нет звука
Так как через HDMI интерфейс передается одновременно аудио и видео, вам необходимо в настройках своей операционной системы указать, через какие динамики будет выводиться звук.
- Перейдите в раздел «Звук» в панели управления.
- На вкладке «Воспроизведение» посмотрите список подключенных устройств.
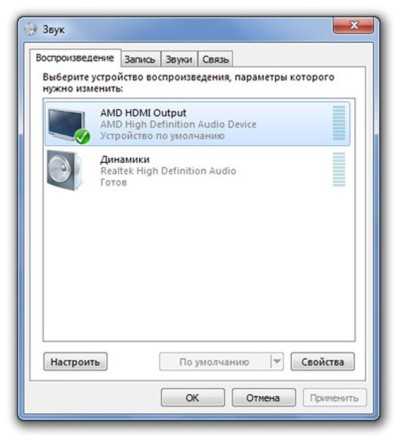
- Найдите название своего телевизора. Включите его, а остальные устройства отключите. Чтобы сделать это, щелкните на устройство правой кнопкой и выберите нужный пункт.
Нажмите «ОК», сохраняя изменения. Звук в телевизоре должен появиться.
Подключение через другие интерфейсы
Наличие HDMI портов у телевизора и видеокарты – идеальный вариант. Но пользователи могут столкнуться с тем, что их устройства не поддерживают современный интерфейс цифровой передачи данных. Отчаиваться не стоит, ведь есть альтернативные методы, позволяющие решить проблему, как подключить телевизор к компьютеру.
Внимание: при использовании DVI, VGA или SCART передается только изображение. Для передачи аудио сигнала необходимо использовать дополнительный кабель 3.5 мм.
VGA
 Если видеокарта и телевизор оборудованы разъемом VGA, то можно использовать соответствующий кабель для их соединения. Настройка системы проводится аналогичным образом.
Если видеокарта и телевизор оборудованы разъемом VGA, то можно использовать соответствующий кабель для их соединения. Настройка системы проводится аналогичным образом.
DVI
 Сразу стоит отметить, что найти телевизор с разъемом DVI достаточно сложно. Массовые модели им практически не комплектуются, тогда как видеокарты оснащаются DVI интерфейсом довольно часто. Для подключения в таком случае придется использовать переходник или специальный кабель DVI — VGA или DVI — HDMI. Однако нужно понимать, что при использовании переходников качество передачи сигнала может значительно ухудшиться.
Сразу стоит отметить, что найти телевизор с разъемом DVI достаточно сложно. Массовые модели им практически не комплектуются, тогда как видеокарты оснащаются DVI интерфейсом довольно часто. Для подключения в таком случае придется использовать переходник или специальный кабель DVI — VGA или DVI — HDMI. Однако нужно понимать, что при использовании переходников качество передачи сигнала может значительно ухудшиться.
SCART
Если видеокарта оборудована разъемом S-Video, а на телевизоре есть порт SCART, подключение можно произвести через них.

Для этого понадобится:
- Кабель S-Video.
- Переходник SCART — S-Video.
- Кабель для аудио — два тюльпана.
В самом процессе соединения устройств подобным образом ничего сложного нет. Переходник вставляется в SCART разъем телевизора, к нему подключается кабель S-Video и два тюльпана от аудио шнура. В видеокарту вставляется другой конец кабеля S-Video, а 3.5 jack устанавливается в соответствующий разъем звуковой платы. Настройка системы и телевизора производится по инструкции, описанной выше.
Выводы
Мы рассмотрели все возможные способы, позволяющие подключить телевизор к компьютеру. Наиболее эффективный метод – использовать HDMI интерфейс, позволяющий передавать видео сигнал без потери качества. Но если такой возможности нет, используйте другие имеющиеся разъемы. Если произвести подключение корректно, то картинка в любом случае будет передаваться довольно сносная.
mysettings.ru

 Как подключить ЖК телевизор к компьютеру?
Как подключить ЖК телевизор к компьютеру?