Как преобразовать файлы Excel в формат CSV. Экспорт в csv
Экспорт в CSV из Excel
Популярность текстовых файлов CSV объясняется тем, что этот формат поддерживается большинством приложений. Поэтому конвертация файлов Excel в файлы CSV с разделителями-запятыми вполне привычная операция. Но что если вам нужно экспортировать не весь лист, а только выбранный диапазон, или применить другой разделитель? Кроме того, операция «Сохранить как CSV» автоматически закрывает книгу Excel — и это осложняет работу при необходимости экспортировать данные многократно.
Надстройка «Экспорт в CSV» упрощает этот рутинный процесс:
- Конвертация диапазонов из XLSX (XLS) в CSV
- Выбор разделителя: запятая, точка с запятой, табуляция, вертикальная черта
- Экспорт в CSV значений или значений с форматом
- Сохранить как CSV без закрытия исходного файла Excel
- Корректный экспорт объединённых ячеек
Язык видео: английский. Субтитры: русский, английский. (Внимание: видео может не отражать последние обновления. Используйте инструкцию ниже.)
Добавить «Экспорт в CSV» в Excel 2016, 2013, 2010, 2007
Подходит для: Microsoft Excel 2016 – 2007, desktop Office 365 (32-бит и 64-бит).
Скачать надстройку XLTools
Как работать с надстройкой:
Как экспортировать выбранный диапазон из Excel в CSV
- Выбелите таблицу или диапазон ячеек.
- Нажмите кнопку «Экспорт в CSV» на панели инструментов XLTools > Откроется диалоговое окно.
- Настройте параметры отображения данных в файле CSV и выберите разделитель.
- Нажмите ОК > Сохраните CSV файл на свой компьютер > Готово.
Как экспортировать значения или значения с форматом из Excel в CSV
Вы можете задать, как нужно отображать данные в результирующем файле CSV, без внесения изменений в исходные данные Excel.
- Выберите диапазон > Нажмите кнопку «Экспорт в CSV».
- Настройте параметры отображения значений в файле CSV:
- Выберите «Сохранить формат значения» > Экспортированные значения будут отображаться в том же формате, что задан в Excel, напр. 10%, 16 марта 2015 г., $40.
- Выберите «Сохранить значение» > Значения будут экспортированы в формате по умолчанию, напр. 0.1, 16.03.2015, 40.00.

Как изменить стандартную запятую на разделитель точка с запятой, табуляция или вертикальная черта
- Выберите диапазон > Нажмите кнопку «Экспорт в CSV».
- Выберите походящий разделитель между значениями в CSV файле результата:
- Запятая
- Точка с запятой
- Табуляция
- Вертикальная черта
Как экспортировать в CSV диапазон с объединёнными ячейками
- Выберите диапазон с объединёнными ячейками > Нажмите кнопку «Экспорт в CSV».
- Отметьте флажком «Дублировать значения при экспорте объединённых ячеек» > Надстройка продублирует содержимое объединённых ячеек в соответствующих местах текстовых строк в CSV.
Как сохранить данные Excel как CSV без закрытия Excel файла
Когда вы конвертируете Excel файлы через «Сохранить как…CSV», появляется сообщение: «Некоторые возможности станут недоступными». Далее, похоже, что ваш исходный XLSX-файл замещён CSV-файлом. На самом же деле, ваш исходный файл Excel был автоматически закрыт. Вместо него в интерфейсе Excel открываться только что сгенерированный файл CSV. Поэтому после каждой конвертации приходится снова и снова открывать исходный документ Excel. Это отнимает время и вносит риск потери несохранённых изменений исходных данных.
Надстройка «Экспорт в CSV» оптимизирует рутинный экспорт XLSX-в-CSV:
- Выбелите диапазон > Нажмите «Экспорт в CSV» > Установите параметры CSV файла.
- Нажмите ОК > Присвойте имя и сохраните файл на свой компьютер.
- Готово. Обратите внимание, что исходный Excel файл остался открытым. Его расширение не изменилось.
- При необходимости внесите изменения и продолжите — без перебоев — экспортировать другие диапазоны.
Вы можете также «Открыть CSV файл после экспорта», чтобы сразу увидеть результат. Файл откроется в новом окне Excel.
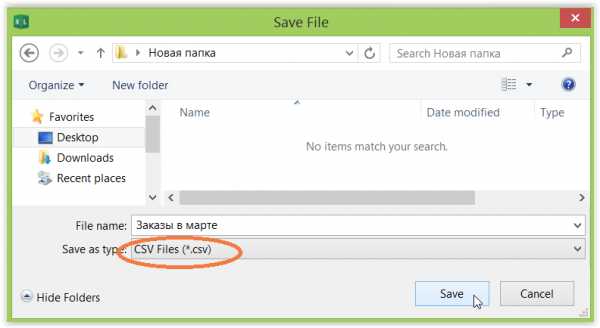
Экспорт CSV
В строке «Выбранные категории» можно выбрать одну или несколько категорий, товары которой необходимо экспортировать. Для этого нажмите на кнопку выбора категорий и в открывшемся окне отметьте галочками нужные категории. Если категория выбрана не будет, то система осуществит экспорт всех товаров магазина.
Символ разделитель колонок. Обратите внимание! При выборе в качестве символа-разделителя колонок табуляции ({TAB}) рекомендуем Вам открывать выгруженный файл экспорта в редакторе LibreOffice. Если же Вы решите воспользоваться MS Excel - для корректного отображения файла необходимо его открыть через вкладку “Данные” - кнопка “Из текста”.
В поле "Символ-разделитель значений в ячейках" выберите тот символ, который Вы бы хотели видеть в файле экспорта в качестве разделителя значений в ячейках (например, в ячейках со значениями дополнительных полей “Выпадающий список множ.”).
В поле "Символ-разделитель дробных частей" выберите тот символ, который Вы бы хотели видеть в файле экспорта в качестве разделителя дробных частей в ценах и весах.
Обратите внимание!
- При выборе в качестве символа-разделителя дробных частей точки (.) настоятельно рекомендуем Вам заменить в настройках MS Excel разделитель дробных частей на точку. В противном случае некоторые цены, а также значения количества и веса могут преобразоваться в даты. Изменить разделитель дробной части можно в следующем разделе настроек Excel: Вкладка "Файл", раздел "Параметры", в разделе "Параметры" вкладка "Дополнительно", далее снять галочку "Использовать системные символы-разделители" и задать "Символ-разделитель дробных частей" - ".".
В поле"Кодировка" выберите удобный для вас вариант из представленных значений.
- Выберите кодировку Windows-1251 в случае, если Вы являетесь пользователем операционной системы Microsoft Windows.
- Выберите Кодировку UTF-8 следует выбирать в случае, если Вы являетесь пользователем UNIX-подобных операционных систем.
В поле "Маркер конца строки" выберите тот вариант, который соответствует операционной системе, установленной на ПК, с помощью которого в дальнейшем планируется открыть файл экспорта.
- Не игнорировать - в экспорте будут участвовать все товары, независимо от их параметров отображения;
- Игнорировать товары, скрытые без доступа (404) - товары, которые были скрыты в Интернет-магазине с параметрами отображения - “Скрыть без доступа (404)”, не будут участвовать в экспорте товаров и не попадут в файл;
- Игнорировать товары, скрытые с доступом по прямой ссылке - товары, которые были скрыты в Интернет-магазине с параметрами отображения - “Скрыть с доступом по прямой ссылке”, не будут участвовать в экспорте товаров и не попадут в файл;
Значения категорий/поставщиков/производителей - выберите то значение (ID или название), которое должно попасть в файл экспорта (например, для дальнейшего импорта товаров). При выборе “ID” - для каждого товара в соответствующих столбцах будут указаны уникальные идентификационные номера категорий, поставщиков и производителей. При выборе “Названия” - в данном столбце будут их наименования.
В группе галочек ниже можно отметить дополнительные параметры, которые Вы желаете видеть в файле экспорта:
- Основные параметры - отметьте галочками те параметры товаров, которые Вы бы хотели видеть в файле экспорта (для каждого параметра будет создан отдельный столбец).
- Дополнительные параметры - тут Вы сможете включить выгрузку следующих значений:
- ID - отметьте галочку, если хотите, чтобы в файл экспорта попали идентификационные номера товаров;
- Модификация - при отмеченной галочке вместе с основным товаром в файл выгрузятся все его модификации;
- Дополнительные поля - в файле у товаров будут отображаться дополнительные поля;
- Товар уже со скидкой - в файл выгрузится информация о значении параметра "Товар уже со скидкой".
- YML параметры - а файл попадут данные из вкладки настроек Yandex.Market для товара.
- Описание - отметьте галочками анонс и/или описание, если желаете, чтобы они попали в файл экспорта.
- Единица измерения товара - проставьте галочки для тех параметров измерения, которые Вам необходимы.
- Флаги - отметьте галочками флаги товаров, которые Вы хотите выгрузить.
- Цена товара - тут Вы сможете включить экспорт информации о различных ценах и валюте товаров.
- SEO-параметры - отметьте для выгрузки необходимые Вам SEO-параметры товаров (h2, Title, Description, Keywords) и параметры индексации.
- Тут же Вы можете при необходимости настроить выгрузку информации о мета-тегах социальных сетей (они будут выгружаться, только если включены в "SEO панели").
- Commerce ML - тут Вы можете включить экспорт значений UUID товаров и модификаций, используемых при импорте "CommerceML" (например, 1С):
- UUID Товара - в файл будет добавлен столбец "uuid" с UUID основных товаров.
- UUID Модификации - в файл будет добавлен столбец "uuid_mod", в который попадут значения полей "UUID Основной модификаци" для основных товаров и "UUID модификации" для модификаций.
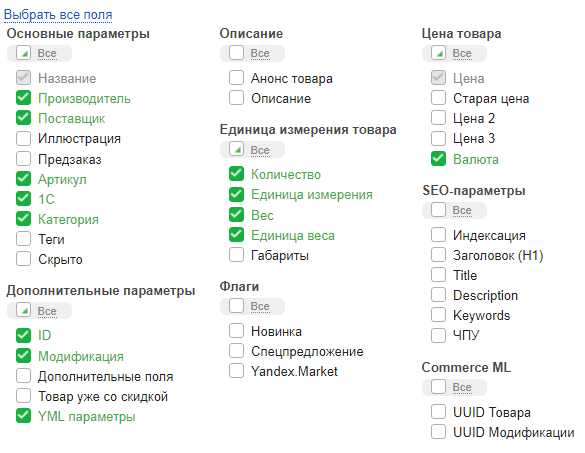
Далее нажмите кнопку "Запланировать".

help.megagroup.ru
Как преобразовать файлы Excel в формат CSV
CSV (Comma Separated Values) – распространённый формат для хранения табличных данных (числовых и текстовых) в виде простого текста. Этот формат файлов популярен и живуч благодаря тому, что огромное количество программ и приложений понимают CSV, хотя бы как альтернативный вариант файлового формата для импорта / экспорта. Более того, формат CSV позволяет пользователю заглянуть в файл и немедленно найти проблему с данными, если таковая имеется, изменить разделитель CSV, правила цитирования и так далее. Это возможно потому, что CSV – это простой текст, и даже не очень опытный пользователь, сможет легко его понять без специальной подготовки.
В этой статье мы изучим быстрые и эффективные способы экспорта данных из Excel в CSV и узнаем, как преобразовать файл Excel в CSV, сохранив без искажений все специальные и иностранные символы. Описанные в статье приёмы работают во всех версиях Excel 2013, 2010 и 2007.
Как преобразовать файл Excel в CSV
Если требуется экспортировать файл Excel в какое-либо другое приложение, например, в адресную книгу Outlook или в базу данных Access, предварительно преобразуйте лист Excel в файл CSV, а затем импортируйте файл .csv в другое приложение. Ниже дано пошаговое руководство, как экспортировать рабочую книгу Excel в формат CSV при помощи инструмента Excel – «Сохранить как».
- В рабочей книге Excel откройте вкладку Файл (File) и нажмите Сохранить как (Save as). Кроме этого, диалоговое окно Сохранение документа (Save as) можно открыть, нажав клавишу F12.
- В поле Тип файла (Save as type) выберите CSV (разделители – запятые) (CSV (Comma delimited)).
 Кроме CSV (разделители – запятые), доступны несколько других вариантов формата CSV:
Кроме CSV (разделители – запятые), доступны несколько других вариантов формата CSV: - CSV (разделители – запятые) (CSV (Comma delimited)). Этот формат хранит данные Excel, как текстовый файл с разделителями запятыми, и может быть использован в другом приложении Windows и в другой версии операционной системы Windows.
- CSV (Macintosh). Этот формат сохраняет книгу Excel, как файл с разделителями запятыми для использования в операционной системе Mac.
- CSV (MS-DOS). Сохраняет книгу Excel, как файл с разделителями запятыми для использования в операционной системе MS-DOS.
- Текст Юникод (Unicode Text (*txt)). Этот стандарт поддерживается почти во всех существующих операционных системах, в том числе в Windows, Macintosh, Linux и Solaris Unix. Он поддерживает символы почти всех современных и даже некоторых древних языков. Поэтому, если книга Excel содержит данные на иностранных языках, то рекомендую сначала сохранить её в формате Текст Юникод (Unicode Text (*txt)), а затем преобразовать в CSV, как описано далее в разделе Экспортируем из Excel в формат CSV UTF-8 или UTF-16.
Замечание: Все упомянутые форматы сохраняют только активный лист Excel.
- Выберите папку для сохранения файла в формате CSV и нажмите Сохранить (Save).После нажатия Сохранить (Save) появятся два диалоговых окна. Не переживайте, эти сообщения не говорят об ошибке, так и должно быть.
- Первое диалоговое окно напоминает о том, что В файле выбранного типа может быть сохранён только текущий лист (The selected file type does not support workbooks that contain multiple sheets). Чтобы сохранить только текущий лист, достаточно нажать ОК.Если нужно сохранить все листы книги, то нажмите Отмена (Cancel) и сохраните все листы книги по-отдельности с соответствующими именами файлов, или можете выбрать для сохранения другой тип файла, поддерживающий несколько страниц.
- После нажатия ОК в первом диалоговом окне, появится второе, предупреждающее о том, что некоторые возможности станут недоступны, так как не поддерживаются форматом CSV. Так и должно быть, поэтому просто жмите Да (Yes).
Вот так рабочий лист Excel можно сохранить как файл CSV. Быстро и просто, и вряд ли тут могут возникнуть какие-либо трудности.
Экспортируем из Excel в CSV с кодировкой UTF-8 или UTF-16
Если на листе Excel содержатся какие-либо специальные или иностранные символы (тильда, ударение и подобные) или иероглифы, то преобразование листа Excel в CSV описанным выше способом не сработает.
Дело в том, что команда Сохранить как > CSV (Save as > CSV) исказит все символы, кроме ASCII (American Standard Code for Information Interchange). И если на листе Excel есть парные кавычки или длинные тире (перенесённые в Excel, например, из документа Word при копировании / вставке текста) – такие символы также будут искромсаны.
Простое решение – сохранить лист Excel как текстовый файл Unicode(.txt), и затем преобразовать его в CSV. Таким образом все символы, не входящие в ASCII, останутся в целости и сохранности.
Прежде чем двинуться дальше, позвольте мне кратко пояснить главные отличия между кодировками UTF-8 и UTF-16, чтобы в каждом индивидуальном случае Вы могли выбрать подходящий формат:
- UTF-8 – это более компактная кодировка, использующая для каждого символа от 1 до 4 байт. Чаще всего рекомендуется использовать этот формат, когда символы ASCII преобладают в файле, т.к. большинство таких символов требует 1 байт памяти. Ещё одно преимущество в том, что кодировка файла UTF-8, содержащего только символы ASCII, ничем не будет отличаться от такого же ASCII-файла.
- UTF-16 использует от 2 до 4 байт для хранения каждого символа. Учтите, что не во всех случаях файл UTF-16 требует больше места в памяти, чем файл UTF-8. Например, японские символы занимают от 3 до 4 байт в UTF-8 и от 2 до 4 байт в UTF-16. Таким образом, есть смысл использовать UTF-16, если данные содержат азиатские символы, в том числе Японские, Китайские и Корейские. Существенный недостаток этой кодировки в том, что она не полностью совместима с ASCII-файлами и требуются специальные программы для отображения таких файлов. Помните об этом, если планируете импортировать получившиеся файлы из Excel куда-то ещё.
Как преобразовать файл Excel в CSV UTF-8
Предположим, у нас есть лист Excel с иностранными символами, в нашем примере – это японские имена.
Чтобы экспортировать этот лист Excel в файл CSV, сохранив при этом все иероглифы, сделаем следующее:
- В Excel откройте вкладку Файл (File) и нажмите Сохранить как (Save as).
- Введите имя файла, в поле Тип файла (Save as type) выберите Текст Юникод (Unicode Text (*.txt)) и нажмите Сохранить (Save).
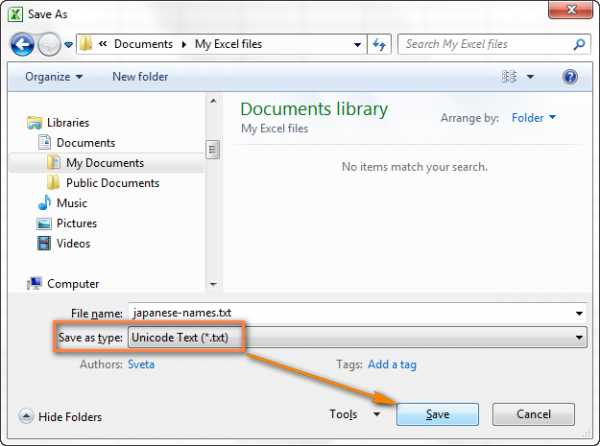
- Откройте созданный файл в любом стандартном текстовом редакторе, например, в Блокноте.
Замечание: Не все простые текстовые редакторы полностью поддерживают символы Юникод, поэтому некоторые из них могут отображаться как прямоугольники. В большинстве случаев, это никак не повлияет на итоговый файл, и можно просто не обращать на это внимание или выбрать более продвинутый редактор, например, Notepad++.
- Так как в нашем текстовом Юникод файле в качестве разделителей используется символ табуляции, а мы хотим преобразовать его в CSV (разделители – запятые), то необходимо заменить символы табуляции на запятые.
Замечание: Если нет строгой необходимости получить файл именно с разделителями – запятыми, а нужен любой файл CSV, который Excel сможет понять, то этот шаг можно пропустить, так как Microsoft Excel отлично понимает файлы с разделителем – табуляцией.
- Если всё же нужен файл CSV (разделители – запятые), то выполните в Блокноте следующие действия:
- Выделите символ табуляции, кликните по нему правой кнопкой и в контекстном меню нажмите Копировать (Copy), или просто нажмите Ctrl+C, как показано на рисунке ниже.

- Нажмите Ctrl+H, чтобы открылось диалоговое окно Заменить (Replace) и вставьте скопированный символ табуляции в поле Что (Find what). При этом курсор сместится вправо – это значит, что символ табуляции вставлен. В поле Чем (Replace with) введите запятую и нажмите Заменить все (Replace all).
В Блокноте результат будет приблизительно вот такой:
- Выделите символ табуляции, кликните по нему правой кнопкой и в контекстном меню нажмите Копировать (Copy), или просто нажмите Ctrl+C, как показано на рисунке ниже.
- Кликните Файл > Сохранить как (File > Save as), введите имя для файла и в выпадающем списке Кодировка (Encoding) выберите UTF-8. Затем нажмите кнопку Сохранить (Save).

- Запустите Проводник Windows и измените расширение файла с .txt на .csv.По-другому изменить расширение .txt на .csv можно непосредственно в Блокноте. Для этого в диалоговом окне Сохранить как (Save as) в поле Тип файла (Save as type) выберите вариант Все файлы (All files), а к имени файла в соответствующем поле добавьте «.csv», как показано на рисунке ниже.

- Откройте файл CSV в Excel, для этого на вкладке Файл (File) нажмите Открыть > Текстовые файлы (Open > Text files) и проверьте в порядке ли данные.
Замечание: Если Ваш файл предназначен для использования за пределами Excel и формат UTF-8 является обязательным требованием, то не совершайте на листе никаких изменений и не сохраняйте его снова в Excel, поскольку это может привести к проблемам с чтением кодировки. Если какая-то часть данных не отображается в Excel, откройте тот же файл в Блокноте и в нём внесите исправления в данные. Не забудьте снова сохранить файл в формате UTF-8.
Как преобразовать файл Excel в CSV UTF-16
Экспортировать в файл CSV UTF-16 намного быстрее и проще, чем в UTF-8. Дело в том, что Excel автоматически применяет формат UTF-16 при сохранении файла как Текст Юникод (Unicode Text).
Для этого сохраняем файл при помощи инструмента Сохранить как (Save as) в Excel и затем в Проводнике Windows изменяем расширение созданного файла на .csv. Готово!
Если нужен файл CSV с запятой или точкой с запятой в качестве разделителя, замените все символы табуляции на запятые или точки с запятой соответственно в Блокноте или в любом другом текстовом редакторе на свой выбор (ранее в этой статье есть подробная инструкция, как это делается).
Другие способы преобразования файлов Excel в CSV
Описанные выше способы экспорта данных из Excel в CSV (UTF-8 и UTF-16) универсальны, т.е. подойдут для работы с любыми специальными символами и в любой версии Excel от 2003 до 2013.
Существует множество других способов преобразования данных из формата Excel в CSV. В отличие от показанных выше решений, эти способы не будут давать в результате чистый UTF-8 файл (это не касается OpenOffice, который умеет экспортировать файлы Excel в несколько вариантов кодировки UTF). Но в большинстве случаев получившийся файл будет содержать правильный набор символов, который далее можно безболезненно преобразовать в формат UTF-8 при помощи любого текстового редактора.
Преобразуем файл Excel в CSV при помощи Таблиц Google
Как оказалось, можно очень просто преобразовать файл Excel в CSV при помощи Таблиц Google. При условии, что на Вашем компьютере уже установлен Google Drive, выполните следующие 5 простых шагов:
- В Google Drive нажмите кнопку Создать (Create) и выберите Таблица (Spreadsheet).
- В меню Файл (File) нажмите Импорт (Import).

- Кликните Загрузка (Upload) и выберите файл Excel для загрузки со своего компьютера.
- В диалоговом окне Импорт файла (Import file) выберите Заменить таблицу (Replace spreadsheet) и нажмите Импорт (Import).

Совет: Если файл Excel относительно небольшой, то для экономии времени можно перенести из него данные в таблицу Google при помощи копирования / вставки.
- В меню Файл (File) нажмите Скачать как (Download as), выберите тип файла CSV – файл будет сохранён на компьютере.
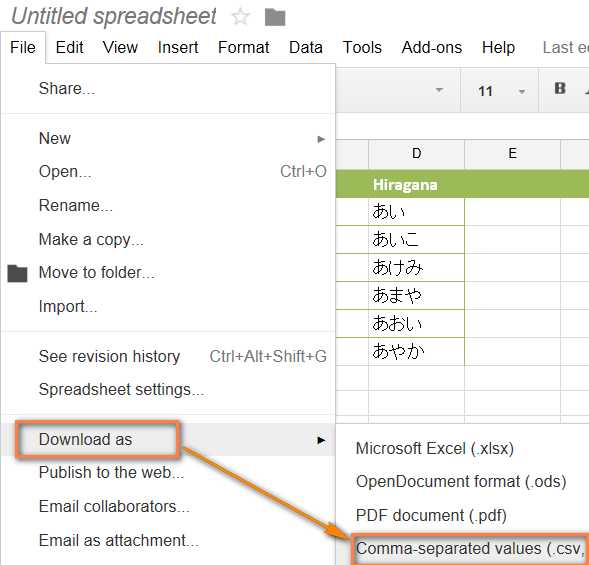
В завершение откройте созданный CSV-файл в любом текстовом редакторе, чтобы убедиться, что все символы сохранены правильно. К сожалению, файлы CSV, созданные таким способом, не всегда правильно отображаются в Excel.
Сохраняем файл .xlsx как .xls и затем преобразуем в файл CSV
Для этого способа не требуется каких-либо дополнительных комментариев, так как из названия уже всё ясно.
Это решение я нашёл на одном из форумов, посвящённых Excel, уже не помню, на каком именно. Честно говоря, я никогда не использовал этот способ, но, по отзывам множества пользователей, некоторые специальные символы теряются, если сохранять непосредственно из .xlsx в .csv, но остаются, если сначала .xlsx сохранить как .xls, и затем как .csv, как мы делали в начале этой статьи.
Так или иначе, попробуйте сами такой способ создания файлов CSV из Excel, и если получится, то это будет хорошая экономия времени.
Сохраняем файл Excel как CSV при помощи OpenOffice
OpenOffice – это пакет приложений с открытым исходным кодом, включает в себя приложение для работы с таблицами, которое отлично справляется с задачей экспорта данных из формата Excel в CSV. На самом деле, это приложение предоставляет доступ к большему числу параметров при преобразовании таблиц в файлы CSV (кодировка, разделители и так далее), чем Excel и Google Sheets вместе взятые.
Просто открываем файл Excel в OpenOffice Calc, нажимаем Файл > Сохранить как (File > Save as) и выбираем тип файла Текст CSV (Text CSV).
На следующем шаге предлагается выбрать значения параметров Кодировка (Character sets) и Разделитель поля (Field delimiter). Разумеется, если мы хотим создать файл CSV UTF-8 с запятыми в качестве разделителей, то выбираем UTF-8 и вписываем запятую (,) в соответствующих полях. Параметр Разделитель текста (Text delimiter) обычно оставляют без изменения – кавычки («). Далее нажимаем ОК.

Таким же образом для быстрого и безболезненного преобразования из Excel в CSV можно использовать ещё одно приложение – LibreOffice. Согласитесь, было бы здорово, если бы Microsoft Excel предоставил возможность так же настраивать параметры при создании файлов CSV.
В этой статье я рассказал об известных мне способах преобразования файлов Excel в CSV. Если Вам знакомы более эффективные методы экспорта из Excel в CSV, расскажите об этом в комментариях. Благодарю за внимание!
Оцените качество статьи. Нам важно ваше мнение:
office-guru.ru
Как экспортировать каталог в формате CSV
В магазине на платформе AdvantShop есть возможность импорта и экспорта каталога товаров в формате CSV, который Вы можете легко отредактировать через любой редактор для работы с таблицами, например, Microsoft Excel. Ознакомимся c данным процессом более подробно
Для экспорта каталога в формате CSV перейдите в административной панели в меню “Каталог”-”Экспорт данных”-”Экспорт товаров” и выберите выгрузку в формате CSV (рис. 1, 2).
 Рисунок 1.
Рисунок 1.
 Рисунок 2.
Рисунок 2.
Если выгрузки в формате CSV не оказалось, то Вы можете добавить. Для этого нажмите на кнопку “Новая выгрузка” (рис. 3).
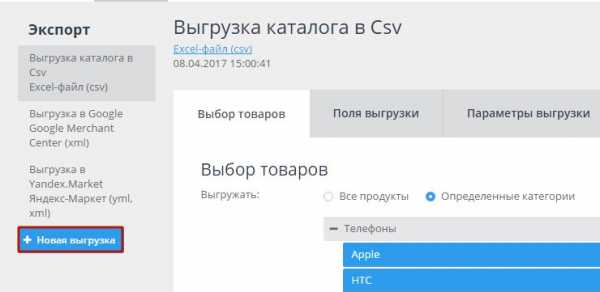 Рисунок 3.
Рисунок 3.
В появившемся окне введите название выгрузки, выберите тип “Excel-файл (CSV)”, по необходимости заполните описание и нажмите на кнопку “Ок” (рис. 4).
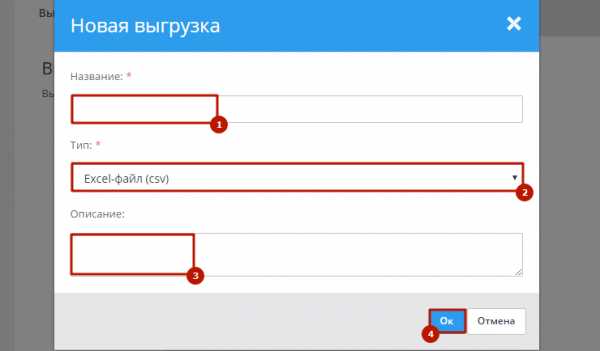 Рисунок 4.
Рисунок 4.
Затем возвращаемся на страницу выгрузки каталога в формате CSV.
Здесь имеются три вкладки, рассмотрим каждую из них:
1) Выбор товаров
Выбор выгружаемых товаров может осуществляться в следующих вариантах:
А) Все продукты. Это означает, что все товары в интернет-магазине будут выгружены в CSV файл. Если Вам подходит данный вариант, то выберите его и нажмите “Сохранить” (рис. 5).
 Рисунок 15.
Рисунок 15.
Б) Выбор определенных категорий с товарами.
Для выбора определенных категорий с товарами для выгрузки в формате CSV переключите на вариант “Определенные категории”, отметьте необходимые категории (рис. 6).
 Рисунок 6.
Рисунок 6.
На этом мы рассмотрели все возможности данной вкладки. Переходим к вкладке “Поля выгрузки”.
2) Поля выгрузки
Данные поля соответствуют выгружаемым колонкам в каталоге, выгружаемом в CSV формате (рис.7).
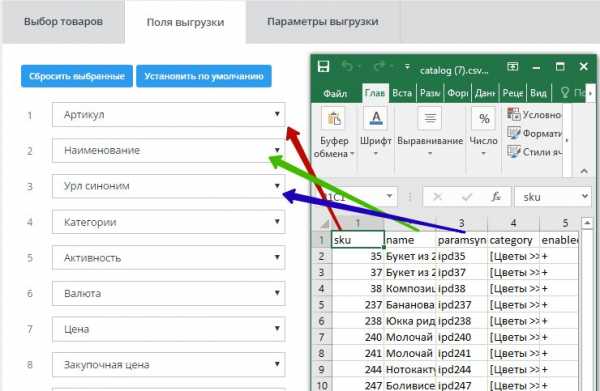 Рисунок 7.
Рисунок 7.
Обязательным для выгрузки является поле “Артикул”, так как по нему происходит соответствие загружаемых товаров из каталога в формате CSV и товаров в интернет-магазине.
Если Вы хотите сбросить все выбранные поля, то нажмите кнопку “Сбросить выбранные”. В данном случае ни одно поле не будет отмечено на выгрузку (рис. 8).
Рисунок 8.
Если Вы хотите вернуть все ранее выгружаемые поля, то нажмите на кнопку “Установить по умолчанию” (рис. 9).
Рисунок 9.
Если необходимо выбрать некоторые поля для выгрузки, то сначала нажмите на кнопку “Сбросить выбранные” (рис. 8), а затем установите необходимые поля на выгрузку (рис. 10).
 Рисунок 10.
Рисунок 10.
Обязательно после всех выбранных полей нажимайте кнопку “Сохранить”, чтобы отмеченные поля для выгрузки были включены в выгрузку каталога в формате CSV (рис. 11).
Рисунок 11.
Выбор полей для выгрузки необходим, если Вы частично меняете информацию о товаре. Например, Вам необходимо изменить цены у товара, тогда для выгрузки достаточно будет отметить поля: Артикул, Наименование, Цены.
Переходим к третьей вкладке “Параметры выгрузки”.
3. Параметры выгрузки
На данной вкладке есть два типа настроек: основные и дополнительные.
А) Основные настройки (рис. 12)
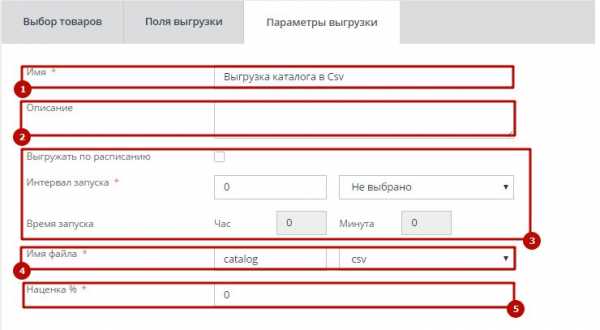 Рисунок 12.
Рисунок 12.
Имя - это название выгрузки.
Описание - дополнительные сведения о выгрузке..
Выгружать по расписанию - это возможность автоматической выгрузки каталога в формате CSV с заданным временным периодом. Рассмотрим его более подробно.
Для активации выгрузки по расписанию необходимо активировать “Выгружать по расписанию”.
Интервал - это период выгрузки. Если задан интервал 2, то при выгрузке “В часах” каталог будет экспортироваться каждые 2 часа, начиная с 00:00, т.е. в 02.00, 04.00 и т.д.
Если интервал указан “В днях”, то выгрузка будет происходить с периодом указанного дневного интервала. Также есть возможность указать время выгрузки в часах и минутах. Например, если “Интервал запуска” указан 2, “Час” - 13, “Минута” - 30, то запуск будет происходить каждый второй день в 13.30 по МСК от даты сохранения выгрузки.
Имя файла - это название выгружаемого файла, также есть возможность выбора формата выгрузки - в CSV и TXT формате.
Наценка % - это возможность указать наценку цены товара в процентном отношении. Данный функционал можно использовать, если Вы являетесь дилером какой-либо продукции и выгружаете каталог для дистрибьюторов.
Б) Дополнительные настройки (рис. 13).
 Рисунок 13.
Рисунок 13.
Кодировка файла - это кодировка, в которой выгружается каталог. Обычные кодировки, которые воспринимаются Microsoft Excel, это кодировки UTF-8 и Windows-1251.
Разделитель между колонками - разделитель, который будет указан между столбцами или колонками в файле CSV (Рис. 14).
Рисунок 14.
Для большинства табличных редакторов, в том числе и Excel, в качестве наиболее понятного разделителя между колонками используется точка с запятой, поэтому рекомендуем использовать именно данный символ.
Разделитель между свойствами - символ, который будет указываться в файле CSV при перечислении свойств.
Разделитель между свойством и значением - символ, который будет указываться в файле CSV при разделении свойства и его значения.
Выгружать товары без категорий - данная опция позволяет включить в выгрузку каталога в формате CSV товары, которые загружены в магазин, но пока не имеют категории.
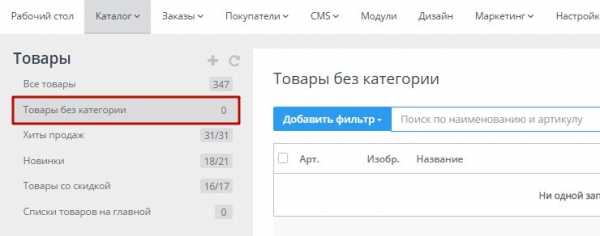 Рисунок 15.
Рисунок 15.
Выгружать сортировку товаров внутри категории - активация данной опции позволит в файле CSV выгрузить сортировку товара в той категории, в которой он находится. Сортировка указана сразу после столбца sorting, порядок сортировки указывается в том же порядке, в котором указаны категории в колонке category (рис. 16).
Рисунок 16.
Рассмотрим пример:
Товар находится в двух категориях, в файле CSV они указаны - [Телефоны >> Samsung],[Цветы].
Сортировка товара в данных категориях будет указана в столбце sorting через разделитель, который указан во вкладке “Параметры выгрузки” между свойствами (рис. 23). В нашем случае это точка с запятой. И выглядеть значение столбца sorting может так: 50;22. Это означает, что товар в категории "Samsung" будет иметь порядок сортировки 50, в категории "Цветы" - 22.
Любые изменения во вкладке “Параметры выгрузки” должны быть сохранены, чтобы они применились к выгрузке каталога в формате CSV. Для этого нажмите на кнопку “Сохранить” (рис. 11).
На этом экспорт каталога в формате CSV закончен.
Подробнее о структуре (об описании полей) и импорте CSV-файла.
Тэги: импорт данных CSV, Excel, экспорт данных CSV, в формате CSV, добавление товаров, импорт каталога, экспорт каталога, видеоуроки, видео-уроки, импорт товаров, MS Excel, Microsoft Excel, эксель, как загрузить товары, колонки, exel, CVS, csv, как загрузить товары из Exel, загрузка товаров, выгрузка товаров, экспорт товаров, sku, name, paramsynonym, category, enabled, price, purchaseprice, amount, sku:size:color:price:purchaseprice:amount, unit, discount, shippingprice, weight, size, briefdescription, description, title, metakeywords, metadescription, photos, markers, properties, producer, preorder, salesnote, relatedsku, alternativesku, customoption, сsv, scv
www.advantshop.net
Позиции. Экспорт истории в CSV файл — Справка Топвизор
CSV (Comma-Separated Values — значения, разделённые запятыми) — текстовый формат, предназначенный для представления табличных данных. Полученный в результате экспорта CSV файл с данными может быть открыт и отредактирован в следующих программах: Microsoft Excel, Numbers, Google Docs, Блокнот и прочих. Как правило, в текстовых файлах с разделением значений запятыми (CSV) в качестве разделителя полей текста используется запятая (,) или точка с запятой (;). Знак разделителя, используемый в экспортируемых CSV-файлах, можно изменить.Чтобы изменить разделитель, выполните следующие действия:
- Перейдите в настройки Аккаунта.
- Выберите разделитель (,) или (;).
- Нажмите Сохранить.
Чтобы изменить кодировку, выполните следующие действия:
- Перейдите в настройки Аккаунта.
- Выберите требуемую кодировку файлов.
- Нажмите Сохранить.
Экспорт истории проверок в CSV-файл
Чтобы экспортировать историю проверок в CSV-файл, выполните следующие действия:- Перейдите на страницу Позиции.
- Нажмите на панели инструментов.
- В выпадающем списке выберите и нажмите CSV.
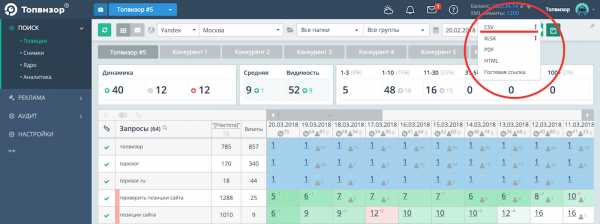
Пример CSV-файла с историей проверок
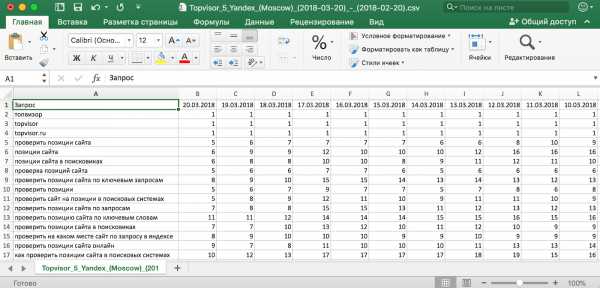
Дополнительная информация
topvisor.com
Общие сведения об импорте/экспорте в формате CSV
Для удобства работы с большими объемами информации, в ReadyScript предусмотрен инструмент, позволяющий обмениваться сведениями в формате CSV(Comma-Separated Values).
С помощью данного инструмента можно загружать и обновлять в интернет-магазине сведения, подготовленные в другой программе, поддерживающей сохранение данных в формате CSV (Например, MS Excel).
Система позволяет импортировать/экспортировать практически любой объект в системе: товары, категории товаров, характеристики, цены, бренды, единицы измерения, валюты, скидочные купоны, способы доставки, способы оплаты, пункты меню, статьи, заголовки и мета-теги, пользователей и т.д. Для удобства работы, импорт/экспорт любого объекта происходит по единому принципу. В правом верхнем углу раздела, поддерживающего обмен данными в CSV, располагается кнопка «импорт/экспорт», нажав на которую выпадает список с действиями.
Кнопка импорта/эакспорта со списком действий
Рассмотрим процесс импорта/экспорта в CSV на примере статей. Для этого необходимо перейти в раздел Веб-сайт → Контент.
Выберите действие «Экспорт CSV», после чего система отобразит окно выбора колонок для экспорта.
Окно выбора колонок для экспорта
Слева в окне располагается список возможных для экспорта колонок. Справа располагается список выбранных колонок, которые попадут в CSV файл. Порядок колонок задается с помощью кнопок со стрелками «вверх» и «вниз». С помощью кнопок со стрелками «влево» и «вправо» можно перемещать колонки между списками.
В нижней части окна располагаются инструменты для работы с шаблонами экспорта. Выбранные колонки для экспорта можно сохранить в шаблон с указанным названием. Позже, можно использовать данный шаблон, для быстрой установки колонок экспорта.
Сохраненные шаблоны отображаются в выпадающем списке слева. Сразу после выбора требуемого названия шаблона, соответствующие колонки будут помещены в список выбранных.
При нажатии на кнопку «Удалить» будет удален выбранный в настоящий момент шаблон.
После формирования необходимых колонок для экспорта, в нижней части страницы следует нажать на кнопку «экспорт». Браузер предложит сохранить или открыть CSV-файл. Данный файл можно открыть для редактирования в MS Excel.
Экспортный файл, формируемый платформой ReadyScript, является эталоном CSV файла для импорта. Это удобно использовать, чтобы понять в каком формате нужно предоставить системе CSV файл для импорта того или иного объекта. То есть достаточно создать один необходимый объект (например, товар, статью, пункт меню и т.д.) в панели администрирования и произвести его экспорт, чтобы получить требуемый эталон CSV.
ЗаметкиВ CSV файле первая строка всегда будет содержать список названий колонок.Стандартный механизм экспорта экспортирует абсолютно все объекты выбранного типа.Для импорта объектов в систему необходимо выбрать действие «Импорт CSV», после чего откроется диалог загрузки файла, в котором необходимо выбрать CSV файл и нажать на кнопку «Загрузить» в нижней части страницы.
Окно загрузки CSV файла для импорта
После загрузки файла, система проанализирует его первую строку на предмет имеющихся в нем колонок. Будет открыто диалоговое окно сопоставления колонок. Имена колонок, которые точно совпадают с колонками объекта, будут автоматически сопоставлены.
Окно сопоставления колонок для импорта данных
В нижней части окна имеются инструменты для работы с шаблонами, с помощью которых можно сохранять сопоставления полей, чтобы в дальнейшем загружать их в «1 клик».
Выбирайте значение «не выбрано», для тех колонок, которые не должны загружаться из CSV файла, или если они там отсутствуют.
После нажатия кнопки «Импорт» в нижней части страницы, система начнет загрузку данных из CSV файла в систему.
Во время импорта каждой строки, система принимает решение создавать или обновлять уже имеющуюся запись в системе. Поиск уже имеющегося товара происходит по колонке(ам) идентификации. Если товар со значениями в данных колонках найден, выполняется обновление товара, в противном случае – создание. Для большинства объектов в системе колонкой идентификации является название. Для некоторых объектов, например, для товаров, колонки идентификации можно задать отдельно в разделе Веб-сайт → Настройка модулей → Каталог.
Для совместимости с другими системами, ReadyScript поддерживает CSV файлы с различными разделителями и кодировками. Настройки задаются в разделе Веб-сайт → Настройка модулей → Системный модуль → Вкладка «CSV импорт/экспорт».
Перечень настроек:
- Кодировка CSV файлов – устанавливает кодировку файлов ожидаемых для импорта, а также кодировку файлов, формируемых при экспорте. Возможные значения: windows-1251, utf-8.
- Разделитель – устанавливает символ-разделитель между колонками. Возможные значения: точка с запятой, запятая.
Для совместимости с программой MS Excel установлены следующие настройки по умолчанию:
- Кодировка – windows-1251
- Разделитель – точка с запятой
readyscript.ru
Экспорт тегов в CSV или Excel
mp3Tag Pro позволяет создавать и корректировать теги музыкальных файлов (MP3, FLAC, APE, M4A, AAC и других форматов) многими способами. Вы можете загрузить теги с MusicBrainz, Amazon, FreeDB, Discogs, извлечь теги из имен файлов, импортировать теги из текстового файла. Также можно переименовать и сортировать файлы аудио.
Хотя mp3Tag Pro предоставляет мощные инструменты для обработки тегов, вы можете сделать еще больше с помощью программы для работы с электронными таблицами, типа Microsoft Excel. Например, это позволило бы вам найти и заменить определенную последовательность символов, переставить значения из одного поля в другое и т.п. Результаты можно снова импортировать в файлы.
Также функция экспорта может использоваться для создания резервной копии тегов и для некоторых других задач.
Выбор файлов аудио
Прежде всего выберите файлы, из которых вы хотите экспортировать теги. В области "Каталоги" главного окна кликните на папке, в которой хранятся ваши музыкальные файлы (1).
Песни появятся в главной области (справа). Кликните на кнопке с зеленой галочкой (2), чтобы выбрать все файлы.
Если в выбранной папке есть несколько вложенных папок и вы хотите добавить файлы из них, кликните на кнопке "Сканировать подпапки" рядом с кнопкой выбора всех файлов.
Наконец, кликните "Экспорт/Плейлисты" (3).
Экспорт тегов
Откроется новое окно:
Когда мы переименовываем файлы или извлекаем теги из имен файлов, поле "Формат" является основным. Когда мы экспортируем теги, это поле не имеет никакого значения. Но список переменных рядом с этим полем по-прежнему важен.
Каждое поле, которое мы хотим экспортировать, должно быть отмечено (галочкой слева). Снимая галочку, мы убираем поле из экспорта. Можно также изменить порядок полей.
Из выпадающего списка "Экспортировать" выберите формат, в который хотите экспортировать теги (1). mp3Tag Pro поддерживает экспорт в Microsoft Excel, CSV (список значений, разделенных точкой с запятой), TSV (список значений, разделенных символом табуляции), а также в два вида плейлистов.
Если вы хотите экспортировать теги в MS Excel, необходимо, чтобы в вашей системе был установлен Excel. Если вы используете другие офисные пакеты, просто экспортируйте данные в CSV и загрузите полученный файл в программу обработки электронных таблиц.
Кликните "Сохранить плейлист или экспорт" (2).
В случае, если вы выбрали экспорт в MS Excel, запустится Excel и покажет данные из тегов. С другими форматами mp3Tag Pro покажет диалог сохранения файла:
Введите имя для будущего файла с экспортированными данными и выберите папку, затем нажмите "Сохранить".
Мы экспортировали теги в файл CSV и теперь можем открыть их в программе обработки таблиц:
После обработки тегов мы можем импортировать их назад, в музыкальные файлы.
Скачатьwww.maniactools.com
- Как сделать интернет быстрее на windows 10
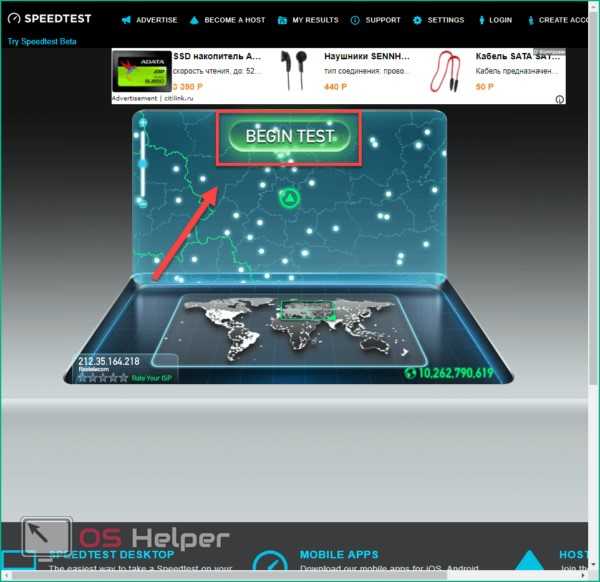
- Мандрива линукс

- Видит флешку как съемный диск

- Очистить кэш страницы firefox

- Как удалить историю в internet explorer
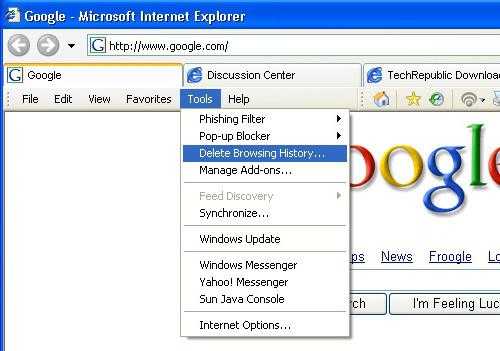
- Начинающему вебмастеру

- Как переустановить виндовс xp с диска
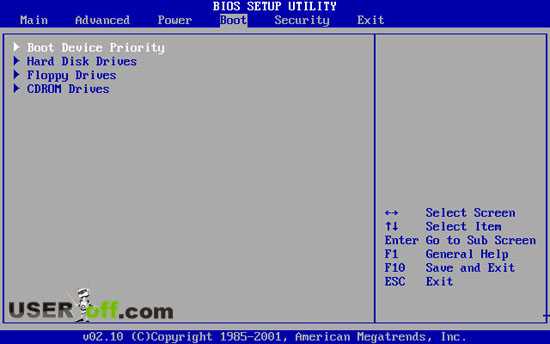
- Как установить sql server 2018

- Как удалить ubar с компьютера полностью

- Отмена предыдущего действия сочетание клавиш

- Функции и процедуры postgresql

