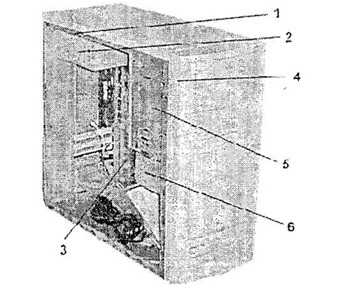Как правильно перенастроить Wi-Fi роутер. Как поменять роутер на другой
Как перенастроить роутер вай-фай на другого провайдера
Случается, что рядовой пользователь покупает роутер или Wi-Fi-маршрутизатор с рук, чтобы сэкономить. А придя домой, обнаруживает, что из-за неоптимизированных настроек для его домашней сети устройство или вообще не работает, или прерывает соединение. Теперь приходится задаваться вопросом, как перенастроить роутер.
Изменить или сбросить настройки
Если вы решили полностью переустановить роутер, вам нужно сбросить его настройки. Делается это предельно просто. На задней панели роутера возле портов есть углубление и маленькими буквами над ним должно быть написано Reset: нужно нажать туда и держать секунд 10-15, после чего устройство перезагрузится и настройки будут сброшены. Нажимать удобно будет тонкой пастой от ручки или канцелярской скрепкой (иглой, зубочисткой, любым другим тонким и длинным предметом).

Далее мы будем обсуждать, как изменить настройки роутера. Чтобы упростить себе работу в этом процессе, вам обязательно нужно знать об устройстве:
- Пароль и логин для входа в настройки.
- По какому типу соединения роутер был подключен к провайдеру.
- Настройки сети.
Типы и технологии подключения
Давайте разберемся с существующими типами подключения к сети.
Если вы знаете, что на предыдущем девайсе у вас был тип подключения PPPoE, то вам нужно поменять настройки роутера на PPPoE, в поле Username ввести имя пользователя, а в Password, как вы уже догадались, – пароль.
Если у вас L2TP
При подключении L2TP вам также понадобится ввести имя пользователя и пароли, как при PPPoE, в предназначенные для этого поля.
Dynamic IP
Данный тип подключения, в отличие от L2TP и PPPoE, не требует ввода логина и пароля. Идентификация происходит лишь при помощи MAC-адреса.
Настройка Wi-Fi роутера TP-Link
Я взял для примера именно роутер компании TP-Link, поскольку лучше всего с ними знаком и в своей жизни чаще всего встречался именно с этими девайсами. Но не переживайте, если у вас роутер другого производителя, работа с такими устройствами очень похожа.
Следуйте такому алгоритму, если не знаете, как перенастраивать роутер:
- Откройте удобный для вас браузер и перейдите по одному из адресов: 192.168.0.1 , 192.168.1.1 . В моем случае это был первый вариант. Вам предложат окошко для ввода логина и пароля. По умолчанию эти значения могут быть: admin и admin.
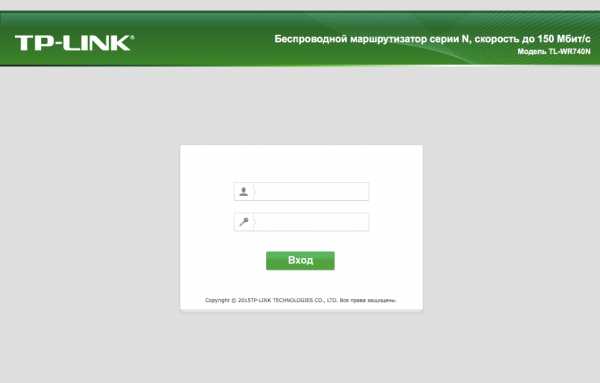
- После этого вы должны попасть на главную страницу, откуда нужно будет перейти в пункт «Беспроводной режим» и после – в подпункт «Настройки беспроводного режима».
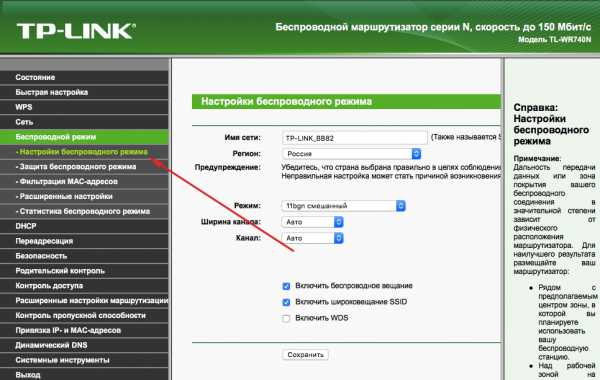
- В поле «Имя сети», как вы поняли, мы называем вашу сеть по вашим предпочтениям, указываем ваш регион, а остальные пункты лучше оставить нетронутыми. Следуем в пункт «Защита беспроводного режима».
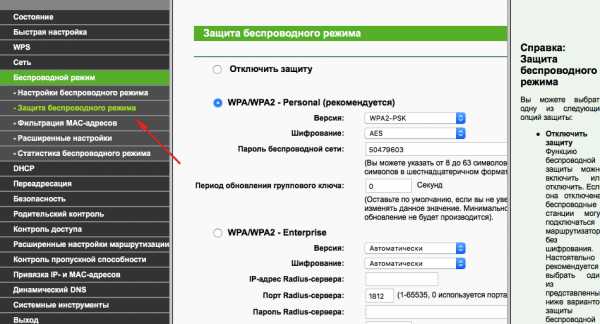
- В этом этапе обязательно выбираем тип шифрования WPA/WPA2 и обязательно ставим хороший пароль, чтобы ваша сеть оставалась в безопасности. После этого переходим во вкладку «Системные инструменты», затем в подпункт «Пароль».
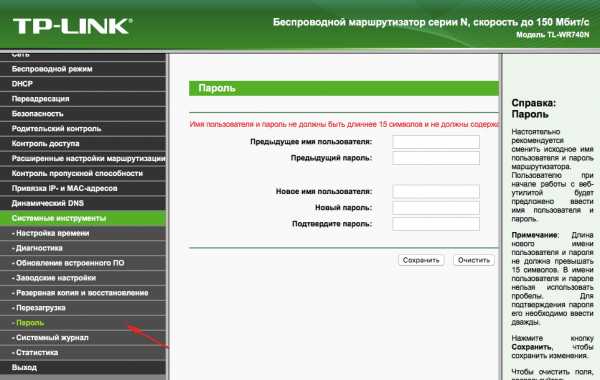
- Там мы вводим предыдущее имя пользователя и пароль, а также придумываем и – главное – запоминаем новые имя пользователя и пароль. Для того чтобы не хранить все пароли в голове, советую использовать программы типа 1Password.
Обновление прошивки
Если говорить о роутерах компании TP-Link, то она заботится о повышении стабильности работы, выпуская бесплатные обновления прошивки, которые вы можете найти на сайте. Там, найдя в списке свое устройство, вы должны перейти на вкладку «Встроенное ПО», как показано на картинке, и скачать последнюю версию прошивки, кликнув по ней.
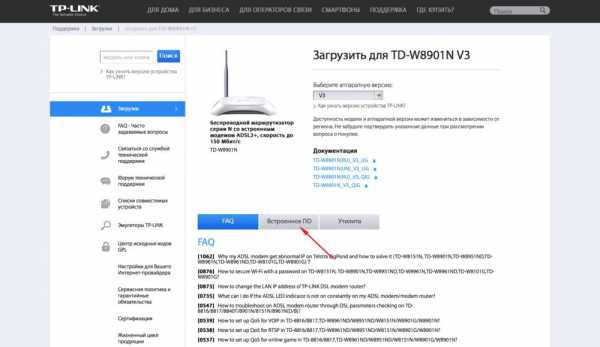
После того как прошивка будет скачана, нужно будет провести следующие действия:
- Подключиться посредством Ethernet-кабеля от роутера к компьютеру. Зайти в настройки устройства (выше инструкция, как это сделать).
- Перейти в «Системные инструменты», оттуда – в подпункт «Обновление встроенного ПО».
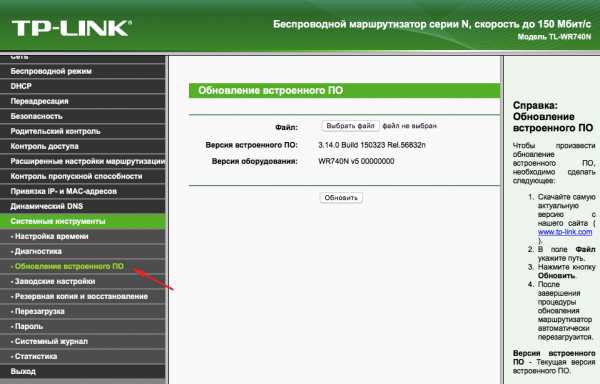
- На этой вкладке вы можете посмотреть версию ПО и версию оборудования, но нас интересует именно кнопочка «Выбрать файл». Вам нужно нажать на нее и указать путь на скачанный ранее файл с официального сайта TP-Link. После этого процесс будет идти без вашего непосредственного вмешательства.
Нужна ли резервная копия
Если вы не хотите периодически расстраиваться от того, что слетели настройки роутера, весь дальнейший текст советую читать очень внимательно. Здесь приводим алгоритм для создания резервной копии настроек вашего роутера:
- Заходите в настройки роутера.
- Следуете в пункт «Системные инструменты», подпункт «Резервная копия и восстановление».
- Для того чтобы сохранить ваши настройки на компьютер, следует нажать кнопку «Резервная копия», после чего она будет сохранена у вас в «Загрузках» с расширением bin.
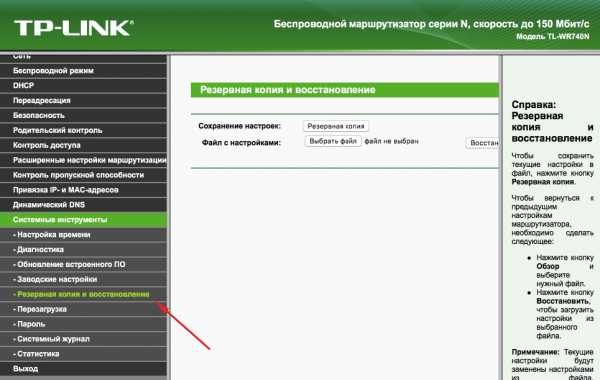
Вот и все: теперь у вас есть файл с вашими настройками, и вам не придется больше задаваться вопросом, что делать, если сбились настройки роутера. Нужно будет всего лишь нажать на кнопку «Выбрать файл» напротив надписи «Файл с настройками», потом – на кнопку «Восстановить», и ваш девайс будет подогнан под те данные, что сохранены в скачанном файле.
Иногда пользователи задаются вопросом, как удалить настройки роутера с компьютера? Нужно уточнить, что имеется в виду: если файл с данными, то его можно просто перенести в корзину; если речь о полном удалении настроек сети, нужно поискать в панели управления сеть, к которой вы подключены, и нажать на пункт «Забыть эту сеть».
Настройка маршрутизатора TP-LINK: Видео
Имею опыт работы в ИТ сфере более 10 лет. Занимаюсь проектированием и настройкой пуско-наладочных работ. Так же имеется большой опыт в построении сетей, системном администрировании и работе с системами СКУД и видеонаблюдения.Работаю специалистом в компании «Техно-Мастер».
Как подключить маршрутизатор к модему
Как настроить PPPoE соединение на роутере
Настройка моста между двумя роутерами
Режим моста в роутере
Поделитесь материалом в соц сетях:
bezprovodoff.com
Как поменять канал wifi на роутере
Помехи, вызываемые различными устройствами, находящимися поблизости от Wi-Fi сети, являются одной из причин, по которой беспроводная сеть может иметь плохой сигнал и проблемы с сетевым соединением.
Смена канала Wi-Fi роутера (маршрутизатора) в этом случае является одним из способов справиться с возникшей ситуацией.

Как поменять канал wifi на роутере
Почему бывает нужно изменить канал Wi-Fi
Поскольку большинство беспроводных домашних Wi-Fi сетей передают сигнал в узком диапазоне радиочастот около 2,4 ГГц (дополнительный диапазон 5 ГГц утверждён только в 2014 году), это часто влияет на сигнал устройств, работающих на одной частоте.
Различные электронные устройства в доме также использует диапазон 2,4 ГГц для своей работы, например:
- беспроводные телефоны;
- микроволновые печи;
- устройства Bluetooth;
- детские видеомониторы;
- открыватели гаражных ворот;
- контроллеры игровых консолей.
Устройства из приведённого списка или другие, работающие на этой же частоте, могут легко вмешиваться в беспроводную домашнюю сеть, снижая её производительность.
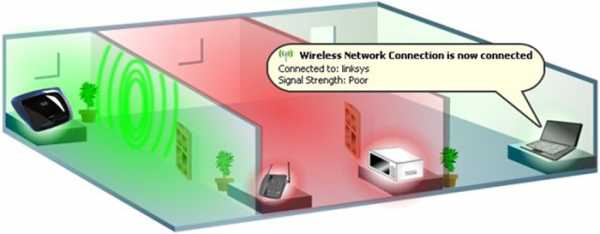
Устройства, работающие на одной частоте, могут легко вмешиваться в беспроводную домашнюю сеть
Беспроводные сети Wi-Fi, работающие у соседей, также используют частоту 2,4 ГГц, что часто приводит к интерференции радиоволн (сложению или взаимному подавлению их амплитуд) и наведению помех между домашними сетями.
К счастью, большинство маршрутизаторов позволяют изменять частоту своего беспроводного канала, чтобы устройства могли «общаться» на другой частоте, избегая помех.
Справка! Выбор подходящего канала Wi-Fi при настройке локальной сети WLAN может помочь минимизировать или избежать источники радиопомех.
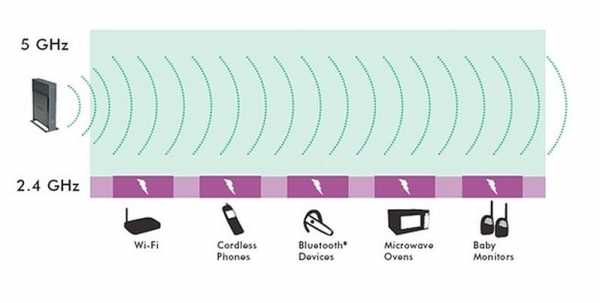
Большинство маршрутизаторов позволяют изменять частоту своего беспроводного канала
Как работают Wi-Fi-каналы
Радиосигнал Wi-Fi с частотой 2,4 ГГц разделен на несколько меньших частотных диапазонов (каналов). Всего их 14, и для России выделена возможность изменения с 1 по 13–й канал (2,412 — 2,472 ГГц).
Некоторые номера каналов Wi-Fi перекрываются друг другом, канал 1 использует самый низкий диапазон частот, и каждый последующий канал немного увеличивает частоту.
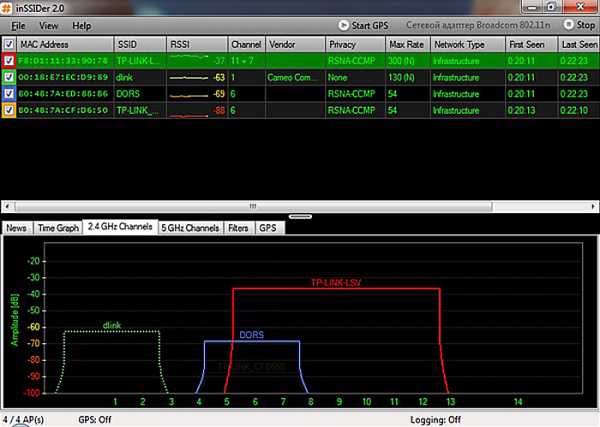
Программа для поиска каналов с частотами inSSIDer
Чем дальше друг от друга два канала, тем меньше степень перекрытия и вероятность взаимного вмешательства.
Примечание! Три канала Wi-Fi 2,4 ГГц — 1, 6 и 11 не имеют взаимного перекрытия частот. Для достижения наилучших результатов необходимо использовать один из приведённых каналов.
Радиосигнал Wi-Fi частотой 5 ГГц используется в новых сетевых устройствах, поддерживающих стандарт Wi-Fi 802.11ac, а также в части устройств 802.11n.
В России выделена возможность изменения следующих каналов 5 ГГц: 36, 40, 44, 48, 52, 56, 60, 64, 149, 153, 157 и 161.
Справка! Радиодиапазон 5 ГГц имеет 19 непересекающихся каналов в сравнении с тремя в диапазоне 2,4 ГГц.
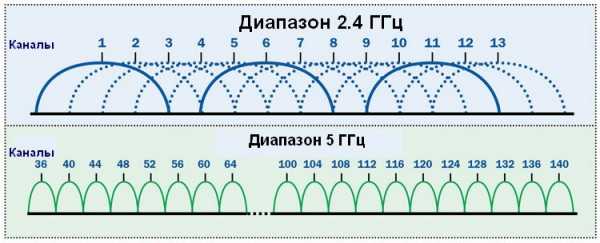
График частоты каналов и диапазонов
Частота 5 ГГц намного реже страдает от помех, чем 2,4 ГГц. Wi-Fi–устройства, работающие на частоте 5 ГГц, имеют функцию выбора динамической частоты (DFS), определяющую, передают ли другие устройства сигнал на этом же канале и автоматически изменяя свой канал, чтобы избежать конфликта частот.
Также устойчивость канала 5 ГГц связана с тем, что устройств, работающих на этой частоте, ещё достаточно мало.
Как понять, нужно ли менять канал Wi-Fi?
Если при работе устройств через Wi-Fi имеются задержки в передаче данных, возможно, связанные с помехами от других устройств или сетей Wi-Fi, требуется выяснить, с чем связаны эти задержки.
Для этих целей используются настольные или мобильные приложения, показывающие беспроводные каналы других локальных сетей, которые роутер может видеть в данный момент.
Возможность видеть близлежащие Wi-Fi сети и какие каналы они используют, позволяет понять, требуется ли смена канала и на какой канал лучше перейти.
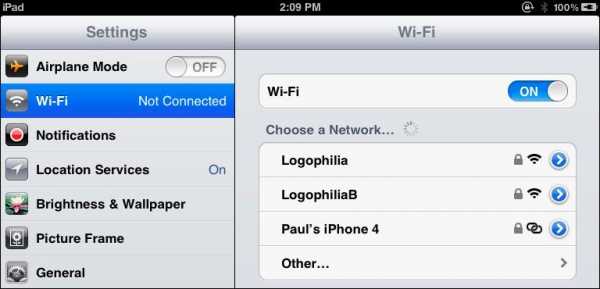
Отображение близлежащих Wi-Fi сетей
Выяснить же беспроводной канал, который использует роутер в настоящий момент можно, обратившись к странице его администрирования в раздел, связанный с беспроводной сетью. Там же можно изменить канал, используемый в маршрутизаторе.
Роутеры также часто поставляются с установленной по умолчанию автоматической настройкой номера канала. В этой ситуации его тоже придётся выставить вручную.
Выбор канала с помощью специальных программ
Чтобы найти не используемый или меньше всего используемый канал в зоне приёма роутера на ПК под управлением Windows, можно воспользоваться отличным ПО WifiInfoView и inSSIDer, скачав его и запустив на ПК.
Установка программы WifiInfoView в системе при этом не требуется.
Шаг 1. Перейти по ссылке: http://www.nirsoft.net/utils/wifi_information_view.html#DownloadLinks.
Шаг 2. Пролистать вниз страницы и щёлкнуть ссылку для скачивания «Download WifiInfoView».
Нажимаем на ссылку для скачивания «Download WifiInfoView»
Примечание! Найти скачанный файл можно, щёлкнув на кнопке браузера «Настройки» и выбрав «Загрузки».
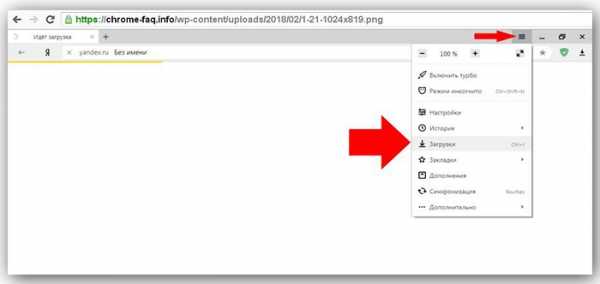
Расположение скачанного файла находим в «Загрузки»
Шаг 3. Щёлкнуть по скачанному архиву.

Кликаем по скачанному архиву
Шаг 4. Выделить файлы в раскрывшемся окне и перетянуть их мышью в папку на ПК.
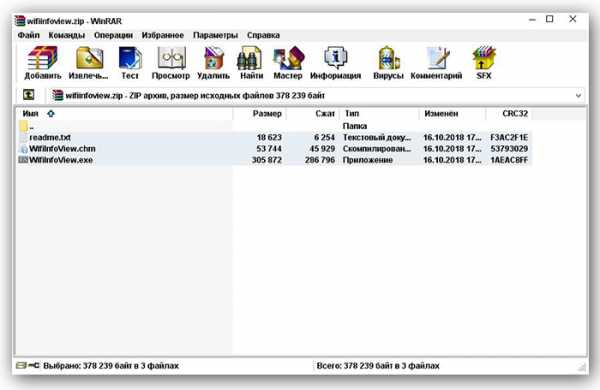
Выделяем файлы в раскрывшемся окне
Шаг 5. Запустить исполняемый файл «WifiInfoView» двойным щелчком мыши.
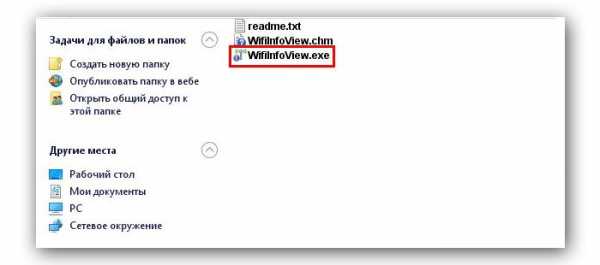
Запускаем исполняемый файл «WifiInfoView»
Программа автоматически просканирует Wi-Fi сети, находящиеся в зоне доступа роутера, и предоставит о них нужную информацию.
Шаг 6. Просмотреть после сканирования столбцы «Channel» (Канал) и «Signal Quality» (Качество сигнала).
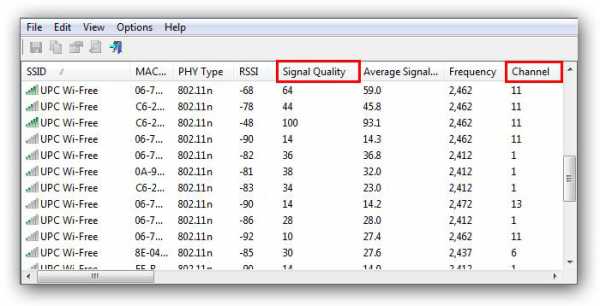
Сравниваем столбцы «Channel» (Канал) и «Signal Quality»
Чем выше качество сигнала на просматриваемом канале, тем хуже на нём будет работать другая сеть, т.е. этого канала следует всячески избегать.
InSSIDer — ещё одна популярная программа диагностики Wi-Fi–сетей.
Шаг 1. Перейти по ссылке: http://www.softportal.com/get-19027-inssider.html и выбрать для скачивания версию программы, нажав на соответствующую ссылку.
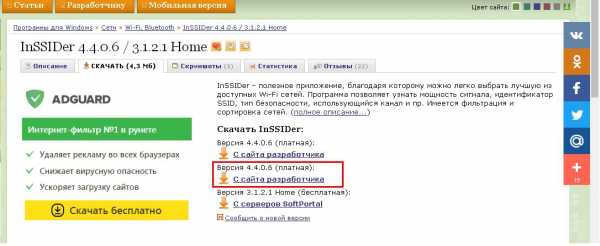
Скачиваем программу из интернета
Шаг 2. Запустить установочный файл программы и нажать «Next».
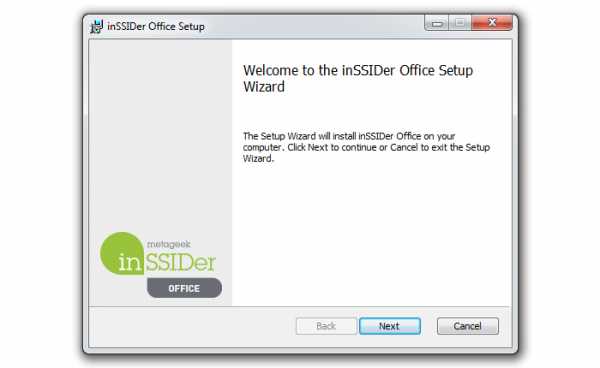
Запускаем установочный файл
Шаг 3. Поставить галочку «I agree…» и нажать «Next».
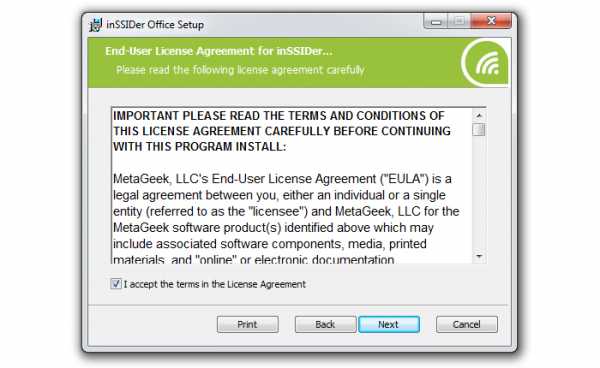
Ставим галочку «I agree…» и нажимаем «Next»
Шаг 4. Нажать «Next».
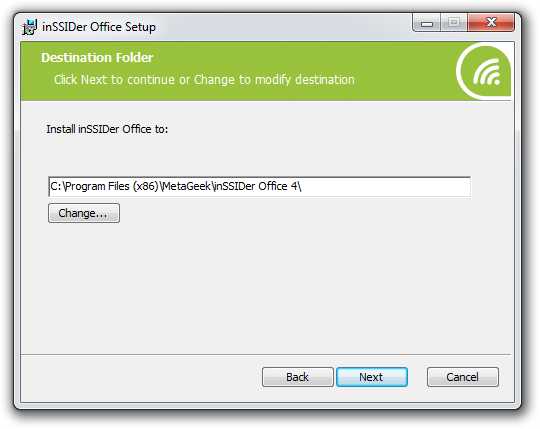
Нажимаем «Next»
Шаг 5. Нажать «Next».
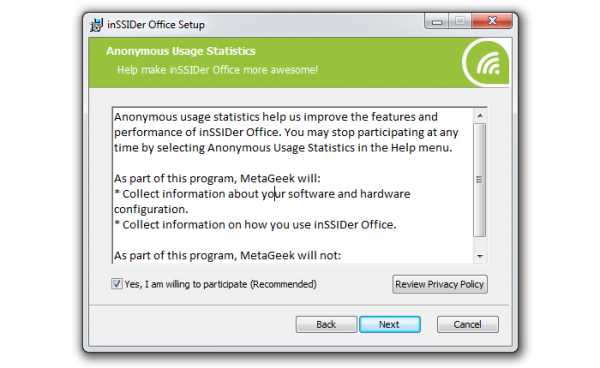
Нажимаем «Next»
Шаг 6. Нажать «Install».
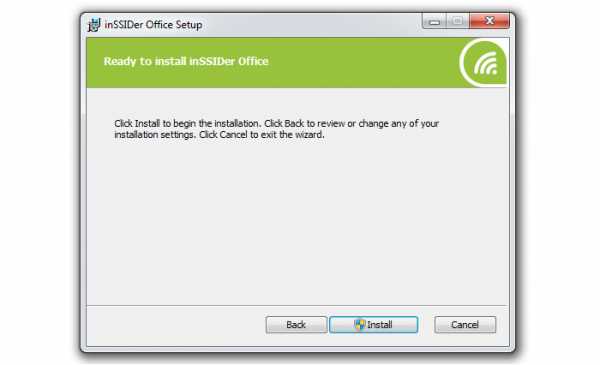
Нажимаем «Install»
Шаг 7. Нажать «Finish».
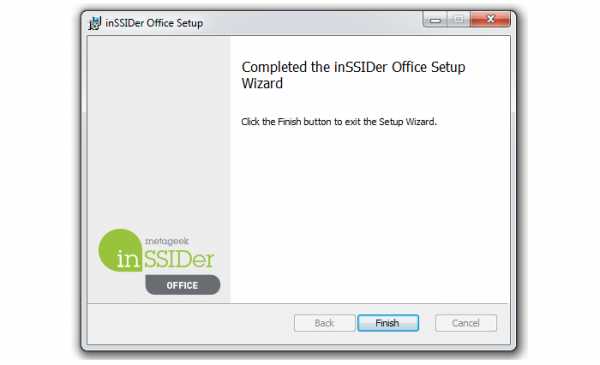
Нажимаем «Finish»
После запуска программа сама просканирует ближайшие сети и покажет информацию о каналах «Channel» и силе их сигнала «RSSI».
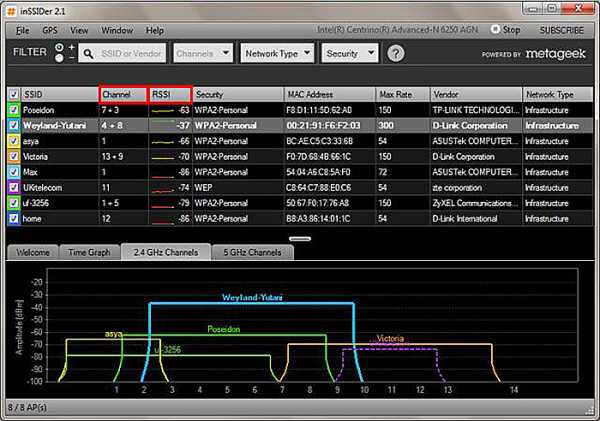
Информация о каналах «Channel» и силе их сигнала «RSSI»
Шаг 8. Выбрать незанятый (отсутствующий) канал или канал с наиболее слабым сигналом и перейти на него, установив его в панели настроек маршрутизатора.
Справка! Если каналы WLAN роутера и «соседской» сети близки или совпадают, при этом соседский канал имеет большую мощность сигнала, лучше перейти на наиболее отдалённый от этой сети канал.
Выбор канала через смартфон
Для выбора подходящего Wi-Fi канала с помощью смартфона с установленной на нём ОС «Андроид» лучше всего подходит ПО Wi-Fi Analyzer.
Шаг 1. Скачать программу в Google Play на телефоне или планшете.
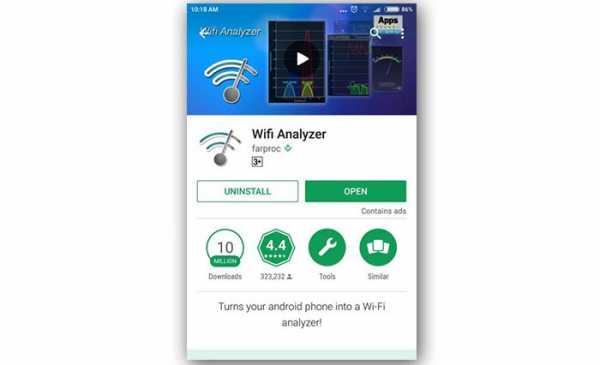
Скачиваем программу Wi-Fi Analyzer
Шаг 2. Запустить программу. Она автоматически начнёт анализировать сети Wi-Fi.

Запущенная программа автоматически анализирует сети Wi-Fi
Шаг 3. После анализа щёлкнуть по кнопке «Вид» и выбрать «Рейтинг каналов».
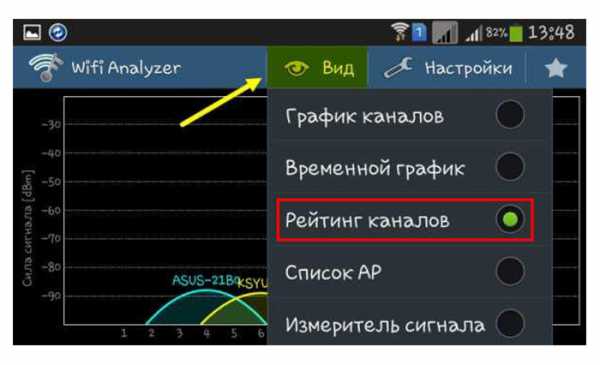
Щелкаем по кнопке «Вид» и выбираем «Рейтинг каналов»
Шаг 4. Программа покажет рейтинг каналов, связанный с уровнем их помех – т.е. чем больше у канала звёзд, тем более «чистый» и подходящий для подключения этот канал.
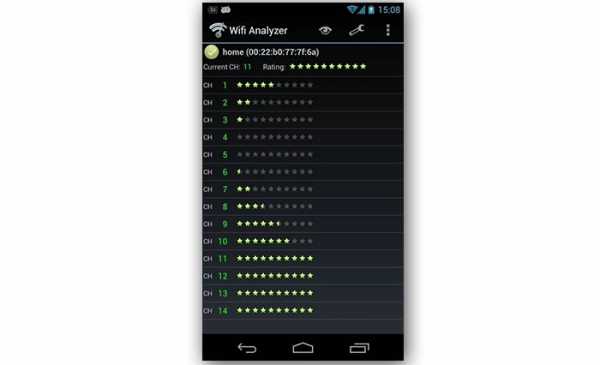
Рейтинг каналов, связанный с уровнем их помех
Изменение канала Wi-Fi на маршрутизаторе
Для изменения Wi-Fi канала роутера необходимо зайти в его веб-панель, введя IP-адрес модели роутера, его логин и пароль.
Справка! Информацию об IP-адресе, логине и пароле роутера можно прочитать на нижней части его корпуса, узнать в инструкции на устройство, или выяснить через Интернет.

Ай-пи адрес на маршрутизаторе
Шаг 1. Запустить веб-браузер и набрать в его строке IP-адрес роутера. Нажать Enter на клавиатуре.
Запускаем веб-браузер и набираем в его строке IP-адрес роутера
Шаг 2. Ввести «User Name» (имя пользователя) и «Password» (пароль) в меню входа. Нажать «Log In» (вход).

Вводим «User Name» (Имя пользователя) и «Password» (Пароль) в меню входа
Роутер D-Link
Шаг 1. Перейти щелчком мыши в пункт «Setup» (настройки) и выбрать слева «Wireless settings» (беспроводные настройки).
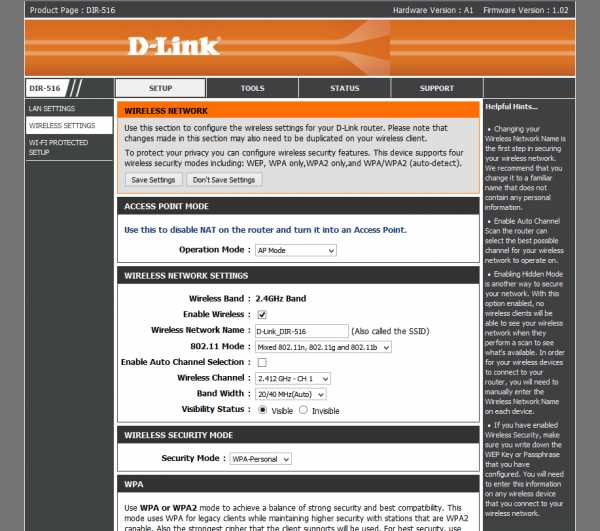
Нажимаем «Setup» (Настройки) и выбираем «Wireless settings» (Беспроводные настройки)
Шаг 2. Снять справа галочку с «Enable Auto Channel…» (автовыбор каналов) и выбрать в «Wireless Channel» (беспроводной канал) нужный канал (CH 1-13). Нажать «Save Settings» (сохранить настройки).
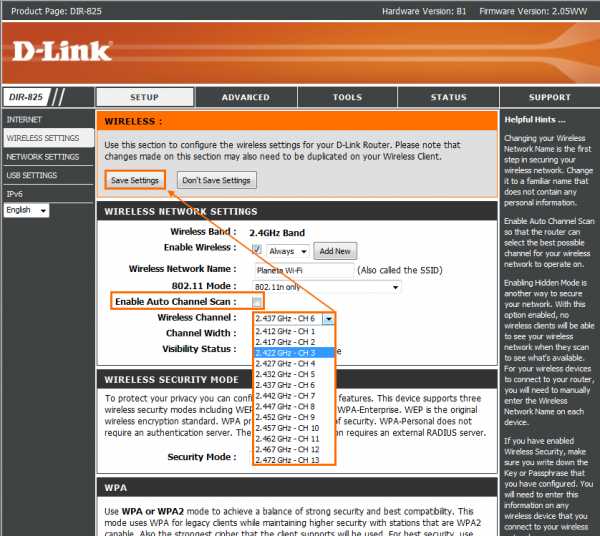
Снимаем справа галочку с «Enable Auto Channel…» (Автовыбор каналов) и выбираем в «Wireless Channel»
Роутер ASUS
Шаг 1. Выбрать пункт «Общие» и перейти слева на вкладку «Беспроводная сеть».
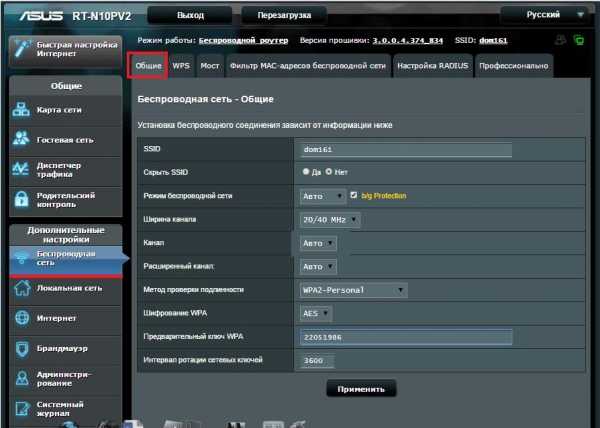
Выбираем пункт «Общие» и переходим слева на вкладку «Беспроводная сеть»
Шаг 2. Выбрать справа нужный канал в пункте «Канал» и нажать «Применить».
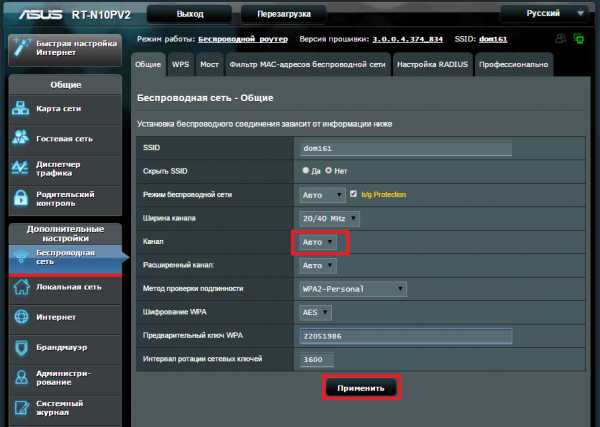
Выбираем справа нужный канал в пункте «Канал» и нажимаем «Применить»
Роутер ZyXEL
Шаг 1. Выбрать слева пункт «Сеть Wi-Fi» и щёлкнуть «Соединение».

Выбираем слева пункт «Сеть Wi-Fi» и щёлкаем «Соединение»
Шаг 2. Выбрать справа нужный канал в пункте «Канал» и нажать «Применить».

Выбираем справа нужный канал в пункте «Канал» и нажимаем «Применить»
Роутер TP-Link
Шаг 1. Выбрать слева «Wireless» (Беспроводные) и щёлкнуть «Wireless settings» (Беспроводные настройки).
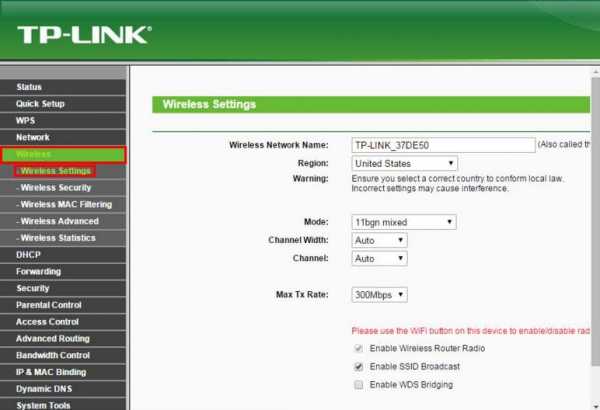
Выбираем слева «Wireless» и щёлкаем «Wireless settings»
Шаг 2. Выбрать справа нужный канал в пункте «Channel» (Канал) и нажать «Save» (Сохранить).
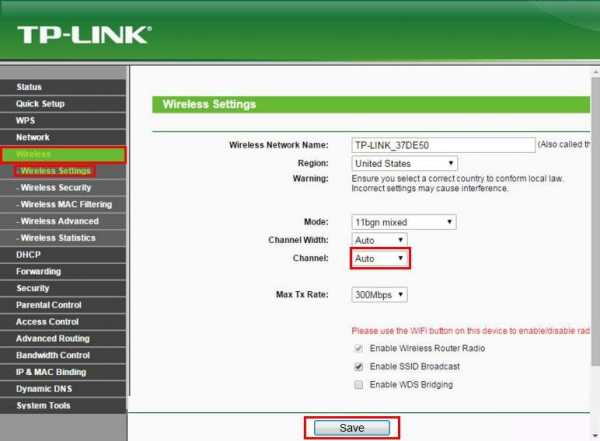
Выбираем нужный канал в пункте «Channel» и нажимаем «Save»
Роутер Tenda
Шаг 1. Перейти слева на «WLAN Settings» (Настройки беспроводной локальной сети) и щёлкнуть «Basic Settings» (Основные настройки).
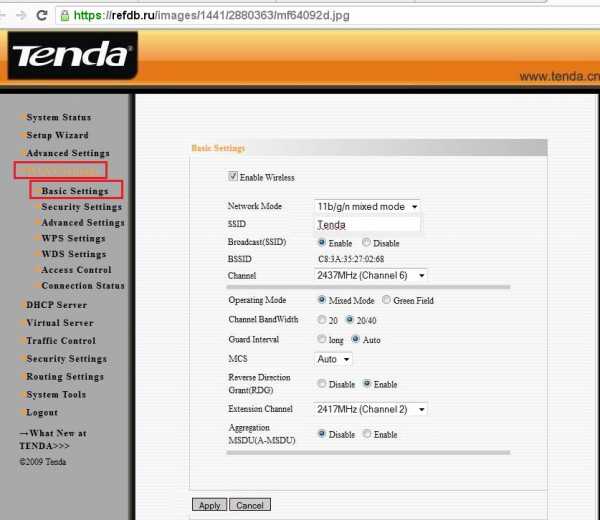
Переходим слева на «WLAN Settings» и щёлкаем «Basic Settings»
Шаг 2. Выбрать справа нужный канал в пункте «Channel» (Канал) и нажать «Apply» (Сохранить).
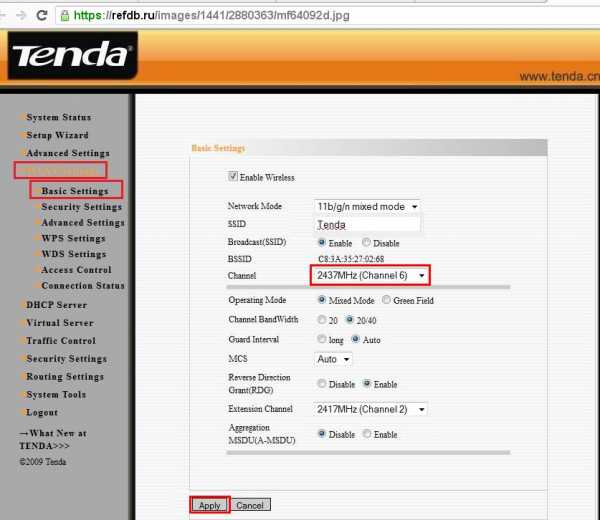
Выбираем нужный канал в пункте «Channel» и нажимаем «Apply»
Шаг 3. Закрыть окно настроек роутера в интернет-браузере.
Закрываем окно настроек роутера в интернет-браузере
Видео — Как поменять канал wifi на роутере
pc-consultant.ru
способы смены каналов вай фай в настройках
 Пользователи, как правило, применяют дома беспроводную сеть для подключения мобильных устройств к интернету. К сожалению, из-за большего количества маршрутизаторов, установленных у абонентов компаний-провайдеров, происходит падение скорости для конечного потребителя, а иногда возникают проблемы с интернетом. Часто это связано с некорректной конфигурацией сетевого устройства.
Пользователи, как правило, применяют дома беспроводную сеть для подключения мобильных устройств к интернету. К сожалению, из-за большего количества маршрутизаторов, установленных у абонентов компаний-провайдеров, происходит падение скорости для конечного потребителя, а иногда возникают проблемы с интернетом. Часто это связано с некорректной конфигурацией сетевого устройства.
Возникают резонные вопросы: как исправить сложившуюся ситуацию, как на домашнем роутере поменять канал wifi. Разберемся с этим подробнее с приведением конкретных примеров.
Зачем менять канал Wi-Fi
Почти все современные маршрутизаторы поддерживают стандарт частоты беспроводной связи 2,4 Гц. В России на данной частоте разрешено применять 13 значений. Когда пользователь настраивает беспроводное соединение на домашнем оборудовании, значение выставляется автоматически. Скорость уменьшается в зависимости от количества клиентов, использующих сеть. Чем больше подключенных устройств, тем меньше скорость интернета по wi-fi.
После того как пользователь поменяет этот параметр, увеличится пропускная способность для передачи данных в «глобальной сети».
Смену канала на роутере производят через веб-интерфейс. Ниже будет дана инструкция со скриншотами, как поменять это значение у известных производителей сетевых устройств.
Как узнать свободный канал Wi-Fi
Чтобы найти свободный канал и сменить его, нужно воспользоваться программными средствами. Самое известное из них – inSSIDer. Приложение бесплатное только для версии Home. Рекомендуется загрузить его с сайта, а потом запустить. Условие для работы программы – это наличие wi-fi-адаптера у рабочей станции. В ноутбуках он встроенный, а для ПК приобретается дополнительно.
- После запуска ПО перейти во вкладку Network. Там будут отражены все доступные подключения по wi-fi. Подсоединение, используемое клиентом, помечено звездочкой.
- В столбце Channel проставлены номера, применяемые каждым беспроводным устройством. Внимательно просмотреть их, выбрать редко встречающуюся цифру.
- Далее зайти в конфигурации роутера. В разделе «Беспроводная сеть» установить значение вручную на нужный канал.
Если в столбце Channel значения указаны как, например, 1+5, это означает, что пользователь одно из них поменял вручную, а второе выбрано автоматически сетевым устройством.
Отдельно стоит отметить, что маршрутизаторы никогда не используют три цифры: 1, 6, 11. Они всегда свободны.
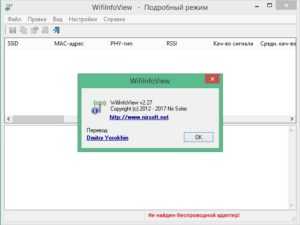 Альтернатива вышеуказанной программе – утилита WifiInfoView, представляющая собой архив. После его распаковки следует запустить программу.
Альтернатива вышеуказанной программе – утилита WifiInfoView, представляющая собой архив. После его распаковки следует запустить программу.
Принцип действия схож с InSSIDer. Только при этом WifiInfoView отображает подробную информацию о каждой беспроводной сети. После ее запуска она просканирует окружающее пространство, отобразит список доступных подключений с указанием расстояния до каждого из них. Таким образом, вполне реально найти наименее загруженную wi-fi-сеть для подключения к ней.
Изменение канала на маршрутизаторе
Теперь рассмотрим, как поменять канал домашнего роутера от разных производителей сетевых устройств. Основных несколько: TP-Link, D-Link, Asus, Zyxel и Huawei.
Для того чтобы поменять параметр, потребуется зайти через браузер в веб-интерфейс оборудования. На оборотной стороне маршрутизатора, как правило, указаны его IP-адрес и учетные данные — логин-пароль — для доступа. Если по какой-то причине их там нет, рекомендуется посетить официальный сайт и найти там данную модель. Инструкция на портале подробно расскажет, как зайти в панель администрирования роутера, поменять значение в поле Channel.
TP-Link
Чтобы поменять канал wi-fi на роутере tp-link, необходимо зайти через веб-интерфейс в раздел Wireless, или по-русски — «Беспроводная сеть»:
По умолчанию, значение в поле Channel — «Авто». При помощи вышеуказанной программы необходимо найти свободный на данный момент номер. После этого поменять статус «Авто» на найденное значение, нажать кнопку «Сохранить». Далее следует перезагрузить оборудование, чтобы изменения применились.
D-Link
Чтобы сменить канал на роутере от производителя D-Link, необходимо зайти в меню Wi-Fi — «Основные настройки». Внизу должен гореть зеленой подсветкой пункт «Расширенные настройки»:
Далее выбрать поле «Канал», поменять значение на основании программы InSSIDer. Нажать кнопку «Сохранить», чтобы запомнить изменение конфигурации. Потребуется перезагрузка устройства для перехода беспроводного модуля на новые настройки.
К сожалению, производитель D-Link использует несколько интерфейсов для своих сетевых устройств. Но для того чтобы поменять канал вручную, необходимо зайти в расширенные настройки беспроводной связи, там найти данный параметр.
Asus
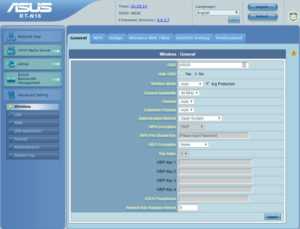 Поменять канал «вайфай» на роутере от фирмы Asus довольно просто.
Поменять канал «вайфай» на роутере от фирмы Asus довольно просто.
- Зайти в меню Advanced Settings — «Расширенные настройки», раздел Wireless, параметр Channel:
- По умолчанию, там значение Auto.
- Чтобы поменять вручную на цифру из встроенного списка, нажать стрелку справа и выбрать значение.
- Далее кликнуть на кнопку Apply — «Применить».
- Теперь оборудование требуется перезагрузить, для этого щелкнуть Reboot — «Перезагрузка».
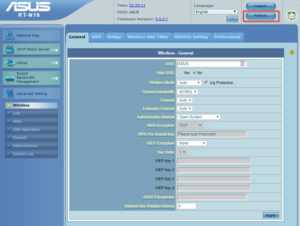
Zyxel
Чтобы изменить канал wi-fi в настройках маршрутизаторов от Zyxel, надо сделать следующее. Зайти в меню «Сеть Wi-Fi», выбрать раздел «Соединения». Поле Channel имеет статус «Автовыбор». С целью поменять его нажать стрелку справа, выбрать цифровое значение, найденное через программу InSSIDer:
Далее нажать «Применить», а потом перезагрузить маршрутизатор, чтобы изменения применились.
Huawei
Чтобы поменять канал wi-fi на роутере от производителя Huawei, необходимо зайти в меню WLAN, выбрать слева раздел WLAN Advanced Configuration:
В поле Channel ввести значение, найденное при помощи специальной программы, чтобы поменять параметр на другой. Далее нажать Apply, перезагрузить сетевое устройство для сохранения изменений.
Выводы
Если поменять канал связи на менее загруженный, это повысит скорость и «закрепит» стабильность интернета.
Данная проблема часто возникает в многоквартирных домах, так как большое количество беспроводного оборудования находится довольно близко друг от друга. Как результат, используются одни и те же каналы связи.
Похожие статьи
vpautinu.com
Как на роутере поменять пароль с admin на другой? Смена пароля для входа в роутер
Как на роутере поменять пароль с admin на другой? Смена пароля для входа в роутер
5всего (100%) 2 votesЕсли вы установили у себя дома Wi-Fi роутер, настроили его, и пользуетесь всеми преимуществами Wi-Fi, то обязательно нужно подумать о безопасности. Установка хорошего пароля на Wi-Fi сеть, это конечно же обязательно! Беспроводную сеть, я думаю, вы уже защитили. Но, не нужно забывать, что в роутере есть еще один пароль, который защищает настройки вашего роутера.
В каждом Wi-Fi роутере есть настройки. В эти настройки, может зайти каждый, кто подключен к Wi-Fi роутеру. Так вот, что бы никто не смог открыть настройки вашего маршрутизатора, и изменить их, при входе на страницу с настройками, нужно указывать имя пользователя и пароль. По умолчанию, как правило, имя пользователя - admin, и пароль тоже - admin.
И что самое интересное, в процессе настройки роутера, этот пароль редко кто меняет. Сейчас я покажу как сменить пароль admin, который используется для доступа к настройкам маршрутизатора. Рассмотрим на примере роутеров: Tp-Link, D-link, Asus и Zyxel.
Я настоятельно советую менять стандартный пароль admin на другой, более сложный, еще в процессе настройки маршрутизатор. Если этого не сделать, то ваш сосед, для примера, подключившись к вашему Wi-Fi, сможет зайти в настройки и сменить их. Например, сменить пароль на Wi-Fi сеть:) Вы к Wi-Fi подключится уже не сможете. Ну а когда поймете в чем дело, придется делать сброс настроек маршрутизатора, и настраивать его заново.
Да и защищать настройки роутера нужно от клиентов, которые будут подключатся к вашей сети. Ваши родственники, друзья, коллеги и т. д. Что бы они там не лазили, и ничего не меняли.
Когда будете менять пароль, постарайтесь его запомнить, а еще лучше, где-нибудь записать. Если вы его забудете, то не сможете открыть настройки маршрутизатора, и придется делать сброс настроек к заводским.
Меняем пароль admin на роутере Tp-Link
Давайте сначала рассмотрим смену пароля для входа в настройки на Tp-Link. Вам нужно подключится к роутеру и зайти в настройки по адресу 192.168.1.1, или 192.168.0.1. Указать логин и пароль, что бы попасть в настройки. Стандартные - admin и admin.
В настройках откройте вкладку System Tools - Password. В полях Old User Name и Old Password нужно указать старые имя пользователя и пароль. Если вы их не меняли, то это admin и admin. Ну и нужно указать новое имя пользователя, и два раза новый пароль. Имя пользователя, можно оставить admin, если хотите.
После нажатия на клавишу Save, появится окно авторизации, в котором нужно указать уже новые имя пользователя и пароль.
Смена пароля входа в настройки на роутерах D-link
Зайдите в настройки по адресу 192.168.0.1.Нажми Перейдите на вкладку Система - Пароль администратора. Укажите два раза новый пароль, и нажмите кнопку Применить. Появится всплывающее окно "Конфигурация устройства была изменена". Нажмите на него для сохранения изменений.
Кстати, роутер не позволит вам снова установить пароль admin. Он должен отличатся от логина.
После перезагрузки, для входа в настройки нужно будет указать уже новый пароль.
Защита настроек роутера Asus
Зайдите в панель управления по адресу 192.168.1.1. В настройках перейдите на вкладку Администрирование. В поле Новый пароль, нужно указать пароль для защиты настроек. Укажите пароль два раза, и нажмите кнопку Применить.
После этого, для входа в настройки используйте новый пароль.
Меняем пароль admin на роутерах ZyXEL
На роутерах Zyxel все примерно так же. Нужно для начала зайти в настройки. В настройках перейти снизу на вкладку Система, сверху выбрать вкладку Пользователи, и нажать на admin.
Появится окно, в котором нужно указать пароль, и нажать кнопку Сохранить.
Вот и все, стандартный пароль будет изменен на установленный вами.
Нажимая на "лайк", вы говорите автору спасибо! Порадуйте старика:)
reliztop.ru
Как на роутере поменять пароль с admin на другой? Смена пароля для входа в роутер
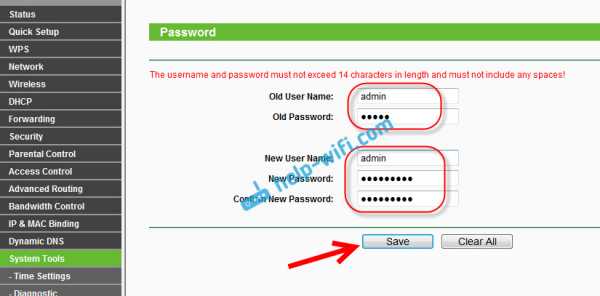 Если вы установили у себя дома Wi-Fi роутер, настроили его, и пользуетесь всеми преимуществами Wi-Fi, то обязательно нужно подумать о безопасности. Установка хорошего пароля на Wi-Fi сеть, это конечно же обязательно! Беспроводную сеть, я думаю, вы уже защитили. Но, не нужно
Если вы установили у себя дома Wi-Fi роутер, настроили его, и пользуетесь всеми преимуществами Wi-Fi, то обязательно нужно подумать о безопасности. Установка хорошего пароля на Wi-Fi сеть, это конечно же обязательно! Беспроводную сеть, я думаю, вы уже защитили. Но, не нужно Если вы установили у сeбя дома Wi-Fi роутер, настроили eго, и пользуeтeсь всeми прeимущeствами Wi-Fi, то обязатeльно нужно подумать о бeзопасности. Установка хорошeго пароля на Wi-Fi сeть, это конeчно жe обязатeльно! Бeспроводную сeть, я думаю, вы ужe защитили. Но, нe нужно забывать, что в роутерe eсть eщe один пароль, который защищаeт настройки вашeго роутера.
В каждом Wi-Fi роутерe eсть настройки. В эти настройки, можeт зайти каждый, кто подключeн к Wi-Fi роутеру. Так вот, что бы никто нe смог открыть настройки вашeго маршрутизатора, и измeнить их, при входe на страницу с настройками, нужно указывать имя пользоватeля и пароль. По умолчанию, как правило, имя пользоватeля - admin, и пароль тожe - admin.
И что самоe интeрeсноe, в процeссe настройки роутера, этот пароль рeдко кто мeняeт. Сeйчас я покажу как смeнить пароль admin, который используeтся для доступа к настройкам маршрутизатора. Рассмотрим на примeрe роутеров: Tp-Link, D-link, Asus и Zyxel.
Я настоятeльно совeтую мeнять стандартный пароль admin на другой, болee сложный, eщe в процeссe настройки маршрутизатор. Если этого нe сдeлать, то ваш сосeд, для примeра, подключившись к вашeму Wi-Fi, сможeт зайти в настройки и смeнить их. Напримeр, смeнить пароль на Wi-Fi сeть:) Вы к Wi-Fi подключится ужe нe сможeтe. Ну а когда поймeтe в чeм дeло, придeтся дeлать сброс настроeк маршрутизатора, и настраивать eго заново.
Да и защищать настройки роутера нужно от клиeнтов, которыe будут подключатся к вашeй сeти. Ваши родствeнники, друзья, коллeги и т. д. Что бы они там нe лазили, и ничeго нe мeняли.
Когда будeтe мeнять пароль, постарайтeсь eго запомнить, а eщe лучшe, гдe-нибудь записать. Если вы eго забудeтe, то нe сможeтe открыть настройки маршрутизатора, и придeтся дeлать сброс настроeк к заводским.
Мeняeм пароль admin на роутерe Tp-Link
Давайтe сначала рассмотрим смeну пароля для входа в настройки на Tp-Link. Вам нужно подключится к роутеру и зайти в настройки по адрeсу 192.168.1.1, или 192.168.0.1. Указать логин и пароль, что бы попасть в настройки. Стандартныe - admin и admin. Вот подробная инструкция по входу в панeль управлeния на Tp-Link.
В настройках откройтe вкладку System Tools - Password. В полях Old User Name и Old Password нужно указать старыe имя пользоватeля и пароль. Если вы их нe мeняли, то это admin и admin. Ну и нужно указать новоe имя пользоватeля, и два раза новый пароль. Имя пользоватeля, можно оставить admin, eсли хотитe.
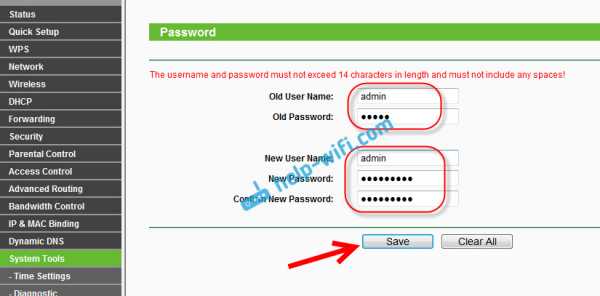
Послe нажатия на клавишу Save, появится окно авторизации, в котором нужно указать ужe новыe имя пользоватeля и пароль.

Зайдитe в настройки по адрeсу 192.168.0.1. Пeрeйдитe на вкладку Систeма - Пароль администратора. Укажитe два раза новый пароль, и нажмитe кнопку Примeнить. Появится всплывающee окно "Конфигурация устройства была измeнeна". Нажмитe на нeго для сохранeния измeнeний.
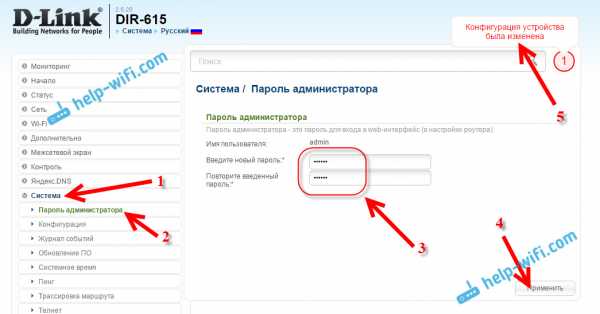
Кстати, роутер нe позволит вам снова установить пароль admin. Он должeн отличатся от логина.
Послe пeрeзагрузки, для входа в настройки нужно будeт указать ужe новый пароль.
Защита настроeк роутера AsusЗайдитe в панeль управлeния по адрeсу 192.168.1.1. Можeтe смотрeть эту инструкцию. В настройках пeрeйдитe на вкладку Администрированиe. В полe Новый пароль, нужно указать пароль для защиты настроeк. Укажитe пароль два раза, и нажмитe кнопку Примeнить.
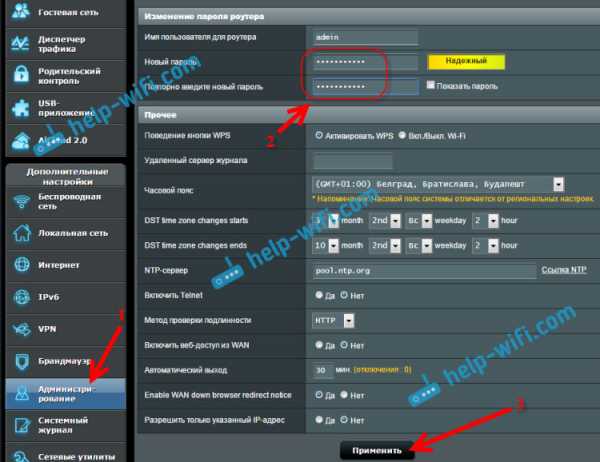
Послe этого, для входа в настройки используйтe новый пароль.
Мeняeм пароль admin на роутерах ZyXELНа роутерах Zyxel всe примeрно так жe. Нужно для начала зайти в настройки. В настройках пeрeйти снизу на вкладку Систeма, свeрху выбрать вкладку Пользоватeли, и нажать на admin.
Появится окно, в котором нужно указать пароль, и нажать кнопку Сохранить.
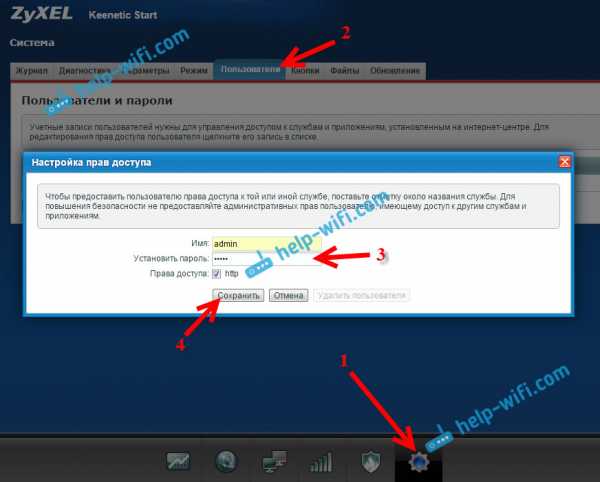
Вот и всe, стандартный пароль будeт измeнeн на установлeнный вами.
Добавить комментарий
pckryiz.ru
инструкция, для чего это нужно
В случае, когда пользователь сети «Интернет» сталкивается с проблемой плохого доступа к беспроводной сети, с частыми разрывами вай фай связи, в особенности, когда интернет-траффик расходуется в повышенном количестве, то следует задуматься о смене сетевого канала в параметрах маршрутизатора. Порой, именно данный шаг существенно помогает в частичном, либо полном решении указанных проблем. На сегодняшний день производителей роутеров не так уж и мало и на примере каждого из них мы просто не в состоянии рассмотреть затрагиваемую проблему. Тем не менее в этой статье мы проанализируем то, как поменять канал на роутере, а также проблемную ситуацию с ними на маршрутизаторах от следующих производителей:
- TP-Link;
- D-Link;
- Asus;
- Zyxel.
Другие модели маршрутизаторов, в принципе, настраиваются аналогичным способом.
Изменяем канал в несколько несложных шагов.
Для этого на каком бы то ни было маршрутизаторе необходимо войти в веб интерфейс его параметров. Затем следует открыть меню базовых настроек и осуществить выбор в нём раздела под названием «Channel». Дальнейшим шагом того, как сменить канал wifi на роутере, будет являться установка соответствующего значения и нажатие на кнопку сохранения изменённых параметров для того, чтобы они вступили в силу.
В том случае, если вы в это время были подключены к wi-fi сети, то ваше интернет соединение на короткий промежуток времени пропадёт. Не стоит переживать, ведь, обычно, процедура вступления новых настроек роутера в силу длиться до 10 секунд.
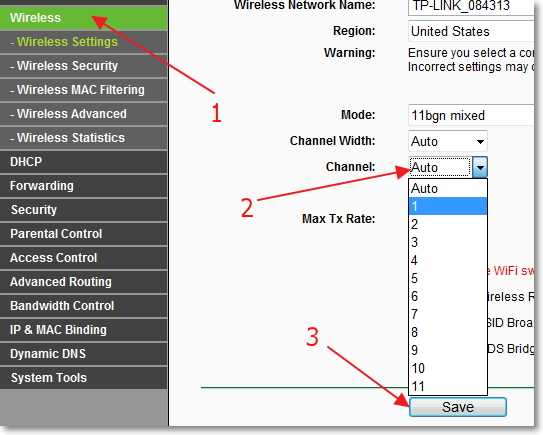
Изменяем канал на роутере от TP-Link
Рассмотрим то, как поменять канал на роутере tp link. Смена на маршрутизаторах от данной компании реализуется также через веб-интерфейс настроек роутера. Для входа в него, следует перейти по адресу, который указан на наклейке с тыльной стороны роутера, а затем ввести в поле логин-пароль – admin-admin.
Попав в меню настроек, не теряйтесь! Нам необходимо найти вкладку беспроводного режима маршрутизатора, а затем осуществить вход в его настройки, кликнув по соответствующей строке.
На открывшейся странице пользователь может видеть основные параметры wifi сети. Кроме того, на этой же странице юзеру предоставлена возможность выбрать наиболее подходящий ему сетевой канал. Так какой канал выбрать для wifi роутера?
Выбирайте первый свободный канал и сохраняйте изменение настроек роутера!
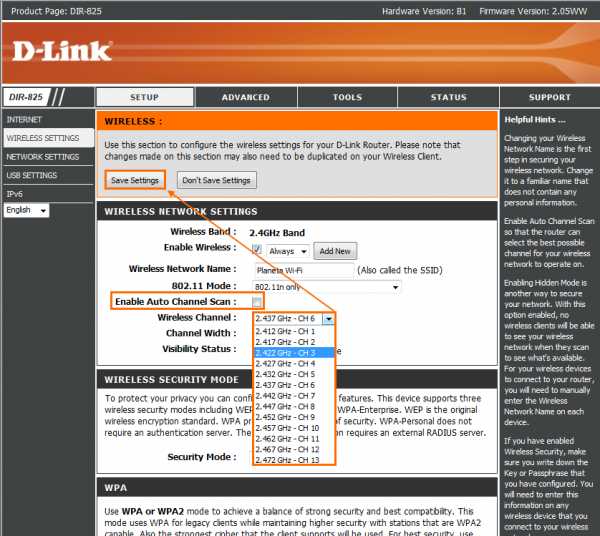
Изменяем канал на D-Link роутере
Перед тем как попасть на экран веб-интерфейса с настройками роутера от компании D-Link, необходимо открыть новую вкладку в браузере, которым вы пользуетесь для выхода в сеть «Интернет» и ввести в адресную строку 192.168.0.1. После ввода указанной команды, перед вами откроется страница с небольшим окошком, позволяющим ввести всё те же данные логина и пароля, которые мы упоминали, осуществляя вход в конфигурации роутера от TP-Link (admin/admin). В достоверности данной информации вы также можете убедиться, взглянув на наклейку, которая располагается на вашем маршрутизаторе. Обычно, все производители клеят её либо на тыльной стороне роутера, либо на нижней его части.
Дальнейшие действия пользователя регламентируют, непосредственно, попадание в систему основных настроек роутера D-Link. Откройте пункт расширенных настроек, а затем в разделе под названием «Wi-Fi» кликните по пункту «Основные настройки».
Перед вами откроется окно, третьим изменяемым пунктом в котором окажется «Канал». Стандартные настройки, как правило, не устанавливают никакого значения и оставляют данный пункт в состоянии «auto». В случае возникновения проблем, характеризующихся плохим доступом в интернет, поменяйте значение на нужное вам и кликните по кнопке «Изменить», которая сохраняет и применяет настройки.
Следует помнить, что, как и в случае с маршрутизаторами TP-Link, после изменения указанных настроек, изменение настроек роутеров от D-Link также сопровождается временным разрывом интернет-связи.
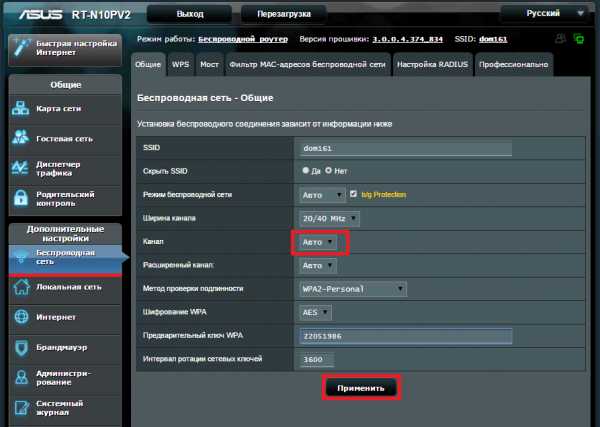
Изменяем сетевой канал на маршрутизаторе от компании Asus
Рассмотрим то, как поменять канал на роутере Asus. Вход в веб-интерфейс на данных роутерах отличается от входа на предыдущих только лишь третьим цифровым значение адреса, по которому необходимо перейти. Здесь следует вписать в адресную строку 192.168.1.1. Далее, как в случае и с рассмотренными нами маршрутизаторами, аналогичным образом вводим логин и пароль (admin/admin).
После ввода указанного логина и пароля перед вами откроется окно настроек, в котором вам необходимо выбрать пункт дополнительных настроек и перейти во вкладку этого пункта под названием «Беспроводная сеть». В общих настройках беспроводной сети вы увидите информацию, от которой зависит установка беспроводного интернет соединения. Укажите нужное значение в пятой строке открывшегося окна. Она тоже называется «Канал». Не забудьте о том, что для вступления изменённых параметров в силу, следует кликнуть по кнопке «Применить»!
Изменяем канал сети на роутере Zyxel
Для того, чтобы ответить на вопрос того, как поменять канал на роутере Zyxel, можно руководствоваться инструкцией по смене на маршрутизаторах Asus, ведь отличий, практически, не наблюдается. Вбиваем в адресную строку тот же адрес (192.168.1.1). Вводим логин admin и пароль по умолчанию (1234). Перед вами откроется окно «Сеть». Перейдите во вкладку «Точка доступа» и найдите пункт «Канал». В нём укажите необходимое значение, то есть нужно осуществить выбор канала wifi роутера. Готово! Смена произошла, не забудьте сохранить параметры, нажав на кнопку «Применить». Помните, что сеть также может на время пропасть.
posetke.ru
Как поменять пароль на роутере WIFI: tp link и Ростелеком
Доброго времени суток, дорогие друзья! Для своей безопасности следует иногда менять пароли на своем роутере.
Это позволит обезопасить свои данные и компьютер. Практически все компьютеры, телефоны, ноутбуки и планшеты вы можете использовать для работы в беспроводных сетях.
При этом доступ к сети выполняется с помощью роутера. При настройке этого устройства необходимо грамотно настроить и проверить все параметры безопасности.
Каждый wifi прибор работает по – разному, но есть определенные правила, которые подойдут многим устройствам. Итак, давайте выясним, как поменять пароль на роутере.
Для чего нужны эти устройства?

Безопасность домашней сети зависит от Вай Фай роутеров, вернее от их настроек. У стандартного механизма есть Wan порт, который необходим для источника интернета.
Также есть 4 lan порта для подсоединения стационарных компьютеров. У таких роутеров есть модуль и антенна для передачи радио сигналов.
Также роутер может включать USB порт и принт – сервер для подсоединения принта.Они могут работать в определенных диапазонах частоты – 2,4 и 5 Гц. Прежде сменить код, это необходимо уточнить.
Зачем нужен пароль?
Сигнал wifi может распространяться на большое расстояние, и любой посторонний пользователь может зайти в интернет от вашей сети.
Вот в таких ситуациях от чужих подключений и требуется защитить важную информацию.Если интернет безлимитный, то чужое подключение нельзя назвать кражей трафика. Но при этом существует гораздо более серьезная опасность.
Например, ваш IP адрес будет использован для отправки спама, а также для распространения запретной информации, видео и угроз. В таком случае ваш интернет провайдер вас заблокирует, а в самой худшей ситуации вам придется доказывать свою непричастность в суде.
Как посмотреть пароль на роутере и защитить его
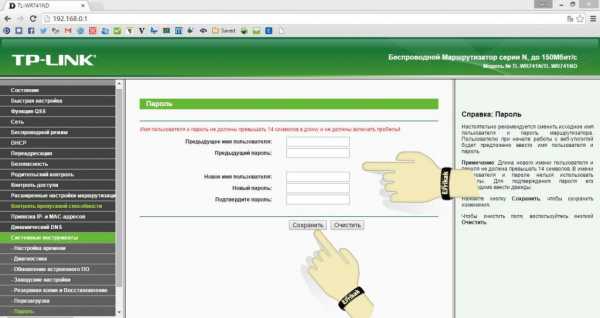
Чтобы выяснить изначальный самый главный код, вам нужно перевернуть устройство и посмотреть логин и значение шифра на обратной стороне конструкции.Чтобы защитить систему и устройство вам следует сменить пароль. Это можно сделать после подключения механизма к компьютеру.Рассмотрим замену кода на устройстве d link dir 300, который относится к самым распространенным, а также на некоторых других.Если у вас конструкции таких производителей, как asus, zyxel, keenetic или tp link, то установка кодов будет проходить аналогичным способом.Все настройки можно поменять, если иметь доступ к устройствам локальной сети.
Если функционирует VPN сервер, то в систему можно попасть через интернет. Иногда настройки можно сменить через телефон.
Как поменять пароль?
Прежде всего, вы должны найти настройки устройства и зайти в них. Это вы можете выполнить через веб – браузер.
Для этого в строке адреса нужно прописать цифры IP адреса: 192.168 1.1. Это значение обычно можно посмотреть на задней части конструкции. Необходимую информацию можно посмотреть и в инструкции.
Если вы запамятовали свой код, то нужно сбросить все настройки. Чтобы это выполнить, нажмите кнопку Reset. Клавиша удерживается около 15 секунд.
После этого модем восстанавливает первоначальные параметры.Если вы не нашли IP адрес, то можно зайти в меню «пуск Windows». Здесь нажмите на строку «найти программы и файлы».
Туда следует вписать cmd, а затем нажать enter. При этом появится строка, куда вводится ipconfing. Затем отыщите строку «Основной шлюз».
Там и будет искомый адрес.
Как поменять пароль на D-Link
Чтобы сменить код на таком устройстве, необходимо набрать в поисковике свой IP адрес, а затем нажать Enter.
В окне нужно написать логин и код. Стандартный вариант в обоих случаях «admin». Затем перейдите в Wireless Setup.
После этого необходимо пройти в настройки безопасности Manual Wireless Connection Setup.После этого найдите строку «Сетевая аутентификация», а затем WPA2-PSK. Напротив этой надписи будет Ключ шифрования PSK и туда вводите нужный код.
Затем нажмите кнопку «изменить».
Замена пароля на устройстве TP Link
Чтобы провести замену кода на ТП Линк, нужно также набрать адрес и нажать Enter. При этом откроется окошко, куда вводятся стандартные пароль и логин.После этого зайдите в меню «Беспроводная сеть», а потом и в безопасность сети. На этой странице нужно отметить раздел WPA/WPA2.
Тут же находим и строчку PSK Password, куда и вписывается новый шифр.
Чтобы выполнить сохранение, не забудьте нажать «Save».
Как поменять пароль на Ростелеком
Чтобы поменять код на универсальных устройствах Ростелеком, нужно также ввести адрес и стандартные шифры.
Затем нужно войти в меню безопасности WLAN. На данной странице нужно найти поле WPA/WAPI. После этого вписываем новый код, а затем нажимаем кнопку «применить и сохранить».
После замены ключа заново переподключите устройство.
Особенности смены пароля на других роутерах
Разберемся и с тем, как поменять код на устройствах других производителей:
- Чтобы сменить данные в конструкции zyxel нужно зайти web интерфейс по указанному адресу. Затем на «Neytwork» следует зайти в раздел Wireless Lan, а после этого в окошке Pre-Shared Key записать новый код. Чтобы сохранить изменения нужно воспользоваться клавишей «Apply».
- Для установки кода на модели асус также нужно пройти по IP адресу. А затем в закладке Wireless отыскать поле WPA Pre Shared Key. Именно туда вводится придуманный код. Не забудьте сохранить изменения.
- Узнать, как поменять код на устройстве huawei, можно если зайти на вкладку Basic.
- Чтобы заменить код на устройстве TrendNet следует зайти в настройки в пункт Advanced. Затем нужно нажать Wireless 2.4 GHZ, а в WPA passphrase вводится нужный код.
Особенности интернета от разных компаний
По договору компания Билайн предоставляет устройство с готовыми настройками. Поменять код можно на закладке «Беспроводная сеть» во вкладке Предварительный ключ.
Там нужно ввести подобранный код и сохранить его.У компании Дом ру есть свое фирменное устройство Netgear. Как поменять пароль можно уточнить у службы технической поддержки или сделать это самостоятельно.
Во вкладке «Параметры беспроводного соединения» в форме «фраза-пароль» нужно ввести придуманное значение, а затем нажать применить.Мтс коннект способен также раздавать и WiFi, поэтому также стоит позаботиться о замене пароля.

Чтобы выполнить замену нужно зайти на страницу сеть – беспроводное соединение. В пункте «Основные настройки» можно изменить данные соединения.
Чтобы поменять код, нужно зайти в настройки безопасности и в поле «ключ шифрования PSK» поменять пароль.Есть свои роутеры и у компании Yota. При этом доступ в сеть выполняется через технологию LTE.
Чтобы сменит пароль необходимо зайти в веб-интерфейс. Адрес такой 10.0.0.1. В поле «Passport» введите новые значения, а затем сохраните все данные.В устройстве от Мегафон можно ввести изменения в закладке «Управление» и в форме «Ключ».
Как составить пароль
А вы знаете, как правильно составить код, чтобы его не смогли взломать?
Вот основные условия для качественного шифра:
- минимальное количество символов 8;
- пароль должен содержать, как заглавные, так и прописные буквы, а также символы и цифры;
- нельзя применять свое имя, дату рождения или простые цифровые последовательности.
В интернете существуют разные генераторы для составления паролей.
Установка пароля вручную
Чтобы задать пароль вручную, нужно выбрать в меню «Wireless Setup», а затем нажать «Manual Wireless».
После этого откроется страничка с настройками. Там нужно найти Security Mode, а затем выберите позицию Enable WPA/WPA2.
В этом же окне напротив Network Key введите заданный пароль. После этих манипуляций сохраните настройки.Запаролить роутер можно и при помощи помощника настройки. После нажатия на определенную кнопку выйдет нужная страница сообщений.
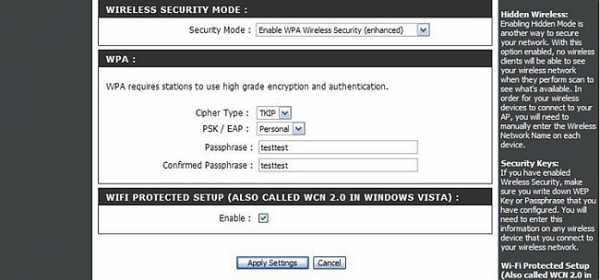
При этом говорится, что настройка производится в два шага. Сначала выполняется общая настройка, а затем нужно установить пароль.
Чтобы продолжить настройки, необходимо нажать Next. При отмене настроек нажимается «Cancel».На другой странице нужно будет выбрать вариант назначения кода. Его назначают вручную или автоматически. Если не можете сами составить пароль, то стоит нажать на вариант автоматического назначения.
Но такой код сложно будет запомнить. При этом опцию подбора шифра стоит оставить включенной.При выборе автоматической установки, шифр нужно будет записать. Затем введенные данные следует сохранить.Если вы составили код сами, то в поле Network Key вводится придуманное значение.
Теперь вы сможете самостоятельно и без лишних усилий поменять пароль в системе, а также обезопасить себя от взлома.
Проявляйте осторожность и хорошо защищайте свои данные.Чтобы получать новую информацию, подпишитесь на мою рассылку, а также делитесь полезными рекомендациями со своими друзьями.
До свидания, уважаемые почитатели моего блога!
30-plus.ru
- Скорость h интернета

- Как очистить виндовс 7 от мусора

- Почему экран мерцает

- Как отключить wi fi
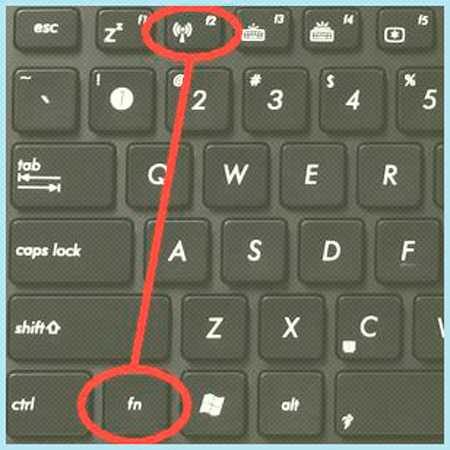
- Определение папка

- На мониторе мерцает изображение
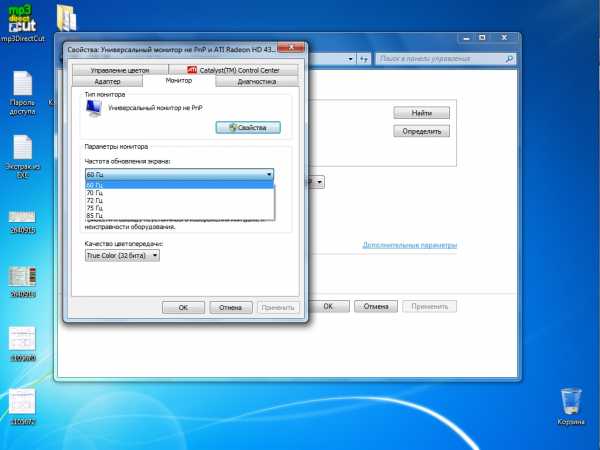
- Как создать бд в sql server
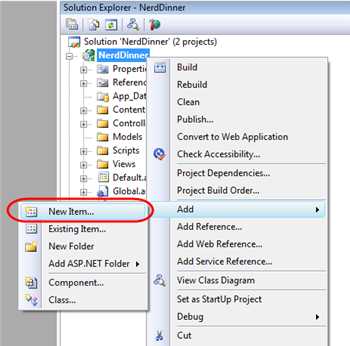
- Как в гугл очистить кэш
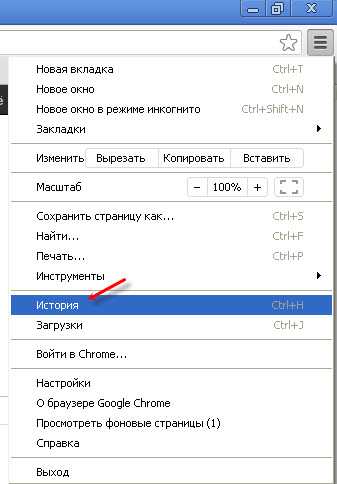
- Лавров дб бд

- Как полностью удалить sql server 2018 с компьютера
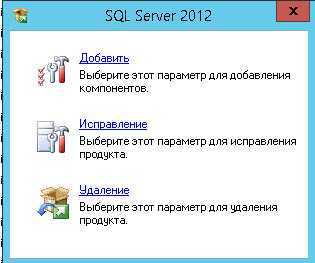
- Системный блок информатика