Заполнение ячеек текстом и числовыми значениями. Enter в ячейке excel
Как сделать перенос строки в ячейке Excel формулой
Во время создания графиков и диаграмм в Excel часто возникает необходимость сделать перенос строки в тексте ячейки и не только. Например, чтобы получить лучший визуальный эффект для читабельности подписей данных на графиках и диаграмме.
Формула для переноса строки в ячейках Excel
Рассмотрим пример ниже на рисунке с гистограммой, созданной в программе Excel. Подписи оси X содержат имена продавцов и данные о продажах. Такой пример подписи данных на гистограмме всегда пригодиться, когда текст должен компактно расположиться так, чтобы не затенять элементы гистограммы.
Секрет данного решения весьма прост и элементарен. Просто необходимо добавить функцию СИМВОЛ в нужное место формулы, которая генерирует значения в ячейках для подписи данных гистограммы.
Конечно в ячейке можно сделать перенос строки в любом месте с помощью комбинации клавиш ALT+Enter. Но если таких ячеек десятки лучше автоматизировать данный процесс с помощью простой выше приведенной формулы.
Как работает функция СИМВОЛ при переносе строк в ячейке
Программа MS Excel активно применяет коды из таблицы символов стандарта ASCII. В ней находятся все коды символов, которые высвечиваются на экране в операционной системе MS Windows любых версий. Таблица символов стандарта ASCII содержит 255 кодов по которым пронумерованы все символы от 1-го и до 255. Например, большая (в верхнем регистре) буква А имеет код 97. Числу 9 по этой же таблице присвоен код 57. Код символа пробела – 32, а код переноса строки имеет число 10. В этой же таблице содержатся непечатные символы с клавиатуры.
Зная соответствующие коды из таблицы ASCII и используя функцию СИМВОЛ, мы имеем возможность вставить любой символ в формулу Excel. У выше описанном примере вставлен символ переноса строки, который соединен с обеих сторон оператором & между значениями ячеек A2 и C2.
Если в ячейке не включен режим «Перенести текст», то наличие символа переноса строки будет незаметно:
Но на гистограммах, графиках и диаграммах символы переноса строк, вставленные с помощью формул либо введенные из клавиатуры (ALT+Enter) будут отображаться естественным образом. То есть переносом разбивать одну текстовую строку на две и больше.
exceltable.com
Ввод данных в ячейки excel — Информатика, информационные технологии
Данные всегда вводятся в активную ячейку, на которой находится черная рамка. При первом запуске программы Excel по умолчанию активна ячейка А1. Чтобы активировать другую ячейку, необходимо поместить на нее рамку выделения. Это можно сделать левым щелчком мыши или перемещением рамки к нужной ячейке с помощью клавиш управления курсором.
Выбрав ячейку, нужно набирать в ней текст, число или формулу.
Числовые значения могут содержать цифры от 0 до 9, а также спецсимволы:+ – Е е ()., $% /
Для ввода числового значения в ячейку необходимо выделить нужную ячейку и ввести с клавиатуры необходимую комбинацию цифр. Вводимые цифры отображаются как в ячейке, так и в строке формул. По завершению ввода необходимо нажать клавишу Enter. После этого число будет записано в ячейку. По умолчанию после нажатияEnterактивной становится ячейка, расположенная на строку ниже, но командой «Сервис» – «Параметры» можно на вкладке «Правка» установить необходимое направление перехода к следующей ячейке после ввода, либо вообще исключить переход. Если после ввода числа нажать какую-либо из клавиш перемещения по ячейкам(Tab, Shift+Tab…),то число будет зафиксировано в ячейке, а фокус ввода перейдет на соседнюю ячейку.
Особенности ввода числовых значений, использующих спецсимволы, следующие.
1. Если надо ввести отрицательное число, то перед числом необходимо поставить знак «-» (минус).
2. Символ Е или е используется для представления числа в экспоненциальном виде. Например, 5е3 означает 5*1000, т.е. 5000.
3. Числа, заключенные в скобки интерпретируются как отрицательные, даже если перед числом нет знака минуса. Т.е. (40) – для Excel означает -40.
4. При вводе больших чисел для удобства представления между группами разрядов можно вводить пробел (23 456,00). В этом случае в строке формул пробел отображаться не будет, а в самой ячейке число будет с пробелом.
5. Для ввода денежного формата используется знак доллара ($).
6. Для ввода процентного формата используется знак процента (%).
7. Для ввода даты и дробных значений используется знак косой черты (/). Если Excel может интерпретировать значение как дату, например 1/01, то в ячейке будет представлена дата – 1 января. Если надо представить подобное число как дробь, то надо перед дробью ввести ноль – 0 1/01. Дробью также будет представлено число, которое не может быть интерпретировано как дата, например 88/32.
Иногда возникает необходимость ввода длинных чисел. При этом для его отображения в строке формул используется экспоненциальное представление не более чем с 15 значащими цифрами. Точность значения выбирается такой, чтобы число можно было отобразить в ячейке .
В этом случае значение в ячейке называется вводимым илиотображаемым значением.
Значение в строке формул называется хранимым значением. 54
Количество вводимых цифр зависит от ширины столбца. Если ширина недостаточна, то Excel либо округляет значение, либо выводит символы ###. В этом случае можно попробовать увеличить размер ячейки .
При вводе десятичных дробей нужно использовать запятую. Числа, содержащие точку, дефис или слэш Excel воспринимает как даты. Так, если вы набирать в ячейке 1.5, 1/5 или 1–5, система распознает эту запись как первое мая текущего года, трансформировав ее в 01.май. Полную дату (в формате число. месяц. год – 01.05.2007) можно увидеть в строке формул, выделив ячейку .
Если надо ввести дату, содержащую другой год, нужно набирать последовательно через точку, дефис или слэш число, месяц и год, например, 7.8.99, 25/6/0, или 12–12–4. В результате Excel поместит в ячейки даты 07.08.1999, 25.06.2000 и 12.12.2004. Двоеточие используется для ввода времени. Так, если вы набирать в ячейке 19:15, Excelраспознает эту запись как время 19:15:00. Чтобы завершить ввод и переместиться к следующей нижней ячейке, нужно нажимать клавишуEnterили же использовать мышь или клавиши управления курсором для перехода к другим ячейкам.
Если ширина вводимого текста превышает ширину ячейки, он будет накладываться на пустые ячейки справа, но не заполнять их. Если же в ячейках, находящихся справа, имеются данные, то набираемый текст не будет перекрываться с ними. При удалении с ячейки рамки выделения текст будет «обрезан» по ширине, но увидеть его полностью можно в строке формул, выполнив на ячейке щелчок. Однако существует простой способ избавиться от наложения, изменив ширину столбца с «неблагополучной» ячейкой. Для этого нужно навести указатель мыши на правую границу заголовка столбца и, когда он примет вид , выполните щелчок и протащите границу вправо до тех пор, пока не отобразится весь текст. Для задания точной ширины столбца необходимо следить за значением на всплывающей подсказке при перетаскивании границы. Еще более простой способ задать нужную ширину – выполнить на границе заголовка столбца двойной щелчок .
Визуализировать текст, не умещающийся по ширине ячейки, можно и другим способом – переносом по словам за счет увеличения высоты строки. Для этого нужно выделить щелчком проблемную ячейку и на вкладке Главная в группе Выравнивание нажмите кнопку Перенос текста . При этом высота строки, в которой находится ячейка, будет увеличена так, чтобы ее скрытое содержимое отобразилось полностью. Для переноса текста, по словам высоту ячейки можно менять и вручную протаскиванием за границу заголовка, как и в случае столбца .
Для ввода простых формул, содержащих только арифметические знаки (+, –, *, /), нужно выполнить следующие действия:
1. Выделить щелчком ячейку, в которую нужно поместить формулу.
2. Ввести знак равенства = (это нужно делать всегда при наборе формул).
3. Далее нужно ввести адреса ячеек, значения которых будут принимать участие в расчете. Чтобы сделать это, нужно выполнить щелчок на первой из них. При этом ячейка будет выделена бегущей рамкой, а ее адрес появится в ячейке ввода (рис. 1, слева).
4. После этого наберите с клавиатуры арифметический знак и щелчком выделить вторую ячейку для вставки ее адреса (рис. 4, справа) или же набирать адрес с клавиатуры, переключившись на английскую раскладку. Далее Нажать Enter для завершения ввода. В результате в ячейки отобразится результат вычисления.
5. Есть возможность комбинировать в одной формуле несколько арифметических операций. При необходимости можно использовать скобки, как и в случае стандартной записи математических выражений. Так, например, если нужно сложить значения двух ячеек, а затем результат поделить на число, находящееся в третьей ячейке, в виде формулы это будет выглядеть следующим образом: =(В2+С2)/D2. При вводе формулы адреса ячеек необходимо указывать щелчками или набирать вручную .
2. Редактирование данных в ячейке55
Редактирование данных в ячейке проводится следующим образом. Чтобы удалить все содержимое ячейки, выделить ее щелчком и нажмите клавишу. Если нужно набрать в заполненной ячейке новые данные, предыдущие удалять необязательно. Просто выделить ее и начать ввод. Старые данные будут автоматически заменены.
Если ячейка содержит большой текстовый фрагмент или сложную формулу, то для внесения изменений удалять их полностью нерационально. Следует выполнить на ячейке двойной щелчок, установить щелчком курсор в нужное место для редактирования, внести необходимые изменения и нажать Enter.
Если нужно отказаться от редактирования ячейки, но редактирование уже началось, просто нажать клавишу Esc. При этом в ячейке будут восстановлены исходные данные. Для отмены уже совершенного действия используйтестандартное сочетание клавиш +Zили кнопкуОтменитьнаПанели быстрого доступа.
При изменении значений в ячейках, на которые ссылается формула, результат вычислений в ячейке, содержащей формулу, будет автоматически пересчитан.
Статьи к прочтению:
Лекция 8: Excel: Ввод данных и формул
Похожие статьи:
-
Ввод данных и их редактирование
После запуска Excel указатель ячейки, как правило, находится в ячейке А1 рабочего листа с именем Лист1. Данная ячейка является активной, в которую…
-
Ввод и редактирование данных
В Excel существуеттри типа данных: текст, числовые данные, формулы. Тип данных идентифицируется по первому вводимому символу. Формула всегда должна…
csaa.ru
Ввод данных в ячейки Excel
Поиск ЛекцийДанные всегда вводятся в активную ячейку, на которой находится черная рамка. При первом запуске программы Excel по умолчанию активна ячейка А1. Чтобы активировать другую ячейку, необходимо поместить на нее рамку выделения. Это можно сделать левым щелчком мыши или перемещением рамки к нужной ячейке с помощью клавиш управления курсором [1].
Выбрав ячейку, нужно набирать в ней текст, число или формулу.
Числовые значения могут содержать цифры от 0 до 9, а также спецсимволы: + - Е е ()., $% /
Для ввода числового значения в ячейку необходимо выделить нужную ячейку и ввести с клавиатуры необходимую комбинацию цифр. Вводимые цифры отображаются как в ячейке, так и в строке формул. По завершению ввода необходимо нажать клавишу Enter. После этого число будет записано в ячейку. По умолчанию после нажатия Enter активной становится ячейка, расположенная на строку ниже, но командой «Сервис» - «Параметры» можно на вкладке «Правка» установить необходимое направление перехода к следующей ячейке после ввода, либо вообще исключить переход. Если после ввода числа нажать какую-либо из клавиш перемещения по ячейкам (Tab, Shift+Tab…), то число будет зафиксировано в ячейке, а фокус ввода перейдет на соседнюю ячейку [2].
Особенности ввода числовых значений, использующих спецсимволы, следующие.
1. Если надо ввести отрицательное число, то перед числом необходимо поставить знак «-» (минус).
2. Символ Е или е используется для представления числа в экспоненциальном виде. Например, 5е3 означает 5*1000, т.е. 5000.
3. Числа, заключенные в скобки интерпретируются как отрицательные, даже если перед числом нет знака минуса. Т.е. (40) - для Excel означает -40.
4. При вводе больших чисел для удобства представления между группами разрядов можно вводить пробел (23 456,00). В этом случае в строке формул пробел отображаться не будет, а в самой ячейке число будет с пробелом.
5. Для ввода денежного формата используется знак доллара ($).
6. Для ввода процентного формата используется знак процента (%).
7. Для ввода даты и дробных значений используется знак косой черты (/). Если Excel может интерпретировать значение как дату, например 1/01, то в ячейке будет представлена дата - 1 января. Если надо представить подобное число как дробь, то надо перед дробью ввести ноль - 0 1/01. Дробью также будет представлено число, которое не может быть интерпретировано как дата, например 88/32 [1].
Иногда возникает необходимость ввода длинных чисел. При этом для его отображения в строке формул используется экспоненциальное представление не более чем с 15 значащими цифрами. Точность значения выбирается такой, чтобы число можно было отобразить в ячейке [1].
В этом случае значение в ячейке называется вводимым или отображаемым значением.
Значение в строке формул называется хранимым значением.
Количество вводимых цифр зависит от ширины столбца. Если ширина недостаточна, то Excel либо округляет значение, либо выводит символы ###. В этом случае можно попробовать увеличить размер ячейки [2].
При вводе десятичных дробей нужно использовать запятую. Числа, содержащие точку, дефис или слэш Excel воспринимает как даты. Так, если вы наберать в ячейке 1.5, 1/5 или 1-5, система распознает эту запись как первое мая текущего года, трансформировав ее в 01.май. Полную дату (в формате число. месяц. год - 01.05.2007) можно увидеть в строке формул, выделив ячейку [1].
Если надо ввести дату, содержащую другой год, нужно наберать последовательно через точку, дефис или слэш число, месяц и год, например, 7.8.99, 25/6/0, или 12-12-4. В результате Excel поместит в ячейки даты 07.08.1999, 25.06.2000 и 12.12.2004. Двоеточие используется для ввода времени. Так, если вы набирать в ячейке 19:15, Excel распознает эту запись как время 19:15:00. Чтобы завершить ввод и переместиться к следующей нижней ячейке, нужно нажимать клавишу Enter или же использовать мышь или клавиши управления курсором для перехода к другим ячейкам.
Если ширина вводимого текста превышает ширину ячейки, он будет накладываться на пустые ячейки справа, но не заполнять их. Если же в ячейках, находящихся справа, имеются данные, то набираемый текст не будет перекрываться с ними. При удалении с ячейки рамки выделения текст будет «обрезан» по ширине, но увидеть его полностью можно в строке формул, выполнив на ячейке щелчок. Однако существует простой способ избавиться от наложения, изменив ширину столбца с «неблагополучной» ячейкой. Для этого нужно навести указатель мыши на правую границу заголовка столбца и, когда он примет вид , выполните щелчок и протащите границу вправо до тех пор, пока не отобразится весь текст. Для задания точной ширины столбца необходимо следить за значением на всплывающей подсказке при перетаскивании границы. Еще более простой способ задать нужную ширину - выполнить на границе заголовка столбца двойной щелчок [1].
Визуализировать текст, не умещающийся по ширине ячейки, можно и другим способом - переносом по словам за счет увеличения высоты строки. Для этого нужно выделить щелчком проблемную ячейку и на вкладке Главная в группе Выравнивание нажмите кнопку Перенос текста . При этом высота строки, в которой находится ячейка, будет увеличена так, чтобы ее скрытое содержимое отобразилось полностью. Для переноса текста, по словам высоту ячейки можно менять и вручную протаскиванием за границу заголовка, как и в случае столбца [2].
Для ввода простых формул, содержащих только арифметические знаки (+, -, *, /), нужно выполнить следующие действия:
1. Выделить щелчком ячейку, в которую нужно поместить формулу.
2. Ввести знак равенства = (это нужно делать всегда при наборе формул).
3. Далее нужно ввести адреса ячеек, значения которых будут принимать участие в расчете. Чтобы сделать это, нужно выполнить щелчок на первой из них. При этом ячейка будет выделена бегущей рамкой, а ее адрес появится в ячейке ввода (рис. 1, слева).
4. После этого наберите с клавиатуры арифметический знак и щелчком выделить вторую ячейку для вставки ее адреса (рис. 4, справа) или же набирать адрес с клавиатуры, переключившись на английскую раскладку. Далее Нажать Enter для завершения ввода. В результате в ячейки отобразится результат вычисления.
5. Есть возможность комбинировать в одной формуле несколько арифметических операций. При необходимости можно использовать скобки, как и в случае стандартной записи математических выражений. Так, например, если нужно сложить значения двух ячеек, а затем результат поделить на число, находящееся в третьей ячейке, в виде формулы это будет выглядеть следующим образом: =(В2+С2)/D2. При вводе формулы адреса ячеек необходимо указывать щелчками или набирать вручную [1].
Рис. 1 - Ввод простейшей формулы
Рекомендуемые страницы:
poisk-ru.ru
Перенос текста в ячейке - Excel
Примечание: Мы стараемся как можно оперативнее обеспечивать вас актуальными справочными материалами на вашем языке. Эта страница переведена автоматически, поэтому ее текст может содержать неточности и грамматические ошибки. Для нас важно, чтобы эта статья была вам полезна. Просим вас уделить пару секунд и сообщить, помогла ли она вам, с помощью кнопок внизу страницы. Для удобства также приводим ссылку на оригинал (на английском языке) .
Если вы хотите отобразить весь текст в ячейке, можно отформатировать ячейку автоматический перенос текста. Можно также вручную ввести разрыв строки для размещения текста на новую строку в ячейке.
Автоматический перенос текста
-
Выделите ячейки, которые нужно отформатировать.
-
Выберите Главная > Выравнивание > Обтекание текстом .
-
Если текст не отображается целиком даже с переносами, растяните строку, перетащив ее нижнюю границу вниз.
Примечание: Текст будет переноситься по ширине столбца, к которому относится ячейка. При изменении ширины столбца перенос текста настраивается автоматически.
Ввод разрыва строки
Новую строку текста можно начать в любом месте ячейки.
-
Дважды щелкните ячейку, в которую требуется ввести разрыв строки.
Совет: Можно также выделить ячейку, а затем нажать клавишу F2.
-
Дважды щелкните в ячейке то место, куда нужно вставить разрыв строки, и нажмите сочетание клавиш ALT+ВВОД.
К началу страницы
support.office.com
Заполнение ячеек текстом и числовыми значениями
Каждый раз, когда мы заполняем ячейки данными, автоматически проверяются типы данных ячейки в Excel. Содержит ли она: цифры; формулы; логические выражения.
Если не подтвердился ни один из выше приведенных типов данных, Excel воспринимает содержимое ячейки как текст или дата.
Введенные данные в ячейку можно редактировать изменять и удалять. Далее рассмотрим способы редактирования ячеек.
Самый простой способ изменения содержимого ячейки – это заново вписать новые данные.
Ввод текста в ячейку Excel
Введите в ячейку A1 свое имя. Для этого у вас имеется две возможности:
- Сделайте ячейку активной переместив на нее курсор. Потом введите текст и нажмите «Enter» или просто переместите курсор на любую другую ячейку.
- Сделайте ячейку активной с помощью курсора и введите данные в строку формул (широкое поле ввода под полосой инструментов). И нажмите галочку «Ввод».
Если вы передумали заполнять ячейку то в место «Enter» или «Ввод» жмите «ESC».
Клавиша «Enter» или инструмент строки формул «Ввод» подтверждают запись данных в ячейку.
Заметьте! Если воспользоваться первой возможностью то после подтверждения «Enter» курсор сместится на соседнюю ячейку вниз (при настройках по умолчанию). Если же использовать вторую возможность и подтвердить галочкой «Ввод», то курсор останется на месте.
Как уместить длинный текст в ячейке Excel?
Заполните ячейки текстом, так как показано на рисунке, чтобы содержимое вмещалось в ячейках.
По умолчанию ширина ячеек не позволяет вместить длинные тексты и в результате мы видим такую картинку:
Задание 1. Чтобы уместить длинный текст в ячейке Excel, наведите курсор мыши на границу заголовков колонок ячеек между A и B. Курсор изменит свой внешний вид как показано на рисунке. После чего сделайте двойной щелчок левой клавишей мыши. Ширина колонки автоматически оптимизируется под ширину самого длинного текста. Задание 2. Наведите курсор мыши на границу заголовков колонок ячеек между B и C. Курсор мышки изменит свой вид. После чего удерживая левую клавишу мышки, перемещайте курсор для изменения ширины колонки до необходимого размера. Аналогичным способом как описано в этих двух практических заданиях можно изменять высоту строки. Только здесь курсор следует наводить на границы между номерами строк. А дальше перемещать его для изменения высоты или делать двойной щелчок для автоматической подстройки. Задать ширину столбца или высоту строки можно вручную с помощью курсора или контекстного меню. Щелчок правой кнопкой по заголовку и опция «Ширина столбца» «Высота строки». Интересный факт! При изменении ширины столбца / строки курсором, подсвечивается информация о размерах в разных единицах измерения:- Ширина столбца в количестве символов стандартного размера шрифта(Calibri 11 пунктов) – по умолчанию 8,43 символов такая длина текста в стандартной ячейке. Таким образом, можно быстро определить длину текста в ячейке Excel. Но чаще всего для этого применяется функция ДЛСТР (сокращенно длинна строки). Этой же функцией определяется и количество цифр одной ячейке.
- Высота строки в пунктах измерения высоты шрифтов – по умолчанию 15 пунктов.
- В скобках размеры указаны в пикселях и для столбцов и для строк.
В Excel 2010 можно задать размеры строк и столбцов в сантиметрах. Для этого нужно перейти в режим разметки страниц: «Вид»-«Разметка страницы». Щелкаем правой кнопкой по заголовку столбца или строки и выберем опцию «ширина». Потом вводим значение в сантиметрах. Этого особенно удобно при подготовке документа для вывода на печать. Ведь мы знаем размеры формата A4: ширина 21см и высота 29,7см.
Но благодаря показателям в пикселях при обычном режиме, то можно пересчитать самому в сантиметры, используя данные для конвертации единиц измерений:
- 0,98 см = 37 пикселей;
- 1,01 см = 38 пикселей;
- 0,50 см = 19 пикселей.
Введение цифр в ячейки Excel
Вводить текстовые данные в ячейки уже умеем, теперь разберемся с заполнением цифровых данных. Заполните простую табличку как показано на рисунке:
Обратите внимание! По умолчанию текст выравнивается по левей стороне ячеек, а цифры по правой. Данная особенность позволяет быстро найти цифры в ячейке и не спутать их с текстом (ведь текст также содержит символы цифр, но не позволяет производить с ними математические расчеты). Например, если в место запятой в качестве разделителя разрядов стоит точка или пробел, то цифры распознаны как дата и текст соответственно, из-за чего потом не работают расчеты. Таким образом, можно быстро сориентироваться, как распознала программа введенные данные: как текст или как цифру. Например, если мы будем отделять десятые части не запятой, а точкой, то данные цифр распознаются как дата. Будьте внимательны с типами данных для заполнения.
Задание 1. Наведите курсор мышки на ячейку C2 и удерживая левую клавишу проведите его вниз до ячейки C3. Вы выделили диапазон из 2-ух ячеек (C2:C3) для дальнейшей работы с ними. На полосе инструментов выберите закладку «Главная» и щелкните на инструмент «Увеличить разрядность» как показано на рисунке:
Не трудно догадаться, что рядом расположен инструмент «Уменьшить разрядность». Так можно изменять формат ячеек на числовой для отображения цифр разным количеством разрядности (количество цифр отображаемых после запятой).
Оба эти инструмента автоматически меняют форматы ячеек на «числовой». Чтобы изменить формат ячеек на «числовой» так же можно воспользоваться диалоговым окном настройки форматов. Для его вызова необходимо зайти: «Главная»-«Число» и щелкнуть на уголок со стрелочкой как показано на рисунке:
Данное окно можно вызвать комбинацией горячих клавиш CTRL+1.
Введение валют и процентов
К нашей табличке добавьте еще данных, как показано ниже на рисунке.
Задание 1. Выделите диапазон ячеек D2:D3 и установите финансовый числовой формат. В диапазоне E2:E3 сделайте процентный формат. В результате должно получиться так:
Формат – это свойство ячейки, а не ее содержимое. Поэтому обычно сначала вводятся данные, а потом изменяется формат отображения данных. В отдельных случаях лучше сделать в обратном порядке.
Задание 2. Введите в пустую ячейку суму с валютой следующим образом. Нажмите «Enter» и вы увидите, что программа сама присвоит ячейке финансовый формат. То же самое можно сделать с процентами.
В Excel версии 2007 и 2010 предусмотрено несколько валют для быстрого ввода при установке формата ячеек. Посмотрите выпадающий список валют и измените формат на Евро:
Читайте так же: как перевести число и сумму прописью в Excel.
exceltable.com
Как сделать чтобы текст не выходил за пределы ячейки excel?
Рассмотрим очень часто возникающий у начинающих пользователей вопрос о том, как сделать перенос слов внутри ячейки, чтобы текст(слова) не выходил за границы ячейки.
При открытии (создании) нового документа установлены настройки «по умолчанию» — ячейки неформатированные. При таких настройках, когда мы вносим длинное слово или несколько слов в ячейку, текст не ограничивается рамками ячейки и продолжается за ее пределами.Это не красиво и не очень подходит для оформления официальных документов (например: приложений к договорам).
Рассмотрим два способа форматирования ячеек для перенос текста.
Первый способ подходит для большинства версий программы «Excel» и заключается в следующем:
- Необходимо выделить левой кнопкой мыши те ячейки, текст в которых Вы желаете переносить;
- Далее, кликнув правой кнопкой мыши по выделению вызвать контекстное меню и нажать позицию меню «Формат ячеек».
- После клика появится панель настроек свойств ячейки.
- В панели настроек следует открыть вкладку «Выравнивание».
- Во вкладке «Выравнивание» поставить флажок (галочку / маркер) напротив надписи «Переносить по словам».
- После выполнения перечисленных выше действий следует нажать кнопку «Ok».
Теперь при внесении текста в ячейки он будет переноситься вниз при достижении границы, а вертикальный размер (высота) клетки будет увеличиваться.
Второй способ подходит не для всех версий программы, но реализован в последних версиях. Данный способ гораздо проще и удобнее.
- Следует в настройках программы вынести на панель быстрого доступа кнопку «Перенести текст». Для этого нужно кликнуть правой кнопкой по панели, выбрать в меню настройка ленты. В настройках ленты вынести на панель нужную кнопку.2. Для переноса текста:
- выделяем нужные ячейки;
- жмем кнопку на панели.
Подробное видео :
09:53
Людмила
Просмотров: 23028
Перенос текста в ячейке Excel. Ни одна таблица не обходится без текста. Текст в рабочей таблице используется в основном для заголовков и различных спецификаций и примечаний. В Excel текст выравнивается по левому краю ячеек. Если текст длинный и не умещается в одной ячейке, то он выходит за её пределы и занимает пространство соседних клеток с правой стороны. Но как только вы введете какое-то значение или текст в соседние клетки, то остальная часть текста, которая находилась в предыдущей клетке становиться не видна. Для того, что бы в ячейке отображался весь текст необходимо либо раздвинуть ячейку с длинным текстом (что не всегда удобно), либо сделать перенос текста в ячейке Excel.
Перенос текста в ячейке Excel
Для этого щелкните правой кнопкой мыши по ячейке, в которой находится начало вашего текста, и в выпадающем списке выберите пункт Формат ячеек.
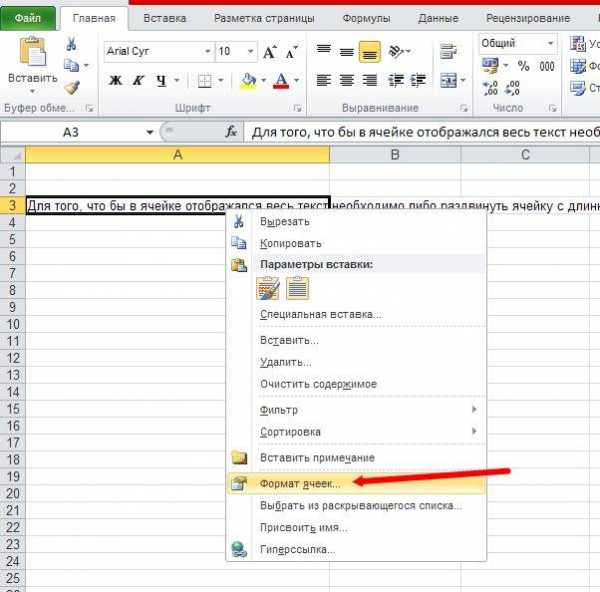
В открывшемся окне Формат ячеек выберите вкладку Выравнивание и установите галочку на функцию Переносить по словам.
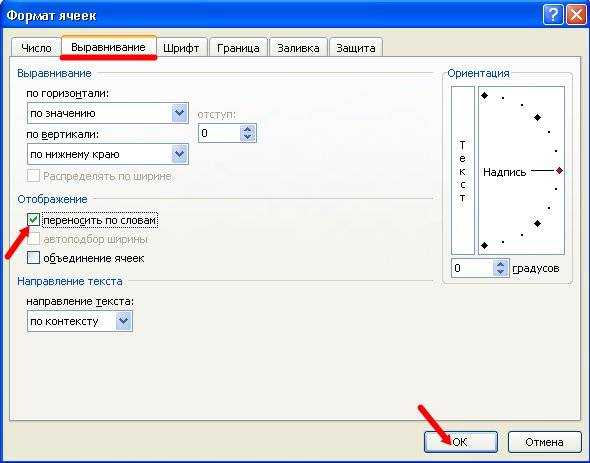
Не забудьте подтвердить свои изменения, нажав кнопку ОК.
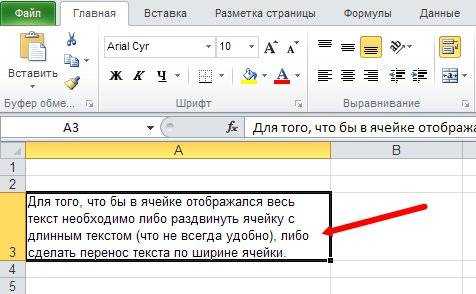
Вот вы и сделали перенос текста в ячейке Excel . Теперь весь ваш длинный текст будет полностью виден в одной ячейке.
Этот метод подходит для всех версий Excel.
Посмотрите видеоролик Перенос текста в ячейке Excel:
С уважением, Людмила
Понравилась статья — нажмите на кнопки:
 Дата: 15 ноября 2018 Категория: Excel Поделиться, добавить в закладки или статью
Дата: 15 ноября 2018 Категория: Excel Поделиться, добавить в закладки или статью
Здравствуйте, друзья. Бывало ли у Вас, что, после ввода формулы, в ячейке отображается сама формула вместо результата вычисления? Это немного обескураживает, ведь Вы сделали все правильно, а получили непонятно что. Как заставить программу вычислить формулу в этом случае?
Для начала нужно разобраться с причинами такого поведения, после чего исправлять ситуацию. А причины могут быть такими.
Включено отображение формул
В Экселе есть режим проверки вычислений. Когда он включен, вы видите на листе формулы. Как и зачем применять отображение формул, я рассказывал в этой статье. Проверьте, возможно он активирован, тогда отключите. На ленте есть кнопка Формулы – Зависимости формул – Показать формулы. Если она включена – кликните, по ней, чтобы отключить.
Часто показ формул включают случайно, нажав комбинацию клавиш Ctrl+`.
Формула воспринимается программой, как текст
Если Excel считает, что в ячейке текстовая строка, он не будет вычислять значение, а просто выведет на экран содержимое. Причин тому может быть несколько:
- В ячейке установлен текстовый формат. Для программы это сигнал, что содержимое нужно вывести в том же виде, в котором оно хранится.Измените формат на Числовой, как сказано здесь.
- Нет знака «=» вначале формулы. Как я рассказывал в статье о правилах написания формул, любые вычисления начинаются со знака «равно».Если его упустить – содержимое будет воспринято, как текст. Добавьте знак равенства и пересчитайте формулу.
- Пробел перед «=». Если перед знаком равенства случайно указан пробел, это тоже будет воспринято, как текст.Эту ошибку сложно заметить, поэтому придется проверять вручную. Удалите лишний пробел и пересчитайте.
- Формула заключена в кавычки. Такая ошибка случается, когда работаем с текстовыми данными. Само собой, информация в кавычках трактуется, как текст.Удалите лишние кавычки, нажмите Enter, чтобы пересчитать.
Я перечислил все распространенные случаи, когда формула отображается вместо результата. Думаю, Ваш случай будет в приведенном списке, устранить проблему не составит труда. Если не получилось – пишите в комментариях.
Следующая статья обещает быть очень интересной. Мы рассмотрим некоторые простые приемы быстрого написания формул. Если довести их до автоматизма, Ваша работа будет выполняться проще и быстрее. Подпишитесь на обновления, чтобы не пропустить!
Поделиться, добавить в закладки или статью
word-office.ru
- Как вывести язык на панель
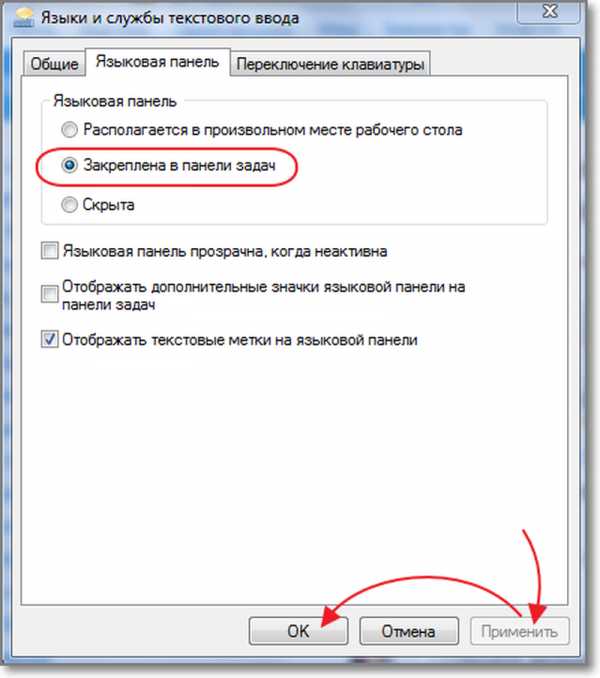
- Не работает сетевой адаптер на ноутбуке

- Что в интернете означает

- Finereader это программа которая
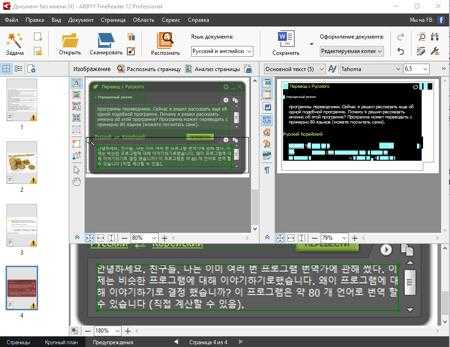
- Vba экспорт из excel в access

- Перейти на яндекс браузер
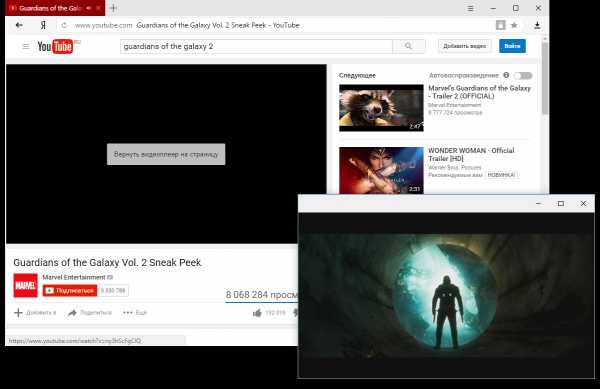
- Настройка cinnamon
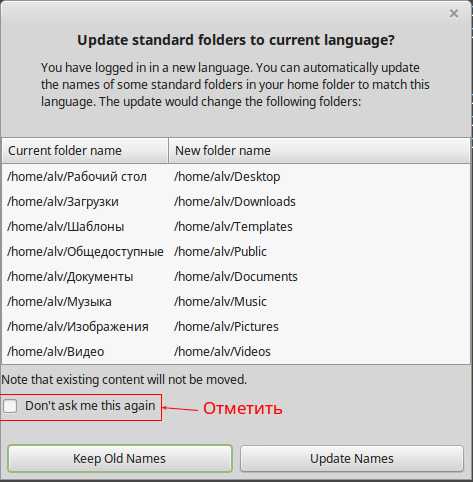
- Какой пароль от
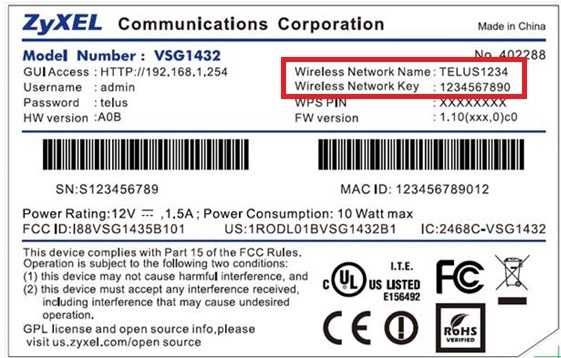
- Для чего нужен dhcp
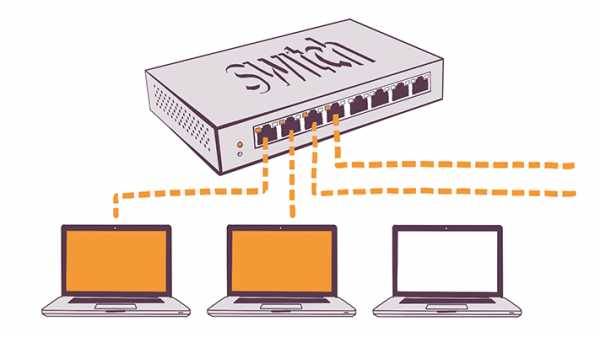
- Редакции windows server 2018 r2
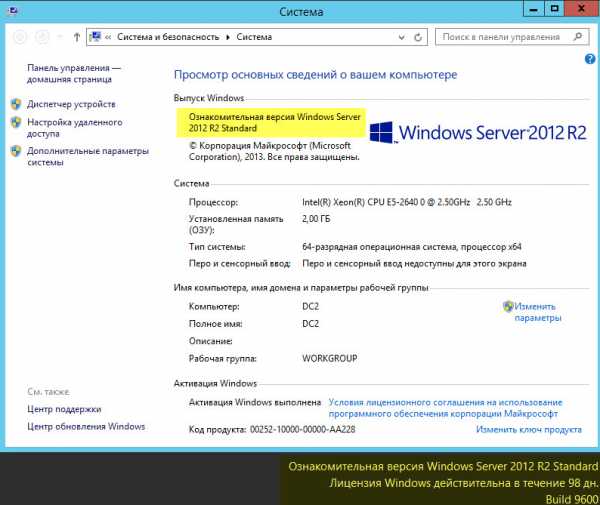
- Как записать на диск презентацию

