Использование горячих клавиш в Excel. Excel горячие клавиши сохранить как
Горячие клавиши excel
Здравствуйте уважаемый посетитель сайта! В этом уроке мы рассмотрим горячие клавиши Excel, при работе с программой Excel очень важно знать значение клавиш, незнание сочетаний клавиш затруднит вашу работу с программой Microsoft Excel.
При нажатии клавиш Ctrl+O откроется проводник, где вы сможете найти и открыть нужный вам документ Excel. При нажатии клавиш Ctrl+N будет создан новый документ Microsoft Excel. При нажатии клавиш Shift+F11 будет создан новый лист в документе Excel. При нажатии клавиш Ctrl+S исходный документ Excel будет сохранен. Если нажать комбинацию клавиш Ctrl+W исходный документ Excel закроется. С помощью клавиш Alt+F4 произойдет выход программы Excel. С помощью клавиш Ctrl+P будет произведена печать для исходного листа Excel.
Клавиши Ctrl+Z отменяет последние действие в листе Excel. Клавиши Ctrl+Y возвращает последние отмененное действие в листе Excel. При нажатие клавиш Ctrl+A весь лист Microsoft Excel будет выделен. При нажатие клавиш Ctrl+X будет вырезана выделенная ячейка. При нажатие клавиш Ctrl+C будет скопирована выделенная ячейка. При нажатие клавиш Ctrl+V выделенные и скопированные ячейки будут вставлены в лист Excel. Если нажать клавишу Del при выделенной ячейки все ее содержимое удалится. Если нажать клавиши Ctrl+B выделенная ячейка примет полужирное начертание, при повторном нажатие Ctrl+B будет отменено полужирное начертание для данной ячейки. При нажатие клавиш Ctrl+I выделенная ячейка примет курсивное начертание, при повторном нажатие Ctrl+I будет отменено курсивное начертание для данной ячейки.
При нажатие клавиш Ctrl+U к выделенной ячейки будет применено подчеркивание. При нажатие клавиш Ctrl+5 текст в данной ячейки зачеркнётся. При нажатии клавиш Ctrl+; (точка с запятой) в активную ячейку будет вставлено текущая дата (число, месяц, год). Если нажать комбинацию клавиш Ctrl+Shift+; (точка с запятой), то в активную ячейку будет вставлено текущие время. Если нажать комбинации клавиш Ctrl+Shift+знак «плюс» откроется окошко с добавлением пустой ячейки. Если нажать комбинации клавиш Ctrl+дефис откроется окошко для удаления активной ячейки. При нажатии клавиш Ctrl+( «открывающаяся скобка», выделенная строчка в листе Microsoft Excel будет скрыта. Чтобы отобразить скрытую строчку в excel, нужно выполнить следующие действие в верхнем левом углу Microsoft Excel в специальном окошке указать имя скрытой строчки (например: вы скрыли строчку с именем «A18», вот это имя вам и нужно будет указать) и нажать клавишу Enter, чтобы данная ячейка стала активной. После чего нажать комбинацию клавиш Ctrl+Shift+( «открывающаяся скобка», после чего данная строчка отобразится в листе Excel. При нажатии клавиш Ctrl+) «закрывающаяся скобка» выделенный столбец будет скрыт, для отображения скрытого столбца нажмите клавиши Ctrl+Shift+) «закрывающаяся скобка».
Если нажать и удерживать клавишу Alt затем нажать клавиши 0162 после чего отпустить клавишу Alt в активной ячейки будет отображен знак цента ¢ Если нажать и удерживать клавишу Alt затем нажать клавиши 0128 затем отпустить клавишу Alt в активной ячейки отобразится знак евро € Если нажать и удерживать клавишу Alt затем нажать клавиши 0163 после чего отпустить клавишу Alt в активной ячейки появится знак фунта стерлингов £ Если нажать и удерживать клавишу Alt затем нажать клавиши 0165 после чего отпустить клавишу Alt в активной ячейки отобразится знак иены ¥ Если нажать и удерживать клавишу Alt затем нажать клавиши 0176 затем отпустить клавишу Alt в активной ячейки будет отображен знак градуса °
На этом у меня все, всем пока, удачи! До новых встреч на сайте computerhom.ru.
Другие инструкции
Понравилось – ставим лайк, делимся с друзьями, подписываемся на сайт.
Твитнуть
Поделиться
Плюсануть
Поделиться
Отправить
Класснуть
Линкануть
Вотсапнуть
Запинить
Также, вы можете посмотреть другие инструкции, связанные с данной темой:
Если у вас остались вопросы - пожелания, или вы что – то не поняли, вы можете оставить свой комментарий, мы всегда ответим и поможем. Всем нашим подписчикам на сайт – бесплатная компьютерная помощь, посредством удаленного подключения к компьютеру.
www.computerhom.ru
Горячие клавиши Excel - Хитрости работы с Excel – таблицы, функции, формулы, списки, рабочие книги, макросы
Горячие клавиши Excel помогают пользователю сделать работу в программе более удобной и быстрой: вместо многих лишних движений мышкой вам будет достаточно нажать сочетание клавиш или всего одну клавишу. Ниже – список горячих клавиш Excel по порядку:
F1 – может вывести справку по программе
F2 – с ее помощью переходят к режиму правки ячеек
F3 – помещает имя в формулу
F4 – воспроизводит последнее действие
F5 - команда Перейти (расположена в меню «Правка»)
F6 – перемещает в другую область окна
F7 - Выполнить команду Орфография (расположено в меню «Сервис»)
F8 – переводит в режим расширения определенной области
F9 – с ее помощью можно пересчитать листы книг, открытых единовременно
F10 –переводит пользователя в меню
F11 - создает диаграмму
F12 – аналог команды Сохранить как
Горячие клавиши Excel сочетания SHIFT+:
F1 – появляется «Что это такое?» (кликните на надпись и попадете в нужный раздел справки)
F2 - правка примечания ячейки
F3 - помещает функцию в формулу
F4 - повторяет последние действие поиска или переход
F5 – вызывает Поиск
F6 - перемещает в предыдущую область окна
F8 - активирует режим перехода к другому участку
F9 – производит пересчет листа
F10 – появляется контекстное меню
F11 - создается новый лист
F12 – аналог команды Сохранить (не путать с Сохранить как)
Горячие клавиши Excel сочетание с ALT+:
F1 - создает лист с диаграммой
F2 - аналог Сохранить как
F3 - новый элемент автотекста
F4 – выход из программы
F8 – диалоговое окно макросов
F11 – диалоговое окно Visual Basic
Newer news items:
Older news items:
www.teachexcel.ru
Горячие клавиши Excel. - EXCEL-OFFICE.RU
Настройка листа Excel Горячие клавиши Excel. Горячие клавиши в Excel могут вызвать функцию одной функциональной клавишей или сочетанием нескольких клавиш. Основные сочетания клавиш смотрите в статье «Сочетание клавиш в Excel» (ссылка на статью расположена ниже).Сначала вспомним основные клавиши. Enter – завершение ввода в ячейку, строку формул. Tab – переход к другой незащищенной ячейке на защищенном листе. Esc – отменить ввод в ячейку. Delete – удалить знак справа от курсора. Если выделить диапазон ячеек, то – удалить в выделенном диапазоне. Отменить действие. Backspace - удалить знак слева от курсора. NumLk или NumLock(вверху в правой части клавиатуры) - чтобы включить дополнительную цифровую клавиатуру.Она расположена НЕ над буквами вверху клавиатуры, а - или справа от букв, или на ноутбуке на клавишах букв. Например, 1 – на клавише с буквой О, 2 – на клавише с буквой Л. Для чего эта клавиатура, читайте в статье "Символ в Excel" тут. Где на клавиатуре расположены различные знаки (умножение, деление, т.д.), смотрите в статье "Где на клавиатуре кнопка". Клавиши на клавиатуре с буквой F – это функциональные клавиши. Клавиша F1 – выйдет окно справки «Справка: Excel». В строке «Поиск» пишем свой вопрос. Клавиша F2 – выделенная ячейка становится активной (в ней появляется курсор), можно изменить данные в этой ячейке. Ещё вызвать курсор в ячейке можно, нажав на нее два раза левой мышкой. Клавишей F2 включается режим редактирования формул в Excel. Например, в условном форматировании переместиться стрелками по длинной формуле не получится. Чтобы исправить эту формулу, нужно, сначала, нажать клавишу F2. Клавиша F3 – выходит диалоговое окно, в котором перечислены имена диапазонов Excel, имеющихся в этой книге, чтобы вставить это имя диапазона, например, в формулу. Это может пригодиться при написании формулы, чтобы точно и быстро написать имя диапазона. Или при создании выпадающего списка. Например, нам нужно сделать выпадающий список в ячейке В16. Присвоили имя диапазону А16:А18 – «Числа». Через функцию «Проверка данных» в строке «Источник» диалогового окна ставим курсор и нажимаем кнопку на клавиатуре F3. Выходит диалоговое окно «Вставка имени», в котором перечислены все имена имеющихся диапазонов. Выбираем нужный диапазон.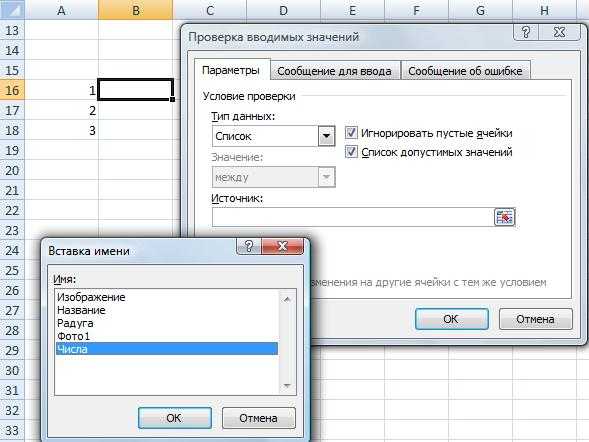
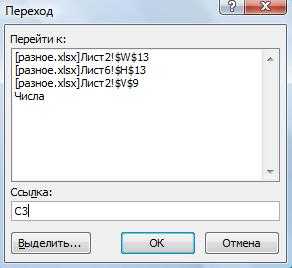
 Здесь можно отметить то, что хотим выделить. Мы отметили – «Формулы». Нажимаем «ОК». Выделятся все ячейки с формулами. Получилось так.У нас выделилась ячейка В3 с формулой. А теперь мы в диалоговом окне поставим галочку у строки «Выделить пустые ячейки». Получилось так.В нашей таблице выделились все пустые ячейки. Клавиша F6 – осуществляется переход между частями таблицы, если она была разделена. Как разделить таблицу в Excel на несколько секторов, смотрите в статье «Сравнение таблиц Excel». Клавиша F7 – вызывает функцию «Орфография». Выделяем диапазон, в котором хотим проверить орфографию, нажимаем клавишу F7. Excel проверить орфографию в выделенном диапазоне и предложит проверить остальное. Если это нужно сделать, нажимаем «Да». Можно не выделять диапазон или выделить сразу весь лист, нажав на кнопку вверху слева таблицы, чтобы проверить весь лист.Подробнее про орфографию в Excel, читайте в статье «Правописание в Excel». Клавиша F8 – помогает выделить диапазон в Excel от первой активной ячейки вправо и вниз. Не нужно удерживать нажатой левую мышку во время выделения ячеек диапазона. Например, мы сделали активной ячейку А26. Теперь нажимаем клавишу F8 и ставим курсор в ячейку С30. У нас выделился диапазон очень быстро. Получилось так.А теперь сделали активной ячейку В27 и диапазон стал таким, т.е. уменьшился от активной ячейки А26.Отключаем эту функцию, снова нажав на клавишу F8. Клавиша F9 – проводит пересчет всех формул на всех листах всех открытых книг, если отключена функция автоматического пересчета формул. Автоматический пересчет установлен по умолчанию. Клавиша F10 – всплывает диалоговое окно. Но лучше нажимать «Shft»+F10. Тогда появится контекстное меню.А если нажмем сочетание клавиш "Ctrl" + 1, появится контекстное меню диаграммы.Как работать с контекстным меню, про функции контекстного меню, читайте в статье «Функции Excel. Контекстное меню» тут. Клавиша F11 - создает диаграмму на отдельном новом листе по, предварительно выделенным, данным. Как работать с диаграммами, читайте в статье «Как сделать график в Excel». Клавиша F12 – появляется диалоговое окно функции Excel «Сохранить как». Как правильно заполнить это диалоговое окно, как ещё можно сохранить таблицу, читайте в статье «Как сохранить таблицу Excel» здесь. В Excel можно использовать сочетание нескольких клавиш. Смотрите статью «Сочетание клавиш в Excel».
Здесь можно отметить то, что хотим выделить. Мы отметили – «Формулы». Нажимаем «ОК». Выделятся все ячейки с формулами. Получилось так.У нас выделилась ячейка В3 с формулой. А теперь мы в диалоговом окне поставим галочку у строки «Выделить пустые ячейки». Получилось так.В нашей таблице выделились все пустые ячейки. Клавиша F6 – осуществляется переход между частями таблицы, если она была разделена. Как разделить таблицу в Excel на несколько секторов, смотрите в статье «Сравнение таблиц Excel». Клавиша F7 – вызывает функцию «Орфография». Выделяем диапазон, в котором хотим проверить орфографию, нажимаем клавишу F7. Excel проверить орфографию в выделенном диапазоне и предложит проверить остальное. Если это нужно сделать, нажимаем «Да». Можно не выделять диапазон или выделить сразу весь лист, нажав на кнопку вверху слева таблицы, чтобы проверить весь лист.Подробнее про орфографию в Excel, читайте в статье «Правописание в Excel». Клавиша F8 – помогает выделить диапазон в Excel от первой активной ячейки вправо и вниз. Не нужно удерживать нажатой левую мышку во время выделения ячеек диапазона. Например, мы сделали активной ячейку А26. Теперь нажимаем клавишу F8 и ставим курсор в ячейку С30. У нас выделился диапазон очень быстро. Получилось так.А теперь сделали активной ячейку В27 и диапазон стал таким, т.е. уменьшился от активной ячейки А26.Отключаем эту функцию, снова нажав на клавишу F8. Клавиша F9 – проводит пересчет всех формул на всех листах всех открытых книг, если отключена функция автоматического пересчета формул. Автоматический пересчет установлен по умолчанию. Клавиша F10 – всплывает диалоговое окно. Но лучше нажимать «Shft»+F10. Тогда появится контекстное меню.А если нажмем сочетание клавиш "Ctrl" + 1, появится контекстное меню диаграммы.Как работать с контекстным меню, про функции контекстного меню, читайте в статье «Функции Excel. Контекстное меню» тут. Клавиша F11 - создает диаграмму на отдельном новом листе по, предварительно выделенным, данным. Как работать с диаграммами, читайте в статье «Как сделать график в Excel». Клавиша F12 – появляется диалоговое окно функции Excel «Сохранить как». Как правильно заполнить это диалоговое окно, как ещё можно сохранить таблицу, читайте в статье «Как сохранить таблицу Excel» здесь. В Excel можно использовать сочетание нескольких клавиш. Смотрите статью «Сочетание клавиш в Excel».
Горячие клавиши Excel
Каждый более-менее серьезный продукт (программа), делается для ускорения работы над тем или иным процессом, а значит скорость работы и эффективность — это приоритетные задачи, которые ставятся разработчикам программ. Кроме упрощенных алгоритмов программирования, удобства отображения информации также принято дополнять программу, так называемыми, «горячими клавишами». Это комбинация клавиш на клавиатуре, которая выполняет определенное действие на в программе.
Microsoft Excel не исключение. В ней так же есть свои горячие клавиши excel. Многие из них повторяют задачи стандартных комбинаций Windows, такие комбинации как Ctrl + C — копировать, Ctrl + V — вставить, но есть также и специфические, которые на много ускоряют процесс работы. Ниже представлен список основных горячих клавиш, которые используются в Excel.
| Горячие клавиши | Описание |
| F2 | Вход в выбранную ячейку, для дальнейшего редактирования. |
| F5 | Выбор определенной ячейки, очень удобно если таблица большая. |
| F7 | Проверка правописания выбранной ячейки. |
| F11 | Создание диаграммы. |
| Alt + Shift + F1 | Создает новый лист. |
| Shift + F3 | Открывает окно формул. |
| Ctrl + A | Выделить все. |
| Ctrl + B | Выделяет текст в выбранной ячейке жирным. |
| Ctrl + I | Выделяет текст в выбранной ячейке курсивом. |
| Ctrl + K | Вставляет ссылку |
| Ctrl + U | Выделяет текст в выбранной ячейке подчеркиванием. |
| Ctrl + P | Посылает выбранные ячейки или всю таблицу на печать. |
| Ctrl + Z | Отмена последнего действия. |
| Ctrl + F9 | Сворачивает окно. |
| Ctrl + F10 | Разворачиает окно. |
| Ctrl + F6 | Переключает между открытым окном и Windows. |
| Ctrl + Page up | Переход вперед между листами документа. |
| Ctrl + Page down | Переход назад между листами документа. |
| Ctrl + Tab | Переключение между документами и открытыми окнами. |
| Alt + = | Создает формуллу sum (сумма), которая сумирует все вышестоящие ячейки. |
| Ctrl + ‘ | Вставляет значение вышестояшей ячейки в выбранную. |
| Ctrl + Shift + ! | Выбирает формат не целых чисел, пример 10.0. |
| Ctrl + Shift + $ | Выбирает денежный формат для ячейки. |
| Ctrl + Shift + # | Выбирает формат даты. |
| Ctrl + Shift + % | Выбирает формат процентный. |
| Ctrl + Shift + ^ | Выбирает формат научный. |
| Ctrl + Shift + @ | Выбирает формат временной. |
| Ctrl + Arrow key | Движение в следующую секцию текста. |
| Ctrl + Space | Выбрать весь столбец. |
| Shift + Space | Выбрать всю строку. |
Это далеко не весь список, но этого должно хватить обычному пользователю Excel, за более подробным описанием и остальными горячими клавишами можете перейти на сайт Microsoft, там выложены полностью все возможные комбинации.
computerologia.ru
Основные сочетания клавиш (горячие клавиши) в Excel
Горячими клавишами называются кнопки или их сочетания, которые отвечают за выполнение той или иной команды. И принято их делить на 2 категории – общие и специальные.
Общими называются комбинации клавиш, которые широко распространены и позволяют выполнять одно и то же действие в разных приложениях. Примером такого сочетания является ctrl+c, которое во всех программах, за крайне редким исключением, отвечает за копирование выделенных данных в буфер обмена.
Специальные же применяются только в некоторых программах, хотя с учётом числа комбинаций кнопок могут повторяться в разных. Такие комбинации отвечают за выполнение отдельно взятой команды, зачастую свойственную только данному приложению. Например, сочетание кнопок ctrl+p в некоторых программах является не отправкой файла на печать, а, допустим, поворота изображения.
Горячие клавиши Excel
 Дабы, избежать определённого недопонимания, сразу пройдёмся по общим горячим клавишам, которые имеют вполне логичный эффект и в Microsoft Office Excel.
Дабы, избежать определённого недопонимания, сразу пройдёмся по общим горячим клавишам, которые имеют вполне логичный эффект и в Microsoft Office Excel.
Ctrl (Сокращение от Control)+C – копирование выделенного фрагмента
Ctrl+V – вставка скопированного фрагмента/текста
Ctrl+X – вырезать. Данное действие удаляет фрагмент из документа, но копирует его в буфер обмена. Полезно при переносе части документа на новое место.
Control+S – сохранение документа. Специфика этой комбинации в том, что при первом сохранении созданного документа появится окно, в котором предлагается выбрать место для сохранения. То есть используется в качестве команды «Сохранить как». А вот дальнейшие использования будут просто перезаписывать файл.
Control+P – отправка документа на печать. Если выделить фрагмент, то по умолчанию на печать будет отправлен только он. В противном случае на печать отправится весь документ.
Ctrl+Z – отмена последнего действия. При этом хранится определённая очередь и логика использования комбинации. Например, при отмене действия набор текста в выделенной ячейке будет удаляться весь введённый текст. Также данная функция не работает как «отмена отмены», то есть отменив третье по порядку действие и еще раз нажав горячее сочетание клавиш мы отменим второе действие.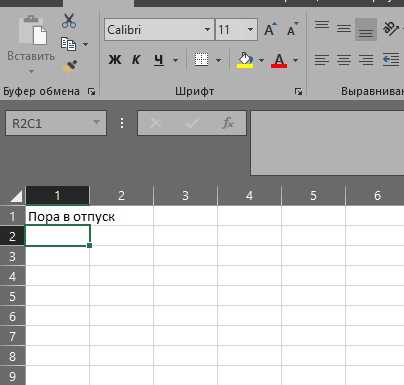
В данном случае нажатие Ctrl+Z удалит весь текст из ячейки 1:1.
Ctrl+Y восстановит последнее действие. Сочетание, аналогичное Ctrl+Z, но работающее в обратную сторону. То есть отмененное с помощью предыдущего сочетания действие будет восстановлено. Особенно полезно, если нажатиями Ctrl+Z было отменено введение огромной формулы.
Control+W закрыть текущий документ. Могла бы быть специальным сочетанием клавиш, но действует во всех редакторах пакета MS Office, поэтому оказалось в списке общих.
Ctrl+T создать таблицу. Действует по аналогии с предыдущим – общее для всех редакторов Office. Однако не имеет особого смысла, поскольку Excel является табличным редактором сам по себе.
Очень часто использование данной комбинации заканчивается следующим сообщением.
Control +N создание нового документа. Открывает новый документ не закрывая старого.
Специальные комбинации клавиш тоже присутствуют в Excel. Правда, они не так уж и разнообразны. Но с другой стороны специфика их применения позволяет сэкономить приличное количество нажатий мышки.
Ctrl+K – вставка гиперссылки. В принципе является общей кнопкой, но в виду, уникальности взаимодействия с другими книгами Excel очутилась в специальных. С помощью этой кнопки, увы, можно добавить только открытие другой книги из текущей.
Ctrl+F/Ctrl+H – найти и заменить и просто найти. Появляется соответствующее окно, которое позволяет отыскать необходимую часть документа и отредактировать его вручную или заменить часть текст на указанную. Очутилось в специальных, поскольку обучено редактировать формулы.
Ctrl+B/U/I – обработчики текста, которые позволяют изменить его вид на «жирный», «подчёркнутый» и «курсив» иных функций не выполняют и работают только с текстом.
Такими сочетаниями клавиш можно воспользоваться в табличном редакторе MS Office Excel.
В принципе, каждое из этих комбинаций присутствует во всех программах пакета. Каких-либо уникальных сочетаний только для Excel не так уж и много. Хотя, они всё-таки встречаются. Также к специальным сочетаниям можно отнести и комбинации, которые активируют надстройки программы. Например, Adobe Acrobat plugin, который делает возможным сохранение документов в формате PDF, активируется настраиваемой кнопкой и может быть экзотическим, например Control +F12, что по умолчанию работает, как открытие документа.
composs.ru
Основные горячие клавиши Excel, кто знает?
Генеральные Ctrl + N Новый файл Ctrl + O Открыть файл Ctrl + S Сохранить файл Ctrl + F6 Перемещение между открытыми книги Ctrl + F4 Закрыть файл F12 Сохранить как Ctrl + P для печати Ctrl + A Выделить все Ctrl + Пробел Выбор колонки Shift + Пробел Выбор строки Ctrl + Z Отменить последнее действие Ctrl + Y Повторить последнее действие Равно (=) Старт формулы Alt + F4 Выйти Горячие клавиши навигации Tab Перейти к следующей ячейке строки Shift + Tab Перейти к предыдущей ячейке строки Page Up Вверх на один экран Page Down Down одном экране Ctrl + Page Down Перейти на следующий лист Ctrl + Page Up Перейти на предыдущий лист Ctrl + Home Перейти к первой ячейке области данных Ctrl + End Перейти к последней ячейке области данных Форматирование текста в Рабочем Ctrl + B Полужирный шрифт Ctrl + I Italic шрифт Ctrl + U Подчеркнутый шрифт Ctrl + 5 Зачеркнутый шрифт Ctrl + Shift + F сменить шрифт Ctrl + Shift + P Изменение размера шрифта Ctrl + Shift + 7 Применить наброски границ Ctrl + Shift + Подчеркивание Удалить все границы Alt + Enter свернуть текст в ячейке Форматирование ячейки Ctrl + 1 Формат ячеек Ctrl + Shift + F Выбор шрифта Ctrl + Shift + P Выберите размер Ctrl + Shift + 4 Формат как валюта Ctrl + Shift + # формат, как общие (для устранения каких-либо форматирования) Ctrl + Shift + 5 Формат в процентах Ctrl + Shift + 1 формате, что и число Редактирование / удаление текста Delete Удалить один символ вправо Backspace Удалить символ слева F2 изменения активной ячейки Пробел удаление и изменения активной ячейки Ячейки Ctrl + A Выделить все таблицы Shift + Пробел Выделение полной строки Ctrl + Пробел Выберите весь столбец Удерживайте Shift + Стрелка Выделить влево Удерживайте Shift + Стрелка Выделить вправо Удерживайте Shift + Стрелка Выделить вверх Удерживайте Shift + Стрелка Выделить вниз Копирование и перемещение текста Ctrl + X Вырезать Ctrl + C Копировать Ctrl + V Вставить Разное Ctrl + F Найти текст Ctrl + H Заменить текст диалогового F11 Создать диаграмму автоматически на новом листе Shift + F2 Изменить ячейку комментарий Оставшиеся клавиши в Excel Ctrl + Shift + V Скажет версию Excel Ctrl + Page Down для перехода к следующему листу Ctrl + Page Up Переместить До листа Ctrl + G Перейти к ячейке команда Shift + Backspace Свернуть выбор активной ячейки Alt + Равно AutoSum Равно Знак Режим формулы Ctrl +; (с запятой) Вставка даты в текущей ячейки Ctrl + Shift +; Установите время в текущей ячейки Ctrl + Стрелка влево Первое значение слева Ctrl + Стрелка вправо Первое значение справа Ctrl + Стрелка вниз Первое значение снизу Ctrl + Стрелка вверх Первое значение сверху Ctrl + Shift + 8 Выбор данных региона Ctrl + F2 Заметка F7 Проверка правописания Alt + Shift + G Доклад Gridline Статуса Alt + Shift + C Скажем Колонка Название Alt + Shift + R Скажем строке название Alt + Shift + V Скажем видимом диапазоне Координаты Shift + Tab Tab обратно Ctrl + Shift + '(апостроф) Список Клетки с комментариями Alt + Ctrl + 1 формат ячейки числовой Alt + Ctrl + 2 формат ячейки время Alt + Ctrl + 3 формат ячейки дата Alt + Ctrl + 4 формат ячейки денежный Ctrl + Shift + A Автоматический фильтр Ctrl + Insert + F4 Закрыть Управление помощником Вставка текста автоматически Alt + знак равенства автосумма диапазона ячеек Ctrl +; (с запятой) Установите дату Ctrl + Shift +; Установите время Ctrl + Shift + (плюс) Добавление колонок / рядов Shift + F11 Вставить новый лист
все основные клавиши и в фотошопе и в экзеле и в ворде одни и те же.. . делет, интер, ктрл А, ктрл З, ктрл П
Вот сюда загляните большая подборка горячих клавиш для Microsoft Excel kaknastroit.com/windows/116-goryachie-klavishi-bystrogo-dostupa-v-excel.html
touch.otvet.mail.ru
Горячие клавиши Excel как пользоваться и где применять
Как столбцы сделать строками? Транспонирование в Excel Задать имя диапазона Excel? Горячие клавишиСегодня хочу поделиться, возможностью, которая значительно ускорит вашу работу почти с любой программой — это Горячие клавиши Excel. Я стараюсь ими пользоваться как можно чаше. Если Вы начнете их регулярно использовать, я Вас уверяю, через две недели вы не будете применять команды на ленте задач, а через месяц не будете понимать как обходились без них. В общем, не ленитесь и это окупиться многократно!

Начнем с азов, «горячие клавиши Excel«, это клавиши при нажатии комбинации которых, происходит привязанное к ним действие.
Горячие клавиши — это сочетание клавиш, при нажатии на которые одновременно, выполняется какое-то действие. Это позволяет значительно сэкономить время, на поиске нужных кнопкой мышью в меню программы. Выражение появилось от английского «hot key«, буквально горячие клавиши, а в переносном смысле
Самые популярные горячие клавиши Excel
(причем эти комбинации действуют во многих программах, Wivdows в том числе)
Ctrl + S — сохранить документ
Ctrl + A — выделить все
Ctrl + C — копировать
Ctrl + Alt + V — специальная вставка
Ctrl + V — вставить
Ctrl + X — вырезать
Ctrl + Z — вернуться на действие назад
Ctrl + F — поиск документа
Накопленный опыт и исследования показывают, что горячие клавиши Ctrl + C, Ctrl + V, Ctrl + X и Ctrl + S экономят примерно 3% рабочего времени сотрудника, работающего регулярно за компьютером. Это действительно полезно!
Горячие клавиши на каждый день
Ctrl + 1 — открывает меню формат ячеек
Shift + ‘пробел’ — выделить всю строку
Ctrl + ‘пробел — выделить весь столбец
Ctrl + ‘-‘, Ctrl + ‘+‘ — удаляет, добавляет строку
F4 — при написании формулы добавляет знак $ в формулу или т.н. якоря (выбор между абсолютными и относительными ссылками)
F7 — проверка правописания
ALT + = — функция автосумма
CTRL + стрелка вниз/вверх — перемещает указатель на последнюю/первую ячейку диапазона
CTRL + End — перемещает на последнюю заполненную ячейку.
CTRL + Shift + End — выделяет все ячейки до последней
ALT + стрелка вниз — простой выпадающий список
Полезные горячие клавиши Excel, но редко используемые
CTRL + Shift + 4 — вставить дату сегодня
CTRL + Shift + F3 — проименовать сразу несколько диапазонов
CTRL + PgUp/Pgdown — переключение между листами
CTRL + Shift + Enter — формула массива
ALT + F8 — открыть меню макросов
ALT + F11 — открыть VBA
Прочие ГК в Excel
Чтобы быстро скопировать диапазон — выделите его, зажмите CTRL, потяните за появившуюся границу, на нужное место. Диапазон копируется.
Не забывайте использовать alt + tab для переключения между окнами.
Windows + D — скрыть все окна.
Windows + L — закрыть доступ к рабочему столу
Внимание!!! Очень удобно использовать Windows стрелка влево и Windows стрелка вправо, это удобнейший способ расположить окна рядом, для одновременной работы.
Кнопка Windows — это правильное название кнопки Пуск.
Поделитесь нашей статьей в ваших соцсетях:
Похожие статьи
(Visited 2 373 times, 10 visits today)
Как столбцы сделать строками? Транспонирование в Excel Задать имя диапазона Excel? Горячие клавишиexcelworks.ru
- Почему лагает компьютер

- Большое обновление windows 10

- Папка windows где находится
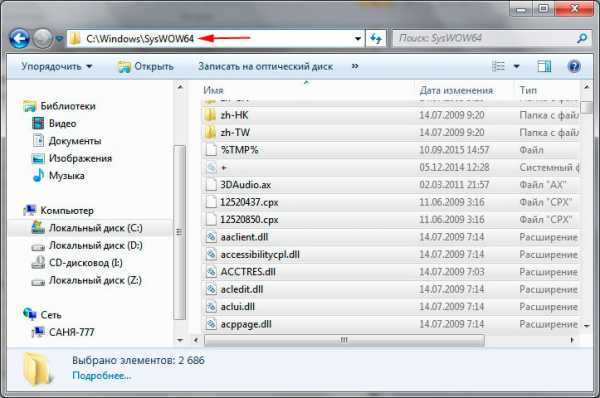
- Флешку видит как съемный диск

- В каком году появились одноклассники

- Как создать и настроить ftp сервер у себя на компьютере
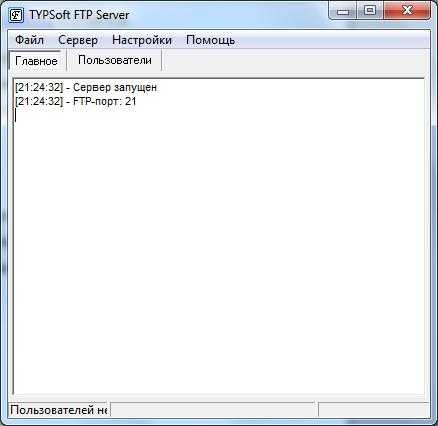
- Сайт бесплатных подарков

- Оплата по карточке через интернет

- Языки для программирования

- Размеры таблиц ms sql

- Как почистить куки и кэш в яндекс браузере

