Проблемы с обновлением Windows 10 на устройствах с небольшим объемом жесткого диска. Большое обновление windows 10
Большое ноябрьское обновление Windows 10: что нового
Windows 10 получила первое крупное обновление. Кажется, это самый лучший момент для активации лицензии или перехода на «десятку» со старых версий ОС. Рассмотрим подробнее ключевые особенности, ради которых стоит сменить старую систему или обновить уже установленную.
Возможность использовать лицензионные ключи старых версий Windows (7 и 8)
Благодаря ноябрьскому обновлению свежеустановленную (на предыдущую версию системы или чистый жёсткий диск) Windows 10 можно активировать без бубнов и шаманских танцев после установки любым имеющимся ключом. Подходят лицензии для Windows 7, 8 и 8.1.
Новые возможности стартового меню
Теперь ненавистный Start стал значительно удобнее. Во-первых, на главном экране можно разместить колонки по четыре широкие плитки. Сделать это можно так: «Настройки» → «Персонализация» → «Старт» → «Показать больше плиток» (Settings → Personalization → Start → Show more tiles).
Во-вторых, увеличилось общее число плиток в стартовом меню. Если раньше можно было использовать не более 512 ярлыков, теперь это число увеличилось в четыре раза — до 2048.
Третье, и, пожалуй, самое приятное обновление стартового меню коснулось предлагаемых приложений. Теперь назойливую рекламу из «Магазина» можно отключить. Сделать это можно в меню «Настройки» → «Персонализация» → «Пуск», где нужно снять галочку в строке «Показывать рекомендации в меню „Пуск“» (Settings → Personalization → Start → Occasionally show suggestions in Start).
Настройка оформления окон
 lifehacker.com
lifehacker.comС обновлением появились и всем привычные темы оформления (они и раньше были, но сколько мороки). Конечно, Windows уже позволяла менять цвет меню «Пуск» и панели задач. Но теперь можно установить и цвет оконных заголовков. Для этого зайдите в меню «Настройки» → «Персонализация» → «Цвета», где нужно установить галочку напротив пункта «Показать цвет в меню „Пуск“, на панели задач и в центре уведомлений» (Settings → Personalization → Colors → Show color on Start, taskbar, action center, and title bar).
Встроенный поиск утерянного устройства
В прошлых версиях Windows для поиска утерянного (оставленного или украденного) ноутбука или планшета нужно было заранее установить специальное приложение. При установке ноябрьского обновления в системе появляется функция «Найти моё устройство» (Find My Device). Для её активации необходимо зайти в меню «Настройки» → «Обновление и безопасность» → «Найти моё устройство» и нажать «Периодически сохранять расположение моего устройства».
Новая функциональность Cortana
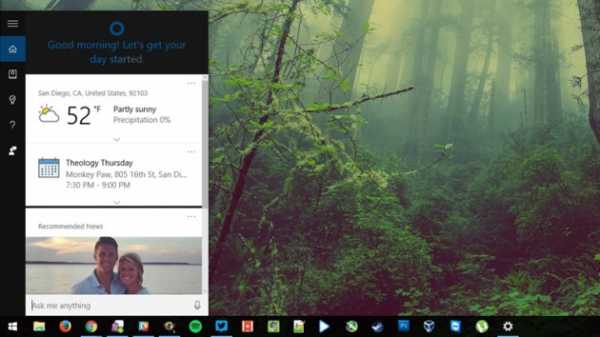 lifehacker.com
lifehacker.comГолосовой помощник Cortana, который теперь доступен в Канаде, Японии, Индии и Австралии (до нас пока очередь не дошла), умеет работать с рукописными заметками, отслеживать купоны из электронной почты и оповещать об их наличии при посещении соответствующих сайтов. Появилась синхронизация контактов и звонков между настольным ПК и смартфоном, причём при пропущенном вызове уведомление будет выводиться и на рабочем столе основного устройства (включается отдельным пунктом меню). Ещё одна интересная функция позволит Cortana включать домашний компьютер при появлении мобильного устройства дома.
Главным изменением в голосовом помощнике стала, пожалуй, поддержка локальных пользователей: теперь нет необходимости в учётной записи Microsoft для использования Cortana.
Прочие улучшения
Кроме этого, новое обновление содержит массу мелких, но полезных изменений.
Появилось удобное разделение рабочего экрана для двух приложений перетаскиванием (как в Windows 8).
Стал возможен выбор используемого принтера по умолчанию в меню «Настройки» → «Принтеры и сканеры» (Settings → Devices → Printers & Scanners). Сразу после установки функция включена, и постоянно используемым станет устройство, использованное последним.
Появилась возможность отключения заставки на экране блокировки. Вместо неё можно использовать простую заливку. Для этого необходимо перейти в меню «Настройки» → «Персонализация» → «Экран» (Settings → Personalization → Lock Screen).
Microsoft Edge теперь позволит синхронизировать список для чтения и избранное на всех используемых устройствах под управлением Windows 10.
Предустановленный Skype теперь разделён на три приложения: Skype Video, Messaging и Phone для видеозвонков, переписки и звонков на обычные телефоны.
Наконец-то появилась возможность устанавливать приложения на внешние накопители, такие как SD-карты (крайне актуально для планшетов, нетбуков и прочих устройств с небольшим основных хранилищем). Доступно в меню «Настройки» → «Система» → «Хранение» (Settings → System → Storage).
Для установки обновления необходимо зайти в меню «Настройки» → «Обновление и безопасность» и проверить наличие обновлений.
lifehacker.ru
Крупное обновление Windows 10 лишится самой ожидаемой функции
Из последней тестовой сборки Windows 10 October 2018 Update убрана Smart Updater — новая функция, которая препятствовала скачиванию апдейтов, установке и перезагрузке компьютера в самые неподходящие моменты. Очередное крупное обновление операционной системы Microsoft, релиз которого намечен на октябрь, скорее всего, выйдет без неё.
Первыми пропажу Smart Updater из превью-сборки 117763 заметили журналисты PCWorld. Предположительно, эта функция оказались еще слишком "сырой" и не готовой ко включению в финальный релиз. Представители компании сообщили, что им "нечего сказать" к этому времени.
Microsoft давно пытается исправить один из самых раздражающих аспектов Windows 10 — внезапную перезагрузку ПК ради установки обновлений. В прошлом году пользователям дали возможность отложить скачивание или выбрать наиболее подходящее время для апдейта ОС, но проблему это не решило: если пропустить уведомление, перезагрузка устройства может произойти как раз в то время, когда пользователь занят работой или просмотром фильма.
В бета-версию "десятки" (сборка 17723), которая вышла в конце июля, была добавлена Smart Updater. В компании заявляли, что новая "логика перезагрузки" на основе искусственного интеллекта сама выбирает наиболее оптимальное время для перезагрузки компьютера. "Прогностическая модель" на базе машинного обучения, утверждали в Microsoft, не только определяет, используется ли устройство прямо сейчас, "но и пытается предсказать, не ушли ли вы за чашкой кофе и вскоре вернулись".

Выход Windows 10 October 2018 Update запланирован на следующий месяц. Апдейт будет включать исправления ошибок и безопасности системы, ряд улучшений браузера Microsoft Edge, темную тему для File Explorer ("Проводник"), новые функции Notepad ("Блокнот") и более информативный Xbox Game Bar ("Меню игры"). Появится облачный буфер обмена (Cloud Clipboard) — пользователи смогут скопировать текст или файл на одном устройстве, а вставить на другом.
Поделитесь новостью:
hitech.vesti.ru
Следующее обновление Windows 10 сломает миллионы компьютеров
Более трех лет пользователям со всего мира доступна операционная система Windows 10, которую компания Microsoft постоянно дорабатывает. Для этого два раза в год она выпускает крупные обновления, которые вместе с собой приносят новые возможности и функции. Тем не менее, у этой американской корпорации явно что-то не так с понимаем того, что далеко не всем пользователям нужны эти самые апдейты. Сегодня, 22 сентября 2018 года, дело вообще дошло до полного безумия.
Как стало известно из издания TheNextWeb, следующее крупное обновление Windows 10 сломает миллионы компьютеров, и это не преувеличение. Все дело в том, что апдейт под названием October 2018 Update, который выйдет уже в следующем месяце, будут устанавливаться на электронное устройство даже в том случае, если на нем недостаточно места. Информация об этом уже появилась в специальном документе в разделе поддержки на официальном сайте компании Microsoft. Это значит, что разработчики осознанно пошли на такой шаг.

Американская корпорация советует всем пользователям перед установкой нового обновления, которое принудительно в конечно итоге придется поставить всем, освободить место для установки апдейта. Если раньше Windows 10 не могла обновляться в случае нехватки места для загрузки и инсталляции апдейта, то в случае с October 2018 Update все иначе. Как говорится в документации, если вдруг в процессе установки «винды» места окажется недостаточно, компьютер перестанет работать. Точных данных о том, сколько конкретно свободного пространства требуется, пока что нет, но точно не менее 3 – 4 ГБ.

Случится это в связи с тем, что операционная система окажется повреждена, то есть включаться она более не будет. Из-за этого все пользователи потеряют файлы, а также всю личную информацию. Подобный подход компании Microsoft гарантированно приведет к тому, что следующее обновление Windows 10 в лице October 2018 Update гарантированно сломает миллионы компьютеров, которые выйдут из строя из-за нехватки свободного пространства. Более того, ОС перед началом обновления даже никак не сообщит о том, что место нужно освободить. В связи с этим, вероятно, многие пользователи попросту не смогут понять, что именно пошло не так.
Ранее китайская корпорация Xiaomi выпустила самый дешевый ноутбук на Windows 10.
До 21 октября включительно у всех желающих есть уникальная возможность бесплатно получить спортивный браслет Xiaomi Mi Band 3, потратив на это всего 1 минуту своего личного времени.
Присоединяйтесь к нам в Twitter, Facebook, ВКонтакте, YouTube, Google+ и RSS чтобы быть в курсе последних новостей из мира технологий будущего.
akket.com
Крупное обновление для Windows 10 — доступно уже сегодня!
Обновление привнесет ряд новых функций и возможностей, которые позволят оптимально использовать свое время.
В новой версии Windows появится «Временная шкала»
Microsoft анонсировала выход обновления Windows 10 Redstone 4 (версия 1803), которое получило название April 2018 Update. Автоматическое массовое развертывание обновления стартует 8 мая 2018 г., но вручную перейти на новую версию можно уже сегодня.
Redstone 4 должно было выйти еще в начале апреля 2018 г., но Microsoft отложила релиз из-за обнаружения серьезной ошибки, приводившей к возникновению знаменитого «синего экрана смерти» (BSOD).
Главным нововведением, представленном в обновлении, можно назвать «Временную шкалу» или Timeline – своего рода интерактивный дневник действий пользователя. Новая функция позволяет находить нужную информацию на любом из устройств пользователя. Нажав комбинацию клавиш Windows и Tab или кликнув по кнопке «Представление задач» на панели задач, пользователь увидит все запущенные в настоящий момент приложения в уменьшенном масштабе на одном экране.
Используя полосу прокрутки или колесико мыши можно «отмотать время» и найти ранее (до 30 дней назад) использованные документы, программы, веб-страницы, фотографии и многое другое. Во «временную шкалу» также сохраняются и действия, совершенные в приложениях для мобильных устройств. На данный момент поддерживаются Office 365 и браузер Edge для ОС Android и iOS.
Отслеживание активности можно отключить при помощи панели управления.
Совершая покупки в сети, пользуйтесь кешбэком — это сервис, который вернёт часть потраченных Вами денег на покупку того или иного товара.Новая система управления уведомлениями
С выходом обновления в Windows 10 появится функция Focus Assist или «Фокусировка внимания», которая по задумке Microsoft, должна помочь пользователям сохранять концентрацию и не отвлекаться на уведомления из мессенджеров и социальных сетей. Новинка позволяет как полностью отключить уведомления, так и настроить перечень приоритетных приложений или контактов, оповещения от которых все равно будут отображаться. Кроме того, пользователь может указать конкретные часы работы Focus Assist, и функция будет включаться автоматически и регулярно.
Быстрый обмен файлами между устройствами
Еще одним важным нововведением весеннего обновления Windows станет функция Near Share – аналог инструмента AirDrop компании Apple. Благодаря этой функции пользователи смогут обмениваться файлами между устройствами, находящимися в непосредственной близости друг от друга, при помощи технологий Wi-Fi Direct или Bluetooth, Правда, чтобы воспользоваться Near Share, например, на смартфоне под управлением Android, придется отказаться от стандартного лаунчера в пользу Microsoft Launcher.
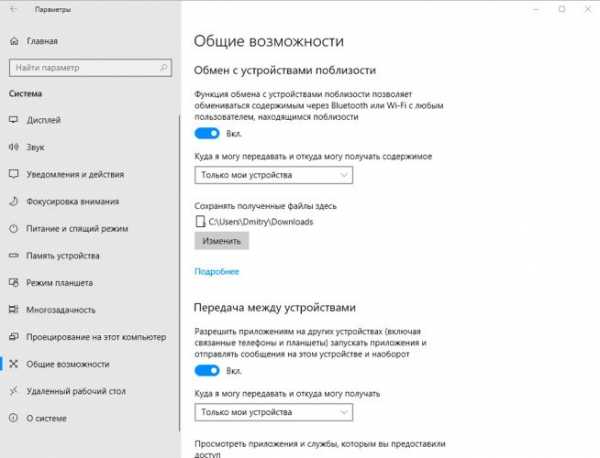
Функция Near Share позволяет обмениваться данными с устройствами поблизости
Изменения в браузере Edge
Встроенный в Windows 10 стандартный интернет-браузер Edge так же не остался без внимания со стороны Microsoft. Пользователи Edge теперь могут включить или отключить звук на одной или нескольких вкладках браузера, просто кликнув по соответствующей иконке, как это уже реализовано в Google Chrome и Firefox.
Помимо этого, документы в формате PDF стало возможным переключить в полноэкранный режим, чтобы ничто не отвлекало от чтения.
Изменения коснулись и функции автозаполнения: теперь Edge запоминает информацию о банковских картах, которую пользователь вводит при оплате через интернет, чтобы в следующий раз ее не пришлось указывать заново.
Также следует отметить новую возможность Grammar Tools, которая предназначена для людей, испытывающих проблемы при чтении. При активации Grammar Tools текст в браузере разбивается на слоги, а определенные части речи (какие именно – выбирается в настройках) выделяются цветом.
Прочие изменения и дальнейшие перспективы
Помимо вышеперечисленного, апрельское обновление привнесет в Windows возможности голосового ввода текста в виде модуля Dictation и улучшенный голосовой помощник Cortana. К сожалению, ни Dictation, ни Cortana пока не поддерживают русский язык.
Также стоит отметить возможность установки ограничений на передачу данных по сети через определенные подключения, что может быть полезно пользователям тарифов с ограничениями по трафику.
Между тем, Microsoft продолжает работу над следующим обновлением, под кодовым названием Redstone 5, которое должно увидеть свет осенью 2018 г. Тем не менее, участники программы предварительного тестирования Insider Preview уже получили возможность оценить нововведения. Одним из наиболее существенных является функция Sets, позволяющая группировать приложения во кладки аналогично тому, как это реализовано в большинстве веб-браузеров.
Спасибо, за визит! Делитесь прочитанным и подписывайтесь на наш канал в Яндекс.Дзен.
Больше интересного:
Google+
Вконтакте
Одноклассники
Мой мир
itcrumbs.ru
Требования к свободному пространству для обновления Windows 10 (версии 1809). G-ek.com
Возможно, вы уже слышали, что Microsoft опубликовала документ, который предупреждает пользователей о том, что следующее обновление для Windows 10, ожидаемое в октябре этого года, может завершиться неудачно, если на вашем жестком диске недостаточно места. Документ, касается тех пользователей, у которых на диске очень мало места. В нем говорится, как освободить место, но не упоминает о требованиях к размеру пространства для обновления октября 2018 в Windows 10.
Требования к свободному пространству для обновления Windows 10 (версии 1809) «Обновление октября 2018 года».
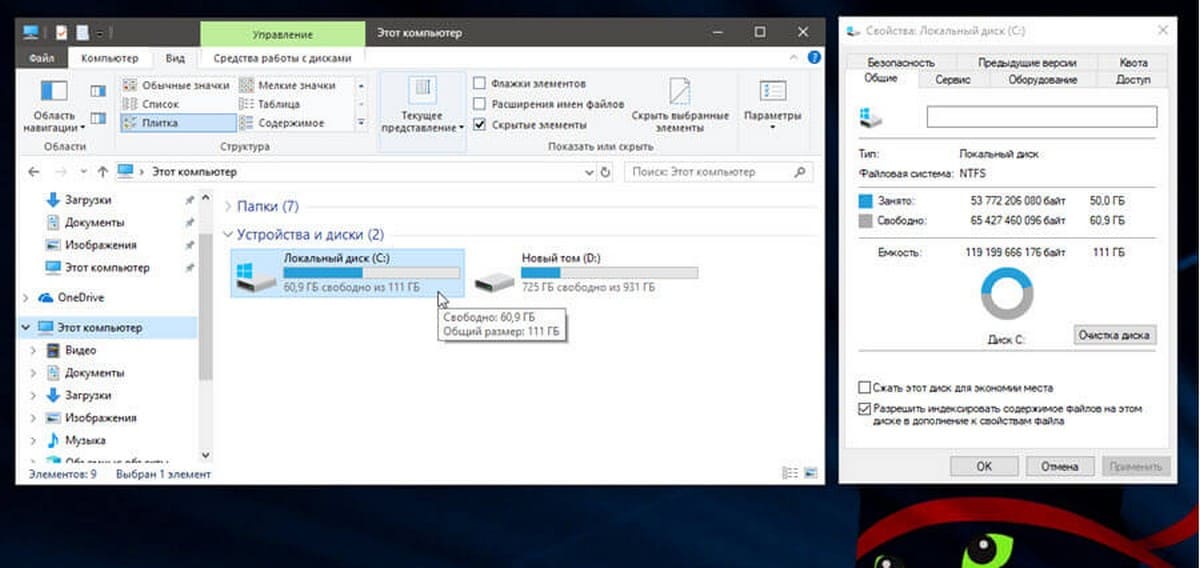
Чтобы успешно перейти на следующую версию Windows 10, вам потребуется не менее 10 ГБ свободного места на жестком диске или твердотельном накопителе.
Это свободное пространство должно быть доступным системном на диске, то есть, на котором установлена Windows 10. Если ваш жесткий диск или SSD, разделен на два диска, диск C и D и система установлена на диске C, тогда и свободное место в 10 ГБ должно быть доступно на диске C. Не имеет значения, сколько свободного места доступно на диске D или на любом другом диске, если ваш диск C (или диск с Windows) не имеет требуемого пространства.
10 Гигабайт незанятого пространства — это самый минимум. В идеале, во время создания установочного диска для Windows 10, только эти файлы занимают пространство в 4 ГБ. Общее пространство, которое они займут на диске после установки, составляет 20 ГБ, но размер компенсируется за счет старой системы. Если вы сможете освободить свободное пространство в 20 ГБ, в таком случае у вас не должно быть никаких проблем.
Освободите столько места, сколько сможете. Если у вас есть резервные копии вашего телефона, забитая файлами папка загрузки, переполненная корзина, большое количество фильмов, приложений, или других ненужных файлов, загромождающих ваш рабочий стол, рекомендуется удалить все, что вы можете, или переместить на другой диск. Вы можете переместить их на внешний диск или на внутренний диск, пока в результате, на вашем диске с Windows появится не менее 10 ГБ свободного места.
РЕКОМЕНДУЕТСЯ ДЛЯ ВАС:
16 Cпособов освободить место на диске в Windows 10
Если вы можете освободить около 20 ГБ пространства в вашей системе, вам не о чем беспокоиться. Помните, что, когда Windows 10 получает большое обновление функции, она также создает резервную копию вашей текущей версии Windows, которую вы можете восстановить в течение 30 дней. Это само по себе требует значительного пространства на вашем диске.
Если на вашем жестком диске или накопителе SSD недостаточно места, и вы не можете получить требуемый объем в 10 гигабайт, подумайте о том, чтобы выполнить чистую установку или воспользуйтесь проверенным способом в нашем руководстве: Как изменить расположение папки для загрузки и установки обновлений Windows 10
Возможно, это единственная альтернатива.
g-ek.com
Большое ноябрьское обновление Windows 10: что нового
Вместе с первым крупным обновлением Windows 10 к пользователям вернётся масса привычных функций и несколько приятных новых возможностей.
Windows 10 получила первое крупное обновление. Кажется, это самый лучший момент для активации лицензии или перехода на «десятку» со старых версий ОС. Рассмотрим подробнее ключевые особенности, ради которых стоит сменить старую систему или обновить уже установленную.
Возможность использовать лицензионные ключи старых версий Windows (7 и 8)
Благодаря ноябрьскому обновлению свежеустановленную (на предыдущую версию системы или чистый жёсткий диск) Windows 10 можно активироватьбез бубнов и шаманских танцев после установки любым имеющимся ключом. Подходят лицензии для Windows 7, 8 и 8.1.
Новые возможности стартового меню
Теперь ненавистный Start стал значительно удобнее. Во-первых, на главном экране можно разместить колонки по четыре широкие плитки. Сделать это можно так: «Настройки» → «Персонализация» → «Старт» → «Показать больше плиток» (Settings → Personalization → Start → Show more tiles).
Во-вторых, увеличилось общее число плиток в стартовом меню. Если раньше можно было использовать не более 512 ярлыков, теперь это число увеличилось в четыре раза — до 2048.
Третье, и, пожалуй, самое приятное обновление стартового меню коснулось предлагаемых приложений. Теперь назойливую рекламу из «Магазина» можно отключить. Сделать это можно в меню «Настройки» → «Персонализация» → «Пуск», где нужно снять галочку в строке «Показывать рекомендации в меню „Пуск“» (Settings → Personalization → Start → Occasionally show suggestions in Start).
Настройка оформления окон
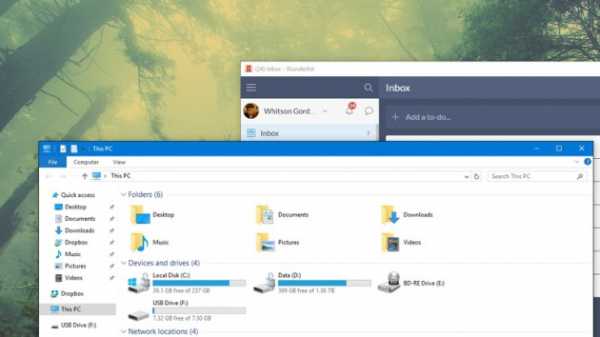
С обновлением появились и всем привычные темы оформления (они и раньше были, но сколько мороки). Конечно, Windows уже позволяла менять цвет меню «Пуск» и панели задач. Но теперь можно установить и цвет оконных заголовков. Для этого зайдите в меню «Настройки» → «Персонализация» → «Цвета», где нужно установить галочку напротив пункта «Показать цвет в меню „Пуск“, на панели задач и в центре уведомлений» (Settings → Personalization → Colors → Show color on Start, taskbar, action center, and title bar).
Встроенный поиск утерянного устройства
В прошлых версиях Windows для поиска утерянного (оставленного или украденного) ноутбука или планшета нужно было заранее установить специальное приложение. При установке ноябрьского обновления в системе появляется функция «Найти моё устройство» (Find My Device). Для её активации необходимо зайти в меню «Настройки» → «Обновление и безопасность» → «Найти моё устройство» и нажать «Периодически сохранять расположение моего устройства».
Новая функциональность Cortana
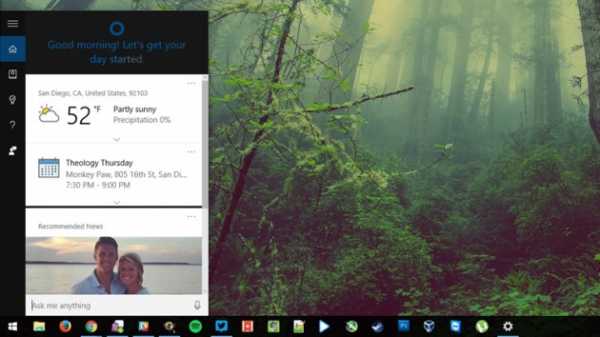
Голосовой помощник Cortana, который теперь доступен в Канаде, Японии, Индии и Австралии (до нас пока очередь не дошла), умеет работать с рукописными заметками, отслеживать купоны из электронной почты и оповещать об их наличии при посещении соответствующих сайтов. Появилась синхронизация контактов и звонков между настольным ПК и смартфоном, причём при пропущенном вызове уведомление будет выводиться и на рабочем столе основного устройства (включается отдельным пунктом меню). Ещё одна интересная функция позволит Cortana включать домашний компьютер при появлении мобильного устройства дома.
Главным изменением в голосовом помощнике стала, пожалуй, поддержка локальных пользователей: теперь нет необходимости в учётной записи Microsoft для использования Cortana.
Прочие улучшения
Кроме этого, новое обновление содержит массу мелких, но полезных изменений.
Появилось удобное разделение рабочего экрана для двух приложений перетаскиванием (как в Windows 8).
Стал возможен выбор используемого принтера по умолчанию в меню «Настройки» → «Принтеры и сканеры» (Settings → Devices → Printers & Scanners). Сразу после установки функция включена, и постоянно используемым станет устройство, использованное последним.
Появилась возможность отключения заставки на экране блокировки. Вместо неё можно использовать простую заливку. Для этого необходимо перейти в меню «Настройки» → «Персонализация» → «Экран» (Settings → Personalization → Lock Screen).
Microsoft Edge теперь позволит синхронизировать список для чтения и избранное на всех используемых устройствах под управлением Windows 10.
Предустановленный Skype теперь разделён на три приложения: Skype Video, Messaging и Phone для видеозвонков, переписки и звонков на обычные телефоны.
Наконец-то появилась возможность устанавливать приложения на внешние накопители, такие как SD-карты (крайне актуально для планшетов, нетбуков и прочих устройств с небольшим основных хранилищем). Доступно в меню «Настройки» → «Система» → «Хранение» (Settings → System → Storage).
Для установки обновления необходимо зайти в меню «Настройки» → «Обновление и безопасность» и проверить наличие обновлений.
www.arnapress.kz
Microsoft освобождает место для обновлений Windows 10. G-ek.com
Читайте также: 16 Cпособов освободить место на диске в Windows 10
На днях, Microsoft опубликовала новую статью «Проблемы с обновлением Windows 10 на устройствах с небольшим объемом жесткого диска».
Как предполагается, это касается следующего крупного обновления функции Windows 10 для версии 1809, также известного как «Обновление октября 2018 года», подчеркивается, что обновление может закончится неудачно, если на вашем устройстве не хватает свободного места. Ниже представлены рекомендации Microsoft по освобождению дискового пространства.
Решение данной проблемы - выполнить ряд операций для освобождения дискового пространства на вашем устройстве перед получением обновления.
В частности, Microsoft предлагает:
Удалить временные файлы
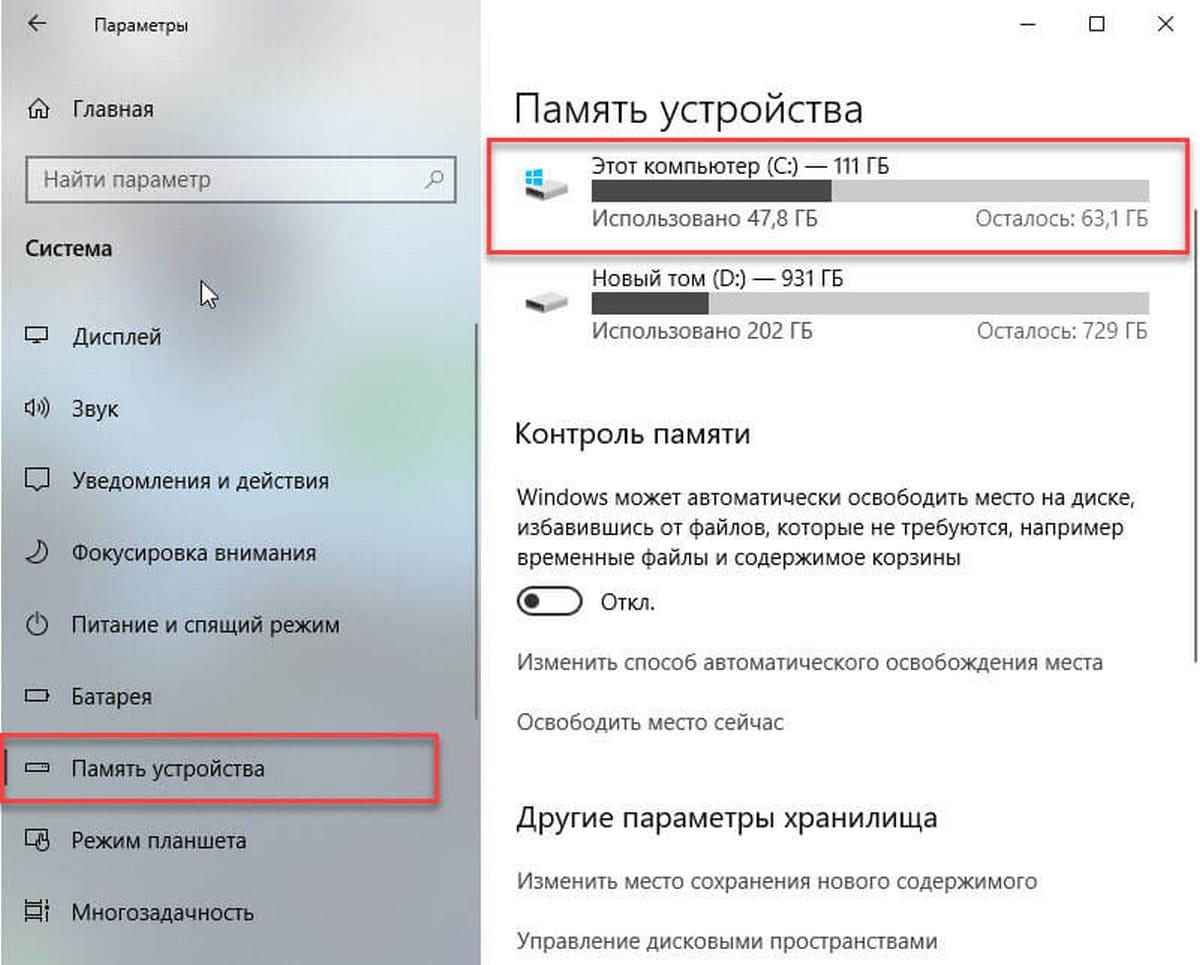
Чтобы удалить временные файлы, выполните следующие действия. Временные файлы, файлы, которые ранее помогали приложениям работать и загружаться быстрее, но больше не используются.
- В меню «Пуск» выберите «Параметры» → «Система» → «Память устройства».
- В группе параметров Память устройства, нажмите «Этот Компьютер» → «Временные файлы».
- Отметьте флажками файлы, которые хотите удалить и нажмите кнопку «Удалить файлы».
Удалить файлы в папке «Загрузки»
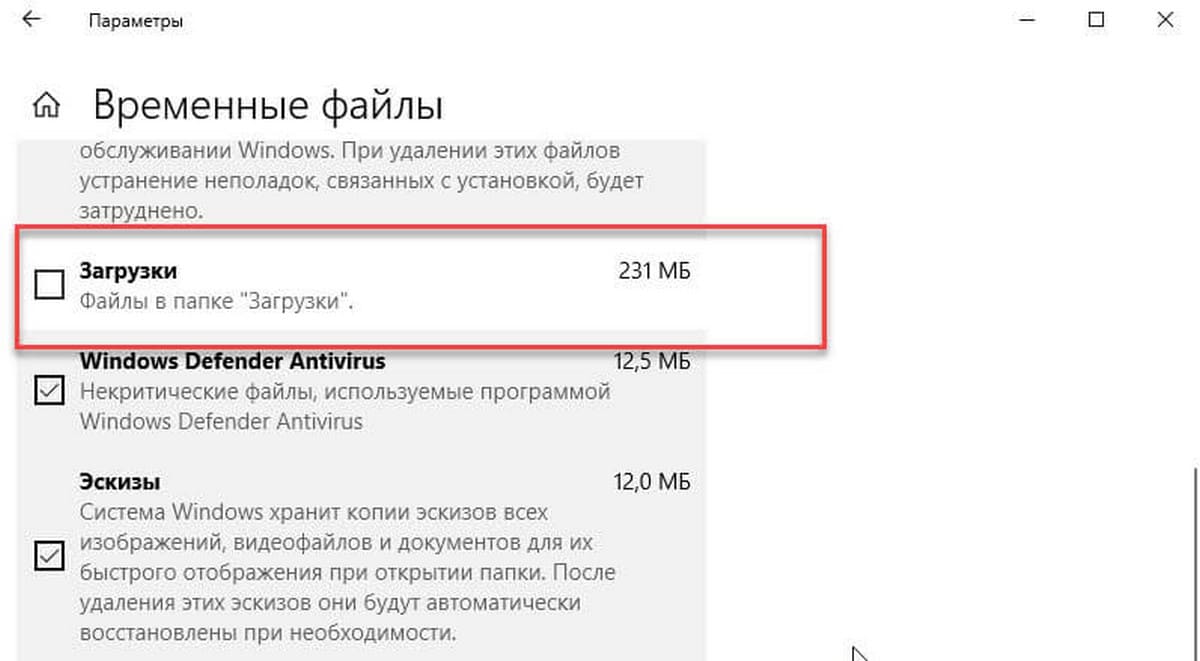
Каждый раз при загрузке файла из сети интернет, копия файла сохраняется в папке «Загрузки». Чтобы оценить объем данной папки и удалить файлы, которые вам не нужны, выполните следующие действия.
- В меню «Пуск» выберите «Параметры» → «Система» → «Память устройства».
- В группе параметров Память устройства, нажмите «Этот Компьютер» → «Временные файлы» → «Загрузки».
- Установите флажок для пункта «Загрузки» и нажмите кнопку «Удалить файлы».
Очистить корзину
При удалении файла он обычно перемещается в корзину. Чтобы окончательно удалить файлы из корзины, выполните следующие действия:
- В меню «Пуск» выберите «Параметры» → «Система» → «Память устройства».
- В группе параметров Память устройства, нажмите «Этот Компьютер» → «Временные файлы».
- «Корзина», кликните очистить корзину.
Совет: Чтобы увидеть, что файлы в корзине удалены, откройте ее на рабочем столе.
Удаление приложений, которые больше не используются
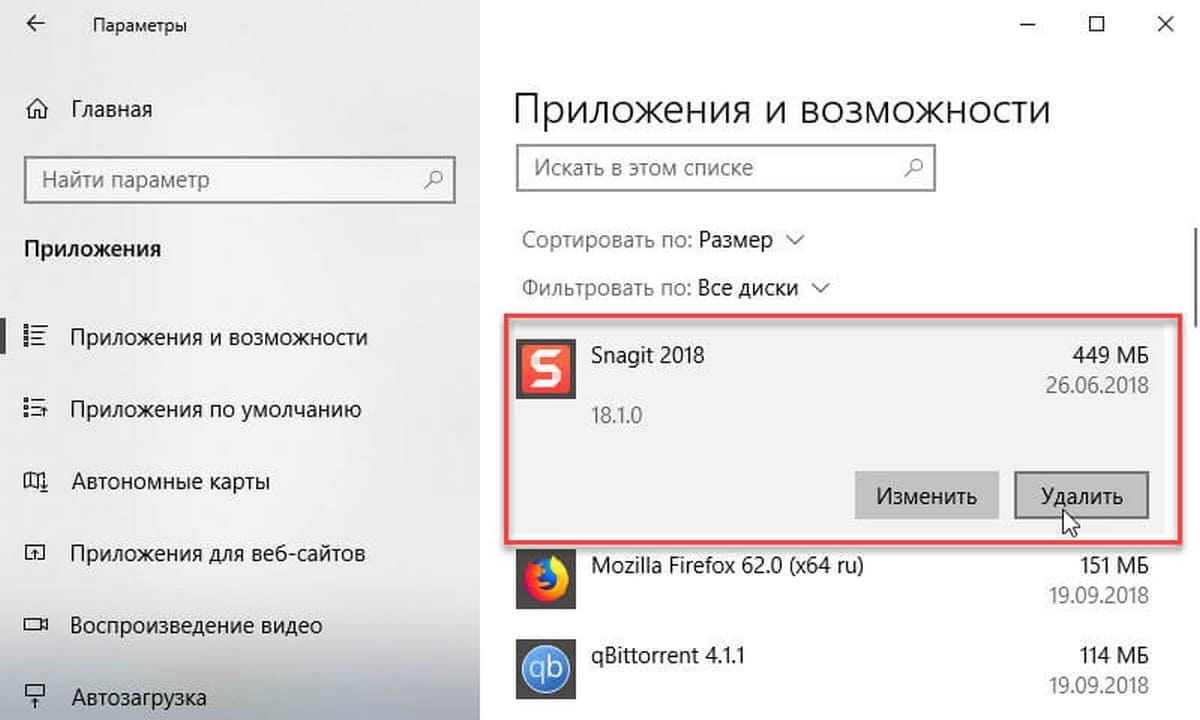
Чтобы удалить приложения, которые больше не используются, выполните следующие действия.
- В меню «Пуск», нажмите кнопку «Параметры» → «Приложения» → «Приложения и возможности».
- Найдите приложение которое хотите удалить, вы можете использовать сортировку, чтобы посмотреть, какие из них занимают больше всего места на диске.
- Выберите приложение, и нажмите кнопку «Удалить».
Переместить файлы на другой диск
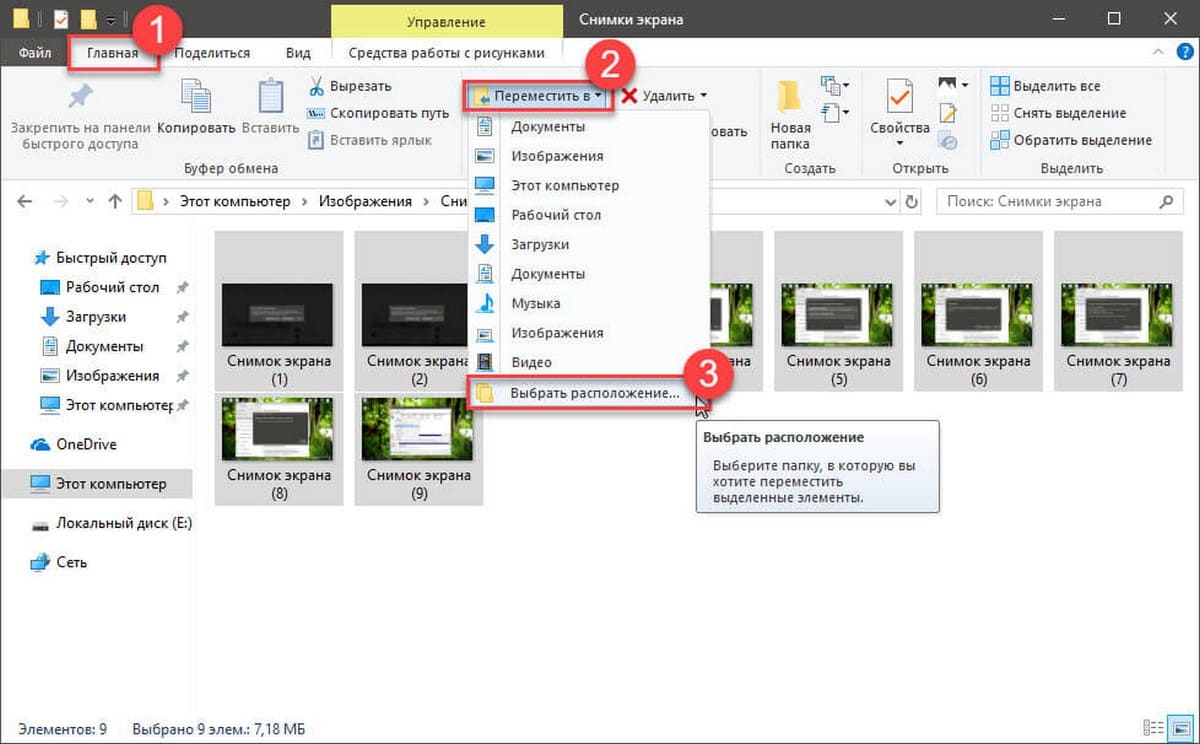
Если у вас есть фотографии, музыка, видео или другие файлы, которые нужно сохранить, рекомендуется сохранить их на съемный носитель, например USB-устройство (USB-диск, флешка). Можно по-прежнему сможете использовать их, когда диск подключен, но они не занимают место на вашем ПК. Для перемещения файлов на внешний носитель, выполните следующие действия.
- Подключите съемный диск к Компьютеру.
- На панели задач откройте Проводник файлов.
- Выделите файлы, которые требуется переместить и перейдите на вкладку «Главная».
- Нажмите кнопку «Переместить в» → «Выбрать расположение».
- В списке расположение выберите съемный носитель и нажмите кнопку «Переместить».
- При появлении запроса, нажмите кнопку «Продолжить».
Сохранить новые файлы на другой диск

Вместо сохранения новых файлов на системный диск, сохраняйте некоторые файлы на другой жесткий диск. Чтобы сохранить файлы на другой диск, выполните следующие действия.
- В меню «Пуск» выберите «Параметры» → «Система» → «Память устройства».
- В группе «Изменить место сохранения нового содержимого» выберите диск из в выпадающем меню. Если диск, который вы хотите использовать отсутствует в списке, убедитесь, что он подключен к Компьютеру.
Сохранить меньше OneDrive файлов на вашем ПК
Удобно иметь файлы OneDrive, сохраненных в автономном режиме, поэтому их можно использовать при отсутствии подключения к Интернету. Однако при нехватке места на диске, можно уменьшить количество файлов OneDrive доступных автономно. Вы сможете получить доступ к ним из OneDrive.com, но они не занимают место на вашем ПК. Чтобы уменьшить количество файлов OneDrive доступных автономно, выполните следующие действия.
- Кликните правой кнопкой мыши значок OneDrive и выберите «Параметры» → «Учетная запись» → «Выбрать папки»
- Снимите флажки с папок, которые вам не нужны на ПК, чтобы освободить место.
Инструкции Microsoft почти как реклама, акцент делается на работу с приложением «Параметры», так как первая часть из пяти предложений предлагает вам использовать его. Конечно, можно очистить корзину с помощью предложенного компанией способа, но в равной степени можно кликнуть правой кнопкой мыши значок «Корзины» на рабочем столе, чтобы очистить ее, и не секрет что это намного быстрее.
Многие пользователи чтобы освободить место на диске, используют «Средство очистки диска», но в конечном итогеMicrosoft удалит его, хотя оно все еще доступно.
«Память устройства» поддерживает автоматическое удаление временных файлов в Windows 10; так что это может быть неплохим вариантом очистки диска в будущем.
Что касается перемещения файлов, я полагаю, что использование меню является самым простым способом, но большинство пользователей, вероятно, либо будут использовать «Вырезать» и «Вставить» в контекстном меню, либо удерживать клавишу Shift, чтобы перемещать файлы на другой диск.
Причина
Проблема, связанная с низким дисковым пространством во время обновлений, очевидна как слон в комнате, устройства с небольшим объемом дискового пространства продаются, поскольку минимальные требования Microsoft к устройствам Windows 10 не мешают производителям делать это. Устройства Microsoft Surface предлагаются с объемом памяти 64 ГБ, что не так уж и много, но некоторые производители выпускают устройства с 32 ГБ. Большая часть пространства уже занята Windows.
Причина в Microsoft? Компания подтверждает, что во время Обновления Windows 10, система не проверяется на достаточное дисковое пространство перед их установкой.
Если вам не удалось освободить достаточный объем жёсткого диска для установки обновления, ознакомитесь с нашем руководством: Как изменить расположение папки для загрузки и установки обновлений Windows 10, иногда это единственный способ получить обновление Windows 10.
Удачи!
g-ek.com
- Папка windows где находится
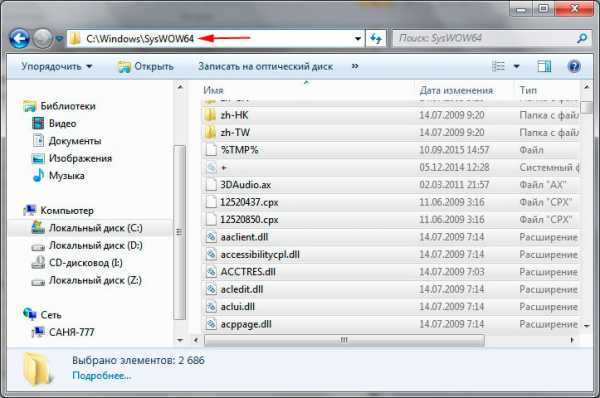
- Флешку видит как съемный диск

- В каком году появились одноклассники

- Как создать и настроить ftp сервер у себя на компьютере
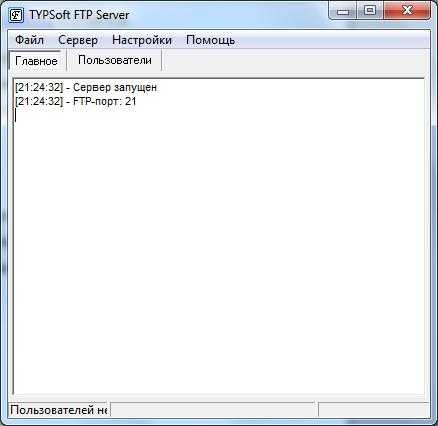
- Сайт бесплатных подарков

- Оплата по карточке через интернет

- Языки для программирования

- Размеры таблиц ms sql

- Как почистить куки и кэш в яндекс браузере

- Установить магазин приложений

- Как сделать слайд шоу windows 10

