Где находится папка «Рабочий стол» в Windows. Папка windows где находится
что это за папка Windows 7, 8, 10 и где находится
Если Вы знакомитесь с материалом, значит, у Вас вызвал интерес, данный системный каталог. В статье разберемся: SysWOW64 -что это за папка Windows 7, 8, 10 и что с ней связано, где находится и можно ли ее удалить или очистить.
Что за папка SysWOW64 и где она находится
SysWOW64 – это системная папка, в которой содержатся различные библиотеки файлов, организующих запуск 32-разрядных приложений на 64 разрядной Windows. Данный каталог находится в месте, где хранятся файлы ОС, то есть по пути - C:\Windows\SysWOW64.
Примечание: С в пути является меткой локального диска. В вашем конкретном случае она может отличаться.
Папку SysWOW64 Вы только можете увидеть в ОС Windows с 64 разрядной системой и у 32 разрядной Windows такого каталога не будет. Этот объект ОС не является скрытым и не имеет ограничений к доступу, поэтому не составит проблем посмотреть ее содержимое. В ней содержится много подпапок, а также файлов в основном с расширением dll. С помощью этих файлов и происходит запуск 32 разрядных программ. В нашем случае, в папке SysWOW64 было 2686 объектов.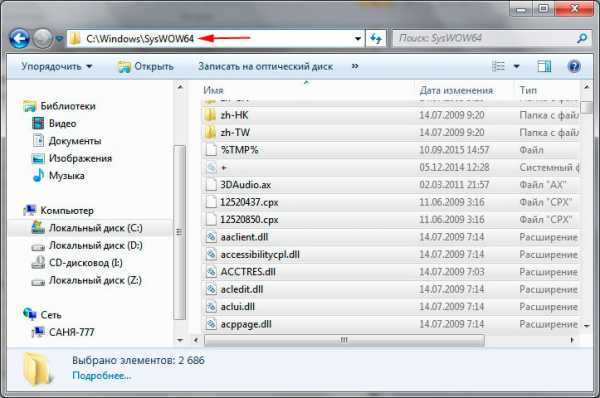
Описание функций SysWOW64 и связанных с ней папок
В 32 битной версии Windows все необходимые компоненты для работоспособности приложений лежат в папке System32 (находится в каталоге Windows). В 64 битной версии, также есть каталог System32, но в котором уже собрана библиотека исключительно для 64 разрядных программ. Вы спросите, а где же тут логика, ну и поместили бы 64 битные библиотеки в папку SysWOW64. Это сделано для удобства разработчиков ПО, чтобы они не просматривали коды программ и не указывали там функции вызова dll из папки SysWOW64. Microsoft сама позаботилась об этом. В 64 битной Windows используется эмулятор, если 32 разрядное приложение обращается к System32, то эмулятор автоматически перенаправляет в папку SysWOW64. Таким образом, избегаются ошибки вызова dll файлов.
В 64 битных Windows 7, 8, 10 есть папка Program Files, предназначенная для установки в нее 64 разрядного ПО, и есть каталог Program Files (x86), соответственно предназначенный для 32 разрядного ПО. Обе папки находятся в корне локального диска с системой. Приложение при установке по умолчанию само выбирает подходящую папку, конечно, Вы можете указать другой путь, но рекомендуется ставить программы именно в эти каталоги во избежание ошибок, связанных с обращением dllиз папок SysWOW64 и System32.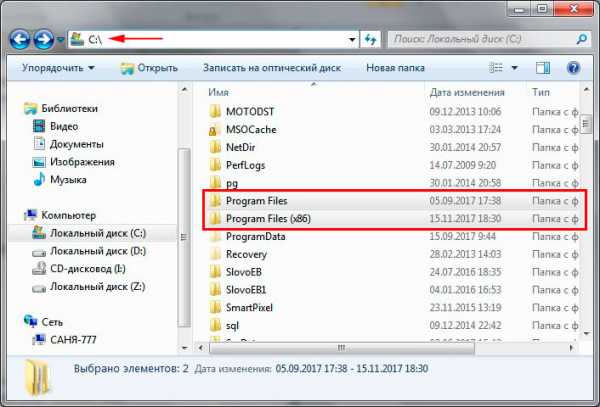
В нашем случае размер каталога составил 1,46 ГБ. Напрашивается вопрос, а можно ли удалить или очистить эту папку? Этот каталог трогать категорически не стоит, минимум у Вас откажутся работать 32 разрядные приложения, а хуже произойдет сбой системы.
Теперь Вы знаете, что это за папка SysWOW64 в Windows 7, 8, 10 и где она находится. Каталог является звеном системы, без которого адекватной работы можно не ждать. Любое вмешательство (удаление, чистка) только навредит ОС и вынудит проделывать процедуры по восстановлению Windows.
Посмотрите еще статьи:
Вы можете пропустить чтение записи и оставить комментарий. Размещение ссылок запрещено.
Где находится папка «AppData» на Windows 7

Папка «AppData» содержит пользовательские сведения различных приложений (история, настройки, сессии, закладки, временные файлы и т.д.). Со временем она засоряется различными данными, которые, возможно, уже не нужны, а только занимают дисковое пространство. В этом случае есть смысл почистить данный каталог. Кроме того, если при переустановке операционной системы пользователь желает сохранить те настройки и данные, которые он применял в различных программах ранее, то нужно перенести содержимое этой директории со старой системы на новую, произведя её копирование. Но для начала нужно найти, где она расположена. Давайте узнаем, как это сделать на компьютерах с операционной системой Windows 7.
Каталог «AppData»
Название «AppData» расшифровывается, как «Application Data», то есть, в переводе на русский язык означает «данные приложения». Собственно, в Windows XP этот каталог имел полное название, которое в более поздних версиях было сокращено до нынешнего. Как уже говорилось выше, в указанной папке содержаться данные, которые накапливаются при работе прикладных программ, игр и других приложений. На компьютере может быть не один каталог с таким названием, а несколько. Каждый из них соответствует отдельной созданной пользовательской учетной записи. В каталоге «AppData» имеется три подкаталога:
- «Local»;
- «LocalLow»;
- «Roaming».
В каждом из этих подкаталогов имеются папки, названия которых являются идентичными наименованиям соответствующих приложений. Вот эти директории и следует чистить для освобождения пространства на диске.
Включение видимости скрытых папок
Следует знать, что каталог «AppData» по умолчанию скрытый. Это сделано для того, чтобы неопытные пользователи по ошибке не удалили важные данные, содержащиеся в нем или его в целом. Но для того чтобы отыскать данную папку, нам нужно включить видимость скрытых папок. Перед тем, как перейти к способам обнаружения «AppData», выясним, как это сделать. Существует несколько вариантов включения видимости скрытых папок и файлов. Те пользователи, которые хотят с ними ознакомиться, могут сделать это с помощью отдельной статьи на нашем сайте. Тут же мы рассмотрим только один вариант.
Урок: Как показать скрытые каталоги в Виндовс 7
- Щелкайте «Пуск» и выбирайте «Панель управления».
- Перейдите в раздел «Оформление и персонализация».
- Теперь щелкайте по названию блока «Параметры папок».
- Открывается окошко «Параметры папок». Перейдите к разделу «Вид».
- В области «Дополнительные параметры» найдите блок «Скрытые файлы и папки». Ставьте радиокнопку в положение «Показывать скрытые файлы, папки и диски». Жмите «Применить» и «OK».




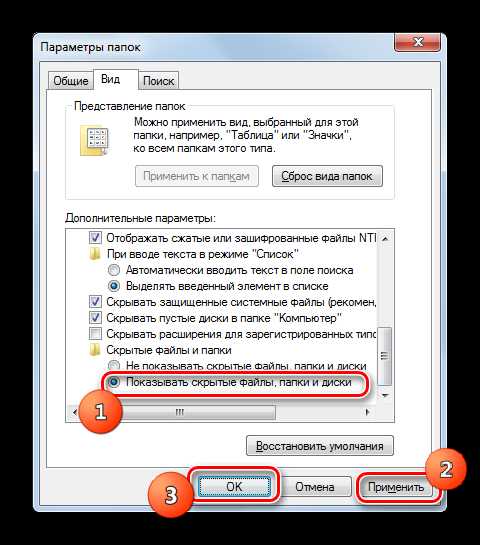
Показ скрытых папок будет включен.
Способ 1: Поле «Найти программы и файлы»
Теперь перейдем непосредственно к способам, с помощью которых можно переместиться в искомый каталог или найти, где он располагается. Если требуется перейти в «AppData» текущего пользователя, то сделать это можно при помощи поля «Найти программы и файлы», которое расположено в меню «Пуск».
- Щелкайте по кнопке «Пуск». В самом низу расположено поле «Найти программы и файлы». Вбейте туда выражение: %AppData%
Жмите Enter.
- После этого открывается «Проводник» в папке «Roaming», которая является подкаталогом «AppData». Тут расположены каталоги приложений, которые можно очистить. Правда, очистку следует проводить очень аккуратно, зная, что именно можно удалять, а что не следует. Без всяких раздумий можно удалять только каталоги уже деинсталлированных программ. Если же вы хотите попасть именно в каталог «AppData», то просто щелкните по данному наименованию в адресной строке «Проводника».
- Папка «AppData» будет открыта. Адрес её расположения для учетной записи, под которой в данный момент работает пользователь, можно посмотреть в адресной строке «Проводника».


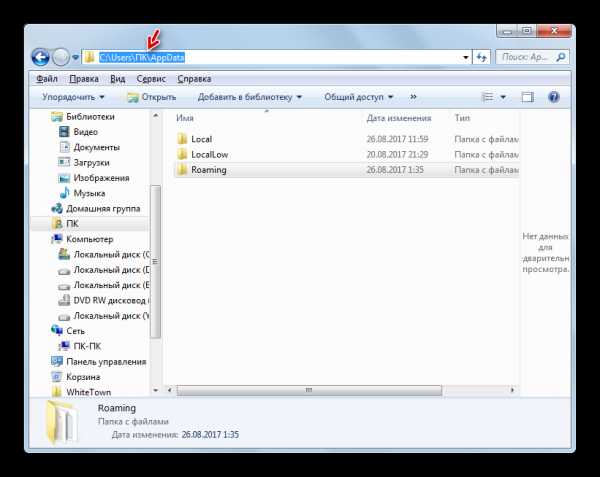
Непосредственно в каталог «AppData» можно попасть и сразу через ввод выражения в поле «Найти программы и файлы».
- Откройте поле «Найти программы и файлы» в меню «Пуск» и вбейте туда более длинное выражение, чем в предыдущем случае: %USERPROFILE%\AppData
После этого жмите Enter.
- В «Проводнике» откроется непосредственно содержимое каталога «AppData» для текущего пользователя.
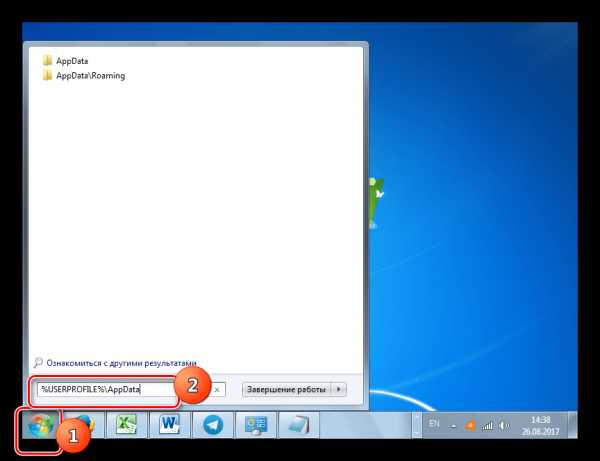
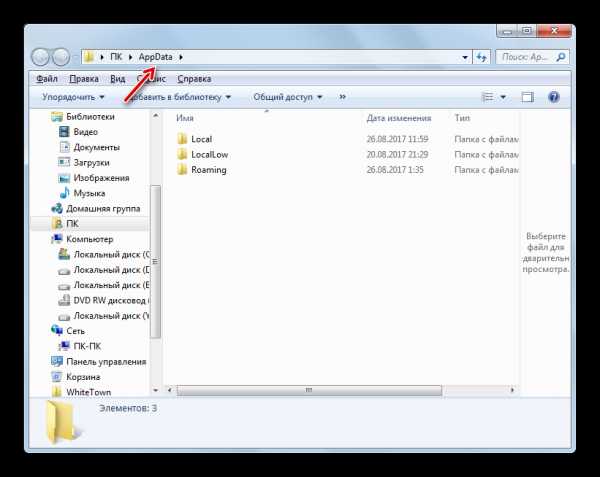
Способ 2: Средство «Выполнить»
Очень похожий по алгоритму действий вариант открытия каталога «AppData» можно осуществить с помощью системного инструмента «Выполнить». Этот способ, как и предыдущий, подойдет для открытия папки для той учетной записи, под которой сейчас работает пользователь.
- Вызовите необходимое нам средство запуска, нажав Win+R. Введите в поле:
%AppData%
Жмите «OK».
- В «Проводнике» будет открыта уже знакомая нам папка «Roaming», где следует производить те же действия, которые были описаны в предыдущем способе.


Аналогично с предыдущим способом можно и сразу попасть в папку «AppData».
- Вызовите средство «Выполнить» (Win+R) и введите:
%USERPROFILE%\AppData
Щелкайте «OK».
- Сразу будет открыт искомый каталог текущей учетной записи.

Способ 3: Переход через «Проводник»
Как выяснить адрес и попасть в папку «AppData», предназначенную для той учетной записи, в которой сейчас работает пользователь, мы разобрались. Но что делать, если требуется открыть каталог «AppData» для другого профиля? Для этого нужно совершить переход напрямую через «Проводник» или ввести точный адрес расположения, если вы его уже знаете, в адресную строку «Проводника». Проблема в том, что у каждого отдельного пользователя, в зависимости от настроек системы, расположения Виндовс и названия учетных записей, этот путь будет отличаться. Но общий шаблон пути в директорию, где расположена искомая папка, будет иметь следующий вид:
{системный_диск}:\Users\{имя_пользователя}
- Откройте «Проводник». Перейдите на тот диск, на котором расположен Windows. В подавляющем большинстве случаев это диск C. Переход можно осуществить с помощью боковых инструментов навигации.
- Далее щелкните по каталогу «Пользователи» или «Users». В разных локализациях Windows 7 он может иметь различное наименование.
- Открывается директория, в которой расположены папки, соответствующие различным учетным записям пользователей. Переходите в каталог с названием той учетной записи, папку «AppData» которой хотите посетить. Но нужно учесть, что если вы решили зайти в директорию не соответствующую той учетной записи, под которой сейчас находитесь в системе, то должны иметь права администратора, а иначе ОС попросту не пустит.
- Открывается директория выбранной учетной записи. Среди её содержимого остается только найти каталог «AppData» и перейти в него.
- Открывается содержимое директории «AppData» выбранной учетной записи. Адрес данной папки легко узнать просто щелкнув по адресной строке «Проводника». Теперь можно переходить в нужный подкаталог и далее в директории выбранных программ, производя их очистку, копирование, перемещение и другие манипуляции, которые требуются пользователю.

Напоследок следует сказать, что если вы не знаете, что можно удалять, а что нельзя в данной директории, то лучше не рискуйте, а доверьте эту задачу специальным программам для очистки компьютера, например CCleaner, которые выполнят данную процедуру в автоматическом режиме.

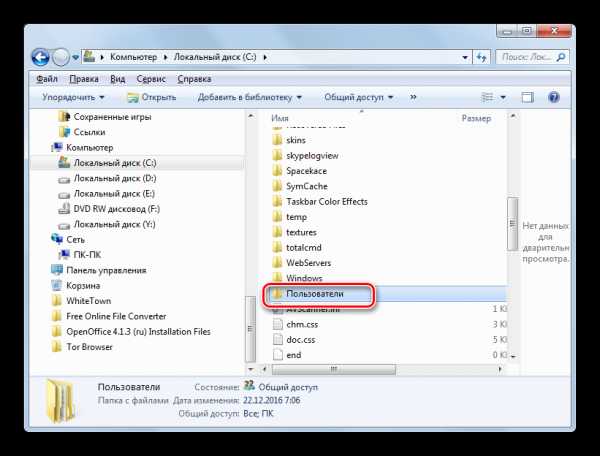


Существует несколько вариантов попасть в папку «AppData» и узнать её месторасположение в Windows 7. Это можно сделать как способом прямого перехода с помощью «Проводника», так и путем введения командных выражений в поля некоторых инструментов системы. Важно знать, что папок с подобным названием может быть несколько, в соответствии с наименованием учетных записей, которые заведены в системе. Поэтому сразу нужно уяснить, в какой именно каталог вы желаете перейти.
Мы рады, что смогли помочь Вам в решении проблемы. Задайте свой вопрос в комментариях, подробно расписав суть проблемы. Наши специалисты постараются ответить максимально быстро.Помогла ли вам эта статья?
Да Нетlumpics.ru
Как найти папку «Рабочий стол» в операционной системе Windows
В Windows начиная с 95, заканчивая 10 неизменно присутствует рабочий стол. Десктоп, как его ещё называют, занимает едва ли не главное место в системе. Это пространство, которое видит пользователь, включая ПК. На нём располагаются ярлыки большинства устанавливаемых программ, и именно он нещадно засоряется различными файлами и каталогами во время деятельности.
При этом рабочий стол при всех метаморфозах, ведущих нас от первобытных систем к Windows 10, не претерпел никаких существенных изменений за 20 с лишним лет. Хотя они, бесспорно, были, но в целом — только косметические. Сущность же десктопа не сменилась — это до сих пор центральное для юзера место на компьютере, по факту представляющее собой лишь одну из директорий всей операционной системы. Об этом многие не знают и когда сталкиваются, не могут найти «папку» главного экрана.

Если вам понадобился каталог с содержимым десктопа — мы подскажем, где его разыскать
Как найти папку в директории
Как уже сказано выше, рабочий стол — обычная папка, которая содержит кучу других папок и файлов, правда, более востребованных пользователем, чем остальные. Искать этот каталог в разных операционках почти одинаково просто.
Чтобы найти десктоп в Windows XP, Vista и 7, отлично послужит ярлык «My computer», он находится прямо на главном экране.
- Открываем «Мой компьютер».
- Заходим в системный диск (по умолчанию это диск «C»).
- Находим там «Users» или «Пользователи».
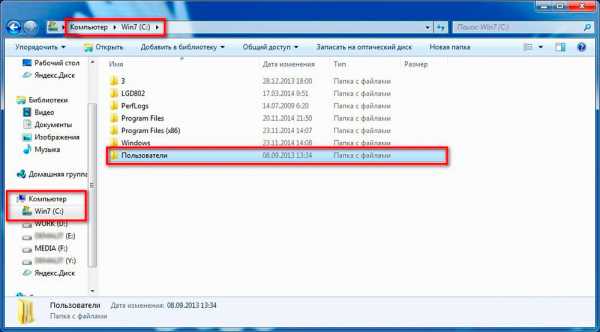
- Там выбираем папочку с именем нашего юзера.
- Наконец, там будет присутствовать искомый «Рабочий стол» или «Desktop».
Новые ОС
На Windows 8, 8,1 и 10 процесс несильно отличается. Однако для тех, кто привык к старым ОС, будет трудновато с отсутствием «My computer» на главном экране. В Виндовс 10, как и в других современных системах, всем заправляет установленный по умолчанию файловый менеджер — «Проводник». На самом деле он был всегда, просто мы не обращали внимания на его присутствие — все окна любых каталогов открывает как раз «Проводник». Но на Windows 10 ему даже уделена специальная кнопка на нижней панели в виде жёлтой папочки (она тоже часто присутствовала и у старых ОС, но не была востребованной).
Нажав на эту иконку, мы попадём в окно, где будут показаны последние использовавшиеся файлы. Быстрый доступ к главной области ПК там часто расположен на панели слева, где также можно увидеть затерянный «Мой», а, вернее, «Этот компьютер». Если нет, то открываем «Этот ПК» и действуем по алгоритму выше.

В панели слева вы найдете искомый каталог
Как видите, папку «Рабочий стол» не составит труда найти и начинающему юзеру. А зачем это делать? Если вы вдруг решите быстро перекинуть все файлы с десктопа на съёмный носитель или куда-то ещё, то удобнее всего будет просто скопировать папку через файловый менеджер, чтобы не забыть ничего лишнего. Это, наверное, самое простое применение для этой директории.
nastroyvse.ru
где находится на Windows 7 и других версиях системы? Что это за каталог и за что он отвечает? :: SYL.ru
Директория AppData многим пользователям не дает покоя, поскольку очень часто при изменении настроек или очистке системы ее приходится использовать. Но доступа, как правило, нет. Разработчики Windows-систем специально скрыли из обзора каталог AppData. Где находится на Windows 7 эта папка? В пользовательской директории юзера. Но прежде чем предпринимать какие бы то ни было действия, следует четко понимать, какие именно элементы в ней находятся и для чего она нужна.
AppData: где находится на Windows 7?
Вообще, имя данной директории в виде сокращения происходит от словосочетания Application Data, трактуемого как «Данные программного обеспечения» (приложений и программ). Но какая именно информация хранится в этой директории?

Тут собраны все настройки установленных пользователем программ или параметры, отвечающие за конфигурацию системы. Но обычный юзер в системе не видит объект AppData. Где расположена на Windows 7 эта директория, понять нетрудно, если воспользоваться обычным «Проводником». Но! Главная проблема состоит в том, что системные настройки, установленные по умолчанию, данный каталог скрывают даже от глаз администратора, дабы пользователь не нанес случайный ущерб системе.
Где находится папка AppData в Windows 7 или выше и за что она отвечает?
Для начала в том же «Проводнике» нужно использовать настройки меню вида, в котором следует установить отображение скрытых объектов. Также можно воспользоваться средством поиска, но при указании имени каталога потребуется задать дополнительные символы.
Поскольку речь идет именно о скрытой директории AppData (где находится на Windows 7 данный объект, сейчас будет ясно), в поисковой строке нужно задать путь %AppData% при входе в каталог конкретного пользователя (C:Users/Пользователь) или использовать путь %USERPROFILE%\AppData. Искать папку в собственных документах бессмысленно. Даже при условии отображения скрытых объектов там ее видно не будет.
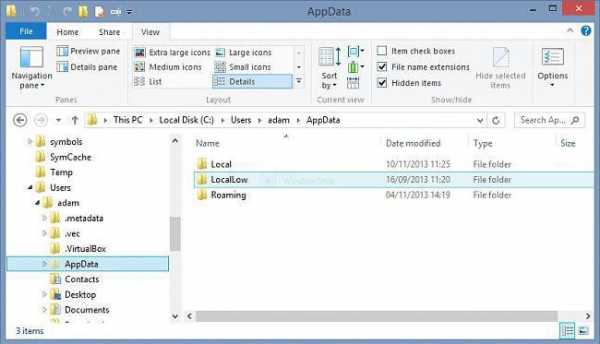
Содержимое каталога представлено тремя папками: Local, LocalLow и Roaming, в которых, собственно, и хранится необходимая информация о настройках.
Расположение в Windows XP
С версией ОС в виде XP дело обстоит намного проще. Сама папка имеет полное название, а не сокращение, применяемое в более поздних модификациях операционной системы.

Но в любом случае стоит учесть и тот момент, что при наличии нескольких зарегистрированных пользователей в системе путь к папке будет разным, и сама она видна будет либо юзеру, вошедшему под своей «учеткой», либо администратору, который имеет над системой полный контроль с соответствующими правами.
Стоит ли удалять каталог?
Это были самые краткие сведения о директории AppData. Где находится на Windows 7 этот объект, уже понятно. Но тут возникает вопрос другого плана. Дело в том, что, когда пользователи смотрят на размер каталога, они просто диву даются. Места на диске занимается предостаточно.
Так стоит ли удалять содержимое этого каталога? Ни в коем случае, ибо установленные приложения просто перестанут функционировать. Но в целях экономии места систему можно, что называется, обмануть.

Для этого нужно просто создать одноименный каталог в другом логическом разделе, после чего в редакторе системного реестра, используя ветку HKCU, найти папку Shell Folders и прописать в ключе полный путь к каталогу (например, D:\User\AppData). Расположение может отличаться от приведенного примера. Только после этого содержимое оригинальной папки в пользовательском разделе можно удалить, хотя в большинстве случаев делать это нежелательно. Сами понимаете, что настройки могут попросту «слететь», хотя самой операционной системе вреда нанесено не будет.
Впрочем, таким методом можно немного почистить место на винчестере, не применяя специальные средства Windows или сторонние программы. Таким образом, становится понятно, что удаление или перемещение начального каталога существенного воздействия на систему не окажет, но только при условии задания регистрации его нового местоположения в системном реестре.
www.syl.ru
Где находится папка System Volume Information? Как найти в Windows 10, 8, 7, XP?
Как найти папку System Volume Information в операционных системах Windows 10, 8, 7, XP?
Данная папка является скрытой и системной. Она присутствует на всех логических дисках вашего жесткого диска и содержит в себе данные для восстановления системы в случае ее повреждения. Как правило, всех интересует папка System Volume Information, размещенная на системном диске С. Часто она имеет большой размер и содержит множество ненужных точек восстановления ОС.
Папка System Volume Information расположена в корневой папке диска С. Однако, поскольку она является скрытой, найти ее сразу не получится. Для этого необходимо сделать ее видимой.
Откройте Панель управления и перейдите в раздел Параметры папок. Во вкладке Вид снимите галочку с параметра "Скрывать защищенные системные файлы"
Во вкладке Вид снимите галочку с параметра "Скрывать защищенные системные файлы"
Так же вы можете открыть файловый менеджер Total Commander и найти искомую папку в нем, нажав на значок отображения скрытых файлов, показанный на скриншоте ниже.

При этом данные действия лишь позволят сделать папку видимой. В следующей статье вы узнаете как открыть папку System Volume Information в Windows 10, 8, 7, XP, а так же почему ее нельзя удалить.
2notebook.net
Где находится Appdata на Windows 7
Несмотря на привычную простоту работы для пользователей в Виндовс 7, она фактически представляет собой сложно сконструированный комплекс программного обеспечения в единую операционную систему. После более близкого рассмотрения элементов которой у владельцев компьютеров часто возникает значительное количество вопросов к никогда не применяемым ими каталогам и файлам. Ниже подробно рассмотрим несколько подобных вопросов о том, где находится папка appdata, с какой целью она используется и как открыть папку appdata, если по умолчанию ей присвоен атрибут невидимости, из-за которого многие пользователи ее не могут найти в своих компьютерах.
Для чего она нужна?
Специальная скрытая директория по названием appdata в Windows 7 вмещает в себя параметры настроек программ, установленных каждым конкретным пользователем компьютера, поэтому их может быть несколько. Чем больше пользователей ОС, тем больше число этих папок с одноименным названием, но располагаются они в разных пользовательских подкаталогах. Обычно владелец ПК начинает интересоваться этой невидимой директорией appdata и где она находится на операционной системе Windows 7, после того как начинает стремительно заканчиваться память на системном диске компьютера, на котором инсталлирована Виндовс 7. И чем больше пользователей у ПК, тем меньше свободного дискового пространства остается. Так как эти каталоги увеличивают свой объем пропорционально времени затраченного на работу в ПК пользователями с глобальной сетью и количеству установленных ими различных приложений. В каталогах application data в Windows содержатся все данные приложений, инсталлированных юзерами.
Необходимо сразу предупредить, что удалять ее ни в коем случае нельзя, иначе это неизбежно приведет к потере функциональности большинства используемых программ. Лишь «временная» папка под названием «Temp» может быть полностью очищена от своего содержимого без риска побочных последствий, но также сам каталог удалять нельзя, чтобы не получить в результате отказ в запуске некоторых приложений.
Месторасположение
До того, как открыть в проводнике расположение этой папки, необходимо присвоить ей атрибут видимости.
Чтобы увидеть этот скрытый каталог требуется сделать всего несколько предварительных шагов:
- Запустить «Панель управления»;
- Далее перейти во вкладку «Оформление и персонализация»;
- Затем войти в раздел «Параметры папок»;
- В отобразившемся окошке открыть закладку «Вид»;
- Установить отметку на строчке «Показывать скрытые файлы, каталоги и диски»;

- Теперь искомая директория пользователю будет видна в окне проводника и остается только открыть ее месторасположение.
С целью открытия ее в проводнике потребуется произвести несколько простых последовательных действий:
- Кликнуть «Пуск» и запустить окно «Мой компьютер»;
- Далее войти в системный том «С»;
- Перейти в директорию «Users», в которой найти и открыть каталог с названием имени пользователя – именно в нем и находится «Appdata».
Если заглянуть внутрь папки, то в ней лежат 3 другие папки:
- Roaming.
- LocalLow,
- Local.
Папка под номером один в вышеприведенном списке содержит определенные данные, собранные за все время работы конкретного пользователя. Необходимо отметить, что допускается эти данные перемещать в другой компьютер.
 Во втором каталоге хранятся буферные данные, производимые при функционировании приложений, например: Java, Internet Explorer и программ Adobe.
Во втором каталоге хранятся буферные данные, производимые при функционировании приложений, например: Java, Internet Explorer и программ Adobe.
Последняя директория в списке, но не по своей значимости носит наименование «Local» и содержит файлы, всех инсталлированных приложений. Хранимые в папке данные нельзя переместить на другой ПК.
Заключение
Теперь даже начинающий пользователь может легко найти и посмотреть этот системный каталог через проводник Виндовс, просто предварительно присвоив ей статус видимости.
Похожие записи:
windowstune.ru
Где находится папка AppData на Windows 10
С папкой AppData возможно даже большинство неопытных пользователей не встречались. О папке AppData вспоминают только в случаях, когда нужно почистить систему или же освободить память. А также пользователи просто могли увидеть папку AppData, которая по умолчанию скрыта в папке пользователя.
В этой же статье мы рассмотрим где находится папка AppData на Windows 10. Но сначала разберемся что это за папка AppData и что в ней хранится. А также рекомендуем почитать инструкцию как включить скрытые папки в Windows 10.
AppData что это за папка
Папка Application Data или AppData — это по умолчанию скрытая системная папка, в которой располагаются все данные о зарегистрированных пользователях и установленных программных продуктах. В ней содержатся рабочие файлы установленного в систему программного обеспечения, а именно временные файлы, конфигурационные файлы, сохранённые сеансы, логи приложений и другие.
При открытии AppData пользователю будет доступен выбор одной из следующих папок:
- «Local» — хранит временные файлы и локальные данные программ;
- «LocalLow» — хранит буферные данные отдельных программ;
- «Roaming» — хранит конфигурационные и пользовательские данные.
Если же скрытая папка AppData занимает много места, не вздумайте её чистить самостоятельно, поскольку это может повлиять на работоспособность системы в целом. После чистой установки Windows 10 папка AppData весит не больше 200 мегабайт памяти, но посмотрите что происходит после нескольких лет использования одной операционной системы. Её объем может достигать до 6 гигабайт памяти, что уже действительно заметно.
Папка AppData может понадобиться обычному пользователю для ручной очистки временных файлов. Если же Вы отдаете предпочтение автоматической очистке системы, рекомендуем почитать инструкцию как очистить диск С от ненужных файлов в Windows 10.
Как найти папку AppData в Windows 10
Как и в предыдущих операционных системах Windows, папка AppData располагается по пути: C:\Пользователи\Имя_пользователя\AppData. Обратите внимание что нужно выбрать папку Вашего пользователя, в большинстве случаем пользователя администратора. Поскольку для каждого пользователя существует своя папка AppData, в которой и хранятся выше упомянутые данные.
Если Вы по данному пути не обнаружили нужной папки, тогда нужно включить отображение скрытых папок:
- В проводнике переходим с главной во вкладку Вид.
- Устанавливаем отметку на пункт Скрытые элементы.
Как открыть папку AppData в Windows 10
Если же Вы включили отображение скрытых папок, тогда по пути C:\Пользователи\Имя_пользователя\AppData можно зайти с помощью проводника. Но, как и во всех случай у нас есть альтернативный способ, который намного удобней.
Этот способ заключается в использовании окна выполнить. Большинство полезных команд можно посмотреть в нашей статье команды Выполнить в Windows 10.
- Открываем окно выполнить нажав горячие клавиши Win+R.
- В строку окна вводим команду appdata и нажимаем ОК.
Преимуществом данного способа есть то, что папку AppData можно открыть даже если у Вас не включено отображение скрытых файлов, о котором мы говорили ранее, а также нет необходимости искать расположение папки в проводнике.
При использовании, на пример Total Commander, необходимо включить отображение скрытых файлов в настройках самого файлового менеджера. Как это сделать именно в Total Commander можно посмотреть подробно в нашей инструкции.
Выводы
В этой инструкции мы рассмотрели не только где находится AppData на Windows 10, но и как открыть папку AppData в Windows 10. А также рекомендуем ознакомиться с пунктом нашей статьи что это за папка AppData перед тем как вносить изменения или же удалять файлы из неё самостоятельно.
Просмотров: 1 114
windd.ru
- Флешку видит как съемный диск

- В каком году появились одноклассники

- Как создать и настроить ftp сервер у себя на компьютере
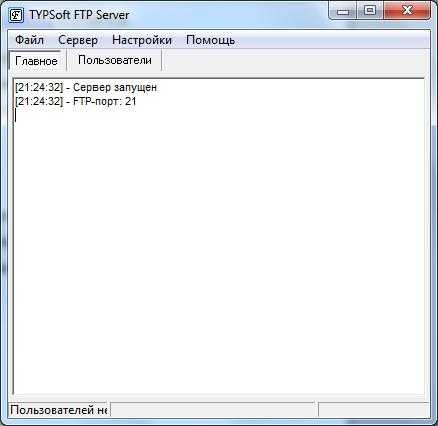
- Сайт бесплатных подарков

- Оплата по карточке через интернет

- Языки для программирования

- Размеры таблиц ms sql

- Как почистить куки и кэш в яндекс браузере

- Установить магазин приложений

- Как сделать слайд шоу windows 10

- Что такое хард диск

