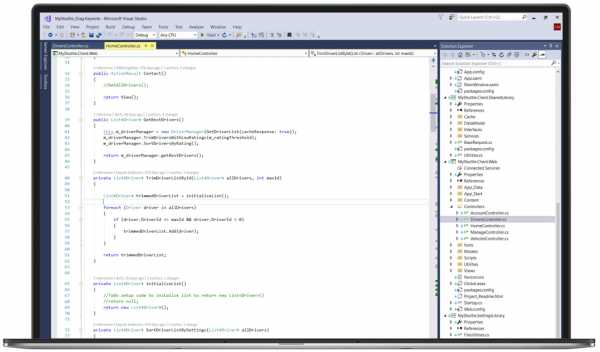Работа с макросами VBA. Инструменты для работы с макросами. Excel макросы vba
Программирование vba, макросы в Word и Excel
В составе офисного пакета Microsoft office есть не мало прикладных программ: Word, Excel, Access, PowerPoint, FrontPage... Всех их объединяет наличие встроенного языка программирования VBA(Visual Basic for Applications).
Программирование VBA
Он позволяет упростить работу офисных программ, путем написания макросов-макро команд, выполняющих рутинные, многократно повторяющиеся операции, это и есть программирование vba. Важно то, что часто их можно и не писать вручную, а записать последовательность действий, просто нажав кнопку Начать запись макроса, к примеру, выделенный текст на странице, сделать жирным, курсивом и красного цвета. Нажав кнопку Остановить запись, сохраним макрос для последующего использования.
Макросы VBA
Макросы VBA хранятся в той же книге, где был создан, и не может быть воспроизведен в другой книге. В вопросе безопасность все просто, в версиях 2003 и ранее находим пункт Сервис->Макрос->Безопасность. Там можно присвоить слабый уровень защиты, макросы которые наносили вред документам на жестких дисках пользователей, большая редкость. Сами вы сможете нанести вред ПК сильнее, чем макрос vba, при невнимательной работе с компьютером))). Там же можно и записать макрос vba, а так же вызвать редактор VBA, для правки его текста.
Параметры безопасности макросов
В версиях 2007 и старше, путь немного сложнее, круглая кнопка в офисе сверху слева, Параметры Excel(или Word), Центр управления безопасностью, затем кнопка Параметры центра управления безопасностью, вкладка
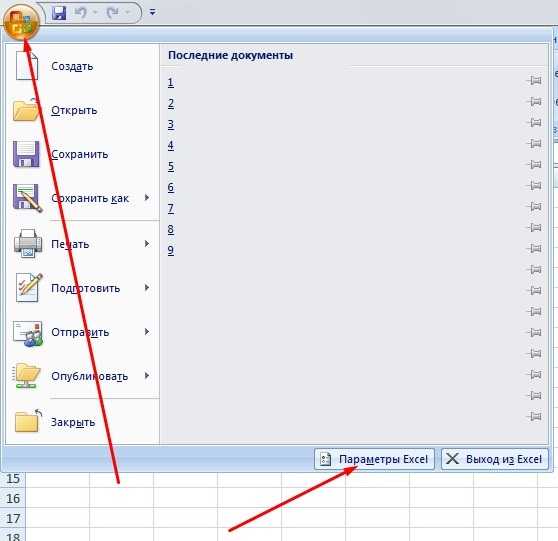
Параметры макросов, надо поставить отметки на пунктах Включить все макросы и Доверять доступ к объектной модели проектов VBA.
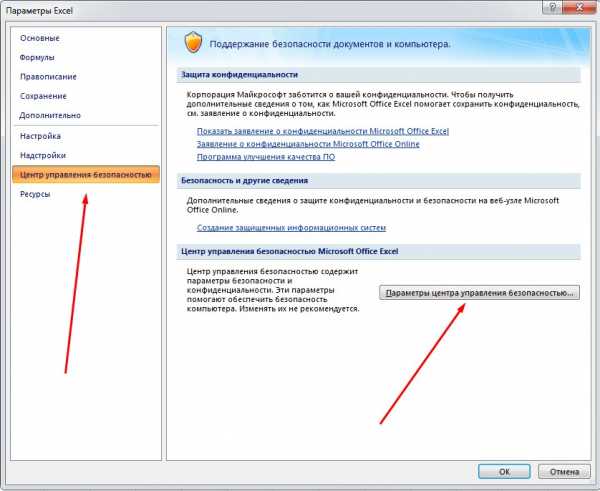
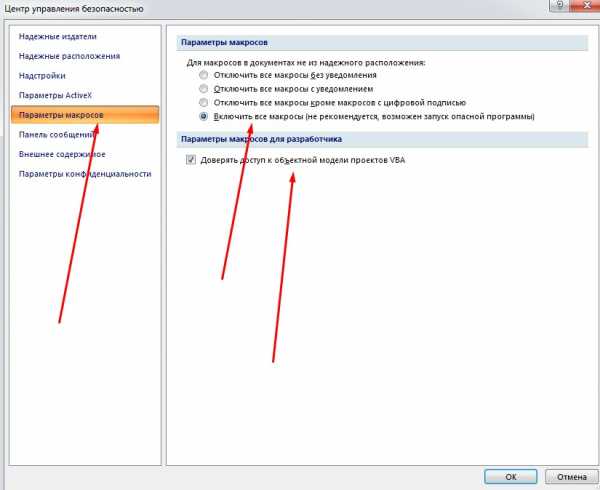
Будет полезно в Параметрах во вкладке Основные поставить галку Показывать вкладку"Разработчик" на ленте.
Во всех случаях Вызов редактора производится комбинацией +F11. В нем надо в меню нажать Insert->Module для ручного написания макроса или собственной функции.
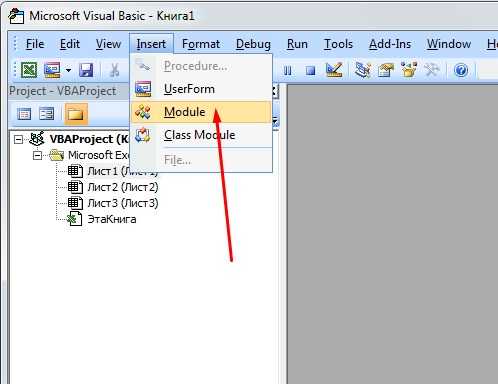
В редакторе макрос vba значится как Sub, а пользовательская функция как function соответственно. О программировании vba и написании function, sub и всего прочего будет изложено далее.
С уважением, авторы сайта Компьютерапия
Понравилась статья? Поделитесь ею с друзьями и напишите отзыв в комментариях!
maxfad.ru
Программы и макросы Excel в категории Инструменты разработчика VBA
|
В этом разделе вы можете скачать мои (и не только мои) наработки, которые можно использовать в различных проектах. В большинстве случаев достаточно скопировать (перетащив мышкой) необходимые модули и формы из прикреплённых файлов, чтобы обеспечить вашему проекту соответствующую функциональность.
|
||||
Работа с макросами VBA. Инструменты для работы с макросами.
Прежде чем начать работать с макросами, то есть, записывать, удалять, выполнять (запускать), изменять (редактировать), копировать макросы VBA, найдем пункты меню и панели, в которых сосредоточены все необходимые для выполнения этих действий инструменты. Расположение инструментов для работы с макросами зависит от версии пакета MS Office. Рассмотрим расположение интересующих нас пунктов меню и панелей на примере двух приложений Word и Excel.
Microsoft Office 2003
Инструменты для работы с макросами в этих приложениях имеют одинаковое расположение и находятся в меню Сервис/Макрос

Здесь расположены пять пунктов меню: «Макросы», «Начать запись», «Безопасность», «Редактор Visual Basic» и «Редактор сценариев».
Выбор пункта меню «Макросы» выдает окно со списком уже существующих макросов и позволяет совершать такие общие действия как выполнение (запуск), отладку, изменение, создание и удаление макросов. Здесь стоит заметить, что макросы могут храниться в разных местах. Основное хранилище макросов в Excel – это личная книга макросов, файл с названием Personal.xls, основное хранилище макросов в Word – это общий шаблон, файл с названием Normal.dot, кроме этого макросы могут храниться и в обычных файлах этих приложений – рабочих книгах и документах соответственно.
Выбор пункта меню «Начать запись», как уже понятно из названия, запускает макрорекордер (рекордер), который записывает действия пользователя и автоматически переводит их в программный код языка VBA (Visual Basic for Application).
Пункт меню «Безопасность» позволяет изменять уровень безопасности, позднее мы к этому пункту еще вернемся.
Ну и выбор пункта меню «Редактор Visual Basic» запускает собственно говоря этот упомянутый редактор, его также называют Visual Basic Editor или сокращенно VBE.
Microsoft Office 2007
В приложениях Word и Excel этой версии инструменты для работы с макросами расположены на вкладке "Вид" в разделе "Макросы", в правой части экрана. В то же время существует специальная вкладка на ленте с названием «Разработчик», с более полным набором инструментов которая по умолчанию отключена. Для того чтобы отобразить эту вкладку, необходимо нажать на кнопку "Office" и выбрать «Параметры Word» либо «Параметры Excel» в зависимости от приложения
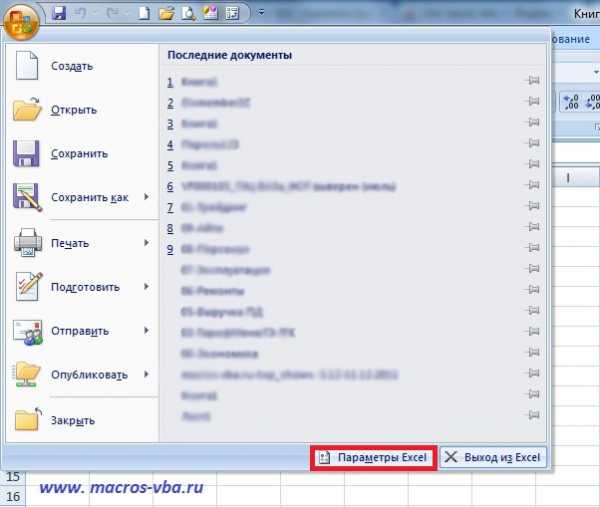
После этого выбираем раздел «Основные параметры Word» либо «Основные параметры Excel» и подключаем опцию «Показывать вкладку разработчик на ленте».
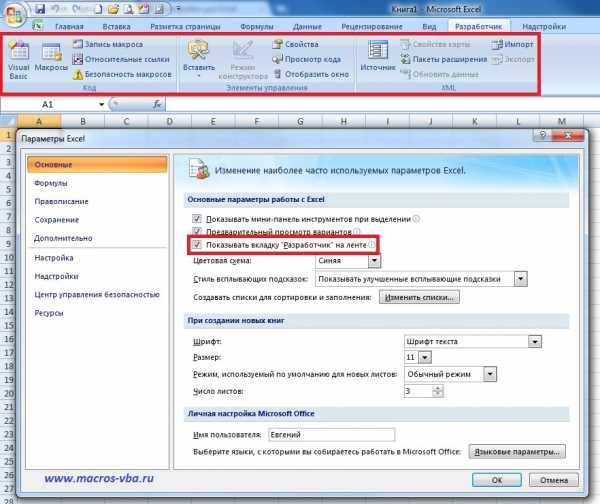
Кроме инструментов для работы с макросами на вкладке содержатся инструменты для работы с формами и XML-файлами (эту вкладку видно на скриншоте выше). Основные функции, закрепленные за кнопками вкладки «Разработчик», аналогичны тем, которые описаны для версии MS Office 2003. К остальным будем возвращаться по мере необходимости.
Microsoft Office 2010
В приложениях этой версии расположение инструментов такое же как и в версии 2007. Вкладка "Вид", раздел "Макросы", либо вкладка "Разработчик". Для того чтобы отобразить ее на ленте, сделаем следующее:
1. На вкладке "Файл" выберем "Параметры" чтобы открыть диалоговое окно "Параметры Excel" либо "Параметры Word", в зависимости от приложения
2. Щелкнем "Настройка ленты" в левой части диалогового окна
3. Поставим флажок перед надписью "Разработчик"
Другие материалы по теме:
macros-vba.ru
Макросы/vba | Exceltip
Когда вы работаете с большими объемами данных, нельзя представить себе эту деятельность без фильтров. Однозначно, что в Excel разработан очень мощный и удобный инструмент фильтрации, который позволяет выбирать определенные данные из диапазона. А с приходом Excel 2007 добавилась возможность выбирать данные с определенной заливкой. Все это облегчает рабочие будни Excel юзеров и упрощает жизнь. Однако, есть еще один элемент, который пока еще не реализован в стандартных фильтрах Excel, но приятно было бы иметь в арсенале, я говорю о фильтрации с помощью символов подстановки, который мы попытаемся сегодня реализовать с помощью VBA.
Читать далее →
Рубрика: Макросы/VBA | Метки: vba, макрос, фильтрация |Цикл For Loop в VBA – один из самых популярных циклов в Excel. Данный цикл имеет две формы – For Next и For Each In Next. Данные операторы используются для последовательного перемещения по списку элементов или чисел. Для завершения цикла мы можем в любой момент использовать команду выхода. Давайте подробнее рассмотрим каждый из этих циклов.
Читать далее →
Рубрика: Макросы/VBA | Метки: vba, макрос, циклы |VBA считается стандартным языком написания сценариев для приложений Microsoft, и в настоящее время он входит в состав всех приложений Office и даже приложений других компаний. Следовательно, овладев VBA для Excel, вы сможете сразу перейти к созданию макросов для других программных продуктов Microsoft. Более того, вы сможете создавать полноценные программные продукты, одновременно использующие функции самых разных приложений.
Читать далее →
Рубрика: Макросы/VBA | Метки: vba, макрос |Excel позволяет создавать диаграммы высокого качества, работать с огромным количеством данных, обрабатывать картинки, блок-схемы и многое другое. И даже если вам и этого не достаточно, можно использовать Excel для автоматической отправки писем с помощью встроенного VBA редактора.
Данная статья описывает три способа отправки писем с помощью VBA в Excel. Вы можете скачать файл с примером отправки email с помощью VBA в Excel.
Читать далее →
Рубрика: Макросы/VBA | Метки: vba, макрос, письмо |exceltip.ru
- Учить javascript
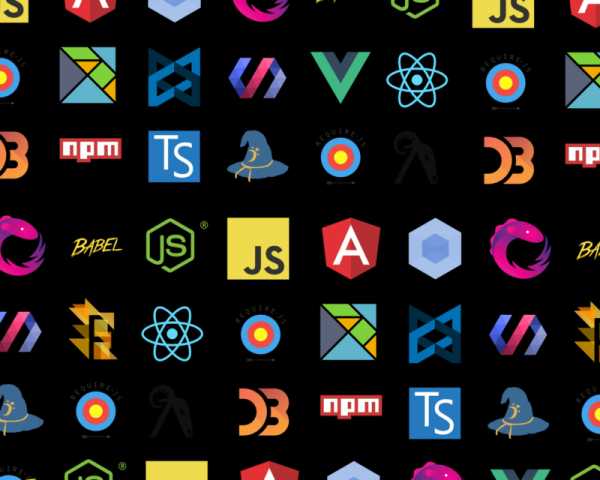
- Ошибка подключения сетевые подключения

- Как компьютер очистить от кэша

- Как узнать что тормозит работу компьютера
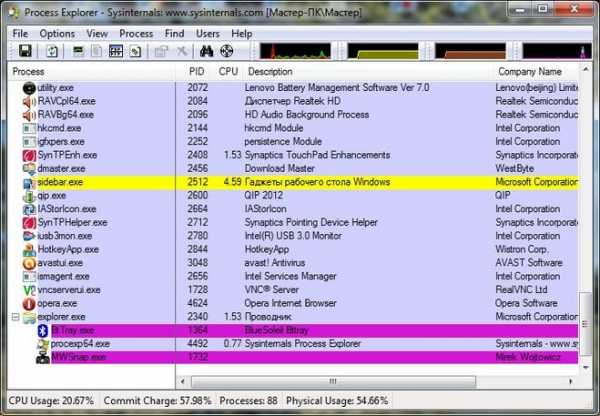
- Как записать dvd диск для dvd плеера

- Как отключить обновления win 7
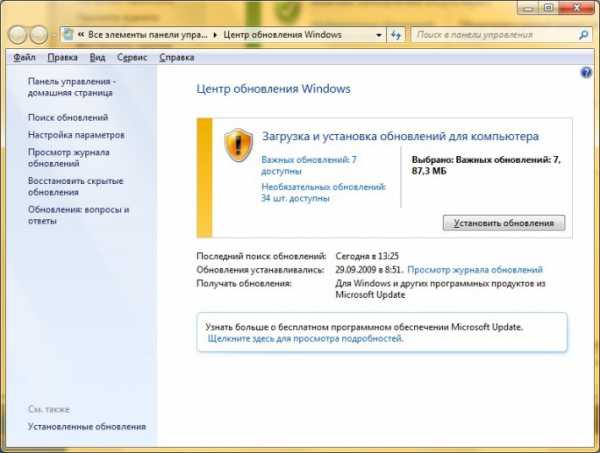
- С корзины не удаляются файлы
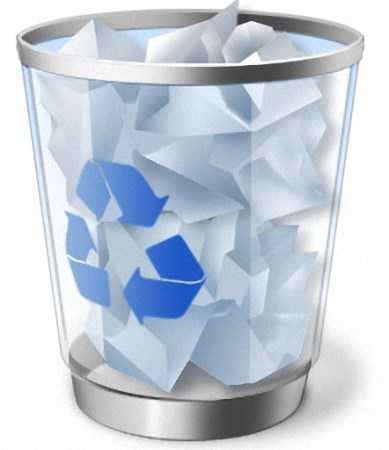
- Что такое жесткий диск компьютера

- Как вернуть все значки на рабочий стол компьютера

- Как работать в html

- Visual с