Как записать диск для воспроизведения на домашнем DVD-проигрывателе? Как записать dvd диск для dvd плеера
Как записать dvd диск для dvd плеера в windows 7 |
Прежде чем рассказать (написать), как записать dvd диск для dvd плеера, хочу подчеркнуть, что способов много.
Я приведу здесь те, которые нравиться мне, Хотя многие пользователи компьютеров используют другие. О них я также напишу, только не подробно.

Перед тем, как начать записывать dvd диск для плеера, ознакомьтесь с ниже описанным. На чистый ДВД диск в компьютере можно скопировать любые файлы, включая фильмы, клипы, и тому подобное.
Это можно сделать простым перетаскиванием, только плеер ДВД, подключенный к телевизору, проигрывать их не сможет, ему нужен другой формат.
Также учтите, что ДВД плееры разные: одни могут проигрывать множество форматов, другие только самые популярные.
Впрочем любой файл можно преобразовать, для этого воспользуйтесь программой для изменения форматов.
Думаю, теперь все стало понятно, обычным способом записать диск для dvd плеера, не получиться для этого нужно специальное программное обеспечение. Какое читайте ниже:
Как записать диск для dvd плеера: стандартный способ
Наверное обычному пользователю лучше всего записывать диски, чтобы их могли проигрывать плееры стандартными средствами, которые есть у всех операционок виндовс 7.
Чтобы ее найти нажмите «пуск» (в самом низу первый значок с левой стороны) и в самом низу «все программы». Если внимательно просмотрите, все находящиеся там записи то ее найдете.
После этого запускаете и можете переходить непосредственно к записи диска для dvd плеера.
Для этого, как показано на рисунке нажмите добавить, выберите нужный файл, вставьте чистый ДВД диск и нажмите далее.
Когда ваш файл загрузиться, просто нажмите в низу «запись». Все больше ничего делать, не понадобиться.

Также не забывайте, что «DVD-студия Windows» может к вашему видео файлу добавить текст, или создать меню, для удобства просмотра.
Этот стандартный способ хорош также тем, что вам не понадобиться скачивать дополнительные программы, а приступить к записи можете прямо сейчас.
Как записать dvd диск для плеера: дополнительный способ
Чтобы воспользоваться другими способами, вам потребуется скачать одну из перечисленных ниже программ: «херо», «Alcohol 120%», «Ashampoo Burning Studio» или специально созданной для этих целей «ConvertXtoDVD 4»
Подробнее остановлюсь, лишь на последней. Сначала вставьте в дисковод чистый DVD диск, потом, после запуска нажмите на зеленый плюсик (+) и загрузите выбранный файл. Смотрите рисунок ниже:
После появления файла в программе в самом низу нажмите «начать». См. рис:

Файл преобразуется в нужный формат, причем вас будет сопровождать звуковое уведомление, что нужно делать. Там все просто, вставьте чистый диск и нажмите запись как на рисунке:

Вот и все. В других программах, действия будут немного отличаться, но создать меню можно у всех. Обычно сбоев в них не происходит, когда записываются dvd диски для dvd плееров. Удачи.
vsesam.org
Как записать видео на диск для dvd плеера
Здравствуйте читатели блога компании КомСервис (г. Набережные Челны). Эта статья является дополнением к статьям про Запись информации и Запись образа на диск. В ней вы узнаете Как записать видео на диск для просмотра на бытовом DVD плеере.
Структура статьи
Установка Freemake Video Converter Конвертация видео в DVD формат Запись видео на диск для dvd плеера
1. Установка Freemake Video Converter
Что бы видео читалось на большинстве видеоплеерах необходимо его подготовить или конвертировать. В этом нам поможет Freemake Video Converter. Эту удобную, русскую и бесплатную программу можно скачать по ссылке ниже
Http://www. freemake. com/ru/free_video_converter/
Программа при установке предлагает установить дополнительно Hamster Free Zip Archiver. Для Работы с архивами мне больше нравится использовать WinRAR и 7-zip — поэтому отказываюсь. (Как взломать архив можно прочитать Тут)
Снимаю галочку и жму Далее >

Предлагают установить клиент для Twitter. Если вам нужен — устанавливайте, меня пока устраивает расширение в браузере Google Chrome — Silver Bird.
Выбираю Отклонить и нажимаю Далее >
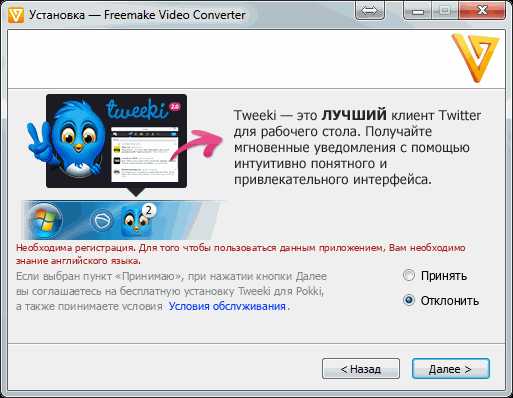
Задаем выборочную установку. Мне не нужны плагины для браузеров Google Chrome и Firefox так как пользоваться ими буду не часто, а увеличение количества плагинов возможно приведет к Тормозам браузера. В принципе, это расширения можно всегда удалить отдельно, так что выбирайте сами. (Как с помощью расширения AdBlock убрать рекламу в Chrome — Тут)
Нажимаем Далее >
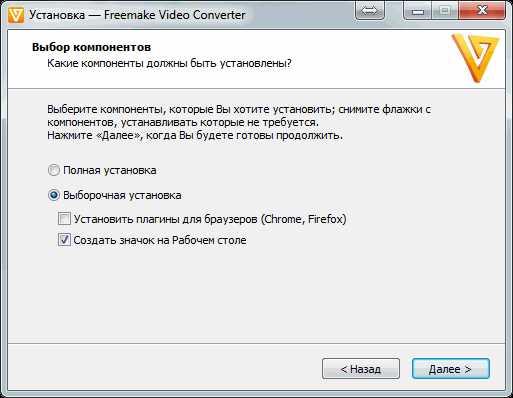
Установка идет без проблем только успевай нажимать далее. Программа скачает дистрибутив и установится. Затем откроется страничка в браузере с благодарностью за установку. Закрываете ее.
2. Конвертация видео в DVD формат
Если программа автоматом не запустилась запускаете ее. Нажимаете на кнопку Видео для добавления на конвертирование

После добавления одного, двух или более видео нажимаете на кнопку «в DVD» внизу в центе экрана.
Появится окошко с параметрами конвертирования в DVD. В нем вы можете задать Название DVD, выбрать папку куда будут помещены сконвертированные файлы.

Ниже вы можете выбрать тип диска на который собираетесь записывать видео
Остальные параметры программа подбирает сама. Можно их не трогать.
В окошке очень наглядно показывается качество видео. На рисунке у меня обозначается желтым цветом и пишет — среднее качество. То есть общая длительность видео слишком большая для конвертации в DVD с хорошим качеством. Тут два варианта: либо взять диск объемом по больше (например двухслойный DVD), либо уменьшит количество роликов которые вы хотите записать. В моем случае 3 фильма. У меня диск стандартный, поэтому уменьшу количество фильмов до двух.
Закрываете окошко с параметрами конвертации, наводите мышкой на видео, которое хотите удалить и в правом верхнем углу появляется крестик. Нажав на него вы удалите видео из проекта.
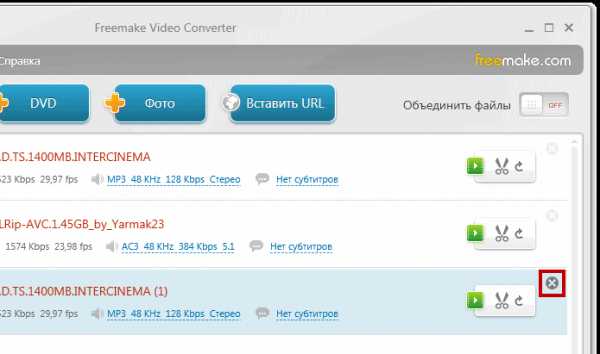
Затем снова кликаете конвертировать в DVD. В параметрах конвертации мы видим, что качество будет хорошим

Теперь можно выбрать тип меню DVD диска. Для этого кликаете по NO MENU
В бесплатной версии конвертера выбор не большой. Либо без меню, либо текстовое меню (приведено на рисунке ниже)

Либо слоник с бегемотиком и с жирафом и еще с зайцем
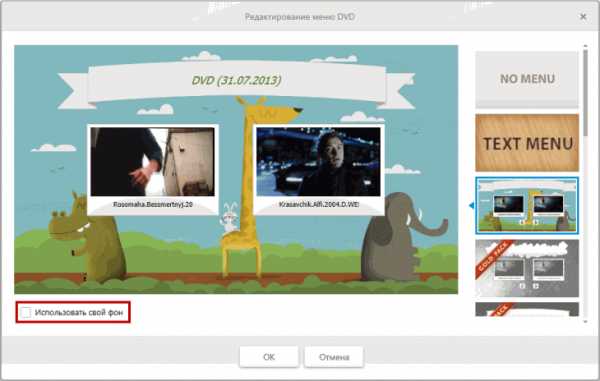
Вы можете Задать свой фон для меню установив галочку в соответствующее поле (выделенное на рисунке выше). Необходимо выбрать любой рисунок на вашем Компьютере. (Если это диск в подарок, то можно сделать красивый рисунок и поставить его вместо фона)

Для того что бы еще раз поменять фон необходимо кликнуть по пути к изображению.
Когда вас все устраивает нажимаем ОК
Производим окончательную проверку параметров конвертации в DVD и нажимаем Конвертировать

Время конвертации зависит от мощности Процессора в Компьютере.
Благодаря тому, что программа Boinc для Добровольных распределенных вычислений нагружает процессор и Видеокарту только при простое Компьютера, ее можно не отключать. (Как выбрать видеокарту — Тут)
Пока ждете завершения конвертации можно установить программу для записи видео на диск — Ashampoo Burning Studio 6. Программа полностью на русском языке и бесплатна.
По завершению процесса конвертации появится следующее окно

Нажимаем ОК.
Затем можно открыть папку и посмотреть что у нас получилось

Что бы просмотреть как это будет выглядеть при просмотре на DVD плеере запускаете VIDEO_TS. IFO

Если все нравится переходим к записи диска.
3. Запись видео на диск для dvd плеера
Вставляем чистый DVD диск или перезаписываемый DVD-RW в привод.
Запускаем Ashampoo Burning Studio 6
Выбираем Записать фильмы > Записать Video DVD из подготовленной папки
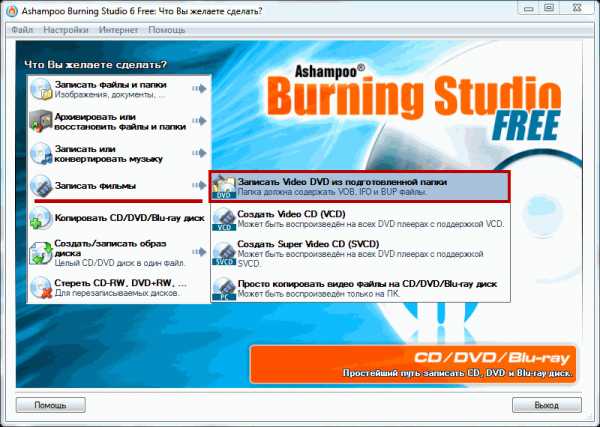
Нажимаем Обзор… и ищем папку VIDEO_TS в которой лежать файл VOB, IFO и BUP.
Нажимаем Далее >

Проверяем скорость записи. В моем случае DVD-RW поэтому максимум 4х. Если у вас DVD-R, то рекомендуется выбирать скорость записи в два раза меньше указанной на диске. Обычно указывают 16х — лучше писать на 8-ой скорости. Скорость записи можно изменить нажав на Изменить опции…
Нажимаете Записать DVD >
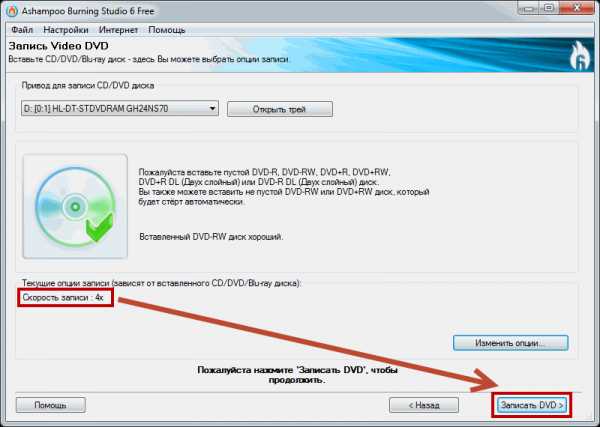
Происходит форматирование диска. Для просмотра деталей записи нажимаете Показать детали

На 4-ой скорости запись двух фильмов займет минут 15
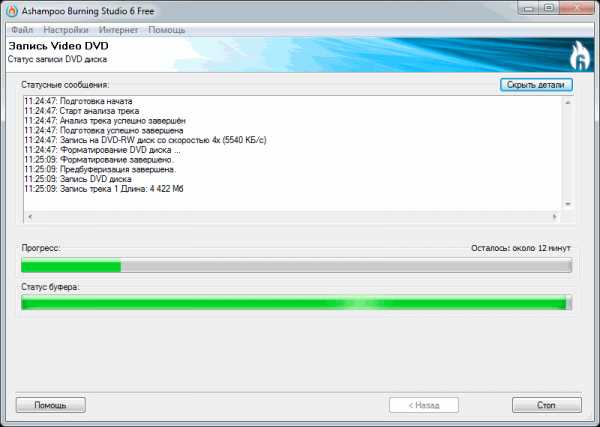
По завершению записи дисковод выдаст вам диск и на Экране увидите картинку. Нажимаете ОК
Нажимаете на кнопку Выход и закрываете Ashampoo Burning Studio 6
Видео успешно записано на диск для dvd плеера.
Благодарю за то, что поделились статьей в социальных сетях. Всего Вам Доброго!
Источник: youpk. ru
[g3]
comservice-chelny.ru
Как записать видео на диск для dvd плеера
 Здравствуйте Друзья! Эта статья является дополнением к статьям про запись информации и запись образа на диск. В ней вы узнаете как записать видео на диск для просмотра на бытовом DVD плеере.
Здравствуйте Друзья! Эта статья является дополнением к статьям про запись информации и запись образа на диск. В ней вы узнаете как записать видео на диск для просмотра на бытовом DVD плеере.
Установка Freemake Video Converter
Что бы видео читалось на большинстве видеоплеерах необходимо его подготовить или конвертировать. В этом нам поможет Freemake Video Converter. Эту удобную, русскую и бесплатную программу можно скачать по ссылке ниже
http://www.freemake.com/ru/free_video_converter/
Программа при установке предлагает установить дополнительно Hamster Free Zip Archiver. Для работы с архивами мне больше нравится использовать WinRAR и 7-zip — поэтому отказываюсь. (Как взломать архив можно прочитать тут)
Снимаю галочку и жму Далее >

Предлагают установить клиент для Twitter. Если вам нужен — устанавливайте, меня пока устраивает расширение в браузере Google Chrome — Silver Bird.
Выбираю Отклонить и нажимаю Далее >

Задаем выборочную установку. Мне не нужны плагины для браузеров Google Chrome и Firefox так как пользоваться ими буду не часто, а увеличение количества плагинов возможно приведет к тормозам браузера. В принципе, это расширения можно всегда удалить отдельно, так что выбирайте сами. (Как с помощью расширения AdBlock убрать рекламу в Chrome — тут)
Нажимаем Далее >
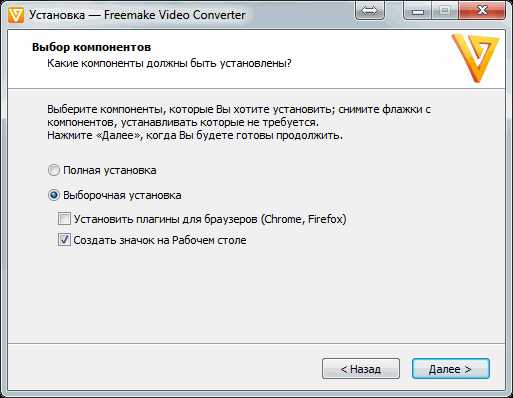
Установка идет без проблем только успевай нажимать далее. Программа скачает дистрибутив и установится. Затем откроется страничка в браузере с благодарностью за установку. Закрываете ее.
Конвертация видео в DVD формат
Если программа автоматом не запустилась запускаете ее. Нажимаете на кнопку Видео для добавления на конвертирование

После добавления одного, двух или более видео нажимаете на кнопку «в DVD» внизу в центе экрана.
Появится окошко с параметрами конвертирования в DVD. В нем вы можете задать Название DVD, выбрать папку куда будут помещены сконвертированные файлы.

Ниже вы можете выбрать тип диска на который собираетесь записывать видео
Остальные параметры программа подбирает сама. Можно их не трогать.
В окошке очень наглядно показывается качество видео. На рисунке у меня обозначается желтым цветом и пишет — среднее качество. То есть общая длительность видео слишком большая для конвертации в DVD с хорошим качеством. Тут два варианта: либо взять диск объемом по больше (например двухслойный DVD), либо уменьшит количество роликов которые вы хотите записать. В моем случае 3 фильма. У меня диск стандартный, поэтому уменьшу количество фильмов до двух.
Закрываете окошко с параметрами конвертации, наводите мышкой на видео, которое хотите удалить и в правом верхнем углу появляется крестик. Нажав на него вы удалите видео из проекта.

Затем снова кликаете конвертировать в DVD. В параметрах конвертации мы видим, что качество будет хорошим

Теперь можно выбрать тип меню DVD диска. Для этого кликаете по NO MENU
В бесплатной версии конвертера выбор не большой. Либо без меню, либо текстовое меню (приведено на рисунке ниже)

Либо слоник с бегемотиком и с жирафом и еще с зайцем :-)
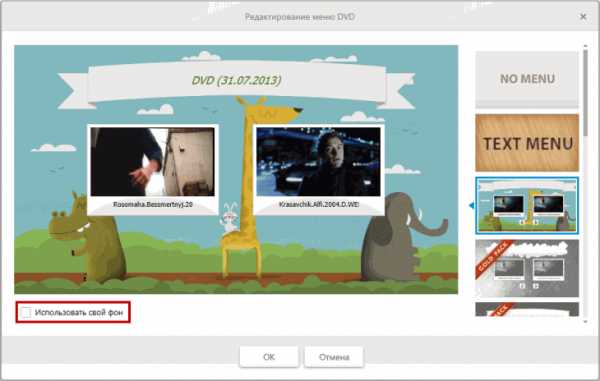
Вы можете задать свой фон для меню установив галочку в соответствующее поле (выделенное на рисунке выше). Необходимо выбрать любой рисунок на вашем компьютере. (Если это диск в подарок, то можно сделать красивый рисунок и поставить его вместо фона)

Для того что бы еще раз поменять фон необходимо кликнуть по пути к изображению.
Когда вас все устраивает нажимаем ОК
Производим окончательную проверку параметров конвертации в DVD и нажимаем Конвертировать
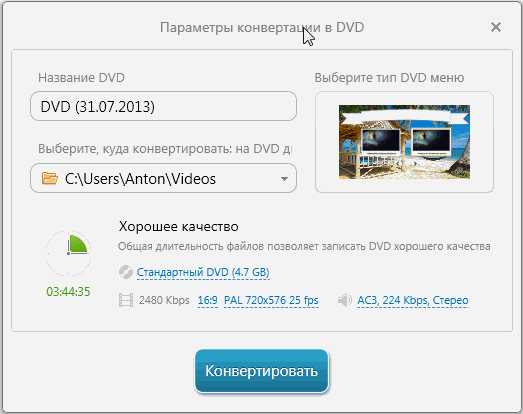
Время конвертации зависит от мощности процессора в компьютере.
Благодаря тому, что программа Boinc для добровольных распределенных вычислений нагружает процессор и видеокарту только при простое компьютера, ее можно не отключать. (Как выбрать видеокарту — тут)
Пока ждете завершения конвертации можно установить программу для записи видео на диск — Ashampoo Burning Studio 6. Программа полностью на русском языке и бесплатна.
По завершению процесса конвертации появится следующее окно
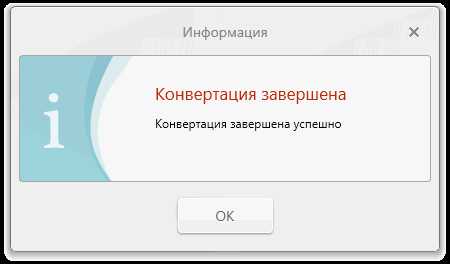
Нажимаем ОК.
Затем можно открыть папку и посмотреть что у нас получилось

Что бы просмотреть как это будет выглядеть при просмотре на DVD плеере запускаете VIDEO_TS.IFO

Если все нравится переходим к записи диска.
Запись видео на диск для dvd плеера
Вставляем чистый DVD диск или перезаписываемый DVD-RW в привод.
Запускаем Ashampoo Burning Studio 6
Выбираем Записать фильмы > Записать Video DVD из подготовленной папки

Нажимаем Обзор… и ищем папку VIDEO_TS в которой лежать файл VOB, IFO и BUP.
Нажимаем Далее >

Проверяем скорость записи. В моем случае DVD-RW поэтому максимум 4х. Если у вас DVD-R, то рекомендуется выбирать скорость записи в два раза меньше указанной на диске. Обычно указывают 16х — лучше писать на 8-ой скорости. Скорость записи можно изменить нажав на Изменить опции…
Нажимаете Записать DVD >

Происходит форматирование диска. Для просмотра деталей записи нажимаете Показать детали

На 4-ой скорости запись двух фильмов займет минут 15

По завершению записи дисковод выдаст вам диск и на экране увидите картинку. Нажимаете ОК
Нажимаете на кнопку Выход и закрываете Ashampoo Burning Studio 6
Видео успешно записано на диск для dvd плеера.
Благодарю, что поделились статьей в социальных сетях. Всего Вам Доброго!
С уважением, Антон Дьяченко
youpk.ru
Как записать диск для DVD плеера - видеоурок
— Вы посетили живописные места и записали потрясные видео на камеру…— Вы с трудом нашли в сети любимый фильм, но он оказался в формате mkv…— Вы скачали с Ютуба серию интересных видеороликов…… И теперь перед вами стоит задача записать эти видео на диск для просмотра на бытовом DVD плеере, сделав к ним соответствующее меню, фон, описание, возможно субтитры и дополнительные аудиодорожки. И тут возникает вопрос, какую выбрать программу, чтобы записать диск для DVD плеера?
Программа DVD Flick, о которой сегодня пойдет речь, отлично справляется со всеми перечисленными выше задачами. С ее помощью можно переводить файлы различных видео форматов в стандартное DVD-видео с последующей записью на DVD диск или созданием ISO образа. Получаемые на выходе видеофайлы полностью совместимы с большинством бытовых DVD-плееров.
Программа поддерживает практически все известные видео и аудио форматы. Вот некоторые из них: AVI, WMV, MPG, MP4, MOV, MKV, FLV, ASF, WMA, MP3, OGG Vorbis и другие.
В процессе конвертации программа может исправить такие критичные для DVD параметры, как частота и размер кадра, а также установить стандартную частоту звука.
Несмотря на свои возможности, о которых вы подробнее узнаете из видеоуроков, программа DVD Flick довольно легкая, малоресурсная и абсолютно бесплатная. Правда, есть и один недостаток – она не русифицирована. Но, после просмотра видеоуроков вы будете иметь все необходимые знания, чтобы с помощью этой программы создавать качественные DVD-видео.
Видеоурок 1
Как пользоваться DVD Flick: подготовка и создание проекта, запись диска для DVD плеера.
В следующем видеоуроке подробнее рассматриваются настройки параметров видео и аудио при конвертации в DVD формат (чтобы все было понятно, смотрите в полноэкранном режиме).
Видеоурок 2
Инструкция по настройке DVD Flick.Пошаговый пример создания DVD диска.
Видеоурок взят с сайта pishemdiski.com.ua
Скачать программу DVD Flick (последнюю версию)
Пожалуйста, поделитесь этим уроком с друзьями!
tvoyuspex.ru
Как записать видео на диск
 Если вам потребовалось записать на диск видео с компьютера, то для того, чтобы качественно осуществить данную процедуру, на компьютер потребуется установить специализированное программное обеспечение. Сегодня мы рассмотрим подробнее процесс записи фильма на оптический накопитель с помощью DVDStyler.
Если вам потребовалось записать на диск видео с компьютера, то для того, чтобы качественно осуществить данную процедуру, на компьютер потребуется установить специализированное программное обеспечение. Сегодня мы рассмотрим подробнее процесс записи фильма на оптический накопитель с помощью DVDStyler.
DVDStyler – это специализированная программа, направленная на создание и запись DVD-фильма. Данный продукт оснащен всеми необходимыми инструментами, которые могут потребоваться в процессе создания DVD-диска. Но что еще более приятно — она распространяется абсолютно бесплатно.
Скачать программу DVDStyler
Как записать на диск фильм?
Прежде чем приступать к работе, вам необходимо позаботиться о наличии накопителя для записи фильма. В данном случае вы можете использовать или DVD-R (без возможности перезаписи), или DVD-RW (с возможностью перезаписи).
1. Установите программу на компьютер, вставьте диск в привод и запустите DVDStyler.
2. При первом запуске вам будет предложено создать новый проект, где вам потребуется ввести наименование оптического накопителя и выбрать размер DVD. Если в остальных параметрах вы не уверены, оставляйте то, что предложено по умолчанию.

3. Следом программа сразу перейдет к созданию диска, где вам необходимо выбрать подходящий шаблон, а также указать заголовок.

4. На экране отобразится само окно приложения, где вы можете более детально настроить меню DVD, а также перейти непосредственно к самой работе с фильмом.
Для того, чтобы добавить в окно фильм, который будет впоследствии записан на накопитль, его можно как просто перетащить в окно программы, так и нажать в верхней области кнопку «Добавить файл». Таким образом добавьте требуемое количество видеофайлов.
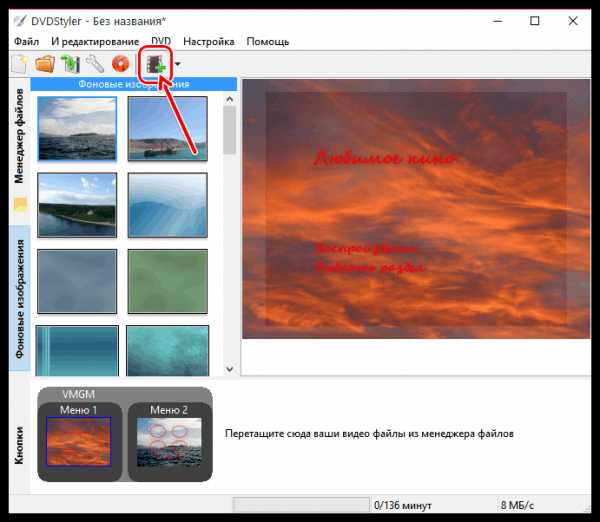
5. Когда необходимые видеофайлы будут добавлены и выставлены в нужном порядке, можно слегка подкорректировать меню диска. Перейдя к самому первому слайду, кликнув по названию фильма, вы сможете изменить наименование, цвет, шрифт, его размер и т.д.

6. Если вы перейдете ко второму слайду, в котором отображаются превью разделов, вы сможете изменить их порядок, а также, при необходимости, удалить лишние окошки предпросмотра.
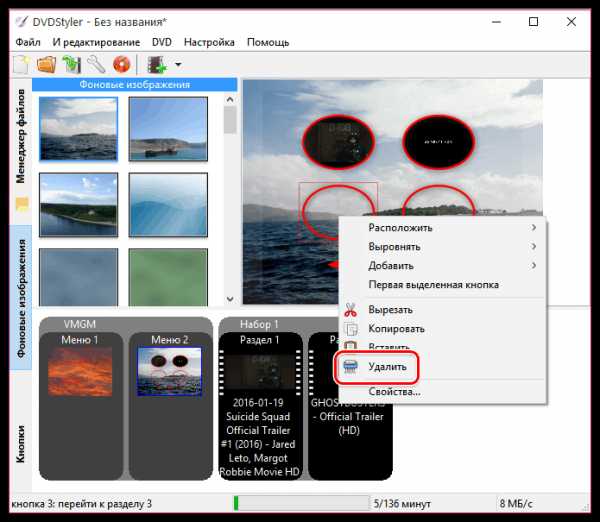
7. Откройте в левой области окна вкладку «Кнопки». Здесь вы детально можете настроить наименование и внешний вид кнопок, отображаемых в меню диска. Новые кнопки применяются путем перетягивания в рабочую область. Чтобы удалить ненужную кнопку, щелкните по ней правой кнопкой мыши и выберите пункт «Удалить».

8. Если вы закончили с оформлением вашего DVD-диска, можно переходить непосредственно к самому процессу прожига. Для этого щелкните в верхней левой области программы по кнопке «Файл» и перейдите к пункту «Прожиг DVD».

9. В новом окне убедитесь, что у вас отмечен пункт «Прожиг», а чуть ниже выбран нужный привод с DVD-диском (если их у вас несколько). Для начала процесса нажмите кнопку «Старт».

Начнется процесс записи DVD-диска, длительность которого будет зависеть от скорости записи, а также итогового размера DVD-фильма. Как только прожиг будет завершен, программа известит об успешном окончании процесса, а значит, с этого момента записанный накопитель можно использовать для воспроизведения как на компьютере, так и на DVD-проигрывателе.
Читайте также: Программы для прожига дисков
Создание DVD-диска — достаточно увлекательный и творческий процесс. Используя DVDStyler, вы сможете не просто записывать видео на накопитель, а создавать полноценные DVD-ленты.
Мы рады, что смогли помочь Вам в решении проблемы. Задайте свой вопрос в комментариях, подробно расписав суть проблемы. Наши специалисты постараются ответить максимально быстро.Помогла ли вам эта статья?
Да Нетlumpics.ru
[Решено] Как записать диск для воспроизведения на домашнем DVD-проигрывателе?
Скорее всего, ваш DVD-проигрыватель не может распознать видеофайлы, которые вы скачали, поскольку они не соответствуют поддерживаемым форматам плеера.
Для 100%-го воспроизведения видеофайлов они должны быть конвертированы в формат DVD-Video (это самый лучший и надежный вариант воспроизведения).
Как конвертировать фильмы - в видео-ответе на вопрос "Как конвертировать видеофайл для просмотра на DVD-плеере?".
Мы же рассмотрим, как произвести запись конвертированных файлов.
1. Запускаем программу Ashampoo Burning Studio Free.
2. В главном окне находим пункт "Записать фильмы", раскрываем его и кликаем на "Записать Video DVD из подготовленной папки".
3. В открывшемся окне жмём на "Обзор" для выбора файлов.
4. Находим нужную папку, после конвертации она должна называться "Video_TS", и жмём на "ОК".
5. Теперь программа попросит нас вставить диск для записи. Вставляем и жмём "Изменить опции".
6. В опциях ставим скорость не более 8х и отмечаем симуляцию записи для избежания ошибок при записи.
7. После нажатия "ОК" запускаем прожиг диска нажатием на кнопку "Записать DVD".
Вот и всё, диск готов для просмотра на DVD-плеере.
softobase.com
Диски DVD и CD
Сегодняшние современные dvd-плееры умеют читать и правильно воспроизводить практически любые форматы видео. А если и не умеет читать, то после переустановки "прошивки" плеера он начнет читать самые последние форматы видео. Но к сожалению у многих еще остаются в пользовании старые dvd-проигрыватели, которые понимают только свой родной dvd-формат видео. Не все обладатели такой техники сразу же пойдут покупать новое и выбрасывать работоспособную аппаратуру. Вот тут и возникает вопрос записи видео на dvd-диск в обычном двд-видео формате. Судя из практики, для многих процедура записи для просмотра на бытовом плеере видео вызывает трудности.
Перекодировать и записать.
Для записи dvd-диска в видеоформате нужно использовать программы для записы и перекодировки дисков. Здесь есть 2 варианта: платный (программы от Nero) и бесплатный. Остановимся на втором - найдем бесплатное решение для нашей проблемы. Здесь мы рассмотрим бесплатную программу DVD Flick. Она умеет не только перекодировать видео в нужный нам формат, но и создавать меню нашего dvd-диска. Программа бесплатная, но без русского интерфейса. Скачать ее можно с оф.сайта - http://www.dvdflick.net/download.php .
Еще один момент в создании dvd-видео для бытового плеера:
Формат видео (.VOB) подходит для чтения старыми проигрывателями. Единственная проблема, которая может быть вызвана при чтении, что некоторые программы не создают при кодировании папку Audio_TS. Она пустая и вроде бы не нужна, но старые плееры при чтении диска могут её искать и выдавать ошибку.
Итог.
Для создания диска в dvd-видео формате нужно: 1) перекодировать обычный видеофайл формата .avi или другого (который не понимает наш плеер) в формат dvd-видео. При этом создастся папка Video_TS и может быть так же Audio_TS. Как правило видеофайлы в таком формате занимают много больше места на жестком диске чем исходный видеофайл сжатый современным видеокодировщиком. 2) записать созданные нами файлы на диск. Для этого можно использовать как платные, так и бесплатные программы. Главная особенность записи - при создании нового диска нужно выбрать режим записи ВИДЕО-ДВД. Есть программы, как dvdflick, которые умеют и первое и второе. Но чаще встречаются продукты, которые умеют хорошо перекодировать из одного формата видео в другой, но не умеют записывать (перекодировщики). Или наоборот - только записывают (программы для прожига дисков).
Из платных хорошая программа ConverterXtoDVD - vso-software.fr
dvd-cd.bestlad.com
- Как отключить обновления win 7
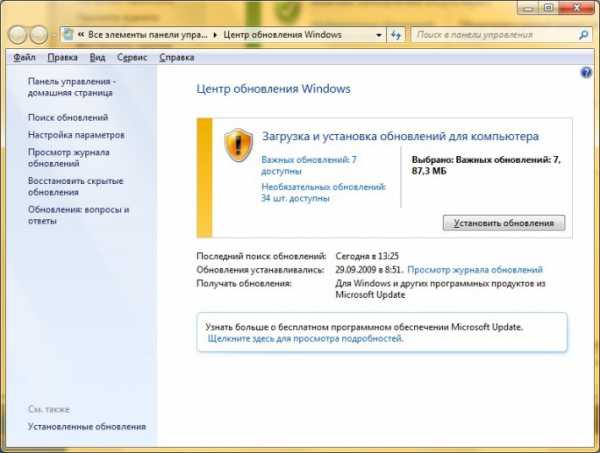
- С корзины не удаляются файлы
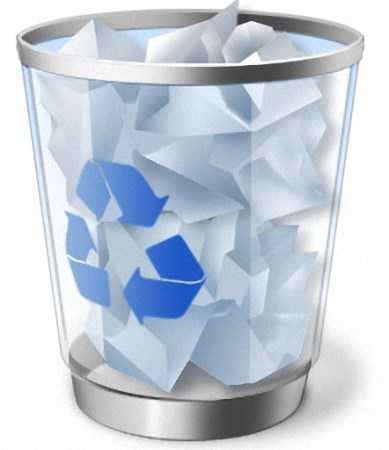
- Что такое жесткий диск компьютера

- Как вернуть все значки на рабочий стол компьютера

- Как работать в html

- Visual с
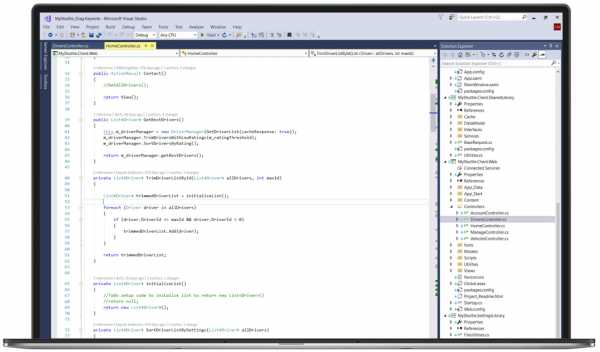
- Информация о настройках bios хранится в

- Как настроить и подключить вай фай роутер

- В чем хранится информация на компьютере

- Как удалить точку восстановления windows 10
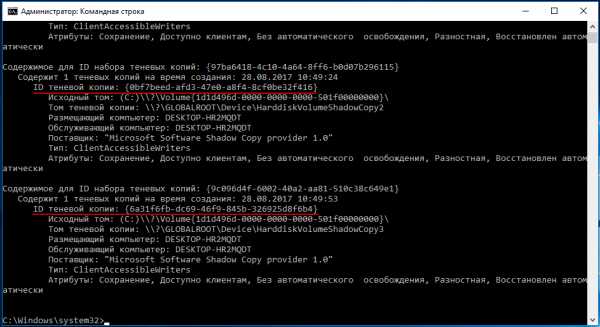
- В каком году создали одноклассники

