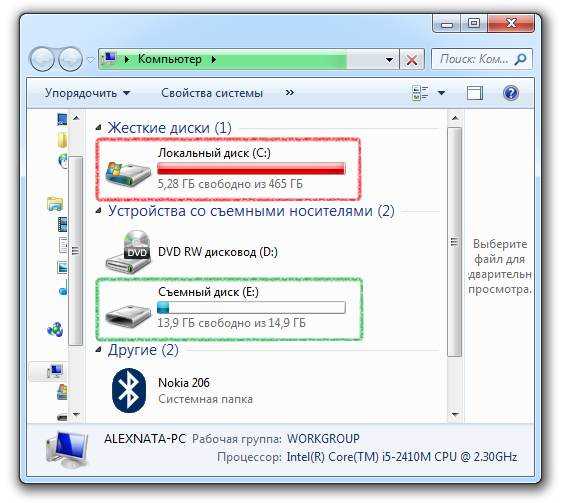Как вернуть "Рабочий стол" на рабочий стол? Как вернуть прежний "Рабочий стол". Как вернуть все значки на рабочий стол компьютера
Как вернуть значки на рабочий стол
Как восстановить значки на рабочем столе
Как правило, на нашем письменном столе мы располагаем наиболее часто используемые документы, телефон, и другие принадлежности. Так же и при работе с компьютером — для удобства открытия наиболее часто используемых программ, ярлыки, иконки и значки находятся на рабочем столе.
Они облегчают нам жизнь, избавляя от необходимости рыться в дисковых каталогах в поисках нужной программы. Наши действия, порой, доведены до автоматизма и страшно представить, что делать, когда значки для рабочего стола вдруг исчезнут. К сожалению, такое действительно случается.
Главное в этой ситуации — не поддаваться панике, а выполнить ряд простых действий.
Инструкция:
- Для начала, рассмотрим вариант, когда вы сами случайно удалили один или несколько ярлыков. Выполните щелчок правой клавишей мыши по пустому пространству на рабочем столе. Так как он и так пустой, промахнуться будет сложно. Из появившегося меню выберите команду «Отменить удаление». Если было удалено сразу несколько значков, то откройте «Корзину», выберите нужные иконки и, после щелчка правой кнопкой мыши по одному из них, из контекстного меню выберите команду «Восстановить» (естественно, это возможно только в том случае, если «Корзина» еще не была очищена).Если пропала стандартная иконка Рабочего стола («Сетевое окружение», «Мои документы», «Мой компьютер») и в «Корзине» их нет — в меню, после клика по пустой области, выбираем команду «Свойства». В появившемся окне находим раздел «Рабочий стол» и нажимаем: «Настройка рабочего стола» — «Общие», отмечаем необходимые для рабочего стола значки и нажимаем «ОК».
- Если первый метод не принес результатов, значит проблема глубже или вы стали объектом чьей-то шутки. Возможно, вам изменили настройки рабочего стола. Для возвращения к первоначальному виду снова кликаем мышью по пустому пространству, выбираем пункты меню — «Упорядочить значки» — «Отображать значки рабочего стола». Если галочки напротив этого пункта нет — ставим.
- Не помог второй метод и ярлыки не появились? Не отчаивайтесь. Мог произойти сбой в процессе explorer.exe, отвечающем еще и за значки для рабочего стола. Все, что требуется — запустить его снова. Для этого одновременно нажмите на клавиатуре клавиши «Ctrl», «Delete» и «Alt». В появившемся окне нас интересует вкладка «Приложения». Нажимаем кнопку «Новая задача», вводим explorer.exe в строку «Открыть» и нажимаем «ОК». Возможно, возникнет необходимость в перезагрузке компьютера.
- Но как восстановить значки на рабочем столе, если исчезла панель задач и кнопка «Пуск»? Такое часто происходит после установки вредоносного ПО (заражения вирусом) и исправляется через реестр. Естественно, выполнять следующие действия нужно только после удаления вируса. Итак, снова нажмите «Alt»+«Ctrl»+«Delete», для вызова «Диспетчера задач Windows», и выполните 3-й пункт до появления окошка со строкой «Открыть». В поле печатаем regedit и подтверждаем команду (Enter). В новом окне «Редактор реестра», перемещаемся по папкам (верно они называются — Ключи), пока не найдем «HKEY_LOCAL_MACHINE». В данной папке выбираем: «SOFTWARE» — «Microsoft» — «WindowsNT» — «CurrentVersion» и последний ключ — «Image File Execution Options». Если в этой папке находятся разделы «explorer.exe» или «iexplorer.exe» — удаляем. Продолжая перемещаться по ключам реестра, выбираем папку «Winlogon». Находим строку «Shell» в строке справа и смотрим на самый крайний правый столбец. Если там написано что-то кроме «explorer.exe», нажимаем правой кнопкой мыши по этой строке, выбираем пункт «Изменить» и стираем лишнее в строке «Значение».
- Перезагружаем компьютер и любуемся результатом.
Похожие инструкции
Нетбук или ноутбук
В современном мире уже никто не может обойтись без компьютера. Те, кто очень связан с этим устройством, давно…
Почему компьютер зависает
В наше время компьютер стал непременным атрибутом практически в каждом доме. Игры, работа, серфинг — для…
Как скрыть свой IP
IP-адрес является своеобразной визитной карточкой компьютера, подключенного к локальной или глобальной…
Как узнать какая материнская плата
Материнская плата – одна из главных составляющих любого компьютерного устройства. Без нее работа…
Источник: http://kak-legko.ru/vosstanovit-znachki-rabochiy-stol
Как вернуть значок компьютера на рабочий стол Windows 10 | Компьютер для чайников
Начиная с Windows XP корпорация Microsoft перестала по умолчанию размещать значок «Мой компьютер» на десктопе пользователя.
А между тем возможность «одним кликом» запустить проводник или добраться до системных настроек многие пользователи считают удобной.
В данной заметке я опишу как можно исправить этот досадный просчет ребят из Редмонда и вернуть удобный ярлык на законное место. Способов таких несколько, я расскажу обо всех, а вы сможете выбрать тот, что понравится больше.
Первый вариант настройки десктопных значков — через меню персонализации. Отображаемые значки настраиваются так:
- Сделайте правый клик в любой свободной точке рабочего стола и откройте меню «Персонализация»
- В разделе «Темы» выберите «Параметры значков рабочего стола»
- Установите галочку напротив пункта «Компьютер» и нажмите кнопку «ОК»
Другой способ зайти в это же самое меню — через «умную поисковую строку Windows». Для этого:
- Нажмите на кнопку «Пуск», начните набирать слово «значки» и щелкните по пункту «Отображение или скрытие обычных значков на рабочем столе»
- По аналогии с предыдущим способом отметьте нужные значки и подтвердите операцию
Третий способ вызвать то же самое окно — через запуск командлета напрямую, задействуя библиотечку rundll32:
- Нажмите одновременно клавиши WIN + R, введите в строку запуска команду Rundll32 shell32.dll,Control_RunDLL desk.cpl,,5 и нажмите «ОК». Команду следует вводить именно так как она записана, но без кавычек
- Откроется уже знакомое окно, в котором нужно будет отметить нужные значки рабочего стола.
Все три описанных способа удобны, но они предполагают прямой физический доступ к компьютеру или удаленное подключение к нему в графическом режиме, в сеанс текущего пользователя.
Я прекрасно осознаю всю экзотичность ситуации, но если вдруг кому-то из читателей потребуется, можно осуществить возврат значка компьютера на рабочий стол и удаленно, подключившись к машине в режиме удаленного редактирования системного реестра. Процедура такова:
- На удаленном компьютере (том, с которого производится подключение) нажмите комбинацию WIN + R, введите в строку запуска команду regedit и нажмите кнопку «ОК»
- В меню «Файл» нас интересует возможность подключения сетевого реестра»
- Введите в открывшемся окне имя компьютера к которому подключаетесь и нажмите «ОК»
- Найдите в ветке «HKEY_CURRENT_USER Software Microsoft Windows CurrentVersion Explorer Advanced» параметр «HideIcons «. Если его не окажется, сделайте мышкой правый клик и создайте DWORD-параметр с таким именем
- В качестве значения параметра укажите «0»
После перезагрузки значок «Этот компьютер» будет там где ему и положено, на рабочем столе пользователя.
Источник: http://dontfear.ru/kak-vernut-znachok-kompyutera-na-rabochiy-stol-windows-10/
⬇️ SOS: с рабочего стола исчезли нужные ярлыки и значки области уведомлений. Ищем пропажу
Источник: http://compmastera.com/windows-7-8-10/ischezli-yarlyki-i-znachki-so-stola/
Как восстановить рабочий стол
Отсутствие ярлыков на рабочем столе при включении компьютера доставляет массу неудобств пользователям ПК, а особенно новичкам. Рассмотрим, как восстановить рабочий стол в Windows 7.
1
Воспользуйтесь самым простым способом, при условии, что панель задач не пропала из трея – восстановите значки, иконки и папки непосредственного с рабочего стола. Щелкните в любом месте правой мышкой и в открывшемся окошке активируйте пункт «Вид» → «Отображать значки рабочего стола».
2
Если на рабочий стол вернулись не все ярлычки, установленные программами, то восстановите их через «Пуск» → «Все программы». Найдите в списке нужное приложение, к примеру, Skype. Выделите файл с иконкой и кликните по нему правой мышкой. Далее в открывшемся окошке выберете «Отправить» → «Рабочий стол».
3
Чтобы восстановить совершенно пустой рабочий стол, допустим, после системного сбоя или вирусной атаки обратитесь к процессу: «explorer.exe» через «Диспетчер задач». Именно explorer отвечает за состояние рабочего стола на компьютере. Запустите окошко «Диспетчер задач» с помощью клавиатурной комбинации клавиш: «Ctrl» + «Alt» + «Delete».
4
Если на вкладочке «Процессы» вы не найдете explorer.exe, то создайте новый. Нажмите «Файл» → «Новая задача», пропишите в строку имя «explorer» с маленькой буквы без кавычек и точек. Кликните «Ok» — рабочий стол восстановится.
Важно! Любые изменения на рабочем столе без участия пользователя могут указывать на незащищенность ПК от вредоносных программ. Позаботьтесь о своевременной установке антивируса, а как скачать антивирус бесплатно – читайте здесь.
Источник: http://SovetClub.ru/kak-vosstanovit-rabochij-stol
Пропали значки с рабочего стола Windows 10: причины, способы борьбы с проблемой
Пользователь Windows 10 может столкнуться с ситуацией, когда без каких-либо действий с его стороны с рабочего стола начнут удаляться значки. Чтобы избавиться от этой проблемы, нужно узнать, по какой причине она могла появиться.
Почему иконки стираются самостоятельно
К основным причинам исчезновения значков можно отнести баг системы или заражение вирусами. В первом случае необходимо проверить некоторые системные настройки, во втором — избавиться от вируса, а после вернуть иконки на рабочий стол вручную.
Также причиной возникновения проблемы могут стать:
- некорректная установка обновлений;
- активированный «Режим планшета»;
- некорректное отключение второго монитора;
- отключившийся процесс Explorer.
Если проблема возникла после установки обновлений, вероятнее всего, они были загружены или внесены с ошибками, вызвавшими удаление значков. Проверьте системные настройки и заново добавьте иконки.
Как вернуть значки на рабочий стол
Если вы не знаете, по какой причине иконки пропали в вашем случае, то выполните все нижеописанные инструкции поочерёдно.
Удаление вирусов
Перед тем, как приступать к проверке и изменению настроек, нужно убедиться в том, что компьютер не содержит вирусов. Некоторые вредоносные программы способны удалять и блокировать значки рабочего стола. Запустите установленный на вашем компьютере антивирус и проведите полное сканирование. Удалите найденные вирусы.
Просканируйте компьютер на наличие вирусов и удалите найденные
Активация отображения значков
Проверьте, разрешено ли в системе отображение иконок на рабочем столе:
- Кликните правой клавишей мыши по пустому месту рабочего стола.
- Разверните вкладку «Вид».
- Убедитесь в том, что функция «Отображать значки рабочего стола» активирована. Если галочка не стоит, поставьте её, иконки должны появиться. Если галочка уже стоит, то уберите её, а потом снова поставьте, возможно, перезагрузка поможет. Активируйте функцию «Отображать значки рабочего стола», кликнув правой кнопкой мыши по рабочему столу и развернув вкладку «Вид»
Видео: как добавить на рабочий стол значок «Мой компьютер» в Windows 10
Создание нового элемента
Можно попробовать создать любой новый элемент. В некоторых случаях после этого сразу же появляются все скрытые иконки.
- Кликните правой клавишей мыши по пустому месту рабочего стола.
- Разверните вкладку «Создать».
- Выберите любой элемент, например, папку. Если папка появилась, а другие значки — нет, то этот способ не сработал, переходите к следующему.
Попробуйте создать любой элемент на рабочем столе
Деактивация «Режима планшета»
Активация «Режима планшета» также может привести к пропаже иконок. Чтобы его отключить, выполните следующее:
- Раскройте параметры компьютера.
Откройте параметры компьютера
- Выберите раздел «Система».
Откройте раздел «Система»
- Перегоните ползунок во вкладке «Режим планшета» так, чтобы функция была отключена. Если режим и так отключён, то включите его, а после снова выключите. Возможно, перезагрузка поможет.
Видео: как отключить «Режим планшета» в Windows 10
Решение для двух мониторов
Если проблема появилась при подключении или отключении второго монитора, то нужно изменить настройки экрана:
- Кликните по пустому месту рабочего стола правой кнопкой мыши и выберите пункт «Параметры экрана».
Откройте пункт «Параметры экрана»
- Попробуйте отключить второй монитор, включить его, изменить параметры отображения и разрешения. Измените все возможные параметры, а потом верните их на исходные значения. Возможно, это поможет устранить проблему.
Измените параметры двух экранов, а затем верните их на исходные значения
Запуск процесса Explorer
Explorer.exe отвечает за работу «Проводника», от которого зависит, будут ли иконки рабочего стола отображаться корректно. Процесс может выключиться из-за некоторых ошибок в системе, но его можно запустить вручную:
- Откройте «Диспетчер задач».
Откройте «Диспетчер задач»
- Разверните вкладку «Файл» и перейдите к запуску новой задачи.
Запустите новую задачу через вкладку «Файл»
- Пропишите «explorer» и подтвердите действие. Готово, процесс будет запущен, иконки должны вернуться.
Запустите процесс Explorerдля возвращения иконок на рабочий стол
- Найдите процесс в общем списке задач, если он был запущен, и остановите его, а после выполните вышеописанные три пункта, чтобы заново его запустить.
Перезапустите «Проводник», если он был до этого запущен
Ручное добавление иконок
Если иконки исчезли и не появились после выполнения вышеприведённых инструкций, то нужно добавить их вручную. Для этого перемещайте ярлыки на рабочий стол или пользуйтесь функцией «Создать», вызываемой щелчком правой клавишей мыши по пустому месту рабочего стола.
Добавляйте иконки на рабочий стол через вкладку «Создать»
Удаление обновлений
Если проблема с рабочим столом появилась после установки системных обновлений, их стоит удалить, выполнив следующие действия:
- Выберите раздел «Программы и компоненты» в «Панели управления».
Перейдите к разделу «Программы и компоненты»
- Перейдите к списку обновлений, нажав на кнопку «Просмотр установленных обновлений».
Кликните по кнопке «Просмотр установленных обновлений»
- Выберите обновления, которые, по вашему мнению, нанесли вред компьютеру. Кликните по кнопке «Удалить» и подтвердите действие. После перезагрузки системы изменения вступят в силу.
Выберите и удалите обновления, которые могли нанести вред вашему компьютеру
Видео: как удалить обновление в Windows 10
Настройка реестра
Возможно, что были изменены или повреждены параметры реестра. Чтобы проверить и восстановить их, достаточно выполнить следующие действия:
- Зажмите комбинацию Win + R, в открывшемся окошке пропишите команду regedit.
Выполните команду regedit
- Перейдите по пути HKEY_LOCAL_MACHINESOFTWAREMicrosoftWindows NTCurrentVersionWinlogon. Проверьте следующие параметры:
- Shell — должно быть значение explorer.exe;
- Userinit — должно быть значение C:Windowssystem32userinit.exe.Откройте раздел HKEY_LOCAL_MACHINESOFTWAREMicrosoftWindows NTCurrentVersionWinlogon
- Пройдите путь: HKEY_LOCAL_MACHINESOFTWAREMicrosoftWindows NTCurrentVersionImage File Execution Options. Если здесь вы обнаружите подраздел explorer.exe или iexplorer.exe, удалите его.
- Перезагрузите компьютер, чтобы изменения вступили в силу.
Что делать, если ничего не помогло
Если ни один из вышеописанных способ не помог вам устранить проблему, то остаётся один выход — переустановка системы или её восстановление. Второй вариант возможен, если имеется заранее созданная резервная копия системы. Иногда она создаётся автоматически, поэтому не стоит отчаиваться, если не создавали копию самостоятельно.
Восстановление системы
По умолчанию точки восстановления создаются системой автоматически, поэтому, скорее всего, у вас будет возможность откатить Windows до того состояния, когда всё работало стабильно:
- Найдите через поисковую строку меню «Пуск» раздел «Восстановление».
Откройте раздел «Восстановление»
- Выберите пункт «Запуск восстановления системы».
Откройте раздел «Запуск восстановления системы»
- Выберите одну из доступных копий и закончите процесс. После отката системы проблемы с рабочим столом должны пропасть.
Выберите точку восстановления и закончите восстановление
Видео: как восстановить систему в Windows 10
Пропали значки из «Панели задач»
Значки «Панели задач» находятся в правом нижнем углу экрана. Обычно это иконки батареи, сети, звука, антивируса, Bluetooth и других сервисов, часто используемых пользователем. Если с «Панели задач» пропали некоторые значки, то нужно сначала проверить её параметры, а потом добавить исчезнувшие иконки вручную.
Проверка настроек «Панели задач»
- Кликните по «Панели задач» (чёрная полоса внизу экрана) правой клавишей мыши и выберите «Параметры панели задач».
Откройте параметры «Панели задач»
- Убедитесь, что все нужные вам функции включены. Главное, чтобы была активна сама «Панель задач».
Проверьте настройки «Панели задач» и включите все нужные вам функции
Добавление значков на «Панель задач»
Чтобы добавить любой значок на «Панель задач», нужно найти файл в формате .exe или ярлык, запускающий нужную программу, и закрепить его. Иконка появится в нижнем левом углу экрана.
Закрепите программу на «Панели задач», чтобы добавить её иконку в нижний левый угол экрана
Если с рабочего стола пропадают значки, нужно удалить вирусы, проверить параметры и настройки экрана, перезапустить процесс Explorer или восстановить систему. Если пропадают иконки с «Панели задач», то нужно проверить соответствующие настройки и вручную добавить утерянные значки.
Источник: http://pcpro100.info/propali-znachki-s-rabochego-stola-windows-10/
Что делать если пропали иконки с рабочего стола windows 7? Лучшие методы устранения данной проблемы
Приветствую всех читателей моего блога и это снова Тришкин Денис.
Некоторые пользователи компьютера могут встретиться с ситуацией, когда они включили устройство и увидели, что пропали иконки с рабочего стола Windows 7. Если у вас такая ситуация, не стоит сразу паниковать и тут же переустанавливать операционку.
Существует масса причин, из-за которых подобное могло произойти. Так, например, в офисе нередко это становится просто розыгрышем со стороны сотрудников. Или же подобное является результатом вируса.
В любом случае ситуация поправима, поэтому не стоит сразу впадать в панику и думать о покупке нового оборудования.
Решение( к содержанию ↑ )
Существует масса вариантов, помогающих справиться с данной проблемой. Что делать, зависит от причин появления неисправности. Далее я постараюсь рассказать о всех возможных вариантах решения.
Итак, как вернуть без особых усилий значки на рабочий стол? Для начала можно просто перезапустить систему. Ведь какой бы она не была надежной, все же могут происходить процессы, влияющие на работоспособность компьютера и программ в целом.
Если это не помогло, на пустом месте монитора нажать правой кнопкой, выбрать «Вид», а затем строку «Отображать значки рабочего стола». Все должно вернуться на свои места. Для уверенности можно закрепить иконки. Тогда они буду расположены в нужном порядке и месте.
В случае, когда и это не привело к успеху, устанавливаем антивирус (если его нет), обновляем базы и проверяем систему. Нередко именно вредоносное ПО становится причиной беспорядка.
Но иногда все вышеописанное может ни к чему не привести. В этом варианте придется делать более сложные манипуляции:
-
Нажимаем сочетание «Ctrl+Alt+Del» и отправляемся в «Диспетчер задач».
-
Нас интересует вкладка «Приложения», где нужна «Новая задача».
-
Затем выбираем в диалоговом окне «Explorer.exe» и подтверждаем действия кнопкой «Ок».
Тем самым мы возвращаем активный рабочий стол. Подобного рода ошибки возникают из-за перегрузки оборудования. Этот способ помогает и когда картинки исчезают, а надписи остаются.
Если и это не помогает, возможно стоит задуматься о том, что произошла серьезная ошибка. Чтобы ее исправить, стоит прибегнуть к работе «Восстановления системы». Для этого:
-
Отправляемся в «Пуск», а затем в «Панель управления».
-
Выбираем «Восстановление» и «Запуск…».
-
После выбираем дату, когда у вас еще все было нормально.
-
Стартуем процесс.
Спустя какое-то время все должно вернуться на свои места.
Более подробно о восстановлении системы вы можете прочитать в этой статье
Этот вариант подходит для пользователей, которые имеют установочный диск с операционной системой. С него можно взять работоспособный файл «Explorer.exe» и заменить им тот, который используется Windows.
Для этого нужно сделать несколько движений:
-
Перезагружаем компьютер и с помощью кнопки «F8» заходим в «Безопасный режим».
Вставляем переносное устройство с ОС.
Заходим в «Компьютер» и нажимаем правой кнопкой на диске или флешке. Выбираем «Открыть».
Заходим в папку «I386» и ищем файл с названием «Explorer.ex_». Копируем его.
Отправляемся на системный диск, заходим в Windows и вставляем.
Удаляем старый файл, а у нового меняем расширение с «*.ex_» на «*.exe».
Перезагружаемся и радуемся полностью рабочей системе.
Если иконки для рабочего стола так и не появились, пора исправлять реестр, так как проблемы могли появиться из-за наличия ошибок в нем. Делаем несколько движений:
-
Заходим в «Выполнить» через «Win+R» или «Пуск», пишем «regedit».
-
Затем нам нужен каталог «HKEY_LOCAL_MACHINE», «SOFTWARE» и «Microsoft».
-
Далее переходим в «WindowsNT» и «CurrentVersion», где находим «Image File Execution Options».
-
Ищем файл «explorer.exe» и удаляем его. Иногда вначале у него есть приставка «i».
увеличить
-
После возвращаемся на один каталог назад, где заходим в «Winlogon».
-
Нам нужен «Shell», в котором опять же находим файл, отвечающий за рабочий стол. Если его нет – создаем.
увеличить
-
Перезагружаемся.
Дополнительная информация( к содержанию ↑ )
Кроме восстановления значков, иногда появляется необходимость просто поменять иконки, ведь они могут не подходить к общей теме или попросту надоели. Для этого заходим в «Панель управления», где выбираем «Персонализация». В левой части меню вы сможете найти нужную строку.
Кстати, иногда некоторые пользователи (опять же в качестве розыгрыша) изменяют иконки просто на прозрачные. Из-за этого подпись остается, а самой картинки нет. Поэтому сперва стоит попробовать восстановить все простым способом, а только потом прибегать к сложным.
В самом Windows есть ограниченное количество файлов, с расширением «*.ico». Эту ситуацию можно исправить, просто скачав иконки с проверенных ресурсов. Это поможет максимально детально настроить свою оболочку, чтобы каждый элемент смотрелся гармонично.
Такие рисунки создаются в специальных программах. По факту они представляют собой несложные графические редакторы. Самой популярной программой для иконок на сегодняшний день считается iconion. В ней предусмотрены известные эффекты, позволяющие создавать те картинки, которые подойдут именно вам.
Если говорить о значках на рабочем столе, важно также упомянуть и о двигающейся панели. Она позволяет создать эффект всплывающих иконок. Для этого предусмотрена специальная программа RocketDock.
Устанавливаете ее, пользуясь подсказками, выставляете все, как будет удобно.
В результате у вас появится панель, на которой можно расположить все необходимые значки, освобождая пространство на мониторе.
увеличить
Что ж, как видно, причин исчезновения иконок с рабочего стола много – начиная от розыгрышей, и заканчивая серьезными проблемами с системой. Несмотря на это существует масса способов справится с любыми неприятностями.
Кроме того, можно и улучшить внешний вид своей операционки, поменяв желаемые маленькие картинки. Для этого предусмотрены специальные инструменты и программы.
Надеюсь, вам помогла моя статья. Подписывайтесь, чтобы всегда знать полезную информацию о своем компьютере.
Источник: http://windwix.ru/propali-ikonki-s-rabochego-stola-windows-7/
Как вернуть значок Компьютер на рабочий стол?
Если на вашем рабочем столе ПК отсутствует ярлык «Компьютер» или его случайно удалили, то восстановить его отображение не составит никакого труда. Процесс добавления ярлыка практически идентичен во всех версиях операционных систем Windows…
Как восстановить ярлык Компьютер?
Рассмотрим ход действий на примере остающийся популярной Windows Seven (7). Для того чтобы добавить значок «Компьютер» на рабочий стол перейдём в настройки экрана. Кликаем правой кнопкой мышки в свободном месте рабочего стола и выбираем пункт «Персонализация».
В появившемся окне найдём пункт «Изменение значков рабочего стола». После выставим галочку на против соответствующего пункта, жмём «ОК» и видим добавленный ярлык.
Примечание! Стоит оговорится, что в младших версиях Windows 7 (Начальная и Базовая) отсутствует панель «Персонализация», в связи с ограничениями разработчиков. Настройку значков рабочего стола в этих версиях можно найти через «Панель управления».
Ещё проще…
Также можно поступить ещё проще, кликаем по кнопке «меню Пуск» и правой кнопкой мышки жмём по пункту «Компьютер». В контекстном меню выберите «Отображать на рабочем столе» (этот вариант доступен во всех версиях Windows 7, правда в ОС Windows 8 кнопка «Пуск» отсутствует, если требуется то её можно вернуть).
P.S
Вот такими несложными способами можно вернуть отображение ярлыка «Компьютер». И помните, если даже данный значок отсутствует – всегда можно воспользоваться сочетанием клавиш Win + E (для открытия компьютера).
оставить комментарий
Источник: https://wd-x.ru/restore-the-computer-icon/
Как вернуть отображение иконок на Рабочем столе и на Панели быстрого запуска (Windows 7)
Источник: http://www.mihaniko.ru/Index/Reset_icon.html
Как восстановить ярлыки на рабочем столе в Windows 7, 8
После запуска системы, пропали значки с рабочего стола Windows 7, 8, довольна частая ситуация. В зависимости от ситуации ярлыки исчезают частично или полностью. Способы решения проблем многогранны. Вы можете наблюдать такие ситуации:
- Некоторые ярлыки исчезли с рабочего стола, а остальные на месте.
- Пропали все значки, но Вы видите панель задач.
- Не отображаются значки и остальные элементы (видно только фон рабочего стола или черный экран).
В первом случае пропадают в основном системные значки, такие как, корзина, мой компьютер и другие, ознакомьтесь подробнее с восстановлением системных ярлыков для «корзины» здесь, для «мой компьютер» здесь. Все иные случаи исчезновения значков можно отнести к настройкам отображения ярлыков и проблемам с запуском файла графического интерфейса.
Включение отображения ярлыков рабочего стола
Если на рабочем столе пропали все ярлыки, но отображается и функционирует панель задач, проверьте наличие значков в папке пользователя Desktop. Запустите «мой компьютер» из пуска или с панели задач. Слева выберите «рабочий стол», если там все значки, тогда проблема исчерпана.
Щелкните правой кнопкой (где нет значков) на рабочем столе, в меню курсор наведите на «вид», выберите опцию отображения значков рабочего стола, чтобы они снова появились. Товарищи с Microsoft придумали такую хитрую идею очищения рабочего стола.
Если в каталоге Desktop нет ярлыков и опция отображения включена, тогда значки были перемещены или удалены, вследствие действий пользователя, вирусной атаки. Первый вариант маловероятен, хотя второй встречается чаще. Сделайте восстановление системы, просканируйте ПК на наличие вирусов, чтобы не было такой ситуации в будущем.
Устранение проблем с файлом Explorer.exe
За отображение рабочего стола, панели задач, пуска отвечает файл explorer.exe, который находится в папке Windows. Если после запуска ПК у Вас пропал рабочий стол Windows 7, 8 значит, файл графического интерфейса не запустился с системой. Вероятнее всего наблюдается действие вируса. Для устранения проблем выполните одно или комплекс действий ниже.
1. Вы сами можете в ручную заставить работать процесс explorer.exe. Вызовите диспетчер задач Виндовс, нажмите «файл» в верхнем меню, далее «новая задача (выполнить)». В поле ввода введите explorer.exe, нажмите OK.
Так Вы сможете восстановить рабочий стол Windows 7, 8 в рамках данной сессии для удобного устранения проблем.
После ручного запуска графического интерфейса, просканируйте ОС антивирусной программой с последним обновлением баз.
Примечание: не редко вредоносная программа блокирует диспетчер задач. В результате будет уведомление «диспетчер задач отключен администратором».
2. Не запуская explorer вручную, Вы можете запуститься в безопасном режиме. Если рабочий стол подгрузится полностью, значит, что-то мешает ему нормально функционировать. Просканируйте Windows антивирусным ПО.
3. Файл графического интерфейса запускается автоматически через соответствующую ветку реестра. Когда система заражается вирусом определенного типа, тогда в реестре за место значения explorer.exe прописывается путь к исполняемому файлу вирусного ПО (часто располагается в папке temp). Если на рабочем столе пропали ярлыки Windows 7, 8 проделайте действия ниже.
Вам потребуется открыть реестр Windows 7, 8 и перейти в раздел Winlogon (полный путь смотри на изображении ниже).
В правой стороне реестра, обратите внимание на параметр Shell, там должно быть задано значение explorer.exe.
Если там будет прописан путь к исполняемому файлу вируса, дважды кликните Shell, в поле «значение» удалите лишнее и пропишите explorer.exe. Далее нажмите OK, но не торопитесь закрывать реестр.
Вирус может пустить корни глубоко в реестр. Выделите название исполнительного файла вредоносного ПО и скопируйте его. Нажмите Ctrl + F, в поле «найти» вставьте скопированное название. Отметьте все параметры флажками (смотрите скрин), затем нажмите «найти далее». Если обнаружится название вируса, исправьте его везде. Закройте окна реестра, перезагрузите компьютер.
4. Иногда explorer.exe модифицируется или повреждается, чтобы восстановить рабочий стол на windows 7, 8 и графический интерфейс поможет команда (cmd) проверки системных файлов. Вам необходимо запустить cmd с правами администратора, ввести команду:
sfc /scannow
Далее нажмите Enter, дождитесь окончания процедуры. Перезагрузите компьютер через cmd или обычным методом.
5. Выполните восстановление системы. Самый популярный инструмент решения проблем в Windows, но не всегда. В трудных ситуациях может быть отключен и никак Вам не помочь.
Теперь Вы знаете, почему пропали значки с рабочего стола Windows 7, 8, и как их восстановить. В первую очередь рекомендуется проверить настройку скрытия ярлыков. В противном случае воспользуйтесь способами для решения проблемы с загрузкой графического интерфейса, как правило, методы работают комплексно.
Источник: http://a0x.ru/kak-vosstanovit-yarlyki-na-rabochem-st/
__________________________________________| Недавно с панели быстрого запуска отвалилась стандартная иконка с ярлыка почтового клиента Thunderbird. Почему это произошло, выяснять не стал, возможно из-за магнитных бурь на солнце или ещё из-за чего нибудь. Сначала продублировал ярлык на рабочий стол и попробовал заменить иконку через свойства ярлыка. Но ничего не помогло, иконка прекрасно менялась на любые другие, но при установке стандартной Thunderbird, принимала внешний вид чистого листка с окошком посерёдке. После чего начал искать в инэте самые простые способы восстановление иконок на рабочем столе. Способов там полно, вплоть до установки сторонней программы, которая занимается восстановлением внешнего вида иконок. Но вариант с вводом команды ie4uinit.exe -ClearIconCache в окно Выполнить, понравился больше всего, так как нет необходимости устанавливать какие то программы ибо всё лечение производится средствами самой Виндовс. Жмём на клавиатуре комбинацию клавиш Win+R, появится окно Выполнить, вводим команду ie4uinit.exe -ClearIconCache и жмём ОК. На первый взгляд ничего интересного не произошло, иконки по прежнему корявые. Возможно надо было перезагрузить Explorer или саму Windows. Но я попробовал снова изменить внешний вид иконки через свойства ярлыка. Нажимаем правой кнопкой мыши на иконке, выбираем Свойства. Затем Сменить значок. В появившемся окошке выбрал первую попавшуюся иконку, нажал ОК, затем Применить. В этом плане ничего нового, всё как и раньше, ярлык прекрасно принял форму конверта. Проделываем всё тоже самое, но на этот раз, среди миниатюр выбираем значок Thunderbird. В результате ярлык принял долгожданный внешний вид птички. Изъял корявую иконку из панели быстрого запуска и перенёс туда иконку с рабочего стола. В общем иконки после команды очистки кэша иконок, не изменили своего внешнего вида сразу. По прежнему так же коряво отображался сам сетап в папке C:Program FilesMozilla Thunderbird hunderbird.exe. Но со временем я заглянул туда и иконка сетапа приняла внешний вид птички. Так что возможно не нужно возиться с подменой иконок в свойствах ярлыка, а всего лишь перезагрузить Windows после исполнения команды ie4uinit. exe -ClearIconCache. Послесловие 1Спустя год, отвалились иконки папок на рабочем столе. Они как бы приняли вид белого листка, а если в папке было содержимое, то оно виднелось из под этого листочка. Эта комманда уже не помогла устранить сей дефект, а вот чистка системы вот этой программой Auslogics BoostSpeed, вернула прежний вид у всех папок на рабочем столе. |
novpedkolledg2.ru
Восстанавливаем ярлыки на рабочем столе на Kak-Legko.ru
Как правило, на нашем письменном столе мы располагаем наиболее часто используемые документы, телефон, и другие принадлежности. Так же и при работе с компьютером — для удобства открытия наиболее часто используемых программ, ярлыки, иконки и значки находятся на рабочем столе. Они облегчают нам жизнь, избавляя от необходимости рыться в дисковых каталогах в поисках нужной программы. Наши действия, порой, доведены до автоматизма и страшно представить, что делать, когда значки для рабочего стола вдруг исчезнут. К сожалению, такое действительно случается. Главное в этой ситуации — не поддаваться панике, а выполнить ряд простых действий.
Инструкция:
- Для начала, рассмотрим вариант, когда вы сами случайно удалили один или несколько ярлыков. Выполните щелчок правой клавишей мыши по пустому пространству на рабочем столе. Так как он и так пустой, промахнуться будет сложно. Из появившегося меню выберите команду «Отменить удаление». Если было удалено сразу несколько значков, то откройте «Корзину», выберите нужные иконки и, после щелчка правой кнопкой мыши по одному из них, из контекстного меню выберите команду «Восстановить» (естественно, это возможно только в том случае, если «Корзина» еще не была очищена).Если пропала стандартная иконка Рабочего стола («Сетевое окружение», «Мои документы», «Мой компьютер») и в «Корзине» их нет — в меню, после клика по пустой области, выбираем команду «Свойства». В появившемся окне находим раздел «Рабочий стол» и нажимаем: «Настройка рабочего стола» — «Общие», отмечаем необходимые для рабочего стола значки и нажимаем «ОК».
- Если первый метод не принес результатов, значит проблема глубже или вы стали объектом чьей-то шутки. Возможно, вам изменили настройки рабочего стола. Для возвращения к первоначальному виду снова кликаем мышью по пустому пространству, выбираем пункты меню — «Упорядочить значки» — «Отображать значки рабочего стола». Если галочки напротив этого пункта нет — ставим.
- Не помог второй метод и ярлыки не появились? Не отчаивайтесь. Мог произойти сбой в процессе explorer.exe, отвечающем еще и за значки для рабочего стола. Все, что требуется — запустить его снова. Для этого одновременно нажмите на клавиатуре клавиши «Ctrl», «Delete» и «Alt». В появившемся окне нас интересует вкладка «Приложения». Нажимаем кнопку «Новая задача», вводим explorer.exe в строку «Открыть» и нажимаем «ОК». Возможно, возникнет необходимость в перезагрузке компьютера.
- Но как восстановить значки на рабочем столе, если исчезла панель задач и кнопка «Пуск»? Такое часто происходит после установки вредоносного ПО (заражения вирусом) и исправляется через реестр. Естественно, выполнять следующие действия нужно только после удаления вируса. Итак, снова нажмите «Alt»+«Ctrl»+«Delete», для вызова «Диспетчера задач Windows», и выполните 3-й пункт до появления окошка со строкой «Открыть». В поле печатаем regedit и подтверждаем команду (Enter). В новом окне «Редактор реестра», перемещаемся по папкам (верно они называются — Ключи), пока не найдем «HKEY_LOCAL_MACHINE». В данной папке выбираем: «SOFTWARE» — «Microsoft» — «WindowsNT» — «CurrentVersion» и последний ключ — «Image File Execution Options». Если в этой папке находятся разделы «explorer.exe» или «iexplorer.exe» — удаляем. Продолжая перемещаться по ключам реестра, выбираем папку «Winlogon». Находим строку «Shell» в строке справа и смотрим на самый крайний правый столбец. Если там написано что-то кроме «explorer.exe», нажимаем правой кнопкой мыши по этой строке, выбираем пункт «Изменить» и стираем лишнее в строке «Значение».
- Перезагружаем компьютер и любуемся результатом.
Похожие инструкции
Почистить компьютер
Любая вещь рано или поздно нуждается в очистке, поскольку даже если она не пачкается, пыль, которая есть в...
Разница между ноутбуком и нетбуком
В современном мире уже никто не может обойтись без компьютера. Те, кто очень связан с этим устройством, давно...
Как подключить Wi-Fi
Технология беспроводной передачи данных, известная в широком обиходе, как Wi-Fi, появилась в открытом доступе...
Проверить порт
Открытый порт на Вашем компьютере может стать причиной проникновения различных вирусов и опасного...
kak-legko.ru
Как восстановить значки на рабочем столе
Привет всем читателям блога moikomputer.ru
Иногда случается по ошибке или по другим непонятным нам причинам пропадают специальные иконки рабочего стола такие как: Корзина и Мой компьютер и вы не знаете, как вернуть исчезнувшие значки обратно?
То из этой статьи вы научитесь это делать самостоятельно всего в несколько кликов мыши. (данное руководство применимо для Windows 7, 8, 10.)
На самом деле специальных иконок больше двух если быть точнее их всего пять. Но основная масса использует так сказать горячие папки Корзина и Компьютер, намного реже папку Панель управления, Файлы пользователя и Сеть.
Как бы там не было какую вы не использовали папку из этих пяти восстанавливаются они все очень легко и просто смотрите сами как это можно сделать.
Восстанавливаем значки на рабочем столе Windows 7, 8
1. Для этого производим клик ПКМ по свободному пространству рабочего стола.
2. Появившемся окне контекстного меню выбираем пункт, Персонализация.

3. В следующем окне кликаем по пункту, Изменение значков рабочего стола.

4. Здесь нужно проставить галочки для тех папок, которые вам будут нужны для отображения на рабочем столе. После чего нажать кнопки Применить и ОК.
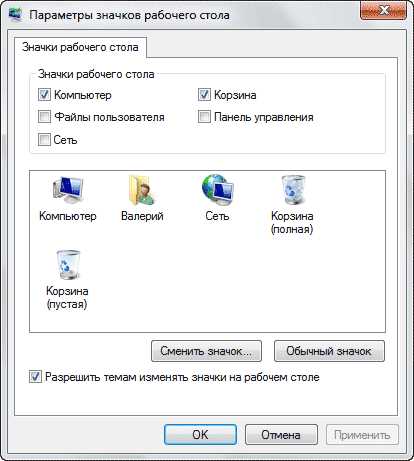
Есть возможность смены значка, чтобы это сделать в параметрах значков раб. стола возьмем любой значок, к примеру, это будет Сеть, нажимаем на него после на Сменить значок. Выбираем из появившегося каталога понравившийся, не забыв кликнуть по кнопке ОК подтверждая свой выбор.
Восстанавливаем значки на рабочем столе Windows 10
Кликаем ПКМ по пустому месту рабочего стола ⇒ вкладка Персонализация ⇒ Темы ⇒ Параметры значков рабочего стола. Ситуация по восстановлению аналогичная с Windows 7.

Более подробно об этом я уже писал в статье Как в Windows 10 добавить мой компьютер на рабочий стол, на этом сегодня с вами прощаюсь всем пока до следующей статьи на блоге!
Валерий Семенов, moikomputer.ru
moikomputer.ru
Быстрое восстановление ярлыков на рабочем столе
 Если вы столкнулись с проблемой восстановления ярлыков на рабочем столе, то данная статья поможет вам в этом вопросе и если следовать её инструкциям, то можно быстро решить данную проблему.
Если вы столкнулись с проблемой восстановления ярлыков на рабочем столе, то данная статья поможет вам в этом вопросе и если следовать её инструкциям, то можно быстро решить данную проблему.
Приблизительно данная проблема выглядит так: “Я скачал три программы из Интернета и решил проверить их в действии. Но после установки второй программы вдруг все ярлыки на рабочем столе и в меню Пуск поменяли свои значки на значок белого чистого листа. Ярлыки перестали работать – приложения не запускаются. Как восстановить работоспособность ярлыков на рабочем столе?”.
Давайте попробуем, как можно детальней разобраться в возможных способах восстановления ярлыков.
Восстанавливаем работу ярлыков на рабочем столе
Существует 2 основных способа восстановления действия ярлыков:
- Автоматический, с помощью специальной программы.
- Ручным способом через реестр компьютера.
Автоматический метод восстановления ярлыков
Бесплатная утилита Unassociate File Types создана специально для восстановления значений системного реестра и вместе с этим восстановление действия ярлыков.
- Для этого скачиваем программу Unassociate File Types и запускаем её.
- После этого в окне утилиты нужно найти «.lnk» — выделить его и нажать «Remove file association (User)«
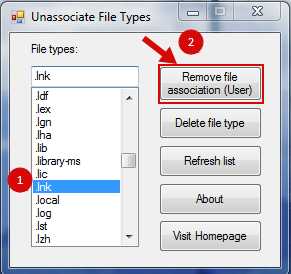
Теперь нужно обязательно выполнить перезагрузку компьютера. После чего, проблема должна решиться.
Восстанавливаем работу ярлыков на рабочем столе ручной режим
Чтобы ярлыки корректно отображались, в их свойствах закрепляются определенные файлы специального типа. Если у вас вместо красивой иконки ярлыка отображается значок чистого листа, то значит те самые файлы специального типа испорчены. С помощью этой инструкции Вы должны обязательно справиться с возникшей проблемой.
- Нажмите комбинацию клавиш “Win+R”, затем в строке ввода команд наберите “regedit” и нажмите Enter (или «Ок«).

- В открывшемся окошке пройдитесь по дереву реестра: HKEY_CURRENT_USER -> SOFTWARE -> Microsoft -> Windows -> CurrentVersion -> Explorer -> FileExts -> .lnk.
- Вызовите контекстное меню, нажав правой кнопкой мыши по разделу UserChoice (если имеется). В открывшемся меню выберите пункт “Удалить”. Подтвердите свое намерение, нажав на кнопку “Да”. Закройте окно Системного Реестра.
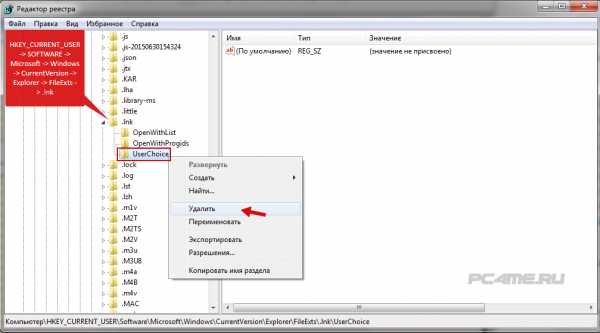
- Перезагрузить компьютер.
Перезапуск рабочего стола с помощью диспетчера задач
Если после действий по восстановления ярлыков рабочего стола, Вам будет быстрей перезапустить рабочий стол с помощью диспетчера задач, то можете попробовать выполнить это воспользовавшись подробным описанием процесса.
Для того, что бы перезапустить рабочий стол прочитайте внимательно инструкцию до конца и скопируйте в буфер explorer.exe (который нужно будет запустить новой задачей в диспетчере), так после выключения процесса рабочий стол и эта инструкция с браузером будет недоступна
Для того, чтобы внесенные изменения восстановления ярлыков вступили в силу без перезапуска компьютера, а через перезапуск рабочего стола, нажмите комбинацию клавиш “Ctrl+Alt+delete” — откроется главное окно Диспетчера задач. Перейдите на вкладку Процессы -> найдите среди списка процессов “explorer.exe” –> выберите его и правой кнопкой мыши на завершение процесса (или выделив его, остановить с помощью кнопки “Завершить процесс” расположенной ниже) — после чего исчезнет рабочий стол вместе с ярлыками.

- Далее в том же окошке Диспетчера задач «» -> кликните по кнопке файл, выберите “Новая задача”
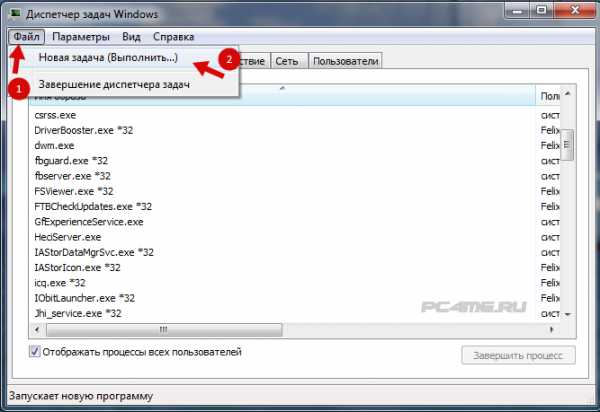
- Теперь введите команду “explorer.exe” -> кликните по кнопке “ОК”. Тем самым мы включили рабочий стол.

pc4me.ru
Как вернуть "Рабочий стол" на рабочий стол? Как вернуть прежний "Рабочий стол"
Самое первое, что мы видим после включения компьютера, рабочий стол с расположенными на нем иконками различных программ и документов. Это совершенно обычный вид на экране монитора, и потому он не задерживает на себе особого внимания. Однако в этот раз все иначе: вы жадно всматриваетесь в экран, пытаясь найти на нем привычную заставку с множеством ярлыков и... не находите. Рабочий стол пуст - он попросту исчез! Что делать?! В первую очередь не впадать в панику, все исправимо. Во вторую - попытаться вернуть "Рабочий стол" на рабочий стол одним из следующих способов, подробно описанных в статье.

Причины пропажи
Перед тем как предпринимать активные меры по устранению этой досадной проблемы, нужно выяснить ее причины. Их можно свести к двум основным - серьезная и несерьезная. В случае последнего варианта "пропажа" может быть результатом банальной шутки, которую провернул кто-то из ваших домашних. Тогда вернуть "Рабочий стол" на рабочий стол вашего компьютера очень легко. Найдите пустое место (сделать это будет несложно) и щелкните по нему правой кнопкой мыши. Откроется меню, в котором нас интересует пункт "Упорядочить значки" - жмем на него. В открывшемся списке отмечаем галочкой "Отображать значки рабочего стола". Ждем некоторое время (обычно не более 10 секунд) и радуемся полученному результату.
Если же попытка оказалась тщетной, то, вероятно, в ваш компьютер прокрался вирус. Он-то и украл ваш стол. Если причина в этом, то повозиться придется дольше, но не волнуйтесь - положение исправимо. Прежде чем пробовать описанные ниже способы, проверьте компьютер антивирусом (надеемся, он установлен у вас). В противном случае все труды могут оказаться напрасными. Если какое-то заражение было выявлено, удалите его. Теперь можно приступать к решению проблемы.
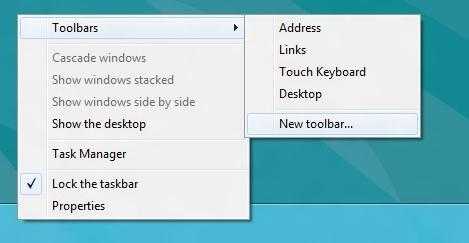
Способы возврата "Рабочего стола", «похищенного» вирусом
Как вернуть прежний "Рабочий стол", если он исчез в результате проделок вируса? Предлагаем некоторые методики, апробировать которые лучше в том порядке, в котором они описаны (пока нужный результат не будет получен).
Запускаем процесс Explorer
За корректное отображение рабочего стола отвечает системный файл explorer.exe. Его нам и нужно найти. Порядок действий:
- Удерживая комбинацию клавиш Ctrl+Alt+Del, вызываем "Диспетчер задач". Открываем вкладку "Приложения" и нажимаем кнопку "Новая задача".
- Появится окно по созданию новой задачи. Вводим название нашего файла в поле "Открыть" и жмем "Ок".
- Перезагружаем систему.
В результате проблема может быть решена или нет. Если вернуть "Рабочий стол" на рабочий стол компьютера не получилось, переходим к следующему методу.

Восстанавливаем систему
Второй способ решения проблемы:
- Аналогично описанным выше действиям создаем новую задачу и в соответствующем поле прописываем путь к интересующему нас документу: SystemRoot/System32/Restore/rstrui.exe. Жмем "Ок". Должно появиться окно по восстановлению системы.
- Выбираем пункт "Восстановить более раннее состояние рабочего стола", нажимаем "Далее".
- Выбираем день контрольной точки в календаре: тот, когда "Рабочий стол" был на месте (вчера, 3 дня назад и т. д.).
Должно вернуться нормальное состояние вашей системы. Если же оказалось, что контрольная точка отсутствует, то опция по ее созданию отключена. Переходим к следующему пункту.

Редактируем реестр
Вернуть иконки на рабочий стол можно путем редактирования реестра вашей компьютерной системы. Этим мы и займемся:
- Проделываем уже известные нам действия: открываем "Диспетчер задач" и создаем новую задачу во вкладке "Приложения". Команда будет такая - regedit. Нажимаем кнопку "Ок". Появится окно редактора реестра.
- Открываем папку HKEY_LOCAL_MACHINE, в которой находим раздел Image File Execution Options во внутренней папке CurrentVersion. Путь к ней лежит через папки Software/Microsoft/Windows. Здесь нам нужен раздел/файл explorer.exe. Если обнаружили таковой - удаляйте (щелкаем по значку правой кнопкой мыши и в открывшемся меню нажимаем "Удалить").
- Теперь переходим к другому разделу, также расположенному в папке Current Version. Называется он Winlogon. Один раз щелкаем по нему левой кнопкой мыши. Смотрим в левый столбец редактора - там должен быть параметр Shell.
- Открываем меню указанного параметра и выбираем пункт "Изменить". Откроется окно изменения строкового параметра, в котором должно быть прописано название файла explorer.exe. Если запись в поле отличается, то очищаем его и вписываем нужную нам строку. Нажимаем "Ок".
- Также нас интересует параметр Userinit. Открываем его. В поле должна быть запись C:\Windows\system32\userinit.exe. Все, что написано, помимо этой строки, удаляем.
Сохраняем изменения и перезагружаем компьютер. Система и рабочий стол должны вернуться в нормальное состояние. Если этого не произошло, можно попробовать другой способ.

Методы, требующие выхода в интернет
Как вернуть значки рабочего стола, а также отображаемую на нем панель управления, меню "Пуск" и прочие атрибуты, если перечисленные выше действия не помогли? За помощью можно обратиться к интернету.
Производим запуск reg-файла:
- Вызываем уже хорошо знакомый нам "Диспетчер задач" и создаем новое задание. Вписываем в поле адрес для вызова стандартного браузера Windows: C:\Program Files\Internet Explorer\iexplorer.exe. Нажимаем "Ок". Откроется окно браузера.
- В адресную строку вводим следующий адрес: kompsecret.ru/problem/puscproblem.html. Переходим по нему, нажав Enter.
- Нам нужен файл nodekstop.reg - запускаем его.
- Он должен внести требуемые изменения в реестр, даем согласие.
- Перезагружаем компьютер. Рабочий стол должен появиться.
Если и этот способ не помог вам вернуть "Рабочий стол" на рабочий стол Windows, то остался еще один вариант - его можно использовать как альтернативу предыдущему методу. Производим следующие шаги:
- Смотрим вышеописанные действия (восстановление рабочего стола с помощью Интернета) и повторяем первые два шага.
- Третий шаг - находим скрипт, который называется xp_teskbar_desktop_fixall.vbs. Запускаем его.
- Перезагружаем компьютер.
Надеемся, на этот раз результат вас порадовал.
Возвращаем отдельные значки рабочего стола
Бывают и менее серьезные проблемы, когда пропадают не все иконки, а только какие-то конкретные. В этом случае вернуть их, как правило, намного проще. Рассмотрим ситуацию на примере того, как вернуть "Скайп" на рабочий стол. Если программа на компьютере есть, а ярлык с рабочего стола пропал, то следующие действия помогут:
- Открываем диск C (или другой, в зависимости от того, куда установлена программа) и в папке Program Files находим нужное название (в нашем случае Skype).
- Находим в папке Phone и с помощью правой кнопкой мыши создаем ярлык.
- Перетаскиваем ярлык на рабочий стол. Теперь программа запускается с него.
Эти действия подходят для любого приложения/программы, ярлыки которых пропали, но сами они установлены на вашем компьютере.
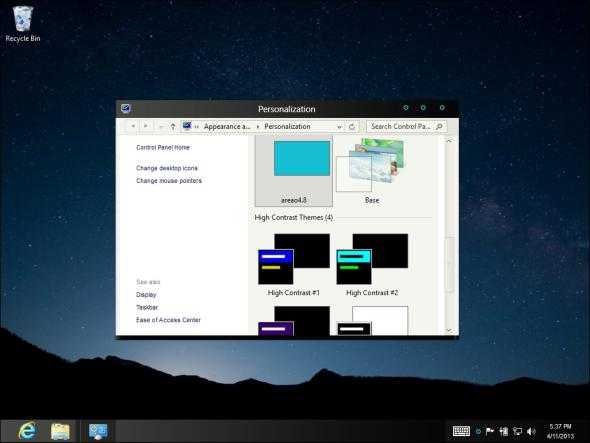
В поисках пропавшей картинки
Помимо проблемы, связанной с исчезновением иконок и панели управления Windows, может быть и менее серьезная, но все же досадная неприятность. Изображение, установленное у вас в качестве фона, пропало - изменилось на другое. А оно вам так нравилось, и другого совсем не хочется. Как вернуть картинку рабочего стола на место? Будем искать:
- Для начала стоит проверить в папке, где хранятся недавние документы. Вот путь к ней: на диске C находим Documents and Settings/пользователь/recent. Возможно, картинка найдется где-то там.
- Поищите в папке "Мои картинки" или в папке, в которую закачиваются все новые файлы по умолчанию (найти ее можно в настройках используемого браузера).
- Проверьте настройки рабочего стола. Щелкните по нему правой кнопкой мыши и выберите пункт "Свойства". В выпадающем списке должны отобразиться все стоявшие у вас ранее картинки. Вероятно, нужная тоже находится среди них.
Для того чтобы в будущем у вас не возникало вопросов по поводу того, куда делось и где искать изображение рабочего стола, сделайте следующее. В настройках браузера напротив пункта "Путь закачки" уберите галочку и отметьте "Всегда спрашивать". Надеемся, эти советы помогут вам найти картинку и не допустить подобных инцидентов в дальнейшем.
fb.ru
Как восстановить иконки на вашем рабочем столе?
Как восстановить иконки на вашем рабочем столе?
Ответ мастера:Исчезновение иконок на рабочем столе может быть вызвано несколькими причинами: сбоем системы или же работой вредоносного программного обеспечения. Также, у пользователя в процессе работы с компьютером, возникает потребность восстановить ранее удаленные значки. Это можно легко сделать при помощи «Диспетчера задач», который вызывается при любом сбое компьютера.
Для этого вам потребуется немного: компьютер, а также, рабочие мышь и клавиатура.
Прежде чем приступить к решительным действиям, для того чтобы восстановить иконки, попробуйте сделать несколько простых действий. Кликните правой клавишей мыши на свободном месте рабочего стола и дождитесь, когда появится контекстное меню.
Если вы вдруг случайно удалили иконку, то для того, чтобы ее восстановить, необходимо выбрать в появившемся меню «Отменить удаление». Также, можно зайти в корзину и восстановить все нужные вам иконки. Для этого выделите все необходимые вам значки, вызовите контекстное меню, нажав правую кнопку мыши и выбрав пункт «Восстановить».
Если у вас пропали все ярлыки, значки и файлы, находящиеся на рабочем столе, а остался всего лишь фоновый рисунок, то вероятнее всего это вызвано сбоем процесса Explorer.exe, который и отвечает за их отображение. Для восстановления данного процесса необходимо запустить «Диспетчер задач», одновременно нажав клавиши Ctrl, Alt и Delete. Перейдите на вкладку «Приложения» и нажмите кнопку «Новая задача». В строке введите Explorer.exe и нажмите «Ок».
Если же проблема появилась после того, как вы скачали и установили какое либо программное обеспечение, то необходимо воспользоваться функцией бэкап системы (возврат к состоянию на несколько дней раньше). Для этого запустите «Диспетчер задач» и выполните новую задачу msconfig. Далее просто запустите восстановление системы и укажите точку восстановления – до момента установки подозреваемой программы. Нажмите на кнопку «Ок» и перезагрузите ваш компьютер. Данный способ, также, может помочь, если на рабочем столе не осталось ничего кроме фонового рисунка.
Зачастую, при пропадании меню «Пуск» или иконок на рабочем столе, помогает удаление некоторых файлов. Вызовите «Диспетчер задач» и снова выполните новую задачу regedit. Далее пройдите по адресу Hkey_Local_Machine/Software/Microsoft/WindowsNT/CurrentVersion/Image File Execution Options и удалите файлы explorer.exe и iexplorer.exe. После этого перезагрузите компьютер. Этот способ должен вам помочь восстановить иконки.
remont-comp-pomosh.ru
Куда все пропало с рабочего стола. Как вернуть Мой компьютер на Рабочий стол в Windows
По умолчанию, в операционной системе Windows на Рабочем столе не отображается значок «Мой компьютер». Для многих пользователей такая настройка операционной системы неудобна для комфортной работы.
Со времен операционной системы Windows XP пользователи привыкли называть этот значок «Мой компьютер», хотя в Windows 7 значок изменил название на «Компьютер», а в Windows 8.1 и Windows 10 на «Этот компьютер».
С помощью значка Мой компьютер (Компьютер, Этот компьютер) можно открыть Проводник и быстро попасть в управление операционной системы Windows, кликнув по значку правой кнопкой мыши, и выбрав соответствующий пункт контекстного меню.
В статье мы разберем, как вернуть значок Мой компьютер на Рабочий стол в операционных системах Windows 7, Windows 8.1 и Windows 10.
Как вернуть значок Компьютер на Рабочий стол в Windows 7
1 способ . Для того, чтобы вернуть значок Компьютер на Рабочий стол в Windows 7, войдите в меню «Пуск», найдите в меню «Компьютер», кликните по нему правой кнопкой мыши.
В контекстном меню поставьте галку напротив пункта «Отображать на рабочем столе».
После этого, вы увидите на Рабочем столе значок «Компьютер».
2 способ . Этот способ универсальный для всех версий операционной системы Windows.
Кликните правой кнопкой мыши по свободному месту на Рабочем столе компьютера. В открывшемся контекстном меню выберите пункт «Персонализация».
В окне «Персонализация» нажмите на «Изменение значков рабочего стола».

В окне «Параметры значков рабочего стола» поставьте галку напротив пункта «Компьютер», а затем нажмите на кнопку «ОК».

После этого, значок Компьютер отобразится на Рабочем столе.
3 способ . Если перетащить, при помощи мыши, «Компьютер» из меню «Пуск» на Рабочий стол, то в этом случае вы вернете на Рабочий стол ярлык Мой компьютер (Компьютер), а не системный значок.
Как вернуть значок Этот компьютер на Рабочий стол в Windows 8.1
С помощью настроек персонализации верните значок «Этот компьютер» на Рабочий стол в операционной системе Windows 8.1.
После клика правой кнопкой мыши по свободному месту на экране монитора, выберите в контекстном меню пункт «Персонализация».
В окне «Персонализация» выберите «Изменение значков рабочего стола» (аналогично, как в Windows 7).
Поставьте галку напротив пункта «Компьютер» в окне «Параметры значков рабочего стола». Сохраните изменения.

Как вернуть значок Мой компьютер в Windows 10
В операционной системе Windows 10 можно вернуть значок Этот компьютер на Рабочий стол через параметры персонализации.
На свободном месте экрана нажмите на правую кнопку мыши, в контекстном меню кликните по пункту «Персонализация».
В окне «Параметры» войдите во вкладку «Темы», в разделе «Сопутствующие параметры» выберите «Параметры значков рабочего стола».

В окне «Параметры значков рабочего стола» отметьте пункт «Компьютер», нажмите на кнопку «ОК».

На Рабочем столе появится значок Этот компьютер (Мой компьютер).
Заключение
В операционной системе Windows, при настройках по умолчанию, на Рабочем столе не отображается значок Мой компьютер. После изменения настроек, пользователь может вернуть значок Мой компьютер (Этот компьютер, Компьютер) на Рабочий стол в Windows 10, Windows 8.1, Windows 7.
С новыми операционными системами компания Microsoft стремится отказаться от стандартных представлений пользователей о Windows. В Windows 8 американская корпорация сделала главный экран плиточным, но в Windows 10 вернула привычный рабочий стол. Однако при всех этих манипуляциях с рабочих столов компьютеров под управлением Windows 10 пропал привычный значок Мой компьютер. Есть способ, как вернуть ярлык Мой Компьютер на рабочий стол в Windows 10. Предлагаем с ним ознакомиться.
Вернуть ярлык Мой Компьютер на рабочий стол в Windows 10 через меню «Персонализация»
Операционная система Windows 10 предоставляет возможность каждому владельцу компьютера настроить под себя буквально все, начиная с фонового изображения и заканчивая расположением мини-плиток в меню «Пуск». В том числе пользователи могут вернуть пункт Мой Компьютер через стандартные средства Windows 10. Тот факт, что привычный ярлык отключен по умолчанию, не говорит о желании компании Microsoft заставить пользователей полностью от него отказаться, просто она решила, что так будет удобнее.
Чтобы ярлык Мой Компьютер вернулся на рабочий стол в Windows 10 необходимо:

После выполнения всех желаемых настроек пользователь увидит, что у него на рабочем столе появился стандартный ярлык Мой Компьютер (Этот компьютер), знакомый по самым старым версиям Windows.
Как вернуть Мой Компьютер на рабочий стол Windows 10 при не активированной версии системы
Компания Microsoft позволяет всем желающим бесплатно установить операционную систему Windows 10 на свои компьютеры. После установки пользователь получает не активированную версию системы, которую можно активировать покупкой лицензионного ключа. Делают активацию Windows 10 далеко не все, но на пробной версии системы не доступны некоторые функции, которые могут понадобиться пользователю. В том числе, на версии Windows 10 без активации нельзя запустить настройки «Персонализации» стандартными методами.
Чтобы попасть в меню «Отображение или скрытие обычных значков на рабочем столе» можно воспользоваться Панелью Управления. Для этого нажмите правой кнопкой мыши на кнопке «Пуск» и выберите в появившемся окне «Панель управления». В открывшемся меню справа вверху в поиске напишите слово «Значки», а по итогам поиска нажмите на необходимый пункт.

Имеется еще более простой способ добраться до настроек, которые позволяют вернуть Мой Компьютер на рабочий стол Windows 10. Для этого необходимо прописать в меню «Выполнить» команду, которая сразу приведет на требуемую страницу настроек. Чтобы это случилось, сделайте следующее: нажмите на клавиатуре комбинацию клавиш Windows+R, и в открывшейся строке меню «Выполнить» пропишите команду Rundll32 shell32.dll,Control_RunDLL desk.cpl,5 , чтобы перейти в пункт настроек «Отображение или скрытие обычных значков на рабочем столе».

Чтобы вынести ярлык Мой Компьютер на рабочий стол в Windows 10 необходимо потратить буквально минуту, если знать, где искать необходимые настройки. Описанные способы для не активированной версии Windows 10 также отлично подходят для активированного варианта операционной системы, и через окно «Выполнить» добраться до требуемых настроек проще и быстрее всего.
Элемент управления «Мой компьютер» можно отнести к одному из ключевых, дающий доступ к большей части всей системы, не используя при этом вспомогательные средства. Таким образом вы можете попасть на вкладку «Система», а далее и в «Панель управления», в окно «Управление компьютером» и получить доступ к любому логическому диску. Так что же делать, когда значок «Мой компьютер» пропал с рабочего стола?
Если вы уже пытались восстановить элемент простым перетягиванием иконки «Мой компьютер» из Пуск, то скорее всего заметили, что в результате получили только ярлык.
Система воспринимает такой значок как простой ярлык, хотя вы и сможете перейти по нему в соответствующее меню, но лишитесь быстрого доступа к вкладкам «Управление компьютером» и «Система».
Многие пользователи, которые прошли рук
droidd.ru
- Как работать в html

- Visual с
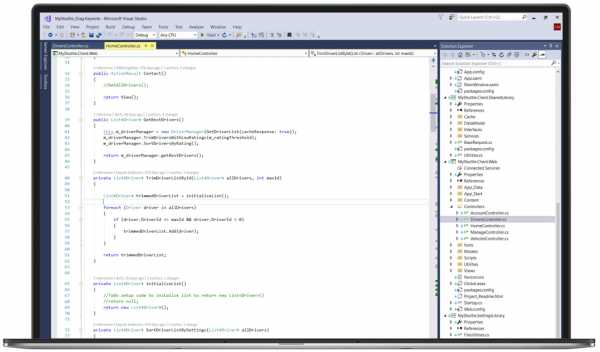
- Информация о настройках bios хранится в

- Как настроить и подключить вай фай роутер

- В чем хранится информация на компьютере

- Как удалить точку восстановления windows 10
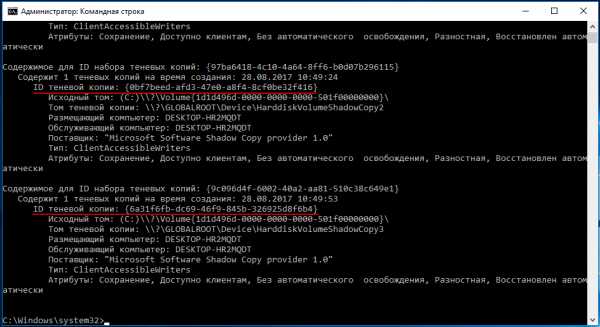
- В каком году создали одноклассники

- Какую комбинацию клавиш следует использовать для удаления слова справа от курсора

- Обновление стека обслуживания от апреля 2018 для windows 7
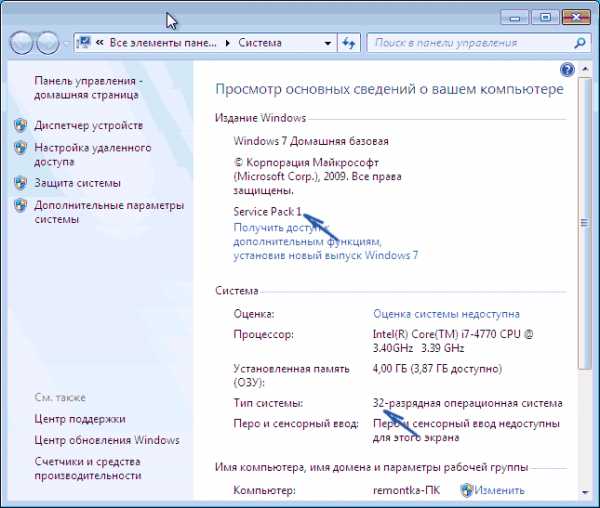
- Сравнение виндовс 7 и 10

- Новый компьютер тормозит