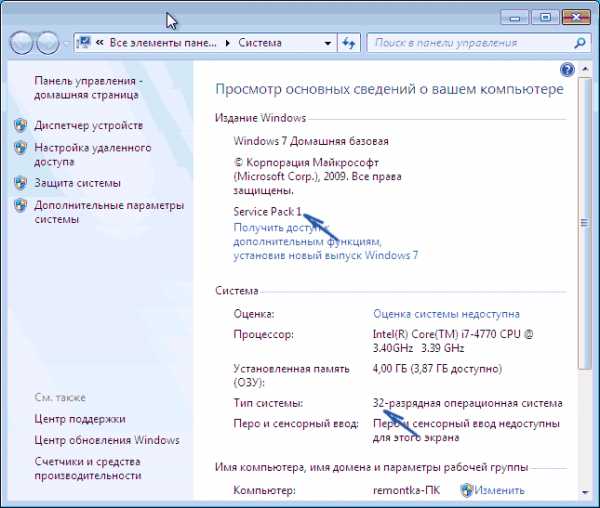Не удаляются файлы из корзины. Почему и как исправить? С корзины не удаляются файлы
Как удалить файлы из корзины?
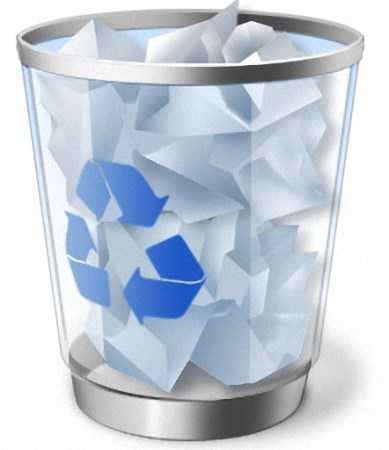
После продолжительной работы любая версия операционной системы Windows может давать сбой в работе. Проявляться это может даже в невозможности удалить файлы из корзины, при этом отображаемый размер файлов в корзине может быть ноль байт. Любые попытки очистить корзину заканчиваются неудачей либо сообщением об ошибке, но выход из этой ситуации есть и далее мы рассмотрим, как удалить файлы из корзины, которые не удаляются стандартным способом.
Первым делом для удаления неудаляемых файлов следует воспользоваться специально разработанным для этих целей софтом, например, программой Unlocker. Данная программа хорошо себя зарекомендовала и постоянно выручает в подобных ситуациях. После установки она интегрируется в оболочку Windows и для удаления неудаляемого файла необходимо будет нажать на него правой кнопкой мыши и выбрать в меню «Unlocker». Также можно попробовать утилиту CCleaner, которая производит общий анализ системы и удаляет все ненужные файлы.
Для решения подобной проблемы можно также удалить корзину со всеми файлами. «Корзина» в операционной системе Windows является системным файлом, это значит, что она восстановится после перезагрузки системы. В Windows 7 корзина находится на каждом диске в скрытой папке «$RECYCLE.BIN» и для удаления всего содержимого корзины необходимо удалить паку «$RECYCLE.BIN» на каждом диске.
Также интересные статьи на сайте chajnikam.ru:Как установить скаченные курсоры?Как создать учетную запись?Как удалить учетную запись пользователя в windows 7?Включение учетной записи администратора windows 7
chajnikam.ru
Не удаляются файлы из корзины. Почему и как исправить?
Это легко сделать запустите диспетчер задач:В Windows 7 и XP в него можно попасть по Ctrl + Alt + Del.
Найдите процесс, использующий файл, который нужно удалить и снимите задачу. Удалите файл. Если файл занят процессом explorer.exe, то перед тем, как снять задачу в диспетчере задач, запустите командную строку от имени администратора и, уже после того, как снимите задачу, используйте в командной строке команду del полный_путь_к_файлу, чтобы удалить его.
Чтобы после этого вернуть стандартный вид рабочего стола, нужно снова запустить explorer.exe, для этого в диспетчере задач выберите Файл Новая задача explorer.exe.
Еще один способ удалить подобный файл загрузиться с любого накопителя LiveCD, с диска реанимации системы или загрузочной флешки Windows. При использовании LiveCD в любых его вариантах вы сможете воспользоваться либо стандартным графическим интерфейсом Windows (например, в BartPE) и Linux (Ubuntu), либо же средствами командной строки. Обратите внимание, что при загрузке с подобного накопителя, жесткие диски компьютера могут оказаться под другими буквами. Чтобы убедиться, что вы удаляете файл с нужного диска, можно использовать команду dir c: (этот пример отобразит список папок на диске C).При использовании загрузочной флешки или установочного диска Windows 7 и Windows 8, в любой момент установки (после того, как уже загрузится окно выбора языка и на следующих этапах) нажмите Shift + F10, чтобы войти в командную строку. Также можно выбрать Восстановление системы, ссылка на которое также присутствует в программе установки. Также, как и в предыдущем случае, обратите внимание на возможное изменение букв дисков.
Третий способ: Программа Unlocker, наверное, самый популярный способ удалить файлы, которые используются тем или иным процессом. Причины тому просты: она бесплатная, исправно справляется со своей задачей, в общем, работает. Скачать Unlocker бесплатно можно на официальном сайте разработчика http://www.emptyloop. com/unlocker/ (пробел уберете).Использование программы очень простое после установки, просто кликните правой кнопкой мыши по файлу, которые не удаляется и выберите в контекстном меню пункт Unlocker. В случае использования portable версии программы, которая также доступна для загрузки, запустите программу, откроется окно для выбора файла или папки, которые требуется удалить.Суть работы программы та же самая, что и в первом описанном способе выгрузка из памяти процессов, которыми занят файл. Основные преимущества перед первым способом с помощью программы Unlocker файл удалить проще и, более того, она может найти и завершить процесс, который скрыт от глаз пользователей, то есть недоступен для просмотра через диспетчер задач.
info-4all.ru
Как удалить неудаляемые файлы из корзины в linux
Думаю каждый пользователь linux не раз сталкивался с проблемой невозможности удалить файл из корзины. Обычно не получается удалить файл потому что нет прав доступа суперпользователя (root).
Файл в корзину переместил а очистить корзину нельзя — простому юзеру не хватает привилегий root.
Чаще всего это происходит если файл создан во время работы с привилегиями суперпользователя либо неправильная кодировка в названии. Файл не получается ни удалить, ни отредактировать, ни переименовать. В данной статье приводятся способы решения этой несложной проблемы.
Некоторые пользователи, как правило так делают новички, удаляют подобные файлы в linux запуская nautilus от имени суперпользователя. Например введя команду в терминале: sudo nautilus Это неправильный метод.
Во первых, так делать все равно что на тракторе за хлебом ездить. Или гвозди микроскопом забивать. Большие файлы могут удаляться долго. У меня в kubuntu например, при удалении фильмов dolpfin иногда подвисает и подтормаживает система. По умолчанию, многие системные файлы в файловых менеджерах скрыты от глаз пользователя… В общем, неудобно.
Во вторых, можно наломать дров случайно удалив не тот файл. С правами суперпользователя можно легко удалить пол системы. В третьих, для таких действий удобнее и более правильнее будет использование специализированных файловых менеджеров вроде навороченного krusader.
Лично я использую и вам советую легкий, простой текстовый mc который запускаю из терминала:sudo mc
Удалять файлы через mc нужно с большой осторожностью. Запуская файловый менеджер от имени суперпользователя можно случайно удалить важные системные файлы, каталоги и нарушить работу всей системы. Если у файла в вашем linux неправильная кодировка то mc также поможет его удалить. Права суперпользователя не требуются, можно удалить файл с правами пользователя. Например если это скачанный архив с книгой, после распаковки которой вместо названия видны одни кракозябры. MC прекрасно удаляет. А вот nautilus или кдешный dolpfin не могут.
Но чтобы быстро и безболезненно очистить корзину в linux проще все-таки вернутся к старой доброй консольной команде rm. Вводим в окно терминала:
sudo rm -r ~/.local/share/Trash/files/*И корзина чиста.
sudo — присвоение команде удаления rm привилегий суперпользователяrm -r — Команда для удаления мусорных файлов. Ключ -r позволяет команде rm удалять не только файлы но и каталоги которые могут быть удалены в корзину.~ — По умолчанию, все действия происходят в домашнем каталоге. Этот символ позволяет укоротить написание команд чтобы каждый раз не приходилось прописывать полный путь к каталогу в таком виде: sudo rm -r /home/user/.local/share/Trash/files/* (вместо user прописывается имя своего домашнего каталога в home)..local/share/ — каталог в котором находится корзина и удаленные файлы.* — удаляет все файлы и каталоги находящиеся в каталоге /home/user/.local/share/Trash/files/ Если забыть прописать этот символ тогда мусор из корзины удалиться вместе с каталогом /files/. Вместо* можно прописать имя файла конкретно который нужно удалить. В этом случае содержимое корзины останется.
ubuntolog.ru
Как удалить файлы удаленные из корзины? Легко!
 Всех здрасте! Сегодня я хочу рассказать как удалить файлы удаленные из корзины. Когда с компьютера удаляется какой-либо файл, он автоматически перемещается в корзину, благодаря которой, при необходимости, можно восстановить случайно удаленные файлы. Если вы убеждены в том, что он больше не потребуется, необходимо удалить его из корзины собственноручно. В этом статье приведена инструкция о том, как можно удалить все ненужные файлы из корзины.
Всех здрасте! Сегодня я хочу рассказать как удалить файлы удаленные из корзины. Когда с компьютера удаляется какой-либо файл, он автоматически перемещается в корзину, благодаря которой, при необходимости, можно восстановить случайно удаленные файлы. Если вы убеждены в том, что он больше не потребуется, необходимо удалить его из корзины собственноручно. В этом статье приведена инструкция о том, как можно удалить все ненужные файлы из корзины.
Как удалить файлы удаленные из корзины? Делаем правильно!
И так, чтобы узнать как удалить файлы удаленные из корзины, для этого потребуется навести курсор на нее, после этого нажмите левую кнопку мыши, тем самым активируйте корзину. Далее, не убирая курсор, необходимо нажать на правую кнопку мыши, в результате чего откроется окно, где следует выбрать раздел «Открыть».

В конечном итоге на вашем ПК откроется хранилище удаленных файлов, где можно будет безвозвратно удалить все ненужные ее компоненты. Предлагаем вам детальней рассмотреть все операции, необходимые для удаления файлов с корзины.
- При выборочном их удалении необходимо зажать и удерживать «Ctrl», затем, не отпуская ее, выбрать кликом левой кнопкой мыши необходимый файл. Таким образом, мы выделили его.
- Помним, что «Ctrl» до сих пор находится в зажатом состоянии, наводим и выбираем другие файлы, которые нужно удалить.
- Выделение будет распространяться и на них, при этом с ранее выбранных сниматься не будет!
Именно так можно выделить отдельные элементы.
По окончанию вышеперечисленных операций отпустите «Ctrl» и щелкните правой кнопкой мыши на каком-либо выбранном элементе. Таким способом вы откроете меню, в списке которого будет находиться пункт «Удалить».

Если вам требуется удалить все файлы, находящиеся в корзине,
- то зажмите сочетание клавиш «Ctrl+A», в результате чего каждый файл будет выделен.
- Повторите те действия, которые были предложены в первом случае.
- Если забыли, то просто наведите на выделенный элемент курсор мыши и кликните правой ее кнопкой, а в появившемся вспомогательном меню выберите «Удалить».

После нажатия на пункт «Удалить» отобразится небольшое окно, где указывается количество файлов, подвергаемых удалению. Тут вам необходимо просто подтвердить операцию путем нажатия на кнопку «Да».
Когда вы ее нажмете, выбранные файлы безвозвратно удалятся.
На заметку! Как обычно в конце каждой статьи я всем советую прочитать такие статьи как: почему не работает мышь на ноутбуке или как на компьютере включить блютуз, а еще я рассказывал как отключить спящий режим.
На этом все! Теперь вы знаете как удалить файлы удаленные из корзины. Если у вас есть ко мне вопросы или что-то не получается — напишите обязательно об этом в комментариях, а я всем в кратчайшие сроки отвечу. Всем огромного здоровья и мира!
С Ув. Евгений Крыжановский
public-pc.com
Как удалить файлы из корзины
Здравствуйте уважаемый посетитель сайта! При удалении с компьютера любого файла, все файлы попадают в корзину и остаются в корзине до тех пор, пока сам пользователь персонального компьютера не удалит файлы из корзины. Если вы еще не знаете, как удалить файлы из корзины, то тогда вы можете просмотреть инструкцию о том, как удалить файлы из корзины.
И так чтобы удалить файлы в корзине, вам нужно навести курсор мыши на корзину расположенную на рабочем столе windows, и один раз нажать левую кнопку мыши, после чего наша корзина будет активна. Теперь не отводя курсора мыши от корзины вам нужно один раз нажать правую кнопку мыши, после чего раскроется контекстное меню, в котором вам нужно выбрать пункт «Открыть».
После чего на вашем компьютере откроется корзина, в которой вы сможете удалить ненужные файлы из корзины. И так давайте рассмотрим более подробно все действия по удалению файлов с корзины нашего компьютера. Если вы хотите удалить выборочные файлы из корзины то тогда вам нужно нажать и удерживать клавишу Ctrl затем неотпускная клавишу Ctrl навести курсор мыши на нужный вам файл и один раз нажать левую кнопку мыши, после чего файл наш файл будет выделен. Далее не отпуская клавишу Ctrl наводим курсор мыши на следующий файл, и один раз нажимаем левую кнопку мыши, после чего у нас будет выделено несколько файлов. Таким способом вы сможете выделить выборочные файлы для удаления. После того как вы закончите выделять файлы, вам нужно отпустить клавишу Ctrl и навести на любой выделенный файл курсор мыши, и один раз нажать правую кнопку мыши, в открывшемся меню выбрать пункт «Удалить».
Если же вы хотите удалить все файлы с корзины, то вам нужно нажать комбинацию клавиш Ctrl+A после чего все файлы в корзине будут выделены и мы можем приступать к удалению файлов из корзины нашего компьютера. Для этого наводим на любой выделенный файл курсор мыши и один раз нажимаем правую кнопку мыши, после чего раскроется дополнительное меню, в котором вам нужно выбрать пункт «Удалить».
Когда вы выберите пункт «Удалить» на вашем компьютере откроется окошко, в котором будет указано, сколько объектов будет удалено с компьютера. Чтобы продолжить и удалить файлы с корзины вам нужно нажать на кнопочку «Да».
Когда вы нажмете на кнопку «Да», выделенные файлы в корзине будут удалены. Вот таким вот простым и доступным способом можно удалить файлы с корзины.
На этом у меня все, всем пока, удачи! До новых встреч на сайте computerhom.ru.
Другие инструкции
Понравилось – ставим лайк, делимся с друзьями, подписываемся на сайт.
Твитнуть
Поделиться
Плюсануть
Поделиться
Отправить
Класснуть
Линкануть
Вотсапнуть
Запинить
Также, вы можете посмотреть другие инструкции, связанные с данной темой:
Если у вас остались вопросы - пожелания, или вы что – то не поняли, вы можете оставить свой комментарий, мы всегда ответим и поможем. Всем нашим подписчикам на сайт – бесплатная компьютерная помощь, посредством удаленного подключения к компьютеру.
www.computerhom.ru
Не удаляются файлы из корзины. Почему и как исправить?
Это легко сделать — запустите диспетчер задач: В Windows 7 и XP в него можно попасть по Ctrl + Alt + Del. Найдите процесс, использующий файл, который нужно удалить и снимите задачу. Удалите файл. Если файл занят процессом explorer.exe, то перед тем, как снять задачу в диспетчере задач, запустите командную строку от имени администратора и, уже после того, как снимите задачу, используйте в командной строке команду del полный_путь_к_файлу, чтобы удалить его. Чтобы после этого вернуть стандартный вид рабочего стола, нужно снова запустить explorer.exe, для этого в диспетчере задач выберите «Файл» — «Новая задача» — «explorer.exe». Еще один способ удалить подобный файл — загрузиться с любого накопителя LiveCD, с диска реанимации системы или загрузочной флешки Windows. При использовании LiveCD в любых его вариантах вы сможете воспользоваться либо стандартным графическим интерфейсом Windows (например, в BartPE) и Linux (Ubuntu), либо же средствами командной строки. Обратите внимание, что при загрузке с подобного накопителя, жесткие диски компьютера могут оказаться под другими буквами. Чтобы убедиться, что вы удаляете файл с нужного диска, можно использовать команду dir c: (этот пример отобразит список папок на диске C). При использовании загрузочной флешки или установочного диска Windows 7 и Windows 8, в любой момент установки (после того, как уже загрузится окно выбора языка и на следующих этапах) нажмите Shift + F10, чтобы войти в командную строку. Также можно выбрать «Восстановление системы», ссылка на которое также присутствует в программе установки. Также, как и в предыдущем случае, обратите внимание на возможное изменение букв дисков. Третий способ: Программа Unlocker, наверное, самый популярный способ удалить файлы, которые используются тем или иным процессом. Причины тому просты: она бесплатная, исправно справляется со своей задачей, в общем, работает. Скачать Unlocker бесплатно можно на официальном сайте разработчика http://www.emptyloop. com/unlocker/ (пробел уберете). Использование программы очень простое — после установки, просто кликните правой кнопкой мыши по файлу, которые не удаляется и выберите в контекстном меню пункт «Unlocker». В случае использования portable версии программы, которая также доступна для загрузки, запустите программу, откроется окно для выбора файла или папки, которые требуется удалить. Суть работы программы та же самая, что и в первом описанном способе — выгрузка из памяти процессов, которыми занят файл. Основные преимущества перед первым способом — с помощью программы Unlocker файл удалить проще и, более того, она может найти и завершить процесс, который скрыт от глаз пользователей, то есть недоступен для просмотра через диспетчер задач.it.ques.ru
Как удалить файлы без возможности восстановления из корзины
Значок мусорной корзины в windows 10, по умолчанию отображаемый в левом верхнем углу рабочего стола, символически указывает на назначение папки, которую он представляет. В него перемещаются все удаляемые пользователем файлы, папки и некоторое другое содержимое.
Для помещения определенного элемента, например файла или папки, в папку Корзина выполните одну из следующих двух операций.
Передумали и хотите восстановить удаленное из корзины обратно? Двойной щелчок на значке Корзина приводит к отображению содержимого этой папки на экране. Щелкните правой кнопкой мыши на элементе, который требуется восстановить в исходном месте, и выберите в контекстном меню команду Восстановить. Можете удостовериться в том, что элемент снова помещен в папку, из которой он был удален. (Чтобы восстановить ранее удаленные элементы, достаточно перетащить их из папки Корзина на рабочий стол или в любую другую папку снова перетащив в папку Корзина, вы повторно удалите их.)
Со временем папка Корзина сильно переполняется. Найти необходимый элемент в ней становится не так уж и просто. Если вам нужно найти в корзине файл или папку, удаленные недавно, то настройте сортировку содержимого по дате и времени удаления. Для этого щелкните правой кнопкой в пустой области папки Корзина и выберите команду Сортировка, а затем выполните из раскрывающегося меню команду Дата удаления.
Чтобы удалить файл или папку без возможности дальнейшего восстановления, удалите его из папки Корзина — щелкните на нем и нажмите клавишу ltDeletegt. Чтобы удалить все содержимое папки Корзина, щелкните на ее значке, расположенном в левом верхнем углу рабочего стола, правой кнопкой мыши и выберите в контекстном меню команду Очистить корзину.
Чтобы безвозвратно удалить файлы и папки без их помещения в папку Корзина, выделите их и, нажимая клавишу ltDeletegt, удерживайте нажатой клавишу ltShiftgt. Ничего сложного! Удаленные элементы исчезают навсегда, у вас нет возможности одуматься и восстановить их в дальнейшем, поэтому будьте предельно внимательны при выполнении такой ответственной операции.
- После очистки папки Корзина ее значок на рабочем столе несколько изменяется — из него исчезает изображение мусора, выступающего над поверхностью корзины. И наоборот, при помещении в пустую корзину хотя бы одного объекта к ее значку добавляется изображение мусора. #13
- В папку Корзина помещаются только элементы, удаленные операционной системой данные, удаленные приложениями, запускаемыми из меню Пуск, в папку Корзина не добавляются. #13
- Папка Корзина наполняется удаленными файлами и папками до тех пор, пока ее размер не составит 5% от общего объема системного жесткого диска. Начиная с этого момента новые файлы и папки помещаются в корзину, замещая в ней наиболее старые удаленные элементы. Замещенные элементы удаляются безвозвратно. Если у вас не хватает свободного места на диске, то щелкните на папке Корзина и выберите в контекстном меню команду Свойства. В появившемся диалоговом окне уменьшите значение, представленное настройкой Максимальный размер (МБ). Чем больше значение, тем дольше будут храниться удаленные файлы до их замещения другими файлами. #13
- Из папки Корзина можно восстановить только файлы, удаленные с жестких дисков компьютера. Это означает, что восстановлению не подлежат файлы и папки, удаленные с оптического диска, карт памяти, памяти телефона, МРЗ-плейера, цифровой камеры и других носителей данных, подключенных к USB-порту компьютера. #13
- Успели очистить папку Корзина с важными данными? У вас все еще есть последний шанс восстановить их, воспользовавшись функцией резервного копирования файлов Windows 10. #13
- Если вы со своего компьютера удалили данные, расположенные в сетевых папках или в общей папке другого компьютера, то восстановить их не представляется возможным. В папку Корзина помещаются данные, удаленные только на вашем и никаком другом компьютере. (По странному стечению обстоятельств при удалении вами файлов в общих папках других компьютеров в их папки Корзина эти файлы также не помещаются.) Будьте предельно внимательны! #13
Удаленные файлы на ПК можно восстановить. Как удалить удаленные файлы, чтобы их не возможно было восстановить?
#13 #13 Через две недели, после удаления и интенсивного использования компьютера. 3 ГБ документов из папки «Документы».#13 — 2 года назад#13 #13 #13 #13 #13 #13 #13 #13 #13 #13
Удаляя файл, мы не удаляем информацию с диска, а лишь удаляем запись о том, где эта информация хранится. Место, занимаемое файлом, после этого обозначается, как свободное и на него в любой момент может быть произведена запись. Если файл не был перезаписан, информация может быть считана с диска, что позволяет спасти ошибочно удаленную информацию, но опасно в том смысле, что информация может попасть не в те руки.
Чтобы предотвратить такой исход событий, нужно затереть пространство, оставшееся после удаления файла. Для этого существуют специальные программы. Для компьютеров под управлением ОС семейства Windows (x86) одной из таких программ является CCleaner, в котором есть функция затирания диска полностью или только свободного места на диске. При этом на место файлов последовательно записываются различные паттерны, что должно затруднить восстановление информации после затирания по остаточной намагниченности. На самом деле возможность такого восстановления с современных жестких дисков с их плотностью записи практически нулевая, даже если за это возьмутся самые могущественные спецслужбы, поэтому особой необходимости в этом нет — достаточно один раз заполнить диск данными генератора псевдослучайных чисел.
автор вопроса выбрал этот ответ лучшим
Есть программы, навсегда удаляющие файлы с компьютера, исключающие возможность их восстановления. Они называются «шредеры». Их принцип работы заключается не только в том, чтобы просто удалить файл, а чтобы многократно ЗАТЕРЕТЬ его. Чем больше раз затирается файл, тем надёжнее его удаление. Но и времени затрачивается тоже больше.
Подобная функция, оказывается, есть в известной программе Ccleaner! Называется эта функция «Стирание дисков». После выбора этой функции нужно поставить галочки напротив дисков, информацию на которых нужно затереть. Причём в пункте «Стирать» нужно отметить «Только свободное место». Если отметить «Весь диск», то будет стёрта вся информация на выбранном диске. Лучше выбрать способ стирания NSA, так как в этом случае все данные перезаписываются 7 раз, после чего восстановить их невозможно. Естественно, что на 7 проходов затирания информации уходит много времени, поэтому лучше заняться этим, когда компьютер не занят (например, ночью).
Есть и другие программы по безвозвратному удалению информации с диска, но они, как правило, являются платными.
Чтобы удалить удаленные файлы с компьютера навсегда и без возможности их восстановления, необходимо скачать и установить специальные программы, одну из таких. Рекламой заниматься не буду, но опишу приблизительный процесс их работы. Такая программа до основания удаляет всю информацию о файле, уничтожает историю сохранения. Тем не менее 100% гарантии удаления они тоже не дают. Грамотные и опытные хакеры способны восстановить такие файлы, которые подвергались удалению подобных программ. Какие то проги работают лучше, какие то хуже, но и хакеры бывают разными. Для обычной секретности или её отсутствии достаточно удалить файл в корзину, а затем просто её по чистить. Этого вполне достаточно, чтобы освободить свободное место на жёстком диске компьютера, ноутбука, планшета или телефона. Флешки тоже попадают под такую группу гаджетов.
Интерес к вашим файлам может быть очень велик, тогда прибегайте к использованию таких программ, которые имеют положительные отзывы в интернете. Не ленитесь и читайте об этом подробнее.
Если имеется ввиду операционная система windows, то помимо ccleaner-а (который как-бы не совсем бесплатный) есть куча бесплатных программ таких как «File Shredder» или «Eraser» или например «Freeraser». Все они делают одно и то-же, и интуитивно понятны, поэтому невижу смысла описывать каждую из них.
Если это к примеру линукс (проверено на ubuntu), то достаточно создать закриптованный раздел и соответственно все ваши файлы (удаленные и не очень удаленные) остаются лишь кучкой циферок записанных на блинах жесткого диска.
если мы удалили файлы в корзину и после ее почистили или удаляли файлы с нажатым шифтом (т.е. без корзины) и после этого продолжаем работать и например закачивать новые файлы шансы на восстановление инфы спец прогами падают. также после форматирования жетского диска и дефрагментации шансов не остается. но спецы умудряются добыть инфу даже по небольшим фрагментам от жесткого диска)))
Чтобы удалить окончательно, без возможности восстановления специальными утилами, нужно установить специальную программу, которая затирает место сохранения файла нулями, делал так когда то, но название программы не помню к сожалению. И процесс этот довольно продолжительный.
Но возможно вы имеете ввиду удаление файлов из корзины, для этого нажмите правой кнопкой на корзину и выберете очистить корзину.
Вопросы, связанные с тем, как удалить удаленные файлы из Корзины, беспокоят многих пользователей компьютерных систем, работающих под управлением Windows. В общих принципах очистки системы от ненужного мусора разбираются практически все юзеры. Однако и тут есть свои нюансы, о которых многие то ли не знают, то ли просто забывают. В Windows можно найти достаточно много интересных настроек, о которых далее и пойдет речь.
Начнем с рассмотрения самого инструмента, который в любой операционной системе обычно именуется Корзиной. В английском варианте это стандартная программа для удаления файлов Recycle Bin.

Но что такое Корзина по своей сути? Это есть инструмент, позволяющий избавиться от ненужных файлов и папок не сразу, а с их сохранением в определенном месте. Иными словами, система резервирует на жестком диске выделенное пространство и хранит удаленные объекты именно там. При необходимости их можно восстановить без использования специальных приложений. Тут сразу стоит обратить внимание на тот момент, что при удалении файлов именно в Корзину место на винчестере не освобождается, как это, по идее, должно было быть. Оно может быть освобождено только после окончательной очистки Корзины.
Однако и это еще не все. Дело тут в том, что стандартная программа удалить файлы вроде бы и позволяет. Но, если перезапись секторов произведена не была, восстановить информацию проще простого. Принцип состоит в том, что при удалении объектов они физически все еще находятся на жестком диске, но имена их изменяются путем замены первого знака в названии на нечитаемый системой символ $. Система файлы с такими именами игнорирует, а вот программы для восстановления как раз и осуществляют поиск всех объектов с такими символами в начале имени.
Как удалить удаленные файлы из Корзины: стандартные настройки Windows
Но давайте посмотрим на стандартные настройки системы. Если кто обращал внимание, даже сразу же после ее инсталляции удаление файлов из Корзины производится без согласия на то пользователя, когда он выбирает обычную очистку. А вдруг в этом хранилище находятся объекты, которые пользователь удалил случайно, и их требуется восстановить? В этом случае необходимо через меню ПКМ использовать строку свойств и установить флажок напротив подтверждения удаления содержимого.

То же самое касается и резервируемого на жестком диске свободного пространства. Система по умолчанию задает собственный размер хранилища для любого диска или логического раздела, но поменять его можно элементарно. При превышении выделенного объема очистка будет производиться автоматически.
Теперь непосредственно о том, как удалить удаленные файлы из Корзины. Большинство юзеров знает, что для этого используется меню ПКМ на значке хранилища, в котором выбирается очистка. Но таким образом удаляются абсолютно все объекты, там находящиеся.
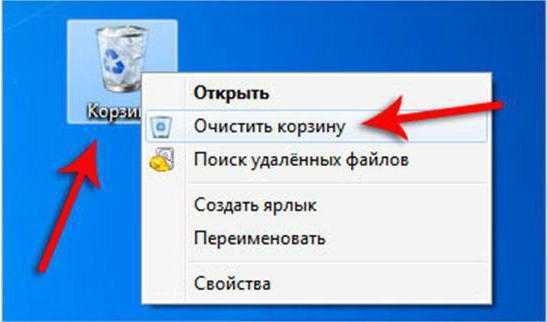
А ведь если войти в Корзину через открытие двойным кликом или через то же меню ПКМ, можно произвести выборочное удаление, отметив нужные файлы и директории нажатием на левую кнопку мыши при зажатой клавише Ctrl. Если же требуется полная очистка в этом режиме, сочетанием Ctrl+A можно выделить все объекты и использовать команду удаления (а проще всего – нажать клавишу Del).
Теперь несколько слов еще об одном универсальном инструменте. Как удалить файлы из Корзины, понятно. А как сделать так, чтобы очистка была произведена без задействования этого хранилища?
Как оказывается, и тут есть универсальное решение. Оно сводится к тому, чтобы в обычном Проводнике после выбора объектов, подлежащих удалению, использовать комбинацию Shift+Del. В этом случае файлы и каталоги будут удалены без помещения их во временное хранилище. Опять же, физически на диске они все еще будут присутствовать, но с измененными именами, нечитаемыми операционной системой. В данном случае для уничтожения файлов применять сторонние утилиты не нужно.
С вопросом о том, как удалить удаленные файлы из Корзины, сложностей уже быть не должно. Теперь посмотрим на проблемы восстановления данных.

Самым примитивным способом можно назвать использование такой функции в самой Корзине, если ее очистка произведена не была.
С другой стороны, после удаления всех объектов и перезаписи секторов на жестком диске восстановить информацию будет гораздо сложнее, не говоря уже о быстром или полном форматировании диска или виртуального раздела. Но сделать это можно. Некоторые советуют использовать программы вроде Recuva, однако, судя по тому, как она работает, ничего толкового от нее вы не добьетесь.
Куда более продвинутыми выглядят российские разработки в виде приложений R.Saver и R-Studio. Как раз именно они позволяют восстанавливать любые данные даже после форматирования, причем на любых носителях, включая съемные карты памяти. Времени это, конечно, занимает достаточно много, зато результат гарантирован на все сто. Судя по отзывам пользователей, иногда восстанавливаются даже те файлы и папки, о которых пользователь забыл уже давным-давно.
Вот и все, что вкратце можно сказать о вопросах, связанных с использованием хранилища в виде Корзины, удалением и восстановлением информации. Многие не обращают внимания на стандартные настройки, что иногда может вызвать появление огромного количества проблем при случайном удалении нужных пользователю файлов. Поэтому изначально с ними стоит разобраться, а потом применять методы удаления или восстановления, исходя из сложившейся ситуации и требуемых действий.
Если файлы не удаляются, можно использовать разблокировку в виде инструмента Unlocker или применять утилиты-шредеры, которые гарантированно удаляют из системы любой мусор, включая тот, который находится в Корзине.

Удаление файлов – стандартная функция, позволяющая не только переместить выбранные данные в корзину, но и полностью избавиться от них. Но что делать, если вы случайно удалили нужный файл и затем очистили корзину? Восстановить информацию можно при помощи стандартного функционала Windows и с использованием дополнительного программного обеспечения. Рассмотрим данный процесс на примере:
- создания и использования точки восстановления системы #13
- восстановления информации при помощи утилиты Recuva. #13
Точка восстановления позволяет откатить на определённый промежуток времени не только программные и системные настройки, но и изменения файлов. Все новые данные и установленные приложения будут удалены при выполнении данной операции. Имеется возможность выборочного использования функции на конкретную папку, что отменит последние изменения.
Создание точек восстановления в автоматическом и ручном режиме
Windows рекомендует настроить автоматическую организацию создания точек восстановления, что позволяет быстро стабилизировать работу системы при возникновении критических ошибок и сбоев в программном обеспечении. В настройках детально планируется время сохранения автоматических точек восстановления и их место расположения. Удобное решение гарантирует не только дополнительную безопасность системы, но и сохранность некоторых данных.
Если ресурсы компьютера не позволяют создавать большое количество точек восстановления, вы можете выполнять данную операцию по необходимости в ручном режиме.
- зайдите в Панель управления #13
- перейдите в пункт Защита системы, активируйте функцию на требуемых дисках #13
- нажмите кнопку Создать и введите имя точки восстановления. #13

Если не поставить галки возле требуемых дисков – восстановление файлов из точки доступа будет невозможным. Проведите данную настройку заранее.
Если вы безвозвратно удалили файл из корзины, нажмите ПКМ на папке где он находился и выберите пункт Восстановить прежнюю версию. Найдите последнюю выполненную точку восстановления и подтвердите действия. Может потребоваться перезагрузка компьютера или ноутбука. Данный способ актуален не во всех случаях и может не восстановить нужный файл. Перейдём к использованию дополнительного программного обеспечения.
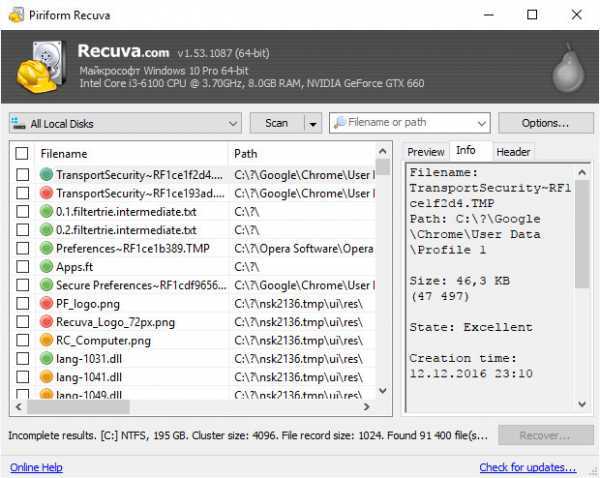
Бесплатная программа для быстрого восстановления удалённых файлов пользуется популярностью среди пользователей благодаря расширенному функционалу и свободному распространению.
Программа работает не только с жёстким или SSD диском, но и с внешними накопителями. Запустив утилиту, выберите необходимое для анализа место. Программа выполнит поиск удаленных файлов и предоставит список. Найденные файлы обозначаются 3 цветами:
- зелёный – файл легко восстанавливается #13
- жёлтый – данные доступны частично #13
- красный – восстановление невозможно. #13
Подтвердите дальнейшее восстановление файлов. Процесс происходит быстро, а система автоматически оповещает о результате. Утилита не требовательна к техническим характеристикам компьютера и занимает мало места на жёстком диске. Чем быстрее вы произведете поиск утерянного файла, тем выше шанс на его сохранение.
В материале по ссылке информация о восстановлении удаленных файлов рассмотрена более детально. Воспользуйтесь ей, если вышеописанные методы не помогли.
Буду признателен, если воспользуетесь кнопочками:
Главная Полезные инструкции Как восстановить файлы, удаленные из корзины
В Windows по умолчанию все что удаляется — попадают в корзину. Если вы вдруг передумаете, то из нее всегда все можно вернуть. Корзину вы можете очистить вручную, а так как объем ее ограничен, то старые файлы затираются новыми удаленными. Как восстановить файлы, удаленные из корзины – вопрос актуален для тех, кто не обнаружил в ней ранее удаленных документов, фотографий и т.п.

Как восстановить удаленные файлы из корзины после очистки
Это не так просто, но попытаться можно всегда. Процесс удаления в Windows выглядит иначе, чем это представляется обычным пользователям. На самом деле при удалении в корзину система проставляет у файла атрибут – удаленный, когда он удаляется из корзины система помечает его как доступный для записи и через некоторое время записывает на него новые данные. После этого файл восстановить уже нельзя. Поэтому чем раньше вы обнаружите пропажу, тем вероятнее документ можно будет получить обратно. Рассмотрим далее, как это можно сделать при помощи штатных средств Windows и сторонних программ.
- Воспользуйтесь поиском в окне корзины, если в ней достаточно много всего, возможно нужное вы просто не заметили

- Поищите среди Предыдущих версий. Зайдите в свойства папки, где хранился удаленный файл, при помощи правой клавиши мыши и перейдите на вкладку Предыдущие версии. Здесь содержаться информация о документах, которые хранились в папке и восстановить их не составит особого труда.
Такие копии Windows автоматически создает при создании точек восстановления, однако если эта служба у вас отключена, то вернуть удаленное подобным образом не удастся.
- Можно воспользоваться бесплатными (или платными) приложениями. Их нужно скачать и установить. Но, имейте в виду, устанавливая их на диск вы можете затереть ваши удаленные из папки документы, которые система пометила атрибутом – доступен для записи. Поэтому лучше воспользоваться загрузочным DVD- или USB-диском реаниматором. Или подключить жесткий диск к другому компьютеру. Для флешки это не так критично – достаточно ничего на нее не записывать. Например, программа Recuva от компании Pinform – бесплатна и неплохо справляется с восстановлением.
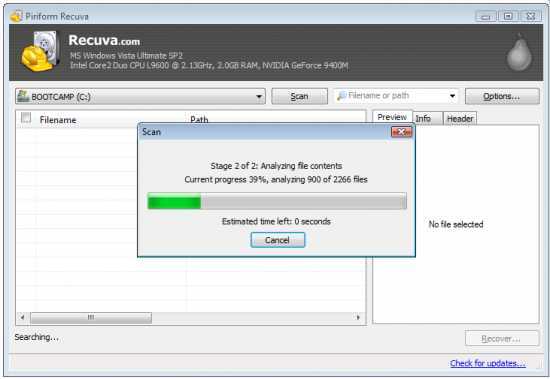
Поставьте Лайк если статья вам помогла. #13 #13 #13
Порой бывает жизненно необходимо избавиться от данных так, чтобы их было невозможно восстановить. Простого удаления в корзину будет маловато — подобные данные легко восстанавливаются. Если Вы думали, что форматирование делает восстановление данных невозможным, то Вы ошибались — это вполне осуществимо.
Более того, даже низкоуровневое форматирование не гарантирует полной безвозвратной ликвидации данных. Конечно, всегда есть вариант сильного повреждения молотком работающего жесткого диска, но вот далеко не всегда хочется терять устройство целиком, да и за точность удара никто не ручается — вдруг диск будет возможно починить? 🙂 В общем, как Вы уже наверняка поняли, эта статья посвящена безвозвратному удалению данных программными методами.
Всяких статей по принципам записи и хранения информации на жестком диске в сети достаточно и пересказывать их я не буду — если интересно, то откройте, например, Википедию. Единственное, что упомяну — так это то, что удаленный файл с жесткого диска никуда толком не исчезает и легко восстановим ровно до тех пор — пока «поверх него» не будет записана любая другая информация. Т.е. мало удалить файл и очистить корзину, — надо, чтобы на этот же блок на жестком диске было записано что-то другое. Но, насколько мне известно, даже двух-трех циклов перезаписи бывает маловато и информацию можно извлечь. А уж если за дело взялись серьезные профессионалы, то, по слухам и непроверенным данным, информация восстановима даже с сильно поврежденного физически носителя, что, даже лично у меня, не укладывается в голове. Впрочем, речь не об этом. Так что же делать со всеми этими перезаписями? После каждого удаления информации сидеть и копировать туда-сюда какой-нибудь гигабайтный архив в надежде, что он перезапишет необходимые области? Замучиться же можно 🙂 И вот тут на помощь нам приходит.
Да-да, этот тот самый Ccleaner о котором я неоднократно писал в своих статьях о очистке компьютера от мусора. В этот раз Ccleaner снова приходит нам на помощь.
Дело в том, что в оной замечательной программке есть такая функция как «Очистка свободного места». Она подразумевает собой не очистку мусора, дабы высвободить свободное место, а именно очистку самого свободного места, т.е. перезапись тех самых «пустых» областей, где некогда хранилась удаленная Вами информация. Цели как раз те, что я описал выше — сделать информацию невосстановимой, методом перезаписи «пустых» областей жесткого диска. 0-лями.
Как, собственно, включить? Да очень просто:


Вот на этом и всё. На будущее, если Вы таки планируете держать информацию, которая не должна попасть ни в чьи лапы, настоятельно рекомендую создать отдельный логический диск и на нем держать только оные файлы, чтобы в случае необходимости их удаления можно было отформатировать диск и сверху запустить перезапись через Ccleaner, а не отмечать галочками чуть ли не все диски (если информация была на разных дисках) и не ждать пока перезапишется всё свободное место.
Если что — я Вам этого не советовал, и Вы меня не знаете :-DШучу 🙂
Любые возникающие вопросы, как обычно, готов помочь решить в комментариях или с помощью формы обратной связи.
В этом руководстве вы узнаете о 2 способах, как восстановить данные на жестком диске при помощи популярных программ-реаниматоров Recuva, EaseUS Data Recovery Wizard и Handy Recovery. Если говорить в деталях, то вы узнаете:
- как восстановить удаленные файлы при помощи утилиты-реаниматора EaseUS Data Recovery Wizard
- как вернуть корзину на Рабочий стол
- каким способом надежней всего восстановить удаленную папку на жесткий диск
- как восстановить файлы, удаленные антивирусом, после сброса настроек, переустановки Windows 7, из папки lost dir и проч.
- как восстановить все удаленные файлы из области recycle bin на компьютер.
- возможно ли восстановление содержимого Корзины после ее очистки
Когда вы удаляете файл через Проводник или другой файловый менеджер, он помещается в специальную промежуточную область ОС Windows – Корзину. Вообще говоря, эта область присутствует в любой нормальной операционной системе с графическим интерфейсом: не только Windows, но и в Mac OS или Linux. Корзину (или Recycle Bin, как ее именуют в оригинальной версии) можно установить даже на мобильный телефон под управлением Android или iOS.
Так или иначе, удаленные файлы хранятся в Корзине определенное время, пока не произойдет одна из двух ситуаций:
Таким образом, ldquoМусорная корзинаrdquo Windows играет роль некого промежуточного буфера обмена, резервного пространства на HDD. Если вы решите, что некоторые файлы все же вам понадобятся, вы можете «порыться» в системной Корзине, выкопать оттуда каталоги, папки, стертые элементы, быстро восстановить их.
Иногда вы заглядываете в Корзину Windows — а там самого необходимого уже нет: по сути, остался только бесполезный «мусор»! Скорее всего, вы просто очистили системную Корзину Windows, и ценные файлы на самом деле исчезли. Мы рассмотрим способы, как восстановить Корзину другими путями.
Перед тем, как случилось самое страшное, у вас еще есть шанс восстановить, реанимировать файлы из уничтоженной директории, из очищенной Корзины. Процесс возврата стертых данных достаточно прост.
Время от времени вы можете очищать Корзину для освобождения места на диске. Но задумываетесь ли вы, что очищенные таким образом файлы будет достаточно сложно вернуть обратно? Таким образом, возникает вопрос: как восстановить Корзину после очистки? Для этого уже понадобятся специальные программы для восстановления файлов, а не два клика мышкой. Поэтому я советую вам всегда думать, какие действия вы совершаете, особенно если говорить об очистке «Мусорки».
Когда файл стирается из Корзины, многие пользователи думают, что он отправляется в /dev/null и в дальнейшем восстановить удаленные файлы нельзя даже при помощи программ-реаниматоров. Даже операционная система Windows выдает сообщение, мол, ldquoУдаление файла из «Корзины» удалит файл/папку безвозвратно с вашего компьютераrdquo. Однако на деле это далеко не так. Я думаю, что мою статью читают также и опытные пользователи, которые не верят тому, что им говорит операционная система и могут то, что простым смертным непостижимо. Итак, слушайте меня внимательно.
«Винда» (или другая ОС) меняет в в таблице файлов один символ, после чего файл и папки просто не отображаются в Проводнике, Моем компьютере или другом файловом менеджере. Однако сейчас мы можем достать любую прогу для восстановления файлов, используя функционал по назначению. В принципе, любая программа-реаниматор из данной категории сможет просканировать жесткий диск и выполнить эффективное восстановление удаленных файлов из Корзины. Я вам посоветую проверенный временем эффективный инструментарий. В первую очередь, мы говорим о такой известной утилите, как EaseUS Data Recovery Wizard.
Как восстановить корзину или удаленную папку, используя EaseUS Data Recovery Wizard
Data Recovery Wizard – отличная эффективная программа, которая не раз мне помогала восстановить Корзину и найти файлы, удаленные после ее очистки. Кроме того, она поможет восстановить удаленную папку. Я использовал ее под Windows, и она, по факту, восстановила все, что я очистил по своей глупости. Одна из ключевых фишек этой проги – вы можете быстро взглянуть на файлы, то есть сделать их предосмотр, перед собственно восстановлением. Это может сэкономить вам кучу времени, особенно, если файлов в Корзине было очень много и все они попали, что называется, под раздачу. Далее читайте мое руководство, как вернуть стертые файлы из Корзины при помощи EaseUS Data Recovery Wizard.
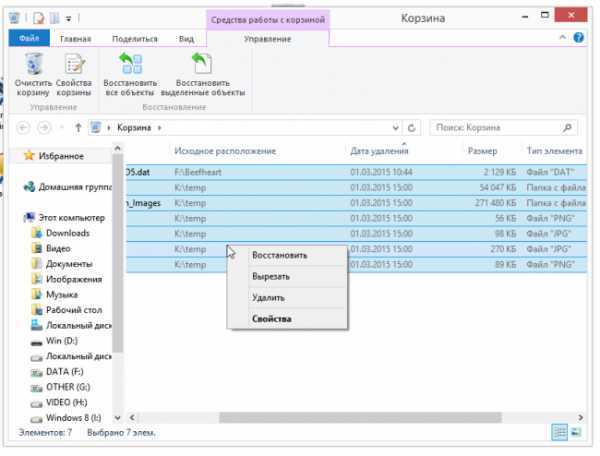
Корзина — та область, откуда можно восстановить удаленный файл или папку
Прогу можете скачать в каталоге на этом сайте, на торрентах или, конечно же, на сайте производителя Recovery Wizard. Только там она платная но если есть немного денег, то почему бы и не поддержать ребят, которые сделали хорошую программу для восстановления? Бесплатная версия тоже способна восстановить файлы в демонстрационном режиме, так что смело ее загружайте, а далее уже решайте сами, стоит она своих долларов или нет.
Скачать программу EaseUS Data Recovery Wizard
Шаг 2. Запуск программы для восстановления удаленных файлов
Запустите мастер восстановления EaseUS Data Recovery, выберите типы удаленных файлов, которые хотите восстановить из корзины. Затем нажмите ldquoДалееrdquo для продолжения процедуры восстановления файлов и папок на следующем этапе.

Выбор типов данных для их поиска
Шаг 3. Выбор диска для сканирования удаленных данных в программе EaseUS Data Recovery
Выберите диск, раздел жесткого диска, где вы потеряли файл, нажмите кнопку ldquoСканироватьrdquo. Программа быстренько просканирует выбранный источник в поисках удаленных из Корзины файлов (все здесь зависит от размеров источника запаситесь терпением). Кстати, если вы стерли целый раздел диска, то можете использовать программную опцию ldquoПоиск потерянных дисковrdquo. Затем нажимайте ldquoСканироватьrdquo и ждите.

Выбор диска со стертыми файлами и папками в приложении Easeus Data Eecovery Wizard
Шаг 4. Восстановление файлов и сохранение полученных данных на диске
После сканирования, вы можете сделать предосмотр искомых удаленных файлов в Корзине для восстановления и далее выбрать один или множество элементов для сохранения на диске.
Совет дня. Я вам категорически советую сохранять файлы и каталоги НЕ на диске, где находятся файлы для воскрешения из Корзины. Копируйте их на другой раздел: это позволит избежать перезаписи данных, которые, по сути, еще на стадии восстановления (и не факт, что восстановить удаленный файл у вас получится – хотя не будем о грустном). Очень легко по ошибке стереть информацию, необходимую для реконструкции. При этом удаленные файлы из корзины не всегда возможно возвратить обратно на источник хранения.
Приложение EaseUS Data Recovery Wizard: кто ищет, тот всегда найдет
Надеюсь, этот урок помог кому-нибудь из читателей ответить на вопрос: «Как восстановить удаленные файлы или папки из корзины»: фотографии котят, любимые фильмы о любви или реферат на тему нахождения стертых файлов в Корзине.
Как восстановить все файлы, удаленные из Корзины, при помощи утилиты Handy Recovery
Если вы очистили Корзину или удалили из нее несколько файлов, вы по-прежнему имеете возможность вернуть эти «выброшенные в мусорку», удаленные или случайно стертые файлы. Для этого следует выполнить несколько простейших шагов в приложении Handy Recovery.

Приложение Handy Recovery поможет узнать, как вернуть удаленные папки и файлы из Корзины в Windows
При выборе диска укажите тот, который содержал файлы до их перемещения в Корзину Windows. Проводник отобразит только системную Корзину, однако по факту файлы, которые были перемещены с другого диска, хранятся в различных системных каталогах. Вот почему так важно указать корректный диск для восстановления данных из Корзины.
После того, как выберете нужный диск, нажмите кнопку «Analyze» (Анализ). По его завершению, выберите папку «Recycle Bin» в появившемся окне программы Handy Recovery. В ней содержатся файлы и папки, которые вы можете восстановить удаленные файлы обычным путем, используя кнопку «Recover» на панели инструментов или аналогичную команду реконструкции из контекстного меню. Восстановить удаленную папку можно по тому же принципу, что и файл.
Если вы не видите файлов в указанной директории, можете перейти в Handy Recovery к расширенному анализу файловой системы жесткого диска. Идем далее. Если вы все равно не обнаружили искомые элементы после расширенного анализа, попробуйте поискать файлы в системной папке, относящейся к Корзине. Имя папки зависит от ОС и тема файловой системы диска. Скажем, применительно Windows 2000 и XP, у папки будет имя «$RECYCLE.BIN».
Загрузить Handy Recovery
Совет: даже если удаленный файл расположен внутри этих папок, не соответствуя своему оригинальному названию, попробуйте идентифицировать его по расширению (оно всегда остается), размеру, или же его внутренностям (о которых можно узнать через предосмотр).
Удалился значок Корзины на Рабочем столе, и теперь не знаю, как восстановить его. Помогите, пожалуйста, вернуть значок Корзины на экран! Операционная система — Windows 10.
Ответ. На самом деле, вернуть Корзину на Рабочий стол несложно, хотя Windows, как обычно, спрятала эту возможность куда-то вглубь Панели управления. Итак, для возврата Корзины выполните следующие действия:
После этого Корзина появится на Рабочем столе.
Играю в стратегические игры на платформе Андроид. Сегодня было обновление приложения… Обновил – после чего баги в игре, даже в саппорт написать не могу. Вопрос: Возможно ли вернуть настройки на день раньше как на Виндовс,чтобы вернуть старый файл приложения или нет?
Ответ. Такой функции в Андроид нет, хотя восстановить предыдущую версию приложения (но не настройки) можно через Диспетчер приложений Android.
В техподдержку всегда есть возможность написать. Ищите официальный сайт мобильного приложения или страничку на Google Play с контактами.








После изобретения интегральной схемы развитие компьютерной техники резко ускорилось. Этот эмпирический факт, замеченный в 1965 году соучредителем компании Intel Гордоном Е. Муром , назвали по его имени Законом Мура . Столь же стремительно развивается и процесс миниатюризации компьютеров. Первые электронно-вычислительные машины (например, такие, как созданный в 1946 году ЭНИАК ) были огромными устройствами, весившими тонны, занимавшими целые комнаты и требовавшими большого количества обслуживающего персонала для успешного функционирования.
Читайте также:
iinews.ru
- Что такое жесткий диск компьютера

- Как вернуть все значки на рабочий стол компьютера

- Как работать в html

- Visual с
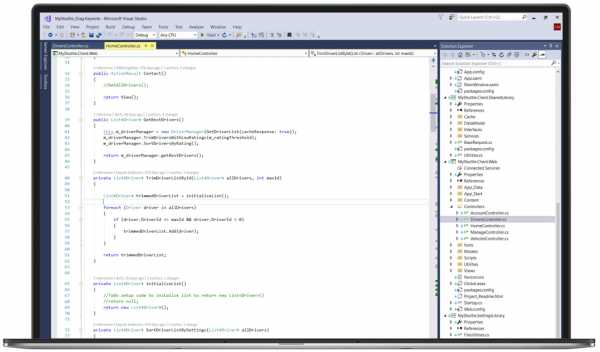
- Информация о настройках bios хранится в

- Как настроить и подключить вай фай роутер

- В чем хранится информация на компьютере

- Как удалить точку восстановления windows 10
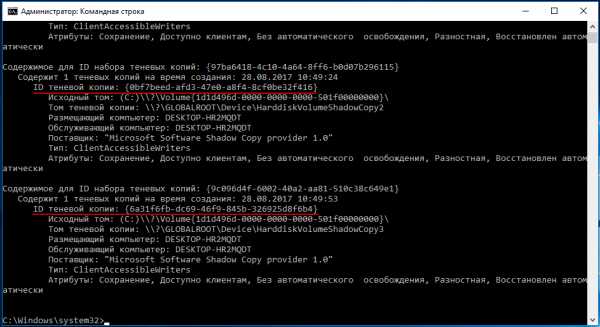
- В каком году создали одноклассники

- Какую комбинацию клавиш следует использовать для удаления слова справа от курсора

- Обновление стека обслуживания от апреля 2018 для windows 7