Как очистить кэш компьютера? Основные способы. Как компьютер очистить от кэша
Как очистить кэш компьютера, ускорение работы компьютера
Кэш-память стала использоваться в самых ранних версиях Windows. Это системное хранилище позволяет временно хранить информацию, которая может понадобиться оперативной памяти компьютера. Доступ к данным, находящимся в КЭШе происходит намного быстрее, чем к данным на внешнем модуле памяти.
Чаще всего в кэш-памяти хранятся файлы, содержащие результаты вычислений и работы системных программ. Помимо этого, система сюда сохраняет файлы с информацией о текущих процессах и работы всех компонентов.
В чем подвох кэша и почему его надо периодически очищать?
Кэш-память позволяет организовывать быстрый доступ к популярным файлам. Однако что делать, если таких файлов становиться слишком много? Каждое видео воспринимается компьютером как важное, и сохраняется в данной папке. Как результат, кэш-память компьютера становится настоящей свалкой, где хранятся ненужные и потерявшие свою ценность документы и файлы мультимедиа.
Если компьютер начал подвисать, то возможно проблема именно в КЭШе и прежде чем бежать и покупать больше оперативной памяти и еще более мощный процессор, следует попробовать почистить ваш кэш.
Какими способами можно очистить кэш компьютера?
Для очистки кэша персонального компьютера можно воспользоваться стандартными средствами Windows или прибегнуть к услугам программ сторонних разработчиков.
Стандартная очистка Windows эффективный, но кропотливый вариант, который не подойдет всем пользователям ПК. Весь процесс очистки кэша с помощью встроенных инструментов разделен на 3 этапа:
- очистка DNS-кэша;
- очистка thumbnails кэша;
- очистка непосредственно кэш-памяти.
Обо всем по порядку.
DNS-кэш используется для хранения записей о запросах компьютера к различным серверам. При повторном обращении к конкретному серверу выдается запись из кэш-памяти, что позволяет избежать ненужных запросов. DNS обновляем в том случае, если нужно чтобы все данные на сайте обновились.
Для очистки DNS-кэша открываем командную строку.
Сделать это можно несколькими способами. Самый просто из них: Нажимаем Пуск – Все Программы – Стандартные – Командная строка
После выбора откроется окно DOS, в котором можно водить всевозможные команды.
Вводим ключ – ipconfig /flushdns, который призван очистить DNS-кэш компьютера.

!На Windows 7 командную строку следует запускать от имени Администратора.
Первый шаг успешно завершен. Следующей у нас стоит очистка thumbnails кэша. Данный вариант кэша представляет собой файл, который содержит сохраненные миниатюры картинок на компьютеры. Благодаря этому, после повторного обращения к папке с картинками, их загрузка проходит намного быстрее. Данный вид кэш-памяти особой важности не представляет, и при желании его можно вовсе отключить.
Для очистки thumbnails кэша следует воспользоваться системной утилитой очистки диска. Для ее вызова нажимаем Пуск – Все программы – Стандартные – Служебные Программы – Очистка Диска
В данной программе нужно выбрать диск, на котором располагается операционная система. В нашем случае это диск C, выбираем его из списка и нажимаем ОК.
Всё, thumbnails кэш очищен. Если вы считаете, что это лишняя роскошь для компьютера, то его можно отключить в любой момент.
Для этого зайдем в Мой Компьютер и во вкладке Сервис выберем пункт Свойства Папки.
Откроется диалоговое окно, в котором можно провести конфигурацию вида папок, ассоциировать файлы с программами и настроить работу автономных файлов.
Нас интересует вкладка Вид. Переходим на нее и в списке опций находим пункт: Не кэшировать эскизы. Отмечаем его галочкой и нажимаем ОК.
Теперь thumbnails кэш больше не будет сохраняться на компьютере.
Пришло время, перейти к главному – очистки кэш-памяти компьютера. Очистить кэш компьютера можно с помощью встроенной программы операционной системы.
Для этого необходимо пройти в системную папку system32 и запустить программу rundll32.exe или поступить немного иначе.
Создайте на рабочем столе Ярлык, путь к которому будет – «% WINDIR% \ system32 \ rundll32.exe».
Первый параметр в данном случае указывает на системную директорию. Указав путь, ярлык следует сохранить и назвать его под удобным вам именем. После этого очистку кэша на компьютере можно считать законченной.
Для того чтобы автоматизировать очистку кэша, сторонние разработчики создали несколько системных утилит, которые позволят очистить кэш компьютера в несколько кликов, а также произвести его настройку и оптимизацию.
Очистка кеша в Windows7, видео.
Если вы проще воспринимаете уроки в видео формате, тогда вам следует просто просмотреть следующее видео.
Программы для очистки кеша компьютера.
Среди таких программ выделяются:
- TuneUp Utilities
- Ccleaner
- nCleaner second
- Glary Utilities
- AusLogics BoostSpeed
- Revo Uninstaller
- Advanced SystemCare Pro
Каждая из программ имеет свой алгоритм очистки, но в целом их действие одинаково. Как очистить кэш компьютера при помощи Ccleaner рассмотрим далее.
Ccleaner это легкая и функциональная программа, которая призвана максимально быстро и безболезненно удалить ненужные файлы и очистить системные папки. При желании можно скачать Portable-версию и запустить софт без установки на компьютер. После того как программа скачана, открываем ее и переходим на вкладку Очистка, которая, обычно, выбрана по умолчанию.
В диалоговом меню Windows, которое находится в данной вкладке, можно выбрать, какие элементы на компьютере следует очищать, а какие можно оставить. Настройки можно оставить по умолчанию.
Нажимаем Анализ и ждем, когда индикатор заполнится до 100%.
После окончания процесса сканирования, программа предоставит полный список найденных файлов и еще раз спросит у пользователя, какие из них следует удалить. Если удалить нужно все, нажимаем Очистка.
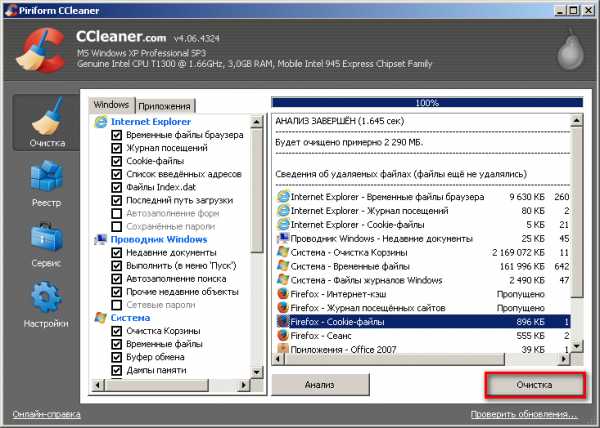
Все ненужные данные в компьютере удалились. Заодно удалился кэш браузеров и других сторонних приложений.
Кстати, есть отдельная статья по очистке кеша в Firefox. Если вы постоянно пользуетесь этим браузером, то вам желательно прочитать эту статью.
Теперь вы будете знать, как очистить кэш компьютера в случае медленной загрузки или проблем с навигацией в сети интернет и вас больше не будут беспокоить ненужные файлы и сохранения.
data-ad-client="ca-pub-4512582538547140"data-ad-slot="7895422500"data-ad-format="autorelaxed">
Как очистить кэш на компьютере
Каждый из вас наверняка слышал о том, что операционные системы от Microsoft постепенно захламляются и требуют очистки кэша. Это происходит по разным причинам: например, накопление временных файлов, работа браузера или следы установки программ.
В данной статье речь как раз и пойдет о том, как очистить кеш на компьютере или ноутбуке под управлением Windows XP, 7, 8 или 10. Вы узнаете о видах временных файлов, их расположении и, естественно, вариантах очистки, которую мы будем производить вручную, при помощи средств самой ОС или через дополнительное ПО.
Виды кеша
Компьютерный, браузерный и сетевой кэш бывает разных типов. К основным из них относят:
- DNS-кэш. Тут сохраняются запросы самой ОС и серверов, обращающихся к ней. Используется данный тип временных файлов для того, чтобы не тратить время на формирование повторного запроса. Кэш обнуляется полностью только тогда, когда DNS полностью обновляется;
- Thumbnail-кэш. Название данного кэша переводится как «ноготь большого пальца». Англичане имели ввиду кэширование предпросмотра картинок, иконок и т. д. В результате миниатюры любых файлов загружаются почти мгновенно. Естественно, такие данные нужно иногда очищать;
- кэш ОЗУ. Оперативная память тоже хранит файлы для ускорения работы ее компонентов. Иногда они не удаляются и остаются висеть, занимая полезный объем RAM;
- кэш браузера. Если бы Веб-страница браузера и все ее элементы загружались каждый раз заново, это отнимало бы очень много времени. Для того чтобы ускорить процесс, разработчики ввели кеширование видео, анимации, изображений и других элементов. В результате кеш со временем может сильно «разрастаться» и его нужно чистить.
Далее переходим к подготовке очистки временных файлов на компьютере.
Перед тем, как мы перейдем непосредственно к делу, помните: четко следуйте нашей пошаговой инструкции. Нарушая ее ход и удаляя что попало под руку, вы можете значительно навредить ОС вплоть до ее полного выхода из строя!

Производим «уборку» системы
Итак, рассмотрим сам процесс очистки кэша на компьютере или ноутбуке с любой операционной системой от Майкрософт.
Чистка ОЗУ
Так как от правильной и стабильной работы оперативной памяти зависит надежность и быстродействие всей системы, начнем именно с ее очистки. Тем более что делается это очень просто.
- Сначала воспользуемся услугами универсальной утилиты «Выполнить». Запустить ее можно при помощи сочетания горячих клавиш Win+R. Когда поле нажатия кнопок появится маленькое окошко, введите в него приведенную ниже команду и нажмите «OK».
Для 32-битных систем:
%windir%\system32\rundll32.exeДля 64-битных систем:
%windir%\SysWOW64\rundll32.exe advapi32.dll,ProcessIdleTasks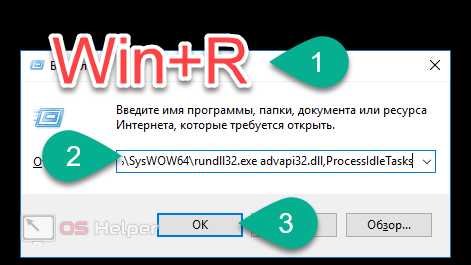
Внимание: для того чтобы узнать разрядность своей ОС, воспользуйтесь сочетанием горячих клавиш Win[/ knopka]+PauseBreak[/ knopka].
- После того как RAM-память будет почищена, дополним начатое работой с диспетчером задач. Запустите его, сделав правый клик мышью на панели задач и выбрав нужный пункт из контекстного меню.

- Перейдите во вкладку «Процессы» (активна по умолчанию), отсортируйте список по количеству потребляемой ОЗУ, выделите процесс, который хотите остановить, очистив таким образом память, и жмите «Снять задачу».

Будьте осторожны: перед тем, как принудительно завершать работу программы, обязательно сохраните все ее данные, в противном случае они могут быть утеряны.
Средства системы
Инструкция, которую вы читаете, приведена на примере Windows 10, однако похожим образом все можно сделать и в других ОС. «Десятка» и более ранние версии операционных систем от Майкрософт имеют собственный инструментарий, позволяющий очистить временные файлы (кэш). Работает это следующим образом:
- Запускаем наш проводник, кликнув по иконке на панели задач.
- Также открыть «Этот компьютер» можно и через поиск.

- Кликаем правой кнопкой мыши по диску с установленной системой и выбираем из контекстного меню пункт «Свойства».

- Выбираем вкладку «Общие» и кликаем по кнопке с надписью «Очистка».
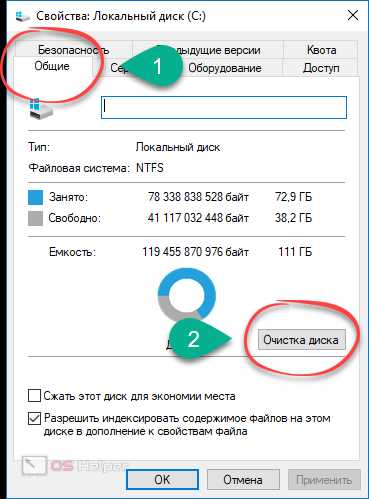
- Начнется оценка вашего системного раздела и в зависимости от того, насколько он велик и захламлен, это может потребовать разного количества времени.
- Далее устанавливаем флажки напротив всех пунктов (отмечено цифрой «2») и жмем кнопку «Очистить системные файлы».
Внимание: данный алгоритм требует обязательного наличия администраторских полномочий в учетной записи пользователя.
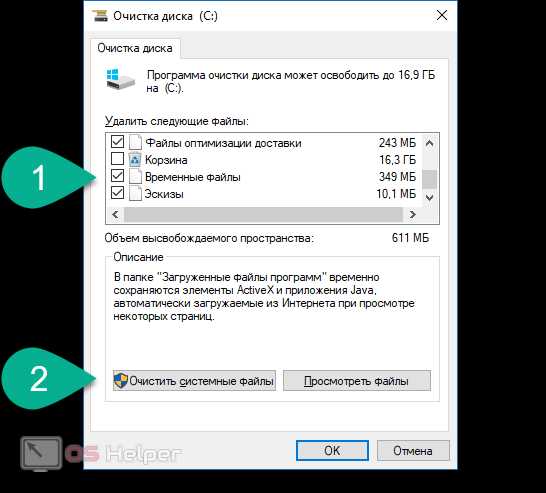
- Теперь вновь устанавливаем флажки напротив пунктов, которые хотим очистить и жмем «ОК».
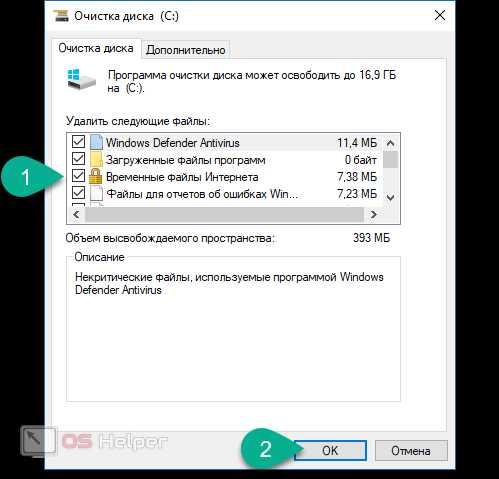
- Появится подтверждение, в котором нам нужно кликнуть по кнопке, обведенной красной рамкой.
Начнется очистка, длительность которой может быть разной. Все зависит от количества «мусора» в системном кэше, быстродействия конкретного ПК и т. д.
Данный способ хорошо своей безопасностью для операционной системы, однако он очищает кеш компьютера не полностью. Если вы хотите «копать глубже», читайте нашу статью дальше.
Убираем мусор из браузеров
Браузер – это одно из самых «мусорных» мест нашего компьютера или ноутбука. Имеющийся тут кеш забивается временными файлами постоянно. Многие из вас наверняка замечали, как обозреватель начинает работать все медленнее и медленнее.
Исправить это довольно просто. Ниже мы расписали последовательность действий для каждого из браузеров в отдельности. Но перед тем, как начать, помните:
Запуск очистки в любом обозревателе осуществляется комбинацией кнопок Ctrl+Shift+Del.
Opera
Как мы уже говорили, запустить очистку кеша в Опера можно, нажав одновременно Ctrl+Shift+Del. Делаем это и видим новое окошко, в котором следует указать промежуток очистки и что именно мы хотим удалить.
Существуют такие варианты:
- история посещений;
- история загрузок;
- файлы Cookie и прочие данные сайтов;
- кэш изображений;
- пароли;
- данные автозаполнения;
- данные новостей.
Важно: перед тем, как удалять данные автозаполнения, учтите: пароли в браузере придется вводить заново.

Google Chrome
В Браузере от Гугл очистка выглядит также, как и в Opera. Вы указываете период очистки и выбираете типы файлов для удаления. В завершение жмете кнопку «УДАЛИТЬ ДАННЫЕ».

Яндекс.Браузер
Похожим образом дела обстоят и в популярном Яндекс.Браузер. Жмем Ctrl+Shift+Del, выбираем период, определяемся что будем стирать и подтверждаем все это кликом по кнопке, обозначенной цифрой «2».
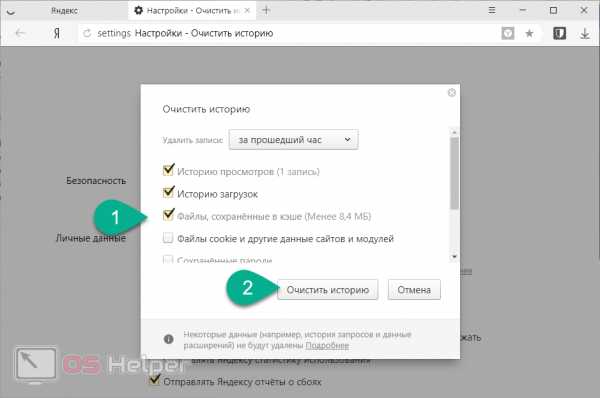
Mozilla Firefox
В Мозилле окошко удаления кеша с ПК выглядит немного иначе. Однако принцип его работы от этого не сильно меняется. Процесс делится на 3 этапа, каждый из которых помечен цифрой на скриншоте ниже.
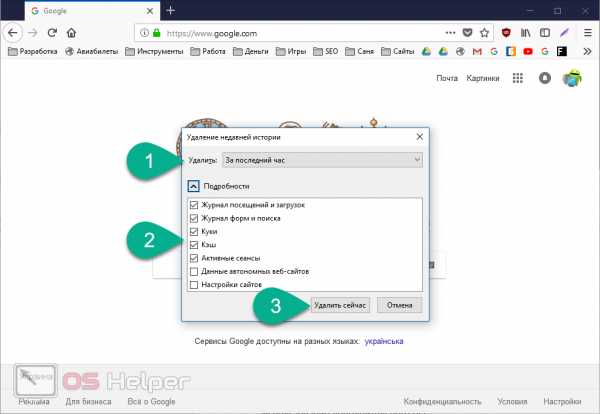
Microsoft EDGE
В стандартном браузере Windows 10 ничего придумывать не стали – тут работает то же сочетание что и в Опера, Хром или Яндекс.Браузер.

Internet Explorer
В заключение показываем меню очистки кэша в Интернет Эксплорер. Тут применима та же комбинация горячих кнопок.

Чистим папку «Temp» вручную
Для еще большей «чистоты» нашей «Виндовс» можно посетить папку хранения временных файлов и проверить, есть ли там что-нибудь лишнее.
Важно: для использования приведенного ниже варианта вам понадобятся администраторские полномочия.
- Открываем наш проводник, кликнув по иконке на панели задач.
- Переходим по пути:

- Если появится запрос суперпользовательских полномочий, предоставляем их.
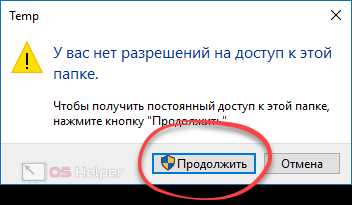
- Выделяем все файлы, которые есть в «Temp» и удаляем их.
Перед тем, как приступить к очистке временных файлов, закройте все программы и сохраните их данные.

- Подтвердите намерение по удалению системных файлов.

В результате у нас остались лишь несколько текстовых документов, которые удалить нельзя.
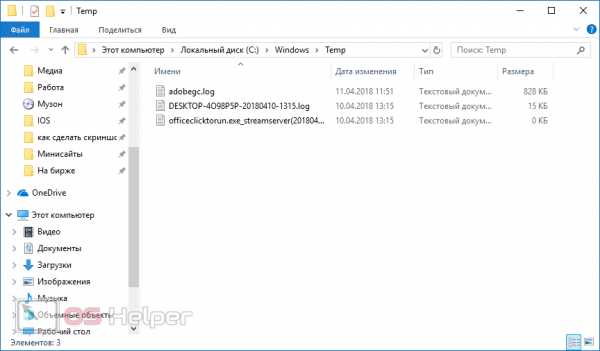
Очистка DNS-кэша через командную строку
Далее разберемся и с интернетом, точнее с его кэшем.
- Запускаем командную строку от имени администратора. Для этого открываем поиск Windows, вводим в него слово «CMD», кликаем по обозначенному цифрой «2» результату и выбираем пункт запуска от имени администратора.
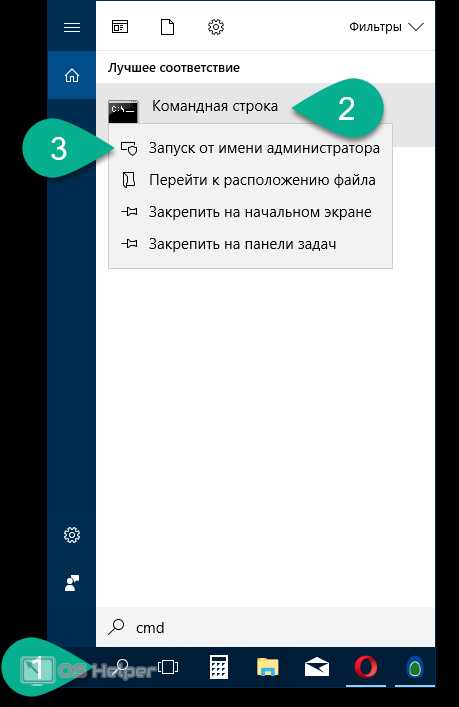
- Когда черное окошко откроется, введите в него команду, расположенную ниже, и жмите Enter.

После этого кеш DNS будет очищен за доли секунды.
Использование дополнительного ПО
Говоря об очистке кэша на компьютере или ноутбуке, нельзя не упомянуть существующие специально для этого программы. Создано их очень много и перечислить все нет никакой возможности. Не будем также создавать ТОПы с кучей ПО и парой строчек описания для каждого, лучше возьмем лидера очистки компьютера и расскажем об его скачивании, установке и правильной работе.
Называется наш «гвоздь программы» CCleaner. Это реально лучший инструмент, который разработчики не стали отягощать лишними функциями. Итак, приступим к установке:
- Изначально скачиваем CCleaner, посетив его официальный сайт и выбрав там кнопку «Download Free Version».
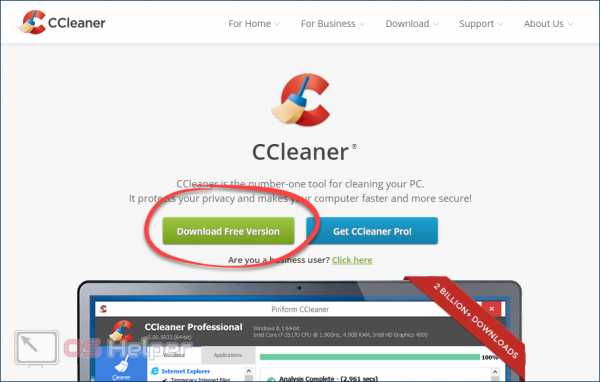
- На следующей странице снова кликаем по отмеченной кнопке.

- Выбираем одно из «зеркал» для загрузки CCleaner.
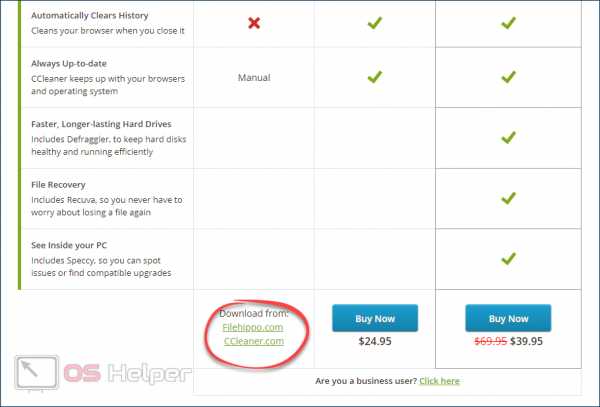
- Когда нужный нам инсталлятор окажется на ПК, запускаем его.

- На первом этапе просто жмем кнопку, отмеченную на картинке ниже.

- Ждем завершения установки, которая, к слову, занимает всего пару секунд.
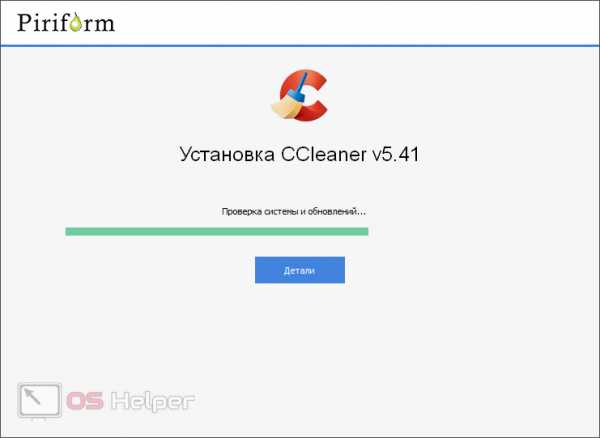
- Осталось только запустить программу и перейти к очистке кеша на компьютере.

Установка завершена, переходим к работе с CCleaner:
- Активируем вкладку «Очистка», устанавливаем флажки на те пункты, которые хотим сканировать, и жмем кнопку «Анализ».
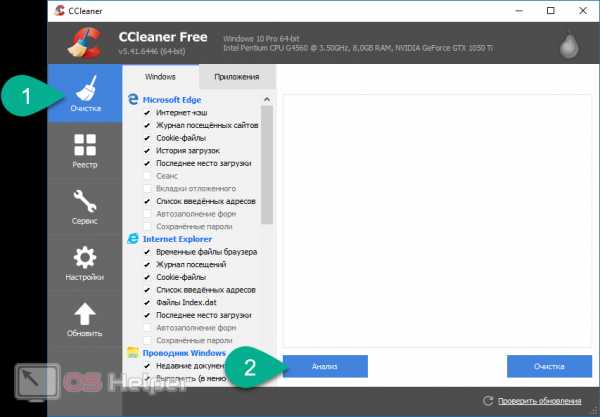
- Само сканирование длится всего пару минут.
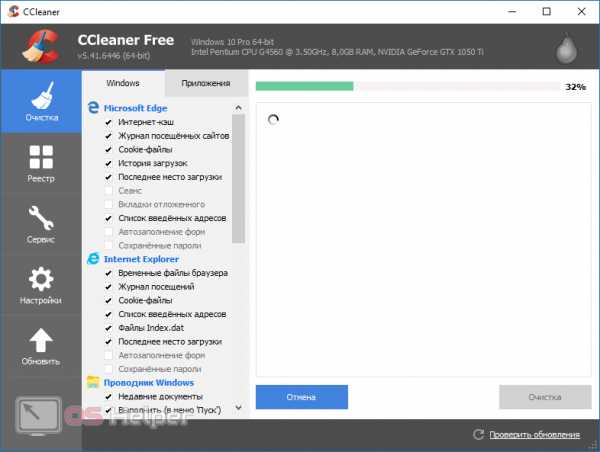
- Если в момент проверки одна из программ, кеш которой нужно удалить, окажется запущенной, CCleaner предложит завершить ее работу и продолжить анализ.
- Было найдено 20 ГБ «мусора», большую его часть занимает корзина, однако и без нее тут много лишнего. Значит, запускаем очистку, нажав соответствующую кнопку.
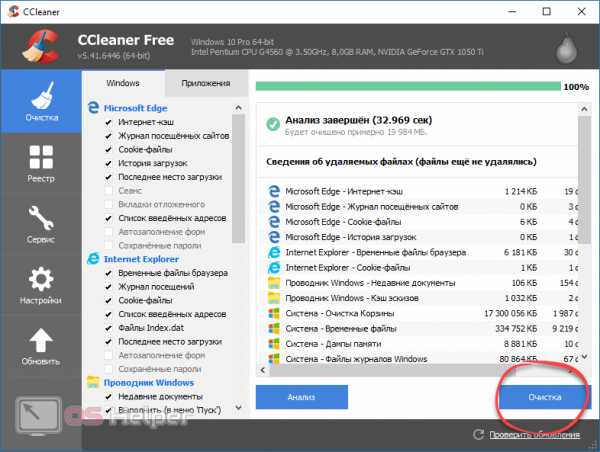
- Сама очистка проходит еще быстрее чем анализ. Дожидаемся завершения процесса.

После работы с системой рекомендуем проверить на «мусор» и установленные на ПК приложения. Для этого активируем соседнюю вкладку.
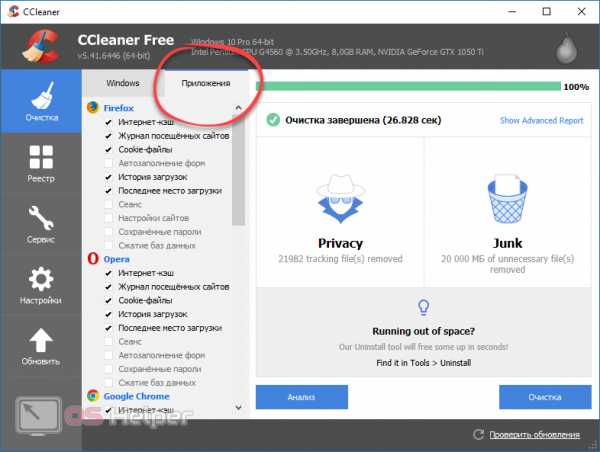
Готово. Ваш компьютер полностью избавлен от ненужных файлов.
Заключение
Теперь вы знаете, как очистить кэш на компьютере или ноутбуке чтобы он больше не тормозил. Причем не только системный диск, но и DNS, оперативную память и данные браузеров. Мы показали сразу несколько способов навести порядок на ПК. Рекомендуем использовать все способы подряд, а если в процессе работы появятся вопросы, задавать их в комментариях.
Видеоинструкция
Также рекомендуем просмотреть видео, посвященное описываемой тематике, и таким образом получить еще больше полезной информации.
os-helper.ru
Очистить кэш браузера на компьютере - Общие вопросы. Помощь
Определите версию браузера:
Примечание. Чтобы определить версию браузера, просто перейдите на страницу yandex.ru/internet или воспользуйтесь инструкцией ниже.Нажмите клавишу Alt, чтобы вызвать меню браузера.
Нажмите значок .
Версию используемого браузера можно видеть в поле Версия.
Нажмите сочетание клавиш Ctrl + Shift + Del.
- В окне Удаление истории обзора включите опцию Временные файлы Интернета и веб-сайтов. Убедитесь, что остальные опции отключены.
- Нажмите кнопку Удалить.
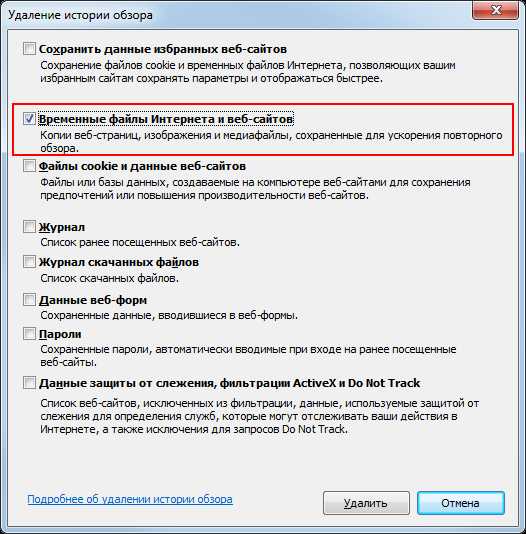
В меню браузера выберите пункт Сервис.
В открывшемся меню выберите пункт Удалить журнал обозревателя.
Включите опцию Временные файлы Интернета. Все остальные опции следует отключить.
Нажмите кнопку Удалить.
В меню браузера выберите пункт Сервис.
В открывшемся меню выберите пункт Удалить журнал обозревателя.
В блоке Временные файлы Интернета нажмите кнопку Удалить файлы.
В открывшемся диалоговом окне нажмите кнопку Да для подтверждения.
Чтобы закрыть окно Удалить журнал обозревателя, нажмите кнопку Закрыть.
В меню браузера выберите пункт Сервис.
В открывшемся меню выберите пункт Свойства обозревателя.
На вкладке Общие нажмите кнопку Удалить файлы.
В открывшемся диалоговом окне нажмите кнопку OK для подтверждения.
Чтобы закрыть окно Свойства обозревателя, нажмите кнопку ОК.
- Нажмите значок .
- В блоке Журнал браузера включите опцию Удалять журнал браузера при выходе.
- Нажмите кнопку Применить, затем нажмите кнопку ОК.
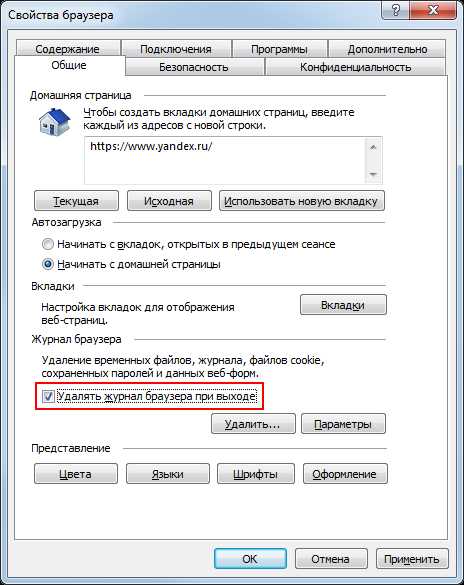
yandex.ru
Как почистить кэш (DNS, оперативной памяти, иконок и пр) на компьютере с ОС Windows 7
Хранилище промежуточной информации на компьютере с операционной системой Windows принято называть кэшем. Там хранятся данные, которые могут в любой момент понадобиться для проведения основных операций процессору, Windows или отдельному приложению. Благодаря быстрому доступу к кэш-памяти, наиболее востребованная информация загружается гораздо быстрее, а это увеличивает суммарную производительность компьютера. Специалисты советуют время от времени производить чистку кэша. Давайте разберёмся, для чего это нужно и как почистить кэшевую память.
Что собой представляет кэш в Windows 7
Кэшем (а также кешем и кэш-памятью) в компьютере называют высокоскоростной промежуточный буфер, хранящий информацию, которая может быть затребована с большой вероятностью. Другими словами, это выделенная часть памяти (оперативной или на жёстком диске) с более высокой скоростью операций чтения и записи для хранения информации, которая часто требуется пользователю.
Кэш содержит результаты системных вычислений. Например, DNS (служба имён доменов) устанавливает соответствие текстового названия сайта и его цифрового IP-адреса в сети, которое хранит в собственном кэше. Если сайт не переместился на другой физический адрес, то DNS-кэш экономит время и трафик при следующем обращения пользователя к странице. Однако, в противном случае на экране будет показана устаревшая, не соответствующая действительности информация или сообщение об ошибке.
Интернет-браузеры также активно используют эту технологию, автоматически сохраняя в буферную память копии посещённых страниц. С одной стороны, это значительно экономит и трафик, и скорость загрузки сайта при следующем обращении к нему, но с другой, покажет содержимое страницы с прошлого сеанса, то есть не отобразит изменения.
Windows 7 кэширует самую разную информацию. Например, для быстрого отображения картинок они загружаются в кэш thumbnails, туда же сохранятся их эскизы в уменьшенном виде (иконок или ярлыков). Понятно, что при активной работе с графической информацией объём буферной памяти становится большим.
Потребность в чистке кэша обусловлена необходимостью стирать собранную информацию по нескольким причинам:
- Ошибки. Устаревшие данные могут привести к ошибкам работы приложений и системных утилит, зависящих от них.
- Место на накопителе. Разросшиеся буферы системы, браузеров и отдельных приложений могут значительно сократить размер свободной области диска.
- Конфиденциальность. Накопленная в кэше информация хранит историю посещения страниц, последние открытые документы и прочую личную информацию, недобросовестное использование которой может нанести ущерб владельцу.
Ручная чистка
Чтобы очистить кэш-память компьютера, можно использовать средства операционной системы.
DNS (ДНС)
DNS-кэш чистится с использованием командной строки, для вызова которой есть несколько путей.
Способ 1. Используем кнопку «Пуск».
Выбираем системную кнопку «Пуск», после чего — «Все программы». Ищем в левой части пункт «Стандартные», раскрываем его, затем переходим на пункт «Командная строка».
 Находим «Командную строку» в левом столбце меню
Находим «Командную строку» в левом столбце меню Способ 2. Используем поисковую строку.
Снова задействуем кнопку «Пуск», но теперь используем поисковую строку. Набираем в ней «Командная строка». Выбираем соответствующую активную строку в найденных результатах. К тому же результату приведёт поиск команды cmd.
 Переходим на верхнюю строку в результатах поиска
Переходим на верхнюю строку в результатах поиска Способ 3. Используем утилиту «Выполнить».
С помощью горячего сочетания клавиш Win (с фирменным знаком Windows) и R вызываем небольшое окно утилиты «Выполнить». Теперь в строке «Открыть» вводим команду cmd, после чего выбираем «ОК» или просто нажимаем Enter.
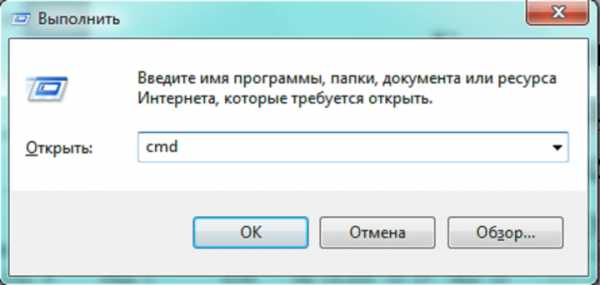 Набираем команду cmd и нажимаем «Ввод»
Набираем команду cmd и нажимаем «Ввод» Вызвав любым понравившимся способом окно командной строки, набираем в области ввода команду чистки DNS-кэша: ipconfig /flushdns и нажимаем клавишу Enter. Через несколько секунд компьютер сообщает об успешной очистке кэша.
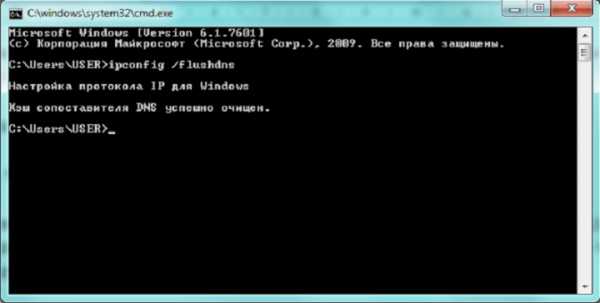 Очистка занимает доли секунды
Очистка занимает доли секунды Оперативная память
Простой путь очистки кэша оперативной памяти — запуск утилиты rundll32.exe, которая находится в системном каталоге C:\Windows\System32. Заходим в эту папку, находим файл и запускаем его.
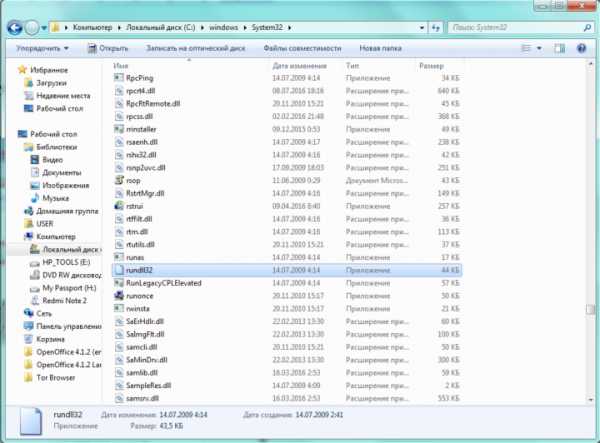 Выбираем утилиту из списка и запускаем
Выбираем утилиту из списка и запускаем Если утилита не запускается, то, возможно, у учётной записи пользователя нет административных прав. Решается проблема просто. На иконке rundll32.exe нажимаем правую клавишу мышки, в появившемся списке находим строку «Запуск от имени администратора». Если планируем запускать эту утилиту часто, то в том же всплывающем меню выбираем пункт «Создать ярлык» и помещаем ярлык на Рабочий стол.
Жёсткий диск и эскизы
Большинство приложений и сама система Windows 7 создают временные папки на жёстком диске для размещения промежуточной информации, которую планируют использовать при следующих запусках. Этот «дисковый кэш» действительно ускоряет работу, однако стоит периодически чистить его, чтобы не накапливать ошибки и экономить дисковое пространство. Для этого воспользуемся встроенной системной утилитой очистки диска.
Это тоже важный компонент системы, который можно вызвать несколькими способами:
- Через «Проводник». Открываем «Проводник», выбираем иконку диска, нажимаем на ней правую клавишу мышки и во всплывающем меню переходим по пункту «Свойства». В открывшемся окошке переходим на закладку «Общие», где находится кнопка «Очистка диска».
- Через поиск. Выбираем экранную кнопку «Пуск», в поисковой строке набираем «Очистка диска» и переходим в окошко утилиты.
- Через окно «Выполнить». Нажимаем Win+R, в строчку «Открыть» вводим команду cleanmgr.exe и «ОК».
Воспользовавшись любым из этих способов, попадаем в окошко «Очистка диска». Первое, что автоматически делает утилита, это анализ накопителя на предмет занимаемого объёма временными файлами.
 Вначале проходит анализ
Вначале проходит анализ Закончив проверку, Windows 7 выводит окно, в центральной части которого находится список категорий временных файлов и занимаемый ими объём. Но очищены будут только те, слева от которых стоит пометка. Например, отметив пункт «Эскизы», мы заставим систему очистить кэшированные картинки.
 Напротив «Эскизы» должна стоять пометка
Напротив «Эскизы» должна стоять пометка Закончив редактирование списка, нажимаем экранную кнопку «ОК», подтверждая своё намерение очистить диск.
Запрет кэширования эскизов
Кэширование картинок имеет как положительные, так и отрицательные стороны. С одной стороны, эта функция экономит время при повторных обращениях к одним и тем же графическим файлам, показывая их уменьшенные изображения из буфера. Но с другой, при частом изменении картинок может создаться ситуация, когда устаревший эскиз будет показывать ошибочную информацию. Кроме того, при активной работе с большим количеством графических файлов система будет хранить эскизы уже удалённых картинок, лишь занимая дисковое пространство. Поэтому разработчики Windows 7 предусмотрели возможность отключения этой опции с помощью «Редактора групповой политики».
С помощью Win+R вызываем окно «Выполнить» и набираем команду gpedit.msc.
 Теперь вводим команду gpedit.msc
Теперь вводим команду gpedit.msc Нажимаем экранную кнопку «ОК» и попадаем в окно «Редактор локальной групповой политики».
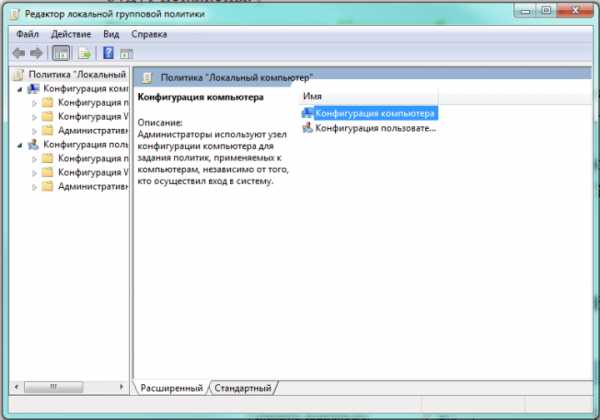 Перемещаясь по папкам слева находим нужную вкладку
Перемещаясь по папкам слева находим нужную вкладку Перемещаясь по дереву вкладок в левой части окна, переходим сначала на «Конфигурация пользователя», затем «Административные шаблоны», «Компоненты Windows», «Проводник Windows». Теперь в правой части окна нужно найти параметр «Отключить кэширование эскизов изображений».
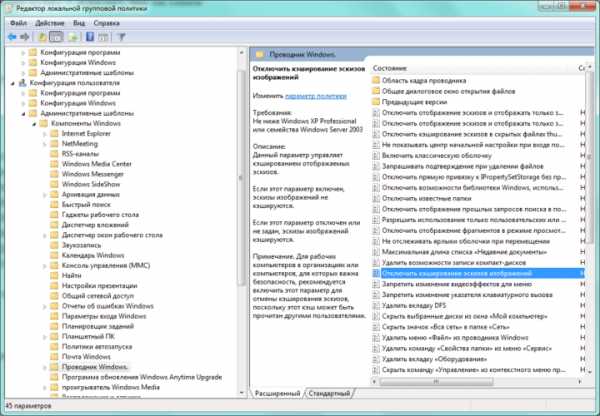 Осталось вызвать контекстное меню и изменить параметр
Осталось вызвать контекстное меню и изменить параметр Теперь остаётся лишь нажать на соответствующей строке правую кнопку мыши, выбрать «Изменить» и в открывшемся окне поставить переключатель на «Включить». Для того чтобы по какой-либо причине вновь включить кэширование эскизов, нужно будет вернуться в это же окно и поставить переключатель на «Отключить».
Той же цели можно добиться, меняя параметры «Проводника». Для этого нажимаем экранную кнопку «Пуск», а в строке поиска набираем «Параметры папок».
 С помощью поиска можно найти любую утилиту
С помощью поиска можно найти любую утилиту Переходим на верхнюю активную строку в результатах поиска. Она откроет нам окно с тем же названием, которое относится к свойствам «Проводника». Переходим на вкладку «Вид». В ней собраны основные параметры показа файлов в утилите. Находим опцию «Всегда отображать значки, а не эскизы» и ставим пометку слева от неё.
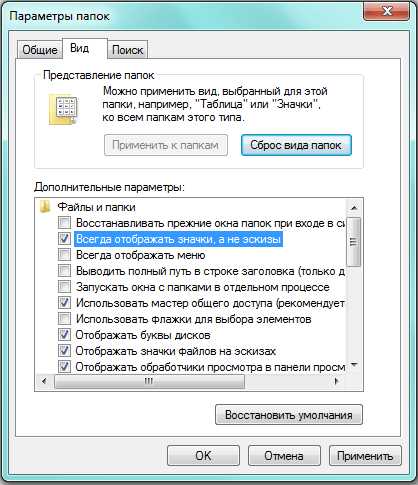 Ставим пометку возле нужной строки
Ставим пометку возле нужной строки Осталось лишь нажать «Применить», затем «ОК» для подтверждения своего намерения. Внесённые изменения вступят в силу после перезагрузки системы.
Интернет-браузеры
Браузеры используют жёсткий диск для кэширования загруженной пользователем информации из интернета. Очистка с помощью системных утилит Windows 7 удаляет большую её часть, однако при следующих запусках кэш снова разрастается. К счастью, производители браузеров предусмотрели возможность пользовательской настройки чистки кэша.
Средствами Windows 7 можно настроить работу встроенного браузера Internet Explorer. Для этого нажимаем кнопку «Пуск» и в строке поиска набираем «Свойства браузера».
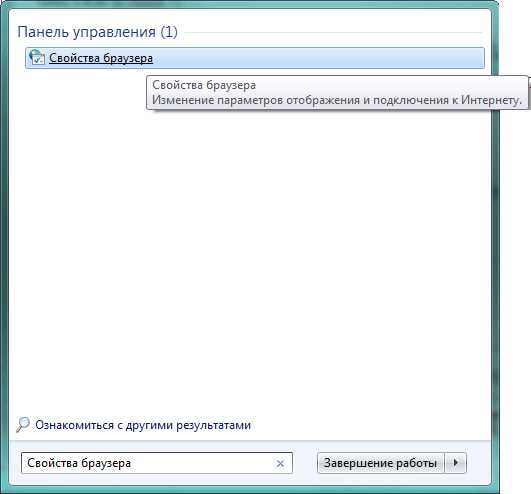 Ищем «Свойства браузера»
Ищем «Свойства браузера» Переходим по верхней активной строчке в результатах поиска и попадаем в окно «Свойства: Интернет».
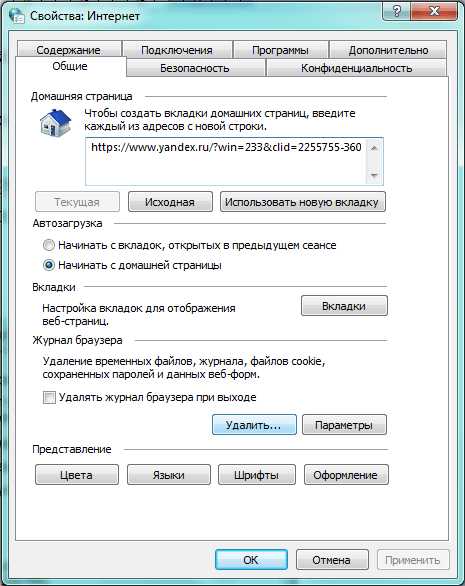 Нужные нам кнопки находятся на первой же вкладке
Нужные нам кнопки находятся на первой же вкладке Чтобы немедленно удалить журнал браузера, нажимаем экранную кнопку «Удалить». Чтобы делать то же самое каждый раз после завершения работы Internet Explorer, ставим пометку в поле рядом с этой кнопкой. Но можно ещё и настроить список удаляемого, для этого нажимаем кнопку «Параметры».
 Здесь можно умерить аппетиты браузера
Здесь можно умерить аппетиты браузера Во вкладке «Временные файлы Интернета» можно ограничить размер временных файлов браузера или переместить их на другой диск.
Вкладка «Кэш и базы данных» содержит опции разрешения кэша, его ограничения и уведомления о превышении его размера заданного лимита. Во вкладке «Журнал» можно ограничить время (в днях) хранения посещённых страниц.
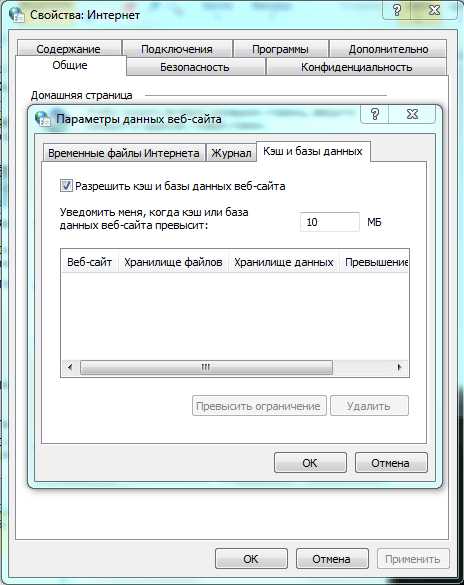 При необходимости можно запретить браузеру кэшировать данные
При необходимости можно запретить браузеру кэшировать данные Для настройки тех же параметров в других браузерах придётся использовать их собственный интерфейс. Например, в Google Chrome (а также в Opera, Mozilla и IE) соответствующее окно вызывается сочетанием горячих клавиш Ctrl+Shift+Del.
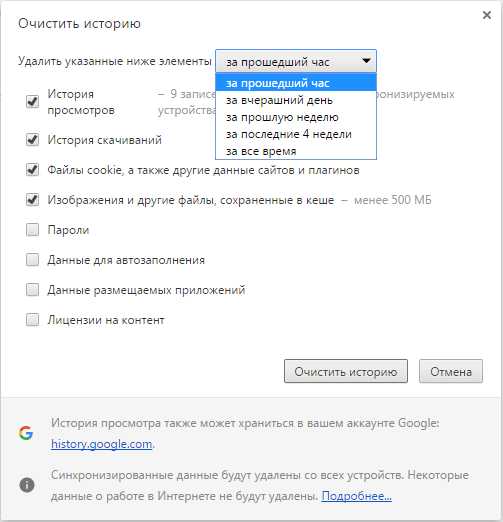 Полезные данные можно оставить, а остальные регулярно чистить
Полезные данные можно оставить, а остальные регулярно чистить Интерфейс настроек простой и понятный. Можно настроить регулярную очистку истории, а также определить, какие элементы (например, пароли) удалять не стоит.
Видео: как очистить кэш в различных браузерах
Очистка кэша компьютера с помощью программ
Кроме системных утилит, очистить кэш и временные файлы можно с помощью специализированных приложений. Например, популярный пакет CCleaner содержит возможность очистки сразу всех компонентов кэша в первом окне после запуска.
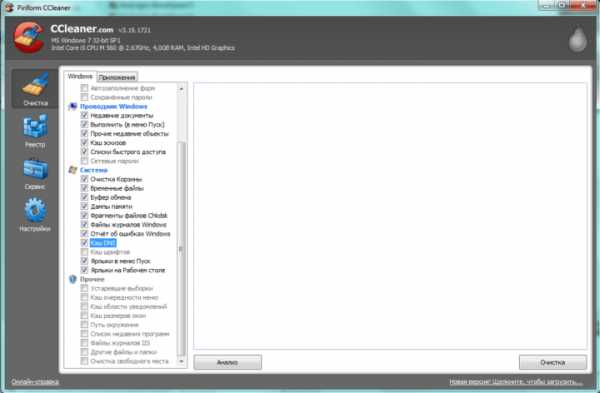 Интерфейс пакета CCleaner прост и дружелюбен
Интерфейс пакета CCleaner прост и дружелюбен Достаточно расставить метки и нажать экранную кнопку «Очистка».
Аналогичные функции есть у многих программ оптимизации Windows, наиболее популярными из которых являются следующие:
- Advanced SystemCare
- AusLogics BoostSpeed
- Glary Utilities
- nCleaner
- Revo Uninstaller
- TuneUp Utilities
Каждый пакет специализируется на своём наборе утилит, поэтому нельзя однозначно сказать, какой из них лучший. Но функция очистки кэша не относится к сложным, поэтому для этой цели можно использовать любой из них.
Меры предосторожности
Очистка кэша удаляет всю накопленную промежуточную информацию, в том числе и ту, которая могла бы быть полезной. Запрет создания эскизов немного замедлит работу «Проводника», поскольку теперь ему нужно будет заново «рисовать» миниатюру при каждом обращении к графическому файлу или папке. Стирание временных файлов офисного пакета или очистка «Корзины» сделают невозможным восстановление ошибочно удалённой информации.
То же касается браузеров с их историей посещения страниц и сохранённых паролей. Пользователю придётся выбирать между удобством работы (тогда пароли нужно оставлять в памяти) и безопасностью (обязательно стирать).
Кэширование информации помогает ускорить работу компьютера или ноутбука, а для более качественной работы этой функции следует ухаживать и за ней. Пользователь сам должен выбрать, чистить кэш вручную или с помощью специальных программ. Делать же это нужно из соображений не только оптимизации, но и безопасности личных данных.
Здравствуйте! Меня зовут Александр, 45 лет. Образование двойное - экономист, математик. Оцените статью: Поделитесь с друзьями!www.remnabor.net
Как почистить кеш на компьютере различными способами
Все мы с вами работаем в сети интернет и используем различные браузеры, но не все знают, что в это время загружаются временные файлы, называемые кэш (cache), которые со временем замедляют работу компьютера. Поэтому необходимо знать, как почистить кэш на компьютере.
Кэш браузера — это автоматически сохраненные веб-страницы, которые вы посетили. Он создан для того, чтобы ускорить загрузку сайтов при их последующем посещении. Но если кэш не очищать, то к примеру вы можете не заметить, что на странице обновился дизайн, поскольку подгрузится старая страница.
Впервые слово «cache» в компьютерном контексте было использовано в 1967 году во время подготовки статьи для публикации в журнале «IBM Systems Journal». Статья касалась усовершенствования памяти в разрабатываемой модели 85 из серии IBM System/360. Редактор журнала Лайл Джонсон попросил придумать более описательный термин, нежели «высокоскоростной буфер», но из-за отсутствия идей сам предложил слово «cache». Статья была опубликована в начале 1968 года, авторы были премированы IBM, их работа получила распространение и впоследствии была улучшена, а слово «кэш» вскоре стало использоваться в компьютерной литературе как общепринятый термин.
Чистка кэша на компьютере может осуществляться разными способами: средствами самого браузера или специальными программами. Рассмотрим подробнее каждый из вариантов.
Чаще всего проблемы с операционной системой начинаются из-за вирусов. Как от них избавиться, вы можете узнать из этой статьи. А как почистить от вирусов браузеры, можно найти здесь.
Очистка кэш Internet Explorer
Давайте рассмотрим, как почистить кэш на компьютере виндовс 7 с использованием стандартного браузера Internet Explorer (IE):
- Нажимаем кнопку «Пуск».
- Выбираем «Панель управления». Здесь выставляем просмотр «Мелкие значки» и ищем пункт «Свойства обозревателя».
- На вкладке «Общие» есть раздел «История просмотра», нажимаем кнопку «Удалить». Все, история, кэш и куки почищены.
- Здесь же можно настроить автоматическую очистку кэша. Нажмите кнопку «Параметры», рядом с кнопкой «Удалить». Откроется окно.
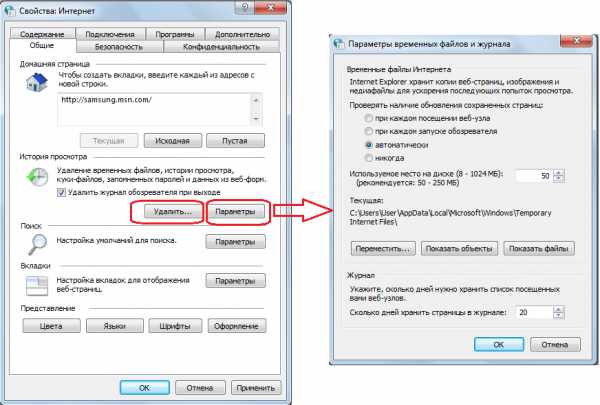
Здесь можно выставить периодичность, с которой будет происходить проверка обновлений страниц, сохраненных в кэше, а также объем в мегабайтах содержания этих самых страниц. Тут же можно установить время, в течение которого будет храниться журнал посещенных страниц. После того как все настройки произведены, нажмите ОК. И в следующем окне так же нажмите ОК. Вот такими нехитрыми действиями осуществляется очистка кэш памяти компьютера.
Очистка кэш Google Chrome
Помимо стандартного IE, используются и другие интернет-браузеры, например, Google Chrome. Приведенным выше способом очистить кэш этого браузера не получится. Здесь действуем по следующей схеме:
- нажимаем значок с тремя линиями, расположенный справа в верхнем углу окна;
- в появившемся меню выбираем пункт «Настройки»;
- в открывшемся окне нажимаем на строку «Показать дополнительные настройки»;
- окно с настройками развернется, и здесь нас будет интересовать раздел «Личные данные»;
- в нем есть две кнопки: «Настройка контента» и «Очистить историю»;
- щелкаем по кнопке «Очистить историю».
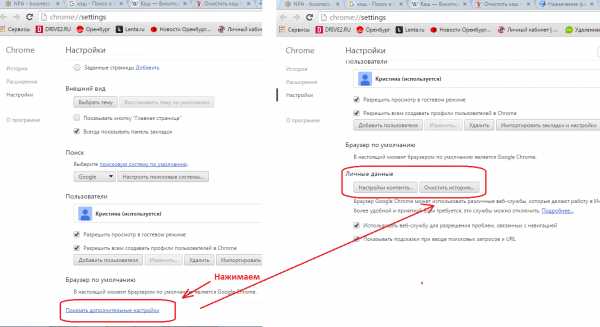
Откроется окно очистки. Здесь с помощью галочек можно выбрать, что нужно очистить. Кстати, это окно можно вызвать сочетаниями клавиш Shift+Ctrl+Del. Выберете период, за который необходимо очистить историю. Затем выберете элементы, которые нужно удалить. Не забудьте про кэш. После этого нажмите «Очистить историю».
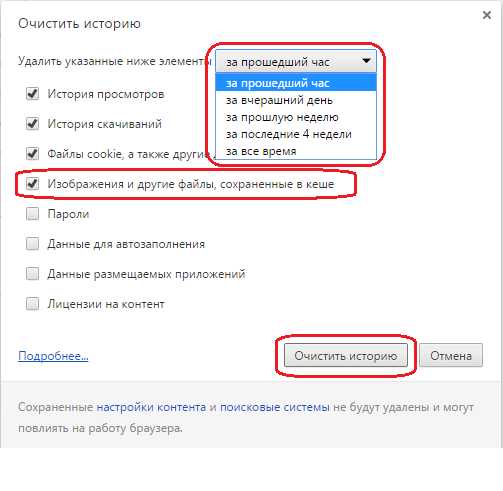
Данный способ очистки подойдет для любой операционной системы, поэтому вы смело можете сказать, что знаете как почистить кэш на компьютере windows xp.
Обратите внимание, что сочетание клавиш Shift+Ctrl+Del является универсальным для таких браузеров, как Opera, Mozilla, IE. Нажав эти клавиши, вы вызовете окно очистки истории и кеша в каждом из перечисленных браузеров.
Очистка кэш с помощью программ
Иногда так не хочется разбираться в настройках браузера, искать способы как почистить кеш память в компьютере, тем более, когда используется не один браузер. На помощь придет специальное ПО. Рассмотрим на примере CCleaner. Данная программа распространяется в двух вариантах: платном и бесплатном. Нам будет достаточно бесплатной версии. Скачиваем и устанавливаем программу. Запускаем. В появившемся окне, на вкладке «Очистка», нас будут интересовать вкладки «Windows» и «Приложения». На вкладке «Windows» просматриваем все строчки, двигая бегунок вниз и выделяем галочками строчки, где есть слово «кеш». Далее переключаемся на вкладку «Приложения» и там также ищем строчки со словом «кеш». Как только все строчки будут найдены и отмечены, нажимаем кнопку «Анализ». После того как файлы будут найдены, нажмите «Очистка».
Совет: очищая кеш при помощи CCleaner, внимательно посмотрите, где стоят галочки, так как некоторая информация, возможно, вам еще пригодится.
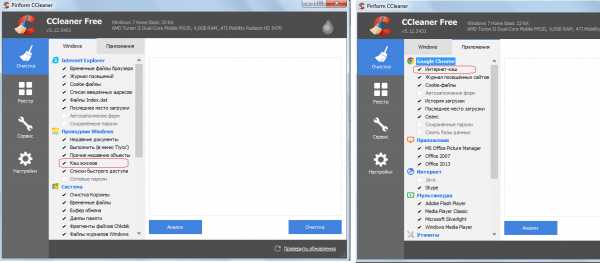
Как видите по программе CCleaner, очистка кеш памяти компьютера производится не только для интернет-браузеров. Различные приложения также имеют свой кеш. Давайте посмотрим, где почистить кэш на компьютере стандартными средствами Windows:
- нажмите «Пуск»;
- в строке поиска наберите «Очистка диска»;
- запустите приложение «Очистка диска»;
- выберете диск на котором необходимо произвести очистку, например диск С;
- система произведет анализ и выведет список категорий файлов, которые можно очистить;
- отмечайте галочками файлы, которые необходимо удалить, например временные файлы с интернета;
- нажмите ОК — произойдет очистка.

Вы теперь знаете, как почистить кэш компьютера windows 7. Сложностей в этом нет.
Если вы не знаете, как почистить кэш компьютера Windows 10, то лучше всего это сделать при помощи программ. Они не требуют специальных навыков и знаний. В качестве примера был приведен CCleaner, но вы можете воспользоваться любой другой программой для очистки компьютера: AuslogicBootSpeed, Windows Cleaner и другие. Вне зависимости от версии операционной системы кеш интернет браузера можно почистить нажатием на сочетание клавиш Shift+Ctrl+Del. Самое главное, не забывать производить регулярную чистку кеша — это поможет избежать некоторых ошибок при загрузке страниц интернет-сайтов. Если же компьютер все еще работает недостаточно быстро, необходимо проверить, правильно ли вы провели самостоятельную настройку.
Прочтите также: - Скачать драйвера для windows 7: порядок действий - Как настроить локальную сеть между двумя компьютерами - Драйвера для Windows 10 - Как настроить микрофон на компьютере Windows 7 - Настройка Skype на ноутбуке Windows 7 - Драйвера для звуковой карты windows 7
←Вернуться
msk.bitu.ru
Как почистить кеш на компьютере различными способами
Все мы с вами работаем в сети интернет и используем различные браузеры, но не все знают, что в это время загружаются временные файлы, называемые кэш (cache), которые со временем замедляют работу компьютера. Поэтому необходимо знать, как почистить кэш на компьютере.
Кэш браузера — это автоматически сохраненные веб-страницы, которые вы посетили. Он создан для того, чтобы ускорить загрузку сайтов при их последующем посещении. Но если кэш не очищать, то к примеру вы можете не заметить, что на странице обновился дизайн, поскольку подгрузится старая страница.
Впервые слово «cache» в компьютерном контексте было использовано в 1967 году во время подготовки статьи для публикации в журнале «IBM Systems Journal». Статья касалась усовершенствования памяти в разрабатываемой модели 85 из серии IBM System/360. Редактор журнала Лайл Джонсон попросил придумать более описательный термин, нежели «высокоскоростной буфер», но из-за отсутствия идей сам предложил слово «cache». Статья была опубликована в начале 1968 года, авторы были премированы IBM, их работа получила распространение и впоследствии была улучшена, а слово «кэш» вскоре стало использоваться в компьютерной литературе как общепринятый термин.
Чистка кэша на компьютере может осуществляться разными способами: средствами самого браузера или специальными программами. Рассмотрим подробнее каждый из вариантов.
Чаще всего проблемы с операционной системой начинаются из-за вирусов. Как от них избавиться, вы можете узнать из этой статьи. А как почистить от вирусов браузеры, можно найти здесь.
Очистка кэш Internet Explorer
Давайте рассмотрим, как почистить кэш на компьютере виндовс 7 с использованием стандартного браузера Internet Explorer (IE):
- Нажимаем кнопку «Пуск».
- Выбираем «Панель управления». Здесь выставляем просмотр «Мелкие значки» и ищем пункт «Свойства обозревателя».
- На вкладке «Общие» есть раздел «История просмотра», нажимаем кнопку «Удалить». Все, история, кэш и куки почищены.
- Здесь же можно настроить автоматическую очистку кэша. Нажмите кнопку «Параметры», рядом с кнопкой «Удалить». Откроется окно.

Здесь можно выставить периодичность, с которой будет происходить проверка обновлений страниц, сохраненных в кэше, а также объем в мегабайтах содержания этих самых страниц. Тут же можно установить время, в течение которого будет храниться журнал посещенных страниц. После того как все настройки произведены, нажмите ОК. И в следующем окне так же нажмите ОК. Вот такими нехитрыми действиями осуществляется очистка кэш памяти компьютера.
Очистка кэш Google Chrome
Помимо стандартного IE, используются и другие интернет-браузеры, например, Google Chrome. Приведенным выше способом очистить кэш этого браузера не получится. Здесь действуем по следующей схеме:
- нажимаем значок с тремя линиями, расположенный справа в верхнем углу окна;
- в появившемся меню выбираем пункт «Настройки»;
- в открывшемся окне нажимаем на строку «Показать дополнительные настройки»;
- окно с настройками развернется, и здесь нас будет интересовать раздел «Личные данные»;
- в нем есть две кнопки: «Настройка контента» и «Очистить историю»;
- щелкаем по кнопке «Очистить историю».
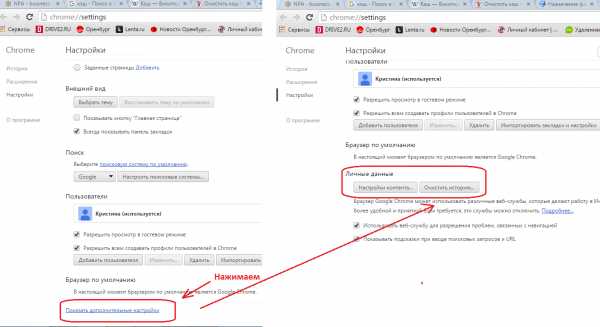
Откроется окно очистки. Здесь с помощью галочек можно выбрать, что нужно очистить. Кстати, это окно можно вызвать сочетаниями клавиш Shift+Ctrl+Del. Выберете период, за который необходимо очистить историю. Затем выберете элементы, которые нужно удалить. Не забудьте про кэш. После этого нажмите «Очистить историю».
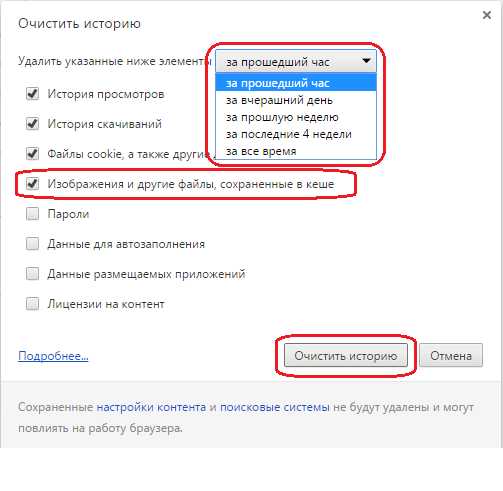
Данный способ очистки подойдет для любой операционной системы, поэтому вы смело можете сказать, что знаете как почистить кэш на компьютере windows xp.
Обратите внимание, что сочетание клавиш Shift+Ctrl+Del является универсальным для таких браузеров, как Opera, Mozilla, IE. Нажав эти клавиши, вы вызовете окно очистки истории и кеша в каждом из перечисленных браузеров.
Очистка кэш с помощью программ
Иногда так не хочется разбираться в настройках браузера, искать способы как почистить кеш память в компьютере, тем более, когда используется не один браузер. На помощь придет специальное ПО. Рассмотрим на примере CCleaner. Данная программа распространяется в двух вариантах: платном и бесплатном. Нам будет достаточно бесплатной версии. Скачиваем и устанавливаем программу. Запускаем. В появившемся окне, на вкладке «Очистка», нас будут интересовать вкладки «Windows» и «Приложения». На вкладке «Windows» просматриваем все строчки, двигая бегунок вниз и выделяем галочками строчки, где есть слово «кеш». Далее переключаемся на вкладку «Приложения» и там также ищем строчки со словом «кеш». Как только все строчки будут найдены и отмечены, нажимаем кнопку «Анализ». После того как файлы будут найдены, нажмите «Очистка».
Совет: очищая кеш при помощи CCleaner, внимательно посмотрите, где стоят галочки, так как некоторая информация, возможно, вам еще пригодится.

Как видите по программе CCleaner, очистка кеш памяти компьютера производится не только для интернет-браузеров. Различные приложения также имеют свой кеш. Давайте посмотрим, где почистить кэш на компьютере стандартными средствами Windows:
- нажмите «Пуск»;
- в строке поиска наберите «Очистка диска»;
- запустите приложение «Очистка диска»;
- выберете диск на котором необходимо произвести очистку, например диск С;
- система произведет анализ и выведет список категорий файлов, которые можно очистить;
- отмечайте галочками файлы, которые необходимо удалить, например временные файлы с интернета;
- нажмите ОК — произойдет очистка.
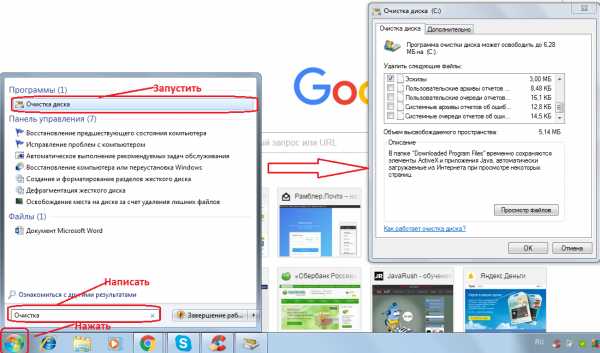
Вы теперь знаете, как почистить кэш компьютера windows 7. Сложностей в этом нет.
Если вы не знаете, как почистить кэш компьютера Windows 10, то лучше всего это сделать при помощи программ. Они не требуют специальных навыков и знаний. В качестве примера был приведен CCleaner, но вы можете воспользоваться любой другой программой для очистки компьютера: AuslogicBootSpeed, Windows Cleaner и другие. Вне зависимости от версии операционной системы кеш интернет браузера можно почистить нажатием на сочетание клавиш Shift+Ctrl+Del. Самое главное, не забывать производить регулярную чистку кеша — это поможет избежать некоторых ошибок при загрузке страниц интернет-сайтов. Если же компьютер все еще работает недостаточно быстро, необходимо проверить, правильно ли вы провели самостоятельную настройку.
Прочтите также: - Скачать драйвера для windows 7: порядок действий - Как настроить локальную сеть между двумя компьютерами - Драйвера для Windows 10 - Как настроить микрофон на компьютере Windows 7 - Настройка Skype на ноутбуке Windows 7 - Драйвера для звуковой карты windows 7
←Вернуться
nk.bitu.ru
Как очистить кеш на компьютере (DNS и временные системные файлы)
Очень часто многие пользователи сталкиваются с большим количеством различных проблем в работе их компьютера. Наиболее часто встречающаяся среди них – это сильное замедление быстродействия при выполнении различных задач или программ. Как правило, основной причиной является переполненный кэш. Кэш – это специальное хранилище определенных временных файлов на вашем компьютере. А зачем очищать кэш, если в нем находятся временные файлы?
Дело в том, что система не всегда очищает их автоматическом режиме, так как многие из этих файлов хранят важную для пользователя информацию, которая возможно потребуется в дальнейшем. Однако если не очистить кэш на компьютере своевременно, то он превратится в скопление ненужных файлов, что приведет к снижению быстродействия работы всего компьютера. Прежде чем очистить системный кеш, следует знать, что он бывает двух основных типов: кэш DNS и временные файлы системы. Каждый из них отвечает за определенные разделы работы вашего компьютера. Ниже приведены краткие описания каждого из видов временных файлов, а также даны способы как очистить кеш на компьютере.
Как очистить кэш dns
DNS – это специальный механизм, который используется в сети Интернет для определения соответствия между текстовым именем и числовым IP-адресом. То есть, каждый раз от DNS-сервера поступающая информация о домене кэшируется и сохраняется на вашем компьютере для дальнейшего использования. Таким образом, наличие таких данных обеспечивает максимально быстрый доступ к любому из доменов, а также снижает нагрузку и на сам DNS-сервер. Однако у данного вида кэша есть и минусы. Например, при смене IP-адреса вашего компьютера, вы не сможете открыть сайт, который ссылается на определенное доменное имя. Что бы этого избежать следует произвести очистку кеш днс. Для того что бы это сделать, следует открыть меню «Пуск», а в нем найти и нажать пункт «Выполнить». После этого появится окно с программой как показано н а скриншоте ниже.
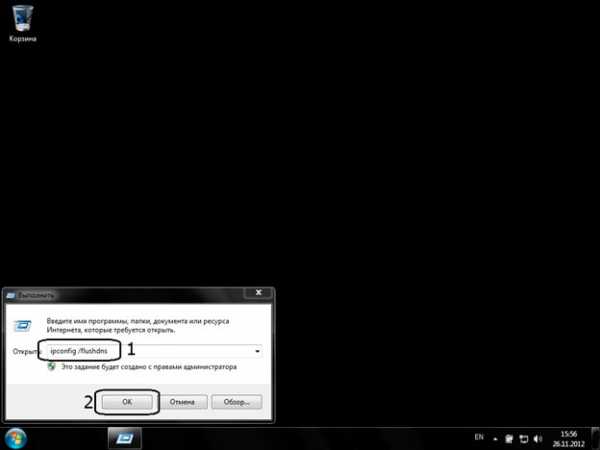
В этом окне следует ввести в командную строку «ipconfig /flushdns» (без кавычек) и нажать кнопку «ОК». В автоматическом режиме будет очищена кэш память DNS, а окно выполнения будет закрыто.
Как очистить кэш память системных файлов
Системные временные файлы включают различные ошибки, эскизы, файлы обновлений и многое другое. При длительной работе системы подобных файлов скапливается огромное множество, что приводит не только к сильному снижению быстродействия, но и занимает значительное пространство на жестком диске. И так что значит очистить кеш системных файлов? Это удаление всех ненужных временных файлов Windows, как правило, стандартными средствами системы.
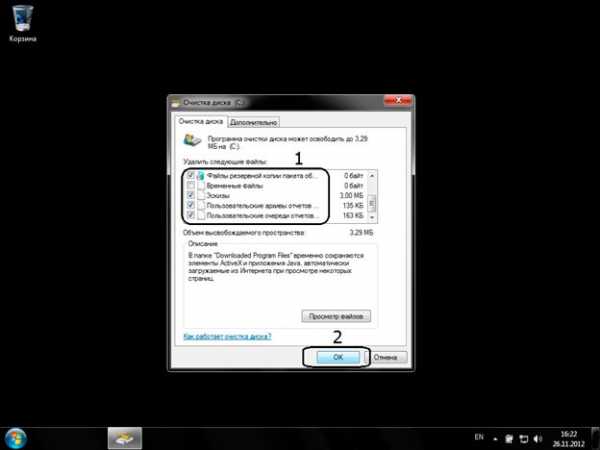
Для этого нужно открыть меню «Пуск». В нем пройти в «Программы» >> «Стандартные» >> «Служебные». В открывшемся списке следует найти пункт «Очистка диска». Вам будет предложен выбор очищаемого раздела жесткого диска. По умолчанию выбирается системный раздел C. Поэтому сразу нажмите кнопку «ОК» и ждите, пока Windows соберет сведения обо всех временных файлах. После этого вы сможете выбрать из предложенного списка только те временные файлы, что желаете удалить (пункт 1), отметив галочкой, интересующие вас компоненты для очистки. После этого нажатия на кнопку «ОК», будет очищен кеш на компе.
izbavsa.ru
- Как узнать что тормозит работу компьютера
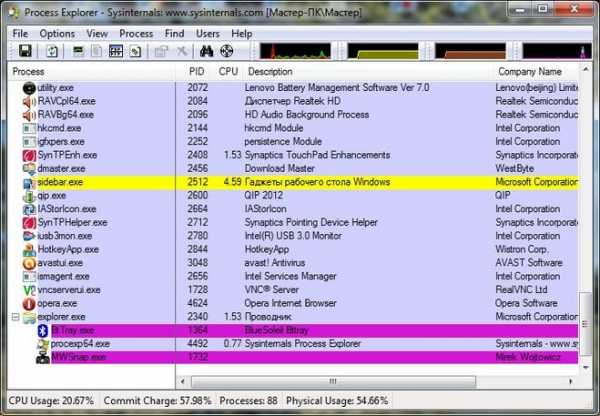
- Как записать dvd диск для dvd плеера

- Как отключить обновления win 7
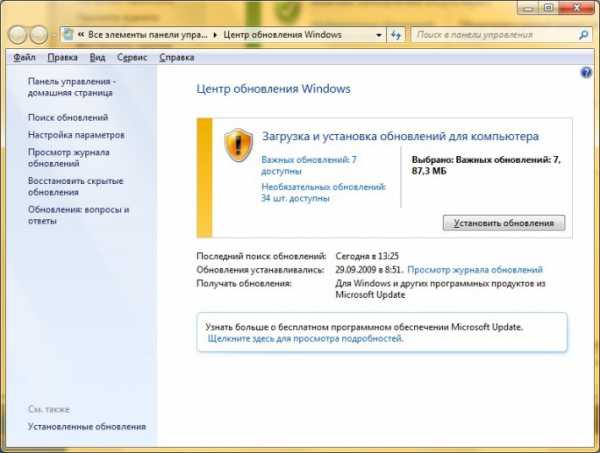
- С корзины не удаляются файлы
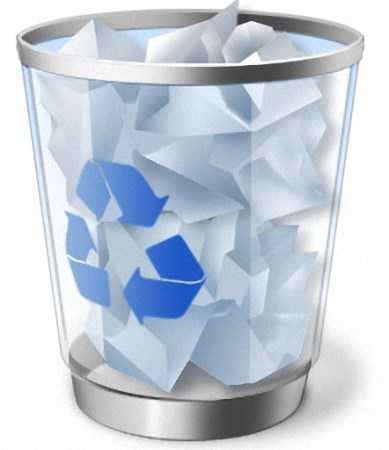
- Что такое жесткий диск компьютера

- Как вернуть все значки на рабочий стол компьютера

- Как работать в html

- Visual с
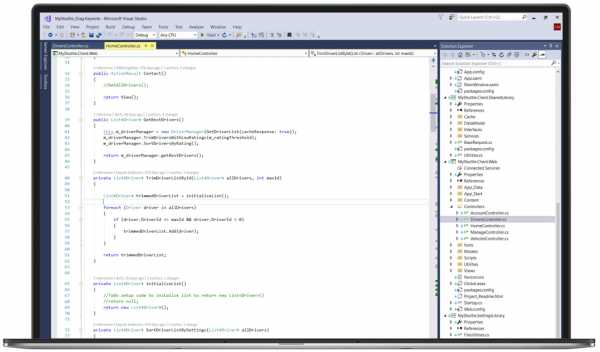
- Информация о настройках bios хранится в

- Как настроить и подключить вай фай роутер

- В чем хранится информация на компьютере

