Обзор программ для исправления ошибок на ПК с Windows 10. Windows 10 исправить
Встроенное исправление ошибок Windows 10
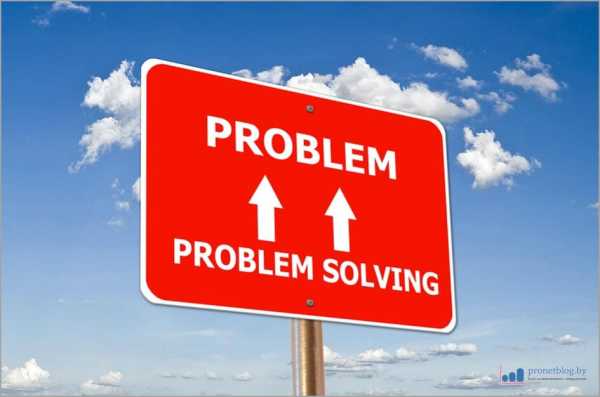
Друзья, всем привет! В этой статье хочу рассказать вам о том, о чем сам совсем недавно узнал. Оказывается, в Windows 10 с обновлением 1703 появилось встроенное исправление ошибок. Получается эдакий Easy Fix без необходимости посещения официального сайта Microsoft.
То есть теперь для исправления возникающих проблем с системой не надо ничего качать дополнительно. Естественно, я стал читать, что пишут по этому поводу на профильных форумах в интернете. И тут без ложки дегтя не обошлось.
Одни пользователи жалуются на очень долгую работу данной функции либо даже зависания. Другие же, наоборот, хвалят взахлеб. В общем, пока сам не попробуешь, вряд ли поймешь. Поэтому давайте разбираться на собственном опыте.
Где находится раздел встроенного исправления ошибок Windows 10?
Есть два пути. Первый из них такой - "Пуск-Параметры-Обновление и безопасность-Устранение неполадок":
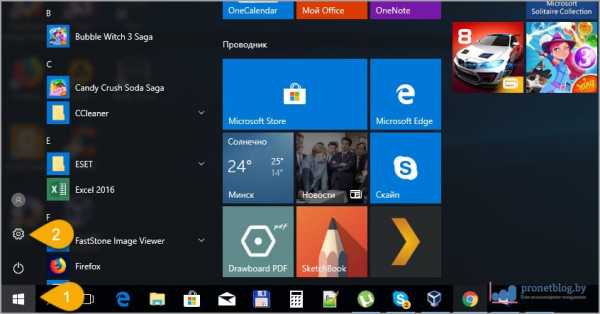
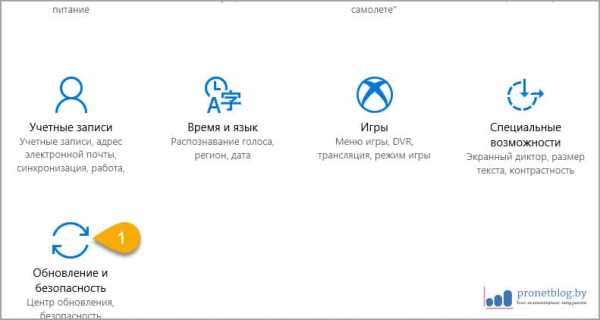
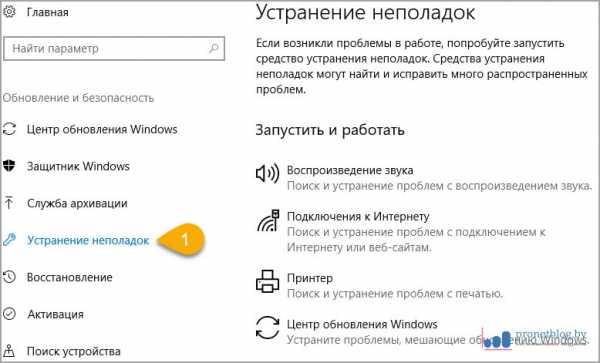
А второй маршрут лежит через вкладку "Панель управления". Там следует выбрать режим просмотра "Мелкие значки", чтобы в общем списке появился желаемый пункт:
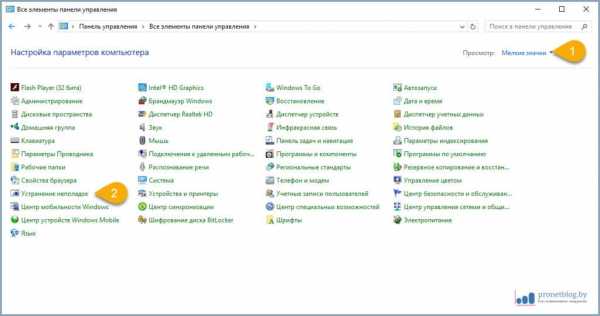
Но как по мне, первый вариант доступа (через "Параметры") гораздо проще и имеет более наглядную разбивку по категориям неисправностей. Ну что же, теперь нужно определиться с проблемой, чтобы запустить нужную диагностическую утилиту.
Как пользоваться встроенным исправлением ошибок Windows 10?
Надо сказать, что приведенный список возможных косяков в работе системы действительно внушительный: неполадки с воспроизведением звука, подключением к интернету, печатью, оборудованием и устройствами, магазином приложений Windows и многим другим:
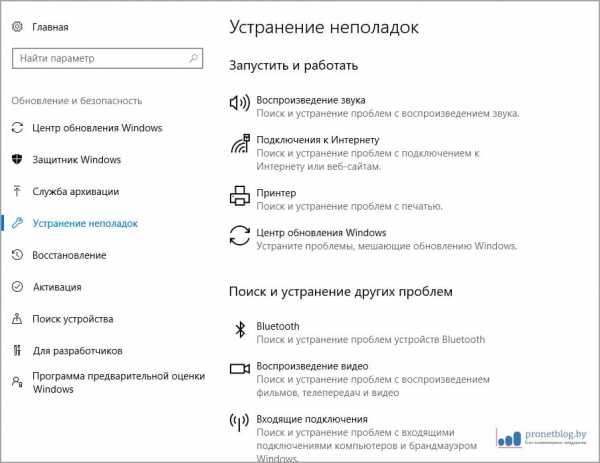
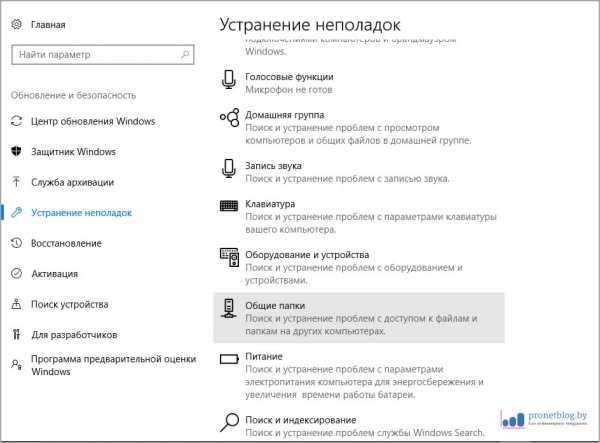
Ну что же, предположим, что у нас проблемы с подключением к интернету. Для чистоты эксперимента я вообще отключил сетевой адаптер на вкладке "Оборудование". В итоге оснастка "Подключения к Интернету" так ничего и выявила.
Также на работающей карте я пробовал удалять значения основного шлюза, тем самым блокируя доступ в Сеть. Но, опять же, утилита ничего не обнаружила. Зато выключение сетевого адаптера без проблем обнаружило другое профильное средство устранения неполадок. Хронология событий приведена на скриншотах ниже:
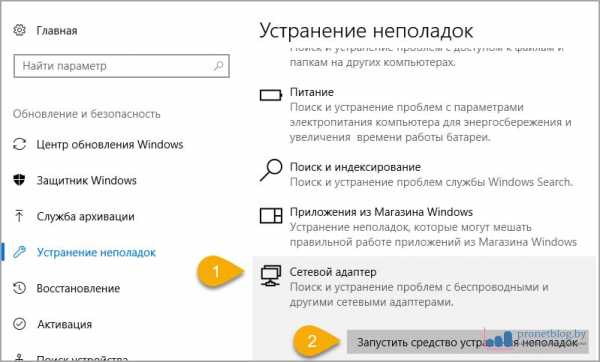
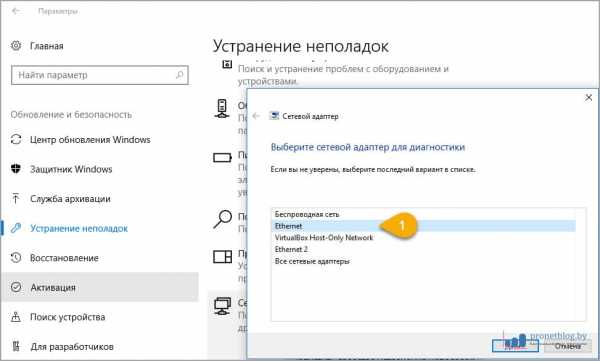
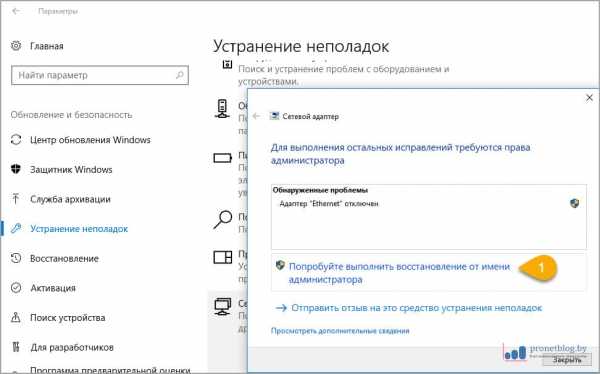
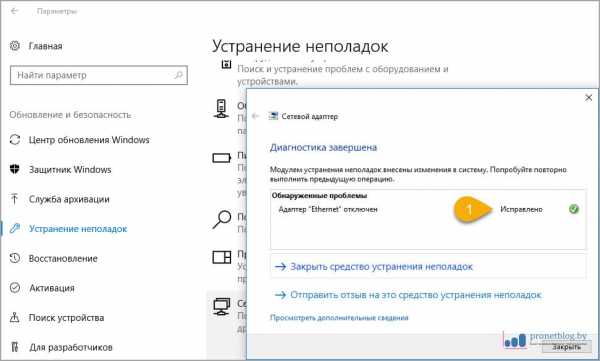
Ну что сказать, для неискушенных пользователей это классный, а главное, простой способ исправить возникшую неисправность. Поэтому я считаю, что встроенное исправление ошибок Windows 10 имеет право на жизнь. А что вы думаете по этому поводу? Напишите, пожалуйста, свои мысли в комментариях к статье.
А в завершение, как всегда, предлагаю посмотреть очередной интересный видеоролик.
С уважением, Комаровский Виталик
Обновлено: 10.06.2018 — 22:57
pronetblog.by
Программа для исправления ошибок Windows 10
В сети есть множество программ, с помощью которых можно исправить простые ошибки операционной системы Windows 10. Однако, учитывая, что некоторые приложения работают на платной основе, предлагаем вашему вниманию обзор бесплатных программ для решения различных задач новой операционной системы.
Читайте также: Коды ошибок Windows 10 и способы устранение неполадок
Утилита Microsoft Fix It
Microsoft Fix It – это одна из самых известных программ для автоматического поиска и исправления ошибок. Полностью совместима с Windows 10. Однако нужно отметить, что в декабре 2016 г. было выпущено последнее обновление приложения. Поэтому перед загрузкой проверяйте актуальность версии софта.
Что исправляет?
- Неполадки в работе Проводника;
- Ошибки Центра обновления Windows;
- Проблемы с питанием;
- Ошибки с обновлением драйверов и программ;
- Неполадки с подключением и работой устройств.
Как пользоваться?
- Запускаем программу и выбираем тематику проблемы.
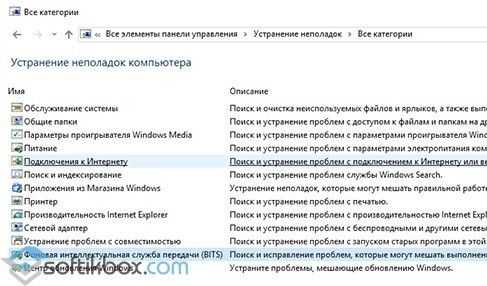
- Указываем подраздел. Например, «Подключением к сети Интернет».
- Запустится поиск проблемы. После обнаружения неполадки жмём «Исправить».
Эта программа для исправления ошибок на Windows 10 является полностью безопасной. Однако серозную ошибку с её помощью не исправишь.
Штатное средство Windows 10 для устранения неполадок
Если исправление ошибок Windows 10 вы не хотите выполнять с помощью сторонних программ, воспользоваться можно штатным средством самой операционной системы. Для этого стоит выполнить следующее:
- Жмём «Пуск». В поисковой строке вводим «Устранение неполадок».
- Откроется новое окно. В меню слева выбираем «Просмотр всех категорий».
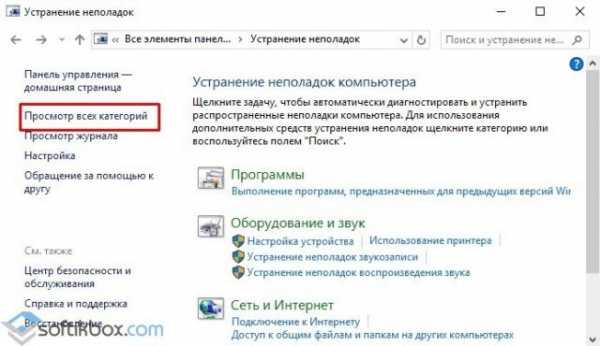
- Из списка выбираем категорию Виндовс 10, в работе с которой у вас возникли проблемы.
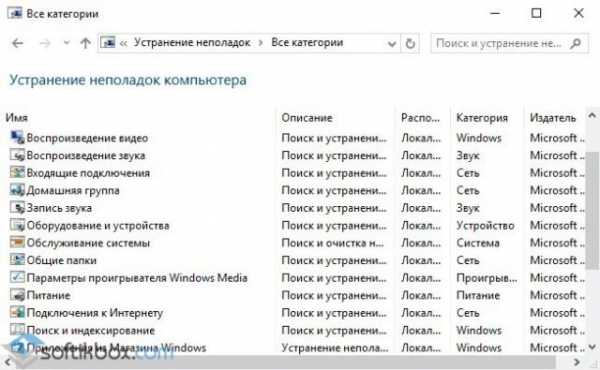
- Для примера, выбираем «Устранение проблем с совместимостью». Жмём «Далее».
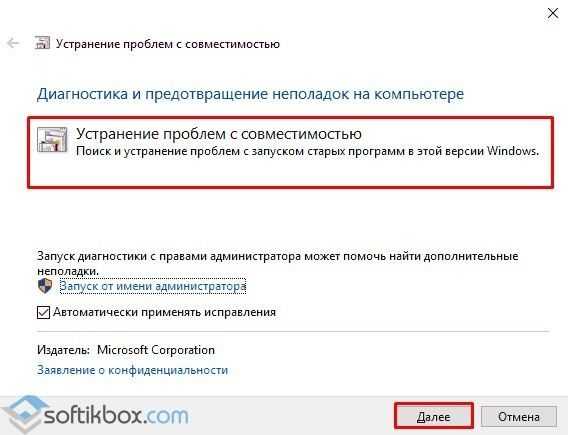
- Запустится поиск проблем.
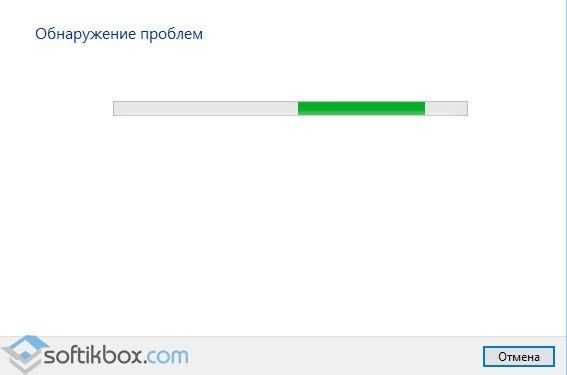
- После появится отчёт об ошибке. Жмём «Далее», чтобы запустить исправление неполадки.
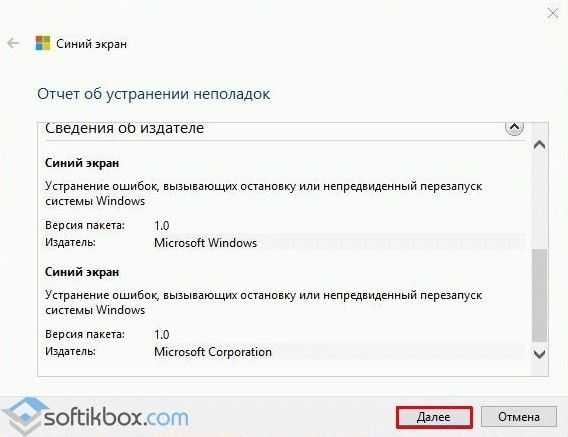
Как показывает практика, это средство хоть и не всегда, но достаточно часто помогает исправить мелкие ошибки.
FixWin 10 – софт для решения проблем с Windows 10
Некоторые программы для исправления ошибок в Windows 10 просто не работают, так как несовместимы с новой операционной системой. Софт FixWin 10 предназначен именно для починки Windows 10.
Что исправляет?
- Ошибки меню Пуск и Проводника;
- Ошибки с запуском и работой программ и игр;
- Восстанавливает работу системных служб;
- Позволяет разблокировать редактор реестра;
- Устраняет проблемы с подключением к сети.
Программа не требует установки. Имеет англоязычный интерфейс.
Как работает?
- Запускаем программу. Выбираем основную рубрику.
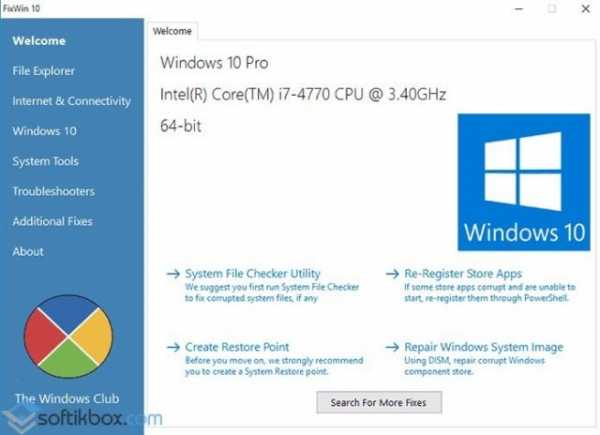
- Указываем подрубрику и нажимаем «Fix».
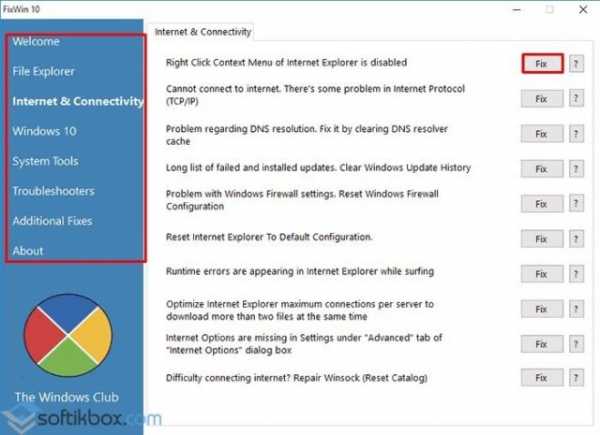
- Ожидаем, пока программа определит и исправит ошибку.
Утилита AVZ
Утилиту AVZ мы уже не раз использовали для исправления различных неполадок, которые мы описывали в статьях. Она действительно очень эффективна.
Что исправляет?
- Проблемы с подключением и работой сети Интернет;
- Системные ошибки;
- Позволяет разблокировать и получить доступ к файлу hosts, диспетчеру задач, редактору реестра и другим системным элементам;
- Восстанавливает стандартные настройки системы;
- Удаляет ограничения для конкретного пользователя.
Как работает?
- Запускаем программу. Выбираем «Восстановление системы».
- Откроется новое окно. Выбираем конкретную проблему. Ставим отметку. Кликаем «Выполнить отмеченные операции».

- После использования утилиты стоит перезагрузить ПК.
Программа Anvisoft PC PLUS
Программа Anvisoft PC PLUS предназначена для решения проблем с Windows 8.1 и 10.
Что решает?
- Проблемы с установкой, запуском и работой программ, игр;
- Ошибки dll файлов;
- Неполадки, связанные с редактором реестра и диспетчером задач;
- Решение синего экрана смерти.
Как работает?
- Запускаем программу. Выбираем нужный раздел.
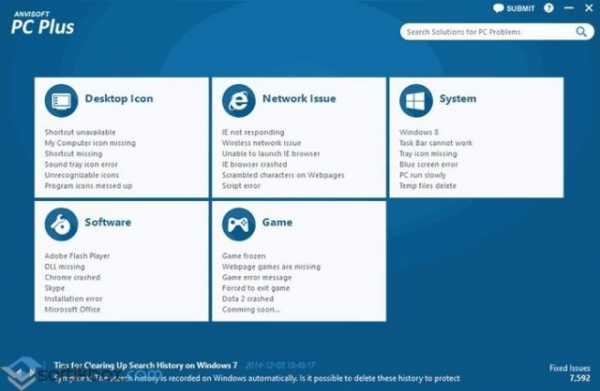
- Запустится поиск проблем. Это может занять несколько минут. Появится список ошибок. Выбираем нужную и кликаем «Fix now».
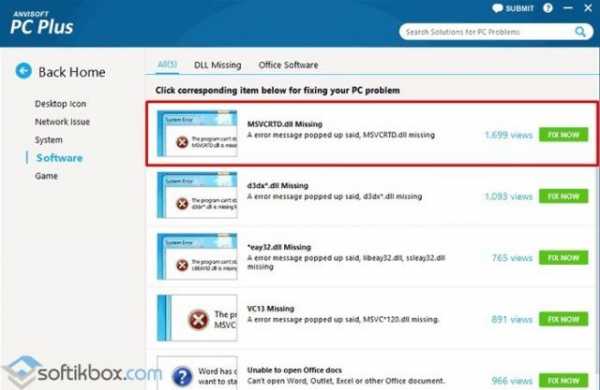
- Ждём, пока программа исправит неполадку.
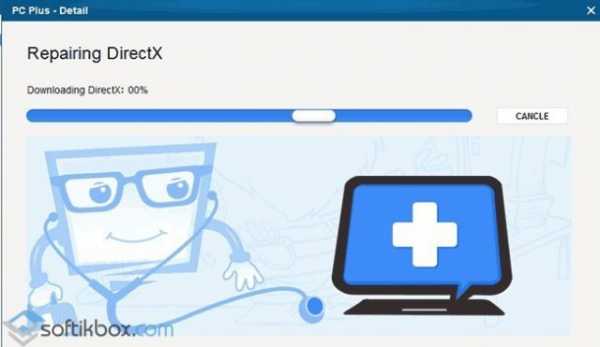
Программа имеет англоязычное меню. Однако софт не пытается установить сторонние приложения, поэтому при инсталляции стоит нажимать «Далее» и не снимать никаких отметок.
Утилита Net Adapter Repair для исправления ошибок сети
Это специальная программа, которая позволяет исправить неполадки, связанные исключительно с сетью. Других проблем софт не решает.
Как использовать?
- Запускаем программу. В меню слева выбираем нужную рубрику.

- Следуем подсказкам.
После решения проблемы стоит перезагрузить компьютер.
Стоит отметить, что в сети есть множество других программ, с помощью которых можно решить ту или иную проблему на Windows 10. Скачать некоторые программы можно у нас на сайте в рубрике Системные программы, выбрав нужную подрубрику.
softikbox.com
Как исправить ошибки в Windows 10
≡ 21 Июль 2016 · Рубрика: Программы для компьютера · 8 930 ПросмотровКак исправить ошибки в Windows 10, я покажу на примере нескольких программ. Утилиты, описанные в статье не нужно скачивать, они уже есть в операционной системе и с их помощью легко найти неисправность и устранить ее.
Сбои Windows 10 периодически встречаются у всех, паниковать не нужно — нужно знать, что делать дальше.
Начнем по порядку…
Поиск и устранение проблем
Это первое, с чего необходимо производить диагностику. Для этого в «Панели управления» идем в «Устранение неполадок».
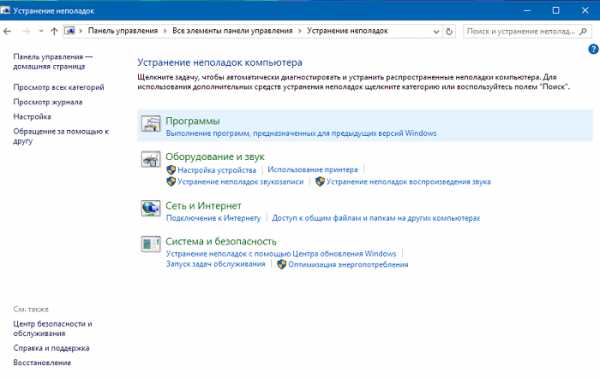
Здесь можно произвести проверку и нужную настройку оборудования. Сложного ничего нет. И вполне вероятно, что проблема будет решена.
Монитор ресурсов Windows 10
Великолепный на мой взгляд инструмент. Будет полезен в случае, если необходимо будет отключить один или несколько процессов Виндовс, который тем или иным образом нагружает систему или ведет себя странно.
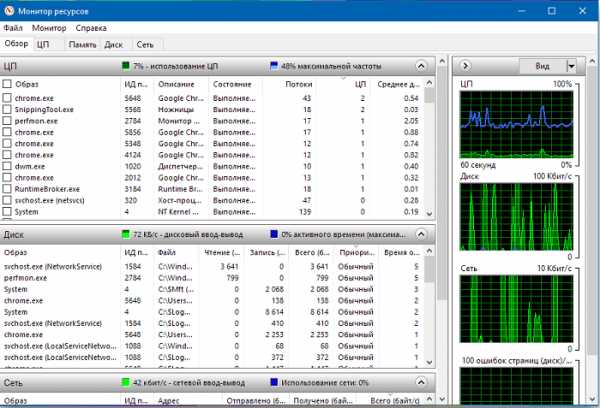
Рекомендую к прочтению статью: Какие службы можно отключить в Windows 10
Монитор ресурсов предлагает исчерпывающую информацию о любом драйвере, службе, памяти, процессе, сетевых соединениях и т.д.
Откат системы
Всем и всегда не перестаю повторять, — Делайте бэкап и точки восстановления. Это упростит вам жизнь и сэкономит деньги на компьютерных мастерах!
Незаменимая функция, которую многие избегают. То ли от лени своей, то ли от незнания.
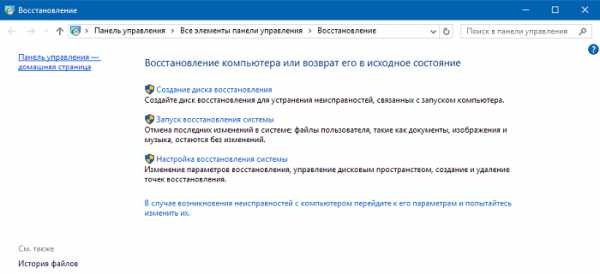
Перед тем, как установить программу, произвести чистку компьютера, например Ccleaner, создайте резервную копию! И возьмите это за правило!
Проверка оперативной памяти
Не редкость, что проблемы в работе компьютера связанны с оперативной памятью. При этом часто могут появляться синие экраны с характерным номером ошибки, частые перезагрузки операционной системы и не запускающиеся приложения… Проверяем ОЗУ!

Резервная копия
Не стоит забывать и об этой полезной опции. Существует много сторонних программ, помимо внутренних. Так или иначе, это существенно поможет исправить ошибки в Windows 10.
Монитор стабильности системы
Конечно же, чтобы что-то отремонтировать, сначала нужно понять, что сломалось ;) И в этом может помочь «Монитор стабильности…».
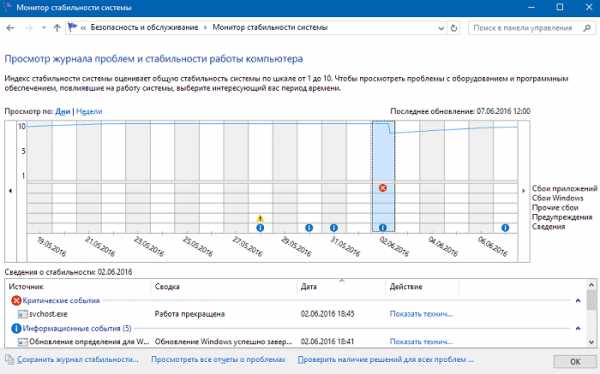
Тут будет представлен подробный отчет о ошибках, сбоях в работе приложений и ОС. Даже начинающий пользователь быстро может догадаться о возникшей проблеме и поймет, как исправить ошибки в Windows 10.
Будет интересно почитать
xn--e1agaedegkgsq.xn--p1ai
Проверка Windows 10 на ошибки полностью и пошагово
Нередко пользователь компьютера сталкивается с тем, что его ПК начинает медленно работать. Он начинает «тормозить» запуск и работу некоторых программ, хотя окно с сообщением и кодом ошибки на мониторе не всплывало. Тут требуется проверка Windows 10 на ошибки. Не стоит сразу же «сносить» и переустанавливать операционную систему. Ведь причина может крыться в изменении или повреждении системных файлов.
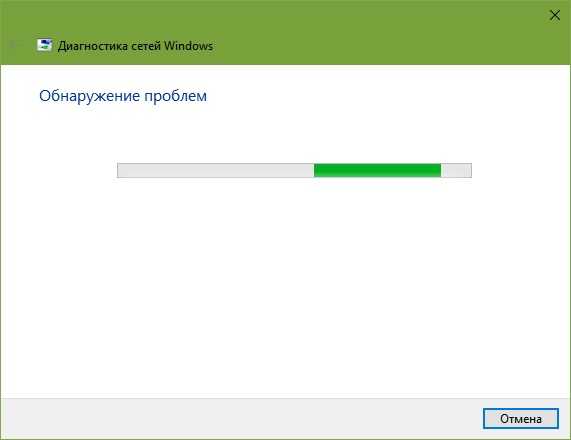
Зачастую это может происходить вследствие влияния вирусов и другого вредоносного ПО, некорректного выключения компьютера после работы и других проблем. Стоит учитывать, что не все ошибки могут высвечиваться на экране, они незаметно скапливаются, мешая работе ПК. Для того, чтобы их выявить и устранить, требуется периодически проводить полноценную проверку Windows 10 на ошибки. Также нужно анализировать целостность системы, реестра, видеокарты, жесткого диска и прочих жизненно важных элементов компьютера.
Проверка жесткого диска на ошибки Windows 10
Жесткий диск и его поврежденные сектора в Windows 10 можно главным образом проверить в интерфейсе проводника и через командную строку. Притом, установка каких-либо программ при этом процессе не требуется.
- Через «Проводник». Данная проверка является основной и выполняется Windows 10 в автоматическом режиме. Так как она занимает по времени около 60 минут, то лучше дефрагментацию диска запускать на ночь, так как с помощью нее проверяются все диски. В «Проводнике» (правая кнопка мыши) открываем на одном из дисков его «Свойства», далее – переход в «Сервис» с нажатием «Оптимизировать».
- Использование командной строки. Посредством этого способа нельзя восстановить порядок на жестком диске, как при дефрагментации, но зато можно быстро восстановить данные из поврежденных секторов. Для этого действия открывается Командная строка (Администратор) и вводится в нее команда chkdsk C: /F /R (F – автоматическое исправление найденных неполадок, R – попытка восстановления данных).

После проверки диска C, необходимо проверить все остальные диски на наличие ошибок, заменив лишь букву-обозначение.
Проверка оперативной памяти на ошибки Windows 10
Провести диагностику памяти на ошибки можно через встроенную утилиту Windows. Для ее запуска требуется сделать следующие шаги:
- Win+R – ввод команды mdsched – Enter.
- Далее перезагрузка ПК, чтобы осуществить проверку памяти на неполадки. После нее начнется сканирование с выявлением ошибок.
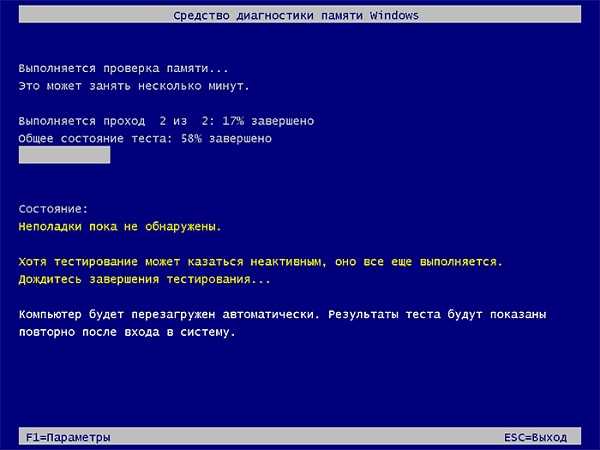
- Во время диагностики можно нажать F1 для изменения настроек сканирования, в частности его типа, применения кэша и числа прохождения тестирования.
После окончания проверки произойдет перезагрузка ПК и на мониторе после входа в систему отобразится информация по проверке памяти на ошибки Windows 10. Чтобы ознакомиться с результатами (MemoryDiagnostics-Results) нужно войти в «Журналы Windows» — «Система».
Проверка реестра Windows 10 на ошибки
Если вовремя не устранить ошибку в реестре, то последствия ее «жизни» в нем могут обернутся для компьютера синим экраном смерти, а то и полным отказом системы запускаться. Проверить реестр Windows 10 на наличие ошибок можно через:
- Через встроенную утилиту в Windows 10, но она более подходит для выявления критических ошибок в реестре. Запускаем Командная строка (Администратор) – ввод команды scanreg /fix – Enter.
- Через программу по очистке компьютера CCleaner. После запуска утилиты нужно в ней сделать переход в раздел «Реестр», далее - «Поиск проблем» и после проверки нажать на «Исправить выбранное…». Для устранения неполадок с реестра воспользуйтесь «Исправить отмеченные».
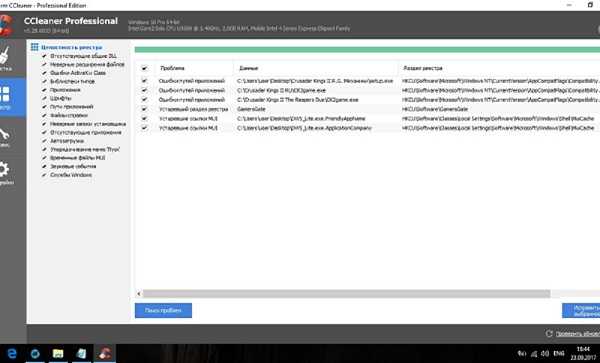
Проверка ssd диска на ошибки Windows 10
SSD диск на ошибки можно проверить использовав функционал некоторых соответствующих программ, которые проведут полный тест. Среди них стоит внимание обратить на:
- Ее нужно скачать, установить и запустить. Она проведет сканирование жесткого диска и выдаст результат тестирования. В основном меню нужно воспользоваться вкладкой «Сервис».
- Эта бесплатная утилита выявит все неполадки, ведь она специально создана для анализа работоспособности SSD диска.
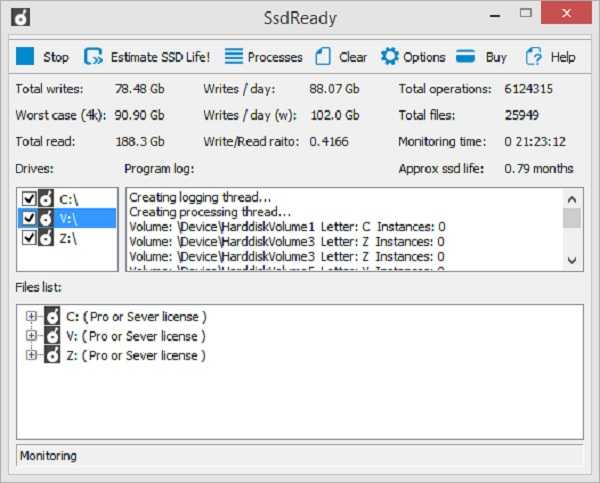
Кроме этих программ можно также воспользоваться SSD Life, DiskCheckup и HDDScan.
Проверка системы и системных файлов Windows 10 на ошибки
Системные файлы Windows 10 проверяются на ошибки при помощи SFC.exe и DISM.exe. Рассмотрим оба варианта.
- SFC.exe. Чтобы запустить команду, нужно войти в Командную строку от имени Администратора и ввести sfc /scannow – Enter. Далее произойдет соответствующая проверка, при которой автоматически исправятся ошибки в системных файлах. Если вы хотите проанализировать определенный системный файл, воспользуйтесь командой sfc /scanfile=”путь к_файлу.
- DISM.exe. Через Командную строку (Администратор) нужно запустить по очереди такие команды dism /Online /Cleanup-Image /CheckHealth, dism /Online /Cleanup-Image /ScanHealth, dism /Online /Cleanup-Image /RestoreHealth, каждая из которых занимает определенный промежуток времени при проверке и устранении неполадок в системных файлах.

Проверка видеокарты на ошибки Windows 10
Чтобы проверить видеокарту на ошибки Windows 10, рекомендуется провести такие действия.
- Нажмите Win+R – ввод команды dxdiag – Enter.
- На мониторе выплывет “Средство диагностики DirectX” (поступит предложение проверить драйвера), кликнете по «Да» и далее нажмите на «Экран».
- Если вы увидите в окне «Примечание» список выявленных ошибок, то их нужно устранить и тогда видеокарта будет иметь высокую работоспособность. Стоит учитывать, что в этом поле список ошибок не должен присутствовать, ведь иначе эти неполадки «тормозят» функционал видеокарты.
Также нужно знать, что данное тестирование видеокарты было произведено без нагрузки. Потому нужно сделать дополнительную проверку компьютерного элемента, но уже с нагрузкой.
Для этого можно воспользоваться бенчмарком для графической платы FurMark. Он совершенно бесплатный и его очень просто скачать с официального сайта разработчика. Все процедуры по проверке видеокарты проводятся после ее визуального осмотра на наличие внешних повреждений.
Работоспособность операционной системы Windows 10 зависит от многих факторов и причин. Чтобы избежать многих неполадок в ней, которые приводят к плачевным результатам, всегда нужно вовремя проводить полноценную диагностику.
При помощи многих как встроенных, так и закачанных утилит (к тому же -совершенно бесплатных) можно выявить, а также устранить серьезные ошибки в системах на ранних стадиях. Это можно вполне сделать самостоятельно, не прибегая к услугам дорогостоящего специалиста из компьютерного сервисного сервиса.
Если вы устали от постоянных вылетов из системы, ошибок и прочих «неприятностей» с компьютером в процессе работы, то необходимо почаще проводить диагностику его элементов для выявления очень серьезных неполадок.
Ведь некоторые из них в работе могут быть совсем незаметны, но наслаиваясь одна на другую эти ошибки могут причинить большой вред вашему компьютеру или ноутбуку.
Похожие записи
Ошибки активации в Windows 10
Во время активации системы, которая была установлена или обновлялась до Windows 10, могут возникать типичные ошибки. Причины сбоя активатора носят разный характер, но способ решения по их устранению достаточно прост. Главное – нужно знать, что...
Критические ошибки в Windows 10
Любые критические ошибки в Windows 10 - прямой «нож в сердце» пользователя операционной системы. Кстати, для создателей ОС - это прибыльное дело. Таким образом, они выманивают денежные средства, причем официально. Вместе с этим любой из вас может...
Код ошибки 0*80072f76 в Windows 10
Признаками возникновения ошибки под кодом 0*80072f76 в Windows 10 зачастую являются медленная работа компьютера и слабое...
howwindows.ru
как расшифровать проблему по коду, найти причину и способ ее решения
Новые операционные системы не застрахованы от возникновения проблем в своей работе. Чем больше узлов и компонентов в системе, тем больше возможных вариантов ошибок оборудования люди или программы могут спровоцировать. Windows в своей номенклатуре насчитывает несколько тысяч вариантов ошибок. Каждая из них имеет свой код, по которому можно определить причину возникновения проблемы и, как следствие, устранить её источник.
Ошибки в Windows 10, причины их возникновения и способы исправления
Ошибки имеют свои причины и следствия, но не все из них можно легко устранить. Например, некоторые проблемы можно исправить только переустановкой ОС. Также есть малая доля ошибок, причина которых заключается в нарушении аппаратной работы устройств компьютера или ноутбука. В этом случае не обойтись без мастеров сервисного центра.
При возникновении любой ошибки в Windows 10 необходимо проверить жёсткие диски на предмет наличия заражённых вирусами файлов. Для этого нужно использовать больше одной антивирусной программы и проводить самую тщательную проверку системы.
Если речь идёт о некритичных ошибках системы, то в первую очередь нужно понять принцип лечения проблемы. С расшифровкой кода ошибки может помочь «Журнал событий Windows», где предоставляются данные о службе, в которой возникла неполадка, а также информация о возникшей проблеме.
Таблица: популярные коды ошибок, причины их возникновения и способы устранения
Устранение ошибок в Windows 10
Конечно, в таблице из предыдущего пункта приведены далеко не все ошибки, связанные с Windows 10, но представленные коды встречаются чаще других во время работы этой ОС. Сверив код любой ошибки, просмотрев описание события в журнале, вы можете самостоятельно понять, как решить проблему, и не допустить её возникновения впредь.
Код ошибки 0x80070422
Для устранения этой ошибки выполните следующее:
- В поле поиска Windows (значок в виде лупы возле меню «Пуск») введите services.msc.
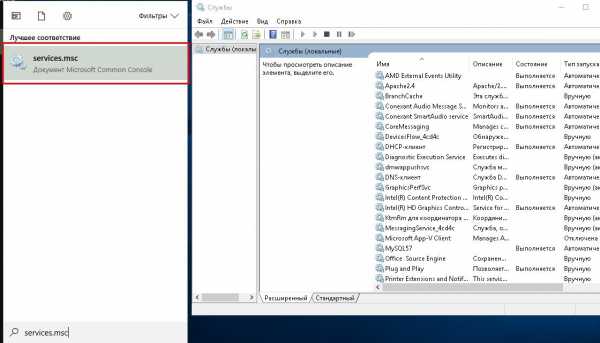 Введя в поисковую строку соответствующий запрос, можно открыть перечень служб Windows 10
Введя в поисковую строку соответствующий запрос, можно открыть перечень служб Windows 10 - Выберите необходимую вам службу. В случае обновления системы кликните по «Центру обновления Windows». Двойным щелчком мыши откройте свойства службы и поменяйте тип запуска на «Автоматически».
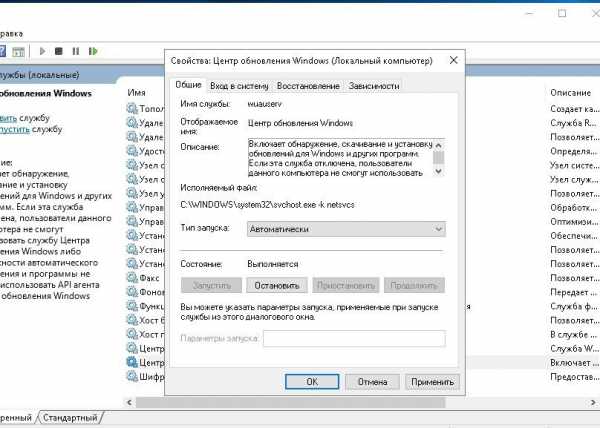 Поменяйте тип запуска службы на «Автоматически»
Поменяйте тип запуска службы на «Автоматически» - Подтвердите изменения кнопкой «OK».
- Аналогично включите следующие службы:
- «Фоновая интеллектуальная служба передачи (BITS)»;
- «Удалённый вызов процедур (RPC)»;
- «Службы криптографии»;
- «Служба модуля архивации на уровне блоков»;
- «Брандмауэр защитника Windows».
После завершения всех манипуляций не забудьте перезагрузить компьютер.
Код ошибки 0xc004f074
Первое, что нужно сделать после проверки на наличие вирусов, — настроить часовой пояс.
- Нажмите комбинацию клавиш Win + I или через меню «Пуск» откройте «Параметры».
- Перейдите в элемент «Время и язык».
- Во вкладке «Дата и время» переместите бегунок влево в пункте «Установить время автоматически».
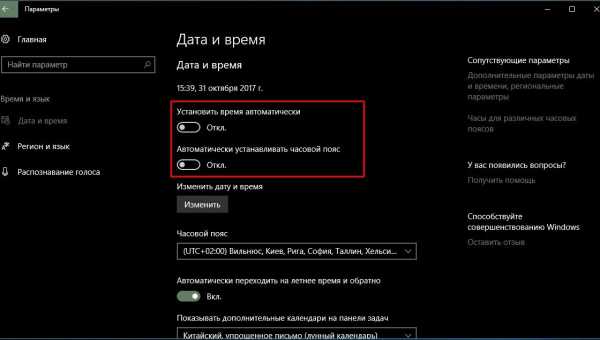 Переместите бегунок влево в пункте «Установить время автоматически»
Переместите бегунок влево в пункте «Установить время автоматически»
Если проблема не исчезла, повторите процедуру активации Windows.
Видео: как изменить дату и время в Windows 10
Код ошибки 0xc00007b
Первым делом нужно обновить драйверы всех видеокарт:
- Щёлкните правой кнопкой по значку Windows в левом нижнем углу и выберите пункт «Диспетчер устройств».
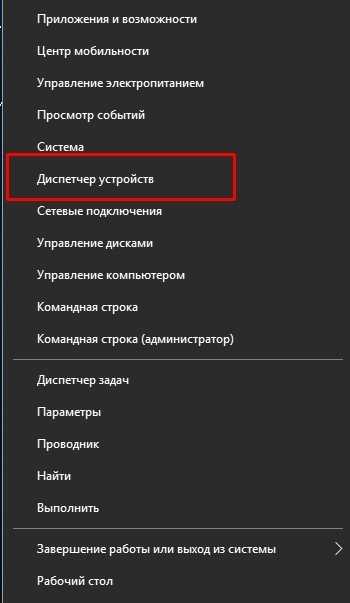 Через меню Windows откройте «Диспетчер устройств»
Через меню Windows откройте «Диспетчер устройств» - Убедитесь, что все устройства, которые подключены к вашему компьютеру, имеют свой драйвер. Если какой-либо девайс не имеет программной оболочки, он будет находиться во вкладке «Другие устройства».
- Щёлкните правой кнопкой по устройству и выберите пункт «Обновить драйвер».
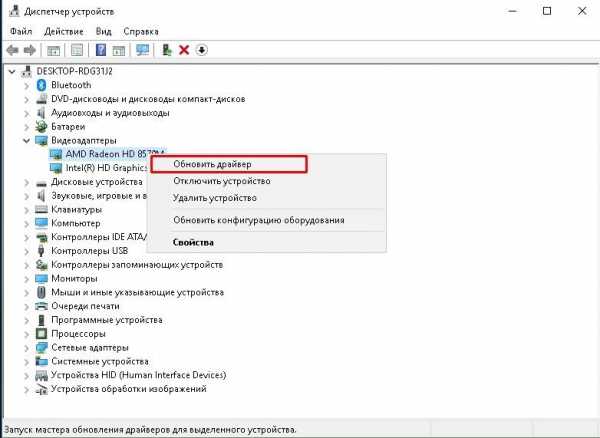 В контекстном меню выбираем «Обновить драйвер»
В контекстном меню выбираем «Обновить драйвер» - Дождитесь окончания обновления и перезагрузите компьютер.
Вторая вероятная причина появления ошибки — повреждение или отсутствие DirectX.
- Скачайте с официального сайта Microsoft «Веб-установщик исполняемых библиотек DirectX для конечного пользователя».
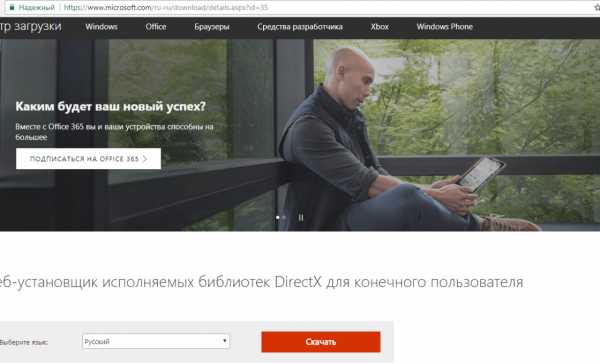 Для начала скачивания нужного файла нажмите кнопку «Скачать»
Для начала скачивания нужного файла нажмите кнопку «Скачать» - Запустите скачанный файл и несколько раз нажмите «Далее», пока не запустится и не завершится работа онлайн-установщика. Перезагружать компьютер необязательно, можно сразу попробовать запустить приложение, которое выдавало ошибку.
И последняя причина возникновения ошибки — неисправные или отсутствующие компоненты Net.Framework или Microsoft Visual C++ Redistributable.
- Скачайте с официального сайта Microsoft:
- Net.Framework;
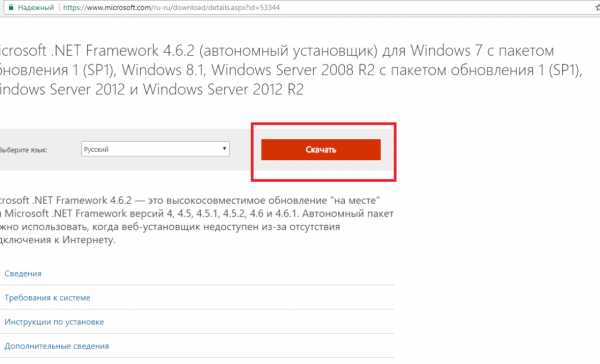 Net Framework требуется для выполнения любой программы, написанной на его платформе
Net Framework требуется для выполнения любой программы, написанной на его платформе - Microsoft Visual C++.
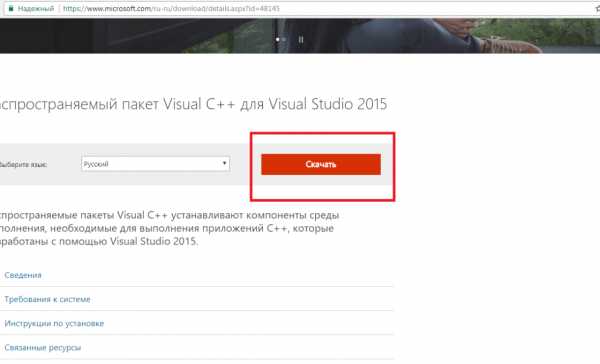 Без пакета Visual C++ не запустятся программы и игры, при разработке которых была использована среда Microsoft Visual C++
Без пакета Visual C++ не запустятся программы и игры, при разработке которых была использована среда Microsoft Visual C++
- Net.Framework;
- Аналогичным образом, как с DirectX, запустите установщики и установите необходимые средства работы графических библиотек.
Видео: как обновить драйверы видеокарты в Windows 10
Код ошибки 0x80070091
Убедитесь, что вы не пытаетесь удалить важную системную папку с диска, на который установлена ОС. «Наводить порядок» самостоятельно на этом разделе диска крайне не рекомендуется.
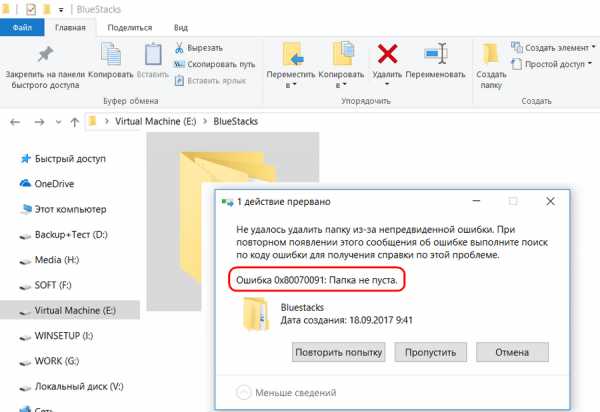 Ошибка 0x80070091 означает запрет на удаление папки
Ошибка 0x80070091 означает запрет на удаление папкиЕсли же вы пытаетесь удалить самую обычную папку и получаете подобного рода проблему, велика вероятность того, что в папке записан файл, который имеет ошибку. Необходимо попробовать вылечить всю файловую систему:
- Откройте свойства раздела жёсткого диска, на котором возникла ошибка. Для этого в «Проводнике» или любом файловом менеджере щёлкните правой кнопкой по разделу диска и выберите «Свойства».
- Перейдите во вкладку «Сервис» и нажмите кнопку «Проверить».
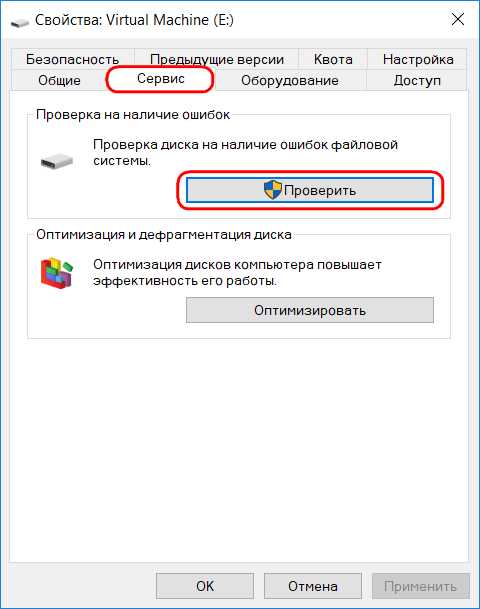 Кнопка «Проверить» запускает исследование файловой системы
Кнопка «Проверить» запускает исследование файловой системы - Если Windows нашла ошибки файловой системы, она предложит вам восстановить их. Согласитесь и дождитесь окончания работы мастера.
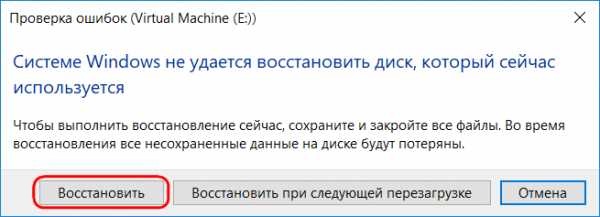 Нажмите кнопку «Восстановить» для запуска восстановления файловой системы
Нажмите кнопку «Восстановить» для запуска восстановления файловой системы - Перезагрузите компьютер и повторите процедуру удаления.
Видео: как проверить диск на наличие ошибок в Windows 10
Код ошибки 0x80004005
После проверки компьютера на вирусы запустите проверку системы:
- Вызовите меню Windows комбинацией клавиш Win + X.
- Запустите «Командную строку (администратор)».
- Введите команду sfc /scannow, нажмите клавишу Enter и дождитесь, пока она завершит свою работу. После чего повторите процедуру обновления.
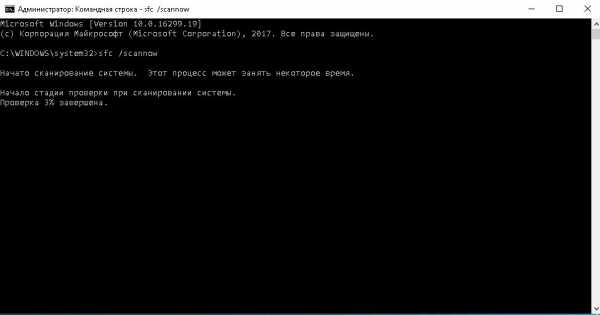 Команда sfc /scannow запускает проверку системных файлов
Команда sfc /scannow запускает проверку системных файлов
Если же ошибка не исчезла, скорее всего, причиной проблемы стали неполадки в кэше обновлений. Для исправления необходимо очистить папку со временными данными.
- Пройдите по пути C:\Windows\SoftwareDistribution\Download и удалите всё содержимое этой папки.
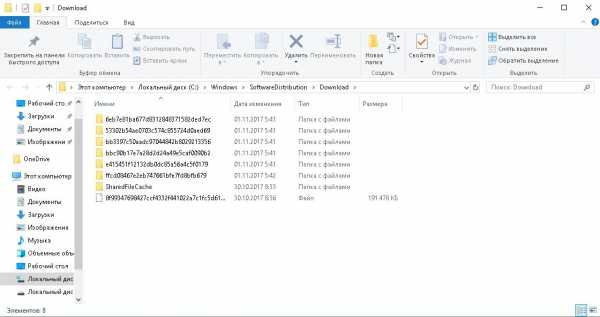 Удалите всё содержимое папки кэша обновлений
Удалите всё содержимое папки кэша обновлений - Перезагрузите компьютер и попробуйте обновиться.
Видео: как запустить проверку системных файлов в Windows 10
Код ошибки 0x800f081f
Лечение очень простое.
- Запустите «Командную строку» от имени администратора.
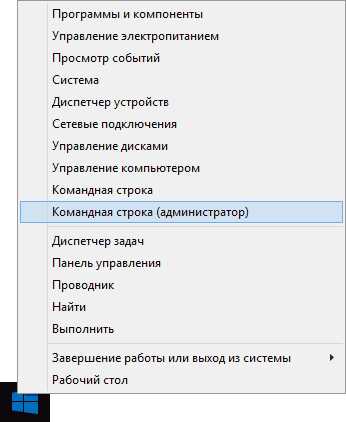 Нажмите сочетание клавиш Win + X и выберите в меню пункт «Командная строка (администратор)»
Нажмите сочетание клавиш Win + X и выберите в меню пункт «Командная строка (администратор)» - Введите последовательно две команды:
- DISM /Online /Cleanup-Image /RestoreHealth /source:WIM:G:\Sources\Install.wim:1 /LimitAccess;
- DISM /Online /cleanup-image /restorehealth.
- Перезапустите ПК и снова попробуйте установить платформу фреймворка.
Код ошибки 0xc000012f
Первое, что нужно сделать, — запустить средство исправления проблем с совместимостью.
- Щёлкните по ярлыку или исполняющему файлу правой кнопкой и выберите пункт «Исправление проблем с совместимостью».
- Пользуясь подсказками мастера, запустите работу по исправлению. После завершения процедуры попробуйте запустить приложение.
Если ошибка не исчезла, в «Командной строке» запустите команду sfc /scannow. Как это сделать, описано в пункте, посвящённом ошибке с кодом 0x80004005. Дождитесь окончания работы службы.Если и этот способ не помог, попробуйте переустановить приложение, поищите в интернете более свежую его версию, а также аналоги.
Видео: как запустить приложение в режиме совместимости в Windows 10
Код ошибки 0xC1900101
Чтобы избавиться от ошибки 0xC1900101, необходимо перепроверить разрядность системы и сравнить её с продуктами, которые вы ставите на свой девайс.
- Щёлкните правой кнопкой по иконке компьютера и выберите «Свойства».
- Узнайте разрядность системы.
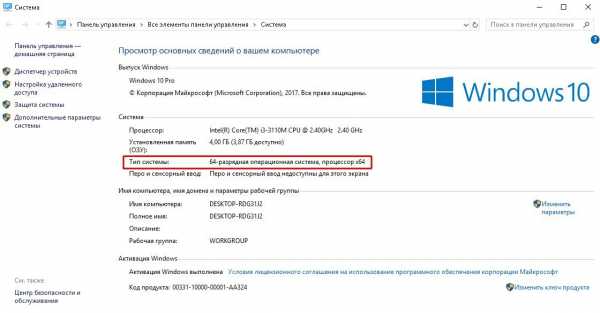 Разрядность системы можно узнать в свойствах компьютера
Разрядность системы можно узнать в свойствах компьютера
Если на компьютер установлена 64-битная система, вы можете устанавливать 32-битные приложения, но нельзя ставить не 64-битные драйверы. Если у вас 32-разрядная, то вам подходят только приложения разрядности 32 бита и такие же драйверы. При попытке установить некорректный драйвер, вы получите ошибку.
Также в случае, когда на жёстком диске недостаточно памяти, удалите ненужные приложения и пользовательские файлы или переместите их на другой раздел диска.
Видео: как узнать разрядность системы в Windows 10
Код ошибки 0x80000ffff
Решения этой проблемы следующие:
- проверьте настройки времени и переключите тумблер в пункте «Установить время автоматически» в положение «Выкл.». Как это сделать, было описано в пункте, посвящённом ошибке с кодом 0xc004f074;
- попробуйте запустить приложение в режиме совместимости, как было описано в пункте, посвящённом ошибке 0xc000012f;
- проверьте настройки сети и доступ к интернету. Также удостоверьтесь, что ваши антивирусы не блокируют доступы к серверам программы.
Где найти «Журнал событий» в Windows 10 и как им пользоваться
«Журнал событий» — это служба, отмечающая все события, которые фиксируются во время работы ОС. Буквально всё — от времени запуска и выключения операционной системы до неудачных попыток установки обновлений и возникновений критических ошибок во время работы — записывается в журнал. Пользоваться им очень просто: необходимо его открыть и просмотреть информацию о событии.
- Щёлкните правой кнопкой по иконке «Этот компьютер» и выберите пункт «Управление».
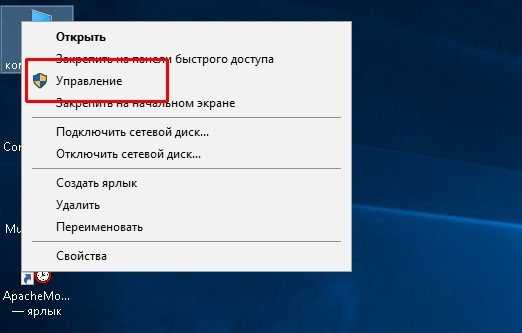 В контекстном меню выберите «Управление»
В контекстном меню выберите «Управление» - Откройте вкладки «Служебные программы» — «Просмотр событий» — «Журналы Windows» — «Система».
- После того, как все события прогрузятся, их можно упорядочить по «Уровню», «Дате и времени» и прочим причинам. В зависимости от опасности угрозы для компьютера события делятся на:
- сведения;
- предупреждения;
- ошибки.
- Выберите интересующее вас событие и просмотрите информацию, которая отобразится ниже.
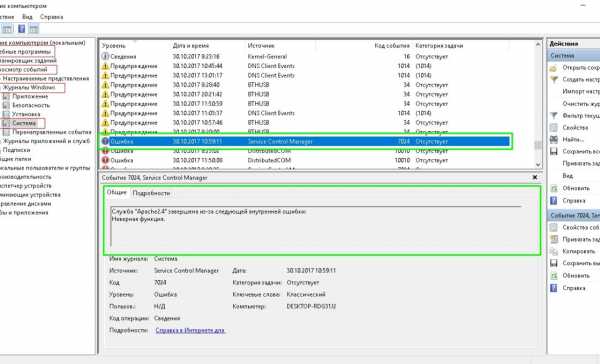 В «Журнале событий» вы найдёте код ошибки и всю информацию о ней
В «Журнале событий» вы найдёте код ошибки и всю информацию о ней
Видео: как просмотреть информацию об ошибках в «Журнале событий» и исправить их в Windows 10
Ошибки Windows не так страшны, как могут показаться на первый взгляд. Существует не так много действительно критических проблем, которые фатально влияют на работу системы или компьютера. Большинство ошибок можно легко устранить, если пользоваться правильными инструкциями.
Здравствуйте! Меня зовут Алексей. Мне 27 лет. По образованию — менеджер и филолог. Оцените статью: Поделитесь с друзьями!dadaviz.ru
Устранение неполадок Windows 10 | remontka.pro
07.04.2017  windows | для начинающих
В Windows 10 предусмотрено значительное количество инструментов для автоматического устранения неполадок, многие из которых уже рассматривались в инструкциях на этом сайте в контексте решения конкретных проблем с системой.
В этом материале — обзор встроенных возможностей устранения неполадок Windows 10 и о том, в каких расположениях ОС их можно найти (поскольку таких мест более одного). На эту же тему может быть полезной статья: Программы для автоматического исправления ошибок Windows (включая средства устранения неполадок от Майкрософт).
Устранение неполадок в параметрах Windows 10
Начиная с Windows 10 версии 1703 (Creators Update), запуск устранения неполадок стал доступен не только в панели управления (о чем также написано далее в статье), но и в интерфейсе параметров системы.
При этом, средства устранения неполадок, представленные в параметрах — те же, что и в панели управления (т.е. дублируют их), однако более полный набор утилит доступен именно в панели управления.
Для использования устранение неполадок в «Параметры» Windows 10 выполните следующие шаги:
- Зайдите в Пуск — Параметры (значок шестеренки, или просто нажмите клавиши Win+I) — Обновление и безопасность и в списке слева выберите пункт «Устранение неполадок».
- Выберите пункт, соответствующий имеющейся проблеме с Windows 10 из списка и нажмите «Запустить средство устранения неполадок».
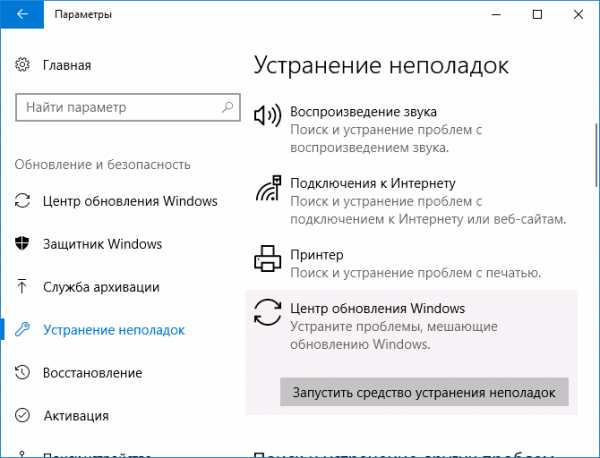
- Далее следуйте указаниям в конкретном средстве (они могут отличаться, но обычно почти все выполняется автоматически.
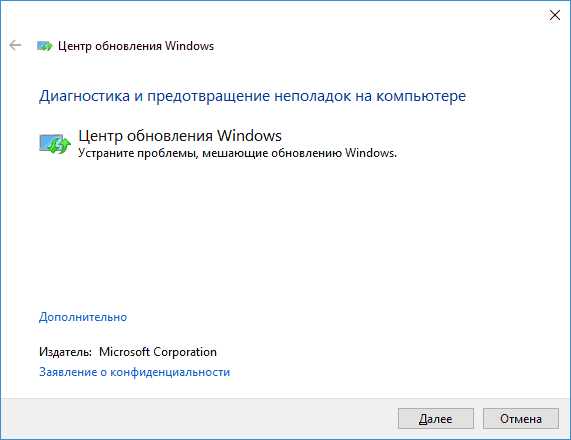
Проблемы и ошибки, для которых предусмотрен запуск устранения неполадок из параметров Windows 10 включают в себя (по типу проблемы, в скобках приведена отдельная подробная инструкция по ручному исправлению таких проблем):
Отдельно отмечу, что при проблемах с Интернетом и при других неполадках сети, в параметрах Windows 10, но в ином расположении вы можете использовать инструмент для сброса сетевых настроек и параметров сетевых адаптеров, подробнее об этом — Как сбросить сетевые настройки Windows 10.
Средства устранения неполадок в панели управления Windows 10
Второе расположение утилит для исправления ошибок в работе Windows 10 и оборудования — панель управления (там же они располагаются и в предыдущих версиях Windows).
- Начните набирать «Панель управления» в поиске на панели задач и откройте нужный элемент, когда он найдется.
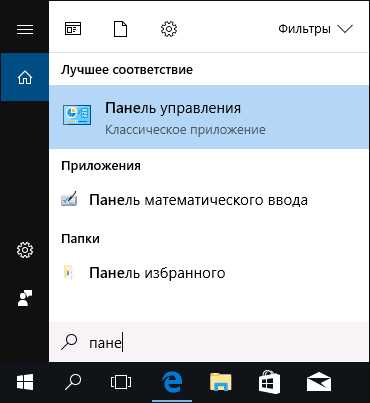
- В панели управления вверху справа в поле «Просмотр» установите крупные или мелкие значки и откройте пункт «Устранение неполадок».
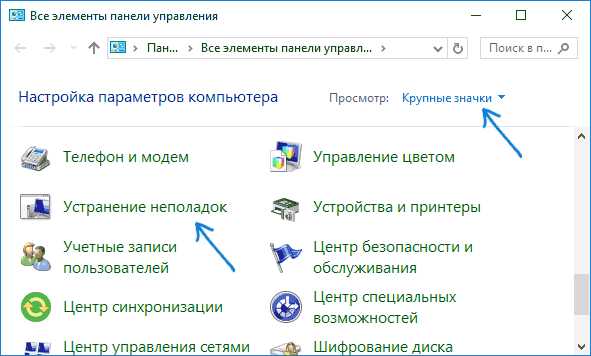
- По умолчанию отображаются не все средства устранения неполадок, если требуется полный список — нажмите «Просмотр всех категорий» в меню слева.
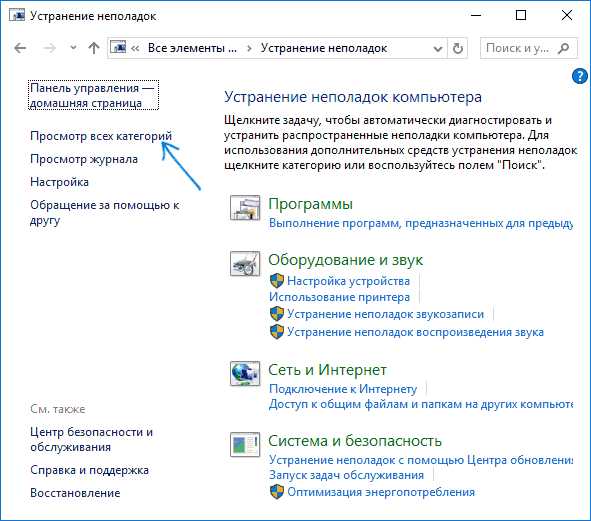
- Вы получите доступ ко всем имеющимся средствам устранения неполадок Windows 10.
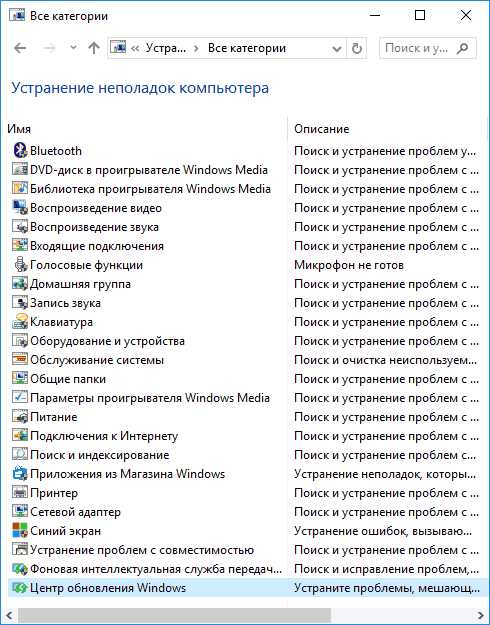
Использование утилит ничем не отличается от их использования в первом случае (почти все действия по исправлению выполняются автоматически).
Дополнительная информация
Средства устранения неполадок доступны для загрузки и на сайте Майкрософт, в виде отдельных утилит в разделах справки с описанием возникших проблем или как средства Microsoft Easy Fix, которые можно скачать здесь https://support.microsoft.com/ru-ru/help/2970908/how-to-use-microsoft-easy-fix-solutions
Также, Майкрософт выпустила отдельную программу для исправления проблем с самой Windows 10 и запуском программ в ней — Software Repair Tool для Windows 10.
А вдруг и это будет интересно:
remontka.pro
Исправляем ошибки Windows 10 с помощью утилиты Microsoft
После выхода Windows 10 Anniversary Update в августе у многих пользователей начали наблюдаться проблемы: операционная система начала подвисать. Проблема оказалось достаточно массовой, и поэтому разработчиками из Microsoft была выпущена специальная утилита – Software Repair Tool, призванная устранить баги, появившиеся по завершению августовского апдейта «десятки». Рассмотрим ее подробнее.
Как работает программа
Загружаем утилиту с сайта Microsoft и запускаем ее. От пользователя требуется принять соглашение об использовании и кликнуть кнопку «Proceed to scan and fix» (Начать сканирование и исправление).
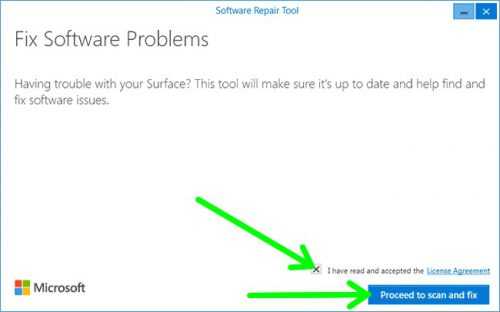
Если программа обнаружит в вашей Windows выключенную опцию создания restore points, она на всякий случай предложит включить ее (на всякий случай, в случае возникновения непредвиденной ошибки). Соглашаемся и включаем, кликая кнопку «Yes, enable System restore».
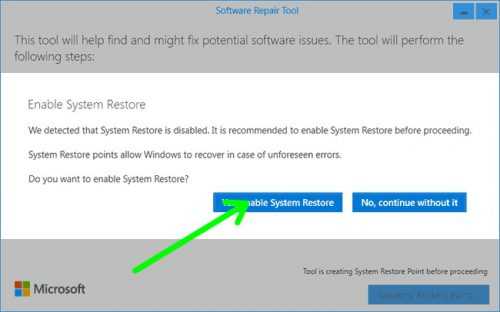
Далее начнется процесс поиска и исправления ошибок.
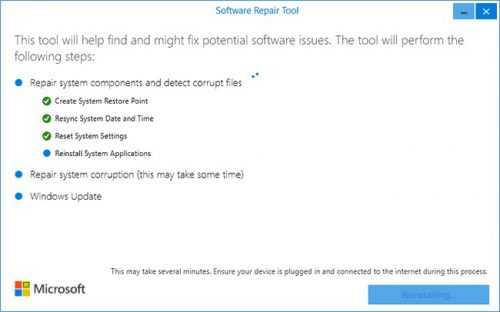
К сожалению, разработчики подробно не описывают действия, совершаемые программой. Судя по логам, Software Repair Tool делает следующее:
- Создает точку восстановления;
- Синхронизирует дату и время;
- Сбрасывает настройки;
- Переустанавливает системные приложения;
- Восстанавливает поврежденные файлы, относящиеся к операционной системе;
- Обновляет Windows.
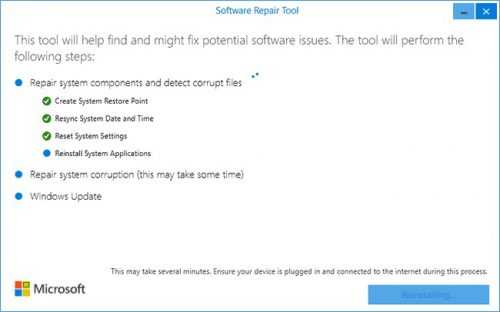
Последний пункт будет выполняться по окончании работы Software Repair Tool и перезагрузки системы. Процесс апдейта может быть достаточно продолжительным – учтите это перед тем как начать пользоваться программой.
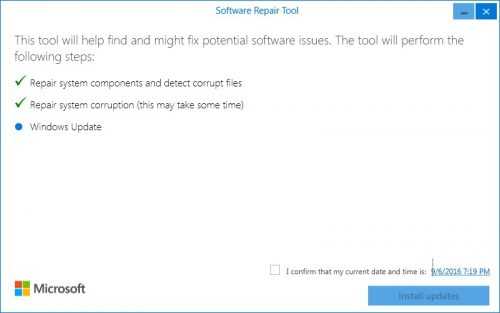
Вместо послесловия
Подводя итоги, можем сказать, что программа Software Repair Tool напомнила старую шутку системных администраторов о Windows – очень странно, когда выходит в свет обновление обновления программного обеспечения, или «заплатка на заплатку». Об эффективности работы утилиты на практике сказать ничего не могу: после ее работы на моем компьютере видимых изменений не произошло.
поделитесь с друзьями:
ВКонтакте
OK
Google+
wd-x.ru
- Как пользоваться iso ultra
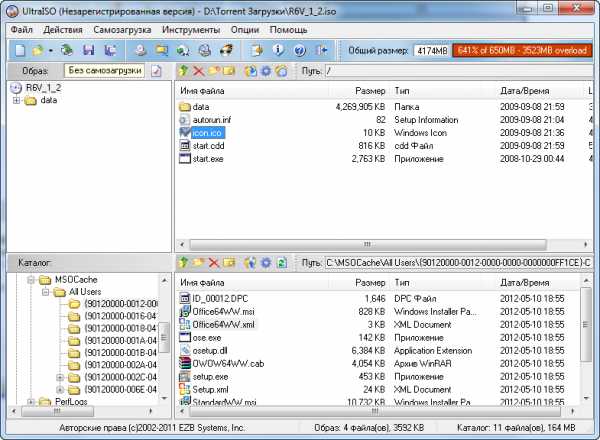
- 0X0000003B синий экран смерти
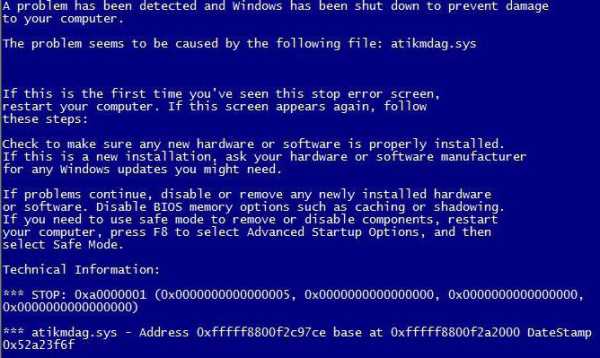
- Windows xp восстановить рабочий стол

- Как установить антивирус на флешку

- Електронна пошта зарегистрироваться

- Что такое в компьютере speaker

- Как записать видео с экрана монитора

- Как сделать слайд шоу с фото и видео

- Замена термопасты на пк

- Линукс удаление
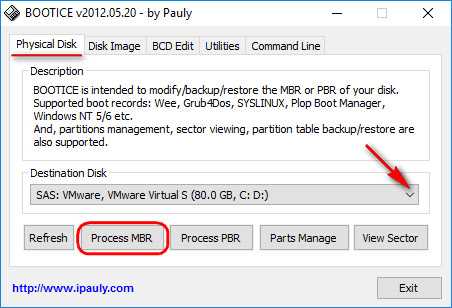
- Горячие клавиши при загрузке windows 10

