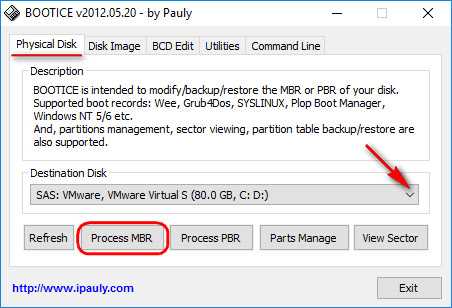Управление процессами в Linux. R linux как пользоваться
Управление процессами в Linux | Losst
Как вы думаете, операционная система Linux может автоматически позаботиться сама о себе? Когда работает все нормально или вам не нужны никакие нестандартные возможности - вполне да. Но иногда может понадобиться ваше вмешательство в ее работу.
В Linux для каждой отдельной программы, при ее запуске создается процесс. Неважно запускаете программу вы вручную самостоятельно или это делает система или ядро. Например, программа инициализации, которая запускается сразу после завершения загрузки ядра тоже имеет свой процесс с идентификатором 0. Процессы в linux можно описать как контейнеры, в которых хранится вся информация о состоянии и выполнении программы. Если программа работает хорошо, то все нормально, но если она зависла или вам нужно настроить ее работу может понадобиться управление процессами в Linux.
В этой статье будет затронута обширная тема, мы рассмотрим такие возможности:
- Просмотр запущенных процессов
- Просмотр информации о процессах
- Поиск процессов в Linux
- Изменение приоритета процессов
- Завершение процессов
- Ограничение памяти доступной процессу
Я не мог не включить в статью первые пункты, но они очень просты и мы не будем разбирать их очень подробно. Но вот все остальное может показаться сложным и недостаточно описанным.
Содержание статьи:
Что такое процесс?
Начнем с того, что разберемся в терминах. По сути, процесс - это каждая программа. Как я уже говорил для каждой запускаемой программы создается отдельный процесс. В рамках процесса программе выделяется процессорное время, оперативная память и другие системные ресурсы. У каждого процесса есть свой идентификатор, Proccess ID или просто PID, по ним, чаще всего и определяются процессы Linux. PID определяется неслучайно, как я уже говорил, программа инициализации получает PID 1, а каждая следующая запущенная программа - на единицу больше. Таким образом PID пользовательских программ доходит уже до нескольких тысяч.
На самом деле, процессы Linux не настолько абстрактны, какими они вам сейчас кажутся. Их вполне можно попытаться пощупать. Откройте ваш файловый менеджер, перейдите в корневой каталог, затем откройте папку /proc. Видите здесь кучу номеров? Так вот это все - PID всех запущенных процессов. В каждой из этих папок находится вся информация о процессе.
Например, посмотрим папку процесса 1. В папке есть другие под каталоги и много файлов. Файл cmdline содержит информацию о команде запуска процесса:
cat /proc/1/cmdline
/usr/lib/systemd/systemd
Поскольку у меня используется система инициализации Systemd, то и первый процесс запускается для нее. С помощью каталога /proc можно сделать все. Но это очень неудобно, особенно учитывая количество запущенных процессов в системе. Поэтому для реализации нужных задач существуют специальные утилиты. Перейдем к рассмотрению утилит, которые позволяют реализовать управление процессами в Linux.
Управление процессами в Linux
В Linux есть очень большое количество утилит для решения различных задач по управлению процессами. Это и такие многофункциональные решения, как htop, top, а также простые утилиты, например, ps, kill, killall, who и т д. Я не буду рассматривать в этой статье графические утилиты, и top тоже рассматривать не буду. Первое потому что слишком просто, второе - потому что htop лучше. Мы остановимся на работе с программой htop и ее аналогами в форме утилит в стиле GNU, одна утилита - одна функция.
Давайте установим htop, если она у вас еще не установлена. В Ubuntu это делается так:
sudo apt install htop
В других дистрибутивах вам нужно просто использовать свой менеджер пакетов. Имя пакета такое же.
Посмотреть запущенные процессы
Это очень простая задача, и также просто она решается. Для этого существует множество утилит, начиная от обычной ps, до более продвинутых интерактивных top, htop и так далее.
Открыв htop, мы сразу видим список запущенных процессов. Конечно, здесь отображены не все процессы linux, их-то в системе очень много, вы уже знаете, все они на один экран не поместятся. По умолчанию выводятся процессы, запущенные от имени вашего пользователя:
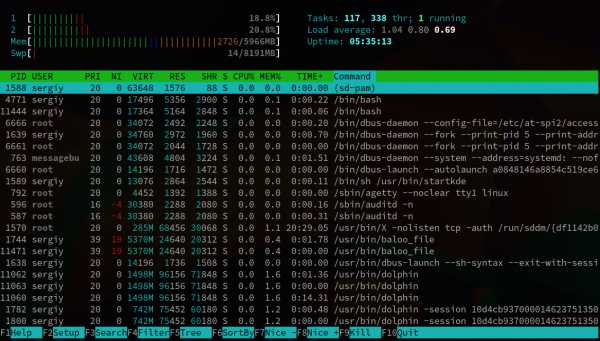
Вы можете увидеть такую информацию о процессе:
- PID - идентификатор процесса
- USER - пользователь, от которого был запущен процесс
- PRI - приоритет процесса linux на уровне ядра (обычно NI+20)
- NI - приоритет выполнения процесса от -20 до 19
- S - состояние процесса
- CPU - используемые ресурсы процессора
- MEM - использованная память
- TIME - время работы процесса
К отображению можно добавить и дополнительные параметры, но эти главные. Добавить параметры можно с помощью меню Setup. Там все очень просто, читайте подсказки и следуйте указаниям. Например, добавлен параметр PPID:

Очень важной особенностью программы есть то, что вы можете сортировать процессы в Linux по нужному параметру. Просто кликните по названию параметра, оно выделится зеленым и будет выполнена сортировка. Например, хотите посмотреть в каком порядке запускались процессы, сортируем по PID:
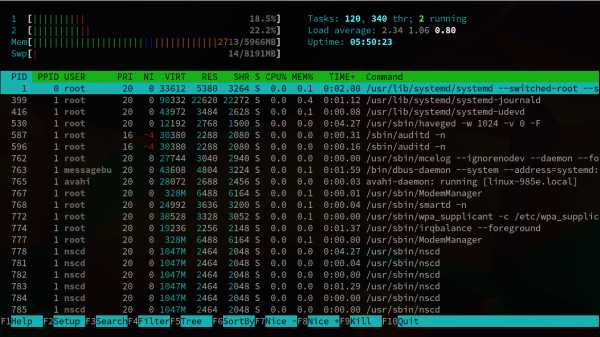
Также есть интересная возможность разместить процессы в виде дерева. Вы сможете увидеть, каким процессом был запущен тот или иной процесс. Для отображения дерева нажмите кнопку F5:
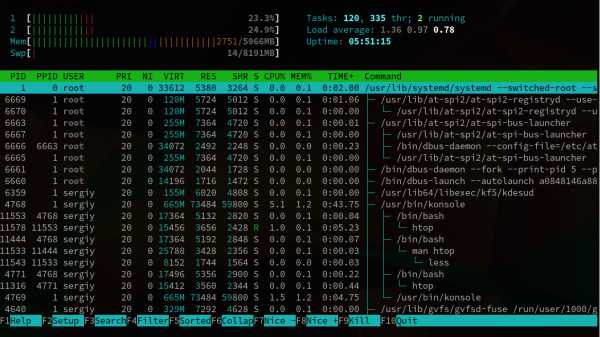
Почти те же действия вы можете выполнять с помощью программы ps. Только здесь нет такого удобного интерактивного режима. Все делается с помощью опций.
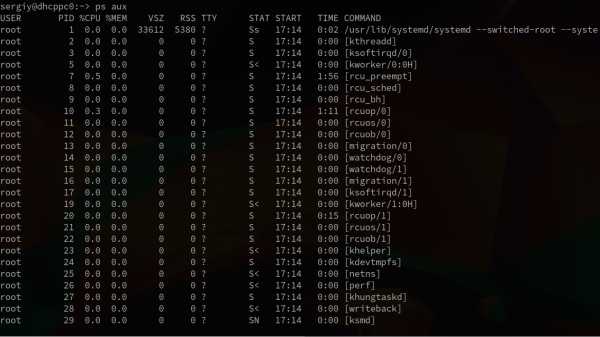
Рассмотрим основные опции, которые будем использовать:
- -e - вывести информацию обо всех процессах
- -a - вывести информацию обо всех наиболее часто запрашиваемых процессах
- -t - показывать только процессы из этого терминала
- -p - показывать информацию только об указанном процессе
- -u - показывать процессы только определенного пользователя
Одним словом, чтобы посмотреть все активные на данный момент процессы в linux, используется сочетание опций aux:
ps aux
Программа показывает все те же параметры, только здесь нет интерактивного интерфейса. Думаете здесь нельзя отсортировать процессы, но ошибаетесь, можно. Для этого есть опция sort. Вы можете сортировать их по любому полю, например:
ps aux --sort=%mem
Список будет отсортирован в обратном порядке, внизу значения больше, вверху - меньше. Если нужно в обратном порядке, добавьте минус:
ps aux --sort=-%cpu
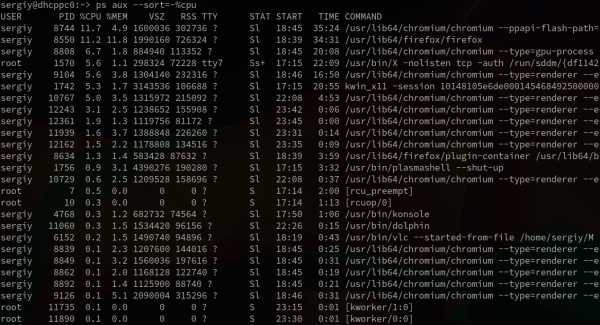
В качестве поля для сортировки могут быть использованы приоритеты процессов Linux или любые другие параметры. Также вы можете обрезать вывод, если не нужно выводить всю информацию:
ps aux | tail
Казалось бы, у ps нет возможности стоить деревья процессов. Но не совсем, для этого существует отдельная команда:
pstree
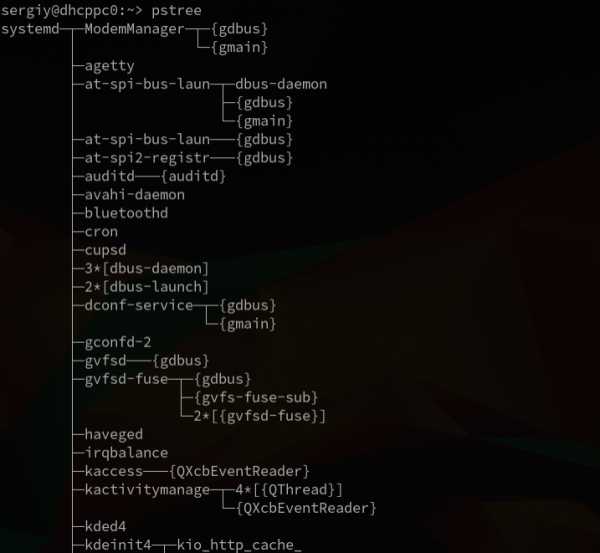
Поиск процессов в Linux
Список процессов, это хорошо. Но иногда, когда какой-нибудь процесс завис и нужно убить процесс Linux или нам нужно провести с ним какие-либо действия, нужно выделить этот процесс из списка, узнать его PID и информацию о нем.
Чтобы найти процесс linux в htop можно использовать кнопку F3. Нажмите F3 и наберите нужное слово. Дальше чтобы перейти к следующему вхождению нажимайте F2 или Esc для завершения поиска:
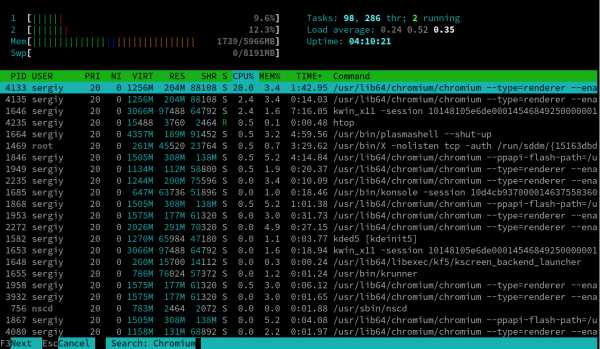
Для поиска процессов в htop можно использовать также фильтр htop. Нажмите F4, введите слово и будут выведены только процессы linux, имя которых включает это слово.
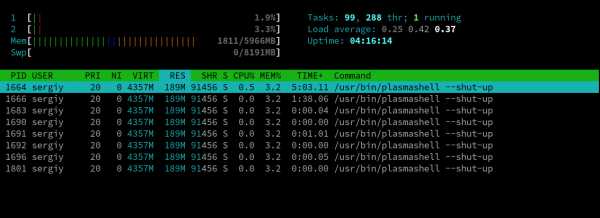
В утилите ps фильтрации нет, но зато мы можем использовать утилиту grep, перенаправив вывод ps на нее чтобы найти процесс linux:
ps aux | grep chromium
Это очень часто употребляемая команда.
Изменение приоритета процессов
Приоритет процесса linux означает, насколько больше процессорного времени будет отдано этому процессу по сравнению с другими. Так мы можем очень тонко настроить какая программа будет работать быстрее, а какая медленнее. Значение приоритета может колебаться от 19 (минимальный приоритет) до -20 - максимальный приоритет процесса linux. Причем, уменьшать приоритет можно с правами обычного пользователя, но чтобы его увеличить нужны права суперпользователя.
В htop для управления приоритетом используется параметр Nice. Напомню, что Priv, это всего лишь поправка, она в большинстве случаев больше за Nice на 20. Чтобы изменить приоритет процесса просто установите на него курсор и нажимайте F7 для уменьшения числа (увеличения приоритета) или F8 - для увеличения числа.
Но и для решения этой задачи управления процессами Linux необязательно использовать htop. Вы можете сделать все и другими командами. Например, команда nice. С помощью нее вы можете указать приоритет для запускаемого процесса:
nice -n 10 apt-get upgrade
Или изменить приоритет для уже существующего по его pid:
renice -n 10 -p 1343
Завершение процессов в Linux
Если процесс завис и не отвечает, его необходимо завершить. В htop, чтобы убить процесс Linux, просто установите курсор на процесс и нажмите F9:
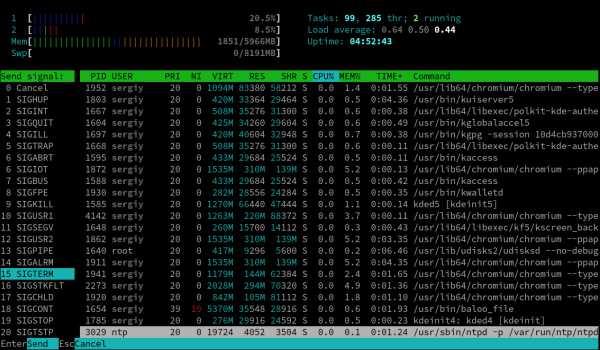
Система для управления процессами использует определенные сигналы, есть сигналы, которые указывают процессу завершиться. Вот несколько основных сигналов:
- SIGKILL - попросить процесс сохранить данные и завершится
- SIGTERM - завершить процесс немедленно, без сохранения
Вообще сигналов есть несколько десятков, но мы не будем их рассматривать. Отправим сигнал SIGKILL:
Также можно воспользоваться утилитой kill:
kill -TERM 1943
Также можно уничтожить процесс по имени:
killall chromium
Ограничение процессов
Управление процессами в Linux позволяет контролировать практически все. Вы уже видели что можно сделать, но можно еще больше. С помощью команды ulimit и конфигурационного файла /etc/security/limits.conf вы можете ограничить процессам доступ к системным ресурсам, таким как память, файлы и процессор. Например, вы можете ограничить память процесса Linux, количество файлов и т д.
Запись в файле имеет следующий вид:
<домен> <тип> <элемент> <значение>
- домен - имя пользователя, группы или UID
- тип - вид ограничений - soft или hard
- элемент - ресурс который будет ограничен
- значение - необходимый предел
Жесткие ограничения устанавливаются суперпользователем и не могут быть изменены обычными пользователями. Мягкие, soft ограничения могут меняться пользователями с помощью команды ulimit.
Рассмотрим основные ограничения, которые можно применить к процессам:
- nofile - максимальное количество открытых файлов
- as - максимальное количество оперативной памяти
- stack - максимальный размер стека
- cpu - максимальное процессорное время
- nproc - максимальное количество ядер процессора
- locks - количество заблокированных файлов
- nice - максимальный приоритет процесса
Например, ограничим процессорное время для процессов пользователя sergiy:
sergiy hard nproc 20
Посмотреть ограничения для определенного процесса вы можете в папке proc:
cat /proc/PID/limits
Max cpu time unlimited unlimited secondsMax file size unlimited unlimited bytesMax data size unlimited unlimited bytesMax stack size 204800 unlimited bytesMax core file size 0 unlimited bytesMax resident set unlimited unlimited bytesMax processes 23562 23562 processesMax open files 1024 4096 filesMax locked memory 18446744073708503040 18446744073708503040 bytesMax address space unlimited unlimited bytesMax file locks unlimited unlimited locksMax pending signals 23562 23562 signalsMax msgqueue size 819200 819200 bytesMax nice priority 0 0Max realtime priority 0 0Max realtime timeout unlimited unlimited us
Ограничения, измененные, таким образом вступят в силу после перезагрузки. Но мы можем и устанавливать ограничения для текущего командного интерпретатора и создаваемых им процессов с помощью команды ulimit.
Вот опции команды:
- -S - мягкое ограничение
- -H - жесткое ограничение
- -a - вывести всю информацию
- -f - максимальный размер создаваемых файлов
- -n - максимальное количество открытых файлов
- -s - максимальный размер стека
- -t - максимальное количество процессорного времени
- -u - максимальное количество запущенных процессов
- -v - максимальный объем виртуальной памяти
Например, мы можем установить новое ограничение для количества открываемых файлов:
ulimit -Sn 1024
Теперь смотрим:
ulimit -Sn
Установим лимит оперативной памяти:
ulimit -Sv 500000
Напоминаю, что это ограничение будет актуально для всех программ, выполняемых в этом терминале.
Выводы
Вот и все. Теперь управление процессами в Linux не вызовет у вас проблем. Мы рассмотрели очень даже подробно эту тему. Если у вас остались вопросы или есть предложения по дополнению статьи, пишите в комментариях!
losst.ru
10 примеров команды "screen" для управления Linux терминалом

Screen - это полно-экранная программа, которая может быть использована для мультиплексов физической консоли между несколькими процессами (обычно интерактивными оболочками). Она предлагает пользователю открывать несколько отдельных терминалов в одном оконном менеджере терминала.
Приложения screen очень полезны, если вы имеете дело с несколькими программами с интерфейсом командной строки и для отделения программ от терминала оболочки. Она также позволяет вам поделиться своими сессиями с другими пользователями и отсоединить/присоединить терминалы сессий.
На моей Ubuntu 10.04 Server Edition, Screen был установлен по умолчанию. Но, в Linux Mint нет Screen по умолчанию, мне нужно сначала установить его, при помощи команды apt-get. Пожалуйста, следите за процессом установки screen вашего дистрибутива.
# apt-get install screen (On Debian based Systems) # yum install screen (On RedHat based Systems)На самом деле, Screen - очень хорошая команда в Linux, которая скрыта внутри сотни Linux команд. Давайте стартанем, чтобы увидеть функции Screen.
Запускаем Screen первый раз
Просто введите screen в командной строке. Затем появится screen с таким же интерфейсом, как в командной строке.
pungki@mint ~ $ screenПоказать параметры screen
Войдя в screen, можно выполнять различные действия, как и в нормальной окружающей среде CLI. Но так как screen - это приложение, поэтому оно имеет команды или параметры.
Наберите Ctrl-A и ?. Теперь вы увидите все команды или параметры на экране.
Screen key bindings, page 1 of 1. Command key: ^A Literal ^A: a break ^B b flow ^F f lockscreen ^X x pow_break B screen ^C c width W clear C focus ^I log H pow_detach D select ' windows ^W w colon : hardcopy h login L prev ^H ^P p ^? silence _ wrap ^R r copy ^[ [ help ? meta a quit \ split S writebuf > detach ^D d history { } monitor M readbuf < suspend ^Z z xoff ^S s digraph ^V info i next ^@ ^N sp n redisplay ^L l time ^T t xon ^Q q displays * kill K k number N remove X title A dumptermcap . lastmsg ^M m only Q removebuf = vbell ^G fit F license , other ^A reset Z version v ^] paste . " windowlist -b - select - 0 select 0 1 select 1 2 select 2 3 select 3 4 select 4 5 select 5 6 select 6 7 select 7 8 select 8 9 select 9 I login on O login off ] paste .Чтобы выйти из этого экрана, нужно нажать на кнопку "пробела" или "Enter". (Обратите внимание, что все шоткаты, которые используют "Ctrl-A", используются без кавычек).
Отключить screen
Одним из преимуществ screen есть то, что его можно отключить. Затем вы можете восстановить его, не теряя информации, которую выполняли перед тем. Вот пример скрипта:
Вы находитесь в середине SSH-on на вашем сервере. Давайте предположим, что вы скачиваете 400MB патча для вашей системы с помощью команды wget.
Процесс загрузки займет около двух часов. Если отключить SSH сессию или оборвать связь из-за аварии, то процесс загрузки остановится. Вам придется начать все с начала. Чтобы избежать этого, мы можем использовать screen и отключить его.
Взгляните на эту команду. Во-первых, вы должны войти в screen.
pungki@mint ~ $ screenЗатем вы можете создать процесс загрузки. Для примера, на моем Linux Mint я апгрейднул мой dpkg пакет с помощью команды apt-get.
pungki@mint ~ $ sudo apt-get install dpkgПример выходных данных
Reading package lists... Done Building dependency tree Reading state information... Done The following packages will be upgraded: dpkg 1 upgraded, 0 newly installed, 0 to remove and 1146 not upgraded. Need to get 2,583 kB of archives. After this operation, 127 kB of additional disk space will be used. Get:1 http://debian.linuxmint.com/latest/ testing/main dpkg i386 1.16.10 [2,583 kB] 47% [1 dpkg 1,625 kB/2,583 kB 47%] 14,7 kB/sКогда будет проходить загрузка, вы можете нажать "Ctrl-А" и "d". Вы ничего не увидите при нажатии этих клавиш. Результат будет выглядеть так:
[detached from 5561.pts-0.mint] pungki@mint ~ $После того как вы отключили screen, например, будем считать, что вы оборвали SSH сессию и пошли домой. Дома вы запускаете SSH снова на вашем сервере, и вы хотите увидеть как проходит процесс загрузки. Чтобы сделать это, вам нужно восстановить screen. Вы можете выполнить следующую команду:
pungki@mint ~ $ screen -rИ вы увидите, что процесс возобновился с того места, где вы его оборвали.
Если у вас есть более чем 1 screen сессии, вам нужно ввести ID screen сессии. Используйте screen -ls, чтобы увидеть, сколько screen имеются.
pungki@mint ~ $ screen -lsПример выходных данных
pungki@mint ~ $ screen -ls There are screens on: 7849.pts-0.mint (10/06/2013 01:50:45 PM) (Detached) 5561.pts-0.mint (10/06/2013 11:12:05 AM) (Detached) 2 Sockets in /var/run/screen/S-pungkiЕсли вы хотите, то восстановите screen 7849.pts-0.mint, затем введите эту команду.
pungki@mint ~ $ screen -r 7849Использование нескольких screen
Возможно ли запустить больше, чем 1 screen, чтобы выполнить работу? Да. Вы можете работать с несколькими окнами экрана одновременно. Есть 2 (два) способа сделать это.
Во-первых, вы можете отсоединить первый screen и запустить другой screen на терминале. Во-вторых, вы делаете вложения screen.
Переключение между screen
Когда у вас вложенные экраны, вы можете переключаться между ними с помощью команды "Ctrl-A" и "n". Это будет переход к следующему экрану. Когда вам нужно вернуться к предыдущему экрану, нажмите "Ctrl-A" и "p".
Чтобы создать новое окно экрана, просто нажмите "Ctrl-A" и "с".
Залогинивание, которое вы делаете
Иногда важно, чтобы записать то, что вы сделали в то время, когда находились в консоли. Предположим, вы - администратор Linux, которые управляет множеством Linux серверов.
С залогиниванием экрана вам не нужно записывать каждую команду, которую вы сделали. Для активации Функция регистрации экрана просто нажмите "strong>Ctrl-А" и "H". (Пожалуйста, будьте осторожны, мы используем большую букву H. Использование маленькой буквы h только создаст скриншот экрана в отдельном файле).
В нижней левой части экрана появится уведомление, которое сообщает: Creating logfile “screenlog.0“. Вы найдете screenlog.0 файл в вашем домашнем каталоге.
Эта функция будет добавлять все, что вы делаете, когда находитесь в окне экрана. Закройте экран, чтобы залогиниться, нажмите "Ctrl-А" и "Н" еще раз.
pungki@mint ~ $ screen -LЕще один способ, чтобы активировать функцию ведения журнала - вы можете добавить параметр "-L", когда screen запускается первый раз. Команда будет выглядеть следующим образом.
pungki@mint ~ $ screen -LScreen блокировки
Screen также шоткат для блокировки экрана. Вы можете нажать "Ctrl-А" и "х" для блокировки экрана. Это удобно, если вы хотите быстро заблокировать экран. Вот пример вывода блокировки экрана после нажатия на шоткаты.
Screen used by Pungki Arianto on mint. Password:Вы можете использовать свой Linux пароль, чтобы разблокировать его.
Добавить пароль для блокировки screen
В целях безопасности, вы можете поставить пароль на вашу screen сессию. Ввести пароль будет предложено, когда вы хотите повторно приатачить screen. Этот пароль отличается от механизма блокировки экрана выше.
Чтобы защитить ваш экран паролем, вы можете редактировать файл “$HOME/.screenrc”. Если файла не существует, его можно создать вручную. Синтаксис будет таким.
password crypt_passwordЧтобы создать "crypt_password", вы можете использовать команду "mkpasswd" на Linux. Вот команда с паролем "pungki123".
pungki@mint ~ $ mkpasswd pungki123 l2BIBzvIeQNOsmkpasswd будет генерировать пароль, как показано выше. Как только вы получите пароль, вы можете скопировать его в файл ".screenrc" и сохранить. Теперь файл ".screenrc" будет выглядеть так.
password l2BIBzvIeQNOsПри следующем запуске экрана отключите его, и пароль будет запрашиваться при попытке повторно включить экран, как показано ниже:
pungki@mint ~ $ screen -r 5741 Screen password:Введите пароль "pungki123" и экран подключится снова.
Как только вы запустите запрос пароля экрана и нажмете "Ctrl-А" и "х", то на выходе будет это.
Screen used by Pungki Arianto on mint. Password: Screen password:Вам нужно будет ввести пароль два раза. Первый раз - ваш пароль Linux, второй - пароль, который вы положили в файл .screenrc.
Выход из screen
Есть 2 (два) способа выхода из экрана. Первый - мы используем "Ctrl-А" и "d", чтобы отключить его. Второй - мы можем использовать команду погашения экрана. Вы также можете использовать "Ctrl-А" и "К" чтобы прибить экрана.
www.rootfront.com
Linux Screen - установка, настройка и команды управления
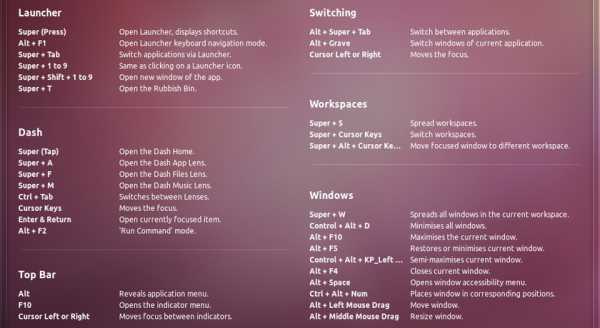
Linux Screen позволяет вам:
- Создавать множественные окна в терминале SSH;
- Сохранять сессию активной даже при сетевых отключениях;
- Отключаться и переподключаться к сессии из разных мест;
- Выполнять длительный процесс, не поддерживая активную сессию.
Установка Screen с Yum
Наверняка, у вас уже есть Linux Screen в вашей системе. В большинстве дистрибутивов Red Hat и CentOS вы можете найти Screen Linux в /usr/bin/ screen . Чтобы увидеть, находится ли там Screen , вы можете использовать следующую команду:
[root@office ~]# which screen /usr/bin/screen
Если у вас нет Screen, то можете установить его из RPM или файла пакета для вашей системы. Например, на CentOS можно установить Screen с yum:
[root@office ~]# yum install screen...Complete!
Поскольку вы, скорее всего, уже имеете Screen или можете использовать RPM, я не буду описывать установку Screen из ресурса. А расскажу, как использовать screen.
Запуск Screen Linux
Screen запускается с командной строки точно так же, как любая другая команда :
root@office ~]# screen
Теперь вы в окне в Screen. Оно функционирует точно так же, как нормальная оболочка за исключением нескольких специальных символов.
Команда управления
Команда : "Ctrl-a" Screen использует команду "Ctrl-a" , это - клавиша "CTRL" и нижний регистр "a" работает как сигнал отправить команды Screen’у вместо оболочки. Например, "Ctrl-a" потом "?". У Вас должна появится страница справки Screen.
Привязка клавиш - это команды , которые принимает Screen после того, как нажаты “Ctrl-a”. Вы можете переназначить эти ключи по своему усмотрению, используя .screenrc файл, но я использую значения по умолчанию.
Создание окон
Команда: "Ctrl-a" "c". Чтобы создать новое окно используйте "Ctrl-a" "c".
Такая комбинация, с настройками по умолчанию создаст новое окно. Ваше старое окно будет все еще активно. Например, я могу выполнить top и затем открыть новое окно, чтобы заняться чем-то другим. Top остается рабочей! Чтобы попробовать, запустите screen, а затем выполните top. (Примечание: некоторые скрины у меня урезаны, чтобы оставить свободное место.)
Запустите...
top - 09:10:33 up 35 days, 17:26, 1 user, load averagTasks: 131 total, 1 running, 130 sleeping, 0 stoppeCpu(s): 0.4%us, 0.2%sy, 0.0%ni, 99.4%id, 0.0%wa, 0Mem: 12302040k total, 6363652k used, 5938388k free,Swap: 1052248k total, 12k used, 1052236k free,
Теперь откройте новое окно с: "Ctrl-a" "c"
Ваше главное окно все еще запущено. При необходимости, вы можете переключиться на него.
Переключение между окнами
Команда : "Ctrl-a" "n"
Screen позволяет перемещаться вперед и назад. Вы можете использовать "Ctrl-a" "n", чтобы вернуться обратно. Эта команда переключает на следующее окно.
Работает как карусель - циклично выполнится назад по кругу к Вашему первому окну. Вы можете создать несколько окон и переключателя по ним "Ctrl-a" "n" для следующего окна или "Ctrl-a" "p" для предыдущего окна. Каждый процесс продолжит работать, пока вы не закроете окно.
Отсоединение от Screen
Команда: "Ctrl-a" "d"
Экран позволяет отсоединяться от окна и вернуться к нему позже. Если сетевая связь прервется, то Screen автоматически отсоединит сеанс!
Можете отсоединиться, используя "Ctrl-a" "d".
Все окна Screen все еще там, и вы можете повторно присоединиться к ним. Это удобно при использовании rsync для миграции сервера.
Повторное присоединение к Screen
Если Ваше соединение оборвалось или Вы отсоединились от Screen’а, Вы можете повторно подключиться, просто запуская:
[jeffh@office ~]$ screen -r
Произойдёт повторное подключение к Вашему Screen. Однако, если у Вас есть несколько Screen’ов,то может получится это:
[jeffh@office ~]$ screen -rThere are several suitable screens on:31917.pts-5.office (Detached)31844.pts-0.office (Detached) Type "screen [-d] -r [pid.]tty.host" to resume one of them.
Если так, просто определите Screen, который хотите.
[jeffh@office ~]$ screen -r 31844.pts-0.office
Регистрация действий Screen
Я считаю важным фиксировать то, что я делаю на чьем-либо сервере. К счастью, Screen это упрощает. Используя "Ctrl-a" "H", запускается регистрация сеанса. Screen продолжит добавлять данные к файлу через многократные сеансы. Использовать функцию регистрации очень полезно для отслеживания того, что вы делали, особенно если требуется вносить много изменений. Если что-то пойдёт не так, всегда будет возможность найти ошибку.
Получение уведомлений
Screen может контролировать окно, его активность или бездействие. Данная функция необходима, если загружаете большие файлы, делаете компиляцию или ожидаете вывода.
Если Вы ожидаете ответа от «долгой» программы, можете использовать "Ctrl-a" "M", чтобы отследить активность. Screen высветит предупреждение внизу страницы, когда отклик будет зарегистрирован на том экране. Я использую это при выполнении команды, которая занимает много времени. Могу просто запустить команду, переключиться на другое окно и не возвращаться обратно каждый раз, чтобы проверить состояние.
Если загружаете большой файл или компилируете программу, по завершению придёт уведомление. Это – будет сигналом того, что задание выполнено. Чтобы контролировать такие моменты без вывода экрана я используют "Ctrl-A" "_".
Блокировка сеанса Screen
Если Вам необходимо отойти от Вашего компьютера на несколько минут, Вы можете заблокировать свой сеанс, используя "Ctrl-a" "x". Для доступа к сеансу снова потребуется пароль.
Screen used by root <jeffh>. Password:
Остановка Screen
Когда вы закончили работу, я бы порекомендовал закончить сеанс вместо того, чтобы оставить его на потом. Чтобы остановить Screen, можете, как обычно, просто ввести «Exit» из своей оболочки. Это закроет Screen. Чтобы завершить сеанс вы должны закрыть все окна.
Как только вы закрываете все окна выводится сообщение о том, что Screen начал завершение.
[screen is terminating]
Альтернативно, Вы можете использовать "Ctrl-a" "k".
larga.ru
10 советов для новичков в Linux

Новичок в Linux? Ничего страшного в этом нету. Никогда не бойтесь, Linux – это превосходная операционная система!
Через некоторое время вы сами поймете, что уже не можете без Linux. А теперь давайте посмотрим несколько советов новым пользователям в этой прекрасной операционной системе.
10 советов новым Linux-пользователям
1. Начинайте с Linux Mint, Linux Lite или производных
Советую начать с простых в использовании дистрибутивов, таких как Linux Mint, Linux Lite, Zorin, Ubuntu, и т. д. Они легко настраиваются и используются, а их интуитивно понятные конструкции позволяют даже домохозяйке понять как устроены эти системы, всего за несколько минут. Их большая пользовательская база означает, что онлайн-поддержка доступна в изобилии. Они также поставляются с заранее установленным количеством полезного программного обеспечения, таким как LibreOffice (бесплатная альтернатива Microsoft Office), музыкальный проигрыватель и веб-браузер Firefox (конечно, вы также можете установить Google Chrome/Chromium). По мере того, как вы будете больше углубляться в знакомство с Linux, вы можете экспериментировать с разными дистрибутивами и рабочими средами, но пока просто придерживайтесь этих простых приложений.
2. Погрузитесь внутрь
Лучший способ познакомиться с Linux – это погрузиться прямо в него, и использовать его в качестве вашего основного дистрибутива. Несомненно, сначала вам это может показаться немного странно и неудобно, но вы очень быстро привыкнете. Дистрибутиві, такие как Ubuntu и Linux Mint, делают переход с мира Windows к Linux максимально плавным. Через некоторое время, вы сами задумаетесь, как я раньше использовал что-то другое, кроме Linux(но это не все так думают).
3. Не бойтесь командной строки
Распределения, такие как Ubuntu и Linux Mint, разработаны так, что вам никогда не придется прикасаться к командной строке терминала, если вы этого не хотите. Однако изучение командной строки очень рекомендуется, и это не так сложно, как кажется на первый взгляд. В некоторых случаях командная строка на самом деле превосходит, и даже более эффективна, чем графический пользовательский интерфейс (GUI). То, что занимает много кликов и нажатий клавиш в графическом интерфейсе, часто может быть достигнуто с помощью одной команды терминала.
4. Не бойтесь поиска информации
Это неизбежно, вопрос просто времени, когда вы столкнетесь с чем-то в Linux, что хотите сделать, но не знаете, как это сделать. Именно здесь Google станет вашим лучшим другом. Чаще всего, если есть что-то, что вы не можете понять, кто-то, уже давно столкнулся с этой проблемой, вам просто нужно ввести правильный запрос. Официальные форумы Ubuntu Wiki и AskUbuntu, вероятно, будут доминировать в ваших результатах поиска, но есть и другие форумы, в которых охотно откликнутся другие линуксоиды.
5. Понимание основ файловой системы Linux
Одним из самых больших источников путаницы при переходе с Windows на Linux, является различие в файловых системах. В Windows все начинается с физического жесткого диска, которому была назначена буква диска, обычно это «C:», поэтому все пути к файлу начинаются с «C:\папка\еще_одна_папка». В то время как в Linux, файловая система «логическая» и поэтому не привязана ни к одному конкретному физическому жесткому диску. Вы даже можете перенести всю операционную систему на другой компьютер, без потери данных, и при этом ОС будет прекрасно работать, а с Windows вы сможете так сделать? Кроме того, в Linux нет букв дисков, жесткие диски просто известны как /dev/sda, /dev/sdb и т. д.
6. Альтернативные приложения
Есть какое-то приложение в Windows, которое вам нужно, но не знаете, есть ли версия Linux? Просто введите в поиск «альтернатива [приложению Windows] для Linux», и, скорее всего, вы получите хотя бы одну запись с сайта Alternativeto.net, и это отличный сайт для поиска альтернатив программного обеспечения между различными операционными системами.
7. Включить дополнительные репозитории программного обеспечения, PPA
Репозитории программного обеспечения являются частью того, что делает Linux не только более удобным, но и более безопасным. Вместо того, чтобы скачивать с Интернета разные вирусные файлы .exe, каждый дистрибутив Linux имеет свой собственный централизованный программный репозиторий или PPA, где хранится все доступное программное обеспечение для этого дистрибутива. Программные репозитории поддерживаются разработчиками приложений, чтобы гарантировать, что оно будет совместимо с текущим дистрибутивом, и является безопасным, а также не содержит вредоносных программ. Поэтому всякий раз, когда вы хотите установить новую часть программного обеспечения, просто откройте Центр программного обеспечения и найдите нужное приложение. На самом деле, вы, вероятно, уже привыкли к этому подходу, потому что именно так работает Android и iPhone.
Дополнительно, что такое репозиторий, вы можете узнать перейдя по ссылке ниже
По умолчанию Ubuntu и Linux Mint поставляются с включенными базовыми репозиториями, но вы также можете включить дополнительные репозитории, чтобы получить доступ к еще большему количеству программного обеспечения.
В Ubuntu перейдите в «Настройки» > «Программы и обновления», и на вкладке «Программное обеспечение Ubuntu» у вас будет возможность включить любые дополнительные репозитории, которые еще не включены, такие как Universe, Restricted, и Multiverse. После этого откройте вкладку «Другое ПО» и включите репозиторий “Партнеры Cannonical”.
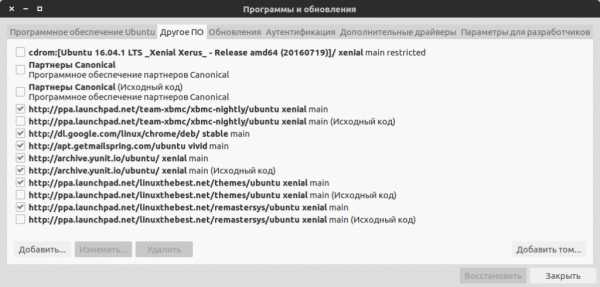
В Linux Mint все включено в основной репозиторий, поэтому включение любых дополнительных репозиториев не требуется.
Когда вы уже будете более-менее знакомы с Linux, вы можете создать свои собственные репозитории. Я обязательно напишу статью о том, как создать репозиторий очень скоро. Так что не уходите далеко.
8. Настройка
Одна из лучших вещей в операционных системах Linux – это почти бесконечное количество настроек, поэтому вы можете настроить свой рабочий стол настолько, насколько захотите. Вы можете не только менять обои рабочего стола и обои заставки, но также установить новые системные темы, значки и шрифты; и вы можете даже настроить то, как ведет себя сама среда рабочего стола.
В Ubuntu для этого есть инструмент Unity Tweak Tool, который вы можете установить набрав в терминале
sudo apt install unity-tweak-toolИли вы можете просто найти его в Магазине приложений, если вы предпочитаете избегать командной строки на данный момент.
9. Обновление системы
Обновления имеют решающее значение для любой операционной системы, будь то обновления для некоторых установленных пакетов программного обеспечения или для самой операционной системы. Основной причиной этого является безопасность. Как только будут обнаружены новые уязвимости, которые потенциально могут использовать хакеры, обновления помогут исправить, и продолжать поддерживать как можно более жесткую систему защиты от гнусных угроз безопасности. Конечно, вы также можете получить новые функции и функциональные возможности от обновлений.
Автоматические обновления, вероятно, уже включены по умолчанию в вашей установке Ubuntu или Linux Mint, но если вы хотите увидеть их самостоятельно, или настроить поведение обновлений, перейдите к следующим меню:
Ubuntu: Настройки > Программы и обновления > Обновления
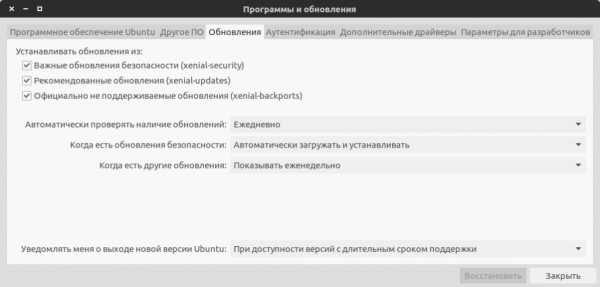
Linux Mint: Откройте диспетчер обновлений и выберите один из трех вариантов: «Просто держите мой компьютер в безопасности», который только автоматически устанавливает обновления, связанные с безопасностью, «Позвольте мне просмотреть важные обновления», что позволит вам видеть любые обновления, не связанные с безопасностью, поэтому вы можете просмотреть их перед установкой или «Всегда обновлять все», что позволяет автоматически обновлять все без вмешательства пользователя.
10. Читайте блоги Linux
Не знаете, какие темы иконок или какие системные темы установить? Не волнуйтесь, в Интернете есть блоги Linux, содержащие всевозможные рекомендации и предложения. Разумеется, красота Linux заключается в том, что вы всегда свободны принимать свой собственный путь, даже если он отклоняется от того, что делают все остальные. И, конечно же, для того чтобы получать последние новости, лучшие темы и обновления, вращающиеся вокруг прекрасного мира Linux, обязательно добавьте LinuxTheBest.net в закладки вашего браузера. Спасибо за читаете мой блог!
Если у вас есть что добавить, пожалуйста напишите в комментариях.
Похожее
Автор публикации
707Хотите писать статьи? Напишите мне в чат, и я предоставлю вам такую возможность.
Комментарии: 1003Публикации: 780Регистрация: 10-06-2016linuxthebest.net
Как пользоваться утилитой Screen в Linux.
Сегодня я расскажу об основных возможностях утилиты GNU Screen. Многие администраторы активно пользуются скрином при использовании ssh. Также он хорош для любого, кто активно пользуется терминалом для повседневных задач. Screen позволяет управлять несколькими сессиями из одной консоли или окна терминала. Утилита незаменима, когда к одному сеансу надо подключиться из двух мест одновременно или взаимодействовать с несколькими сессиями. Многие администраторы любят Screen за то, что при потере связи по ssh, могут вернуться в свою сессию, а выполняемые в момент разрыва операции не прервутся.
В ряде Linux дистрибутивов (и не только Linux, Mac OS тоже тут) Screen присутствует по умолчанию. В случае с Debian и форками его требуется поставить отдельно. Сделать это можно, выполнив команду:
sudo apt-get install screen
sudo apt-get install screen |
Сразу после установки Screen готов к работе.
Для начала работы запустим Screen без параметров, создав новый скрин:
Сразу после запуска появится окно с информацией о создателях и лицензии и будет ожидаться нажатие пробела или Enter.
Команды Screen выполняются по горячим клавишам Ctrl-a. После однократного нажатия Screen ждет команду.
Запросим у Screen список всех команд:
Если не получилось, попробуйте еще раз. Нажмите Ctrl+a, отпустите, введите “?”.
Выйдем из хелпа и попрактикуемся в использовании.
Для начала в текущем скрине (в списке он нулевой) запустим:
Теперь введем
Этой командой мы создали новый скрин и теперь они работают одновременно.
Запустим в нем:
Для переключения между скринами можно либо указать номер скрина, либо выбрать скрин из списка:
Ctrl+a -> 0 переведет нас на 0 скрин. Ctrl+a -> “ выдаст меню для выбора скрина Ctrl+a ->n переключит на следующий скрин Ctrl+a ->p переключит на предыдущий скрин
Ctrl+a -> 0 переведет нас на 0 скрин. Ctrl+a -> “ выдаст меню для выбора скрина Ctrl+a ->n переключит на следующий скрин Ctrl+a ->p переключит на предыдущий скрин |
Теперь свернем Screen с нашими пингами. Для этого воспользуемся хоткеем
После выполнения команды Screen свернется и мы попадем в наш терминал. Для того, чтобы вернуться, запустим утилиту с ключом -r:
Иногда случается неприятность с потерянными скринами, для того, чтобы подключиться к ним, нужно выполнить команду:
после чего найти в выводе номер потерянного скрина и вернуть его командой:
где n — тот самый номер.
Вернуться в сессию можно и после разрыва соединения ssh при удаленном использовании Screen, что делает его незаменимым при выполнении множества работ.
Можно быстро создать новый скрин с запущенной программой, например wget большого файла.
screen wget http://mirror.yandex.ru/debian-cd/7.8.0/amd64/iso-dvd/debian-update-7.8.0-amd64-DVD-1.iso
screen wget http://mirror.yandex.ru/debian-cd/7.8.0/amd64/iso-dvd/debian-update-7.8.0-amd64-DVD-1.iso |
С помощью ключа -S при запуске Screen можно указать имя скрина.
screen -S download wget http://mirror.yandex.ru/debian-cd/7.8.0/amd64/iso-dvd/debian-update-7.8.0-amd64-DVD-1.iso
screen -S download wget http://mirror.yandex.ru/debian-cd/7.8.0/amd64/iso-dvd/debian-update-7.8.0-amd64-DVD-1.iso |
Всегда есть возможность переименовать скрин хоткеем
Посмотреть все активные скрины можно командой:
Если вам необходимо подключиться к скрину, запущенному в другом терминале, сделать это вы сможете с помощью команды:
Скрины можно закрыть от посторонних хоткеем
Еще одной полезной возможностью утилиты является разделение окна по регионам.
Это делается хоткеем
Переключаться между регионами можно хоткеем
Если после переключения в новый регион ничего нельзя сделать, значит в этом регионе нет скрина, его можно либо добавить, либо выбрать из существующих
Закрываются регионы хоткеями
Ctrl+a ->Q Закрыть все регионы кроме текущего Ctrl+a ->X Закрыть текущий регион
Ctrl+a ->Q Закрыть все регионы кроме текущего Ctrl+a ->X Закрыть текущий регион |
После начала активного использования Screen, очень быстро надоедает приветственное окно. Убрать его можно добавив в файл ~/.screenrc строку
Сделать это быстро можно, выполнив команду:
echo startup_message off >> ~/.screenrc
echo startup_message off >> ~/.screenrc |
В статье я рассмотрел только базовые возможности Screen, чтобы не перегружать редко используемым функционалом. Для более подробного изучения возможностей читайте маны.
До новых встреч!
admins.su
Текстовый редактор Nano в Linux для новичков
Несмотря на то что большинство действий в операционной системе Linux можно сделать через графический интерфейс, если вы хотите большого контроля над процессом и большей гибкости, вам придется прибегнуть к ручному редактированию конфигурационных файлов.
Так вы сможете точно настроить каждый параметр и будете знать, за что отвечает та или иная строка. Для работы с конфигурационными файлами можно использовать разные редакторы. Новички, чаще всего, используют Gedit, более опытные пользователи, которые уже привыкли к терминалу предпочитают редактор nano, а многие профессионалы хотят использовать только Vim.
Как использовать Vim мы уже рассматривали в одной из предыдущих статей, он очень гибкий, но за эту гибкость пришлось заплатить сложностью и вертикальной кривой обучения. В этой статье я хочу рассмотреть как использовать текстовый редактор Nano в операционной системе Linux. Это очень простой редактор и с ним справиться любой новичок. Но, в свою очередь, это будет отличным шагом в сторону освоения терминала.
Содержание статьи:
Что такое редактор Nano?
Текстовый редактор Nano входит в набор программ GNU и является стандартным консольным редактором для многих дистрибутивов Linux. Разработка программы, как и многих других программ из набора GNU началась в девяностых годах.
В те времена существовала программа для отправки и приема электронной почты - Pine. Ее частью был текстовый редактор Pico, который можно было использовать для написания своих сообщений. Многим новичкам нравился Pico за его простоту и интуитивно понятный интерфейс. Но дистрибутивы Linux, в том числе Debian, не могли включить в свои репозитории закрытые бинарники для Pine и Pico.
Учитывая все это было принято решение создать редактор TIP или Tip Isn't Pico. Но потом из-за конфликта названий с другой утилитой, редактор переименовали в nano.
Главное преимущество nano в простоте использования. Работать с ним так же просто, как с OpenOffice или Gedit. Поэтому работе с программой очень просто научиться. А теперь давайте перейдем к вопросу как использовать nano.
Как использовать редактор Nano?
В первую очередь нужно сказать, что nano - это консольный текстовый редактор, а это значит что его принято выполнять именно из терминала. Для этого применяется такой синтаксис:
$ nano опции /адрес/файла/файл
Использовать опции командной строки не обязательно достаточно только указать имя файла, но в некоторых случаях опции могут быть очень полезны. Рассмотрим их подробнее:
- +номер - указать строку в файле, с которой нужно начинать редактирование;
- -B - создавать резервную копию для файла при сохранении;
- -С - папка для резервной копии;
- -D - выводить текст жирным;
- -E - конвертировать табуляции в пробелы;
- -F - включить поддержку редактирования нескольких файлов;
- -H - сохранять историю поиска и замены;
- -I - не читать конфигурацию из файлов nanorc;
- -P - запоминать и восстанавливать позицию курсора во время последнего редактирования;
- -T - размер табуляции в пробелах;
- -m - включить поддержку мыши;
- -v - режим только для чтения, вы не можете сохранить файл.
Мы рассмотрели только самые главные опции программы, естественно, что на самом деле их намного больше, но для начала этих будет вполне достаточно. Дальше мы рассмотрим как работать с самой программой ее внешний вид и сочетания клавиш.
Чтобы открыть какой-либо файл, достаточно передать его в параметрах команде nano. Если такого файла не существует, будет создан новый. Например:
nano файл
Главное окно программы выглядит очень просто, в верхней строке находится версия редактора и имя файла, а также уведомление был ли файл изменен. Дальше идет сам текст, а в самом низу опять имя файла и основные сочетания клавиш, которые вы можете использовать для работы с программой.
Для перемещения по тексту вы можете использовать мышку, стрелки на клавиатуре или специальные сочетания клавиш. В программе нет никакого меню, а все действия выполняются именно с помощью горячих клавиш. Возможно, некоторые из них будет не просто запомнить с первого раза,но после нескольких раз практики все получится. Тем более, что все самое необходимое отображается внизу экрана. Для активации того или иного действия достаточно нажать Ctrl и указанную букву. Клавиша Shift нигде не используется.
Основные комбинации клавиш
А теперь рассмотрим подробнее какие сочетания клавиш предлагает текстовый редактор nano linux. Чтобы открыть более подробную информацию о сочетаниях клавиш нажмите Ctrl+G:
Когда завершите работу с редактором и сохраните изменения нажмите Ctrl+X для выхода, если файл не был сохранен, программа предложит это сделать:
Перед тем как закрывать программу, нужно сохранить изменения в файл на диске. Для этого используйте сочетание Ctrl+O. Если вы запустили nano без параметров, вам нужно будет ввести имя файла.
Вы можете вставить содержимое другого файла на позицию курсора, для этого нажмите Ctrl+R и введите имя целевого файла:
Чтобы отменить последнее действие нажмите Alt+U. А повторить последнее действие еще раз вы можете с помощью Alt+E. Для поиска по строке или регулярному выражению нажмите Ctrl+W, вы можете использовать стандартные регулярные выражения синтаксиса perl:
С помощью сочетания клавиш Alt+R вы можете использовать поиск и замену:
Мы рассмотрели основные комбинации клавиш, которые используются для управления функциями редактора. Возможно, они покажутся вам сложными, но для начала достаточно знать только Ctrl+O и Ctrl+X, все остальное придет потом.
Сочетания клавиш для навигации
Давайте теперь рассмотрим горячие клавиши для быстрого перемещения по тексту в редакторе nano. Конечно, вы всегда можете использовать уже привычные клавиши PageUP, PageDown, Home, End и клавиши со стрелками, но это не совсем удобно учитывая, что у nano есть свои сочетания. Хотя они не настолько практичны как у Vim, но вы все же можете их использовать.
Для перемещения курсора вперед или назад нажимайте Ctrl+F и Ctrl+B, а для перемещения вверх/вниз по одной строке применяйте Ctrl+P и Ctrl+N.
Для перемещения в начало строки используйте Ctrl+A, а в конец - Ctrl+E. Также существуют сочетания для перемещения по страницах, Ctrl+V перемещает на страницу вниз, а Ctrl+Y - на страницу вверх.
Но это еще не все. Вы можете перемещаться по словам с помощью Ctrl+Пробел и Alt+Пробел, а также нажать Ctrl+_ и ввести номер нужной строки, а через запятую даже символ.
Чтобы посмотреть где сейчас находится курсор, нажмите Ctrl+C.
Копирование вырезание и вставка
Вы можете копировать текст с помощью мышки, но это только если вы работаете в графическом интерфейсе. Но если вы используете программу в чистом терминале, такой вариант не подойдет. Для таких случаев у nano есть собственные инструменты выделения и копирования.
Чтобы выделить участок текста нажмите Ctrl+^ переместите курсор к концу нужного участка и опять нажмите это же сочетание клавиш. Весь текст между начальной и конечной точкой не включая позицию курсора будет выделен и вы можете его скопировать или вырезать.
Для копирования выделенного текста нажмите Alt+^, а чтобы его вырезать - Ctrl+K. Чтобы вставить вырезанный текст переместите курсор на нужную позицию и нажмите Ctrl+U.
Чтобы вырезать всю строку текста достаточно нажать Ctrl+K, иногда это очень удобно при редактировании файлов конфигурации.
Несколько файлов в Nano
Не все знают, но текстовый редактор nano linux поддерживает открытие нескольких файлов. Вы не можете открыть их на одном экране, но зато можете свободного переключаться между редактированием каждого из них.
Для этого передайте утилите при запуске несколько файлов:
nano файл1 файл2
А затем для перемещения между ними используйте сочетания клавиш Alt+> и Alt+<. Чтобы закрыть ненужный больше файл нажмите Ctrl+X. Закроется не вся программа, а только активный буфер с файлом.
Выводы
В этой статье мы рассмотрели как использовать редактор nano linux. Несмотря на то, что он очень прост и рассчитан в первую очередь на новичков в Linux, здесь есть огромное количество возможностей, которые делают программу очень мощным редактором. Если у вас остались вопросы, спрашивайте в комментариях!
На завершение небольшое сравнение nano и vim:
losst.ru
Как пользоваться linux?
Почему стоит попробовать Linux? Операционная система Linux, до недавнего времени, не была столь популярна, как операционная система Windows или Mac OS X. Но в последнее время ситуация начала меняться, и все больше пользователей переходят на Linux. И на это есть несколько причин. Вы можете скачать и установить Linux абсолютно бесплатно. Программы, которые работают под управлением операционной системоы Linux, как правило, также бесплатны. Стандартный установочный пакет Linux предусматривает наличие самых необходимых программ, таких как офисный пакет (аналог Microsoft Office), редактор изображений, редактор видео, браузер, почтовый клиент и мессенджер. Linux не столь требователен к ресурсам компьютера, как Windows или Mac OS, поэтому он идеально подходит для использования на ноутбуках, нетбуках, или стареньких домашних компьютерах. Кому подойдет Linux? Linux является отличным выбором как для начинающих, так и для профессиональных пользователей. Опытным пользователям Linux подойдет, так как является гибкой и настраиваемой ОС (операционной системой), которую можно приспособить конкретно для своих нужд. Система позволяет настроить все, от внешнего вида рабочего стола, до наворотов самых современных операционных систем. Линукс также подойдет начинающих пользователям, которым нужен простой в использовании компьютер, имеющий множество бесплатных программ и не требующий сложного обслуживания. Благодаря дистрибутивам Линукс, таким как Ubuntu (юбунту), которые просты в установке и использовании, Linux больше не доставляет неудобств. Что такое Linux? Linux является Unix-подобной операционной системой с открытым исходным кодом (GNU). Linux является свободно распространяемой бесплатной операционной системой. Компоненты Linux Тремя основными компонентами ОС Linux являются: дистрибутив Linux, среда рабочего стола и ядро системы. Эти составные части, наряду с бесплатно распространяемым программным обеспечением, составляют единую целую вашей операционной системы. Дистрибутивы Linux Linux Mint 12 Первым делом необходимо определиться, какой дистрибутив Linux вы хотите использовать. Это могут быть такие популярные дистрибутивы как Ubuntu или Linux Mint, которые относительно просты в установке, а также более сложные настраиваемые дистрибутивы как Arch Linux, OpenSUSE, Fedora, Debian. Новичкам, вероятно, лучше всего будет попробовать Ubuntu или Mint, так как эти дистрибутивы относительно просты в установке и предполагают наименьшее количество проблем для начинающего пользователя. Ubuntu 11.10 с интерфейсом рабочего стола Unity Вы также должны знать, что дистрибутивы Linux строятся на других (базовых) дистрибутивах. Mint, например, основан на Ubuntu, которая является вариантом Debian. Чтобы убедиться в совместимости дистрибутива Linux и аппаратной конфигурации вашего компьютера, обратитесь за помощью к нам, или задайте вопрос на нашем компьютерном форуме. Среда рабочего стола Среда рабочего стола Gnome 3 Среда рабочего стола является пользовательским интерфейсом системы. От нее зависит, какой стиль примут окна и значки вашей системы, способы использования системы и удобство работы в целом. Среди множество рабочих столов Linux можно выделить такие как GNOME, KDE, Xfce, LXDE. В апреле 2011 года Ubuntu представила новый интерфейс под названием Unity, который основан на GNOME. Рабочий стол KDE На данный момент нужно усвоить, что вы свободны в выборе рабочего стола, который хотите использовать. Такие дистрибутивы как Ubuntu, Mint, OpenSUSE обеспечивают поддержу множества рабочих столов которые можно установить. Например Ubuntu 11.10 предлагает Unity, но вы можете установить GNOME. Другой альтернативой является использование рабочего стола KDE, которую вы можете установить в стандартной версии Ubuntu, либо вы можете сразу загрузить дистрибутив Kubuntu (разновидность системы Ubuntu, которая в качестве рабочего стола по умолчанию устанавливает KDE). Лучшим решением для начинающих будет оставить среду рабочего стола по умолчанию для вашего дистрибутива. В последствии, по мере обучения, можно будет установить другой рабочий стол чтобы понять, в каком вам работать удобнее. Ядро Linux Ядро - это программный слой, который действует в качестве посредника между программами (софтом) и аппаратной частью компьютера (железом). Это та часть Linux с которой меньше всего приходится иметь дело новичкам. Но, когда вы погрузитесь в мир Linux, вероятно ни раз вам придется услышать о нем от людей на различных форумах и сайтах компьютерной помощи, поэтому вам полезно будет знать что этот термин обозначает. Стабильная версия ядра на момент написания статьи является 3.2.2. Если вы хотите, то можете обновлять ядро по мере выхода новой версии, однако гораздо проще подождать выхода новой версии используемого вами дистрибутива с уже встроенным ядром. Пришло время попробовать Linux Теперь, когда вы усвоили разницу между дистрибутивами Linux, пришло время познакомиться с ним на практике. В отличие от Windows, вам не придется покупать диски или лицензионные ключи. Вы можете зайти на официальный сайт и скачать любой дистрибутив абсолютно бесплатно. Многие дистрибутивы, такие как Debian, Fedora, OpenSUSE, Linux Mint и Ubuntu предлагают загрузить установочные компакт-диски. Также предлагается загрузить LiveCD, который позволяет запустить операционную систему с компакт-диска без установки ее на винчестер. Таким образом вы, прежде чем установить Linux, сможете изучить желаемый дистрибутив. LiveCD обычно работают медленнее чем установленная система. Главное в данном случае изучить интерфейс системы и способ ее организации. LiveCD Ubuntu Чтобы создать LiveCD, необходимо скачать образ диска с сайта, а затем записать его на чистый компакт-диск, внешний жесткий диск или флешку USB. Серьезный подход Итак, вы уже попробовали LiveCD диски и теперь готовы установить Linux на компьютер. Предположим, что вы решили установить Linux на компьютер, на котором уже стоит Windows. Если вы новичок в мире Linux и вам пока проще работать с Windows, вы можете установить Linux параллельно с Windows, и выбирать операционную систему в которой хотите работать во время загрузки компьютера. Таким образом вы сможете работать либо в Windows, либо в Linux. Установка Linux из Windows Ubuntu поставляется с удобной функцией Wubi (Ubuntu установщик для Windows), что позволит вам получить доступ к Ubuntu прямо из Windows, как будто к обычной программе. Как и LiveCD, Wubi может работать медленнее чем установленная операционная система, но зато это даст вам возможность привыкнуть к Linux, если вы не готовы перейти на нее сразу. Как только вы привыкните к системе, вы поймете что она проста в использовании также как и Windows или Mac OS. Но Linux, конечно же, отличается от них и требует некоторого привыкания. Поэтому вы можете переходить на Linux плавно. В качестве примера, мой знакомый решил удалить Windows и установить Linux в качестве единственной операционной системы, для быстрого привыкания. Как ни странно, но привыкать долго не пришлось, так как она оказалась интуитивно понятной и простой в использовании. Единственный большой недостаток этого подхода заключался лишь в том, что по работе пришлось сталкиваться с программами, написанными для операционной системы Windows. Это поправимо, но об этом дальше. А на текущем этапе выходом было создание двойной загрузки операционных систем. Создание двойной загрузки не такая сложная операция как может показаться. Многие дистрибутивы имеют пошаговые инструкции по установке Linux на компьютер, на котором уже установлена ОС Windows. Терминал (в основном как дополнительная возможность) Вы можете всю жизнь пользоваться Linux, но открывать командную строку (терминал) для достижения цели, вам может так и не потребоваться. Тем не менее, изучение хотя бы нескольких основных операций может быть полезным, хотя это совершенно не обязательно. Bash (Burne Again Shell) является стандартным интерпретатором командной строки для большинства дистрибутивов Linux и он более прост в использовании чем вы думаете. Среди наиболее полезных команд, о которых вы захотите узнать, будут создание пустых фалов и папок, поиск и удаление запущенных в системе процессов, просмотр скрытых каталогов. В какой-то момент вы узнаете как устанавливать программы из командной строки, но с такими системами как Mint или Ubuntu это может быть необходимо крайне редко. Linux Twitter Командной сроке можно найти множество и других применений. Вы можете использовать ее для запуска клиента твиттера TTYtter, использовать текстовый редактор такой как Vi или Emacs, использовать Python в качестве удобного калькулятора, просматривать Web-страницы в текстовом браузере Lynx, запустить систему резервного копирования Rsync, создавать пакетные файлы для выполнения ежедневных задач и автоматизировать утомительные повторяющиеся процессы используя Cron. Все эти операции и программы гораздо проще в использовании, чем вы могли бы подумать, а их изучение значительно повысит уровень вашего мастерства и понимания компьютера. Даже если у вас нет интереса к командной строке, вам может потребоваться Терминал для решения аппаратных проблем (на сегодняшний день это уже редкость), таких как настройка мыши и т.п. В противном случае, вы можете успешно использовать Linux, даже не открывая Терминал. Центр программного обеспечения Ubuntu Перейти на использования Ubuntu вам поможет центр программного обеспечения, который предоставляет доступ к бесплатной загрузке самых разных программ необходимых вам для работы или для отдыха. Графический редактор Gimp По умолчанию, Ubuntu поставляется с множеством полезных программ, такими как Mozilla Firefox и Thunderbird (почтовый клиент), Libre Office Suite (аналог Microsoft Office), текстовым редактором Gedit и графическим редактором Gimp (аналог Photoshop). Эти программы поставляются с дистрибутивами Linux, либо вы можете их установить самостоятельно, после установки системы. Вы можете использовать множество стороннего программного обеспечения так же как и в Windows, например установить браузер Google Chrome, Skype для голосового общения, Scrivener - популярный текстовый процессор предназначенный для профессиональных писателей. Ubuntu браузер Если вы не можете найти Linux-версию программного обеспечения, вы можете запустить Windows приложение в Linux, в среде Wine. Wine не поддерживает абсолютно все программы Windows, но если у вас нет другого выбора, то стоит попробовать. В поисках помощи Если у вас возникли проблемы при использовании Linux, будь то аппаратные проблемы, или проблемы с программным обеспечением, вы всегда можете задать свой вопрос на нашем форуме в разделе LINUX. Вам обязательно помогут. Также не забывайте об официальных ресурсах поддержки пользователей Ubuntu. Эти основные советы должны помощь вам начать работу с Linux. Попробуйте и вы удивитесь насколько мощной и интересной системой является Linux.
otvetof.org
- Windows 10 исправить
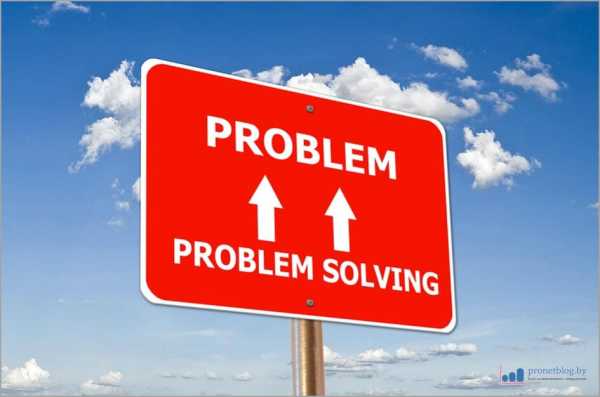
- Как пользоваться iso ultra
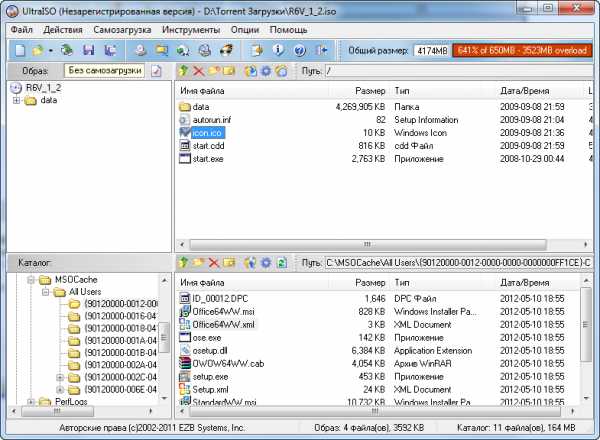
- 0X0000003B синий экран смерти
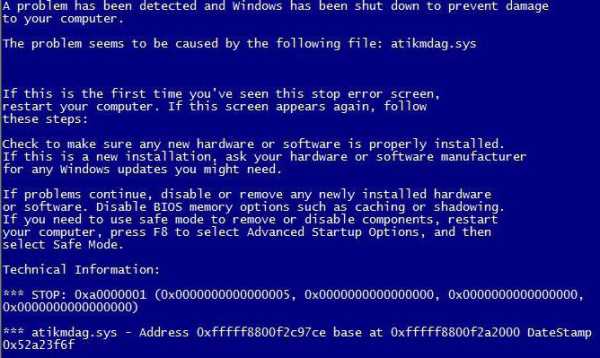
- Windows xp восстановить рабочий стол

- Как установить антивирус на флешку

- Електронна пошта зарегистрироваться

- Что такое в компьютере speaker

- Как записать видео с экрана монитора

- Как сделать слайд шоу с фото и видео

- Замена термопасты на пк

- Линукс удаление