Восстановление пропавшего рабочего стола в Windows 7. Windows xp восстановить рабочий стол
Восстановление рабочего стола Active Desktop в Windows XP

Любой пользователь операционной системы Windows XP может рано или поздно столкнуться с тем, изображение на рабочем столе сменится сообщением о сбое Active Desctop. Вообще это очень интересная функция, которая позволяет размещать на рабочем столе сводки новостей, например, котировки валют, то есть различные динамичные элементы. Но вот только пользуются этим единицы, а глючит весьма и весьма часто. Да ещё и вирусы её «любят».
Попытка нажать на кнопку «восстановить рабочий стол active desktop» при этом зачастую либо ничего не выдает, либо выкидывает вот такую ошибку:

Для решения такой проблемы первым делом проверьте системный диск C:\ несколькими антивирусными программами и перезагрузитесь. Только после этого можно уже идти дальше.
Как восстановить рабочий стол?!
Для восстановления Active Desctop есть несколько путей. Самый правильный путь — с помощью исправления в реестре Windows. Для этого запускаем Редактор реестра. Сделать это можно нажав кнопку «Пуск» и выбрав пункт меню «Выполнить»:
В строке «Открыть» пишем команду regedit и нажимаем кнопку ОК. Откроется редактор реестра Windows. В нем надо найти ветку
HKEY_CURRENT_USER\Software\Microsoft\Internet Explorer\Desktop\Components
Сделать это можно двумя путями. Первый — просто по очереди открывая ветки в соответствии с указанным выше порядком. Второй — через поиск по F3 введя как критерий поиска слово «Components». Там нас интересует параметр DeskHtmlVersion:
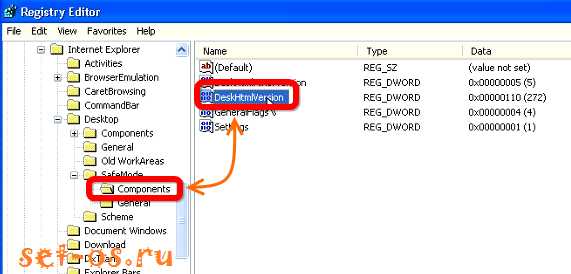
Кликаем по нему дважды чтобы изменить. Меняем значение этого параметра на ноль — 0 и нажимаем на кнопку «ОК». Закрываем редактор реестра, перезагружаемся и проверяем — ошибка восстановления рабочего стола должна устранится.
Если Вы панически боитесь лезть в параметры реестра Windows XP, боясь там чего-либо напортачить (что тоже не лишено смысла), то можно сделать «ход конём». Вам надо создать нового локального пользователя Windows через Панель Управления и зайти в систему под ним. Старого пользователя можно удалить. Большой минус такого способа заключается в том, что Вы потеряете все настройки старой учетной записи.Но убрать ошибку active desktop и восстановить рабочий стол Windows XP это поможет.
Это тоже интересно:
set-os.ru
Куда все пропало с рабочего стола. Как восстановить рабочий стол Windows XP
Обычно ярлыки появляются после небольшой задержки. Но иногда, даже спустя некоторое время, на экране нет ничего, кроме заставки. Почему пропал рабочий стол Windows 7? Что делать? Попробуем определить и решить проблему.
Отключено отображение значков
Во всех новых версиях ОС настройки персонализации позволяют полностью отключить показ ярлыков. Если компьютером пользуетесь не только вы, есть вероятность, что кто-то случайно сделал это. Это самый простая и безобидная причина, объясняющая, почему пропал рабочий стол WIndows 7. Что делать?
Кликните правой кнопкой в любой точке экрана. Найдите в контекстном меню вкладку "Вид". Убедитесь, что отображение ярлыков включено - возле соответствующего пункта должна стоять галочка.
Ярлыки были помечены как скрытые
Сделать это случайно практически невозможно, поэтому в данном случае над вами, скорее всего, кто-то решил подшутить. Значки и папки, помеченные как скрытые, всё ещё есть на своих местах, однако по умолчанию не отображаются. Если у вас пропал ярлыки и значки в Windows 7 именно по этой причине, прежде всего нужно включить показ скрытых элементов. Для этого зайдите в "Панель управления" и откройте "Свойства папки". В списке на вкладке "Вид" необходимо пролистать перечень параметров и включить отображение скрытых файлов и папок (возле соответствующего пункта должна быть галочка). Если ярлыки появились, остаётся только снять атрибут "скрытый" в свойствах.
Система перенесла элементы в папку "Неиспользуемые ярлыки"
Это ещё одна возможная причина, объясняющая, почему пропал рабочий стол. Windows 7 умеет производить автоматическую очистку десктопа и с определённой периодичностью удалять из рабочей области те значки, которые вы не используете.
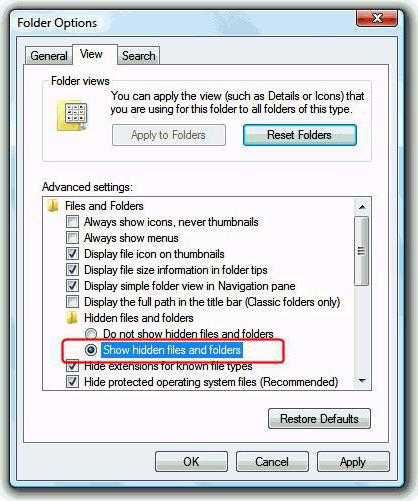
По умолчанию папка "Неиспользуемые ярлыки" должна отображаться на рабочем столе (если нет - можно найти через поиск). Если это ваш случай, достаточно будет просто перенести нужные ярлыки назад. После этого следует отключить очистку. Для этого откройте свойства экрана, найдите вкладку "Рабочий стол" и нажмите "Настройка…". Нужно всего лишь снять флажок возле пункта "Выполнять очистку каждые 60 дней" и сохранить изменения. Хотя совет проверить "Корзину" многим покажется глупым, рекомендуем сделать это. На практике нередко случается, что ярлыки были банально удалены.
Пропал файл explorer.exe
Теперь поговорим о более сложных вариантах, когда становится непонятно, почему пропал рабочий стол Windows 7. Что делать, если вышеприведённые советы не помогли? Скорее всего, при загрузке системы не происходит запуск explorer.exe - процесса, отвечающего за внешнее отображение системы. Чтобы проверить это, зайдите в "Диспетчер задач" > "Процессы" (Ctrl+Shift+Del) и попробуйте найти explorer. Иногда при попытке открыть диспетчер не происходит ничего. В этом случае запустите Windows в безопасном режиме, нажав кнопку F8 во время загрузки, и попробуйте снова.
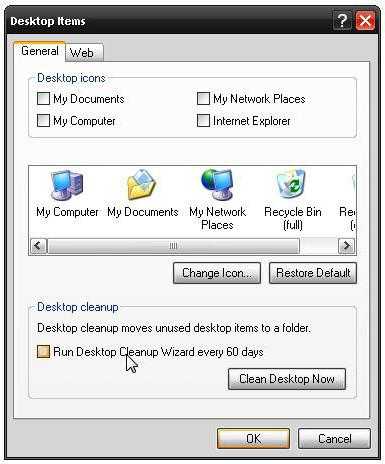
В меню диспетчера выберите "Файл", нажмите "Новая задача" и в появившемся окне введите В открывшемся окне нужно прописать путь к файлу (по умолчанию он лежит в папке Windows, расположенной на диске C:). Если после этого ярлыки появятся, значит, файл есть на компьютере, и нужно просто исправить несколько ошибок реестра.
Что делать, если explorer.exe отсутствует на компьютере, и запустить его невозможно? В этом случае вам понадобится установочный диск вашей "винды".
- Откройте диск с другого ПК и найдите в каталоге i386 файл explorer.ex_.
- Скопируйте его в любое место, а затем измените расширение на.EXE (для этого нужно просто переименовать его).
- Запишите готовый файл на флешку и подключите её к вашему компьютеру.
- Запустите командную строку cmd через "Диспетчер задач".
- Перейдите к файлам, находящимся на флешке. Для этого нужно ввести название диска (E:, D: или другое).
- Скопируйте файл в папку системы с помощью команды copy explorer.exe C:\\Windows. Если всё сделано правильно, высветится сообщение о том, что операция успешна.
- Перезагрузите ПК.

Если установочного диска нет, можно скопировать explorer.exe с другого компьютера на Windows 7.
Explorer.exe исчез из реестра
Поговорим подробнее о том, что делать, если пропадает рабочий стол Windows 7 из-за ошибок реестра. В данном случае при запуске процесса через "Диспетчер задач" ярлыки появляются, однако после перезагрузки компьютера исчезают снова. Это значит, что в реестре неправильно прописаны условия запуска explorer.exe. Запустите приложение "Выполнить" и введите regedit. Откроется редактор реестра. Нужно найти следующий каталог:
В строке Shell должно быть прописано explorer.exe. Если вместо этого прописан какой-то другой файл, или вообще ничего нет, измените значение параметра. Готово? Идём дальше. Теперь нам нужно открыть другую папку из того же каталога.
Если здесь есть пункт explorer.exe (или iexplorer.exe), его нужно удалить, а затем перезагрузить ПК. Если значки по-прежнему не отображаются, скорее всего, файл повреждён, и его придётся заменить.
Произошёл сбой системных настроек
Иногда даже после добавления файла в реестр проблема сохраняется. Это может свидетельствовать о сбое в настройках системы. К счастью, на "семёрке" есть специальное приложение - "Восстановление системы", возвращающее компьютер в более раннее состояние. Запустить его можно с помощью той же
wrldlib.ru
Как восстановить корзину на рабочем столе в Windows XP
Первый способ довольно простой, нам при помощи групповой политики потребуется внести некоторые корректировки. Запускаем групповую политику, для этого жмем «Пуск – Выполнить» и в строчке пишем: gpedit.msc
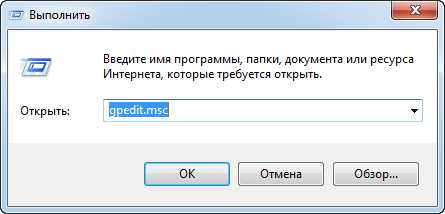 В появившемся окне, переходим: «Конфигурация пользователя» — «Административный шаблоны» — «Рабочий стол». Ищем ярлык «Удалить значок корзины с рабочего стола» и нажимаем по нему правой кнопкой мыши: выбираем пункт «Свойства»
В появившемся окне, переходим: «Конфигурация пользователя» — «Административный шаблоны» — «Рабочий стол». Ищем ярлык «Удалить значок корзины с рабочего стола» и нажимаем по нему правой кнопкой мыши: выбираем пункт «Свойства»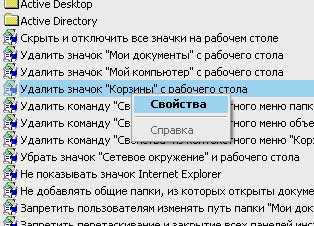
В открывшемся окне выбираем пункт «Не задан», жмем «ОК».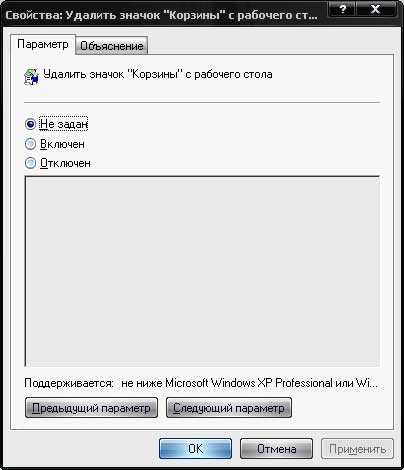
Перезагружаем компьютер. Если корзины так и нет, воспользуемся вторым способом.
Восстанавливаем корзину на рабочем столе при помощи реестра. Для этого жмем «Пуск – Выполнить» и пишем в строчке regedit для того, чтобы попасть в реестр.Здесь идем согласно пути: HKEY_LOCAL_MACHINE\SOFTWARE\Microsoft\Windows\CurrentVersion\Explorer\Desktop\NameSpace.
В разделе NameSpace правой кнопкой мыши и выбираем «Создать – Раздел»

Имя раздела даем следующее: {645FF040-5081-101B-9F08-00AA002F954E}. Нажимаем один раз по вновь созданному разделу левой кнопкой мыши: справа должен быть параметр «По умолчанию». Нажимаем по нему два раза левой кнопкой и прописываем значение Recycle Bin. Жмем «ОК»
Выполняем перезагрузку компьютера.
Вконтакте
Одноклассники
Мой мир
www.itworkroom.com
Как восстановить корзину на рабочем столе Windows XP?
У меня часто было такое, что вместо «очистить корзину» я машинально в контекстном меню выбирал «удалить». Ситуация дурацкая, конечно можно сказать да и черт с ней, но с другой стороны без нее тоже не то, осадок все же остается.
Восстановить корзину на рабочем столе можно, воспользовавшись следующими методами:
Первый способ – подкорректировать редактор объектов групповой политики.
Идем в меню «Пуск», выбираем «Выполнить» и вводим команду gpedit.msc и жмем ок.Далее перед нами откроется окно объектов групповой политики. В левой части окна в списке «Конфигурация пользователя» выбираем «Административный шаблоны» > «Рабочий стол». В правой части окна находим такой пункт «Удалить значок «Корзины» с рабочего стола» и выставляем в его свойствах (кликаем правой кнопкой мыши по данному пункту) значение «Не задан» и ок. Все, перезагружаем компьютер.
Второй способ – если первый способ не помог, существует второй способ, путем редактирования системного реестра.
Заходим в меню «Пуск» > «Выполнить» и вводим команду regedit и нажимаем ок. Затем, если у вас используется стандартное меню «Пуск» в Windows XP заходим по такому адресу: HKEY_CURRENT_USER\Software\Microsoft\Windows\CurrentVersion\Explorer\HideDesktopIcons\NewStartPanel находим такой параметр {645FF040-5081-101B-9F08-00AA002F954E} и выставляем ему значение «0».
Если же вы используете классическое меню «Пуск» в Windows XP (использовалась в предыдущих версиях Windows), то заходим по адресу: HKEY_CURRENT_USER\Software\Microsoft\Windows\CurrentVersion\Explorer\HideDesktopIcons\ClassicStartMenu и в правой части окна находим такой параметр DWORD {645FF040-5081-101B-9F08-00AA002F954E} и изменяем его значение на «0». Все, жмем ок и выходим из редактора реестра.
Третий способ – существует еще один способ, также редактируя реестр, восстановить значок корзины на рабочем столе.
Заходим в меню «Пуск» > «Выполнить» и вводим команду regedit и нажимаем ок. В реестре заходим по адресу: HKEY_LOCAL_MACHINE\SOFTWARE\Microsoft\Windows\CurrentVersion\Explorer\Desktop\NameSpace. Далее на разделе NameSpace вам следует создать раздел (кликаем правой кнопкой мыши по разделу и в контекстном меню выбираем раздел) и прописать такое значение {645FF040-5081-101B-9F08-00AA002F954E}. В созданном новом разделе в правой части окна в параметре «По умолчанию» кликаем правой кнопкой мыши и выбираем «Изменить». В поле «Значение» ввести запись Recycle Bin и нажать на ок. Закрываем реестр и перезагружаем компьютер.
Дополнительные параметры для изменения свойств корзины.
- Раздел HKEY_CLASSES_ROOT\CLSID\{645FF040-5081-101B-9F08-00AA002F954E} — строковый параметр InfoTip меняет всплывающую подсказку: «Используется для временного сохранения файлов и папок, которые были удалены». Можно изменить значение @%SystemRoot%\system32\SHELL32.dll,-22915 на желаемое.
- Раздел HKEY_CLASSES_ROOT\CLSID\{645FF040-5081-101B-9F08-00AA002F954E} — строковый параметр LocalizedString меняет стандартное имя «Корзина». Для этого надо изменить значение @%SystemRoot%\system32\SHELL32.dll,-8964 на желаемое.
- Значок «Корзина» в папке Мой компьютер. В разделе HKEY_LOCAL_MACHINE\SOFTWARE\Microsoft\Windows\CurrentVersion\Explorer\MyComputer\NameSpace надо добавить подраздел {645FF040-5081-101B-9F08-00AA002F954E}
spravkapc.ru
Как восстановить рабочий стол Active Desktop?
Восстановление Active Desktop
Что делать и какие танцы с бубном и без него танцевать, если на рабочем столе увидели надпись «Восстановить рабочий стол Active Desktop»? Хотя с данной проблемой встречаются все меньше и меньше пользователей, так как основной платформой для данной ошибки является операционная система Windows XP, но она до сих пор актуальна. Ведь и данная система до сих пор актуальна, хотя и поддержка Windows XP уже закончилась.
Почему ошибка восстановление рабочего стола?
Проблема в следующем: из-за какой-то ошибки, рабочий стол, таким, каким мы его знаем, перестает работать. И вместе нашего любимого фонового рисунка мы видим надпись «Восстановить рабочий стол Active Desktop», что надо согласиться — неприятно. Но вроде все не особо страшно, так как там же сразу можно увидеть кнопку восстановить рабочий стол. И меня серьезно интересует вопрос, помогла ли это кнопка хоть кому-нибудь? Хоть единожды?
Причины по которым рабочий стол уходит в аут мне неизвестны. Я не лазил по FAQ в поисках истолкования. Но я знаю как решать такую проблему, и думаю что Вы пришли сюда именно за этим, а не за скучной теорией.
Способы восстановления рабочего стола
Самый легкий способ восстановить Active Desktop заключается в том, чтобы зайти под учетной записью локального администратора и удалить папку проблемного пользователя. Если Вы и есть администратор, можете создать нового администратора и, опять таки, удалить папку проблемного пользователя. Хранится эта папка в c:\users. После чего зайти заново под проблемной учеткой. Папка учетной записи будет заново пересоздана. А так как создается она методом копирования папки Default, то никаких проблем в ней не будет. Так как папка Default это папка по умолчанию, основываясь на котором создаются все новые пользовательские папки, в ней нет ничего от пользователя. Ни настроек, ни документов, ни сохраненных паролей — абсолютно ничего, что наживается во время жизни учетной записи. Поэтому-то это и самый легкий вариант решения проблемы. А оборотной стороной легкости является снос под ноль всех Ваших настроек. Если Вас это устраивает, вперед и с песней.
Ну и всегда есть более трудный вариант решения проблемы. Зато данный вариант позволит не только восстановить рабочий стол, но и сохранить все Ваши настройки при Вас. Для осуществления этого, открываем Редактор реестра, переходим по ветке реестра
hkey_current_user\softvare\microsoft\internet explorer\desktop\schemeТам находим параметр displays. Значение параметра должно быть savemode. Данный параметр с реестра и оповещает систему о том, что есть ошибка, связанная с рабочим столом. И поэтому он указывает на то, что нужно включить этот самый savemode. А это как раз-таки тот самый экран с ошибкой. Нам такой экран не нужен. Поэтому очищаем данный параметр.
После этого мы переходим в папку
c:\documents and settings\%user%\appdata\microsoft\internet explorer\и удаляем файл desktop.htt. Возможно и то, что этого файла там не будет. Тогда снимите все ограничения на показ скрытых и системных файлов в данной папке. Сделать это можно через командную строку с помощью команды attrib или, например, с помощью такой программы, как Total commander. После того как мы находим этот файл, мы его удаляем. Кстати данный файл можно удалить просто через командную строку, так как мы знаем весь путь к нему. Для этого используйте команду del.
После всего этого обновляем рабочий стол. При правильно выполненных действиях, экран с ошибкой о необходимости восстановить рабочий стол Active Desktop исчезнет. Удачи!
UPDATE: Решение проблемы для самых ленивых: попробуйте просто-напросто выбрать какое-либо изображение фоновым рисунком рабочего стола. Иногда такое простое действие дает тот самый необходимый результат.
about-windows.ru
Восстановление пропавшего рабочего стола в Windows 7 — Mysettings
 Порядок на рабочем столе – это очень хорошо. Все папки на своих местах, ярлыки выстроены по сетке, ничего лишнего нет. Но иногда такой «порядок» может появиться неожиданно и немало напугать пользователя, особенно если пропадут все ярлыки и даже панель задач вместе с кнопкой «Пуск». Чтобы решить эту проблему, полезно знать, как восстановить рабочий стол на Windows 7.
Порядок на рабочем столе – это очень хорошо. Все папки на своих местах, ярлыки выстроены по сетке, ничего лишнего нет. Но иногда такой «порядок» может появиться неожиданно и немало напугать пользователя, особенно если пропадут все ярлыки и даже панель задач вместе с кнопкой «Пуск». Чтобы решить эту проблему, полезно знать, как восстановить рабочий стол на Windows 7.
Запуск explorer.exe
Вы решили установить Windows 7, воплотили свое желание в жизнь, активно системой пользовались и вдруг при очередном включении компьютера увидели, что вместо вашего рабочего стола на экране появляется чистый лист, не обремененный никакими ярлыками, гаджетами и панелями. Что же делать?
- Нажмите одновременно сочетание клавиш Ctrl+Alt+Delete.
- Раскройте меню «Файл» и выберите пункт «Новая задача».
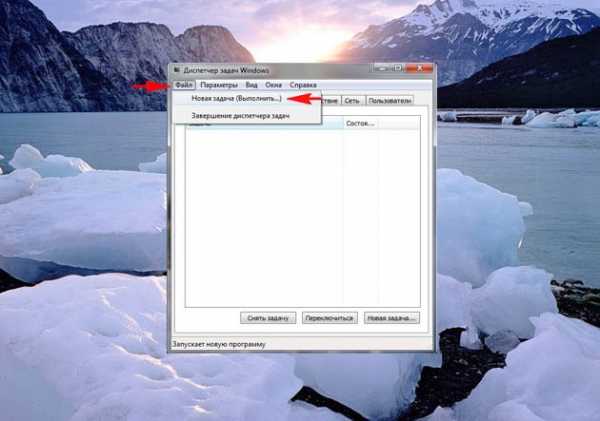
- Введите в поле «explorer.exe» и нажмите кнопку «Ок».

Файл explorer.exe запускает графическую оболочку Windows, поэтому после его включения на экране появляется рабочий стол со всеми ярлыками и панелью задач. Возникает вопрос, почему этот системный файл не запустится в обычном режиме? Вероятнее всего, некая вредоносная программа изменила параметры его работы, прописанные в реестре, при этом сам файл остался рабочим.

Чтобы исправить эту ошибку, произведите восстановление системы, а затем обязательно проверьте компьютер с помощью антивируса или специальной чистящей утилиты Dr.Web CureIT.
Важно! Если вы решили настроить Windows 7, не отключайте функцию восстановления системы. Создание и хранение точек восстановления хоть и требует определенных ресурсов, может быть чрезвычайно полезным.
Использование безопасного режима
Если при обычной загрузке Windows не открывается «Диспетчер задач» или не восстанавливается рабочий стол, можно попробовать выполнить описанные выше действия в безопасном режиме.
Перезагрузите компьютер и нажмите клавишу F8 (для верности нажмите её несколько раз сразу после запуска, пока не появится окно выбора режима).
В подавляющем большинстве случаев вы увидите свой рабочий экран со всеми ярлыками и панелями. Вам остается лишь зайти в меню «Пуск» и выбрать пункт «Восстановление системы», который находится в разделе «Служебные программы».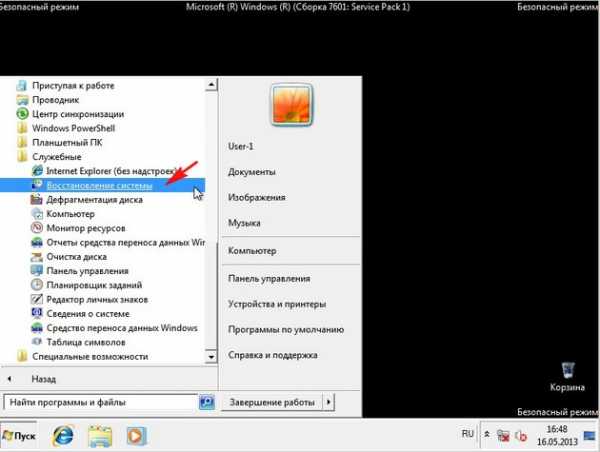
Если рабочий стол пустой, вызовите «Диспетчер задач» и снова попробуйте принудительно запустить файл «explorer.exe». 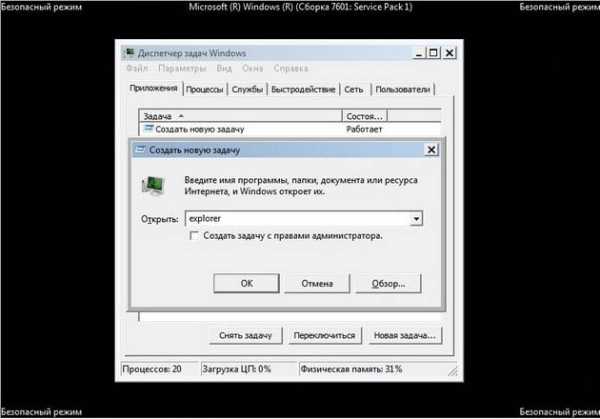 Как вариант, можете сразу запустить восстановление системы, набрав команду «rstrui.exe».
Как вариант, можете сразу запустить восстановление системы, набрав команду «rstrui.exe».
После нормального запуска системы обязательно проверьте её на вирусы, чтобы больше не сталкиваться с подобными проблемами.
Работа с реестром
Если функция восстановления системы не помогает (или просто была отключена), придется немного поработать с реестром, проверяя и при необходимости исправляя некоторые записи, отвечающие за запуск графической оболочки Windows 7.
- Загрузите в безопасном режиме.
- Если есть кнопка «Пуск», нажмите на неё и откройте меню «Выполнить». Введите команду «regedit» и нажмите «ОК».

- Если кнопки «Пуск» нет, вызовите «Диспетчер задач» (Ctrl+Alt+Delete), раскройте меню «Файл», выберите пункт «Новая задача» и введите команду «regedit».
В редакторе реестра вам нужно проверить несколько веток. Сначала перейдите последовательно по пути HKEY_LOCAL_MACHINE→SOFTWARE→Microsoft→WindowsNT→CurrentVersion→Winlogon.
Проверьте параметр «shell» – ему должно быть присвоено значение «explorer.exe».
Как можно увидеть на скриншоте, в данном случае значение у параметра другое, поэтому вместо графической оболочки система запускает вредоносное приложение, которое находится в директории «temp».
Если вы запустите «Диспетчер задач» и внимательно ознакомитесь с вкладкой «Процессы», то в числе прочих запущенных приложений без труда сможете отыскать ту вредоносную программу, которую обнаружили в реестре.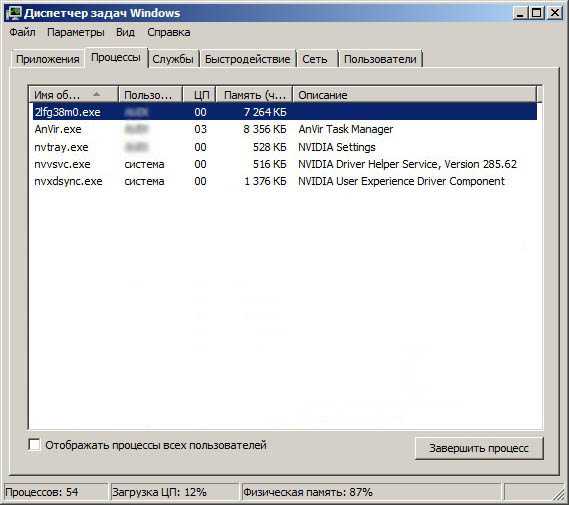
Затем проверьте параметр «userinit» – здесь должно быть указано значение «C:\Windows\system32\userinit.exe». На представленном скриншоте можно заметить, что система обращается в папку «temp», запуская вредоносное приложение.
Чтобы исправить эти недостатки, необходимо привести значение параметров «shell» и «userinit» в нормальное состояние. В результате записи должны выглядеть таким образом: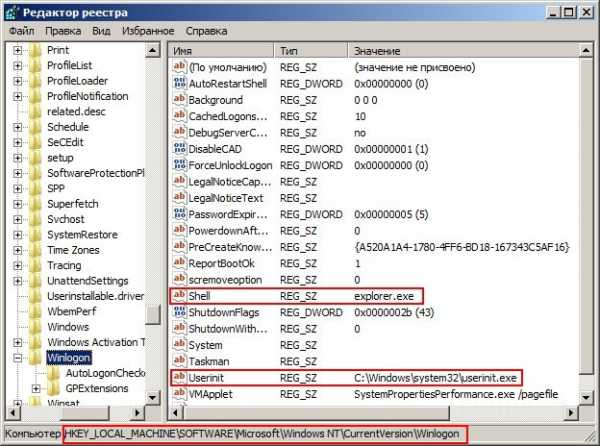
Следующая ветка реестра, которую необходимо проверить – HKEY_CURRENT_USER→Software→Microsoft→Windows→CurrentVersion→Policies→Explorer. Если вы видите здесь параметр «NoDesktop» со значением «1», измените его на «0» или просто удалите.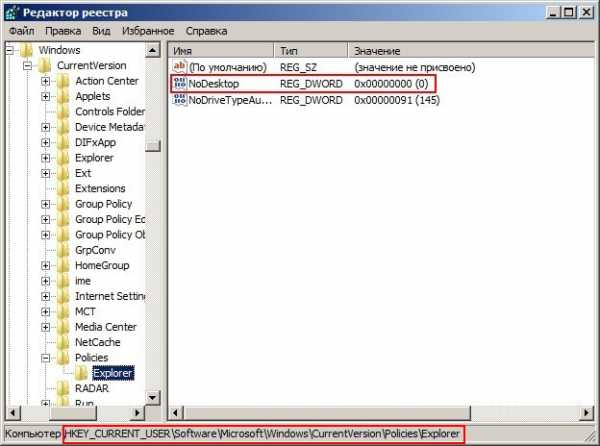
Напоследок можно произвести поиск по названию вируса, который вы обнаружили в значении параметров «shell» и «userinit».
Нажмите в редакторе реестра сочетание Ctrl+F и запустите поиск, введя в строку название вредоносного приложения.
Если вы найдете на ветке HKEY_CURRENT_USER→Software→Microsoft→WindowsNT→CurrentVersion→Winlogon параметр «shell», у которого будет прописан какой-то путь в значении, отредактируйте его. По умолчанию значение параметра «shell» должно быть пустым.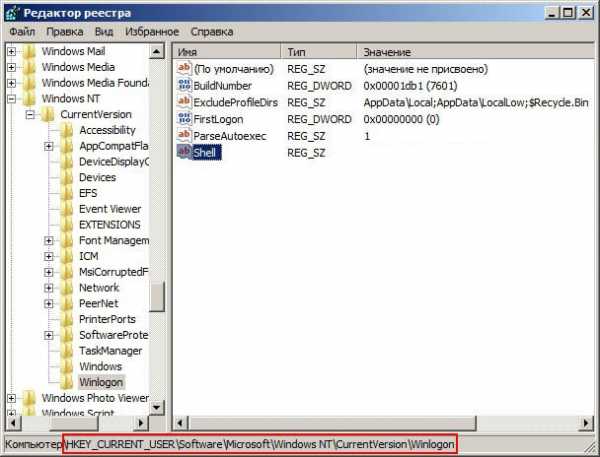
Восстановление реестра
Чтобы не исправлять записи вручную, можно воспользоваться функцией восстановления реестра Windows 7. Если вы заранее сохраните работоспособную конфигурацию реестра в специальном файле с расширением *.reg, то при необходимости сможете легко вернуть все корректные параметры.
Но даже если у вас отключено восстановление системы и вы не делали копии реестра, можно воспользоваться стандартными инструментами Windows, которые позволяют вернуть записям первоначальное состояние.
Каждые 10 дней реестр автоматически сохраняется в виде нескольких файлов, которые можно найти в папке «RegBack».
- Вставьте установочный диск и выберите пункт «Восстановление системы».
- В окне «Средства восстановления» откройте пункт «Командная строка».
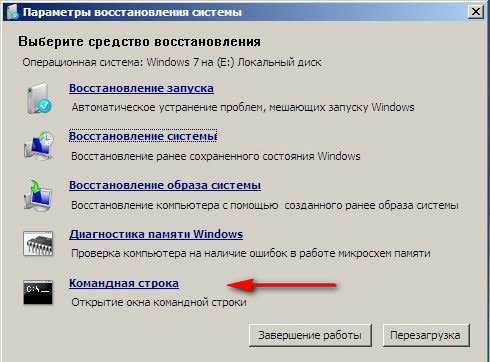
- Наберите команду «notepad» и нажмите Enter.
- Раскройте меню файл и нажмите «Открыть». Откройте проводник, где в меню слева необходимо выбрать папку «Мой компьютер».

- Откройте системный диск C:\ и пройдите по пути Windows\System32\Config/. Установите в строке «Кодировка» значение «Все файлы», чтобы увидеть файлы разделов реестра. Здесь же вы можете обнаружить папку «RegBack».
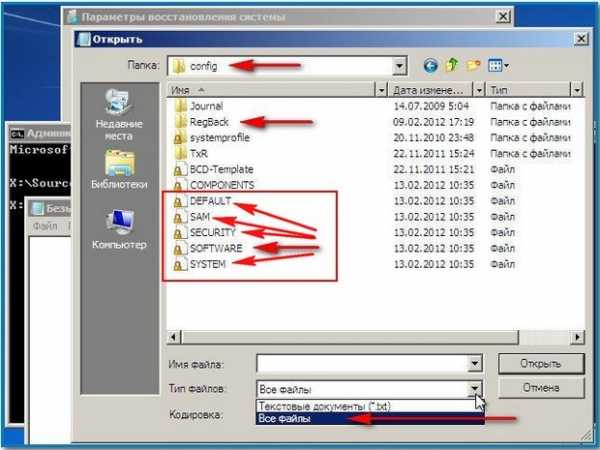
Теперь вам нужно удалить файлы реестра из каталога «Config» и скопировать на их место резервные копии из директории «RegBack».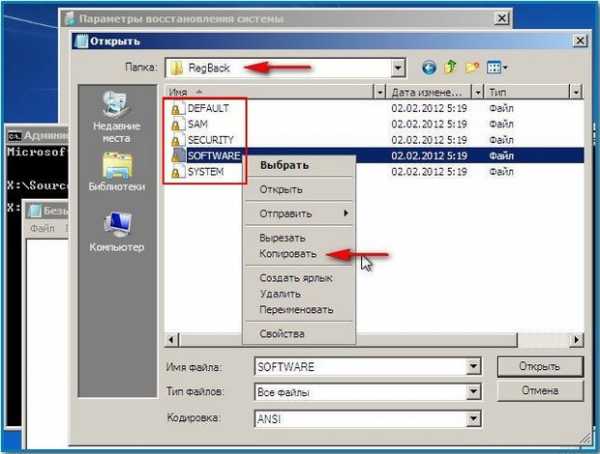 В результате реестр примет свой нормальный, рабочий вид, при котором никакие вредоносные приложения не будут мешать корректно отображать рабочий стол.
В результате реестр примет свой нормальный, рабочий вид, при котором никакие вредоносные приложения не будут мешать корректно отображать рабочий стол.
Восстановление системных файлов
Выше мы рассмотрели ситуацию, когда сам файл explorer не поврежден, а изменения внесены только в системный реестр. Однако бывает и так, что восстановление требуется самому приложению, отвечающему за запуск оболочки.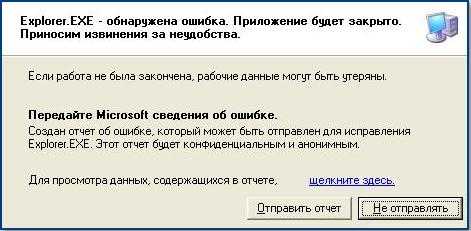
Чтобы восстановить explorer.exe, выполните следующие действия:
- Перезагрузите компьютер и нажмите клавишу F8, чтобы открыть меню выбора режима.
- Откройте «Безопасный режим» (требуется поддержка командной строки).

- Наберите команду «sfc /scannow».
Запустится сканирование компьютера, в результате которого будет производиться поиск и восстановление системных файлов. На этом этапе может потребоваться установочный диск, поэтому приготовьте его заранее.
Однако обычно ошибки с файлом explorer.exe исправляются собственными силами системы, поэтому вам нужно лишь дождаться окончания сканирования, после чего вы можете начинать проверять реестр.
Утилита AVZ
Восстановить системные файлы можно не только с помощью встроенных средств Windows, но и благодаря утилите AVZ. Если запустить программу стандартными двумя кликами не получится, откройте «Диспетчер задач» и выберите пункт «Новая задача» в меню «Файл».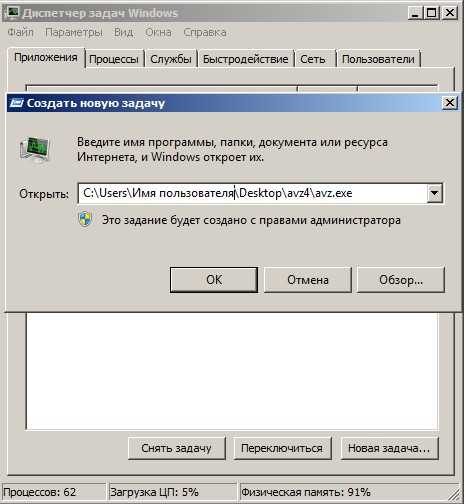
Важно! В строке запуска необходимо указывать не название утилиты, а полный путь её хранения. Например: C:\Users\Имя пользователя\Desktop\avz4\avz.exe.
Откроется главное окно программы. Раскройте меню «Файл» и выберите пункт «Обновление баз».
Дождитесь окончания процедуры обновления и нажмите «ОК». Снова раскройте меню «Файл» и выберите пункт «Восстановление системы».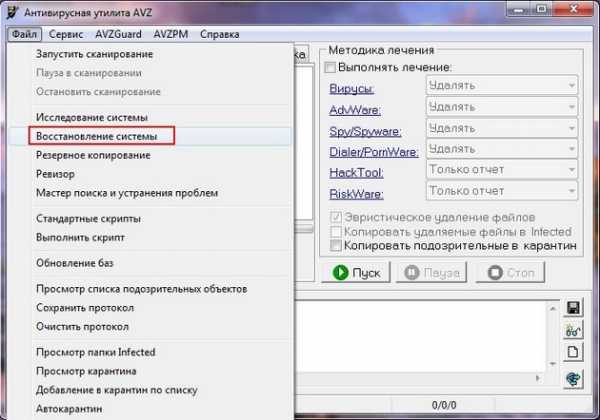
Отметьте пункты 9 и 16 («Удаление отладчиков» и «Восстановление ключа запуска») и нажмите «Выполнить отмеченные операции».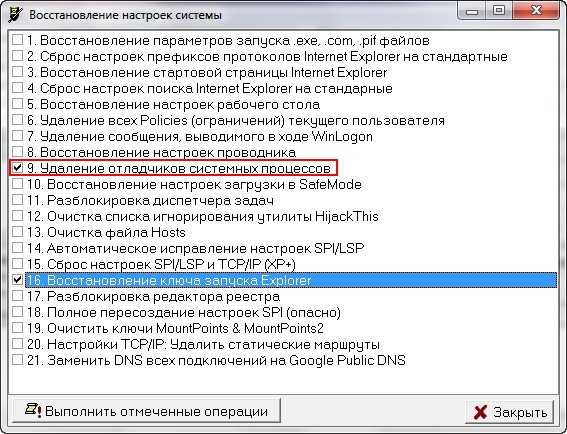 После окончания работы утилиты AVZ необходимо проверить реестр и при необходимости исправить записи, пользуясь инструкцией, указанной выше.
После окончания работы утилиты AVZ необходимо проверить реестр и при необходимости исправить записи, пользуясь инструкцией, указанной выше.
mysettings.ru
- Как установить антивирус на флешку

- Електронна пошта зарегистрироваться

- Что такое в компьютере speaker

- Как записать видео с экрана монитора

- Как сделать слайд шоу с фото и видео

- Замена термопасты на пк

- Линукс удаление
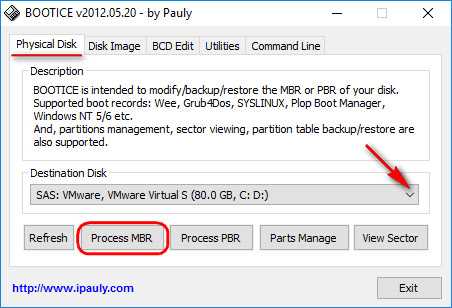
- Горячие клавиши при загрузке windows 10

- Напишите пожалуйста ваш номер телефона

- Справочник запросов sql
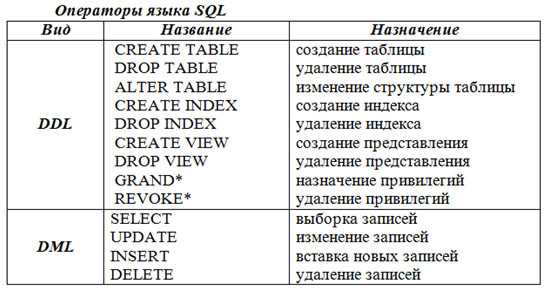
- Зрелая показывает видео

