Как исправить ошибку «Класс не зарегистрирован» на windows 10. Explorer exe класс не зарегистрирован
Решение ошибки «Класс не зарегистрирован» в Windows 10
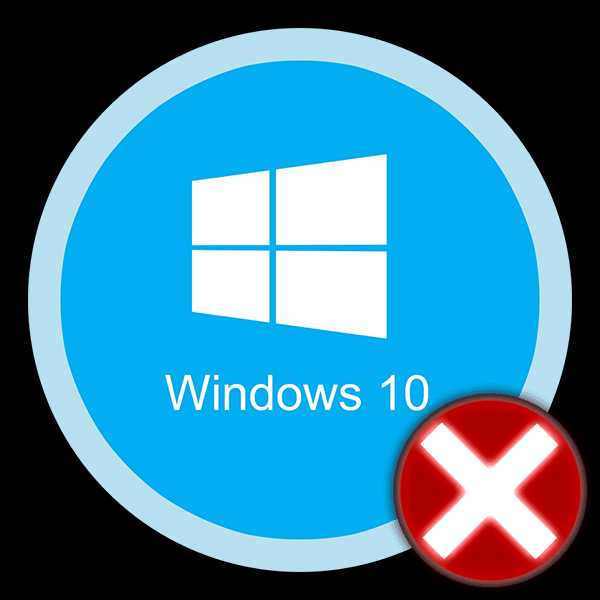
Windows 10 – весьма капризная операционная система. Нередко при работе с ней у пользователей возникают различные сбои и ошибки. К счастью, большинство из них можно исправить. В сегодняшней статье мы расскажем вам о том, как избавиться от сообщения «Класс не зарегистрирован», которое может появиться при различных обстоятельствах.
Виды ошибки «Класс не зарегистрирован»
Уведомление о том, что «Класс не зарегистрирован», может появиться по разным причинам. Оно имеет приблизительно следующий вид:

Чаще всего упомянутая выше ошибка возникает в следующих ситуациях:
- Запуск браузера (Chrome, Mozilla Firefox и Internet Explorer)
- Просмотр изображений
- Нажатие на кнопку «Пуск» или открытие «Параметров»
- Использование приложений из магазина Windows 10
Ниже мы рассмотрим каждый из указанных случаев более детально, а также опишем действия, которые помогут исправить проблему.
Трудности с запуском веб-обозревателя
Если при попытке запустить браузер вы видите сообщение с текстом «Класс не зарегистрирован», тогда необходимо выполнить следующие действия:
- Откройте «Параметры» Windows 10. Для этого нажмите на кнопку «Пуск» и выберите соответствующий пункт либо же используйте комбинацию клавиш «Win+I».
- В открывшемся окне перейдите в раздел «Приложения».
- Далее необходимо найти в списке, который располагается слева, вкладку «Приложения по умолчанию». Кликаем по ней.
- Если сборка вашей операционной системы 1703 и ниже, тогда нужную вкладку вы найдете в разделе «Система».
- Открыв вкладку «Приложения по умолчанию», прокрутите рабочую область справа вниз. Следует найти раздел «Веб-браузер». Ниже будет находиться название того обозревателя, который у вас используется в данный момент по умолчанию. Нажмите на его названии ЛКМ и выберите из списка проблемный браузер.
- Теперь необходимо найти строчку «Задать значения по умолчанию по приложению» и кликнуть по ней. Она находится еще ниже в том же самом окне.
- Далее выбираем из предложенного списка тот браузер, при открытии которого возникает ошибка «Класс не зарегистрирован». В результате появится кнопка «Управление» чуть ниже. Нажмите на нее.
- Вы увидите список типов файлов и их ассоциацию с тем или иным браузером. Нужно заменить ассоциацию в тех строках, в которых по умолчанию используется другой обозреватель. Для этого достаточно кликнуть по названию браузера ЛКМ и выбрать из списка другое ПО.
- После этого можете закрывать окно настроек и пробовать запустить программу повторно.

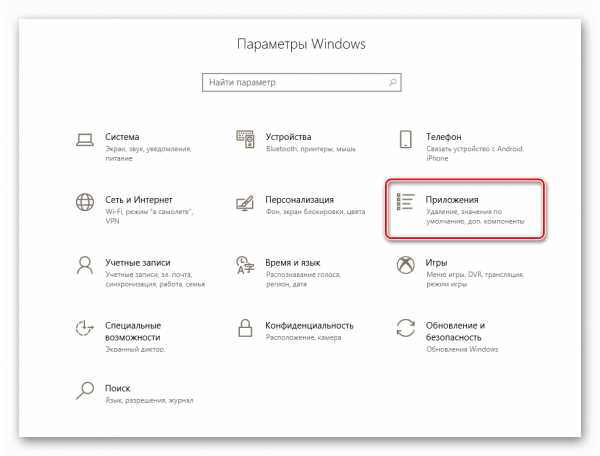



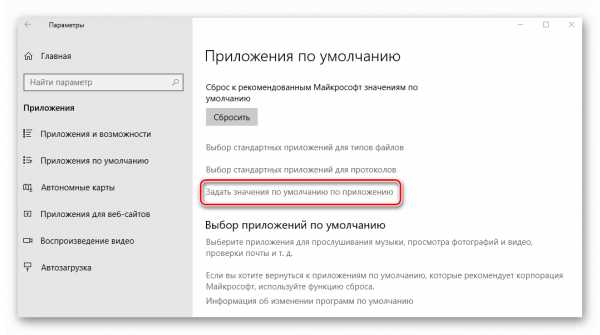
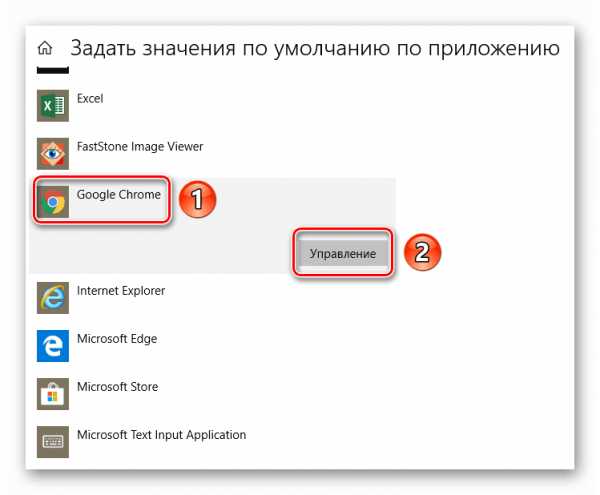
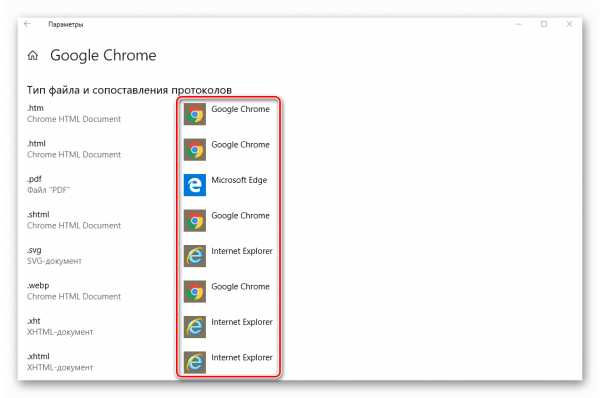
Если ошибка «Класс не зарегистрирован» наблюдалась при запуске Internet Explorer, тогда можно выполнить следующие манипуляции для устранения проблемы:
- Нажмите одновременно клавиши «Windows+R».
- Введите в появившееся окошко команду «cmd» и нажмите «Enter».
- Появится окно «Командной строки». Вам необходимо ввести в него следующее значение, после чего снова нажать «Enter».
regsvr32 ExplorerFrame.dll
- В результате модуль «ExplorerFrame.dll» будет зарегистрирован и можно будет попробовать запустить Internet Explorer повторно.
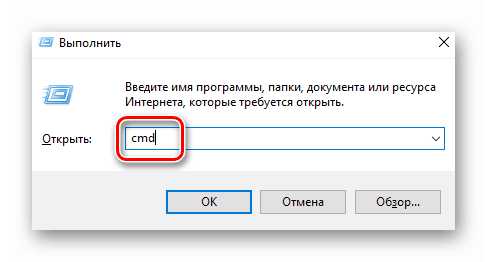
Как вариант, можно всегда переустановить программу. Как это сделать, мы рассказывали на примере самых популярных браузеров:
Подробнее:Как переустановить браузер Google ChromeПереустановка Яндекс.БраузераПереустановка браузера Opera
Ошибка при открытии изображений
Если у вас при попытке открыть любое изображение появляется сообщение «Класс не зарегистрирован», тогда необходимо сделать следующее:
- Открываем «Параметры» системы и переходим в раздел «Приложения». О том, как это реализовывается, мы рассказывали выше.
- Далее открываете вкладку «Приложения по умолчанию» и находите с левой стороны строчку «Просмотр фотографий». Нажмите на название программы, которое находится под указанной строчкой.
- Из появившегося списка необходимо выбрать тот софт, с помощью которого вы хотите просматривать изображения.
- Если проблемы возникают со встроенным приложением Windows для просмотра фотографий, тогда нажмите кнопку «Сбросить». Она находится в этом же окне, но немного ниже. После этого перезагрузите систему для закрепления результата.
- Нажмите на кнопку «Пуск».
- В левой части появившегося окна увидите список установленного софта. Найдите тот, с которым у вас возникают проблемы.
- Нажмите по его названию ПКМ и выберите пункт «Удалить».
- Затем запустите встроенный «Магазин» или «Windows Store». Найдите в нем через поисковую строку удаленное ранее ПО и установите его заново. Для этого достаточно кликнуть по кнопке «Получить» или «Установить» на главной странице.
- Нажмите одновременно клавиши «Ctrl», «Shift» и «Esc». В результате откроется «Диспетчер задач».
- В самом верху окна нажмите на вкладку «Файл», после чего выберите из контекстного меню пункт «Запустить новую задачу».
- Далее пропишите туда «Powershell» (без кавычек) и в обязательном порядке поставьте галочку в чекбоксе возле пункта «Создать задачу с правами администратора». После этого нажмите кнопку «OK».
- В результате появится новое окно. Вам необходимо вставить в него следующую команду и нажать «Enter» на клавиатуре: Get-AppXPackage -AllUsers | Foreach {Add-AppxPackage -DisableDevelopmentMode -Register “$($_.InstallLocation)\AppXManifest.xml”}
- По окончании операции необходимо перезагрузить систему и после этого проверить работоспособность кнопки «Пуск» и «Панели задач».
- Открываем «Диспетчер задач» указанным выше способом.
- Запускаем новую задачу путем перехода в меню «Файл» и выбором строки с соответствующим названием.
- Прописываем команду «cmd» в открывшемся окне, ставим отметку рядом со строкой «Создать задачу с правами администратора» и жмем «Enter».
- Далее вставляем в командную строку следующие параметры (все сразу) и снова жмем «Enter»:
regsvr32 quartz.dllregsvr32 qdv.dllregsvr32 wmpasf.dllregsvr32 acelpdec.axregsvr32 qcap.dllregsvr32 psisrndr.axregsvr32 qdvd.dllregsvr32 g711codc.axregsvr32 iac25_32.axregsvr32 ir50_32.dllregsvr32 ivfsrc.axregsvr32 msscds32.axregsvr32 l3codecx.axregsvr32 mpg2splt.axregsvr32 mpeg2data.axregsvr32 sbe.dllregsvr32 qedit.dllregsvr32 wmmfilt.dllregsvr32 vbisurf.axregsvr32 wiasf.axregsvr32 msadds.axregsvr32 wmv8ds32.axregsvr32 wmvds32.axregsvr32 qasf.dllregsvr32 wstdecod.dll
- Обратите внимание, что система моментально начнет перерегистрировать те библиотеки, которые были указаны во введенном перечне. При этом на экране вы увидите множество окошек с ошибками и сообщения об успешном выполнении операций. Не переживайте. Так и должно быть.
- Когда окна прекратят появляться, вам необходимо закрыть их все и перезагрузить систему. После этого следует снова проверить работоспособность кнопки «Пуск».
- Нажимаете на клавиатуре вместе клавиши «Windows» и «R».
- В появившемся окне введите команду «dcomcnfg», после чего нажмите кнопку «OK».
- В корне консоли перейдите по следующему пути:
«Службы компонентов» - «Компьютеры» - «Мой компьютер»
- В центральной части окна найдите папку «Настройка DCOM» и нажмите по ней два раза ЛКМ.
- Появится окно с сообщением, в котором вам предложат зарегистрировать недостающие компоненты. Соглашаемся и нажимаем кнопку «Да». Обратите внимание, что подобное сообщение может появиться неоднократно. Жмем «Да» в каждом появившемся окне.


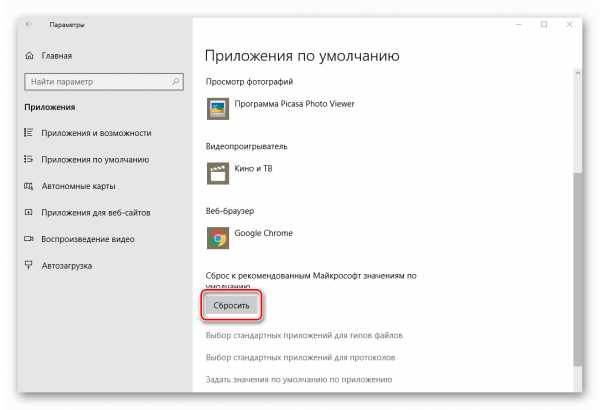
Обратите внимание, что в этом случае все «Приложения по умолчанию» будут использовать стандартные настройки. Это значит, что вам необходимо будет повторно выбрать программы, которые отвечают за отображение веб-страницы, открытие почты, проигрывание музыки, фильмов и т.д.
Проделав такие простые манипуляции, вы избавитесь от ошибки, которая возникала при открытии изображений.
Проблема с запуском стандартных приложений
Иногда при попытке открыть стандартное приложение Windows 10 может появиться ошибка «0x80040154» или «Класс не зарегистрирован». В таком случае следует деинсталлировать программу, после чего установить ее повторно. Делается это весьма просто:
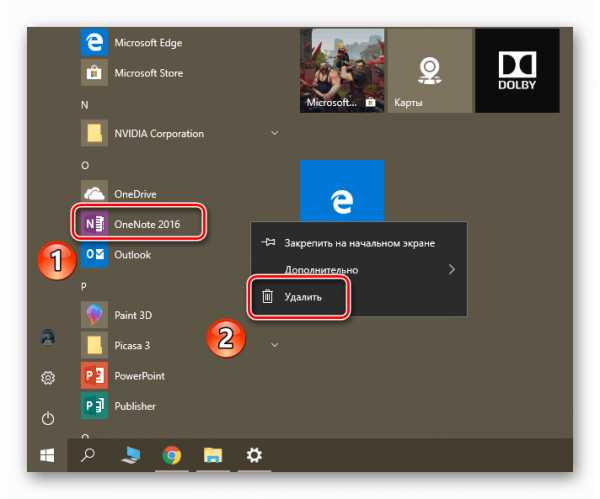
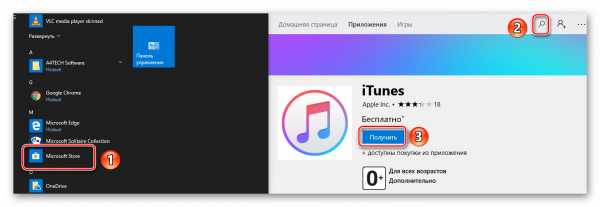
К сожалению, не все встроенные программы удалить так просто. Некоторые из них защищены от подобных действий. В таком случае их необходимо деинсталлировать с помощью специальных команд. Более подробно данный процесс мы описывали в отдельной статье.
Подробнее: Удаление встроенных приложений в Windows 10
Не работает кнопка «Пуск» или «Панель задач»
Если при нажатии на «Пуск» или «Параметры» у вас ничего не происходит, не спешите расстраиваться. Есть несколько методов, которые позволяют избавиться от проблемы.
Специальная команда
В первую очередь следует попробовать выполнить специальную команду, которая поможет вернуть работоспособность кнопке «Пуск» и другим составляющим. Это одно из самых действенных решений проблемы. Вот что необходимо сделать:
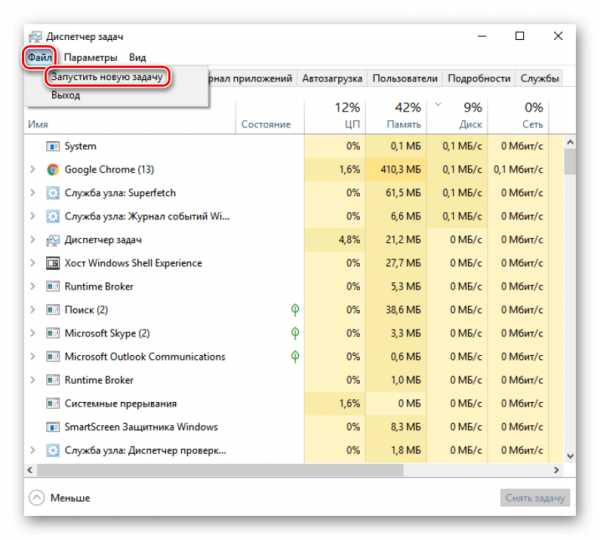

Перерегистрация файлов
Если предыдущий метод вам не помог, тогда стоит попробовать следующее решение:


Проверка системных файлов на наличии ошибок
Напоследок вы можете провести полную проверку всех «жизненно необходимых» файлов на компьютере. Это позволит исправить не только указанную проблему, но и заодно много других. Выполнить подобное сканирование можно как при помощи стандартных средств Windows 10, так и путем использования специального софта. Обо всех нюансах такой процедуры мы рассказывали в отдельной статье.
Подробнее: Проверка Windows 10 на наличие ошибок
Помимо описанных выше методов, есть также дополнительные варианты решения проблемы. Все они в той или иной степени способны помочь. Детальную информацию вы найдете в отдельной статье.
Подробнее: Неработающая кнопка «Пуск» в Windows 10
Универсальное решение
Независимо от того, при каких обстоятельствах появляется ошибка «Класс не зарегистрирован», есть одно универсальное решение по данному вопросу. Суть его заключается в регистрации недостающих компонентов системы. Вот что необходимо сделать:


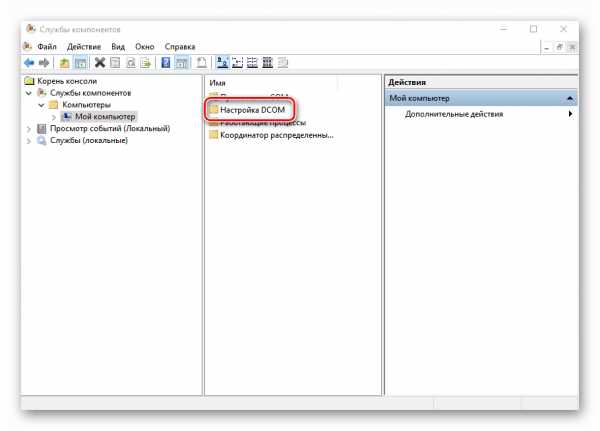

По окончании регистрации нужно закрыть окно настроек и перезагрузить систему. После этого снова попробуйте выполнить операцию, во время которой появлялась ошибка. Если предложения о регистрации компонентов вы не увидели, значит, она не требуется вашей системе. В таком случае стоит попробовать методы, которые описаны выше.
Заключение
На этом наша статья подошла к концу. Надеемся, вам удастся решить возникшую проблему. Помните, что причиной большинства ошибок могут быть вирусы, поэтому не забывайте периодически проводить проверку своего компьютера или ноутбука.
Подробнее: Проверка компьютера на наличие вирусов без антивируса
Мы рады, что смогли помочь Вам в решении проблемы. Задайте свой вопрос в комментариях, подробно расписав суть проблемы. Наши специалисты постараются ответить максимально быстро.Помогла ли вам эта статья?
lumpics.ru
Класс не зарегистрирован Windows 10, решение проблемы, параметры Explorer, Microsoft Edge, Chrome
При выполнении некоторых операций, после внесения изменений в систему Windows 10 или установки новых приложений, может появиться сообщение «Класс не зарегистрирован». Решение этой проблемы зависит от причины ее появления.
Причины появления и типы ошибки
Внесение изменений в созданную пользователем окружающую среду, иногда, приводит к возникновению противоречий между разными версиями программного обеспечения. Ошибка «Класс не зарегистрирован», чаще всего, появляется при выполнении следующих операций:
- при нажатии кнопки «Пуск»;
- открытии изображений;
- запуске браузера;
- вызове приложений.
Причиной появления сообщения могут быть:
- обновление системы;
- установка новой версии Windows;
- замена или установка антивируса;
- обновление веб-браузера или его версии;
- удаление графических программ, антивирусов, приложений;
- сбой настроек «Проводника» или операционной системы;
- установка и запуск приложений, вносящих изменения в настройки системы;
- использование кириллицы в имени Пользователя Windows.
Не работает «Пуск»
Для устранения проблем с работой меню «Пуск» есть несколько вариантов действий:
- Перезапустить «Проводник».
- Обновить систему при помощи утилиты «Media Creation Tool».
- Изменить имя пользователя на латиницу, если нужно.
- Применить утилиты «Системы обслуживания образов» (DISM.exe) и «Средство проверки системных файлов» (SFC.exe).
- Использовать Windows PowerShell.

Перезапуск «Проводника»
Перезапустить «Проводник» можно через «Диспетчер задач».
- Нажмите одновременно клавиши Ctrl+Shift+Esc.
- На экране Диспетчера выберите пункт «Процессы». Здесь отображаются все работающие приложения и фоновые процессы.
- Встаньте на строку «Проводник».
- Нажмите «Перезапустить» внизу справа.
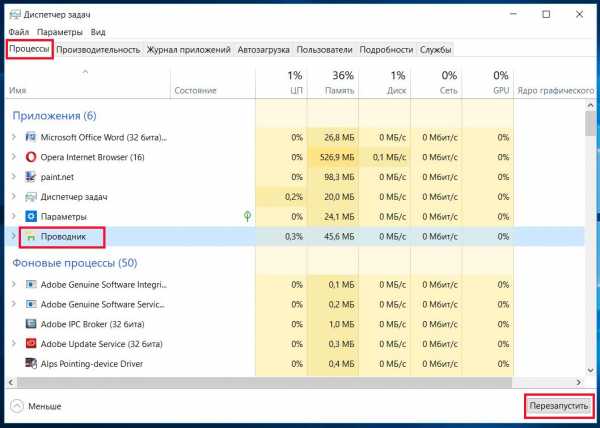
Совет! Запомните сочетания клавиш:Ctrl+ALT+DEL — останавливает всю систему и выводит диалоговое окно завершения работыCtrl+Shift+Esc – вызов «Диспетчера задач».
Диспетчер задач, также, позволяет снимать «зависшие» или вредоносные приложения и контролировать работу системы.
Обновление через «Media Creation Tool»
- Загрузите программу «Media Creation Tool» на компьютер.
- Запустите MediaCreationTool1803.exe.
- Примите лицензионные условия.
- Выберите «Обновить этот компьютер сейчас».
- Нажмите кнопку «Установить». Если выпуск версии Windows на компьютере поддерживается этой утилитой, то начнется процесс обновления.

Это один из самых правильных и надежных способов избавиться от ошибок, но иногда, утилита не может обновить Ваш компьютер.
Изменение имя пользователя
Если имя пользователя написано на кириллице, то это может стать причиной ошибки. В таком случае нужно изменить его.
- Запустите «Управление компьютером». Для этого, нажмите ПКМ на иконке «Этот компьютер» и выберите «Управление».

- В панели управления выберите папку «Пользователи» и раскройте ее.

- Встаньте на строку с именем пользователя, написанном кириллицей.
- Нажмите ПКМ.
- Выберите «Переименовать».
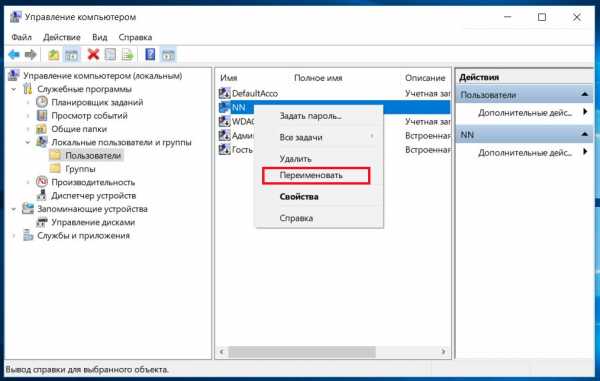
Применение DISM.exe и SFC.exe
DISM.exe («Система обслуживания образов») и SFC.exe («Средство проверки системных файлов») восстанавливают поврежденные системные файлы, удаляют, настраивают и обновляют системные компоненты. Они запускаются через приложение «Выполнить».
- Нажмите комбинацию клавиш Win+R.
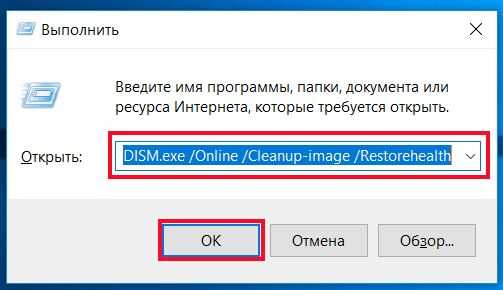
- В командную строку введите « DISM.exe/Online/Cleanup-image/Restorehealth ».
- После завершения работы первой команды, введите « Sfc/scannow ».
Использование Windows PowerShell
Перед использованием PowerShell необходимо закрыть все браузеры и приложения. Запустить программу можно через «Диспетчер задач».
- Нажмите Ctrl+Shift+Esc.
- В управляющем меню нажмите «Файл» и «Запустить новую задачу».

- Установите параметр «Создать задачу с правами администратора».
- В строку «Открыть» введите «PowerShell».
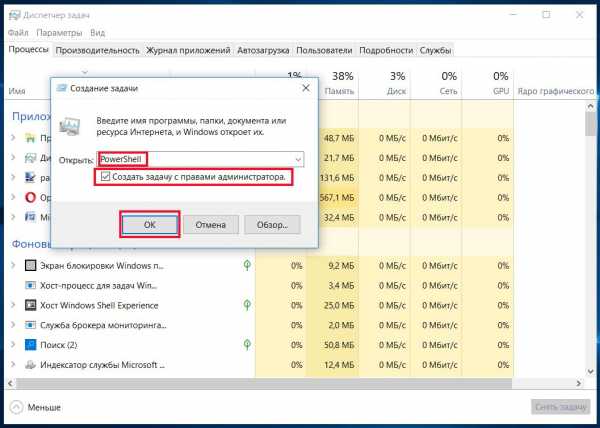
- В появившемся окне «PowerShell» вставьте строку – Get-AppXPackage -AllUsers | Foreach {Add-AppxPackage -DisableDevelopmentMode -Register «$($_.InstallLocation)\AppXManifest.xml»}.
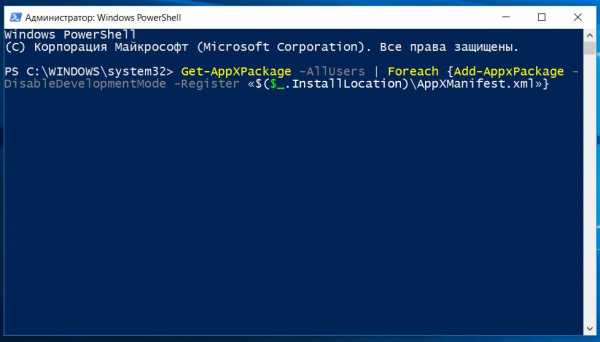
- После выполнения команды, перезагрузите систему.
Совет! Самое простое и правильное решение – переустановить Windows и установить заново все приложения.
Ошибка открытия изображений
Сбой при открытии изображения возникает, когда отсутствует программа для работы с изображением этого типа. Поэтому, нужно установить связь между типом файла и приложением, которое его открывает. Это можно выполнить двумя способами:
- Установить программу по умолчанию через «Параметры».
- Назначить приложение для данного типа файлов через «Открыть с помощью».
Установка программы по умолчанию
Установить программу можно через панель «Параметры».
- Нажмите меню «Пуск».
- Выберите значок «Параметры».

- В панели «Приложения по умолчанию» найдите нужную группу приложений.

- Назначьте программу из списка.
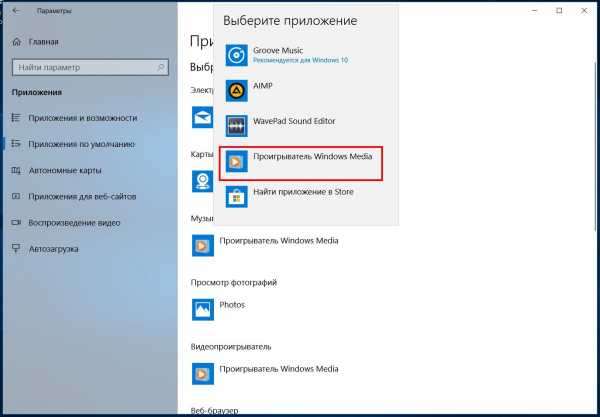
Выбор программы для типов файлов
Выбрать программу для определенного типа файлов можно через меню «Открыть с помощью».
- Встаньте на файл, который нужно открыть.
- Нажмите ПКМ.
- Далее, меню «Открыть с помощью».
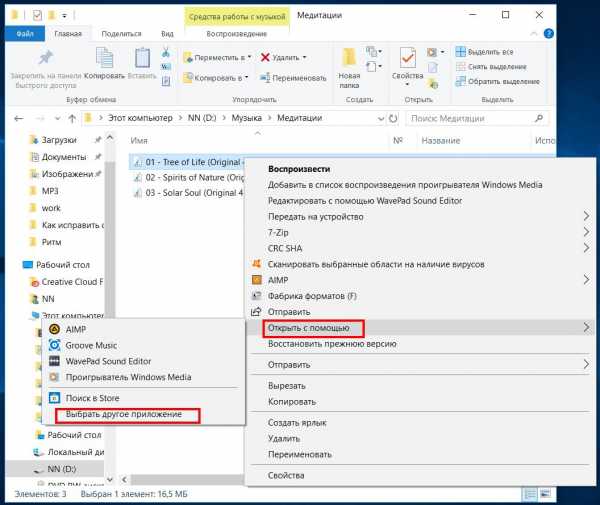
- Если в списке нет нужной программы, нажмите «Выбрать другое приложение».
- Установите параметр «Всегда использовать …».
- Выберите нужный вариант.

Не запускается браузер
Проблемы с запуском браузеров Internet Explorer, Mozilla Firefox, Google Chrome возникают после обновления системы или неправильной установки браузера. Существую различные сложные методы исправления ошибок, через «Реестр Windows», «Службу компонентов». Проще всего, удалить браузер с компьютера. Дополнительно очистить систему с помощью утилиты CCleaner . Заново установить браузер.
Важно! Устанавливайте программы только с официальных сайтов разработчиков.
Не открываются приложения
Чаще всего не открываются поврежденные приложения из «Магазина» (Microsoft Store) и выводится сообщение «Класс не зарегистрирован». Рекомендуется, как и в предыдущем случае, удалить программу и установить заново.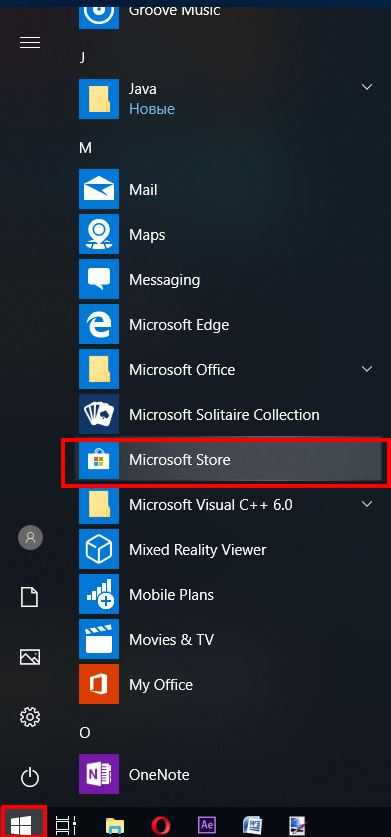
Выводы
Большинство ошибок «Класс не зарегистрирован» возникает при внесении изменений в систему, установки новых программ, в результате работы приложений и при сбоях системы. Устранить можно любые ошибки. Нужно только изучить некоторые процедуры. Но универсальное лекарство – удалить программу на компьютере и установить заново с официального сайта разработчика.
geekon.media
Решение проблемы если класс не зарегистрирован Windows 10
Ошибка – класс не зарегистрирован. С такой проблемой могут столкнуться владельцы десятой версии операционной системы от компании Майкрософт.
Существует три основных случая, когда данная ситуация может проявить себя:
- При желании просмотра фотографий и графических изображений.
- Во время желания запустить одну из программ с фирменного магазина компании.
- Сбой работы браузера или неприятное сообщение при непосредственном обращении к файлу explorer.exe.
Каждый из этих первопричин лечится по-разному.
Решение конфликта
Итак, решение проблемы Windows 10 «класс не зарегистрирован», при попытке открытия фоток, следующее:
- Через кнопочку «Пуск» перейти в «Параметры». В качестве альтернативного способа можно одновременно нажать «Вин» и «I».
- Зайти в «приложения». Затем – в «Используемые по умолчанию».
- Для просмотра фоток выбрать ту программку, которая гарантированно не вызывает подобный сбой.
- Также рекомендуется осуществить сброс параметров к первоначальному состоянию.
- Сохранить изменения и кликнуть на кнопке «Пуск», чтобы открыть диспетчер задач.
- В процессах найти «Проводник» и инициировать его перезапуск.Альтернативная методика заключается в нажатии правой кнопкой мышки по значку фото, выбора из предоставленного списка пункта «Открыть с помощью», установки правильно работающего ПО для таких файлов.
Решение ситуации с программами
Обычно эта неприятность выглядит следующим образом: 2147221164 0x80040154 класс не зарегистрирован. И проявляется при попытке запуска той или иной программки.
Лечение очень простое:
- Выполнить правильную деинсталляцию ПО с жесткого диска.
- Зайти в онлайн-магазин, выполнить скачивание нужного пакета.
- Осуществить инсталляцию.
Чаще всего этого вполне достаточно, чтобы получить желаемый результат.
Исправление сбоя при задействовании файла Explorer.exe
Такая ситуация может возникнуть во время нажатия на кнопочку «Пуск» или желании активировать меню системных параметров.
Как исправить:
- Первый вариант подразумевает задействование функционала PowerShell, но иногда он только усложняет возникшее состояние, поэтому рекомендуется воспользоваться сразу вторым.
- Второй способ требует всего нескольких действий. Изначально нажать «Вин» и английскую букву «R». Вбить в строку слово «Control». Это даст возможность перейти в меню «Программы и компоненты». В правой части экрана кликнуть на пункт включения/отключения. Найти в предложенном списке Internet Explorer 11. Снять с него отметку, подтвердить свои действия и перезапустить компьютер.
Всего несколько минут и неприятность больше не проявляет себя.Иногда данный сбой преследует попытку запуска одного из интернет-браузеров.
Лечение такое:
- Через настройки системы перейти в меню «Приложения».
- Выбрать там пункт «ПО по умолчанию».
- Нажать на третий вариант из предложенного списка, позволяющий задавать такое ПО.
- Из доступных возможностей остановиться на той, которая вызывает этот конфликт.
Если же нормально не открывается IE, то необходимо изначально активировать работу командной строки с правами администратора (вбить в поисковую системную строку название этого инструмента и выбрать требуемый тип запуска), затем применить команду: regsvr32 ExplorerFrame.dll. Остается только подтвердить действия и перезапустить оборудование.
windowserror.ru
Как решить ошибку «Класс не зарегистрирован» в Windows
Некоторые пользователи сталкиваются с проблемой «Класс не зарегистрирован» во время входа в браузер Chrome или запуска других приложений на операционных системах Windows версий 7, 8 и 10. Нужно понимать, что это сообщение об ошибке появляется в том случае, когда программа не может найти путь к системному реестру. В некоторых случаях причиной проблемы становится установка Chrome веб-обозревателем по умолчанию, как правило, это случается у пользователей Windows 8. О том, как быть в такой ситуации и как решить эту ошибку, разберёмся в данной статье. Поехали!

Чаще всего проблема кроется в настройках системного реестра.
«Класс не зарегистрирован» в Chrome — решение
Первое, с чего целесообразно начать, это то, что браузер всё-таки можно запустить, несмотря на сообщение об ошибке. Для этого нужно просто запустить Chrome от имени администратора.

Затем перейдите непосредственно к ликвидации этой самой неприятности. Для начала создайте текстовый файл, в который необходимо вставить путь к папке с цифрами, которая имеет следующее расположение: Program Files (x86)—Google—Chrome—Application. Теперь допишите к указанному пути: delegate_execute.exe. Не забудьте поставить «\», прежде чем дополните строку. После этого сохраните изменения и закройте текстовый документ. Следующий шаг — открыть поиск Windows и ввести туда «Выполнить». Запустите утилиту «Выполнить» и пропишите «regedit» в поле для ввода. Перед вами откроется редактор реестра системы. В нём отыщите вкладку «Правка» и в появившемся списке выберите пункт «Найти». В свободное поле впишите «5C65F4B0-3651-4514-B207-D10CB699B14B». Найдя нужный раздел, вы увидите строку, содержащую путь к Google Chrome. Кликните по данной строке, чтобы отредактировать её, а именно скопировать в неё то, что вы сохранили в текстовом документе. Теперь перейдите к следующей строке в указанном разделе. С ней необходимо повторить то же самое. Сотрите имеющуюся запись и вставьте скопированный путь. Чтобы перейти к следующей папке, нажмите F3. Повторите аналогичные действия в этом разделе. Продолжайте изменять пути в строках каждой папки, переходя в них нажатием F3. Как только вы побываете в каждом каталоге, содержащем запись, которую необходимо заменить на заготовленную вами в текстовом файле, откроется окно с сообщением «Поиск в реестре завершён».

На этом процесс настройки завершён. Чтобы запустить Chrome, откройте папку с исполнительным файлом и дважды кликните по «chrome.exe». Как видите, браузер запустился без сообщения об ошибке. Теперь попробуйте открыть Google Chrome с рабочего стола, всё также должно работать как следует.
Существует ещё один способ, который может помочь решить данную проблему. Заключается он в следующем:
- Зайдите в «Свойства» исполнительного файла веб-обозревателя.
- Перейдите на вкладку «Безопасность».

- Далее нажмите кнопку «Дополнительно».
- В окне «Дополнительные параметры безопасности» откройте вкладку «Выбрать пользователя».
- Теперь снова нажмите «Дополнительно», но уже в появившемся окне «Выбор: «Пользователь» или «Группа»».

- Кликните по кнопке «Поиск» и укажите имя своего юзера или выберите «Всех».

Данный подход призван исправить ошибку при запуске Google Chrome на Windows 8.
Чтобы решить эту проблему в случае с другими приложениями на Windows 7 и 8, создайте тестовый документ и пропишите в нём следующее:

Затем сохраните изменения и закройте файл. Следующим шагом будет изменение расширения этого текстового файла: «.txt» нужно заменить на «.bat». Такое изменение превратит текстовый документ в исполняемый файл, который и исправит данную неприятность.

Теперь вы знаете способы, как решить проблему «Класс не зарегистрирован». Если ни один из способов не помог вам избавиться от проблемы, то в таком случае выходом станет банальная переустановка Windows. Оставляйте свой отзыв об этой статье и делитесь своим опытом в решении указанной задачи в комментариях.
nastroyvse.ru
Как исправить ошибку «Класс не зарегистрирован» в Google Chrome?
Пользователи Google Chrome порой могут столкнуться с ошибкой, в сообщении которой говорится «Класс не зарегистрирован». Появиться она может на любой версии операционной системы Windows.
В вашем Реестре Windows произошла какая-то путаница и именно это и вызывает ошибку. Например, если вы попытаетесь запустить Google Chrome непосредственно с помощью исполнительного файла браузера, т.е. chrome.exe, то он спокойно запустится. Однако, проблему это целиком не решает и обязательно нужно что-то придумать.
Метод решения для «Класс не зарегистрирован»
К счастью, существует один простой метод, которые быстро исправит ситуацию с ошибкой «Класс не зарегистрирован». Для его выполнения сделайте следующее:
- Нажмите комбинацию клавиш Win+R для запуска окна «Выполнить».
- Копируйте regedit.exe в пустую строку и нажмите Enter для запуска Редактора Реестра Windows.
- Теперь вам нужно будет сделать резервное сохранение записей реестра в случае того, если вы удалите неправильный ключ и создадите еще одну проблему. В левой панели, кликните на «Файл — Экспортировать».
- Сохраните файл резервной копии в ту директорию, в которой вам удобно будет получить к нему.
- Как только закончите с резервной копией, удалите нижеуказанные ключи. ВНИМАНИЕ: удаляйте подключи, а не сами корневые ключи. Для примера, пройдите путем HKEY_CLASSES_ROOT/Chrome, и удалите именно ключ Chrome. А вот, собственно, и те ключи:
- HKEY_CLASSES_ROOT\Chrome
- HKLM\Software\Classes\Chrome (all of it)
- HKCU\Software\Classes\Chrome (all of it)
- HKLM\Software\Classes\ChromeHTML\open\command\DelegateExecute
- HKCU\Software\Classes\ChromeHTML\open\command\DelegateExecute
- Как только вы удалите ключи, перезапустите свой компьютер и посмотрите, будет ли нормально запускаться Google Chrome и исчезла ли ошибка «Класс не зарегистрирован». Если же вы все-таки ошиблись с удалением ключей, то сделайте следующее:
- Снова запустите Редактор Реестра Windows.
- Нажмите на «Файл — Импортировать», а затем выберите тот файл с резервной копией, которую вы создали заранее.
Нашли опечатку? Выделите текст и нажмите Ctrl + Enter
gamesqa.ru
Ошибка класс не зарегистрирован
 Одна из распространенных ошибок, с которой сталкиваются пользователи Windows 10, – «Класс не зарегистрирован». Сбой может появляться при попытке открыть файл изображения, запустить приложение из магазина или браузер. Ошибку Класс не зарегистрирован Windows 10 можно исправить самостоятельно, используя один из перечисленных ниже методов.
Одна из распространенных ошибок, с которой сталкиваются пользователи Windows 10, – «Класс не зарегистрирован». Сбой может появляться при попытке открыть файл изображения, запустить приложение из магазина или браузер. Ошибку Класс не зарегистрирован Windows 10 можно исправить самостоятельно, используя один из перечисленных ниже методов.
Сбой при открытии изображений
Чаще всего сбой появляется при открытии файлов с расширением *.jpg, а также других изображений. Решается проблема достаточно просто:
- Откройте Параметры через меню Пуск или нажатием сочетания Win+I.
- Зайдите в раздел «Приложения» («Система» на Windows 10 1607), перейдите на вкладку «Приложения по умолчанию».
- В пункте «Просмотр фотографий» выберите стандартную программу Windows или сбросьте настройки к значениям по умолчанию.

- Запустите диспетчер задач, нажмите «Подробнее», чтобы посмотреть список процессов.
- Найдите «Проводник» и выберите «Перезапустить».

Если вы хотите использовать для просмотра изображений стороннее приложение, а не встроенную утилиту, то щелкните правой кнопкой по файлу, выберите «Открыть с помощью» – «Выбрать другое приложение», укажите нужную программу и отметьте «Всегда использовать».
Ошибка при запуске программ
Если неполадка возникает при запуске приложения из магазина, выполните рекомендации из статьи «Не работают приложения Windows 10» или попробуйте удалить и установить программу заново. При появлении ошибки во время запуска браузеров выполните следующие действия:
- Откройте раздел «Приложения по умолчанию» в Параметрах Windows
- Щелкните по ссылке «Задать значения по умолчанию».
- Выберите браузер, при запуске которого появляется ошибка. Нажмите «Использовать по умолчанию».

Если сбой появляется при запуске Internet Explorer, то следует выполнить дополнительные действия:
- Запустить командную строку с администраторскими полномочиями.
- Выполнить команду «regsvr32 ExplorerFrame.dll».
- Перезагрузить компьютер.
При обнаружении сбоя при запуске Edge, используйте порядок исправления ошибки из первого раздела инструкции, дополнив его перерегистрацией приложения.
Универсальный способ
Указанный ниже метод может сработать вне зависимости от ситуации, в которой появилось сообщение об ошибке:
- Нажмите Win+R, выполните «dcomcnfg».
- Раскройте раздел «Службы компонентов», далее зайдите в «Компьютеры» – «Мой компьютер».
- Откройте каталог «Настройка DCOM».

- Согласитесь зарегистрировать предложенные компоненты.
- Закройте окно службы и перезагрузите компьютер.
По некоторым данным, причиной появления ошибки может являться установка iCloud для Windows, а также поврежденный реестр. Если никакие способы не помогают избавиться от неполадки, можно просто сбросить Windows 10 с сохранением или без сохранения данных.
mysettings.ru
Ошибка Класс не зарегистрирован в Chrome
На днях столкнулся с интересной ошибкой браузера Google Chrome в операционной системе Windows 10. Заключается она в том, что при попытке запустить Интернет-обозреватель, система выдаёт ошибку и пишет «Класс не зарегистрирован». Она может появится если Вы, например, поставите одну версию Хрома поверх другой.При этом, если кликнуть на ярлыке правой кнопкой мыши и выбрать пункт «Запуск от имени Администратора», то приложение успешно запуститься и будет работать.
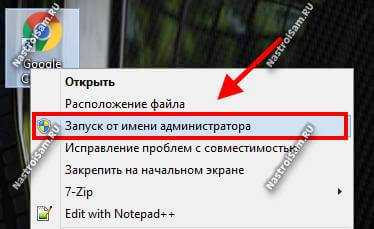
После выяснения всех обстоятельств и продолжительного изучения технических форумов, причина была выявлена. Оказывается, всё дело в служебном приложении Delegate_Execute.exe. Предположительно его предназначение в переключении режимов работы программы в Windows 10. Но достоверной и полной информации о его роли в функционировании Хрома я не обнаружил. Кстати, появилось оно ещё раньше и присутствовало в Windows 8, но проблем, как правило, не создавало.
Самый простой способ исправить ошибку «Класс не зарегистрирован» — это полностью удалить Google Chrome обычным способом, через Панель управления.Затем нужно почистить реестр Виндовс с помощью утилиты CCleaner. После этого можно снова устанавливать браузер. В большинстве случаев эти действия позволяют устранить неисправность.
Второй способ более сложный. Им обычно пользуются в том случае, если не помог первый или просто не хочется терять историю браузера, закладки и т.п. Тогда сделать надо вот что.Кликаем правой кнопкой по ярлыку Google Chrome на рабочем столе и выбираем пункт меню «Свойства».

В открывшемся окне, на вкладке «Ярлык» надо найти кнопку «Расположение файла» и нажать на неё. Так Вы попадётё в каталог, в которой установлено приложение:

Здесь нас интересуют папки с версиями Chrome. Выбираем из них самую свежую (последжнюю по дате или версии) и заходим в неё. Теперь надо скопировать путь, кликнув на адресную строку окна правой кнопкой мыши:
Лучше всего сохраните скопированное в каком-нибудь текстовом файле или просто откройте блокнот и вставьте туда строчку.
Теперь надо нажать комбинацию клавиш Win+R и в строке «Открыть» ввести команду «Regedit». Этим Вы откроете редактор реестра Windows 10. В окне редактора надо выбрать пункт меню «Правка» -> «Поиск».

В поле «Найти» надо скопировать и вставить вот такую строчку:
5C65F4B0-3651-4514-B207-D10CB699B14BНажимаем клавишу «Enter» и ждём пока не будет найдена ветка реестра:
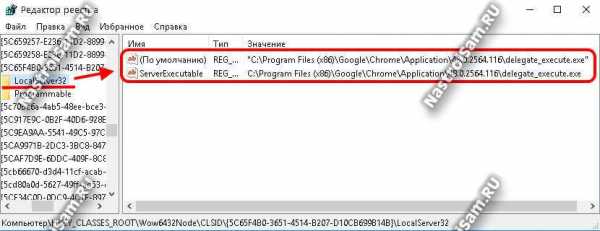
Внутри ветки будет подраздел «LocalServer32». Вот он то нам и нужен.Открыв, Вы обнаружите два параметра. Один — безымянный {По умолчанию}, а второй — Server Exutable. Каждый из них надо открыть и вставить путь к папке с Хромом, который мы копировали выше. Значения обоих ключей должны совпадать.
Нажимаем клавишу F3 и снова запускаем поиск в реестре. Вполне возможно, что будут найдены ещё подобные ветки, в каждой из которых надо будет сделать указанные изменения, после чего ошибка «Класс не зарегистрирован» не будет Вам более досаждать.
nastroisam.ru
- Изучить компьютер

- Ubuntu server настройка

- Айти программист

- Касперский антивирус установить

- Самые полезные функции excel

- Мазила плохо работает что делать

- Windows 10 описание на русском

- Настройка sql
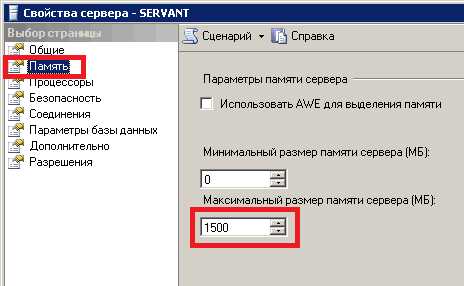
- Как через телефон зайти в компьютер

- Подключение радиоинтернет

- Разъем pci на материнской плате

