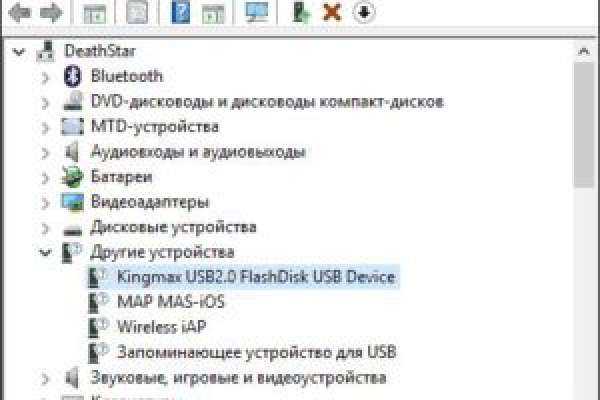Настройка VPN-сервера PPTP в Keenetic (для версий NDMS 2.11 и более ранних). Vpn server 2018 настройка
Настройка VPN/прокси-сервера на хостинге – для чайников
Приветствую! И сразу к делу. Для чего нужен VPN-сервер? В основном его используют для смены IP-адреса и своей страны чтобы обойти различные блокировки сайтов на работе и дома. Кроме этого, VPN-соединение помогает зашифровать трафик и, таким образом, обеспечивает безопасность передаваемых данных.
Например, используя общественный Wi-Fi, все данные которые передаются через сеть могут быть «угнаны». Теоретически, это могут быть любые файлы, но обычно крадут пароли от кошельков, почты, скайпа и чего угодно. В этой статье мы настроим собственный VPN-сервер, это не сложно. Несмотря на объёмность текста, основное действие занимает малую часть, а остальное — плюшки В статье также есть видео.
В интернете есть куча и маленькая тележка VPN-сервисов, от бесплатных до очень платных. Недостатки бесплатных VPN-сервисов:
- ограничены в скорости
- нестабильность (то всё хорошо, то жутко тормозит)
- ограничения трафика (до нескольких Гигабайт в месяц)
- ограничения периода бесплатного пользования
- периодически нужно искать другие сервисы
- не факт, что передаваемые данные будут в безопасности, совсем не стоит надеяться на анонимность, я бы сказал.
Недостатки платных:
- не всегда есть нужная страна или город
- заезженные IP-адреса (используются сотнями клиентов), относится и к бесплатным
- бывает просто обман без возврата денег, например, трафик не безлимитный, некоторые сервера не работают или слишком медленные
Есть и преимущества VPN-сервисов – это простота использования, относительная дешевизна.
Собственный VPN-сервер на хостинге VPS/VDS
Итак, если нужна конкретная страна или город, или требуется много трафика, который не дают VPN-сервисы, гарантия безопасности — тогда есть смысл заморочиться настройкой личного VPN-сервера. Как правило, это требует глубоких знаний системного администрирования серверов. Но я постарался объяснить всё просто, чтобы разобрался даже чайник)
Недостатки у этого способа тоже есть:
- всего один IP-адрес, на который вы можете «пересесть», но есть дополнительные за отдельную плату
- нетривиальная настройка в первый раз
- платно
Дочитайте до конца, и я покажу как использовать свой VPS сервер для обхода блокировок без настройки на нём VPN.
Что такое VPS/VDS сервер?
Хостинг-провайдеров в интернете бесчисленное множество. Все они позволяют размещать у них свои веб-сайты. Самая популярная услуга – это виртуальный хостинг. Более продвинутая – это выделенный виртуальный сервер – VPS (VDS — это, считай, тоже самое). На VPS можно размещать сайты, поднимать VPN-сервер, почтовый сервер, игровой сервер – да что угодно!
Вам нужно знать, что VPS-сервера бывают нескольких видов: OpenVZ, Xen и KVM. Для работы VPN-сервера нужно KVM. Тип сервера указан в тарифах хостинга. OpenVZ и Xen тоже иногда подходят, но нужно писать в техподдержку хостинга и спрашивать, подключён ли модуль “TUN”. Не вдаваясь в подробности для чего это, просто спрашиваете. Если нет, то могут ли они включить его. Не помешает также спросить, будет ли работать VPN как таковой (даже на KVM), т.к. некоторые компании прикрывают эту возможность. Ах да, операционная система сервера – Debian, Ubuntu или CentOS (в общем, Linux-подобная). Мощность сервера не имеет значения.
Настройка VPN-сервера
Вы можете посмотреть видео или читать расширенную статью:
В моём распоряжении имеется VPS-сервер KVM хостинг-провайдера AdminVPS. Здесь сразу всё работает, никуда писать не надо.
- При заказе услуги можно выбрать самый простой тарифный план «Micro»
- Все сайты открываются даже на серверах в России
- Есть бесплатный тестовый период 7 дней
- Техподдержка помогает
- Для моих посетителей, при вводе промокода: — вы получите реальную скидку 60% на первый платёж.
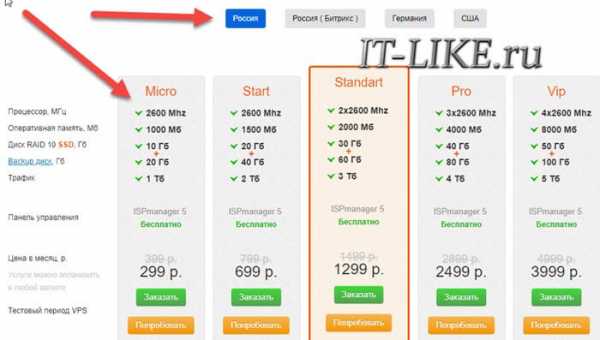
Далее, первые скриншоты остались от старого хостинга, но всё так же.
«Hostname» вводим любой или имя своего сайта (если в будущем будете размещать на хостинге свой сайт). «OS Template» выбираем «Ubuntu 14.04 64bit» или любую из Ubuntu, Debian, CentOS:
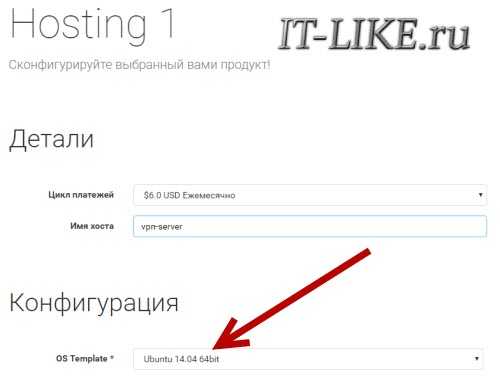
Операционную систему потом можно поменять, если вдруг что не получится.
После оплаты на почту приходят данные для входа в панель управления и Root-пароль для настройки сервера. А также IP-адрес сервера, и именно он будет вашим IP-адресом, когда мы поднимем VPN и подключимся к нему с компьютера

Переходим по ссылке в письме и входим в панель управления. На вкладке «Virtual Servers» будет ваш сервер:
Нажимаем кнопку «Manage» и попадаем в окно администрирования:

Здесь нам ничего не нужно трогать. Единственное что может понадобится – это переустановка операционной системы – кнопка «Reinstall», об этом позже.
Теперь нам нужно подключиться к серверу чтобы посылать ему команды. Для этого будем использовать бесплатную программу Putty.
Скачать Putty
Распаковываем архив с программой и запускаем файл
В поле «Имя хоста» вставляем IP-адрес сервера, который пришёл в письме, также его можно скопировать с панели управления:
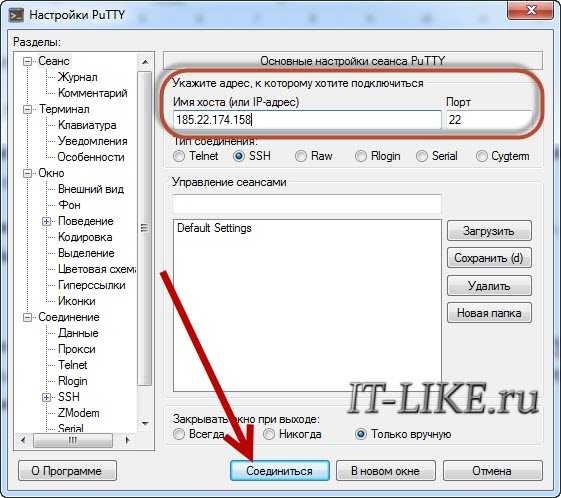
и нажимаем «Соединиться». Если выскочило вот такое окно, то жмём «Да»:
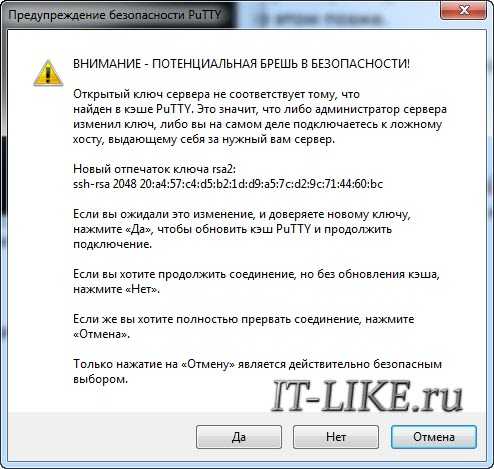
Перед нами должно появиться чёрное окно консоли (командная строка). Именно здесь мы и будем давать команды. Но сперва нужно залогиниться. Для этого в поле «login» вводим «root»
Затем копируем из письма root-пароль и вставляем его в поле «password». Чтобы вставить сюда из буфера обмена, нужно просто кликнуть один раз правой кнопкой мышки по окну консоли. При этом пароль не печатается на экране, такое чувство что ничего не произошло. Всё нормально, жмём «Enter». Должны проскочить строчки с информацией о системе. Если же написало какую-то ошибку, то проверьте всё ещё раз. Также, консоль не будет долго ждать, пока вы ищете root-пароль. Если к тому моменту выскочит ошибка, то запускайте Putty заново.
Установка и запуск главного скрипта
Мы уже на финишной прямой в настройке собственного VPN-сервера. Существует множество инструкций в интернете как установить сервер, но все они требуют знаний системного администратора, ибо мелкие нюансы упускаются из виду. На радость всем чайникам, существует универсальный скрипт «OpenVPN road warrior», который сделает всю работу сам. Нам нужно только дать команду скачать и запустить его.
Итак, копируем эту строчку и вставляем в консольное окно правой кнопкой и жмём «Enter»:

Проскочат всякие строчки и, если скрипт успешно скачался и запустился, с нами начнётся диалог мастера настройки VPN-сервера:
Скрипт находит предполагаемое значение для каждого параметра и предлагает с ним согласиться, т.е. нажать «Enter», либо ввести своё значение.
- Первый параметр – это «IP address». Скрипт должен предложить тот самый айпи VPS-сервера. Так должно быть в 99.9% случаев, но если это, почему-то, не так, то исправьте на правильный адрес.
- Второе — протокол UDP или TCP. Оставляем по умолчанию UDP.
- Идём дальше, «Port: 1194» — соглашаемся.
- «What DNS do you want to use with the VPN?» — выбираем «Google», т.е. вбиваем цифру «2» вместо единички, Enter. Если гугл заблокирован, то оставляем по умолчанию.
- «Client name» — имя пользователя. Можно создать доступ для разных пользователей. По умолчанию «client» — соглашаемся.
- «Press any key…» — нажать «Enter» и подождать несколько минут, пока всё установится и сконфигурируется.
В общем-то, создание VPN сервера на этом закончено, пора пожинать плоды. В процессе инсталляции скрипт создал файл с настройкой для нашего компьютера. Чтобы мы могли использовать сервер, этот файл нужно скачать. Для этого вставляем в командную строку:

На экран будет выведено содержимое файла «client.ovpn». Теперь его надо аккуратно скопировать в буфер обмена. Листаем вверх до ввода команды, выделяем мышкой все строчки, кроме самой последней (для новых команд), т.е. последняя выделенная строчка будет “</tls-auth>”. Чтобы скопировать выделенное в буфер обмена жмём «Ctrl-V».
Теперь на компьютере в Windows 7/8/10 открываем блокнот и вставляем в него скопированный текст. Сохраняем файл на рабочем столе под именем «client.ovpn».
Пример файла
Если планируется давать доступ к серверу другим людям, то лучше создать для них отдельные файлы, например vasya.ovpn. Для этого просто запускаем скрипт ещё раз и выбираем теперь 1-й пункт — создание нового пользователя.
Установка клиента для Windows 7/8/10/XP и Android
Поздравляю, мы на финишной линии! Теперь только осталось установить бесплатную программу, которая будет подключаться к нашему VPN-серверу. Называется она «OpenVPN».
Скачать OpenVPN
Скачиваем версию для Windows и устанавливаем её, запускать не надо.

Если в процессе установки будут выскакивать всякие окошки, со всем соглашаемся.
Чтобы подключиться к серверу кликаем на рабочем столе по файлу «client.ovpn» правой кнопкой и выбираем «Start OpenVPN on this config file»:

Появится чёрное окошко с процессом инициализации подключения. Если всё прошло успешно, то последняя строчка должна быть, типа:
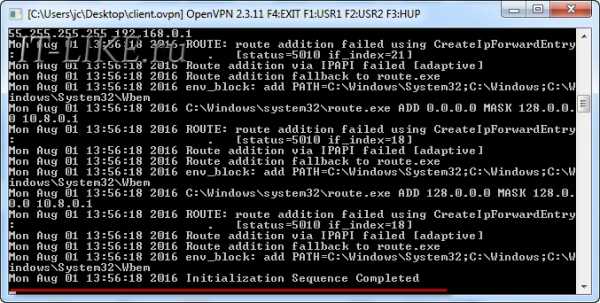
Ещё может выпадет окно с вопросом типа новой сети, тогда выбираем «Общественная сеть».
Можно проверять, заходим на сайт 2ip.ru и смотрим свой IP, должен совпадать с IP VPS-сервера:
Также можно проверить какая скорость вашего интернет-подключения через VPN.
Окно консоли сервера теперь смело можно закрывать. А чтобы закрыть впн-соединение и вернуть старый айпи – нужно закрыть окошко от OpenVPN.
Чтобы подключиться в следующий раз, достаточно просто запустить правой кнопкой файл «client.ovpn» с рабочего стола, больше ничего делать не требуется.
С телефоном всё ещё проще, нужно установить через плеймаркет приложение OpenVPN, закачать в память файл client.ovpn, выбрать его в приложении и подключиться к нашему vpn-серверу.
Что если что-то пошло не так
Если чувствуете что из-за вашей ошибки теперь всё идёт наперекосяк, то можно переустановить операционную систему на хостинге. Для этого в панели управления кликаем «Reinstall» (см. скриншот панели) и выбираем новую операционную систему (или ту же):

Давим кнопку «Reinstall» и ждём 10 минут. Также будет выдан новый Root-пароль, не потеряйте его!
Ошибки при подключении
Большинство проблем возникает на этапе подключения к серверу в программе OpenVPN, особенно в Windows 8/10. В чёрном окошке могут быть ошибки, например:
- FlushIpNetTable failed on interface
- All TAP-Win32 adapters on this system are currently in use
- CreateFile failed on TAP device
- DNS failed..
При этом первое что надо сделать — это дать программе права администратора и, соответственно, заходить в систему с правами администратора. Идём в , кликаем правой кнопкой по файлу openvpn.exe -> свойства. На вкладке «Совместимость» ставим галку «Выполнять эту программу от имени администратора». Теперь всё должно работать.
Ещё варианты лечения:
- удалить программу и переустановить от имени админа
- выключить службу «Маршрутизация и удалённый доступ» (“Routing and Remote Access”) через
- попробовать переустановить из этого инсталлятора или отсюда
- удалить все ВПН’овские программы и приблуды от других платных и бесплатных сервисов
Понять, точно ли проблема в компьютере или ноутбуке, можно, если установить через плеймаркет приложение OpenVPN на телефон или планшет, закачать на него файл client.ovpn и подключиться к нашему vpn-серверу. Если и так не получится, то нужно искать причину на сервере, написать в службу поддержки.
Если всё заработало, на сайты тупят и открываются с перебоями
Обратите внимание на сообщения в чёрном окне, нет ли там повторяющихся строчек «read from TUN/TAP … (code=234)»
а также на сообщение где-то в середине «WARNING: ‘tun-mtu’ is used inconsistently, local…»:
В этом случае открываем файл client.ovpn в блокноте и в новой самой первой строке пишем:
tun-mtu ‘значение сервера’
— это число, указанное в конце строчки в тексте «remote=’tun-mtu 1500′». Подставляем своё значение! В итоге должно получится так:
Делается это потому, что по каким-то причинам значение MTU на компьютере и на VPS-сервере различаются. Файл .ovpn для смартфона оставляем нетронутым!
Пускаем трафик через прокси вообще без настроек
Можно использовать наш VPS/VDS сервер как Proxy Server. Для этого делаем всё как раньше до момента нажатия кнопки «Соединиться» в программе Putty. Не нужно открывать консоль и запускать скрипт. Идём на вкладку , прописываем Source Port: 3128
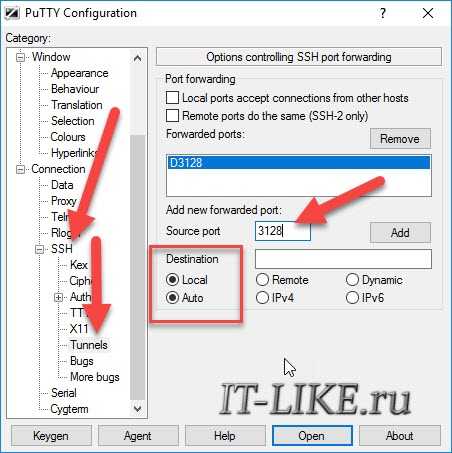
Упс, статью дописывал позже, тут у меня Putty на английском, но суть та же.
Если пишет ошибку «You need to specify a destination address in the form host.name:port», то переключите на «Dynamic» вместо «Local».
На вкладке «Connection» в поле «Seconds between keepalives…» ставим 100 секунд, это надо чтобы коннект не разрывался из-за простоя. Теперь подключаемся — нажимаем «Open», вводим логин/пароль. Далее, идём в настройки сети в браузере и прописываем там прокси-сервер. В хроме это Делаем всё как на скриншоте:

Теперь все сайты будут работать через наш сервер, но только в браузере и некоторых программах. Другие программы не увидят прокси, будут работать напрямую. Нужно в каждой программе в настройках подключения, если они предусмотрены, прописать адрес, порт и тип прокси: Socks4/5. Или устанавливайте OpenVPN и не используйте прокси.
Как пускать через прокси только отдельные сайты
Устанавливаем расширение для Google Chrome или Mozilla Firefox, называется FoxyProxy. В настройках надо добавить наш прокси-сервер:
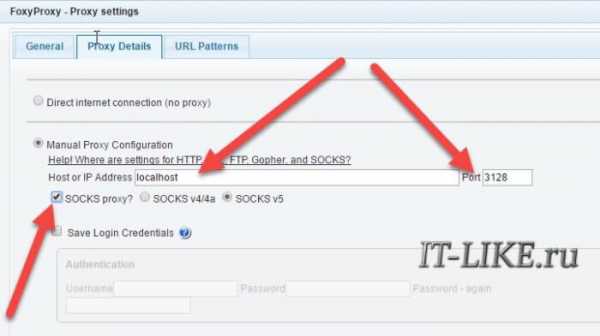
На вкладке «URL Patterns» добавляем маски сайтов, которые должны открываться через наш сервер. Маска сайта это его имя со звёздочками по бокам.

Всё, теперь добавленный сайт будет ходить через proxy, а все остальные напрямую. Если кликнуть по значку расширения, то можно выбрать пускать все сайты через него или вообще никакие.
Ярлык для автоматическое подключения
Подключать Putty к прокси можно одним кликом. Для этого нужно перед подключением в разделе прописать логин сервера, тот, что обычно root

и сохранить сессию со всеми настройками:

Теперь нужно создать ярлык на рабочем столе, в котором указать такие параметры:
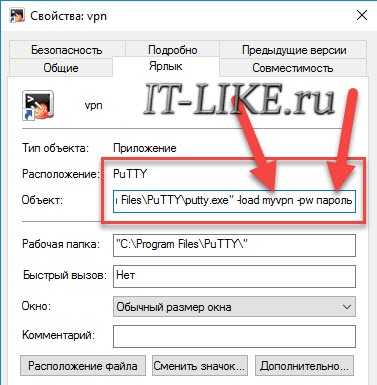
где myvpn — это имя сохранённой сессии. Всё, осталась одна деталь — убрать окно Putty из панели задач в системный трей. Нужно скачать модификацию утилиты отсюда и заменить exe-файл. Теперь в настройках на вкладке Behaviour появится соответствующая галочка, но этого можно и не делать.
Успехов!
it-like.ru
Свой VPN-сервер за 5 минут (и бесплатно)
В этой статье я расскажу о том, как поднять свой VPN сервер для обхода всяких неразумных блокировок, и настроить комп (Windows) и телефон (Android) для работы через этот сервер. Приятный бонус - этот сервер будет бесплатным первые два месяца.
Что за VPN и зачем он нужен
Вообще-то VPN это технология, которая позволяет объединить устройства в сеть поверх другой сети. Например, поверх Интернета. Но не будем забивать голову терминологией, мы просто сделаем так, что вы будете лазить в Интернете через сервер в Сан-Франциско или Лондоне или Амстердаме и т.п. В общем там, где нет Ростелекома.
Зачем нужен свой VPN (или чем плохи чужие).
Разумеется, вы можете использовать чужие платные или бесплатные VPN-сервера. Тысячи их!
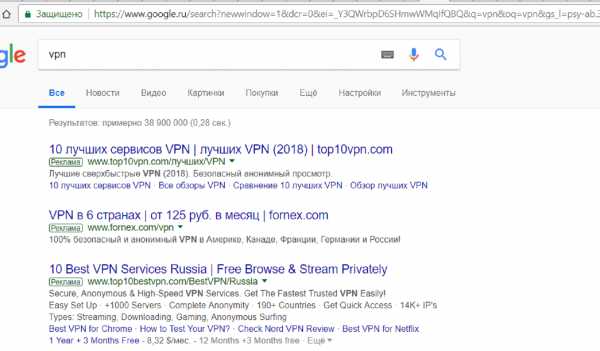 Я перешел по первой же ссылке, посмотрел цены - не слишком оптимистично.
Я перешел по первой же ссылке, посмотрел цены - не слишком оптимистично.
 Итак, недостатки чужих VPN:
Итак, недостатки чужих VPN:
1. Цена - хорошие VPN стоят хороших денег. 2. Прослушка трафика - вы не знаете, кто держит VPN, а он знает, на какие сайты вы ходите, какие пароли передаете, с кем общаетесь и т.п. Https конечно частично решает эту проблему, но еще не все сайты перешли на https, а так же остается атака Man in the middle - владелец VPN может возвращать вам свои сертификаты и центры сертификации, инициировать переход на более старую версию SSL, подсовывать вам свои сайты под видом искомых и т.п. 3. VPN может быть "грязным" - возможно, до вас или параллельно с вами этот же VPN сервер (и его ip адрес) использует для своих дел ассоциация педофилов Массачусетса - и, к тому же, этих мужчин (и этот ip адрес) уже отслеживает ФБР. 4. VPN может быть засвеченным - например, через него рассылали спам и он уже попал в черные списки - и вы не сможете войти на свой любимый сайт, потому что уже в бане. 5. Модификация трафика - если ваш трафик не зашифрован, или владелец VPN его может расшифровать, то сайты, которые вы запрашиваете, будут возвращаться с "лишними баннерами" или измененными адресами BTC и ETH для оплаты и т.п. Вообще, в двух словах, если вы просто хотите зависать на развлекательных сайтах, то берите любой бесплатный - иногда они будут не работать, иногда будут очень медленными, но это ж бесплатно.
Если VPN вам нужен для работы, берите хороший платный. Если у вас паранойя, или вы хотите заработать на аренде или вам просто интересно как это все делается - идем дальше.
Реклама
Разворачиваем свой VPN сервер
Итак, нам потребуется свой сервер в интернете. Я в данной статье рассмотриваю Digital Ocean, но подойдет любой хостинг, где можно взять VDS. Самый простой тарифный план - 5$/мес, больше нам не надо.
Если зарегистрируетесь по моей ссылке (если не работает, то попробуйте эту ), то сайт предоставит вам в долг 10$, чего должно хватить на два месяца пользования VPN на халяву.
Что приятно, IP будет ваш и только ваш, и никто другой через ваш сервер ходить не будет (если вы сами не разрешите, об этом позже).
Переходите по ссылке выше, регистрируйтесь (при регистрации нужно указать номер карты, но с неё ничего не списывается), найдите сверху справа кнопку Create и выберите Droplets
Выбирайте Ubuntu и самый дешевый тарифный план за 5$
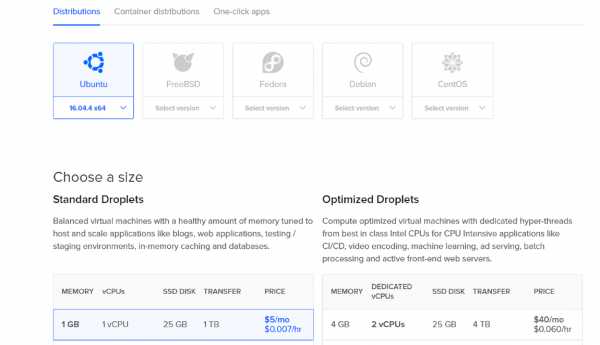 Выбирайте регион (на картинке Сан-Франциско, но НЕТ!! Берите Европу - Англию, Германию, Голландию - через океан сигнал медленный), ну и можете хостнейм прописать что б вам понятнее было - я написал vpn. Нажимайте Create
Выбирайте регион (на картинке Сан-Франциско, но НЕТ!! Берите Европу - Англию, Германию, Голландию - через океан сигнал медленный), ну и можете хостнейм прописать что б вам понятнее было - я написал vpn. Нажимайте Create
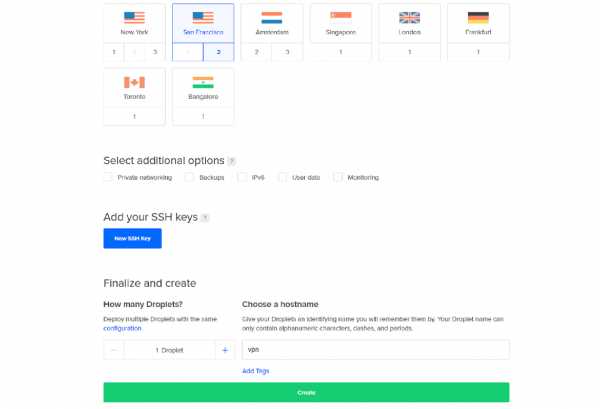 Он немного подумает, развернет вам нужный образ, и у вас появится дроплет (виртуальный сервер)
Он немного подумает, развернет вам нужный образ, и у вас появится дроплет (виртуальный сервер)
 А на почту придет IP-адрес, логин и пароль.
Я их не прячу, т.к. создаю дроплет исключительно для статьи, потом он будет уничтожен.
Теперь нам нужно подключиться к своему новому серверу и настроить его. Скачиваем программу putty (ссылка), запускаем, вводим IP адрес из письма и жмем Enter
А на почту придет IP-адрес, логин и пароль.
Я их не прячу, т.к. создаю дроплет исключительно для статьи, потом он будет уничтожен.
Теперь нам нужно подключиться к своему новому серверу и настроить его. Скачиваем программу putty (ссылка), запускаем, вводим IP адрес из письма и жмем Enter
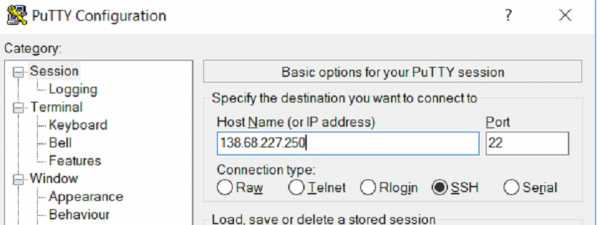 Жмем "Да"
Жмем "Да"
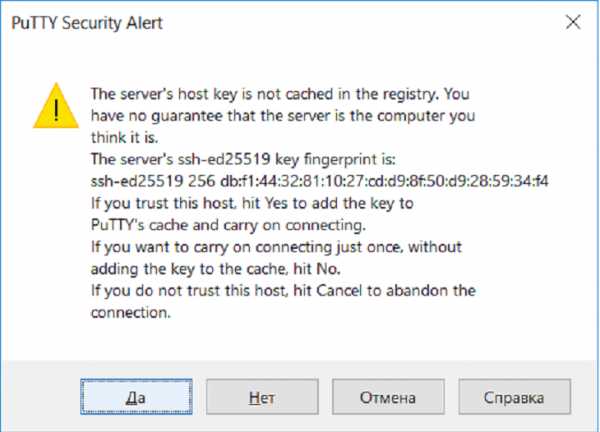 Вводим логин и пароль из письма. Пароль не будет отображаться, это нормально. Просто скопируйте его в письме, нажмите правой кнопкой мыши в окне putty и пароль вставится, потом нажмите Enter. Ну или просто перепечатайте пароль из письма.
Вводим логин и пароль из письма. Пароль не будет отображаться, это нормально. Просто скопируйте его в письме, нажмите правой кнопкой мыши в окне putty и пароль вставится, потом нажмите Enter. Ну или просто перепечатайте пароль из письма.
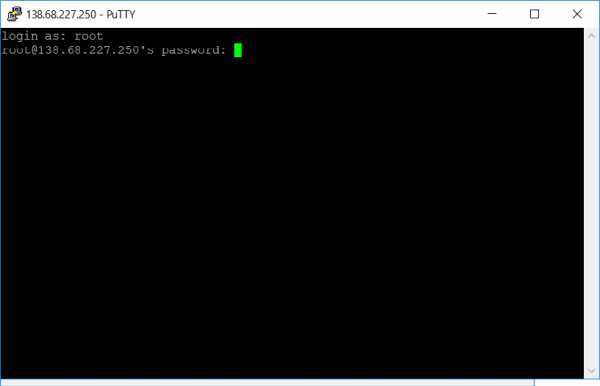 Вы вошли на сервер, но пароль необходимо поменять. Для этого вас просят указать текущий пароль, а потом ввести новый (два раза)
Вы вошли на сервер, но пароль необходимо поменять. Для этого вас просят указать текущий пароль, а потом ввести новый (два раза)
 Простые пароли он ввести не дает, поэтому нужно придумать что-то длинное - но вам это на руку, в любом случае - хакерам будет сложно вас взломать
Простые пароли он ввести не дает, поэтому нужно придумать что-то длинное - но вам это на руку, в любом случае - хакерам будет сложно вас взломать
 Теперь пришло время непосредственно разворачивать VPN. Выполните команду
Теперь пришло время непосредственно разворачивать VPN. Выполните команду
Если спросит подтверждения, нажмите Y Теперь выполните команды (как и раньше, вы можете скопировать все отсюда, а потом нажать там правой кнопкой мыши, и они вставятся)
echo "localip 10.0.0.1" >> /etc/pptpd.conf echo "remoteip 10.0.0.100-200" >> /etc/pptpd.conf echo "ms-dns 8.8.8.8" >> /etc/ppp/pptpd-options echo "ms-dns 8.8.4.4" >> /etc/ppp/pptpd-options echo "net.ipv4.ip_forward = 1" >> /etc/sysctl.conf sysctl -p iptables -t nat -A POSTROUTING -o eth0 -j MASQUERADE && iptables-saveТеперь вам нужно придумать логины и пароли, под которыми к VPN можно будет подключаться. Например, пользователь VasyaPupkin, пароль qwerty123. Подставьте придуманные пароли в следующую команду:
echo "VasyaPupkin pptpd qwerty123 *" >> /etc/ppp/chap-secretsИ выполните её. Если хотите несколько пользователей, то для каждого выполните соответствующую команду. Ну, и в конце, перезапускаем VPN.
Всё, настройка VPN закончена, можно пользоваться.
Реклама
Подключение к VPN серверу - Windows
Я привожу пример для Windows 10, но вы всегда можете загуглить "Windows pptp" для инструкции к любой другой версии ОС.
Пуск, ищем VPN, находим "Изменение виртуальных частных сетей"
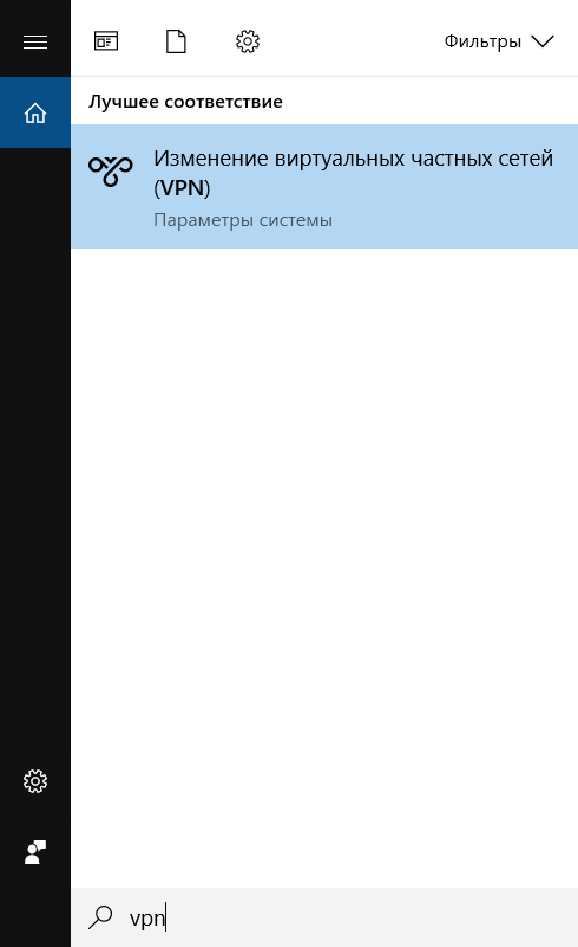 Нажимаем, добавляем VPN подключение
В качестве адреса сервера указываем IP нашего сервера (из письма), логин и пароль - те, что сами придумали
Нажимаем, добавляем VPN подключение
В качестве адреса сервера указываем IP нашего сервера (из письма), логин и пароль - те, что сами придумали
 Теперь у нас появилось подключение, щелкаем на него, нажимаем подключиться
Теперь у нас появилось подключение, щелкаем на него, нажимаем подключиться
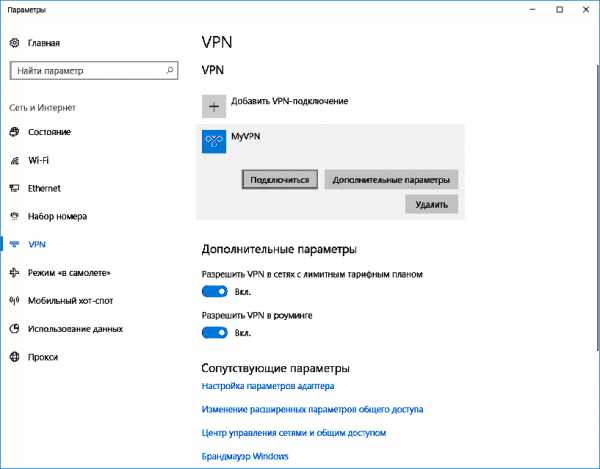 Если сделали всё правильно, статус должен смениться на "Подключено"
Если сделали всё правильно, статус должен смениться на "Подключено"
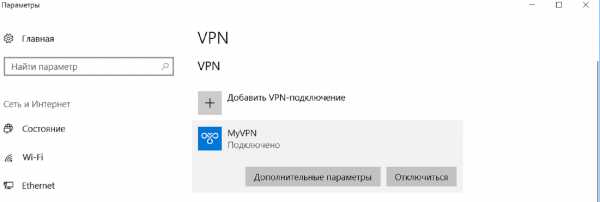 Проверяем:
Проверяем:
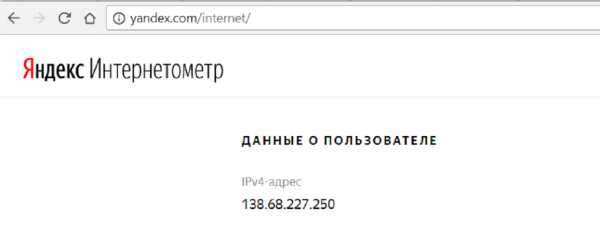 IP сменился. Проверяем доступы к сайтам:
https://exmo.com/ - открылся
Проверяем телеграм:
IP сменился. Проверяем доступы к сайтам:
https://exmo.com/ - открылся
Проверяем телеграм:
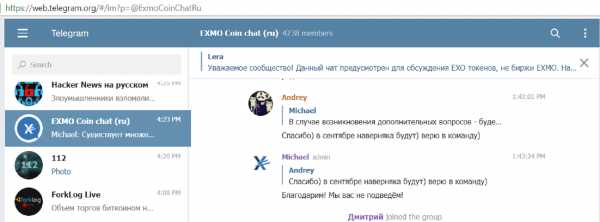 Работает! Выключим ненадолго VPN (щелкните на ярлыке сетевого подключения):
Работает! Выключим ненадолго VPN (щелкните на ярлыке сетевого подключения):
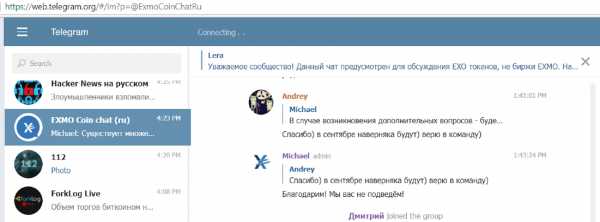 Телеграм сдох :) Включу обратно, что бы всё работало.
Телеграм сдох :) Включу обратно, что бы всё работало.
Реклама
Теперь о подключении к VPN с телефона.
Я использую Android, 6.0.1, от Самсунга, думаю, в других версиях и на iOS будет что-то похожее - должно быть, имхо).
Итак, заходим в настройки - подключения - другие настройки - VPN
 Нажимаем добавить VPN, указываем IP своего сервера, тип оставляем PPTP
Нажимаем добавить VPN, указываем IP своего сервера, тип оставляем PPTP Нажимаем сохранить - и он появляется в списке VPN. После этого нажимаем на него, вводим логин/пароль (сохраните, если не хотите каждый раз вводить руками):
Нажимаем сохранить - и он появляется в списке VPN. После этого нажимаем на него, вводим логин/пароль (сохраните, если не хотите каждый раз вводить руками):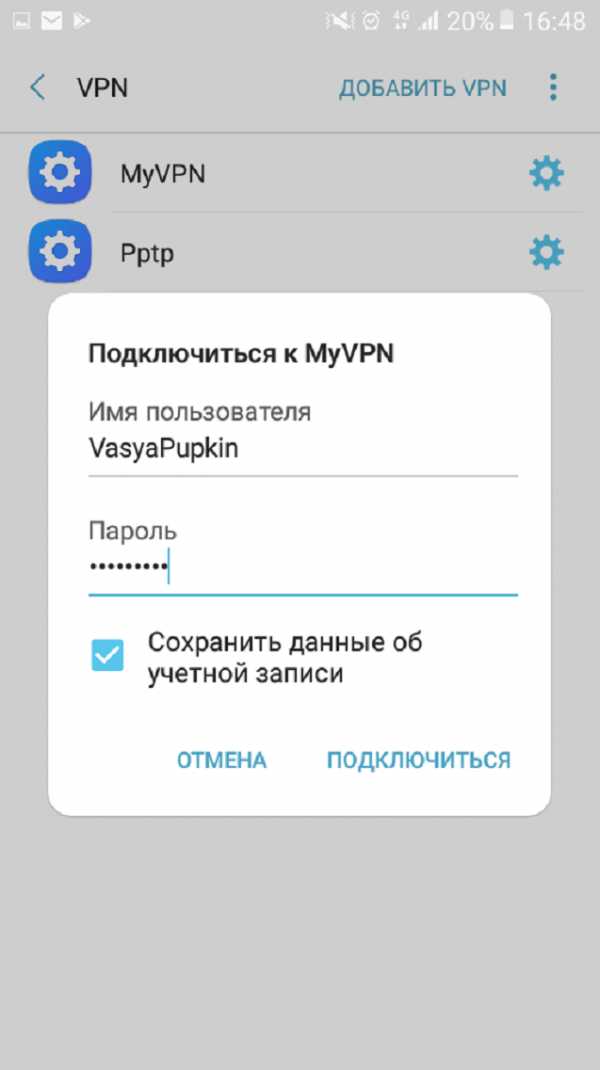
и, если все сделано правильно, вам напишут, что подключено, а в трее появится ключ, вот такой: Поздравляю, вы подключились к своему VPN-серверу!]
Реклама
Заключение
Теперь, когда у вас есть свой VPN сервер, и вы сами решаете куда ходить и чего смотреть, вы можете надуть щеки и заявить своим приятелям, что у вас есть возможность раздобыть быстрый надежный VPN всего за 5$ в месяц... И давать доступ к одному и тому же серверу десяткам людей (под разными логинами и паролями). И сделать красивый сайт с расценками, и дать на него рекламу и т.п.
И очень важный момент - сейчас вам расскажу :) Я подготовил бОльшую часть статьи в субботу, собирался выложить на сайт, но обстоятельства меня отвлекли и я не смог закончить и отвлекся. А вы же помните - я создал VPN пользователя VasyaPupkin и пароль qwerty123 - и то и другое есть в словаре каждого начинающего хакера.... В общем в понедельник мне пришло письмо от DigitalOcean о том, что им пришлось отрубить мой дроплет от сети, т.к. через шел дикий трафик и ДДОСились какие-то там сайты)) В общем, сервис с лажовым логином/паролем не провисел и двух полноценных дней, пароли подобрали и еще выложили на разные сайты со списками бесплатных VPN :) Другой сервер - там я ставил нормальные логины/пароли, живет нормально несколько недель. Так что не жалейте времени, придумывайте хорошие пароли, а то вашим VPN будете пользоваться не только вы!
Что ж, надеюсь объем статьи вас не напугал - она выглядит сложной и громоздкой, но реально там дел на 5 минут, ну может чуть больше если не имели раньше дел с линуксом и прочим. Но, даже если так, немного помучавшись, получите хорошую полезную вещь, и заодно освоите что-то новое)
Желаю, что бы у всех всё хорошо и быстро получилось, если что-то не так, пишите в комментариях, будем разбираться и чинить)
bablofil.ru
Настройка VPN-сервера PPTP в Keenetic (для версий NDMS 2.11 и более ранних) – Keenetic
NOTE: В данной статье показана настройка версий ОС NDMS 2.11 и более ранних. Настройка актуальной версии ПО представлена в статье "VPN-сервер PPTP".
Ваша домашняя сеть может быть подключена к сети офиса или другого интернет-центра Keenetic по VPN при любом способе выхода в Интернет. Встроенный сервер PPTP обеспечивает возможность защищенного доступа к домашней сети через Интернет со смартфона, планшета или компьютера откуда угодно, как если бы вы находились у себя дома.
 Важно! Начиная с микропрограммы NDMS V2.05.В.9 в PPTP-сервере интернет-центра по умолчанию протокол MPPE работает с ключом 40 бит, что вызвано изменениями в законодательстве, действующем на территории Таможенного союза России, Белоруссии и Казахстана. В ОС Windows Vista/7/8 по умолчанию протокол MPPE использует для PPTP-подключений 128-битный ключ. Дополнительную информацию, о подключении к PPTP-серверу интернет-центра серии Keenetic (с микропрограммой NDMS V2.05.В.9 и выше) из Windows, вы найдете в статье: «Особенности подключения к PPTP-серверу интернет-центра из Windows»
Важно! Начиная с микропрограммы NDMS V2.05.В.9 в PPTP-сервере интернет-центра по умолчанию протокол MPPE работает с ключом 40 бит, что вызвано изменениями в законодательстве, действующем на территории Таможенного союза России, Белоруссии и Казахстана. В ОС Windows Vista/7/8 по умолчанию протокол MPPE использует для PPTP-подключений 128-битный ключ. Дополнительную информацию, о подключении к PPTP-серверу интернет-центра серии Keenetic (с микропрограммой NDMS V2.05.В.9 и выше) из Windows, вы найдете в статье: «Особенности подключения к PPTP-серверу интернет-центра из Windows»
Данная возможность доступна в новой линейке устройств Keenetic Ultra (KN-1810), Giga (KN-1010), Extra (KN-1710), Air (KN-1610), City (KN-1510), Omni (KN-1410), Lite (KN-1310), 4G (KN-1210), Start (KN-1110), а также для интернет-центров Keenetic Ultra II, Giga III, Extra II, Air, Viva, Extra, LTE, VOX, DSL, Start II, Lite III, Keenetic III (компонент микропрограммы VPN-cервер доступен для установки начиная с версии NDMS V2.04.B2).
К встроенному серверу VPN PPTP можно подключить до 10 клиентов одновременно.
1. Перед началом настройки необходимо зайти в веб-интерфейс в меню Система > Компоненты и установить компонент микропрограммы VPN-cервер.
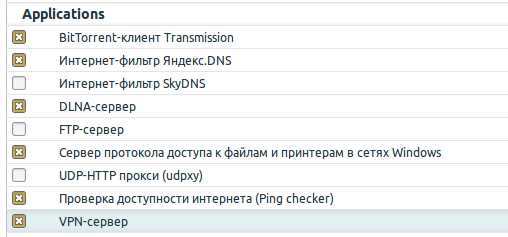
2. После установки нужного компонента в разделе Приложения появится вкладка Сервер VPN.
При настройке Сервера VPN нужно указать интерфейс интернет-центра Keenetic, к которому будет организован доступ, и пул IP-адресов, которые будут выдаваться PPTP-клиентам.
Например, разрешим удаленным PPTP-клиентам доступ к основной локальной сети:

Внимание! Указываемая подсеть IP-адресов не должна совпадать или пересекаться с IP-адресами интерфейсов Keenetic, статическими IP-адресами подключенных устройств и используемыми на интерфейсах DHCP-пулами. При пересечении пулов адресов PPTP-сервера и, например, подсети Home клиент локальной сети может получить адрес, уже занятый в сети PPTP. Это приведет к ситуации, когда локальный хост не будет иметь доступа ни к Интернету (включая ping), ни к управлению интернет-центром Keenetic. При этом использовать одну и ту же подсеть IP-адресов не запрещено, если диапазоны IP-адресов PPTP-клиентов и клиентов локальной сети не будут пересекаться (например
help.keenetic.com
[Server] - Настройка VPN сервера | Страница 2
Minor сказал(а): ↑ Приветствую. Не получается настроить VPN сервер на Windows, чтобы траффик с компа полностью шел по VPN Сделал вот по этой инструкцииhttps://www.elastichosts.com/blog/windows-l2tpipsec-vpn-server/Почти всё работает, кроме самого главного - я подключаюсь к серверу, но сам траффик через сервер не идет, в том плане, что интернет пропадает, т.е. весь траф заворачивается на сервер, но далее не идет в сам интернет.
Помогите советом, что сделать, чую какой то простой вещи не хватает .
Нажмите, чтобы раскрыть...
нужно на машине которая подключается к серверу убрать галочку в:Протокол Интернета IP4 - дополнительно - убрать галочку назначать метрику по умолчанию.для выхода в интернет через сервер - к серверу нужно подключить 2 сетевые карты1-я выход в интернет2-я - для подключения локальных машин.
Хотелось бы знать зачем Вам собственно VPN сервер для каких целей??
Если для того что бы на халяву можно было выходить в интернет Вашим соседям и т д - то VPN для этого вовсе не нужен. ))))
Если же хотите повысить безопасность рабочей сети выполняя выход через сервер.В результате получите постоянные жалобы на подтормаживание интернета, приостановка работы предприятия в случае подвисания сетевухи сервера, медленная работа сервера и т д. по мелочах.
Лучше поднять VPN на сетевом оборудовании нежели на Windows Server 20XX.на VPN поднятом на сетевом оборудовании можно объединить в 1 сетку более 100 локальных сетей без каких либо подвисаний.
Windows Server2003/2008 - в качестве VPN сервера у меня начал загибаться при 50+ активных пользователях.Багнутое ПО 2003/2008 - при подключении свыше 50 пользователей начинает отрубать пользователей, при том, что со стороны пользователей VPN отображается активным, а на сервере он закрыт.
Крайне не советую юзать багнутый VPN на Windows Server 2003/2008.VPN сервер в более новых версиях не юзал, но думаю что такой же багнутый и не стабильный.
Aleks_66_77_88 сказал(а): ↑На керио подымал не один раз VPN тунели. Настройка быстрая проблем в работе мною замечено не было. И заодно фаервол получите мощнейший.
Нажмите, чтобы раскрыть...
Можно ли с использованием Керио - объединить к примеру хотя бы 2 локальных сетки в 1 виртуальную сеть 50 + ПК??
nulled.in
Создание PPTP-подключения в ОС Windows к VPN-серверу интернет-центра – Keenetic
Как настроить PPTP-подключение к VPN-серверу интернет-центра для доступа к удаленной сети, находящейся за VPN-сервером? При этом доступ в Интернет нужно сохранить через локальное интернет-соединение на VPN-клиенте, а в VPN-туннель должен будет идти трафик, предназначенный только для удаленной сети за Keenetic.
Рекомендуется использовать эту инструкцию в большинстве случаев, т.к. при данной реализации не происходит существенного увеличения нагрузки на VPN-канал и интернет-канал на Keenetic (VPN-сервер)!
Начиная с микропрограммы NDMS V2.05.В.9 в PPTP-сервере интернет-центра по умолчанию протокол MPPE работает с ключом 40 бит, что вызвано изменениями в законодательстве, действующем на территории Таможенного союза России, Белоруссии и Казахстана. В ОС Windows Vista/7/8 по умолчанию протокол MPPE использует для PPTP-подключений 128-битный ключ. Дополнительную информацию, о подключении к PPTP-серверу интернет-центра серии Keenetic (с микропрограммой NDMS V2.05.В.9 и выше) из Windows, вы найдете в статье: «Особенности подключения к PPTP-серверу интернет-центра из Windows»
Затем можно перейти к настройке подключения VPN-клиента к VPN-серверу интернет-центра. Приведем пример создания PPTP-подключения в операционной системе Windows 7.
Для подключения к VPN-серверу с удаленного клиента (например, с клиента ОС Windows) необходимо настроить подключение в меню Центр управления сетями и общим доступом > Настройка нового подключения или сети > Подключение к рабочему месту, отметить галочкой пункт Нет, создать новое подключение и далее выбрать Использовать мое подключение к Интернету (VPN).
В настройках подключения нужно указать внешний "белый" IP-адрес интернет-центра Keenetic (при подключении из Интернета) или локальный IP-адрес интернет-центра (при подключении из локальной сети).
После этого необходимо указать параметры учетной записи для подключения к PPTP-серверу:

После создания подключения для сокращения времени подключения к серверу можно зайти в меню Центр управления сетями и общим доступом > Изменения параметров адаптера, найти созданное подключение, щелкнуть по нему правой кнопкой мыши, зайти в Свойства > Безопасность > Тип VPN и принудительно установить Туннельный протокол точка-точка (PPTP). Без этой наст
help.keenetic.com
Настройка VPN Windows 10 8 7 XP, создание VPN сервера, ошибки
Многие предприятия используют VPN-сеть для передачи данных между компьютерами. Для настройки VPN Windows 7, XP, 8 и 10 имеет встроенное программное обеспечение, позволяющее за несколько минут создать частную виртуальную сеть и пользоваться ей для защиты частной информации.
Настройка через Панель управления
На Windows XP, Vista и более поздних версиях ОС создавать и подключаться к ВПН сети можно встроенным ПО. Рассмотрим поэтапно такое подключение:
- Вначале нужно перейти в «Центр управления сетями и общим доступом». Используйте поиск программ или перейдите через значок сети. Также можно использовать сочетание клавиш Win + R и ввести в строку control /name Microsoft.NetworkAndSharingCenter
- Нажмите на пункт «Настройка нового подключения или сети».

- Нажимайте на третий пункт «Подключение к рабочему месту».

- Теперь перед пользователем появится окно с выбором способа, как подключиться к серверу. Если в дальнейшем планируется использовать VPN-подключение для Windows 7 из удаленного места, например, из дома или кафе, то нужно создать защищенную сеть, проходящую через Интернет. Если же компьютер используется только на рабочем месте в локальной сети, то выбирайте второй пункт без Интернета. Для соединения потребуется подключать все устройства через LAN-кабели (оптоволоконные или телефонные). Лучше на Windows 7 и других ОС создавать частную защищенную сеть (VPN) с подключением через Интернет, это удобнее и практичнее в использовании.

- Теперь Windows XP, 7 и т. п. потребует от пользователя данные для соединения с сервером. Для этого нужно узнать IP или домен сервера у поставщика услуг. Их вписывают в первую строку. Вторая графа является названием для данного соединения, можно выбрать любое значение.

- Последним действием нужно указать данные для доступа к сети. Имя пользователя и пароль также выдается поставщиком услуг.

- Далее производится подключение согласно введенным данным. На этом этапе может возникнуть ряд проблем и ошибок, вызванных неправильной работой или настройкой Виндовс. Об их исправлении будет описано позже.
Если удаленный VPN-сервер получит верные данные, то в течение нескольких минут компьютер подключится к новой частной сети. В дальнейшем не нужно каждый раз настраивать подключение, оно будет находиться в разделе быстрого выбора подключения.
Дополнительные свойства соединения
Чтобы соединение работало корректно, рекомендуется немного изменить его параметры. Для этого после нажатия кнопки Подключения в появившемся меню выберите кнопку Свойства. Также эти свойства можно открыть через раздел «Изменение параметров адаптера» из Панели управления.

Следуйте инструкции:
- Перейдите в раздел «Общие», уберите галочку с «Сначала набрать номер для этого подключения».
- В «Параметры» отключите пункт «Включать домен входа в Windows».
- В разделе «Безопасность» нужно установить «Туннельный протокол точка-точка (РРТР)». Из галочек отмечаем «Протокол проверки пароля (CHAP)» и следующим за ним «Протокол Microsoft CHAP версии 2 (MS-CHAP v2)».
- В разделе «Сеть» отмечаем только вторую галочку (TCP/IPv4). Можно также использовать IPv6.
Настройка VPN на Windows xp, 7, 8, 10 через Панель управления одинаковая по алгоритму исполнения. Исключением является слегка измененный дизайн в зависимости от версии операционной системы.
После того, как установка соединения окончена, нужно разобраться, как удалить VPN. Для этого достаточно перейти в раздел «Изменение параметров адаптера» из Панели управления. Далее правой кнопкой мыши наводим на ненужный элемент и в меню выбираем «Удалить».
Настройка подключения Windows XP
Процесс установки соединения почти не отличается от версии в Windows 7.
- Вначале нужно перейти в раздел сетевых подключений, для этого необходимо выполнить такую последовательность: «Панель управления» — «Сеть» — «Подключения к Интернету» — «Сетевые подключения».
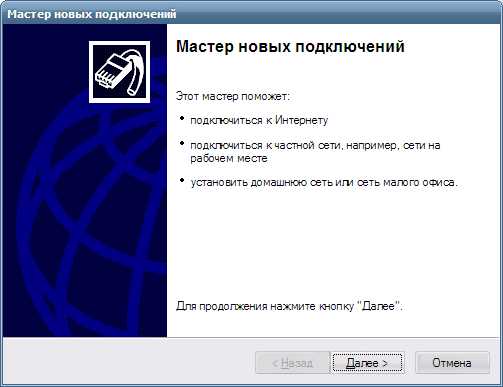
- В этом разделе нужно запустить «Мастер новых подключений». В его окне нужно отметить пункт «Подключиться к сети на рабочем месте», после этого нажмите «Далее».

- В новом окне отметьте пункт с «Подключением к виртуальной частной сети» через Интернет.

- Теперь нужно ввести имя для виртуальной сети, сюда можете вписывать любое название.

- В Windows XP поддерживалась функция предварительного подключения через телефонный номер. Здесь нужно отметить галочку с отменной предварительного подключения.
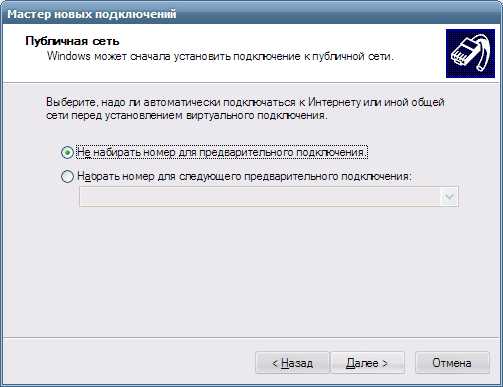
- Предпоследним пунктом нужно ввести адрес VPN-сервера и дать согласие на создание подключения.
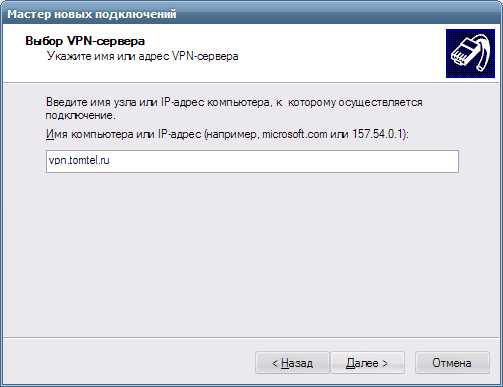

Теперь подключение можно производить через меню сетей. Нужно лишь ввести пользователя и пароль для входа.

Рекомендуется, в заключение, провести такую же настройку свойств подключения, как на Windows 7.
Создание VPN-сервера
Данная инструкция действует на версиях от XP и выше. К сожалению, через стандартное средство создания виртуальных частных сетей можно подключить только одного пользователя в сессии.
- Откройте «Командную строку» через комбинацию клавиш Win + R.
- Введите ncpa.cpl и перейдите по команде.
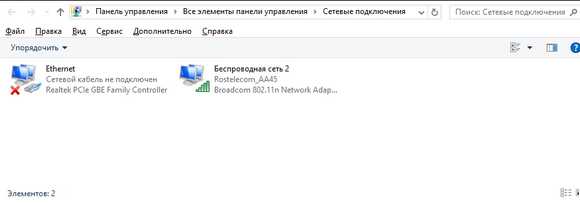
- В открывшемся окне нужно нажать Alt, в верхнем левом углу выберите файл «Новое входящее подключение…».
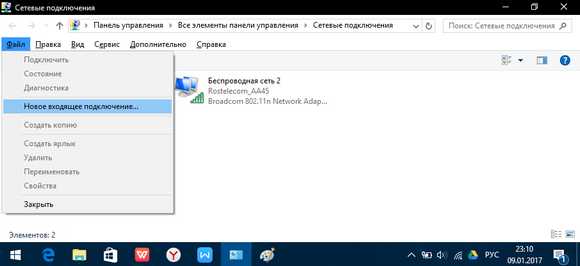
- Теперь нужно добавить пользователя, которому разрешается подключаться к VPN. В небольшом окне нужно придумать логин и пароль для входа. После создания новой учетной записи нажмите «Далее», отмечайте подключаться через Интернет.

- Теперь надо настроить IPv4 протокол, выберите его в списке и перейдите в Свойства.

- В данном меню можно снять отметки со всех остальных функций. Также можно настроить диапазон IP-адресов, которые смогут подключаться к серверу. По умолчанию стоит настройка по DHСP.

- Теперь нужно настроить роутер, через который раздается Интернет на компьютер. В зависимости от производителя меню настроек будет отличаться. Более подробно о настройках определенного роутера можно узнать у производителя.
- Нужно перенаправить все подключения с порта 1723 на созданный VPN-сервер, ему также нужно задать постоянный IP или создать доменное имя через бесплатные сервисы (DynDNS, Free DNS и т. п.).
Если не создать постоянный IP или доменное имя, то для подключения пользователя каждый раз придется менять адрес сервера.
На этом создание сервера заканчивается, теперь к нему можно подключить одного пользователя. Для входа используется логин и пароль из созданной ранее учетной записи.
VPN-сервер на Windows XP
Данная инструкция актуальна для настройки Windows 7, 8 и 10. В XP для настроек используется мастер настроек.
- В нем после выбора пункта создания нового входящего подключения перед пользователем откроется мастер настроек. В нем нужно выбрать последний пункт «Установить прямое подключение к другому компьютеру» и далее следовать указаниям мастера.

- В окне «Дополнительные параметры подключения» необходимо выбрать разрешение подключения к серверу.

- На этапе выбора устройства для входящих подключений можно пропустить выбор устройства, если используется модем или LPT (параллельный порт).

- В следующем окне выбираем «Разрешить виртуальные частные подключения (VPN)».
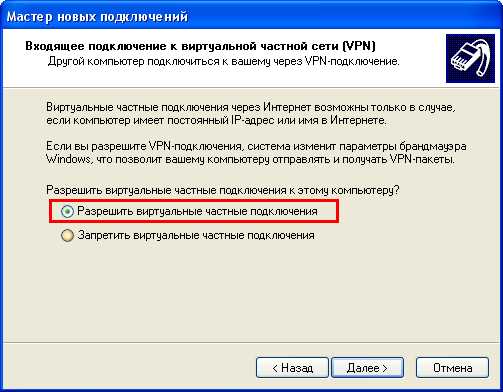
- Далее переходим к настройке пользователей.
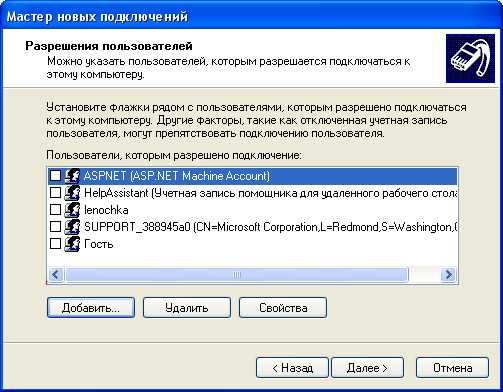
В дальнейшем настройки пользователя и протокола IPv4 производятся, как на остальных версиях Windows.
Настройка подключения через Windows 8 и 10
VPN-подключение на Windows 8 стало более простым в использовании и осуществляется через небольшую программу. Она располагается в разделе «Сеть» — «Подключения» — «VPN».
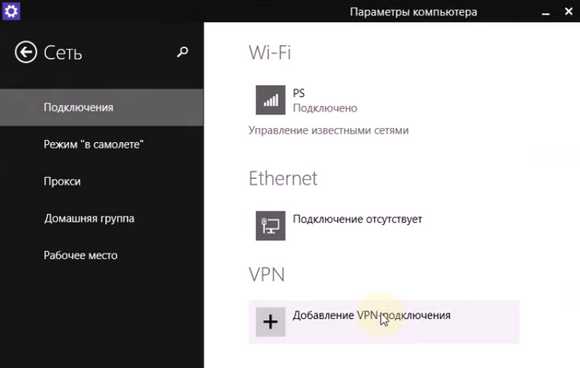
VPN-подключение на Windows 10 и 8 настраивается не только через «Панель управления», но и через встроенную программу. В ней нужно указать название подключения, адрес сервера и данные для входа в систему.

После ввода данных сеть можно запустить из меню подключений. На этом вопрос, как создать VPN-подключение можно считать разобранным.

Как создать сервер VPN, ошибки
Если у пользователя имеются какие-либо неполадки при подключении к VPN, то об этом сообщает выплывающее окно с номером и описанием проблемы.
809
Ошибка 809 является наиболее часто встречающейся, она возникает при подключении через MikkroTik шлюз с протоколом L2TP.

Чтобы ее исправить, нужно выполнить 3 этапа настройки:
- Первоначально нужно проверить модем, который используется для соединения компьютеров. Как правило, им является Wi-Fi роутер, который раздает Интернет в помещении. Для работы с протоколами L2TP устройство должно уметь его обрабатывать. Если этого не происходит, то появится ошибка 809.
- Вторым этапом настройки VPN в Windows 10 для устранения 809 ошибки нужно в брандамауэре разрешить передачу данных через порты 500, 1701, 4500. Они используются для передачи зашифрованных данных. Без дополнительного правила Windows блокирует данные соединения, воспринимая их за вредоносные. Перейдите в брандмауэр в раздел «Правила для входящих подключений».
- Далее выберите раздел «Для порта» и в свойствах выставите значения, как на фото ниже. Далее повторить данные настройки, но для исходящих соединений.

Если после этих настроек ошибка 809 не устраняется, то нужно изменять реестр. Для этого используйте комбинацию клавиш Win + R и введите regedit Далее перейдите в раздел HKEY_LOCAL_MACHINE\System\ CurrentControlSet\Services\Rasman\Parameters. Далее создайте параметр DWORD с именем ProhibitIpSec и значением 1.
После этого перезагрузите ПК.
806
После настройки VPN Windows 8 может появиться ошибка 806. Она возникает при неправильной настройке сети или подключения сетевого кабеля.
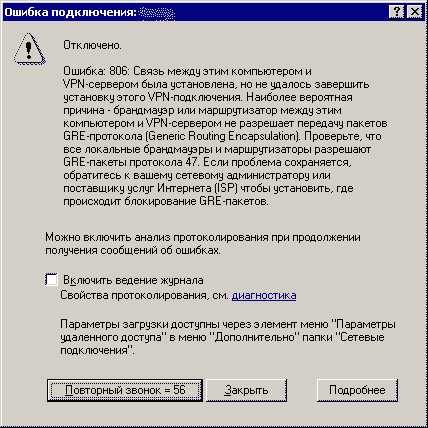
Рассмотрим решение этих проблем:
- Перейдите в настройки изменения параметров адаптера.
- Далее создайте новое входящее подключение и в нем добавьте пользователя с подключением через Интернет.
- В свойствах подключения нужно выбрать протокол версии 4.
- Теперь нужно перейти в дополнительные настройки протокола TCP/IPv4 и снять галочку с «Использовать основной шлюз в удаленной сети».
- Теперь нужно в брандмауэре разрешить входящие соединения через порт TCP 1723 с разрешением протокола GRE.
- Также нужно на сервере установить постоянный IP и настроить передачу данных на порт 1723.
Таким образом, удаляемый сервер будет передавать все данный через этот порт и соединение не будет разрываться.
619
Ошибка 619 на Windows 7 возникает при неправильной настройки безопасности соединения VPN.
В большинстве случаев возникает при неправильном введении имени и пароля пользователя, но также может появиться при блокировки подключения фаерволом или при неправильной точки доступа. Если все введенные данные верны, то ошибка заключается в неправильной настройке безопасности. Их нужно сбросить:
- В свойствах VPN-подключения перейдите во вкладку безопасности и используйте рекомендуемые параметры.
- Также надо назначить пункт «требуется шифрование данных (иначе отключаться)». После этого требуется сохранить изменения и отключить компьютер для перезагрузки.
VPN-подключение позволяет надежно защищать все передаваемые данные. Благодаря дополнительным протоколам шифрования нежелательные лица не смогут просматривать информацию пересылаемую между пользователями и серверами. Главное правильно произвести настройку подключения к серверу.
Видео по теме
Хорошая реклама
ustanovkaos.ru
Настройка Брандмауэра Windows для подключений из сети за VPN-сервером Keenetic – Keenetic
Если вы настроили VPN-туннель PPTP или IPSec соответственно по статьям "Объединение двух локальных сетей при помощи интернет-центров Keenetic, используя Сервер PPTP" или "IPSec VPN между двумя интернет-центрами Keenetic", и туннель был успешно установлен, но пинг проходит только до удаленного роутера и не проходит на хосты удаленной сети, то вероятнее всего на самих хостах блокирует трафик Брандмауэр Windows.

В операционной системе Windows по умолчанию блокируются входящие подключения (в том числе и ICMP), если адрес источника этого подключения не принадлежит к назначенной на интерфейсе компьютера сети. При доступе к хосту в удаленную подсеть запрос будет приходить от адреса другой подсети, и соответственно будет заблокирован брандмауэром Windows.
TIP: Примечание: При использовании сторонней программы контроля сетевых подключений, например Kaspersky Internet Security или другой, настройка разрешающего правила доступа для трафика из удаленной сети будет аналогична, по нижеприведенному сценарию.
Далее рассмотрим настройку Брандмауэра Windows, разрешающую подключения из удаленной сети к компьютерам в локальной сети. Для этого достаточно создать политику сетевого экрана, регулирующую входящие подключения.
Приведенные в нашем примере скриншоты выполнены в ОС Windows 7.
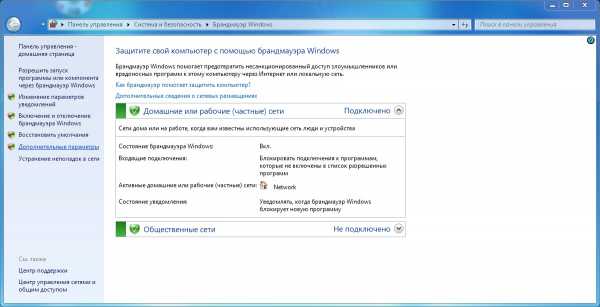
1. В окне "Выполнить" (Win+R) введите wf.msc

Откроется окно конфигурации "Брандмауэр Windows в режиме повышенной безопасности". Это же окно можно открыть через меню "Панель управления > Система и безопасность > Брандмауэр Windows" по кнопке "Дополнительные параметры".
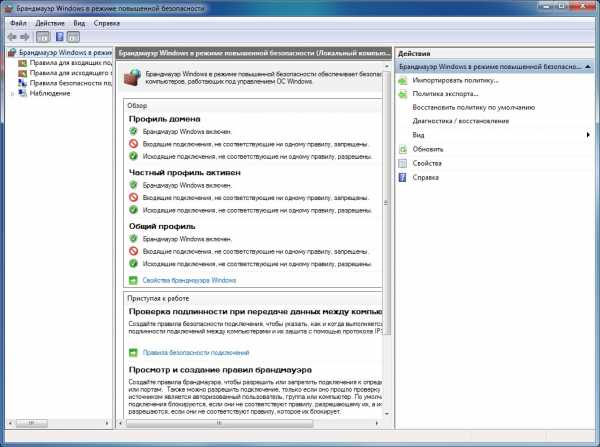
2. Выберите в в списке слева пункт "Правила для входящих подключений". Для добавления правила обработки трафика нужно нажать в правой панели "Создать правило..."
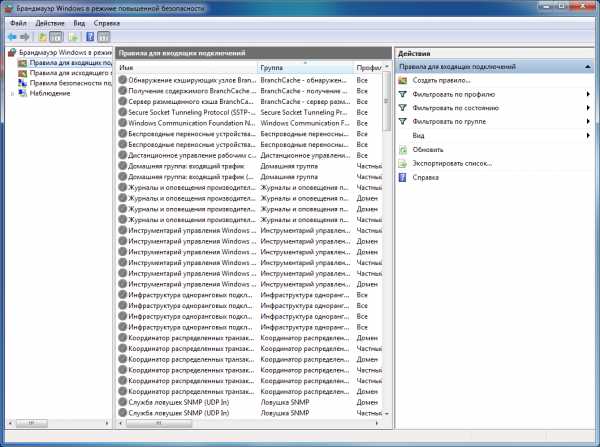
3. Откроется окно "Мастер создания правила для нового подключения". В нем нужно указать тип правила — "Настраиваемые" и перейти к следующему шагу по кнопке Далее.

4. В пунктах "Программа" и "Протокол и порты" не требуется менять установки по умолчанию.

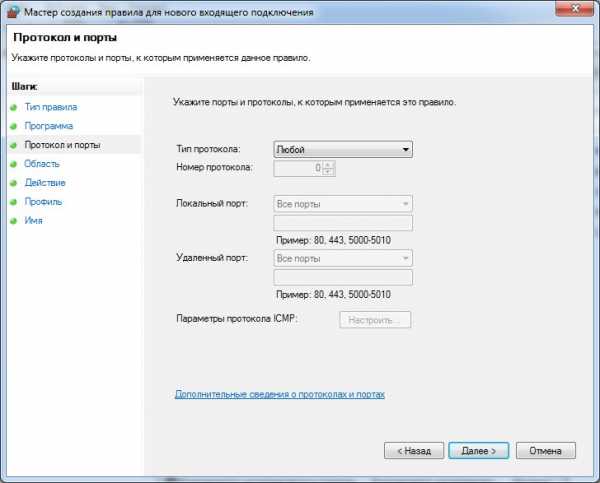
В разделе "Область" следует установить переключатель "Укажите удаленные IP-адреса" в положение "Указанные IP-адреса" и нажать на кнопку Добавить.

5. В открывшемся окне нужно указать "IP-адрес удаленной подсети" и нажать OK.
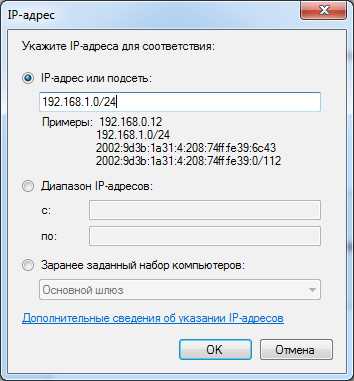
В случае если правилом требуется разрешить доступ с компьютера в локальной сети VPN- сервера (правило создается на компьютере в локальной сети VPN-клиента), указывается подсеть на Домашнем интерфейсе VPN-сервера.Если правило создается на компьютере в локальной сети VPN-сервера (требуется для разрешения входящих подключений из сети за VPN-клиентом), нужно указать подсеть, вкл
help.keenetic.com
- Как настроить браузер мозила фирефох
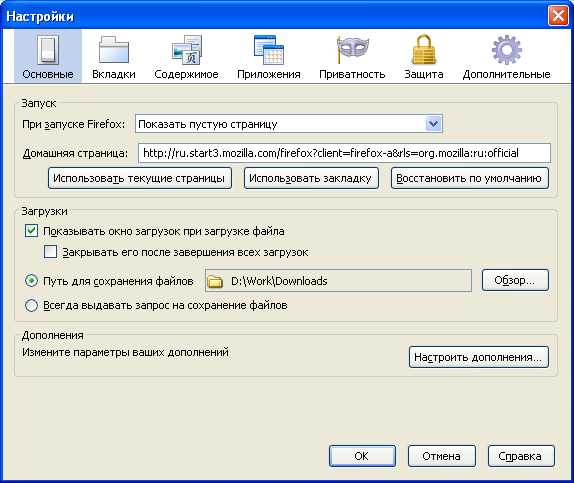
- Администратор заблокировал выполнение этого приложения виндовс 10

- Как записать видео с экрана на компьютере
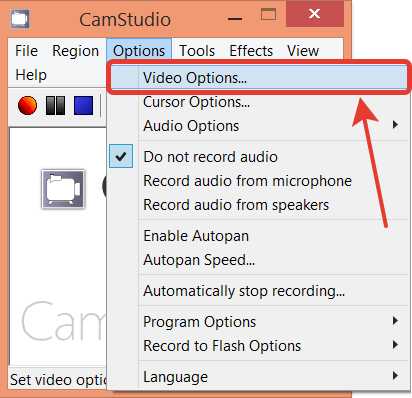
- Php 7 mysql centos 7

- Постоянный айпи адрес
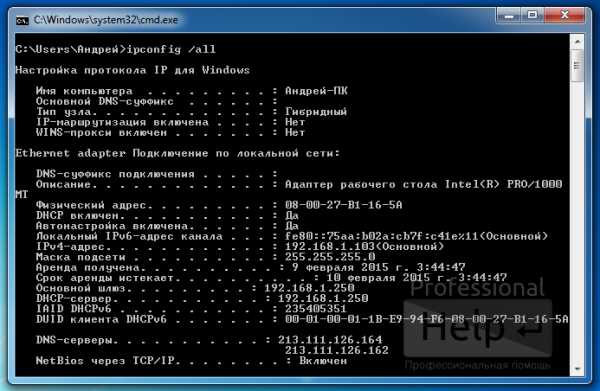
- Файфай роутер

- Microsoft windows 10 назначение
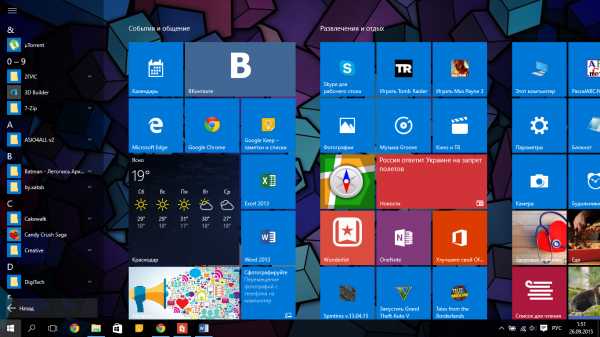
- Bat написание

- Инструкция mhdd видео
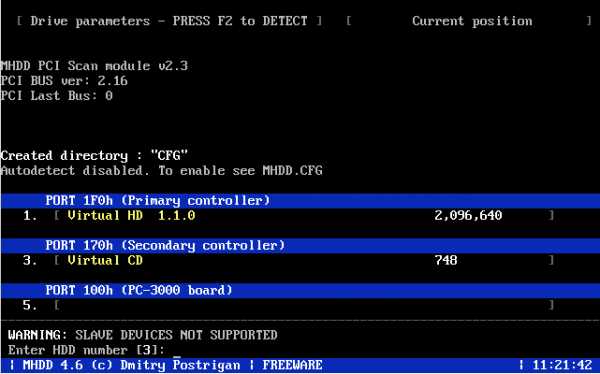
- Не работает плеер айтиви на компьютере
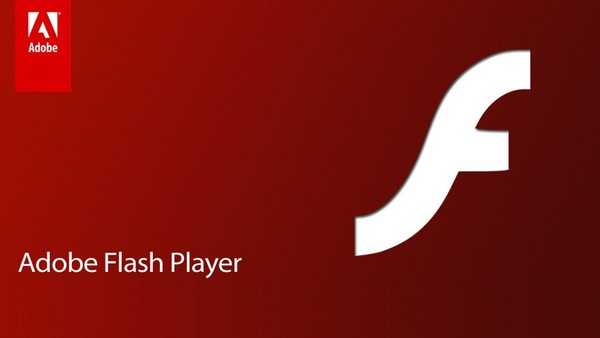
- Почему не открывается новая флешка на компьютере