Основные объекты Windows (файл, папка, документ, ярлык, приложение). Файл папка документ приложение
Добавление папки или файлов в библиотеку документов
Иногда администраторы сайта настраивают в библиотеке документов дополнительные требования, которые вам следует учитывать при работе с библиотекой. Это могут быть следующие требования:
Требовать извлечения. Владельцы сайтов могут настроить в библиотеке документов необходимость извлечения файлов перед их редактированием (и после завершения). Если для библиотеки документов требуется извлечение, файл будет извлечен при предварительной отправке. Чтобы другие пользователи могли редактировать файл, его нужно вернуть. Сведения о извлечении см. в статье извлечение и возврат файлов в библиотеке документов.
Отслеживание версий файлов. Вы можете добавить замену существующего файла исправленной версией файла. Если в библиотеке документов настроено отслеживание версий, вы можете добавить измененный файл в виде новой версии, которая станет частью журнала версий файла. Если вы отправляете новую версию файла, распечатайте комментарии о том, какие изменения были внесены в эту версию, чтобы можно было легко отслеживать историю файла. Дополнительные сведения об управлении версиями см . в разделе Работа с версиями в списках и библиотеках.
Заполнение свойств файла. При добавлении файла, папки или ссылки в библиотеку документов также может потребоваться заполнить форму (в области сведений) сведениями об этом элементе, например его описание, название отдела или номер проекта. Дополнительные сведения о редактировании сведений о файле, папке или ссылке см. в статье Просмотр и изменение сведений о файле, папке или ссылке в библиотеке документов.
Утвердить отправленное содержимое: Владельцы сайтов могут настроить для библиотеки необходимость утверждения содержимого, прежде чем они станут видны другим людям, использующим библиотеку. Как автор, вы можете просматривать файл в списке и работать с ним, но никто не может. Например, юридический отдел может требовать утверждения, прежде чем документы станут общедоступными. Дополнительные сведения см. в статье требование утверждения элементов в списке или библиотеке сайта.
support.office.com
Как сохранить список файлов в папке
У некоторых пользователей, при работе на компьютере, возникает необходимость получить список файлов в папке. Такой список может быть нужен для разных целей: для каталогизации файлов в папках, для сравнения содержимого в папках, для того, чтобы составить список фильмов, музыкальных композиций, электронных книг и т. п.
Во многих случаях, количество файлов может быть очень большим, поэтому вручную составить полный список находящихся в папке файлов будет проблематично. Предположим, в папке на вашем компьютере хранится электронная библиотека, или вы имеете большое собрание фильмов. Даже увлеченному человеку запомнить все содержимое папки или диска будет нереально.
Выходом из этой ситуации будет создание списка файлов, находящихся в данной папке, а потом сохранение этого списка в текстовый файл. В дальнейшем, полученный список можно будет отредактировать так, как это будет необходимо.
Например, у меня на внешних жестких дисках, каждый из которых имеет размер в несколько терабайт, хранится большая коллекция фильмов, которые я собирал несколько лет. Мне, конечно, тяжело запомнить все названия фильмов, которые хранятся на жестких дисках.
Встречая в интернете какой-либо фильм, имея у себя список файлов в папке, я могу легко проверить, есть ли такой фильм у меня в коллекции, или я встретил новый фильм. Поэтому я приступил к поиску решения данного вопроса.
В итоге, я нашел несколько простых вариантов решения этой проблемы. Создать список файлов в папке можно разными способами: при помощи командной строки, при помощи файла, который имеет расширение «.bat», при помощи специальных программ, сохранить список в браузере.
Сохранение списка файлов с помощью командной строки
Вначале вам необходимо будет перейти к нужной папке, или диску, если вы хотите получить список файлов, которые находятся на диске. После открытия папки или диска, удерживая на клавиатуре кнопку «Shift», кликните правой кнопкой мыши внутри этой папки. В открывшемся контекстном меню выберите пункт «Открыть окно команд».
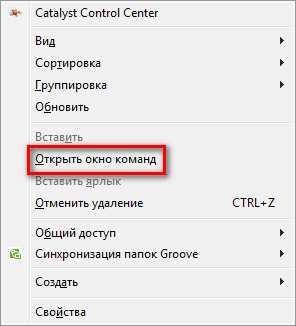
После этого откроется окно консоли, в которой уже будет указан путь к нужной директории (в вашем случае, будет к той папке, которую вы откроете). В этом примере, это папка «Программы» на Рабочем столе моего компьютера. В этой папке находятся другие папки, в которых находятся ярлыки программ.
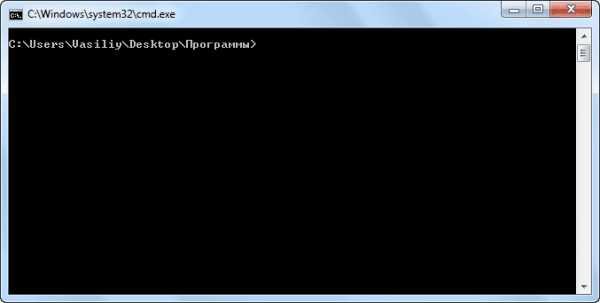
Далее нужно будет ввести одну из этих команд:
dir /b>filelist.txt dir /s>filelist.txtПосле ввода «dir» должен быть пробел. Вместо «filelist» может написать свое название файла, только латинскими буквами. Не забудьте в конце добавить формат «.txt».
Эти команды отличаются друг от друга в использовании дополнительных критериев сохранения списка файлов:
- /b — обозначает, что будут сохранены только имена файлов.
- /s — обозначает, что дополнительно в список будут включены все файлы и подкаталоги (подпапки), которые находятся в этой папке.
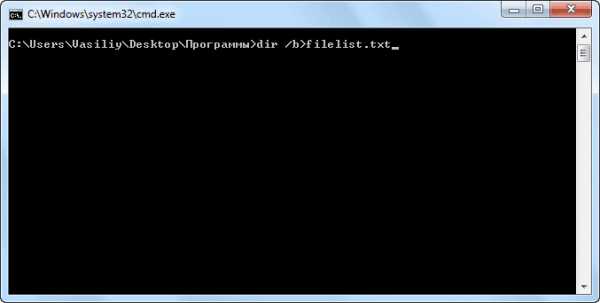
Затем на клавиатуре нажмите на кнопку «Enter».
После этого вы можете открыть папку и увидеть, что в папке находится текстовый файл «filelist». Теперь можете открыть этот файл с помощью Блокнота.
Если в данной папке некоторые файлы имели русские имена, то вместо имен этих файлов, вы увидите непонятные символы (крякозябры). Дело в том, что программа Блокнот не понимает кодировку MS-DOS.
Поэтому, открыть созданный файл, можно будет с помощью программы Word. Предполагаю, что у большинства пользователей, на компьютере установлена данная программа.
Кликните по текстовому файлу правой кнопкой мыши, а затем в контекстном меню выберите пункт «Открыть с помощью». Выберите для открытия файла программу Microsoft Office Word. В окне программы Word будет открыто окно «Преобразование текста», в котором нужно будет выбрать кодировку MS-DOS, которая позволит прочитать этот документ.
На образце вы увидите правильное отображение текста.
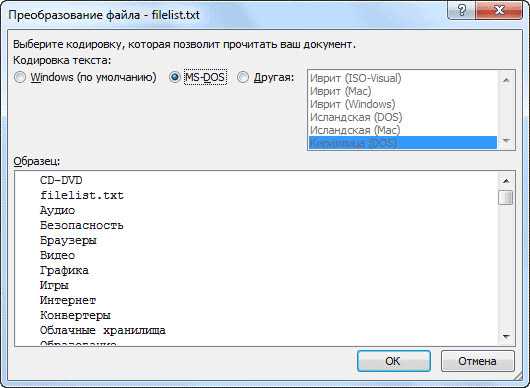
После нажатия на кнопку «ОК», данный текст будет открыт в программе Word. Вы можете провести редактирование документа, а потом сохранить его на компьютере в нужном формате, в том числе в формате «TXT». Проблем с кодировкой после сохранения файла уже не будет.
Получение списка файлов в папке с помощью bat файла
Один из самых доступных и простых способов получения списка файлов в папке: использование для этого специального bat файла. Существует несколько вариантов создания файла с расширением «.bat», с разным кодом.Для создания bat файла вам нужно будет открыть Блокнот, а затем вставить туда этот код:
chcp 1251 echo %date% %time% >filelist.txt dir /b /d >>filelist.txtСохраните этот файл, имя файлу можете дать любое, самому файлу нужно дать расширение «BAT». Параметры сохранения файла в Блокноте будут выглядеть примерно так:
- Имя файла: filelist.bat
- Тип файла: Все файлы
После этого нажмите на кнопку «Сохранить».
Далее помещаете созданный файл в ту папку, из которой вы хотите получить, список находящихся там файлов. После этого, запустите файл с расширением «.bat». В данной папке будет создан файл «filelist» в формате «.txt», в котором будет находиться список файлов.
Существует несколько вариантов содержимого файла с расширением «.bat». При использовании этого метода, проблем с кодировкой не возникнет.
Программа DirLister для получения списка файлов
Вы можете создать список файлов расположенных в папке, при помощи бесплатной программы DirLister. Эта крошечная программа не требует установки на компьютер. После загрузки программы на свой компьютер, распакуйте архив с программой.
DirLister скачать
Для запуска программы, откройте папку с программой, а потом кликните по приложению DirLister.
В окне программы DirLister, в разделе «Directory To Scan», при помощи кнопки «Open», вам нужно будет выбрать папку для сканирования.
В разделе «Output File», при помощи кнопки «Save As…», вам необходимо будет выбрать место для сохранения списка файлов.
Вы можете уточнить критерии поиска файлов по маске «*.*», выбрав нужное имя или тип файла («TXT», «Excel», «HTML» и т. д.). После выбора необходимых настроек, нажмите на кнопку «Make List».
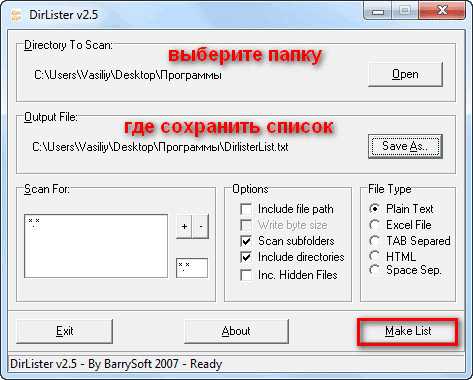
После завершения сканирования в левом нижнем углу программы будет выведена информация об успешном завершении создания списка файлов: «All file processed correctly».
Программа DirLister выводит не только список файлов в данной папке, но и дает полную информацию о вложенных в эту папку файлах и папках, в том числе о размере файлов.
Получаем список файлов в Total Commander
Получить список файлов в папке можно при помощи популярного файлового менеджера Total Commander. Для этого, открываете в окне программы нужную папку.
В меню «Выделение», сначала выбираете пункт «Выделить всё». После того, как все файлы были выделены, в этом же меню выбираете пункт «Копировать имена в буфер».
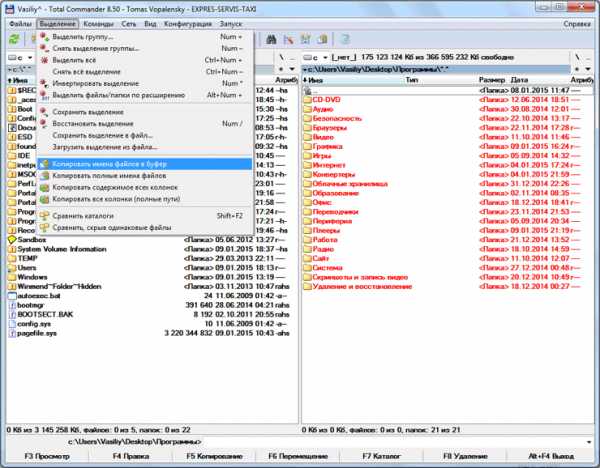
Потом открываете Блокнот или другой текстовый редактор, и вставляете туда список файлов из буфера обмена.
Вы можете в меню «Выделение» выбрать пункт «Сохранить выделение в файл…». В этом случае, вам нужно будет дать имя файлу, а затем сохранить его в формате «TXT».
Сохранение списка файлов в папке в браузере
Получить список файлов в папке можно при помощи браузера. Сначала откройте браузер, а затем перетащите папку в окно браузера. Список файлов будет открыт в окне браузера. Между содержимым можно будет перемещаться как в Проводнике.
Далее можете просто скопировать список файлов в текстовый редактор, сохранить список в HTML файл, или сохранить в PDF при помощи виртуального принтера.
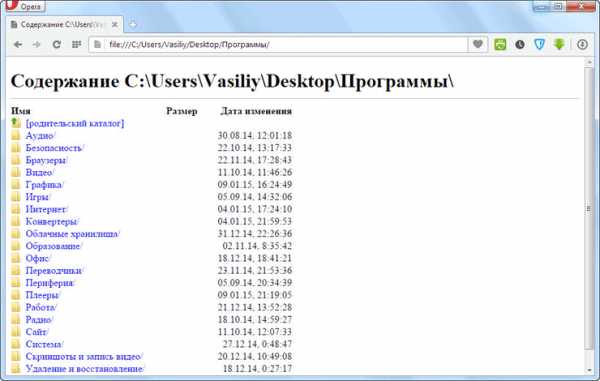
Выводы статьи
При помощи таких достаточно простых способов, вы можете легко создать список файлов, которые находятся в конкретной папке или на диске вашего компьютера. Вы можете использовать наиболее удобный для себя способ сохранения списка файлов.
3 способа получить список файлов в папке (видео)
Похожие публикации:
vellisa.ru
WINDOWS_Работа с папками и файлами в Windows
Лабораторная работа
Работа с папками и файлами в Windows.
В Windows предусмотрены средства, позволяющие удобно организовать работу с документами и программами. Файлы можно не только создавать и хранить в папках, копировать, переименовывать и перемещать их из одной папки в другую — система позволяет также осуществлять поиск файлов и папок.
Каждый файл и папка имеет контекстное меню, которое вызывается при нажатии правой кнопки мыши. Контекстные меню содержат команды, наиболее часто употребляющиеся при работе с объектом.
Для работы с папками и файлами в WindowsиспользуютсяМой компьютер (значок запуска расположен на рабочем столе) иПроводник (запускается из меню запуска программ) меню которых также содержит команды работы с файлами и папками.
Мой компьютер удобен для просмотра содержимого одной папки или диска. По двойному щелчку мыши на значке «Мой компьютер» на экране в новом окне появляются доступные на компьютере диски. Теперь, если дважды щелкнуть значок диска, в окне будут показаны имеющиеся на этом диске папки. Для просмотра содержимого папки следует дважды щелкнуть ее значок.
Если вам удобно просматривать файлы в виде иерархической структуры, пользуйтесь приложением Проводник Windows. Чтобы не открывать диски и папки в отдельных окнах, этот режим позволяет перемещаться по ним в одном окне. Левая область проводника Windows содержит список дисков и каталогов, а справа отображается содержимое текущего объекта. Меню Вид позволяет изменить вид значков в правой области.
Задание 1. 3накомство с папкой Мой компьютер.
• Откройте Мой компьютер, выполнив двойной щелчок мышью на соответствующем значке рабочего стола.
• Ознакомьтесь с элементами окна Мой компьютер: областью для выбора папок, командами горизонтального меню, панелью инструментов, полем со списком для выбора папки в качестве текущей.
Задание 2. Переход по дискам и папкам в окне Мой компьютер.
• Переместитесь в корень дерева файлов (в папку Рабочий стол- DeskTop)
• Разверните содержимое папки Мой компьютер, щелкнув на его значке.
• Разверните содержимое диска С:\ щелкнув на значке диск (С:)
• Перемещаясь по дереву файлов окна найдите папку Temp.
• Раскройте содержимое папки Temp, щелкнув по ней два раза
Задание 3. 3накомство с приложением Проводник (Explorer)
• Запустите программу Проводник, выполнив команду Главного меню Программы-> Проводник.
• Ознакомьтесь с элементами окна Проводника: областью для выбора папок и областью для просмотра содержимого выбранной папки, панелью инструментов, полем со списком для выбора папки в качестве текущей, горизонтальным меню.
Задание 4. Переход по дискам и папкам в Проводнике.
• Переместитесь в корень дерева файлов (в папку Рабочий стол- DeskTop)
• Сверните все открытые папки в левой области окна проводника, щелкая на информационных значках (знак -).
• Разверните содержимое папки Мой компьютер, щелкнув на значке +
• Разверните содержимое диска С:\ щелкнув на значке +
• Перемещаясь по дереву файлов в левой области окна, найдите папку Temp.
• Раскройте содержимое папки Temp, щелкнув по ней два раза в дереве файлов.
Задание 5. Создание новой папки на диске С:\.
• Перемещаясь по дереву файлов посредством Моего компьютера или Проводника в окне найдите диск С:\ (диск D:\) на котором надо создать новую папку, и раскройте его двойным щелчком мыши.
• Создайте новую папку на диске С:\. (диск D:\). Для этого выполните команду меню Файл/Создать/Папка (File/New/Folder). После чего должен появится значок новой папки. Введите название новой папки в поле названия папки (Вашу фамилию) и нажмите клавишу ENTER. B этой папке будут храниться все Ваши файлы.
На диске С:\ в папке Мои документы создайте папку ЭФ, в ней папку с Вашей специальностью, в ней папку курс, в ней папку Ваша фамилия.
Создать в папке, указанной преподавателем, следующую структуру папок:
Информатика
Windows
Теория
Вопросы
Word
Теория
Задания
Математика
Задачи
Задание 6. Создание нового текстового файла в Вашей папке.
• Раскройте Вашу папку, щелкнув на ней два раза.
• Создайте новый текстовый файл и разместите его в Вашей папке. Для этого выполните команду меню Файл/Создать/Текстовый документ (File/New/Text Document). Выберите из списка типов файлов Текстовый документ. На правой панели должен появится значок нового файла с выделенным названием. Введите название нового файла и нажмите клавишу ENTER.
• Откройте двойным щелчком текстовый Документ.
• В запущенном стандартном приложении Блокнот введите текст:
"Текст вводится с помощью буквенно-цифровых клавиш. Для ввода прописных букв используется одновременное нажатие клавиши Shift, для ввода длинной последовательности прописных букв клавиатуру можно переключить с помощью клавиши Caps Lock. Для переключения между русскими и английскими символами используется индикатор языка, если он отображен на панели задач, или специальная комбинация клавиш, установленная на Вашем компьютере. Обычно это комбинация клавиш Alt+Shift или Ctrl+Shift."
• Сохраните набранный текст в текущем файле, выполнив команду
Файл/Сохранить как в нужной вам директории.
• Закройте приложение Блокнот.
Задание 7. Копирование и перемещение файлов с помощью буфера обмена
Способы выполнения операций с файлами
| Операция | Клавиши клавиатуры | Команды меню Правка и контекстного меню | Кнопки панели инструментов |
| Копировать в буфер | Ctrl+C | Копировать | Копировать |
| Переместить в буфер | Ctrl+X | Вырезать | Вырезать |
| Вставить из буфера | Ctrl+V | Вставить | Вставить |
| Удалить | Delete | Удалить | Удалить |
• Откройте окно палки Мои компьютер на Рабочем столе.
• Найдите в окне диск C:\ и раскройте его двойным щелчком.
• Найдите на нем файл с текстовым расширением.
• Выполните команду Правка/Копировать.
• Двойным щелчком откройте Вашу папку.
• Выполните команду Правка/Вставить.
• Убедитесь, что на Вашем компьютере есть два файла с расширением txt.
• Переместите скопированный файл с расширением txt. из Вашей папки в папку Temp диска С:\. Для этого выделите его и выполните команду Правка/Вырезать. Откройте папку Temp диска С:\, выбрав папку с помощью поля со списком. Выполните команду Правка/Вставить
Задание 8. Копирование и перемещение файлов и папок перетаскиванием мышью.
Найдите в папке Мой компьютер или в окне Проводника нужный файл или папку, подлежащий копированию или перемещению.
Убедитесь, что место, куда предполагается перетащить объект, присутствует на экране.
Перетащите объект в нужное место с помощью мыши.
Результат этого действия зависит от типа объекта и выбранного места. Если при перетаскивании объекта удерживать не левую, а правую кнопку мыши, на экране появится меню с набором возможных действий.
Перетаскивание файла в папку, находящуюся на том же диске, приводит к перемещению папки. Если вторая папка находится на другом диске, объект будет скопирован.
Выбрать нужный тип действия можно с помощью указанных ниже клавиш.
Чтобы переместить файл, удерживайте клавишу SHIFT.
Чтобы скопировать файл, удерживайте клавишу CTRL.
Чтобы создать ярлык к файлу, удерживайте клавиши CTRL+SHIFT.
• Переместите текстовый файл, созданный в задании 6 из Вашей папки в папку Temp диска С:\. Для этого выберите файл и перетащите его из правой части окна в левую часть и совместите значок файла со значком Temp диска С. Затем отпустите кнопку.
• Убедитесь, что файл теперь размещен в папке Temp на диске С:\
Задание 9. Перемещение файла в новую папку на другом диске.
• Переместите текстовый файл, созданный в задании 6 из папки Temp диска С в Вашу папку на диске D. Для этого перетаскивайте файл из правой части окна в левую часть с нажатой клавишей Shift.
• Убедитесь, что файл перемещен правильно
Задание 10. Копирование файла на другой диск
• Скопируйте файл, созданный в задании 6 из папки Тетр диска С:\ в папку Мои документы на диске D (если такой папки нет, то создайте ее). Для этого в Проводнике в левом окне отобразите содержимое диска D, а в правом – содержимое папки Temp и перетащите файл из правой части окна в левую часть.
• Убедитесь, что файл скопирован правильно.
Задание 11. Копирование файла в другую папку на том же диске
• Скопируйте текстовый файл, созданный в задании 6 из папки Temp диска С в Вашу папку. Для этого перетаскивайте файл из правой части окна в левую часть с нажатой клавишей Ctrl.
• .Убедитесь, что файл скопирован правильно.
Задание 12. Переименование файла.
• Переименуйте текстовый файл из Вашей папки. Для этого необходимо щелкнуть по значку файла правой кнопкой и в контекстном меню выбрать команду Переименовать или выделить значок файла и выполнить команду горизонтального меню Фаил/Переименовать (File/Rename). Введите новое имя New.txt в выделенную рамку имени значка и нажмите клавишу Enter.
Задание 13. Удаление файла.
• Удалите свой файл из папки Temp диска C:\. Для этого щелкните по нему в правой части окна и нажмите клавишу Delete клавиатуры.
Задание 14. Восстановление файла.
• Восстановите файл, удаленный из папки Temp, с помощью кнопки Отмена.
• Восстановите файл, воспользовавшись Корзиной (Кесус1е Bin). Откройте Корзину двойным щелчком в левой области окна. Справа появится содержимое корзины. Выделите нужный файл, а затем переместите файл в папку Temp.
Задание 15. Перенос файлов с папки жесткого диска компьютера на дискету.
• Вставьте отформатированную дискету в дисковод А:\
• Запустите программу Проводник.
• Выберите мышью первый файл из Вашей папки.
• Нажмите левую кнопку мыши и перемещайте указатель мыши с нажатой левой кнопкой в левую область окна до совпадения со значком Диск А:\ после чего отпустите кнопку. Начнется процесс копирования.
• Аналогично скопируйте другие файлы.
• Убедитесь, что копирование прошло успешно. Для этого щелкните в левой области на значке Диск А: В правой области окна должны появиться значки скопированных файлов.
Примечание.
Для копирования файла или папки на диск А:\ удобно использовать команду Файл/Отправить/Диск 3,5 (А), выделив копируемый файл в окне Мой компьютер или в правом окне Проводника
Задание 16. Открытие документов из Проводника
• Раскройте содержимое папки Temp диска С:\
• Найдите в правой части окна Проводника текстовый файл, созданный Вами в Задании 6 (файл New .txt)
• Двойным щелчком на значке файла откройте документ.
• Закройте Блокнот.
Задание 17. Запуск программы из Проводника
• Найдите на диске C:\ файл Word.exe.
• Запустите программу Word.exe дважды щелкнув на значке файла.
Задание 18. Поиск файла или папки
Нажмите кнопку Пуск, выберите команду Найти, а затем выберите Файлы и папки. В поле Имя введите полное имя файла или его часть. Введите слово или фразу в поле Искать текст, если имя файла неизвестно, но известно, что он содержит определенное слово или фразу. Выбрать папку, в которой начинается поиск, позволяет кнопка Обзор. Нажмите кнопку Найти.
Примечание
Чтобы задавать условия поиска с учетом регистра символов, в меню Параметры установите метку у команды С учетом регистра. Метка устанавливается при выборе команды и снимается при повторном выборе этой команды.
Найдите файл “Explorer.exe”
Запустите на выполнение найденный файл.
Найдите папку Temp
Откройте содержимое папки.
Задание 19. Архивация файлов и папок.
Используя один из архиваторов, создать архивный файл Фамилия, содержащий Вашу папку, и поместить созданный архив в папкуМои документы.
Извлечь из архива Фамилия один из текстовых файлов и поместить его в папкуTemp.
Добавить в архив ФамилияпапкуИнформатика с вложенными в нее папками.
studfiles.net
Советы чайника: Создать список содержимого папки
Хранящиеся на компьютере папки с различными файлами в виде изображений, музыкальных композиций, документов программ и так далее каталогизируются пользователем разными способами. Как с помощью специальных программ, так и вручную. Но иногда требуется получить список с перечнем файлов хранящихся в определенной папке в виде текстового документа. Это может пригодиться, например, для сравнения содержимого папок находящихся на разных компьютерах. Или для составления списка музыкальных треков, фильмов, роликов и других файлов, наглядно представленных в текстовом файле с возможностью добавить комментарий к каждому пункту. Проще говоря, пользователь сам решит, как воспользоваться приемом создания списка содержимого папки. Главное что не надо это делать вручную, за него это сделает система. Для осуществления задуманного пользователю требуется ввести несколько строчек в командную строку и список содержимого папки будет создан. Нажмите кнопку Пуск и в поле "Найти программы и файлы" введите команду – cmd и нажмите "Enter" Откроется окно командной строки, куда следует вписать следующую команду вида: dir диск:\путь>c:>lst.txt. После нажатия на клавишу "Enter" на диске С появится файл lst.txt с содержимым каталога, который был вами указан. Можно выбирать любое имя файла и место его расположения. Для простоты можно просто скопировать в проводнике путь к файлу и вставить его с помощью контекстного меню вызываемого правой клавишей, после dir. Если в названии выбранных папок пути есть пробелы, допустим, название папки состоит из двух слов, то его нужно заключить в двойные скобки. Как пример, что бы создать список для папки F:\Папки Данных\data\Program Files, в командной строке нужно создать – dir "F:\Папки Данных\data\Program Files">c:>lst.txt.| Нажмите на картинку для увеличения |
| Нажмите на картинку для увеличения |
 |
| Нажмите на картинку для увеличения |
tipskettle.blogspot.com
Основные объекты Windows (файл, папка, документ, ярлык, приложение).
Файл – именованная совокупность данных на внешнем носителе информации.
Папка (иначе – каталог) – именованная область–хранилище файлов, других папок, ярлыков, значков устройств. Удобна для структуризации информации.
Документ – аналог бумажному документу: текстовый файл, хранящий необходимую информацию, которая представлена в удобном для распознавания человеком формате (текстовая, табличная форма, изображение).
Ярлык – это ссылка на объект (например, файл, папку или программу), расположенный на компьютере. Пользователь может создавать ярлыки и располагать их в удобных местах, например на рабочем столе или в панели навигации (панели, расположенной слева) какой-либо папки. С помощью ярлыка можно быстро получить доступ к объекту, на который ссылается ярлык. Ярлыки можно отличить от исходного файла по стрелке, которая отображается на значке ярлыка. Создание ярлыка – через контекстное меню.
Приложение – практически все действия на компьютере требуют использования программ. Например, для рисования картинки применяется программа рисования. Для написания письма применяется программа редактирования текста. Для просмотра веб-страниц в Интернете нужна программа, называемая веб-браузер. Существуют тысячи программ для Windows. Запуск программ осуществляется через главное меню кнопки Пуск (на панели задач), с помощью ярлыков (на рабочем столе), с помощью значков быстрого запуска (на панели быстрого запуска).
4.6. Графический интерфейс Windows (самостоятельное изучение). Окна, их виды, управление окном. Основные элементы интерфейса: Рабочий стол, Панель задач, значки, кнопки, переключатели, флажки и др. Настройка ОС Windows. Состав и назначение Панели управления. Настройка параметров рабочего стола, клавиатуры, мыши, даты и времени, управления электропитанием, установка региональных стандартов, организация многопользовательских настроек ПК.
Вопросы для самостоятельного изучения:
1. Графический интерфейс Windows. Окна, их виды, управление окном. Основные элементы интерфейса: Рабочий стол, Панель задач, значки, кнопки, переключатели, флажки и др.
Настройка ОС Windows. Состав и назначение Панели управления. Настройка параметров рабочего стола, клавиатуры, мыши, даты и времени, управления электропитанием, установка региональных стандартов, Организация многопользовательских настроек ПК.
4.7. Стандартные папки Windows (самостоятельное изучение). Мой компьютер, Корзина, Сетевое окружение, Принтеры и др. Их назначение и использование.
Вопросы для самостоятельного изучения:
1. Стандартные папки Windows: Мой компьютер, Корзина, Сетевое окружение, Принтеры и др. Их назначение и использование.
4.8. Поиск информации в Windows. Поиск файлов, папок, компьютеров, принтеров и др. Критерии поиска, шаблон имен файлов (п.2.5, тема 2).
Подготовлено с помощью Справки Windows:
Существует несколько способов выполнения поиска.
1. Одним из способов является ввод поискового запроса в поле поиска, которое расположено в верхней части любого открытого окна или в поле поиска в меню «Пуск».
При вводе поискового запроса поиск начинается автоматически.
Поиск программы или файла с помощью поля поиска в меню «Пуск»
Для поиска файлов, папок, программ и сообщений электронной почты на компьютере можно использовать поле поиска в меню «Пуск».
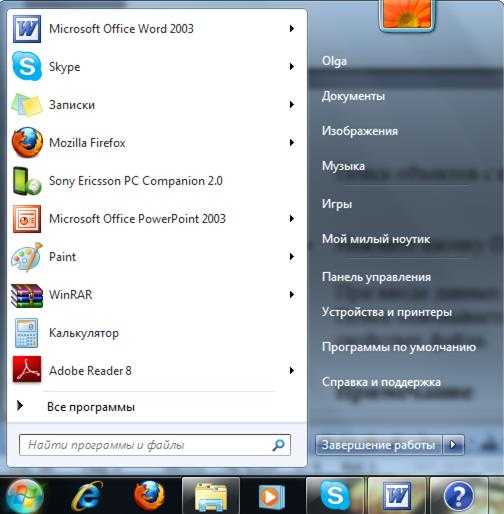
Дата добавления: 2015-10-21; просмотров: 213 | Нарушение авторских прав
Читайте в этой же книге: Архитектура CISC | Семейства процессоров. | Конвергенция компьютерных сетей. | Сервисы Internet. Виды сервисов в Internet, их назначение и особенности. | Перспективные технологии поиска в сети Интернет. | Тема 4. Системное программное обеспечение КИТ. Операционные системы | Модели на основе инженерного подхода | Модели, учитывающие специфику разработки ПО. | Современные модели | ОС семейства DOS |mybiblioteka.su - 2015-2018 год. (0.011 сек.)mybiblioteka.su
3.7. Работа с файлами и документами
В операционной системе Windows работа с хранящейся на компьютере информацией выполняется в окне папки Мой компьютер или окне программы Проводник. Окно Мой компьютер открывается двойным щелчком мыши по значку Мой компьютер, расположенном на Рабочем столе. В нем содержатся значки всех ресурсов компьютера. Содержание любого элемента окна Мой компьютер раскрывается двойным щелчком по его значку. Например, в раскрывшемся окне любого диска отобразится содержание его корневой папки. Аналогичным образом открываются папки нижних уровней, и пользователь может перемещаться по файловой системе диска.
Ту же самую структуру папок диска можно увидеть в окне программы Проводник. Окно можно открыть несколькими путями. Например, следующим образом:
Нажать кнопку Пуск – откроется Главное меню.
Выбрать пункт меню Программы, после чего откроется дополнительное меню.
В открывшемся дополнительном меню выбрать пункт Проводник и щелкнуть по нему мышью.
Быстрый вызов Проводника может быть осуществлен щелчком правой кнопки мыши по экранной кнопке Пуск.
Вид окна Проводника может быть таким:
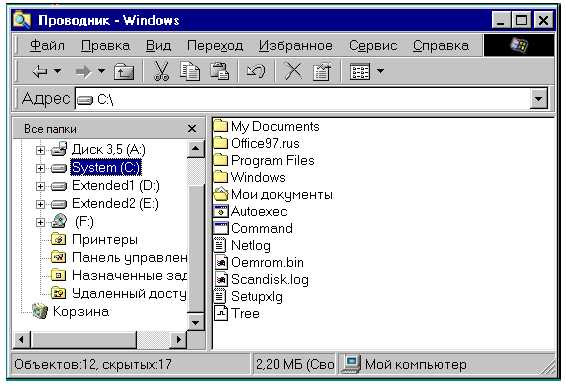
Окно программы Проводник
Окно программы «Проводник» содержит две области - левую и правую. В левой зоне окна представлена иерархия папок и групп программ, в правой – доступные папки и программы.
Чтобы в левой области окна отобразить иерархию внутренних папок, нужно щелкнуть по значку “+”, стоящему слева от значка папки (диска). После этого значок “+” превращается в значок “–“. Таким путем в левой области окна можно и далее детализировать структуру папки (диска). При этом содержимое правой области остается прежним, а изменяется лишь степень детализации структуры каталогов в левой области.
Если щелкнуть мышью по значку “–“, то произойдет обратное действие. Папка данного уровня свернется, а значок “–“ превратится в “+“.
Чтобы какую-либо папку, отображаемую в левой области, сделать текущей (открыть папку), надо щелкнуть мышью по ее значку. Тогда содержание папки отобразится в правой области. В правой области окна Проводника работа выполняется точно так же, как с обычным окном папки.
Таким, образом Проводник позволяет перемещаться по иерархическим уровням файловой системы, на самом верху которой расположена папка Рабочий стол.
В окне программы «Проводник» можно запускать программы, открывать документы, копировать и перемещать файлы и папки из одной папки в другую, переименовывать, удалять и выполнять другие операции с объектами.
Ниспадающее меню пункта Файл
строки меню Проводника
Под заголовком окна Проводника (как и окна любой программы) расположена строка меню, о которой сказано выше. Строку меню имеют также окна всех прикладных программ, а также многие другие окна. Содержание строки меню зависит от особенностей программы, но ряд позиций повторяется во всех случаях. Для выполнения какой-либо операции следует щелкнуть клавишей мыши по необходимому пункту строки, после чего появится ниспадающий список соответствующих команд. Недоступные в данный момент команды окажутся напечатанными бледным шрифтом.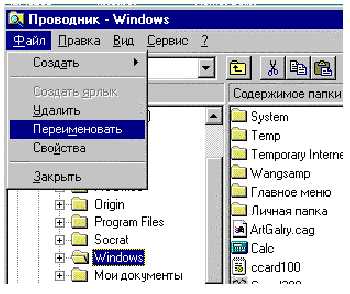
При работе с файлами и документами в Windows часто бывает удобным использовать Буфер обмена. Это часть оперативной памяти компьютера, в которой могут временно храниться объекты Windows. В Буфере обмена объекты сохраняются до тех пор, пока в него не будет отправлен новый объект или не закроется программа Windows. В оперативную память выделенные объекты попадают после выполнения команд Вырезать или Копировать из пункта меню Правка. Эти команды дублируются кнопками на панели инструментов.
При работе с файлами и документами в Windows часто бывает удобным использовать Буфер обмена. Это часть оперативной памяти компьютера, в которой могут временно храниться объекты Windows. В Буфере обмена объекты сохраняются до тех пор, пока в него не будет отправлен новый объект или не закроется программа Windows. В оперативную память выделенные объекты попадают после выполнения команд Вырезать или Копировать из пункта меню Правка. Эти команды дублируются кнопками на панели инструментов.
В первом случае объект в источнике удаляется, а во втором - сохраняется. Из Буфера обмена объекты можно вставлять в любое место. Для этого выполняется команда Вставить меню Правка или используется кнопка Вставить на панели инструментов.
studfiles.net
Как упорядочить файлы и папки на компьютере
Если вы периодически пересматриваете все папки на своем компьютере, чтобы найти определенный файл, то стоит задуматься о том, как создать свою систему хранения файлов и организовать свое рабочее пространство раз и навсегда.
Чтобы упорядочить файлы и папки вручную придется потратить не один час, но в дальнейшем это время окупится, так как вы точно будете знать, где находится тот или иной документ, а это неизбежно отразится на эффективности вашей работы.
Перед тем, как начать, следует взять листок бумаги и нарисовать будущую систему организации папок и файлов на нем.
Система организации папок и файлов
Решите, на каком диске вы будете хранить информацию, будете ли ее дублировать и где и как архивировать. Все зависит от того, сколько у вас логических дисков и какими облачными хранилищами вы пользуетесь.
Создайте иерархическую структуру. Продумайте названия ваших основных папок: дом, работа, личное, музыка, видео, картинки, фото, игры (их должно быть минимальное количество). Далее следует определиться с названиями подпапок. Их тоже не должно быть много – не больше двадцати.
Например, основная папка «Дом» может включать в себя: финансы, образование, поездки, здоровье. Музыка, видео и книги упорядочиваться по жанрам, картинки – по темам: природа, животные. Фотографии лучше хранить отдельно от картинок.
Чистка компьютера от ненужных файлов
Просмотрите свои файлы и удалите те, в которые не заглядывали больше года. Если не хотите удалять, заархивируйте. Переименуйте важные документы, сгруппируйте или наоборот, разбейте файлы по содержанию.
Перебросьте все документы и папки, созданные на рабочем столе (если такие имеются) на жесткий диск. На рабочем столе рекомендуется создавать только ярлыки документов и программ.
Для очистки компьютера можно также использовать популярную программу CCleaner.
Организуйте удобный доступ ко всем своим папкам
С помощью дерева проводника: просто перетащите в «Избранное» папки, которыми часто пользуетесь. Для быстрого доступа эту папку можно закрепить на панели задач: клик по ней правой кнопкой мыши ⇨ Панели ⇨ Создать панель инструментов.
Если вам удобно, используйте файловые менеджеры.
Создавайте ярлыки на рабочем столе.
Как сделать ярлык: клик правой кнопкой мыши на рабочем столе ⇨ «создать ярлык» и в окошко скопировать путь до вашей папки, файла, url-адреса.Читайте также как упорядочить свой рабочий стол.
Ярлыки можно создавать и в папках – например, ссылку на другую, родственную ей папку для быстрого перемещения между ними. Например, у меня в папке «Музыке», которая находится на диске С: есть ярлык на музыку, которую я храню на Яндекс диске.
Программка для распознания и сортировки музыкальных композиций – на picard.musicbrainz.org.Удалите дубликаты файлов, в этом помогут такие бесплатные программы как DupKiller и Auslogics Duplicate File Finder.
В Windows 8 и 8.1 существует возможность разместить ярлык любой папки в плиточном меню пуск: клик правой кнопкой мыши на иконке файла или папки и выбрать – «Закрепить на начальном экране».
Когда вы создали свою систему и упорядочили файлы и папки, почистили мусор, придерживайтесь несложных правил, которые помогут сохранить новый порядок.
Как упорядочить файлы и папки на компьютере, инфографика
 Смотреть в полном размере>>
Смотреть в полном размере>>
Правила хранения файлов и папок
Главное правило – название каждой папки и файла должно максимально отвечать содержанию.Работайте с файлами и папками «на входе»: лучше потратить время и сразу придумать адекватное название, чем пересматривать массу документов, пытаясь понять, что и где.
Для записок и заметок используйте текстовые файлы. Заведите в каждой папке текстовые документы (.txt) с названием «Читать», где кратко опишите структуру папки, все, что посчитаете нужным: какие файлы дублированы, какая версия документа более новая или чем один документ отличается от другого.
Заведите папку «Архив» и туда сбрасывайте уже неактуальные файлы. Не забывайте о структуре архива: чтобы не захламить эту папку и быстро найти нужный документ, создайте в ней папки с названиями, дублирующими ваши основные: дом, работа, фото и т.п.
Скачанные файлы, вроде программ, либо сразу переименовывайте, либо опять-таки создайте в папке файл «Читать» и кратко опишите, что это за программа. Уверена, это проблема многих – скачал программку и забыл, что это такое, и зачем оно вообще.
Не храните в одном файле сборную солянку на разные темы, разбейте лучше их по текстовым документам с соответствующими названиями, если некогда с ними разбираться.
Упорядочить содержание больших текстовых файлов можно, создавая в них оглавления. Таким образом, чтобы узнать содержимое файла вам нужно будет только подвести курсор к ярлыку файла и в предпросмотре появится первая страница с оглавлением.
Как сделать оглавление (очень кратко): выделите главы (заголовки) документа с помощью стилей (главная – стили – заголовок), затем вернитесь в начало документа (Ctrl+Home). Войдите во вкладку ссылки – оглавление. Кликните на «Автособираемое оглавление» (1 или 2) и оно тут же появится в том месте, где установлен курсор. Подробнее в статье Быстрая навигация по документу Word 2007, 2010Используйте в своих файлах гиперссылки на другие документы по этой же теме, чтобы не тратить время на поиск через проводник или менеджер папок.
Если в файле содержится статья или отрывок статьи из интернета, к ней должна быть обязательно указана ссылка, чтобы можно было вернуться к оригиналу в случае необходимости.
В каждой папке можно завести специальный документ, где будут размещаться ссылки из интернета по теме, чтобы не искать в закладках браузера.
Для рабочих файлов, которые подвергаются частой правке и имеют не одну версию, стоит завести отдельные папки с файлом txt, где будет кратко описана их история. А вместо названий ставьте номер проекта и дату получения заказа.
Например, ПР8_10-03-14 может означать «проект номер восемь от десятого марта».
Пересматривайте раз в месяц все файлы и избавляйтесь от ненужных: удаляйте либо отправляйте в архив. Старые неиспользуемые файлы отвлекают внимание и мешают эффективной работе.
И не забывайте дублировать самые важные для вас файлы.
Надеюсь, эти советы помогут вам упорядочить свои файлы и папки, что в свою очередь повысит продуктивность вашей работы.
www.dlya-sebya.com
- Ip route параметры

- Ccleaner это
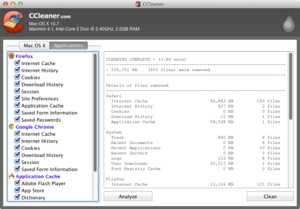
- Как установить майкрософт
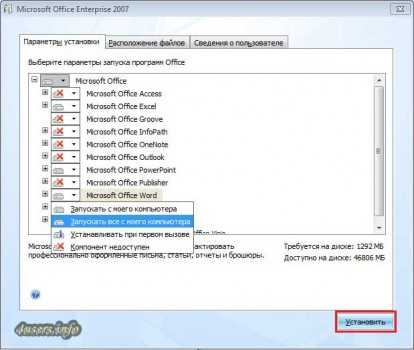
- Создать эксель документ
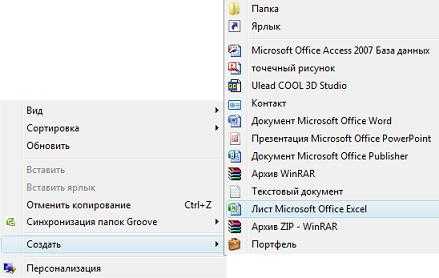
- Известные браузеры

- Mozilla thunderbird инструкция по работе
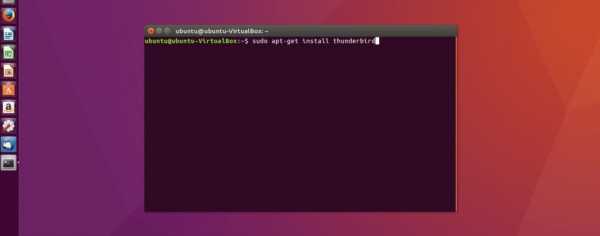
- Проверить скорость интернета ростелеком на моем компьютере

- Как записать файл на диск cd r

- Флешка chkdsk недопустим для дисков raw
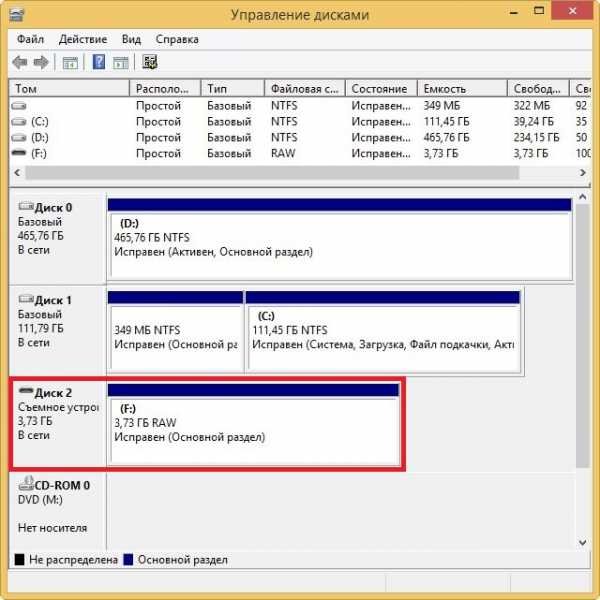
- R язык программирования для начинающих

- Abbyy тест

