Как записать файлы на диск cd-r windows 7. Как записать файл на диск cd r
Как записать файлы на диск

Важную для работы файлы необходимо постоянно резервировать. В компьютерах, оснащённых Windows, сохранение требуемых данных осуществляют средствами операционной системы, позволяющими копировать их на диски CD/DVD/BD. Чтобы записать, компьютер должен иметь устройство записи программу, управляющую этим процессом, и, конечно, чистый диск. Дальнейшие действия описываются ниже.
Необходимость
Информация в компьютере хранится на жёстком диске иначе винчестер. Он ограниченного объёма. Хотя возможности винчестеров всё время растут и сейчас измеряются терабайтами, объём хранимых данных также постоянно возрастает. Это объясняется качеством информации. У пользователя всегда наступает момент, когда надо сохранить имеющиеся данные. Оптические диски позволяют их хранить долго.
Типы дисков
Пустой носитель называют болванкой. Рассмотрим типы дисков.
Программы и данные лучше сохранять на CD-ROM, но он позволяет записать больше 650 МБ, которые потом уже нельзя ни стирать, ни добавлять.
На CD-R уже можно создавать несколько сеансов, но объём всё равно небольшой 650 или 700 МБ. При этом данные тоже не стираются.
CD-RW – предполагается многократная запись и стирание ненужных записей, до 650 МБ.
Диски DVD-ROM уже позволяют записать данные общего объёма 4,7 ГБ, но опять однократно, можно только их считывать.
DVD- /+R – создаётся многосеансовая запись, размер болванки равен предыдущему.
Диски DVD-/+RW работают как флэшка, многократно записывая и удаляя файлы, их объём совпадает с предыдущим. Заслужили популярность из-за стоимости.
Разнообразие типов наблюдается у DVD-RAM, но они требуют такого же проигрывателя, размер варьируется от 2,6 - 9,4 ГБ.
Файлы общего размера 8,5 гигабайт записываются на DVD-/+RDL в несколько сеансов, что существенно облегчает этот процесс.
Наибольший размер BD, они существуют двух вариантов 25 ГБ и 50 ГБ, соответственно. Если у них имеются индексы R и RDL, то они работают в режиме односеансовой записи, а с индексами RE и REDL в многосеансовой.
Способы записи
Записать информацию на оптический носитель помогут специальные программные средства. В операционной среде Windows последних версий эти программные средства встроены. Например, в Windows 7 выбирают диск, откуда копировать, каталог (файл), включают функцию «Записать …».
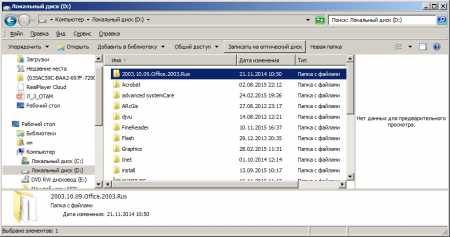
Функция «Записать …».
Ответ системы на выбор этой функции.
Ответ системы.
Справочная информация при обращении за помощью к системе показана на рисунке.
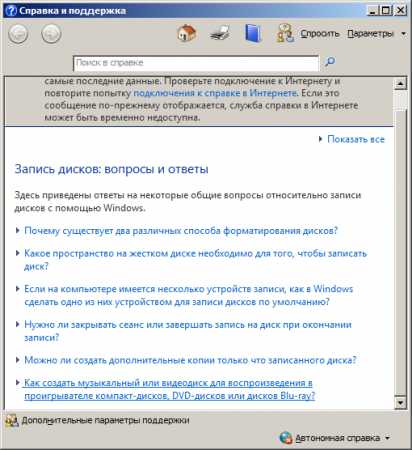
Окно справок
Следующий шаг, заключающийся в установлении названия носителя и файловой системы, показан на следующем рисунке. В LFS файлы записываются по одному, поэтому необходимости резервирования места в компьютере нет, имеется возможность редактировать и пересохранять их, но она не поддерживается проигрывателями. Система Mastered позволяет читать музыкальные и видеофайлы проигрывателями, но записать их нужно группой и требуется место на винчестере.
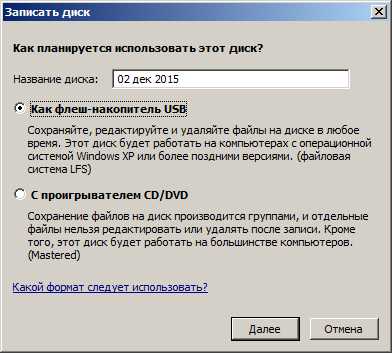
Варианты записи
После запроса на перетаскивание мышкой файлов осуществляется копирование.
Операция копирования
Сообщение об остатке до окончания весьма приблизительное. По мере копирования время уточняется. Реально запись указанных элементов вместо 17 ч продолжалась 24 минуты.
Надо ли закрывать сеанс?
Перезаписываемые оптические носители закрытия сеанса не требуют, а Mastered нет. Закрывается сеанс на дисках CD-R, DVD-/+R. Если применяется система LFS, то закрывается каждый сеанс записи и после последнего блока данных. Необходимо помнить, что благодаря этому достигается совместимость при дальнейшем использовании диска с внешними устройствами и компьютерами. Следует учесть, что записать информацию можно меньшего объёма, указанного на диске.
Закрытие текущего сеанса
Стирание информации
Эта операция возможна только для RW-дисков. Чтобы удалить информацию, необходимо использовать правую кнопку мышки. При этой операции будут уничтожены все файлы, размещённые на диске, нажать кнопку «Далее» и дождаться её завершения.
welcom-comp.ru
Как записать файл на диск cd rw в windows 7
Как записать диск на windows 7 без дополнительного ПО
Здравствуйте Друзья! В этой статье Как записать диск на windows 7 расскажем как нарезать диск в операционной системе windows 7 с помощью встроенной утилиты записи дисков. Если вам необходимо просто записать несколько файлов на диск не обязательно устанавливать путь даже бесплатные утилиты. Хотя они дают воспользоваться более широкими функциями и зачастую более удобны нежели встроенные средства записи дисков. Но, если вы не часто записываете диски, то зачем устанавливать дополнительный софт если все можно сделать силами операционной систем?
Введение
Для того что бы записать диск необходимо вставить его в привод. Вставляете чистый диск в привод.
У меня практически сразу появляется ниже приведенное окошко. Если его нет необходимо зайти в оптический диск. В окошке Записать диск нужно выбрать способ использования этого диска.
Как флеш-накопитель USB — позволяет работать с этим диском как с флешкой. То есть записывать и стирать файлы в любое время простым перетаскиванием и удалением файлов. Если нет под рукой флешки это отличная альтернатива.
С проигрывателем CD/DVD — данный формат диска хорошо читается на компьютерах и большинстве бытовых проигрывателях в отличие от предыдущего, но является менее удобным в использовании. Файлы можно записать только группами и нет возможности изменять или удалять отдельные файлы после записи диска.
Рассмотрим каждый вариант отдельно.
Вариант записывания дисков в windows 7 — как флеш-накопитель USB
Выбираем этот вариант и нажимаем Далее
Произойдет форматирование оптического диска
Затем необходимо отправить записываемый файл в оптический привод. Нажимаете на файле или папке правой кнопкой мышки и выбираем Отправить > DVD/CD-RW дисковод.
Файл скопируется на диск и сразу произойдет его запись
Так же можно просто перетащить любой файл или папку на диск.
Просмотреть что получилось на диске можно открыв его в окне Компьютер.
Так же просто можно удалить информацию. Выделяете ненужный файл и нажимаете Delete. Файл сразу удалиться, но место на диске он продолжит занимать. То есть, если вы на CD диск записали информации на 500 МБ, а потом 400 МБ удалили будет занято все-равно 500 МБ.
Если вы используете перезаписываемый CD-RW или DVD-RW диск, то вы можете его стереть, что бы было доступно все пространство диска.
Нажимаете на диске правой кнопкой мышки и выбираете Стереть диск
В следующем окошке нажимаем Далее
При извлечении диска используемого как флешку произойдет закрытие сеанса записи о чем вас предупредят в сообщении в области уведомлений. Как удобно управлять программами в области уведомлений можно прочитать в статье Автозагрузка windows 7
Сеанс закрывается быстро и автоматически при нажатии на кнопку открытия привода и диск готов к использованию на других компьютерах.
Вариант записи дисков на windows 7 — c проигрывателем CD/DVD
Выбираете использовать диск с проигрывателем CD/DVD и нажимаете Далее
Затем отправляете файлы вышепоказанным способом или просто копируете все что вам необходимо записать на диск. При этом сразу ничего записываться не будет. Будет создаваться сессия которую вы можете записать. При этом вы увидите предупреждение в области уведомлений
Копируете всю необходимую информацию на диск. Затем открываете ваш оптический диск и нажимаете Запись на компакт-диск
Выйдет окошечко в котором можно задать название диска и теоретически выбрать скорость записи. В моем случае скорость не выбиралась и более того установилась выше максимально — 48х. Нажимаете Далее
Необходимо немного подождать пока пройдет подготовка файлов к записи и сама запись
Файлы даже на максимальной скорости записываются долго. У меня 3 рисунка до 5 МБ в целом записывалось 3 минуты. После успешного завершения увидите окошко ниже, где вам предложат записать эти же файлы на другой диск. Нажимаете Готово
Диск в windows 7 успешно записан. Осталось проверить качество записи на другом компьютере скопировав содержимое оптического диска на жесткий диск.
Заключение
В этой статье рассмотрели как записать диск на windows 7. Диск можно использовать в двух вариантах. Как USB флешка или как «C проигрывателем CD/DVD». Вариант как флешка более универсален и, на мой взгляд, более удобен. Не нужно создавать никаких сессий сразу идет запись. С другой стороны при создании диска «с проигрывателем» у вас есть возможность 2 раза подумать, прежде чем записать. Это особенно актуально если у вас не перезаписываемый CD или DVD диск. (Называются CD-R и DVD-R в отличие от перезаписываемых CD-RW и DVD-RW). Еще один + варианта с проигрывателем, то что вероятность чтения записываемого диска на простых, бытовых проигрывателях выше, нежели при использовании диска в качестве флешки.
Бытовые приводы для чтения оптических дисков часто не понимают русских букв в названии файлов и очень негативно относятся к пробелам. Поэтому лучше использовать короткие имена написанные латинскими буквами в который пробелы заменены знаком подчеркивания например. Так же встречаются проигрыватели которые не видят файлы в папках созданных на диске. Поэтому последняя рекомендация будет не создавайте папки в диске. По возможности записывайте файлы (музыку, фильмы и фото) в корень диска. Это скорее всего относится к совсем уже древним приводам.
Видео — Как записать диск на windows 7
Благодарю, что поделились статьей в социальных сетях. Всего Вам Доброго!
С уважением, Антон Дьяченко
YouPK.ru
Как записать диск на windows 7
Пользователи время от времени записывают различные файлы на DVD диски (фильмы, музыку, фото, и т.д.), используя для этой цели различные сторонние программы. Но многие пользователи до сих пор не знают, что для того, чтобы записать файлы на DVD диск, не обязательно использовать сторонние программы, так как это можно сделать средствами самой системы windows.
Несмотря на то, что сейчас есть более удобные и надежные способы хранения информации (например флешка), DVD диски до сих пор пользуются популярностью. Стоят такие диски относительно не дорого, и если обращаться с ними аккуратно, то записанная на них информация будет в сохранности.
Что нам потребуется для записи такого диска?
Нам для этого потребуется:
1) Собственно сам пустой DVD диск (или CD), на который и будет производится запись. Важно, чтобы этот диск был в хорошем состоянии, без физических повреждений (без царапин).
2) Пишущий DVD привод.
3) Установленная операционная система windows (XP, Виста, Семерка или Восьмерка).
P.S. В данной статье описывается процесс записи диска в операционной системе windows 7.
Запись DVD диска
1) Вставьте пустой диск, в пишущий DVD привод. Если у вас появится окошко автозапуска, с предложениями действий, закройте его (красный крестик в правом верхнем углу).
2) Теперь надо указать файлы для записи, сделать это можно по разному (выберите тот вариант, который вам кажется более удобным):
а) Выделите нужные файлы и папки (при помощи мышки или клавиатуры, зажимая клавиши Shift или Ctrl). Кликните по любому выделенному файлу правой кнопкой мыши, из ниспадающего меню выберите пункт отправить, из раскрывшегося дополнительного списка выберите свой дисковод.
б) Выберите нужные файлы, и нажмите кнопку “Записать на оптический диск”.
в) Можно сразу и не выбирать файлы для записи (что удобно например в тех случаях, когда файлов много, и они находятся в разных папках). В этом случае, просто заходите через “мой компьютер” в DVD привод, после чего выбираете тип файловой системы (см. пункт 3). После чего добавляете для записи нужные файлы.
3) Появится окошко, в котором вам надо будет выбрать тип файловой системы.
Что выбрать, решать вам (лично Я выбираю второй вариант). Не буду расписывать здесь преимущества и недостатки этих форматов, если захотите узнать побольше, там есть справка (нажмите на ссылку “Какой формат следует использовать?”).
Когда сделаете свой выбор, жмите далее.
4) Теперь у вас имеются подготовленные для записи файлы. При необходимости вы можете добавить еще файлы для записи, или удалить ненужные. Вообщем, пока вы не начали непосредственно запись, этот список подготовленных файлов вы можете редактировать.
5) После того, как вы убедитесь, что все нужные файлы уже добавлены, нажимайте на кнопку “Записать на компакт диск”.
6) После чего вам будет предложено ввести название диска (впишите свое, или оставьте по умолчанию), а также выбрать скорость записи. Жмете далее, после чего начнется непосредственно запись на диск.
Через определенное время (в зависимости от объема записываемых данных, а также от скорости записи) появится сообщение, в котором будет говориться о том, что ваши файлы были успешно записаны.
Понравилась статья? Поделитесь с друзьями!
the-komp.ru
Как записать файлы на диск
Несмотря на то, что транспортировка и перенос файлов с компьютера на компьютер обычно выполняется через сеть или посредством флеш-накопителей, оптические диски сегодня ещё достаточно распространены, и имеются в арсенале множества пользователей. Они служат в качестве запасного загрузочного диска, для хранения различных баз данных (фотографии, аудио, видео и др.), для прослушивания музыки, других полезных задач. При этом запись таких дисков имеет определённую специфику, прямо зависящую от будущего использования такого диска, и вида применяемой пользователем ОС. В данном материале я расскажу, как записать файлы на диск, какие инструменты нам в этом помогут, и каковы особенности записи в зависимости от используемой пользователем операционной системы.
htfi.ru
Как записать файлы на диск cd-r windows 7
Записать файлы на диск
В этой статье мне хотелось бы написать вам о том, как можно записать файлы на диск средствами виндовс, не используя сторонних программ на подобии Nero или Ashampoo. Никаких хитростей здесь нет, все примитивно просто.
Записываем данные на диск :
1.Вставляем в дисковод чистый диск и ждем несколько секунд, дав системе прочитать диск и определить алгоритм дальнейших возможных действий. Когда диск будет определен, система покажет в соответствующем окошке его объем и примерную степень занятности.

2. Наводим мышь на диск, жмем правую кнопку мыши и выбираем пункт «Открыть». На экране появится окно, которое предложит два вида действий.
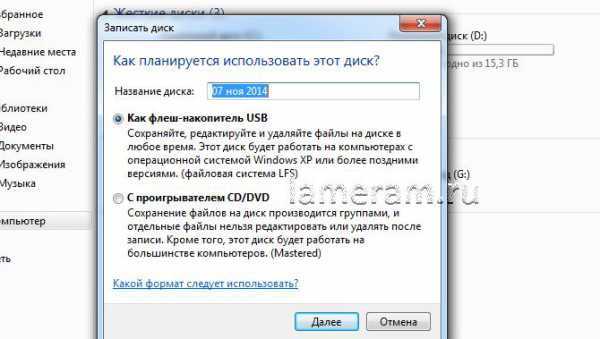
3. Вписываем имя, которое мы бы хотели задать диску и разбираемся в двух вариантах записи. Первый, «Как флеш-накопитель USB» означает, что на этот диск можно будет периодически добавлять файлы без полной перезаписи диска. Несмотря на удобство такого способа записи, здесь имеется минус, который заключается в том, что не каждый проигрыватель сможет потом прочитать этот диск.
Второй, «С проигрывателем CD/DVD» означает, после записи файлов произойдет закрытие сессии и при следующем добавлении данных произойдет полное стирание диска.
4. Выбрав первый вариант, жмем «Далее». Появится окно, которой будет висеть несколько секунд (Форматирование). После этого диск откроется. В окне будет надпись, которая гласит о том, что для того что бы записать файлы на диск, достаточно просто перетащить их мышью.
Во время копировании информации на диск, не рекомендуется завершать процессы, открывать или закрывать различные программы. В зависимости от размера файла, процесс записи может проходить от нескольких секунд до нескольких минут. После этого диск можно вытаскивать из привода. Второй пункт записи проходит в том же порядке !
lameram.ru
Как добавить новые файлы на CD-R диск
В зависимости от используемого программного обеспечения, на уже записанный CD-R диск можно добавить новые файлы, если на нем еще есть свободное место.
В windows XP и более поздних версиях предоставляется встроенная возможность добавления (прожиг) файлов на CD-R диск. В некоторых случаях (windows 8, 7) эта функция спрашивает, хотите ли Вы закрыть CD после записи файлов. Закрытие диска делает невозможным дальнейшее добавление файлов, но позволяет прочесть его почти на любом устройстве (аудио плеере, стереосистеме), например, если это аудиодиск.
Запись дополнительных файлов на CD-R диск
Если диск не "закрыт", на него еще можно добавить новые файлы. Для этого поместите CD-R диск в ваш CD/DVD привод, откройте папку с его содержимым, скопируйте в нее новые файлы и нажмите кнопку «Записать на компакт-диск».
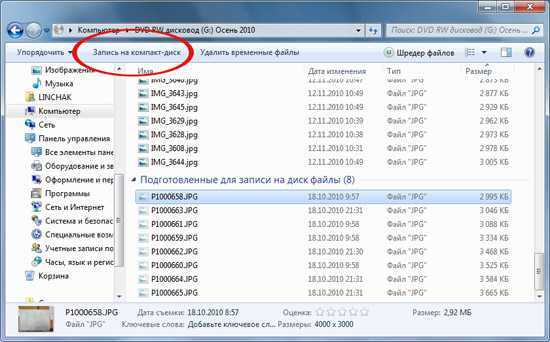
Кстати, знаю что такие статьи часто читают офисные работники, возможно Вас заинтересует монтаж пожарной сигнализации или другие виды охранных систем для обеспечения безопасности ваших данных на дисках и компьютерах.
Разное использование диска
В последних версиях windows, при вставке пустого CD-R диска в пишущий дисковод, появляется окно автозапуска, где можно выбрать способ прожига, просто записать файлы на диск, или создать аудио CD.

При выборе опции аудио CD создастся закрытый диск, который будет работать на домашней или автомобильной стереосистеме. Удобно, если у Вас старая стереосистема, которая не поддерживает формат MP3.
При выборе записи файлов на диск, откроется новое окно «Как планируется использовать этот диск?».
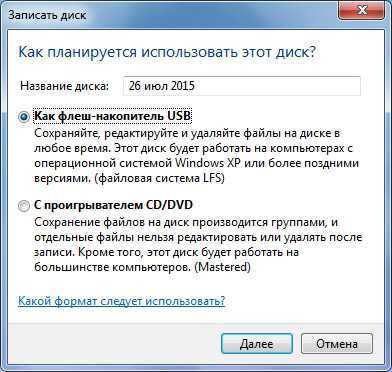
Первый вариант это использовать его «Как флеш-накопитель USB». Этот способ не работает с CD-R дисками, понадобится CD-RW. Такая опция дает возможность пользоваться диском как обычной флэшкой, а именно сохранять, редактировать и удалять файлы в любое время.
Второй вариант «С проигрывателем CD/DVD» CD-R диск остается открытым, что позволяет добавлять на него файлы в более позднее время.
Совет: Если Вы используете стороннее программное обеспечение для записи файлов на диск, убедитесь, что Вы проверили все параметры перед записью. Также, не все программы сами спрашивают закрывать диск после прожига или нет, иногда нужно самому выбрать это в настройках.
Дата: 26.07.2015 Автор/Переводчик: Linchak
linchakin.com
Как записать файлы на диск
Рейтинг: / 2 Подробности Категория: windows для чайников Опубликовано 14.02.2013 16:50 Автор: Admin Просмотров: 6822Сегодня мы с вами будем разбираться в такой штуке как записать файлы на диск.Звучит конечно смешно и вроде только ленивый сейчас не умеет записывать файлы на диск не важно какой простой cd или же dvd диск,суть одна.
Запись файлов на диск сейчас уже не такая актуальная тема как к примеру лет 7 назад,но всё же люди записывают на них или музыку или фильмы,спрос всё же на них есть,хоть и не большой.
Сейчас же удобнее купить флэшку и пользоваться ей ведь по скорости считыванию/записи информации диски уступают флэшкам и к тому же они более надёжны оптических дисков.
Как записать файлы на диск dvd/cd
Записать файлы на диск можно тоже несколькими способами-это стандартными средствами windows и сторонними программами.Скажу честно лично для меня удобнее пользоваться сторонними программами для записи оптических дисков так как стандартные средства,которые предусмотрены в ОС не так функциональны по сравнению с сторонними утилитами.К сторонним программам для записи можно отнести такие как Nero,Alcohol,UltraISO у и ещё много похожих и менее известных...Более актуально для записи файлов на диск будет использовать программу Nero так как она и для этого и создавалась и более понятна в использовании.
Запускайте программу(у меня 7 версия nero) и первым делом вам нужно будет выбрать тип диска-это может быть CD/DVD с данными или же с музыкой,картинками итп.
Вам нужно выбрать тот тип,который вы собираетесь записывать на диск думаю определить какой тип данных вы будете записывать у вас не составит труда.
Я буду записывать образ ОС windows 7 и поэтому я выбрал тип данных-это запись диска из файла образа.После выбора типа данных откроется окно выбора файла,который нужно будет записать,если вы будете записывать например музыку,то тут выбор файлов будет немного другой,но суть от этого не меняется.
Как только вы укажете файл для записи у вас появится окно с параметрами записи диска,то там ничего особого нет лишь нужно указать ваш привод в котором будет происходить запись и всего-то.
После того как вы всё проверили,выбрали и настроили,то можно нажимать кнопку запись,которая находится в правом нижнем углу окна параметров записи.После нажатия кнопки запись,начнётся запись ваших файлов на диск,в моём случае это файл образа.
Ну вот собственно и всё,что нужно знать для того чтобы записать файлы на диск.
xaker-it.ru
htfi.ru
- Флешка chkdsk недопустим для дисков raw
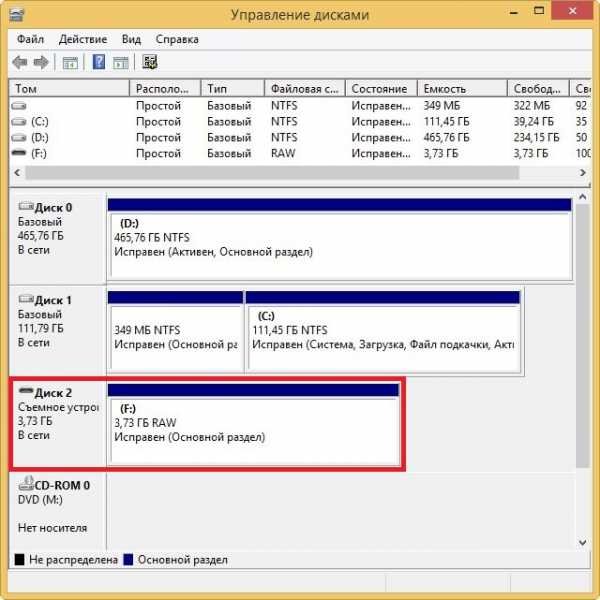
- R язык программирования для начинающих

- Abbyy тест

- Windows 10 восстановление компьютера в исходное состояние
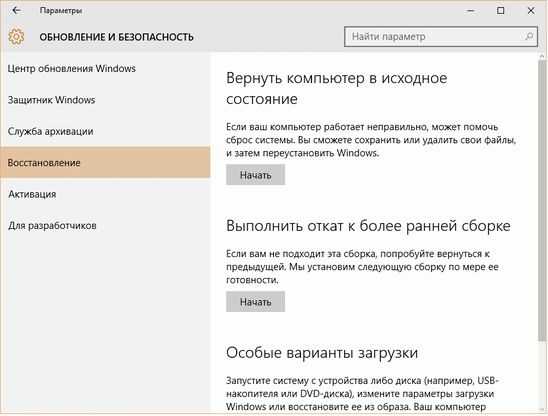
- Как открыть центр обновления windows 10
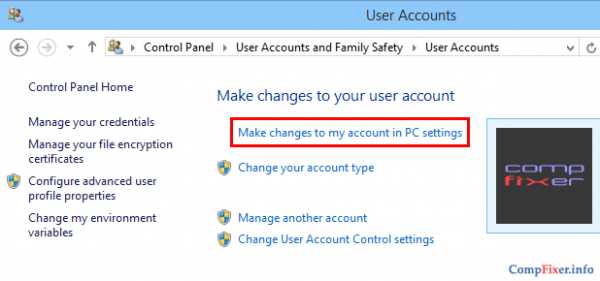
- Шпионаж компьютерный

- Дефрагментация диска на windows 7 что это такое

- Подключение компьютера через vga к телевизору

- Рабочий стол не отображается

- Автоматическое переключение языка на клавиатуре windows 7
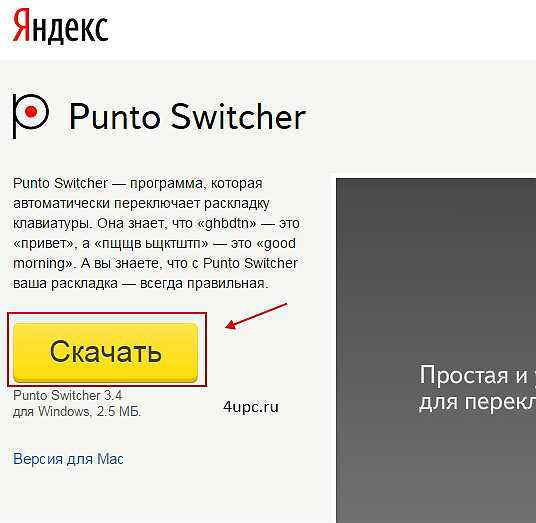
- Как поставить на русский язык

