Установка Microsoft Office на компьютер с Windows. Как установить майкрософт
Как установить Microsoft Office на компьютер
Microsoft Office — отличный пакет офисных программ от корпорации Microsoft. В состав Microsoft Office входят такие популярные программы, как Word, Excel, Access, Powerpoint, Outlook, а также OneNote, Publisher, Groove, InfoPath и другие.
Каждую программу из пакета можно установить отдельно, а можно и все сразу. Word — самый популярный в мире текстовый редактор. Excel — хорошая программа для создания и работы с электронными таблицами. Access — мощное приложение для работы с базами данных. Outlook — известный почтовый клиент. PowerPoint — приложение для создания презентаций. В этой статье я подробно расскажу, как установить Microsoft Office 2007 на компьютер. Установка Microsoft Office более поздних или ранних версий аналогична.Начнем установку. Запустите Setup.exe с диска или папки, где у вас находится установщик Microsoft Office. Введите 25-значный ключ продукта в появившемся окне. Ключ указан на коробке с диском, если Microsoft Office у вас лицензионный. Если вы скачали пиратскую версию с интернета, ключ можно узнать на сайте-источнике. Но мы крайне не советуем пользоваться нелицензированной продукцией.
Нажмите «Продолжить».
В следующем окне вам предложат ознакомиться с лицензионным соглашением на использование программного обеспечения корпорации Майкрософт. Поставьте галочку возле «Я принимаю условия этого соглашения» и жмите кнопку «Продолжить» .
Нажмите кнопку «Настройка» в окне с выбором типа установки.
В параметрах установки можно выбрать какие именно приложения из пакета нужно установить на компьютер. Нажимайте на каждом компоненте и выбирайте из списка «Компонент недоступен» для ненужных приложений, или «Запускать все с моего компьютера» для нужных. Подробнее смотрите на картинке ниже. Когда определитесь с компонентами, нажмите «Установить» .
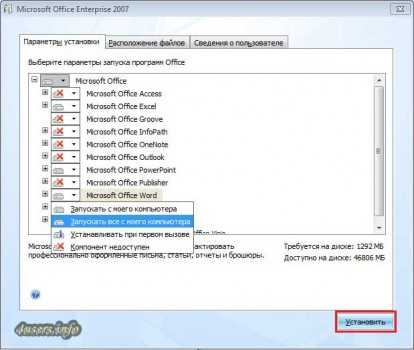
Подождите, пока Microsoft Office установится. Процесс установки может занять до 20 минут, зависит от выбранных компонентов и быстродействия вашего компьютера.
Нажмите кнопку «Закрыть» в последнем окне.
На этом все, установка Microsoft Office на ваш компьютер успешно завершена. Запускать приложения Office можно из меню Пуск — Все программы — Microsoft Office.
Также стоит прочитать
sitesnulya.ru
Как установить Майкрософт Офис
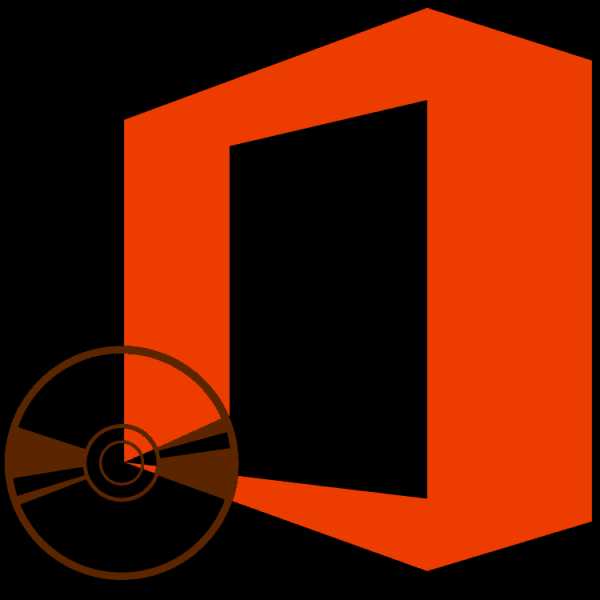
Microsoft Office – популярный и лидирующий на рынке офисный пакет, содержащий в своем арсенале приложения для решения множества профессиональных и повседневных задач по работе с документами. В его состав входит текстовый редактор Word, табличный процессор Excel, средство для создания презентаций PowerPoint, инструменты управления базами данных Access, продукт для работы с печатной продукцией Publisher и некоторые другие программы. В этой статье мы расскажем о том, как инсталлировать весь этот софт на компьютер.
Читайте также: Как установить PowerPoint
Установка Майкрософт Офис
Office от Microsoft распространяется на платной основе (по подписке) но это не мешает ему оставаться лидером в своем сегменте уже многие годы. Существуют две редакции данного программного обеспечения — для дома (от одного до пяти устройств) и бизнеса (корпоративные), а главные различия между ними заключаются в стоимости, числе возможных установок и количестве входящих в состав пакета компонентов.
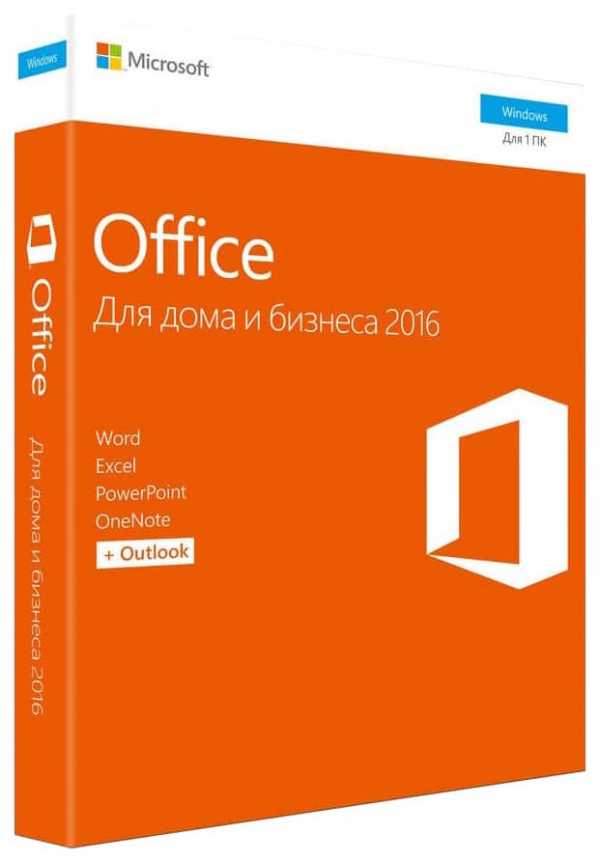
В любом случае, какой бы Офис вы не планировали установить, делается это всегда по одной и той же инструкции, но прежде нужно рассмотреть один важный нюанс.
Шаг 1: Активация и скачивание дистрибутива
В настоящее время Microsoft Office распространяется в виде бездискового лицензионного комплекта – это коробочные версии или электронные ключи. В обоих случаях продается не диск или флешка, а ключ (или ключи) активации, который нужно ввести на специальной странице сайта Microsoft, чтобы скачать пакет программ для установки.
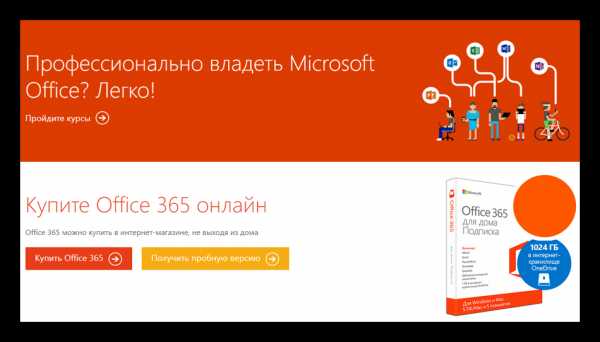
Примечание: Microsoft Office можно купить и на официальном сайте, предварительно авторизовавшись в своей учетной записи. В таком случае необходимость его активации отсутствует, сразу приступайте к шагу №2 следующей части статьи («Установка на компьютер»).
Итак, активировать и загрузить продукт можно следующим образом:
Страница активации MS Office
- Найдите в коробке с Офисом ключ продукта и перейдите по вышеуказанной ссылке.
- Войдите в свою учетную запись Майкрософт (кнопка «Войти») или, если ее еще нет, нажмите кнопку «Создать новую учетную запись».
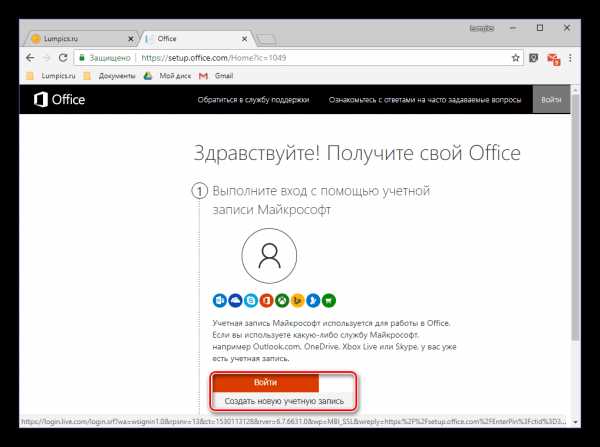
В первом случае потребуется поочередно ввести логин и пароль,
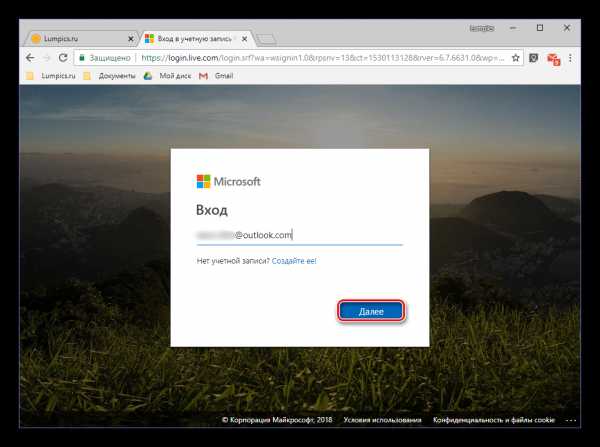
во втором – пройти небольшую процедуру регистрации.
- Авторизовавшись на сайте, введите ключ продукта в специальную форму, укажите свою страну и/или регион и определитесь с основным языком офисного пакета. Заполнив все поля, перепроверьте правильность введенных данных и нажмите «Далее».
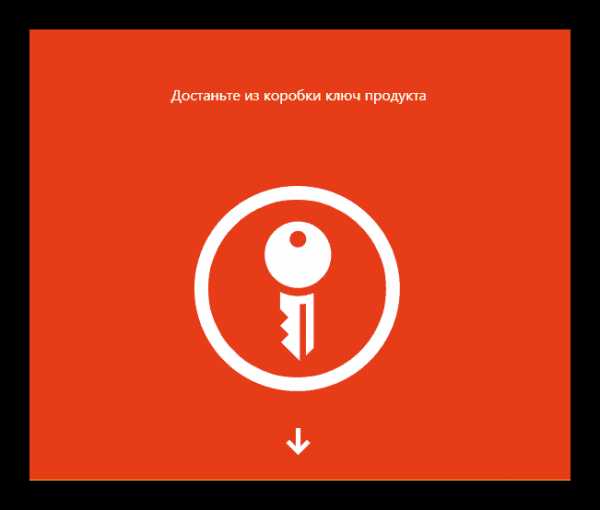
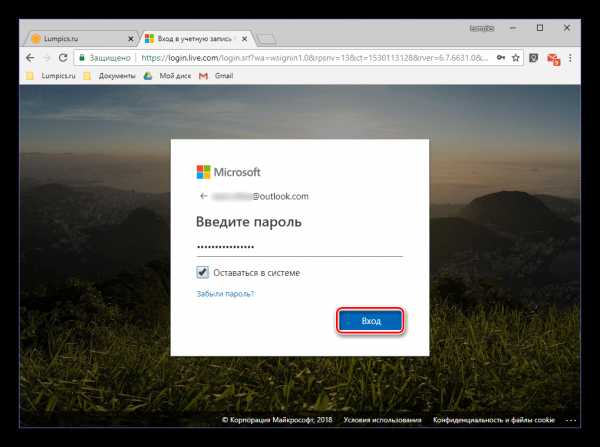
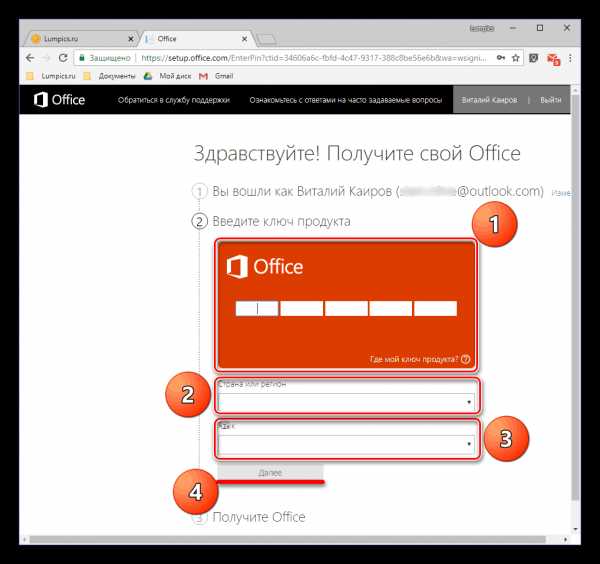
Вы будете перенаправлены на страницу скачивания установочного файла Майкрософт Офис. Инициируйте загрузку вручную, если этот процесс не начнется автоматически, и дождитесь завершения.
Шаг 2: Установка на компьютер
Когда продукт активирован и у вас «на руках» имеется загруженный с официального сайта исполняемый файл, можно приступить к его установке.
Примечание: Первый шаг нижеизложенной инструкции предназначен для пользователей, использующих диск или флешку с образом Microsoft Office. Если же вы — счастливый обладатель активированной лицензии, запустите загруженный исполняемый файл двойным кликом сразу переходите к шагу №2.
- Вставьте диск с дистрибутивом MS Office в привод, подсоедините флешку к USB-порту или запустите исполняемый файл, если используете скачанную с официального сайта версию.
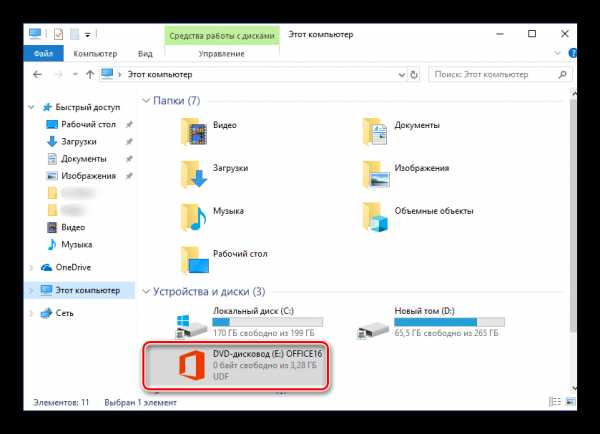
Дистрибутив с оптического накопителя можно запустить двойным кликом по его значку, который появится в «Этом компьютере».
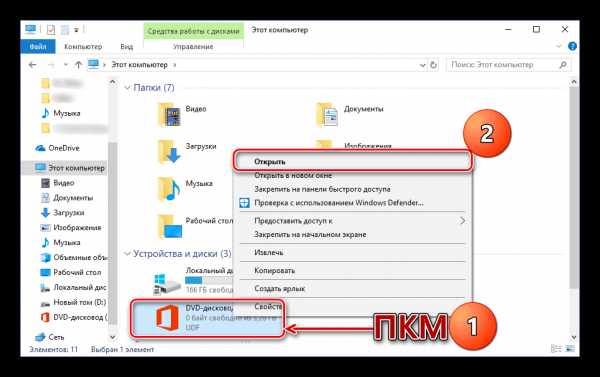
Его же, как и образ на флешке, можно открыть как обычную папку для просмотра содержимого и запустить исполняемый файл оттуда – он будет называться setup.
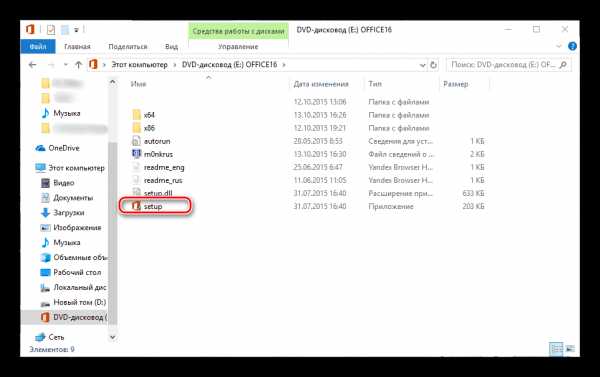
Помимо этого, если в составе пакета есть версии Офиса и для 32-х, и для 64-битной системы, можно запустить установку любой из них, в соответствии с разрядностью используемой Windows. Достаточно перейти в папку с названием x86 или x64 соответственно, и запустить файл setup, аналогичный тому, что расположен в корневом каталоге.
- В открывшемся окне, возможно, потребуется выбрать тип продукта, который вы планируете инсталлировать (это актуально для бизнес-редакций пакета). Устанавливаем маркер напротив Microsoft Office и нажимаем кнопку «Продолжить».
- Далее потребуется ознакомиться с лицензионным соглашением Microsoft и принять его условия, установив галочку напротив обозначающего это пункта, а затем нажав кнопку «Продолжить».
- Следующий этап – выбор типа установки. Если вы планируете установить абсолютно все компоненты, входящие в состав Майкрософт Офис, нажимайте кнопку «Установить» и пропускайте следующие шаги инструкции вплоть до №7. Если же вы хотите выбрать необходимые для себя компоненты, отказавшись от инсталляции ненужных, а также определить другие параметры данной процедуры, нажмите на кнопку «Настройка». Далее мы рассмотрим именно второй вариант.
- Первое, что можно выбрать перед началом установки MS Office – языки, которые будут использоваться при работе в программах из пакета. Отметку напротив русского устанавливаем обязательно, остальные языки отмечаем по желанию, исходя из того, с какими из них вам приходится работать.
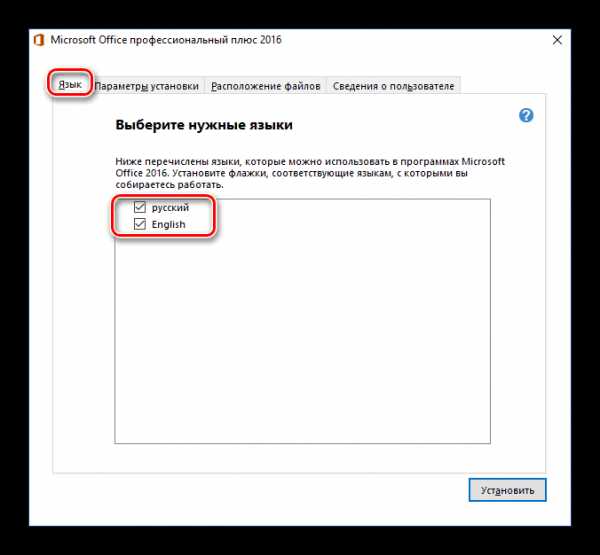
После вкладки «Язык» переходим к следующей – «Параметры установки». Как раз здесь и определяется то, какие из программных компонентов пакета будут установлены в систему.
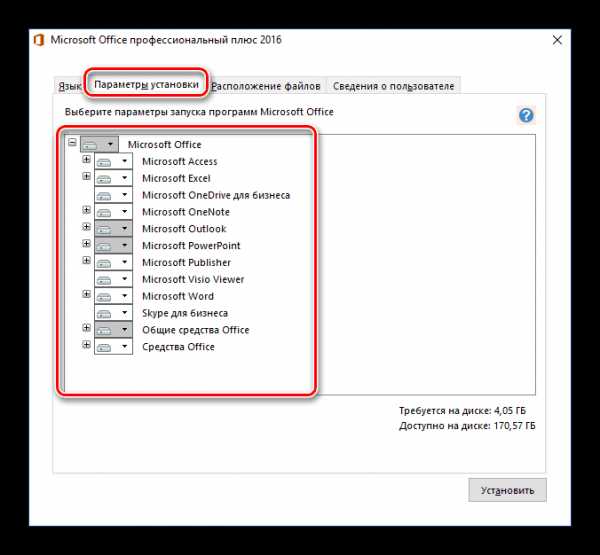
Нажав на небольшой треугольник, расположенный перед названием каждого из приложений, можно определить параметры его дальнейшего запуска и использования, а также то, будет ли он установлен вообще.
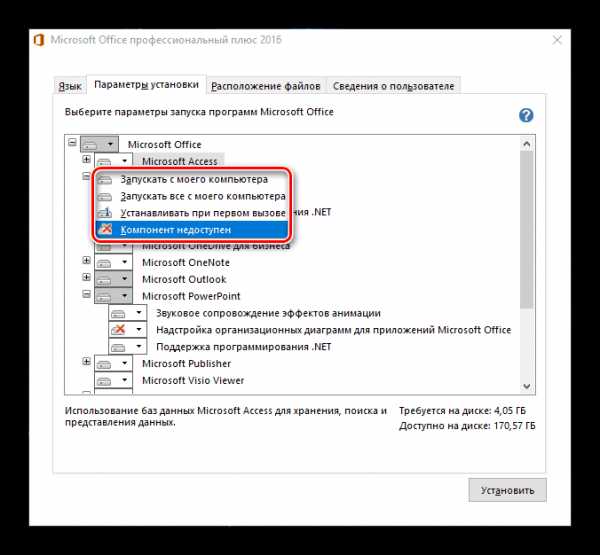
Если какой-то из продуктов Microsoft вам не нужен, выберите в выпадающем меню пункт «Компонент недоступен».
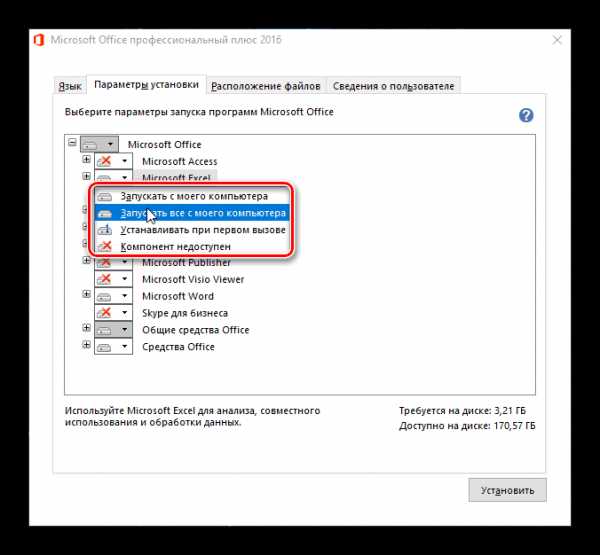
Для просмотра всех элементов, входящих в состав конкретной программы из пакета, нажмите на небольшой плюсик, расположенный слева от названия. С каждым из элементов списка, который вы увидите, можно поступить точно так же, как и с материнским приложением – определить параметры запуска, отменить установку.
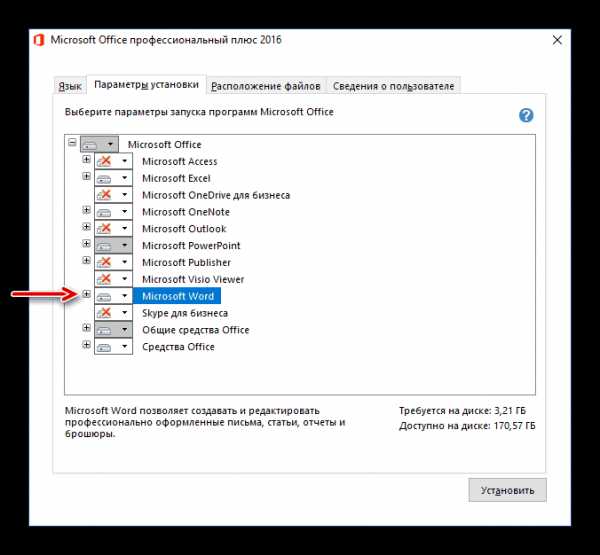
В следующей вкладке можно определить «Расположение файлов». Для этого просто нажмите на кнопку «Обзор» и укажите предпочтительную директорию для установки всех программных компонентов. И все же, если нет особой необходимости, рекомендуем не менять путь по умолчанию.
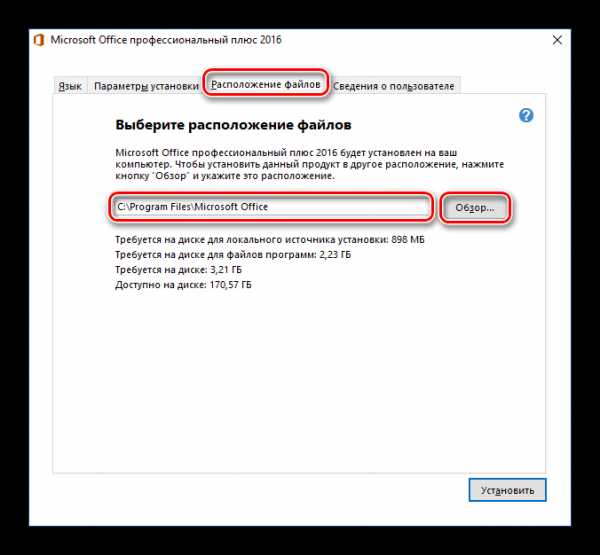
«Сведения о пользователе» — последняя вкладка в окне предварительной настройки. Представленные в ней поля необязательны к заполнению, но по желанию можно там указать свое полное имя, инициалы и название организации. Последнее актуально разве что для бизнес-версий Офиса.
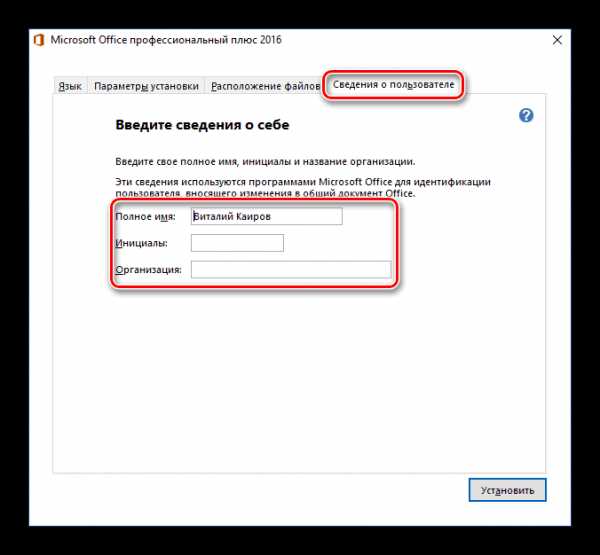
Выполнив необходимую настройку и определившись со всеми параметрами, нажмите по кнопке «Установить».
- Будет инициирован процесс инсталляции,
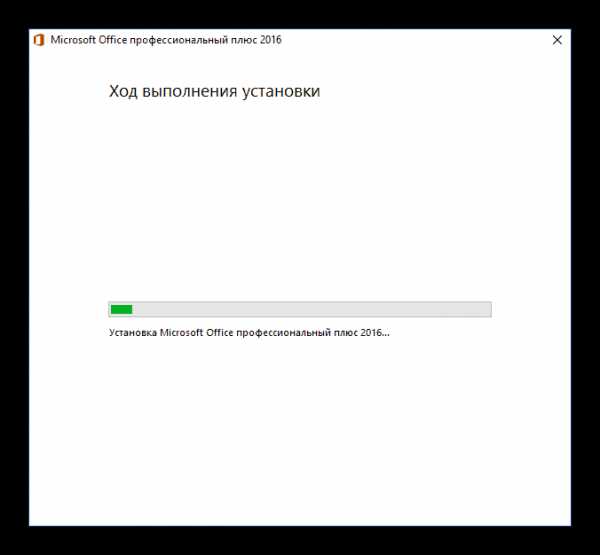
который займет определенное время, и на слабых компьютерах может затянуться на десятки минут.
- По завершении установки вы увидите соответствующее уведомление и благодарность от Microsoft. В этом окне нажмите по кнопке «Закрыть».
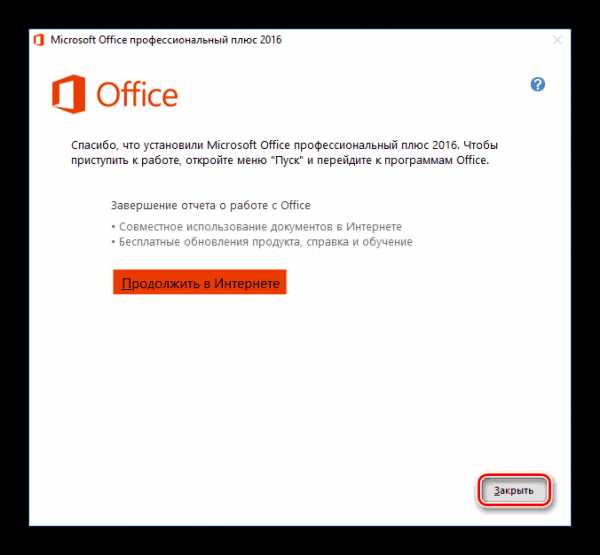
Примечание: При желании можно ознакомиться с подробной информацией об офисном пакете, представленной на официальном сайте – для этого нажмите «Продолжить в Интернете».
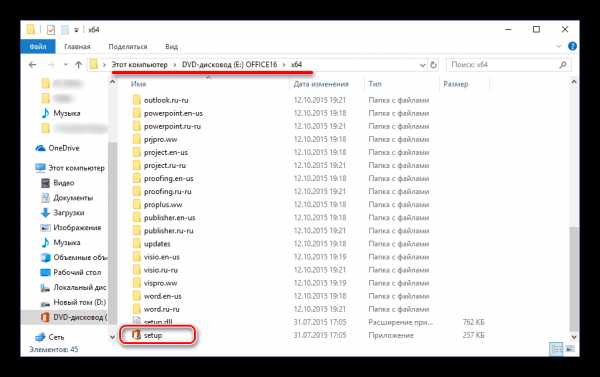
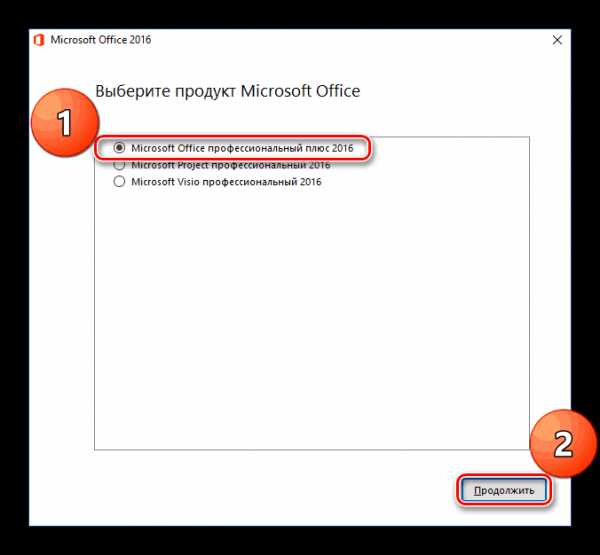
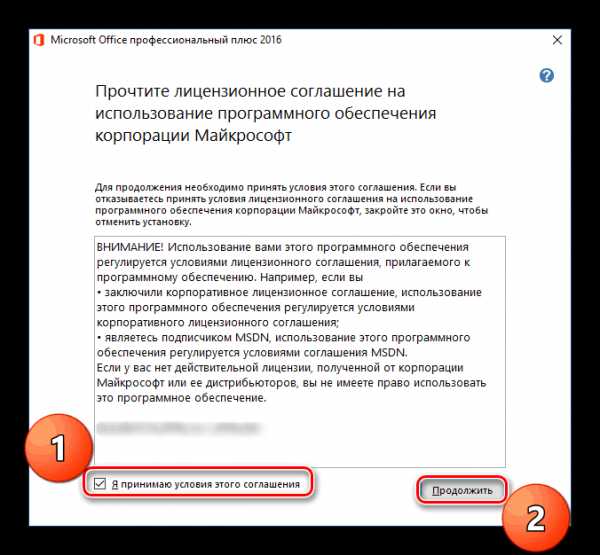
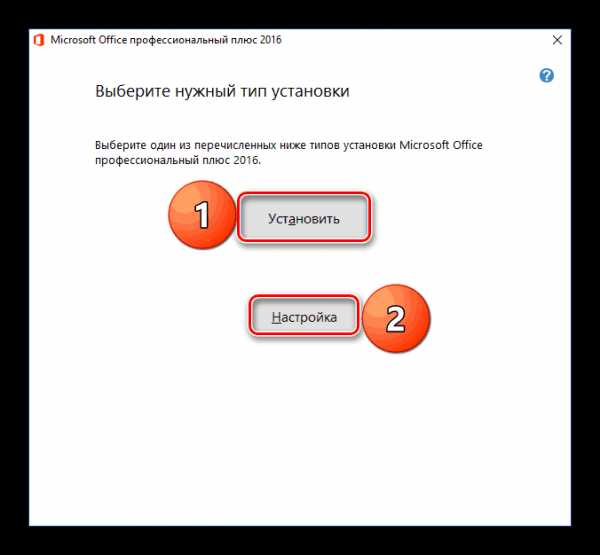
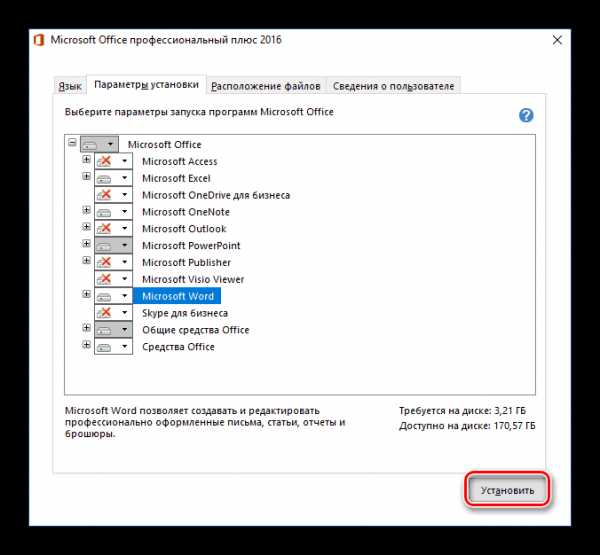
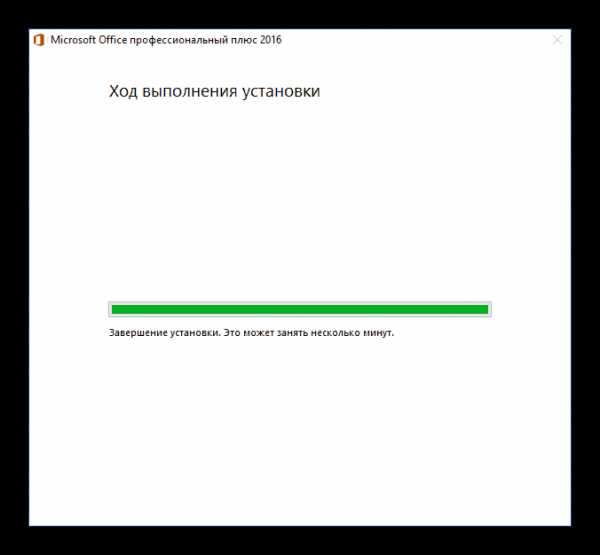
На этом процедуру установки Майкрософт Офис можно считать полностью завершенной. Ниже мы кратко расскажем о том, как упростить взаимодействие с приложениями из пакета и оптимизировать работу над документами.
Шаг 3: Первый запуск и настройка
Все программы Microsoft Office готовы к использованию сразу после его установки, но для более удобной и стабильной работы с ними лучше выполнить некоторые манипуляции. Далее речь пойдет об определении параметров обновления ПО и авторизации в аккаунте Майкрософт. Последняя процедура необходима для того, чтобы иметь быстрый доступ ко всем своим проектам (даже на разных компьютерах) и, при желании, в пару кликов сохранять их в облачное хранилище OneDrive.
- Запустите любую программу из пакета MS Office (в меню «Пуск» все они будут в списке последних установленных).
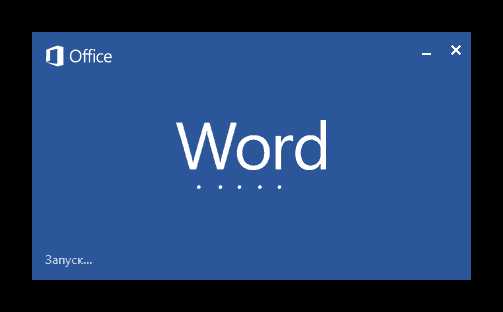
Вы увидите следующее окно:
- Рекомендуем выбрать пункт «Установить только обновления», чтобы офисный пакет обновлялся автоматически по мере выхода новых версий. Сделав это, нажмите кнопку «Принять».
- Далее, на стартовой странице программы нажмите по расположенной в верхней области окна ссылке «Войдите, чтобы воспользоваться всеми преимуществами Office».
- В появившемся окне введите номер телефона или адрес электронной почты, привязанный к учетной записи Microsoft, после чего нажмите «Далее».
- В следующем окне введите в аналогичное поле свой пароль и нажмите по кнопке «Вход».
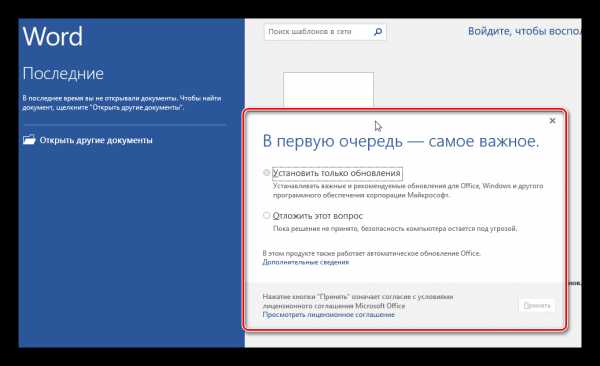
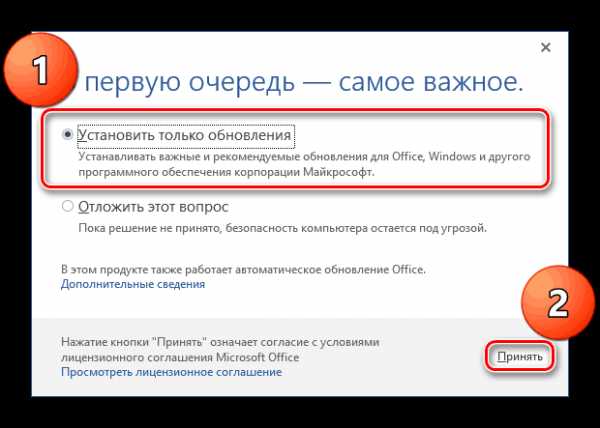
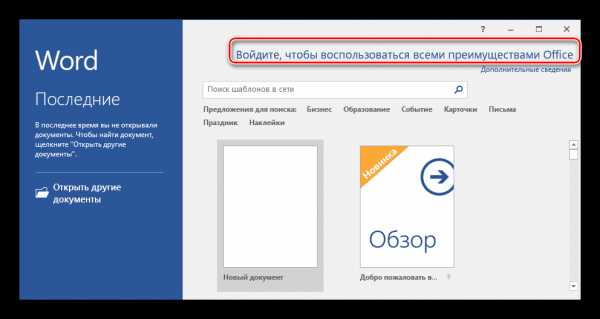
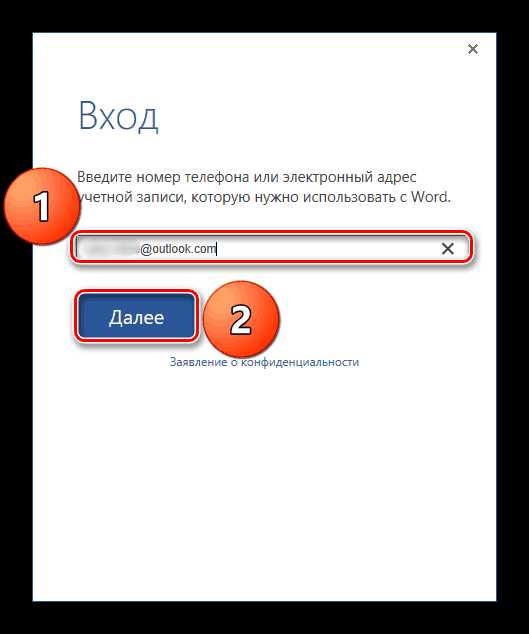
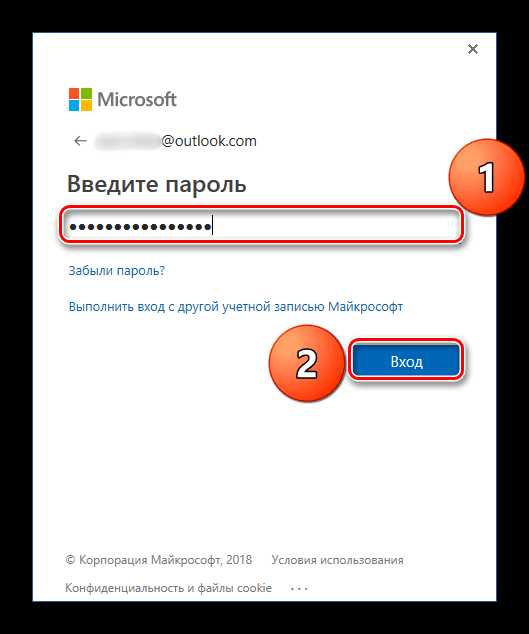
С этого момента вы будете авторизованы во всех приложениях Офиса под своей учетной записью Майкрософт и сможете пользоваться всеми ее преимуществами, основные мы обозначили выше.
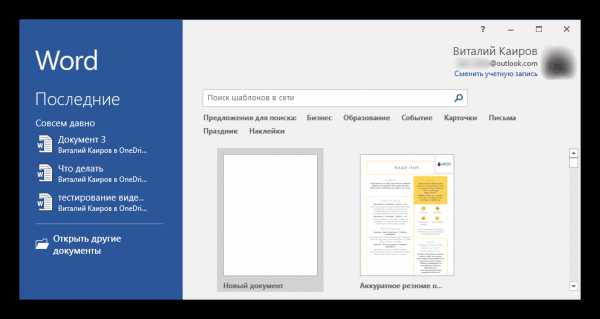
В их числе и полезная функция синхронизации, благодаря которой вы сможете иметь доступ ко всем своим документам на любом устройстве, стоит только выполнить авторизацию в MS Office или OneDrive (при условии, что файлы были сохранены в нем).
Заключение
В этой статье мы рассказали о том, как установить на компьютер программное обеспечение Microsoft Office, предварительно выполнив его активацию, определившись с необходимыми параметрами и компонентами. Также вы узнали о том, какие преимущества дает использование учетной записи Майкрософт во время работы с документами в любой из программ пакета. Надеемся, этот материал был полезным для вас.
Мы рады, что смогли помочь Вам в решении проблемы. Задайте свой вопрос в комментариях, подробно расписав суть проблемы. Наши специалисты постараются ответить максимально быстро.Помогла ли вам эта статья?
Да Нетlumpics.ru
Как установить Microsoft Office?
Кода вы устанавливаете операционную систему Windows 2007, нужно инсталлировать и программы, которые она содержит. Это и Word, и Excel, и Access, и Power Point, и некоторые другие. Они собраны в Microsoft Office 2007 и являются стандартными. Чтобы они работали, нужно знать, как установить Офис.
Установка с диска
Если у вас есть диск с программами Офиса, нужно вставить его в дисковод и запустить. Компьютер автоматом запускает лицензионный диск. Но если этого не произошло, можно попробовать совершить запуск самому, зайдя в папку «setup.exe» на диске.
Когда запуск произошёл, выберите нужные для установки программы. Есть стандартный список, к которому можно добавить те программы, которыми вы будете пользоваться. В окне на экране найдите «расширенный» режим. Когда вы нажмёте на это поле, увидите программы. Отметьте «птичкой» те, которые нужно установить. Затем нажмите «Продолжить». Программы будут устанавливаться достаточно быстро в зависимости от того, сколько их вы выбрали.
Теперь, чтобы активировать любую из программ Офиса, откройте ее. Перед вами появится окно, в которое нужно ввести код. Его можно посмотреть в инструкции (в коробке диска). После введения вы можете пользоваться каждой программой, которую установили и активировали.
Установка с Интернета
Даже без диска можно установить Майкрософт Офис бесплатно. В Интернете есть очень много ресурсов, на которых можно скачать Microsoft Office 2007, не покупая его. Но лучше зайдите на официальный сайт, скачайте Офис там. Найдите тот, который ищите (2007), нажмите кнопку «Скачать». Для того чтобы Офис можно было скачать себе на компьютер, зарегистрируйтесь на сайте, получить ссылку для скачивания на свою электронную почту. Версия Офиса является пробной, но лицензионной. Поэтому вместе со ссылкой вам пришлют и ключ для скачивания.
Информацию, которая пришла на ваш электронный адрес, нужно поместить на сайте после того, как появится окно запроса. Через несколько минут на компьютере появится папка с Microsoft Office 2007. Её нужно запустить, чтобы «распаковать». После распаковки у вас появится окно, где нужно ввести тот же ключ, что и на сайте. Также нужно поставить «птичку» в графе «С лицензионным соглашением согласен». Затем нажмите кнопку «Продолжить».
Перед тем как установить Майкрософт Офис, выберите программы, нужные вам. Если по умолчанию стоят все необходимые вам компоненты Офиса, нажмите на кнопку «Установка». Если хотите добавить некоторые, нажми
elhow.ru
Как установить Майкрософт офис весь пакет программ бесплатно
Многие пользователи для работы с текстовой информацией и документами привыкли использовать программы пакета Microsoft Office. В этот пакет входят такие программы, как MS Word(Ворд), MS Excel(Эксель), MS PowerPoint(Павер Поинт), в которых можно создавать различные документы, таблицы и даже интерактивные презентации. Что делать если на вашем компьютере не установлен Майкрософт Офис?
Устанавливаем Майкрософт Офис на Windows 7,8,10
Чтобы установить Microsoft Office нам необходимо его скачать, для этого мы переходим на официальный сайт майкрософт и качаем лицензионную версию программы офис. Если вы хотите установить office бесплатно, то качать программу необходимо с другого сайта, вы можете воспользоваться версией MS Office 2013, которую использую я сам скачать Microsoft Office 2013 в данный пакет входят следующие программы: Ворд, Ексель, Павер Поинт, Визио и др..
Для установки Майкрософт Офиса 2003, 2007, 2010, 2016 версии, вам придется скачать именно необходимую вам версию и проделать все последующие шаги!
После того, как вы скачали майкрософт офис, можно приступать к установке пакета программ. Для этого заходим в папку с офисом, который вы скачали и там видим следующую картину: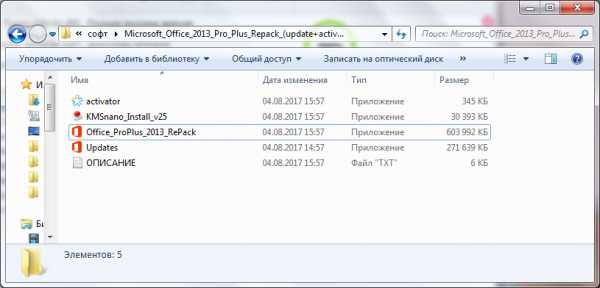
Запускаем установочный файл и видим, что нам предлагается установить бесплатную версию microsoft office, в этом окне мы должны нажать кнопку "Да"
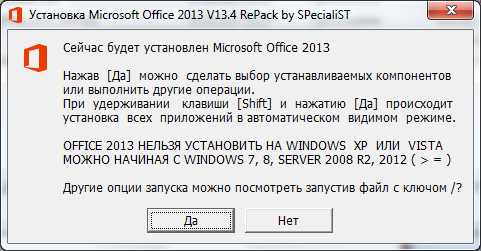
Теперь пакет программ офис должен распаковаться к вам на компьютер, чтобы в дальнейшем начать установку. После того как распаковка закончилась вы увидите окно, в котором вам необходимо выбрать какой набор программ офиса вы хотите установить, если вы сомневаетесь и не знаете какой сделать выбор то можете все оставить, как есть и нажать кнопку "Start", тогда на ваш компьютер установятся все программы Microsoft Office.
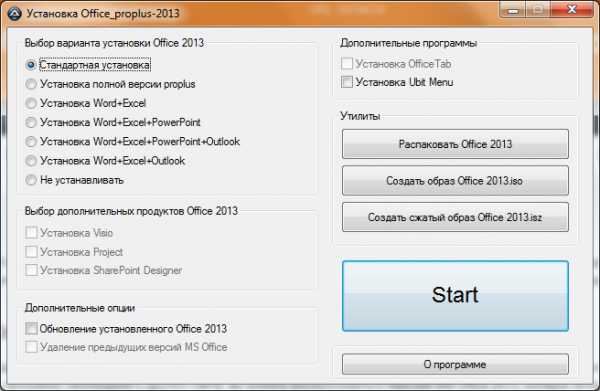
После этого у вас появится окно с прогрессом установки Майкрософт Офиса, советую вам набраться терпения так, как офисные программы устанавливаются довольно долго, особенно если у вас слабенький компьютер, в среднем время установки office занимает 20-30 минут.
После того, как все программы будут установлены, у вас выскочит уведомление об окончании установки, его вы можете закрыть и начать пользоваться программами Microsoft Office!
Чтобы приступить к работе, в необходимой папке или на рабочем столе, вы можете создать любой из файлов - Ворд, Эксель или Презентацию, нажав на правую кнопку мыши, выбрав пункт меню "Создать" и нажав на необходимую вам программу из пакета майкрософт офиса! На этом Всё! Желаю Удачи!
4todelat.ru
Как установить Microsoft Office 2010 бесплатно
Десятый офис сегодня является одной из самых популярных версий стандартного набора программ для ведения документооборота. К сожалению, полная профессиональная версия данного программного продукта является платной(узнать цены и купить ее вы можете здесь), однако есть сборники, которые и сегодня можно установить на свой компьютер абсолютно бесплатно.
Конечно, функционал будет несколько ограничен, не будет полного набора шрифтов, дизайнов, формул и анимаций. Но основные свойства будут сохранены в полном объеме.
Как установить пакет программ бесплатно
Самым лучшим вариантом будет скачать пробную версию на официальном сайте разработчика. Среди прочих программ можно выбрать не только офис данного варианта, но и огромное количество других программ, которые находятся в бесплатном доступе. Вам будет необходимо:
- Скачать пакет.
- Распаковать.
- Зарегистрироваться и получить бесплатный ключ.
- Установить ПО.
- Ввести ключ.
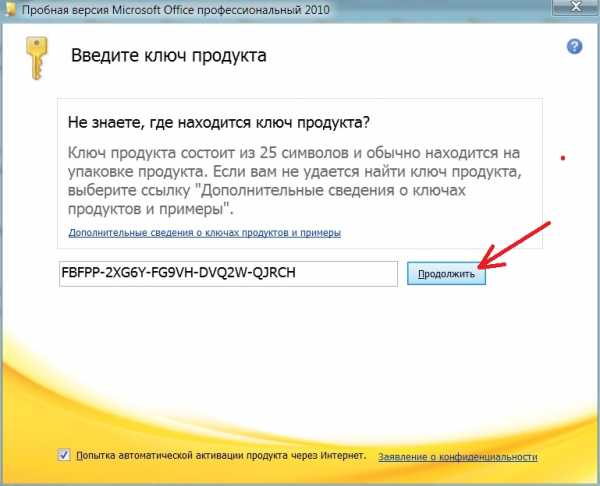
Чем отличается бесплатный вариант от платного
Как понятно из описания, вы получите ознакомительный вариант офиса, в котором есть некоторые ограничения работы. Но в целом, данный пакет прекрасно подходит для ведения документооборота. 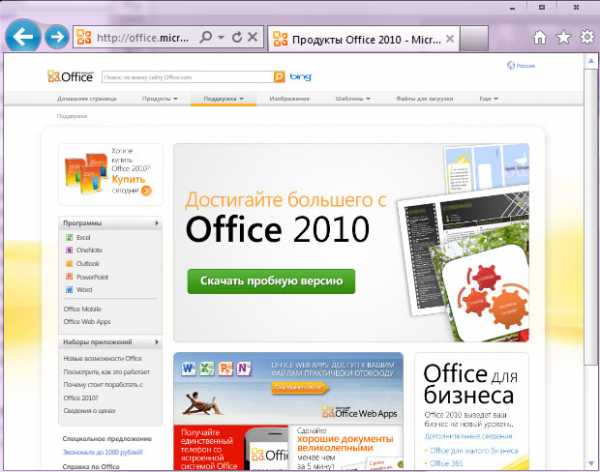
Использовать его можно в течение одного года, после чего вам будет необходимо либо приобрести платную лицензию, либо провести данную процедуру установки бесплатной версии повторно. В процессе использования у вас будет отображаться запись, что вы используете ознакомительную версию. Но не стоит переживать, все файлы могут использоваться и на стандартных лицензионных вариантах данной программы. Не возникает проблем с пересохранением и дальнейшим использованием файлов. После окончания ознакомительного периода файлы не будет необходимости заново пересохранять и ограничений на их использование не будет.
Законность данного метода использования бесплатного ПО
Подобным способом пользуются многие люди и небольшие компании, желая сэкономить определенные средства на приобретении лицензионного ПО, которое может стоить достаточно дорого у посредников. Следует отдельно уточнить, что этот способ является абсолютно законным. Это связано с тем, что вы используете не пиратскую версию, а абсолютно законное ПО, которое можно скачать бесплатно у разработчика. У вас есть бесплатный ключ разработчика, который подтверждает законность использования данного программного обеспечения. Поэтому не стоит волноваться за данный аспект.
Видео: Как установить Microsoft Office 2010 бесплатно
https://youtu.be/V9wius3LA5M
besthard.ru
Скачивание, установка и повторная установка Office 365 или Office 2019 на Windows или Mac
Шаг 1. Вход для скачивания Office
-
Откройте сайт www.office.com и, если вы еще не вошли, нажмите Войти.
-
Войдите, используя учетную запись, связанную с этой версией Office. Вы можете использовать учетную запись Майкрософт, а также рабочую или учебную учетную запись.
Забыли данные учетной записи? См. статью Я не помню имя пользователя или пароль учетной записи для Office.
-
После входа в систему выполните действия, соответствующие типу учетной записи, с которой вы вошли.
Вы вошли в систему с помощью учетной записи Microsoft
-
На домашней странице Office выберите Установка Office.
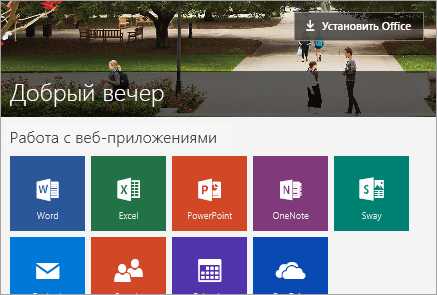
-
Выберите Установить. (Для подписчиков Office 365 вы можете быть на странице Обзор и сначала нужно выбрать Установить Office >.)
По умолчанию устанавливается 64-разрядная версия. Тем не менее, если Office определяет, что у вас есть ранее установленная 32-разрядная версия, эта версия будет установлена вместо 64-разрядной.
Примечание: Если вы хотите установить 32- или 64-разрядную версию Office, но она отличается от ранее установленной версии, необходимо сначала удалить Office .
Затем выберите необходимую версию. Нажмите Другие параметры и выберите нужный язык, 32-или 64-разрядную версию Office, затем выберите Установить.
Дополнительные сведения о подходящей для вас версии см. Выбор между 32- или 64-разрядной версией Office.
Вы вошли в систему с рабочей или учебной учетной записи
-
Если вы вошли с рабочей или учебной учетной записи, на домашней странице Office 365 выберите «Установка приложений Office»> Office 2016. (Если у вас настроена другая начальная страница, перейдите по адресу aka.ms/office-install.)
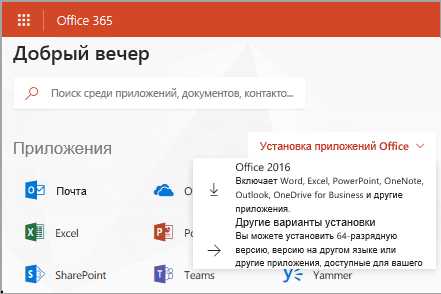
-
Выберите Office, чтобы начать установку.
По умолчанию устанавливается 64-разрядная версия. Тем не менее, если Office определяет, что у вас есть ранее установленная 32-разрядная версия, эта версия будет установлена вместо 64-разрядной. (Примечание: ссылка может указывать на Office 2016, однако Office установит самую последнюю версию приложений Office, установленную администратором Office 365).
Примечание: Если вы хотите установить 32- или 64-разрядную версию Office, но она отличается от ранее установленной версии, необходимо сначала Удалить Office.
Затем выберите необходимую версию. Выберите Другие параметры установки, язык, затем в списке Версия нажмите Дополнительно, выберите 64-разрядная или 32-разрядная и нажмите кнопку Установить.
Дополнительные сведения о подходящей для вас версии см. Выбор между 32-разрядной или 64-разрядной версиями Office.
Должно начаться скачивание Office. Следуйте инструкциям из шага 2, чтобы завершить установку.
После входа не отображается команда установки? Причиной может быть проблема с вашей учетной записью. Откройте вкладку Нужна помощь? выше и просмотрите раздел Вопросы об учетной записи.
-
Шаг 2. Установка Office
-
В зависимости от используемого браузера, нажмите Запустить (в Internet Explorer или Edge), Настройка (в Chrome) или Сохранить файл (в Firefox).
Если отобразится сообщение Разрешить этому приложению вносить изменения на вашем устройстве?, нажмите Да.
Начнется установка.
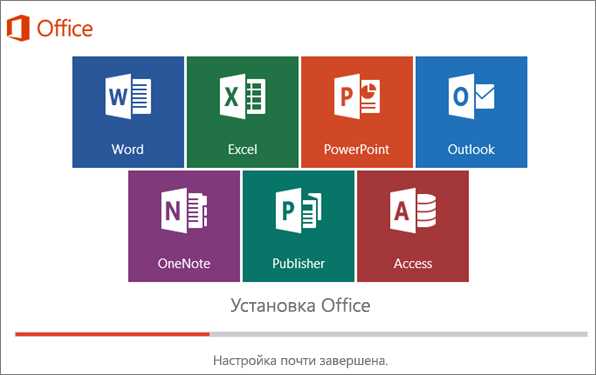
-
Установка завершится, когда на экране появится фраза "Готово. Office установлен" и начнется воспроизведение анимации, которая показывает, как найти приложения Office на вашем компьютере. Выберите Закрыть.
Следуйте инструкциям в окне «Поиск приложений Office». К примеру, в зависимости от установленной версии Windows выберите команду Запустить и затем прокрутите страницу приложения, которое вы хотите открыть, например Word или Excel, или введите имя приложения в поле поиска.
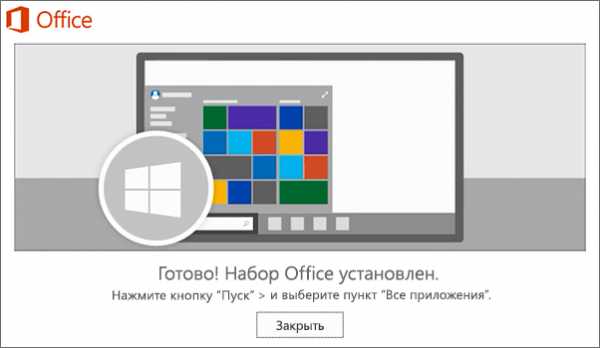
Возникли проблемы с установкой или входом?
Если при установке Office вы столкнулись с проблемой (например, установка занимает слишком много времени), откройте вкладку Нужна помощь?, чтобы ознакомиться со списком распространенных проблем и способами их решения.
Шаг 3. Активация Office
Начните работу в любом из приложений Office (например, запустите Word или Excel). См. статью Поиск приложений Office в Windows 10, 8 и 7.
В большинстве случаев Office активируется после запуска приложения и принятия условий лицензии с помощью кнопки Принимаю.
Если вам нужна справка по активации, см. Активация Office.
Шаг 1. Вход и установка Office
-
Откройте сайт www.office.com и, если вы еще не вошли, нажмите Войти.
-
Войдите, используя учетную запись, связанную с этой версией Office.
-
На домашней странице Office выполните указанные ниже действия в зависимости от версии Office.
Если вы вошли с учетной записью Майкрософт, выберите Установить Office > Установить.
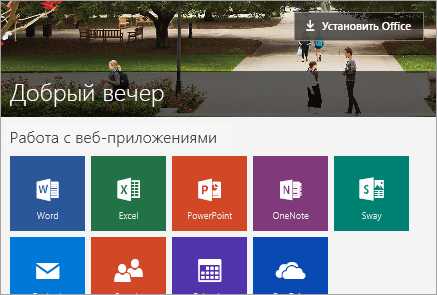
Выберите Установка приложений Office > Office 2016, если вы вошли в систему с помощью рабочей или учебной учетной записи. (Примечание: ссылка может указывать на Office 2016, однако Office установит самую последнюю версию приложений Office, установленную администратором Office 365).
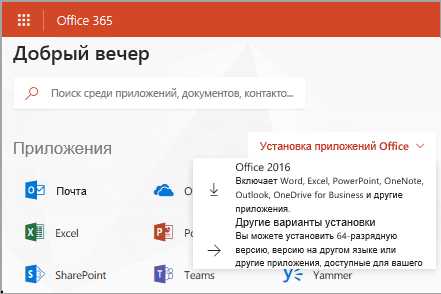
Начнется скачивание Office. Следуйте инструкциям на экране, чтобы завершить установку.
После входа не отображается команда установки? Это может быть вызвано проблемой с вашей учетной записью. Откройте вкладку Нужна помощь? выше и просмотрите описание проблем в разделе Вопросы об учетной записи.
Шаг 2. Установка Office
-
Когда загрузка завершится, откройте Finder, перейдите к Загрузкам и дважды щелкните файл Microsoft_Office_2016_Installer.pkg (его имя может немного отличаться).
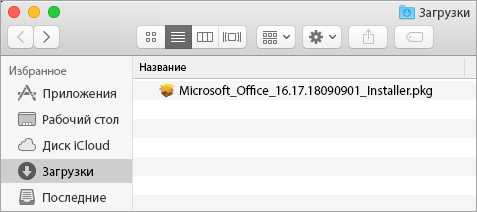
Совет: Если вы увидите сообщение о том, что Microsoft Office installer.pkg не может быть открыт, так как он от неопознанного разработчика, подождите 10 секунд и переместите загруженный файл на рабочий стол. Удерживайте клавишу Control и щелкните файл, чтобы запустить установщик.
-
На первом экране установки нажмите кнопку Продолжить, чтобы запустить установку.
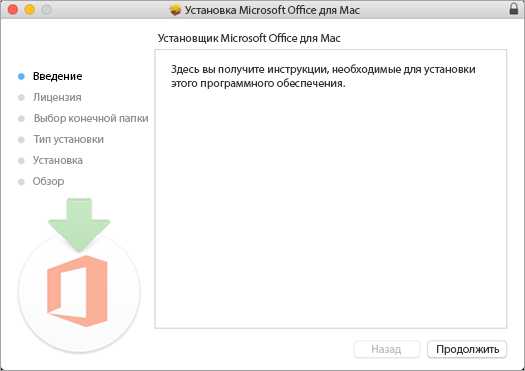
-
Ознакомьтесь с лицензионным соглашением на использование программного обеспечения и нажмите кнопку Продолжить.
-
Чтобы принять его условия, нажмите кнопку Принимаю.
-
Выберите вариант установки Office и нажмите Продолжить.
-
Проверьте требования к дисковому пространству или выберите другое место для установки и нажмите Установить.
Примечание: Если вы хотите установить только конкретные приложения Office, а не весь набор, нажмите кнопку Настройка и снимите флажки для ненужных приложений.
-
Введите пароль пользователя Mac (пароль, который вы используете для входа на компьютер Mac), а затем нажмите кнопку Установить программное обеспечение.
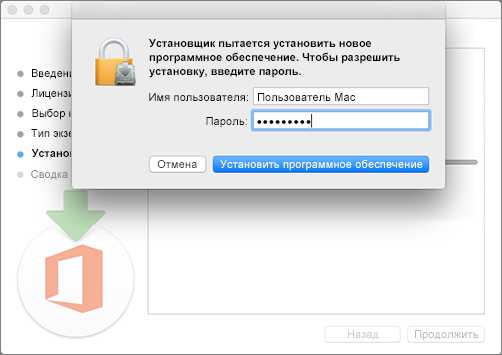
-
Начнется установка программного обеспечения. По завершении установки нажмите Закрыть. Если установить Office не удается, см. Что делать, если не удается установить или активировать Office для Mac?
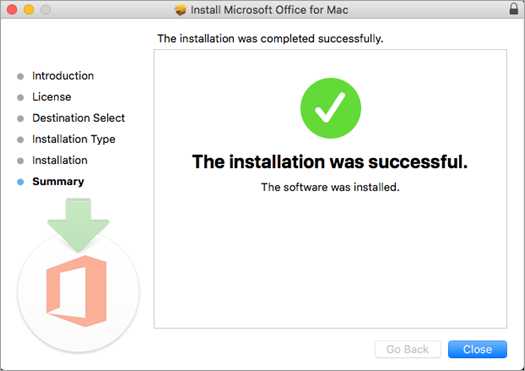
Шаг 3. Запуск приложения Office для Mac и начало активации
-
Чтобы просмотреть все приложения, щелкните значок Launchpad на панели Dock.
-
На экране Launchpad щелкните значок Microsoft Word.
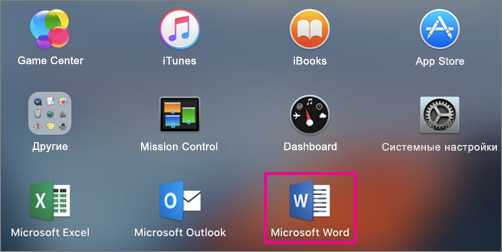
-
При запуске Word автоматически откроется окно Новые возможности. Чтобы начать активацию, нажмите кнопку Начало работы. Если вам нужна помощь по активации Office, см. Активация Office для Mac. Если активировать Office не удается, см. Что делать, если не удается установить или активировать Office для Mac
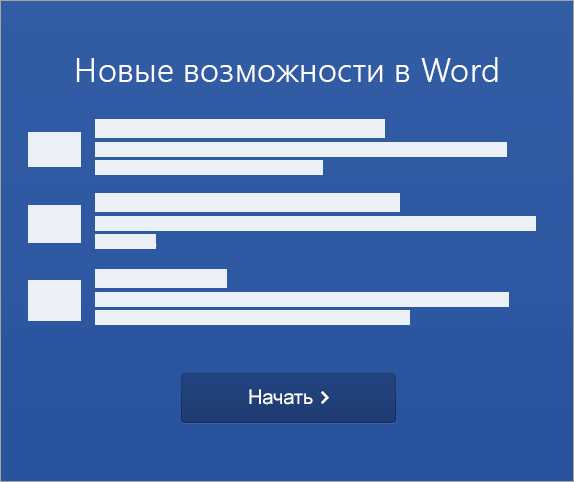
Примечания об установке
Примечания об установке
Как закрепить значки приложения Office?
-
Выберите Система поиска > Приложения и откройте нужное приложение Office.
-
На панели закрепления щелкните мышью, удерживая нажатой клавишу CONTROL, или щелкните правой кнопкой мыши значок приложения и выберите Параметры > Оставить в закреплении.

Можно ли установить Office на iPhone или iPad?
См. статью Установка и настройка Office на iPhone и iPad и Настройка электронной почты на устройстве с iOS (iPhone или iPad).
Вход и установка: вопросы и ответы
Ниже описаны некоторые из наиболее распространенных вопросов или проблем, связанных с установкой Office.
Вопросы об учетной записи
Перед установкой Office 365 или Office 2019 необходимо связать продукт с учетной записью Майкрософт либо рабочей или учебной учетной записью.
Если вы используете продукт Office для дома, приобретенный в розничном или интернет-магазине, но у вас нет учетной записи Майкрософт, скорее всего, вы еще не активировали свой ключ продукта (если таковой имеется) или пропустили этап связывания продукта с учетной записью. Чтобы связать учетную запись с Office, выполните указанные ниже действия.
Если у вас Office для дома, перейдите на страницу office.com/setup и создайте учетную запись Майкрософт или войдите с помощью существующей. Затем выполните оставшиеся инструкции на этой странице, в том числе введите ключ продукта (если он у вас есть). Когда ваша учетная запись Майкрософт будет успешно связана с Office, на странице рядом с надписью Моя учетная запись Office появится соответствующий адрес электронной почты и отобразится кнопка для установки Office. Дальнейшие инструкции по установке на ПК или компьютере Mac см. на вкладках выше.
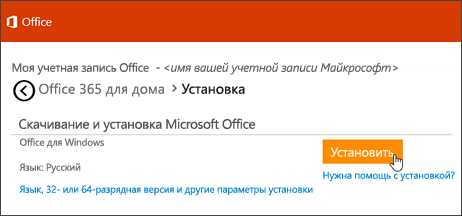
Если учетная запись Майкрософт либо рабочая или учебная учетная запись не подходит, см. статью Я не помню имя пользователя или пароль учетной записи для Office.
Если вы вошли с рабочей или учебной учетной записью и не видите команду для установки классических приложений на домашней странице Office 365, перейдите прямо на страницу программного обеспечения Office 365. Выберите язык и разрядность (пользователи ПК могут выбрать 32- или 64-разрядную версию) и нажмите Установить. Дальнейшие инструкции по установке на ПК или компьютере Mac см. на вкладках выше (шаги 2 и 3).
Если на странице программного обеспечения Office 365 также нет команды для установки Office, возможно, администратор не назначил вам лицензию. Проверьте наличие лицензии для установки Office.
Если вы учащийся или преподаватель, но ваше учебное заведение не предоставило вам лицензию, узнайте, имеете ли вы право получить Office 365 бесплатно.
Если ваши попытки войти на сайт www.office.com с помощью рабочей или учебной учетной записи блокируются, скорее всего, администратор Office 365 настроил политику безопасности, которая запрещает вам вход по этому адресу.
Чтобы установить Office, попробуйте войти непосредственно на странице программного обеспечения Office 365. Выберите язык и разрядность (пользователи ПК могут выбрать 32- или 64-разрядную версию) и нажмите Установить. Дальнейшие инструкции по установке на ПК или компьютере Mac см. на вкладках выше (шаги 2 и 3).
Если вы по-прежнему не можете войти, обратитесь к администратору.
Ключ продукта, приобретение и установка ранних версий Office
Не все версии Office поставляются с ключом, но если у вас именно этот случай, вам потребуется активировать свой ключ перед установкой Office. Откройте страницу office.com/setup, войдите в учетную запись Майкрософт или создайте ее, а затем введите ключ продукта. Следуйте инструкциям для связывания учетной записи Майкрософт с этой версией Office.
У вас нет ключа продукта, или вы не уверены в его необходимости? См. статью Использование ключей продукта для Office.
Справка по установке для более ранних версий Office:
Вопросы об установке и ошибки при установке
Только для подписчиков Office 365 для дома: Вы можете установить Office на всех устройствах и одновременно выполнить вход на пяти устройствах. Подробнее см. Вход в Office 365.
Если у вас Office 365 для дома, вы можете предоставить общий доступ к подписке на Office 365 для дома пяти членам семьи или другим пользователям. Каждый пользователь может установить Office на всех устройствах и выполнить вход на пяти устройствах одновременно.
При наличии единовременно приобретенного набора Office, например Office для дома и учебы, Office для дома и бизнеса или Office профессиональный: копию Office можно установить только на одном компьютере. Однако вы можете перенести пакет Office на другой компьютер в случае неисправности оборудования или приобретения нового компьютера. Дополнительные сведения см. в Условиях лицензионного соглашения с Майкрософт для своего продукта или в статье блога Возможности переноса Office.
В большинстве случаев автономные версии приложений Office, например Visio или Word, устанавливаются точно так же, как и набор Office. Для этого на сайте www.office.com нужно войти в учетная запись Майкрософт или рабочая или учебная учетная запись и выбрать Установить для нужного продукта.
Если ваша подписка включает Project Online профессиональный, Project Online расширенный или Visio Pro для Office 365, инструкции по установке приложений в составе подписки см. в статье Установка Project или Установка Visio.
Если установка Office занимает очень много времени, возможно, проблема связана с подключением к Интернету, брандмауэром или антивирусной программой. Возможные решения см. в статье Установка Office занимает много времени.
Кроме того, установка Office может выполняться долго из-за медленного подключения к Интернету (например, коммутируемого). Если у вас медленное подключение, воспользуйтесь автономным установщиком Office.
Справка по отдельным приложениям и справка для администраторов Office 365
Если после установки Office вам потребуется помощь по основным действиям или инструкции для конкретных задач, таких как печать документа, настройка учетной записи в Outlook или использование функции ВПР в Excel, перейдите к верхней части этой страницы и выберите Приложения или Обучение.
Кроме того, вы можете ввести запрос в строке поиска в правом верхнем углу.
Обращение в корпорацию Майкрософт
Если вам не удалось устранить проблему, попробуйте обратиться в службы поддержки Майкрософт.
support.office.com
Как установить Microsoft Office 2003
Ниже приведена статья-инструкция пошаговой устоновки одного из самых популярных офисных пакетов Microsoft Office 2003. Что такое Office, какие программы входят в его состав и что они из себя представляют. Статья написана понятным простым языком, разбита по пунктам, поэтому будет понятна начинающим пользователям ПК.
Итак, у вас уже есть персональный компьютер, вы наверняка ознакомились с теми программами, которые устанавливаются вместе с операционной системой Windows. Если все вышеописанное верно, и вы собираетесь использовать ПК для работы с тестовыми документами, электронными таблицами или презентациями вам просто необходимо установить мощный пакет офисных программ. На рынке программного обеспечения существует не так много полнофункциональных сборников, однако наилучшей считается Microsoft Office от разработчиков самой операционной системы. Естественно аналоги таких офисных пакетов существуют, и, порой , вызывают довольно много споров, например бесплатная версия почти не отличающаяся от Office от Microsoft - Open Office. Довольно распространенная программа в западных странах, так как предыдущий вариант стоит довольно не дешево. Мы же рассмотрим в данной статье именно привычную русскоязычному пользователю Microsoft Office. Мы расскажем как устан6овить нужные компоненты программы и дадим краткий экскурс по их работе.
Итак, как установить Microsoft Office. На данный момент, самой последней версией знаменитого пакета является Office 2007, однако мы рассмотрим все пункты установки на более ранней версии 2003 года, так как она остается самой востребованной среди пользователей бывшего СНГ. Итак, вставляем диск и ждем автоматического запуска Помощника Установки. Если после помещения установочного диска в лоток привода ничего не произошло, делаем следующее.
Как установить Microsoft Office 2003
Находим на Рабочем столе значок Мой компьютер и открываем его двойным кликом левой клавиши мышки. Далее ту же операцию выполняем со значком CD/DVD привода и ищем файл установки Setup.exe.
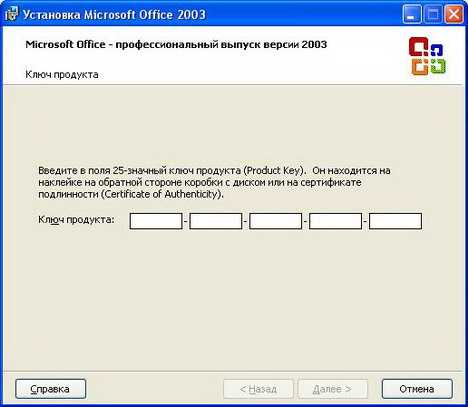
Первый экран Помощника установки Microsoft Office 2003 предлагает нам ввести лицензионный серийный номер, который указан на коробке с программой. Введите его в предложенные формы и жмите Далее.
Следующее диалоговое окно собирает контактную информацию о владельце программного продукта, поэтому можете заполнить поля Имя, Инициалы и Организация и перейти к следующему пункту установки.

Этот пункт ознакамливает нас с лицензионным соглашением корпорации Microsoft, поэтому ставим птичку, означающую наше с ним согласие и идем дальше.
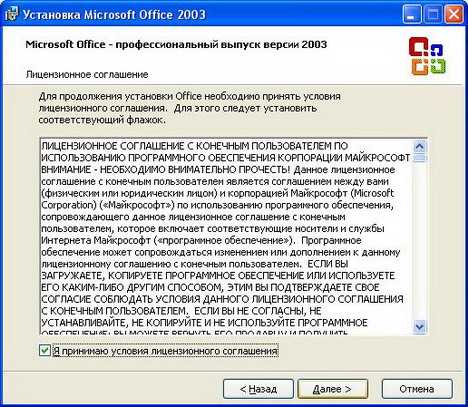
Следующему окну мы уделим больше внимание, так как именно с него начинается наше участие. Здесь мы выбираем тип установки - Обычная, Полная, Минимальная или Выборочная.
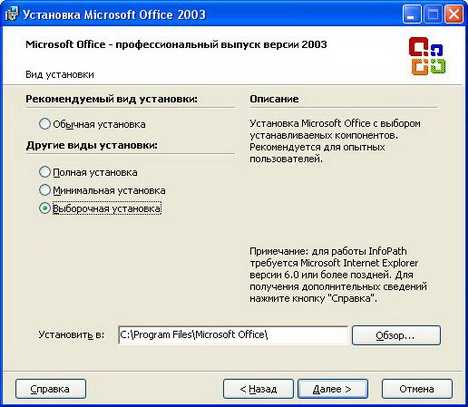
Обычная - устанавливает стандартный пакет офисных программ Word, Exel, Access, однако не устанавливает дополнительные модули и документации;
Полная - устанавливает полный пакет программ, моделей и расширений;
Минимальная - устанавливает только необходимые файлы программы, очень полезна при ограниченном пространстве на жестком диске;
Выборочная - позволяет самостоятельно выбрать требуемые компоненты программы. Например, если вам совершенно не нужен Microsoft Exel, можете отменить его установку, используя этот пункт установки и нажав кнопку Далее.Ниже указан путь - папка, в которую будет произведена установка выбранных приложений. Если вы начинающий пользователь ПК, оставьте это поле как есть и программа будет установлена в папку Программ Windows.
Итак, после нажатия кнопки Далее, перед нами открылось окно, где мы можем выбрать требуемые программы, отметив их «птичками». Рассмотрим их назначение.
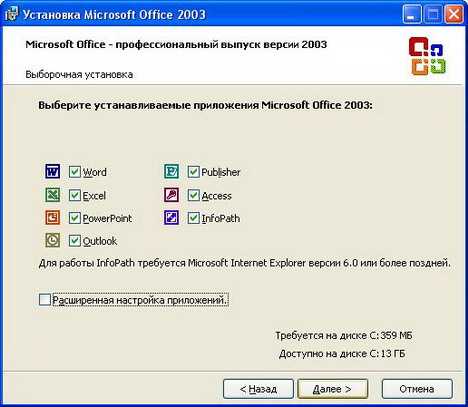
Word - программа для работы с текстовыми документами;
Exel - программа для работы с электронными таблицами;
PowerPoint - программа для разработки электронных презентаций;
Outlook - почтовый клиент, позволяет работать с несколькими почтовыми ящиками сразу;
Access - программа для работы с базами данных;
Publisher - программа для разработки печатной продукции, ее обмена и др;
InfoPath - программа для работы с XML-базами;
Как видите, не все программы могут вам потребоваться, поэтому снимите ненужные галочки. Подтверждаем установку выбранных компонентов в следующем окне и ожидаем завершения установки.
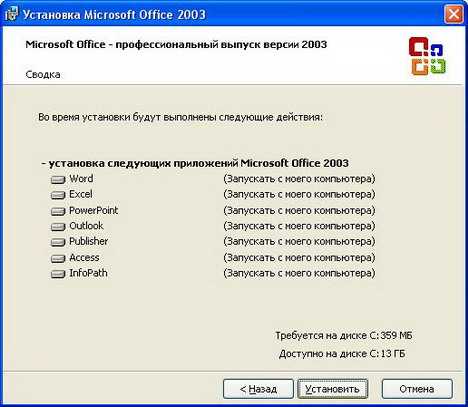
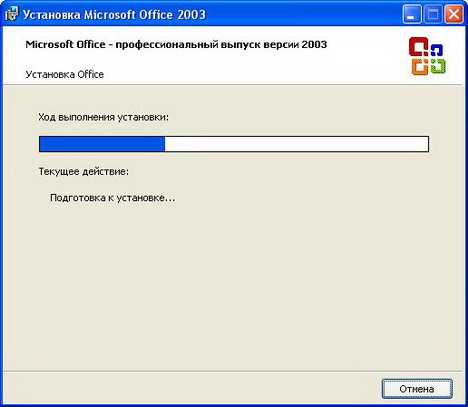

Это окно означает, что Microsoft Office 2003 успешно установлен на ваш ПК. Можете пользоваться нужной вам программой.
Все опции закрыты.
cfcrus.ru
- Создать эксель документ
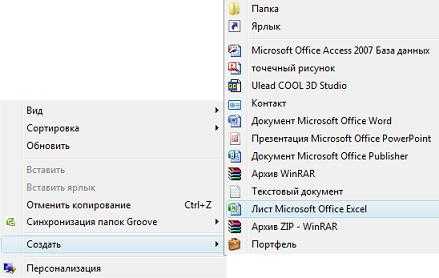
- Известные браузеры

- Mozilla thunderbird инструкция по работе
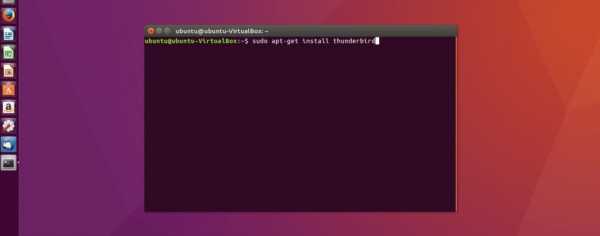
- Проверить скорость интернета ростелеком на моем компьютере

- Как записать файл на диск cd r

- Флешка chkdsk недопустим для дисков raw
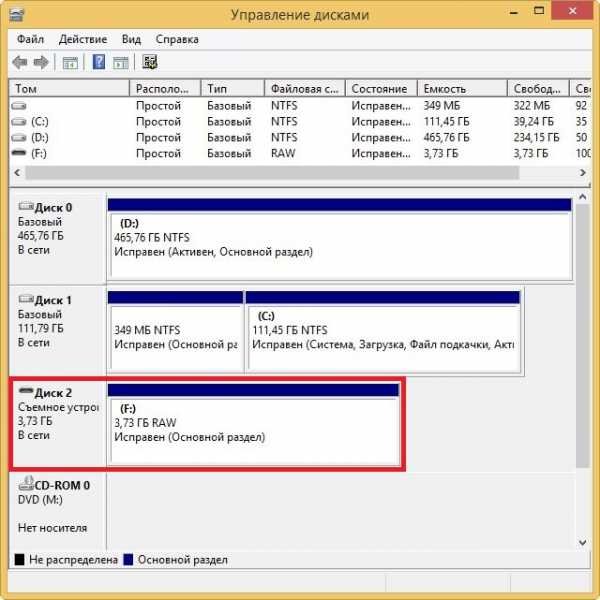
- R язык программирования для начинающих

- Abbyy тест

- Windows 10 восстановление компьютера в исходное состояние
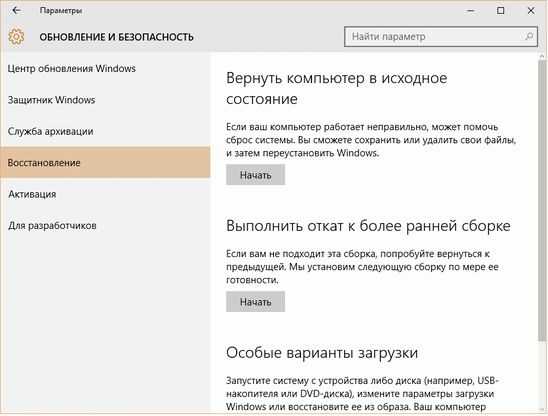
- Как открыть центр обновления windows 10
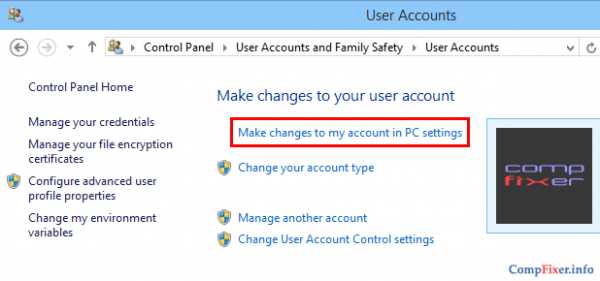
- Шпионаж компьютерный

