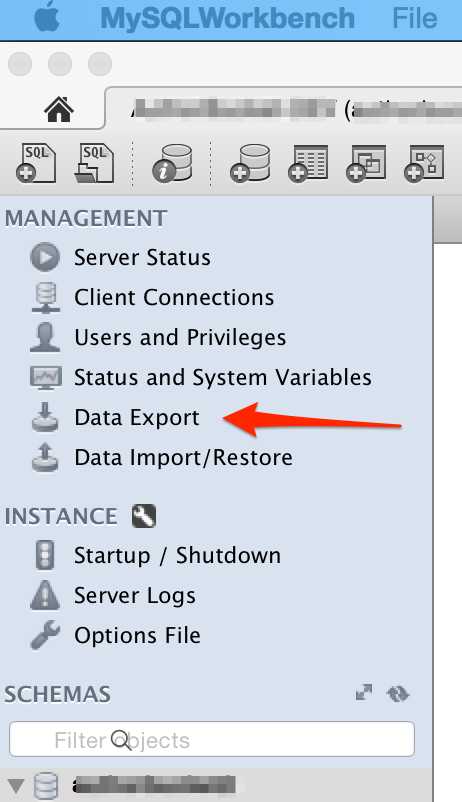Файловая система RAW-типа. Как вернуть NTFS без потери файлов. Флешка chkdsk недопустим для дисков raw
HOW-TO: чиним флешку, перешедшую в формат RAW
Представь, что ты вставляешь флешку в компьютер и видишь сообщение: «Чтобы использовать диск в дисководе F:, сначала отформатируйте его. Вы хотите его отформатировать?» Если это новая флешка — никаких вопросов, но что, если на ней были данные? Тогда не торопись соглашаться на форматирование — возможно, есть шанс их спасти.
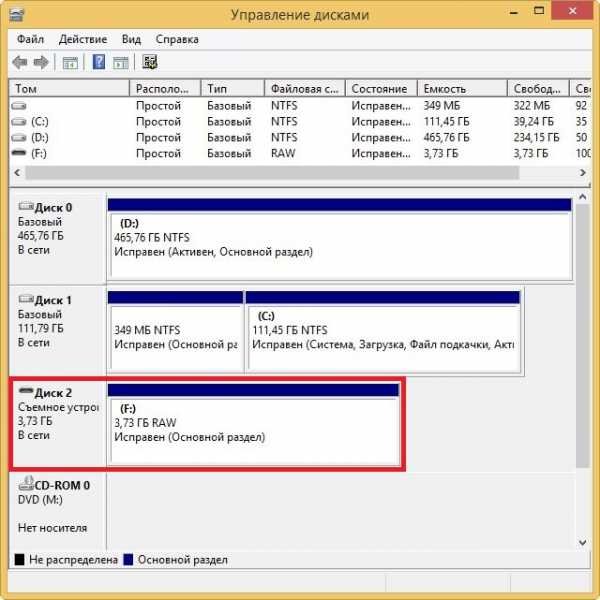 Флешка в RAW
Флешка в RAWПервым делом можешь попробовать рискнуть и исправить ошибки средствами Windows. Для этого открывай консоль от имени администратора и пиши:
chkdsk f: /fЕстественно, f: нужно будет заменить актуальным названием диска. Параметр /f означает исправление ошибок во время сканирования.
Если операция прошла успешно, можно пробовать открывать файлы. Но может быть и так, что ты увидишь ошибку «Chkdsk недопустим для дисков RAW». Не отчаивайся, у нас в запасе есть еще пара вариантов. Воспользуемся специальной программой DMDE.
DMDE — очень крутая прога, которая пригодится для поиска, редактирования и восстановления данных на дисках. Разработчик сообщает, что она использует хитрые алгоритмы, благодаря которым может восстановить структуру директорий и файлы в сложных случаях, когда другие программы не дают нужный результат.
В DMDE есть дисковый редактор, простой менеджер разделов, возможность создавать образы и клонировать диски, реконструировать массивы RAID и так далее. Платные редакции поддерживают восстановление файлов и директорий без ограничений, но и бесплатная версия тоже весьма хороша и во многих ситуациях помогает не хуже.
После запуска программы выбираем наш носитель.
 Выбор носителя
Выбор носителяОткрывается окно разделов, где мы по двойному клику выбираем полное сканирование.
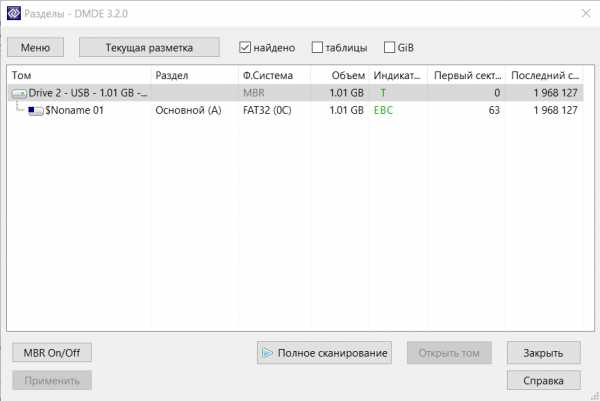 Начинаем сканирование
Начинаем сканированиеПосле быстрого сканирования нужно перейти на уровень выше в папку «Найденные» и кликнуть «Все найденные + реконструкция». Откроется диалог, где выбираем «Пересканировать текущую файловую систему» и ждем конца операции.
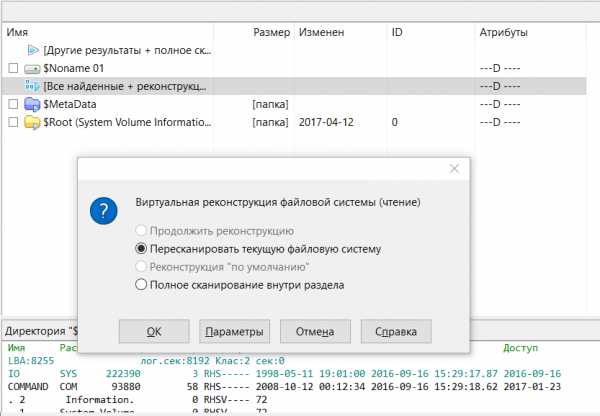 Диалог сканирования
Диалог сканированияПосле сканирования DMDE покажет список найденных файлов. Просматриваем папки и выбираем, что восстанавливать. Целыми папками в бесплатной версии восстанавливать, увы, нельзя. Для восстановления по одному файлу кликаем правой кнопкой мыши и выбираем «Восстановить объект», затем указываем, куда восстанавливать, и жмем ОK.
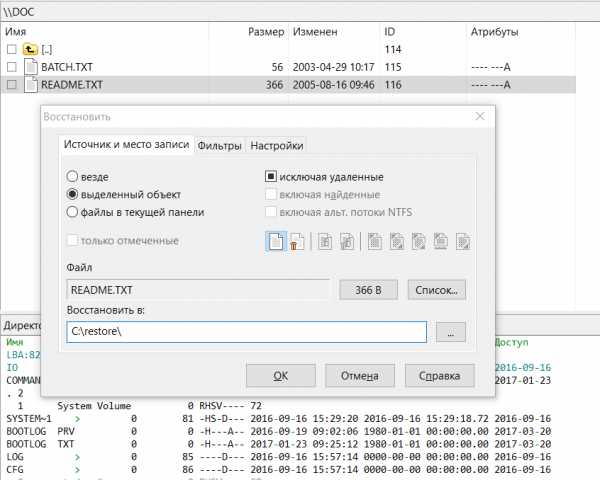 Восстановление файлов
Восстановление файловСтоит отметить, что имена у файлов генерируются автоматически и часто не соответствуют изначальным. Не удивляйся, если какие-то файлы выйдут «битыми», а на фотографиях появятся артефакты. Кстати, изображения иногда получается восстановить одной из специальных утилит. К примеру, Recuva, R-Studio и «ФотоДОКТОР». К моему большому удивлению, последняя программа восстановила практически убитые фотографии в весьма хорошем качестве и с минимум артефактов — многие ее конкуренты с этим не справились.
В общем, успехов тебе в восстановлении! Но лучше, конечно, сразу переписывать все данные с временных носителей и делать бэкапы.
Как восстановить флешку или диск RAW в формат NTFS?: drumbumbum
Чаще всего файловая система диска меняется на RAW после неправильного выключения компьютера, когда отключили свет, или пользователь сэкономил время и вытянул шнур питания системного блока из розетки. Другая причина – вирусы, которые меняют NTFS на RAW формат HDD дисков. Как исправить эту проблему, читайте в этой статье.
Что такое файловая система RAW?
Если диск получил формат RAW, Windows отобразит его среди других разделов винчестера. Но при попытке открытия компьютер выдаст ошибку и предложит его отформатировать. Помимо этого, любые действия с этим томом будут недоступны: проверка на ошибки, дефрагментирование и пр. (полезно прочитать «Как проверить целостность системных файлов Windows 10 и восстановить их?»).
Как таковой файловой системы RAW не существует. Если диск получает такое форматирование, это означает, что драйвера компьютера не в состоянии определить тип его файловой системы – NTFS, FAT или FAT32. На практике такое происходит в нескольких случаях:
- структура файловой системы повреждена;
- не проведено форматирование раздела;
- отсутствует корректный доступ к содержимому тома.
Если поврежден том с ОС, при загрузке компьютера появятся предупреждения «Reboot and selеct proper boot device» или «Operating System not found».
Восстановление
Если проблема возникла на несистемном диске, но на нем содержится важная информация, которая при форматировании пропадет, используйте штатные средства Windows или сторонние программы для исправления ошибки.
Средствами Windows
В основном исправить проблемы с форматированием в RAW помогает штатная утилита chkdsk.
- ПКМ на меню Пуск → командная строка (администратор).
Введите команду: chkdsk буква_нужного_диска: /f.
После проверки компьютер восстановит поврежденные секторы и файловую систему NTFS на проблемном томе.
Важно! Этот способ эффективен, если флешка или диск винчестера были отформатированы в NTFS.
Также утилита chkdsk поможет, когда поврежден системный диск. Но для этого понадобится загрузочный диск или флешка.
- Запустите компьютер с загрузочной флешки или диска → Выберите пункт «Восстановление системы».
- Дополнительные параметры → командная строка → введите chkdsk буква_нужного_диска: /f.
В среде восстановления буквы разделов отличаются от названия логических дисков. Чтобы не ошибиться, откройте в командной строке список разделов компьютера.
Введите diskpart → list volume → в списке будет указано, какой диск системный.
Полезно знать! Если эти способы не помогли, попробуйте восстановить системуиз ранее сохраненных резервных копий.
Сторонними программами
Существуют сторонние программы, которые помогают восстановить файловую систему NTFS, если по каким-то причинам она была переформатирована в RAW. Они не повреждают информацию юзера, хранящуюся на томе, в отличие от утилиты chkdsk, которая в процессе восстановления может их «задеть».
MiniTool Power Data Recovery
Важно! Этот способ наиболее эффективен, если файловая система RAW появилась на флешке.
Утилита не восстанавливает нужный формат, а делает все файлы, хранящиеся на носителе, видимыми. Поэтому с ними можно работать. Главный минус MiniTool Power Data Recovery – она условно бесплатная. Пробная версия работает с файлами, размер которых не превышает 1 Гб (также прочитайте «Восстановление информации на дисках с помощью программы Disk Drill для Windows»).
Запустите программу → Lost Partition recovery → выберите нужный диск → Full Scan → в окне отобразятся файлы, которые хранятся на флешке.
Укажите файлы для сохранения → нажмите кнопку «Save» → программа спросит, куда сохранить выбранные файлы → укажите нужное место → запустите процесс.
- По завершении копирования и проверки всех файлов, которые вы выбрали, отформатируйте поврежденный том.
TestDisk
Это многофункциональная бесплатная утилита, работающая с разделами жесткого диска с использованием большого числа опций. Программа представлена в портативной версии, поэтому не требует установки. Главный минус TestDisk – нет русифицированного интерфейса.
Скачайте архив с программой → запустите файл testdisk_win.exe от имени администратора → выберите «create» → enter.
C помощью стрелок «вверх/вниз» выберите нужный диск → enter.
Укажите нужный тип таблицы разделов (утилита сделает это автоматически) → enter.
Для поиска «потерянных» разделов выберите «Analyse» → enter → Quick Search → enter.
- Утилита найдет «потерянные» тома → нажмите «p» чтобы просмотреть список файлов.Полезно знать! TestDisk не работает с русскими названиями, поэтому они отобразятся некорректно.
- Выберите пункт «Write» для сохранения структуры раздела.
Если раздел не найден с первого раза, используйте команду «Deeper Search» и повторите все указанные действия.
Альтернативный способ восстановления NTFS-форматирования раздела представлен в видео.
https://youtu.be/BWlOofsmYBI
drumbumbum.livejournal.com
Как изменить RAW формат HDD дисков

RAW — формат, который жесткий диск получает, если система не может определить тип его файловой системы. Такая ситуация может произойти по разным причинам, но итог один: винчестером невозможно воспользоваться. Несмотря на то, что он будет отображаться, как подключенный, любые действия будут недоступны.
Решением является восстановление прежней файловой системы, и сделать это можно несколькими способами.
Что такое формат RAW и почему он появляется
Это может произойти в следующих случаях:
- Повреждение структуры файловой системы;
- Пользователь не провел форматирование раздела;
- Невозможно получить доступ к содержимому тома.
Такие проблемы появляются вследствие системных сбоев, неправильного выключения компьютера, нестабильного электропитания или даже из-за вирусов. Кроме того, с этой ошибкой могут столкнуться владельцы новых дисков, не отформатированных перед использованием.
Если повреждается том с операционной системой, то вместо ее запуска можно будет увидеть надпись «Operating System not found», либо другое, похожее уведомление. В остальных случаях при попытке осуществить какое-либо действие с диском можно увидеть следующее сообщение: «Файловая система тома не опознана» либо «Чтобы использовать диск сначала отформатируйте его».
Восстановление файловой системы из RAW
Сама процедура восстановления не очень сложная, однако многие пользователи боятся потерять информацию, которая записана на HDD. Поэтому мы рассмотрим несколько способов изменения формата RAW — с удалением всей существующей информации на диске и с сохранением пользовательских файлов и данных.
Способ 1: Перезагрузка ПК + переподключение HDD
В некоторых случаях накопитель может получить формат RAW ошибочно. Прежде чем предпринимать дальнейшие действия, попробуйте выполнить следующее: перезагрузите компьютер, и, если это не помогло, выполните подключение HDD в другой разъем на материнской плате. Для этого:
- Полностью обесточьте ПК.
- Снимите крышку корпуса системного блока и проверьте все кабели и провода на целостность и плотность прилегания.
- Отсоедините провод, соединяющий жесткий диск с материнской платой и подключите его в соседний. Практически во всех материнских платах есть как минимум 2 выхода для SATA, поэтому никаких сложностей на этом этапе возникнуть не должно.

Способ 2: Проверка диска на ошибки
Данный способ — то, с чего стоит начать изменение формата в случае, если предыдущие действия не увенчались успехом. Сразу же стоит оговориться — помогает он не во всех случаях, зато прост и универсален. Его можно запустить при работающей операционной системе, или же используя загрузочную флешку.
Если у вас новый пустой диск в формате RAW или же появившийся раздел с RAW не содержит файлов (либо важных файлов), то лучше сразу переходите к способу 2.
Запуск проверки диска в Windows
Если операционная система работает, то выполните следующие действия:
- Откройте командную строку от имени администратора.В Windows 7 нажмите «Пуск», напишите cmd, щелкните правой кнопкой мыши по результату и выберите пункт «Запуск от имени администратора».
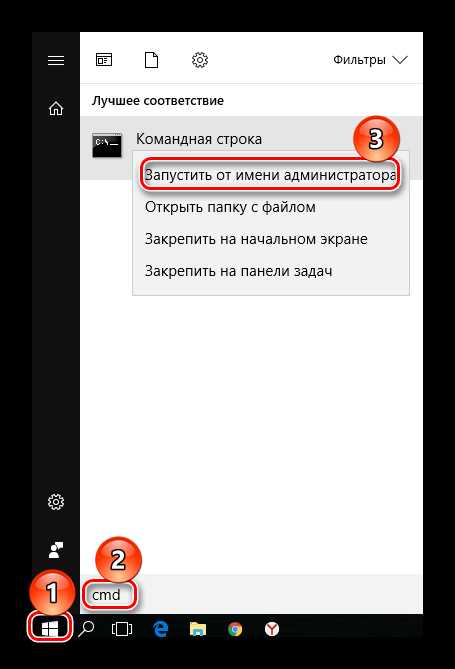
В Windows 8/10 нажмите по «Пуск» правой кнопкой мыши и выберите пункт «Командная строка (администратор)».
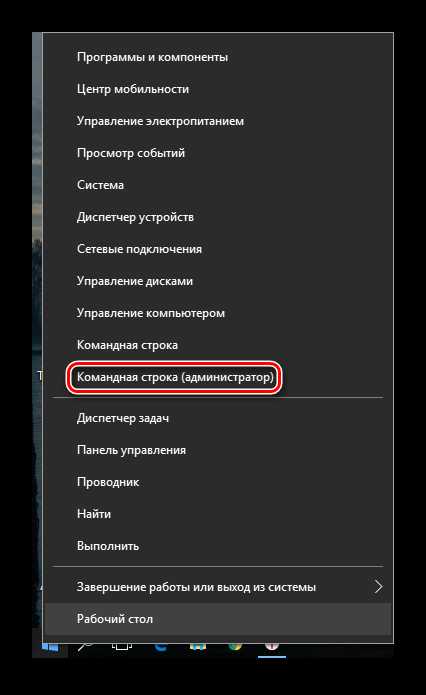
- Введите команду chkdsk X: /f и нажмите Enter. Вместо X в этой команде вам нужно поставить букву диска в формате RAW.
- Если HDD получил формат RAW из-за небольшой проблемы, например, сбоя файловой системы, то будет запущена проверка, которая, вероятнее всего, вернет нужный формат (NTFS или FAT).
Тип файловой системы RAW.CHKDSK недопустим для дисков RAW.
В этом случае стоит воспользоваться другими методами восстановления накопителя.
Проверка диска при помощи загрузочной флешки
Если «полетел» диск с операционной системой, необходимо воспользоваться загрузочной флешкой для запуска инструмента сканирования chkdsk.
Уроки по теме: Как создать загрузочную флешку Windows 7Как создать загрузочную флешку Windows 10
- Подключите флешку к компьютеру и поменяйте приоритет загрузочного устройства в настройках BIOS.
В старых версиях BIOS зайдите в раздел Advanced BIOS Features/BIOS Features Setup, найдите настройку «First Boot Device» и выставьте вашу флешку.
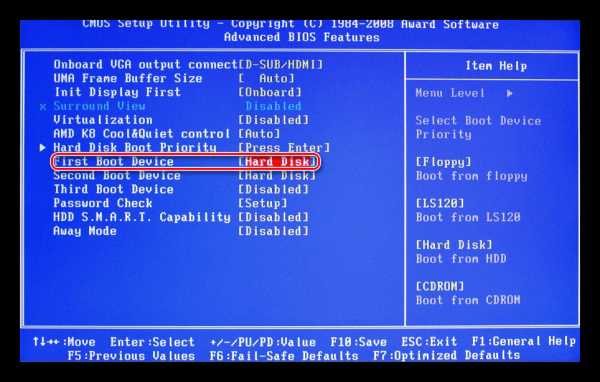
В новых версиях BIOS зайдите в раздел Boot (или Advanced) и найдите настройку «1st Boot Priority», где выберите название вашей флешки.
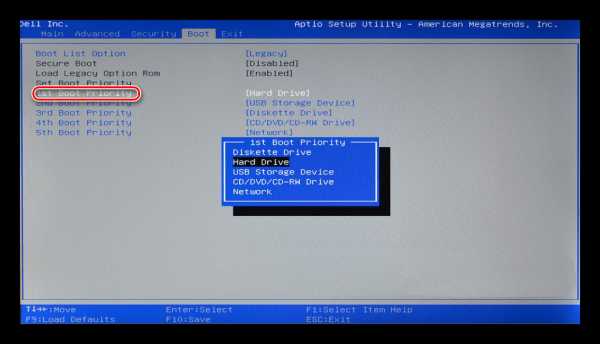
- Зайдите в командную строку.В Windows 7 нажмите на «Восстановление системы».
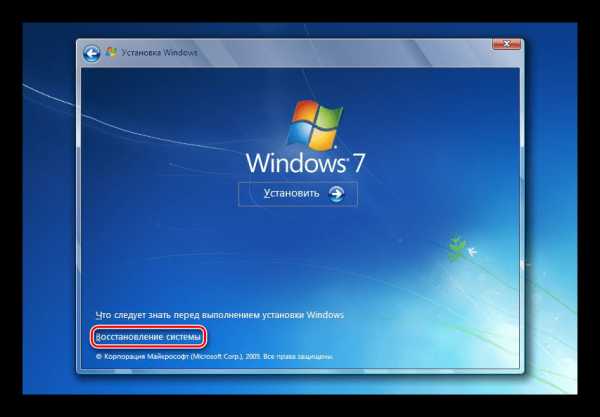
Среди параметров выберите пункт «Командная строка».

В Windows 8/10 нажмите на «Восстановление системы».
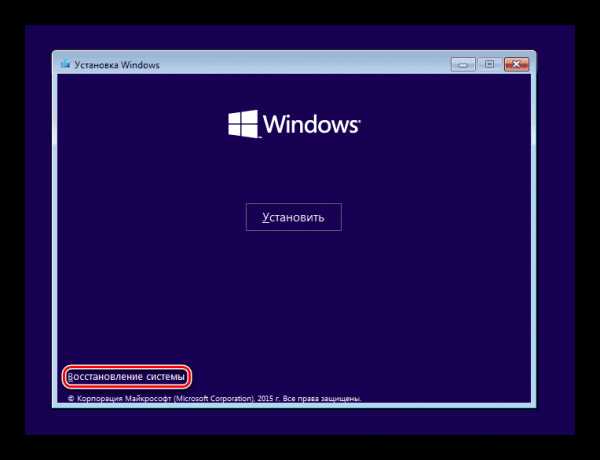
Выберите пункт «Поиск и устранение неисправностей» и нажмите на пункт «Командная строка».
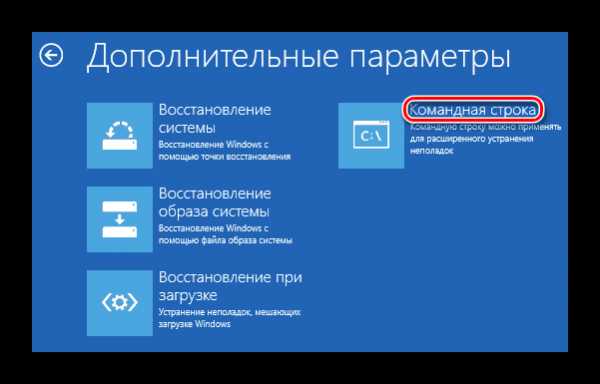
- Узнайте настоящую букву своего диска.Поскольку в среде восстановления буквы дисков могут отличаться от тех, что мы привыкли видеть в Windows, то сперва напишите команду diskpart, затем list volume.
На основе выданной информации найдите проблемный раздел (в столбце Fs найдите формат RAW, либо определите по размеру через столбец Size) и посмотрите его букву (столбец Ltr).

После этого напишите команду exit.
- Пропишите команду chkdsk X: /f и нажмите Enter (вместо X укажите имя диска в RAW).
- При успешном исходе событий файловая система NTFS или FAT будет восстановлена.
Если провести проверку будет невозможно, вы получите сообщение с ошибкой:Тип файловой системы RAW.CHKDSK недопустим для дисков RAW.В этом случае переходите к другим способам восстановления.
Способ 3: Восстановление файловой системы на пустом диске
Если с этой проблемой довелось столкнуться при подключении нового диска, то это нормально. Только что приобретенный диск обычно не имеет файловой системы и перед первым использованием его следует отформатировать.
На нашем сайте уже есть статья, посвященная первому подключению жесткого диска к компьютеру.
Подробнее: Компьютер не видит жесткий диск
В руководстве по ссылке выше нужно использовать 1, 2 или 3 вариант решения проблемы в зависимости от того, какая функция будет доступна в вашем случае.
Способ 4: Восстановление файловой системы с сохранением файлов
Если на проблемном диске имеются какие-либо важные данные, то способ с форматированием не подойдет, и придется воспользоваться сторонними программами, которые помогут вернуть файловую систему.
DMDE
Программа DMDE бесплатная и эффективная в восстановлении HDD при разных проблемах, в том числе и ошибкой RAW. Она не требует установки и может быть запущена после распаковки дистрибутива.
Скачать DMDE с официального сайта
- После запуска программы выберите диск с форматом RAW и нажмите на «ОК». Не снимайте галочку с пункта «Показать разделы».
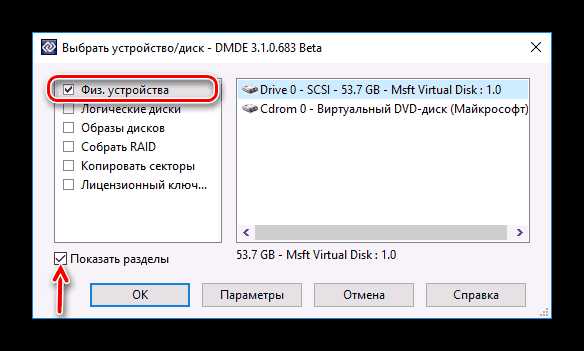
- Программа отобразит список разделов. Найти проблемный можно по указанным параметрам (файловая система, размер и перечеркнутая иконка). Если раздел присутствует, выделите его кликом мыши и нажмите на кнопку «Открыть том».
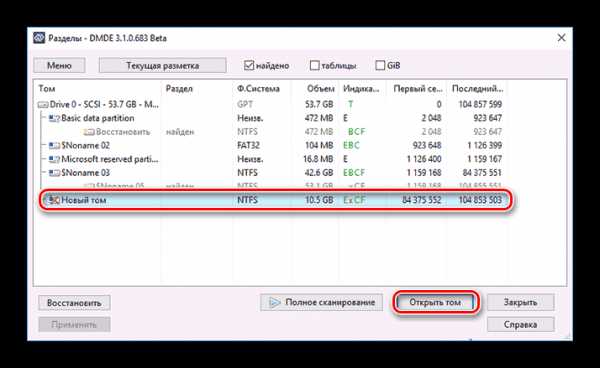
- Если раздел не был найден, нажмите на кнопку «Полное сканирование».
- Перед дальнейшей работой проверьте содержимое раздела. Для этого нажмите на кнопку «Показать разделы», которая находится на панели инструментов.
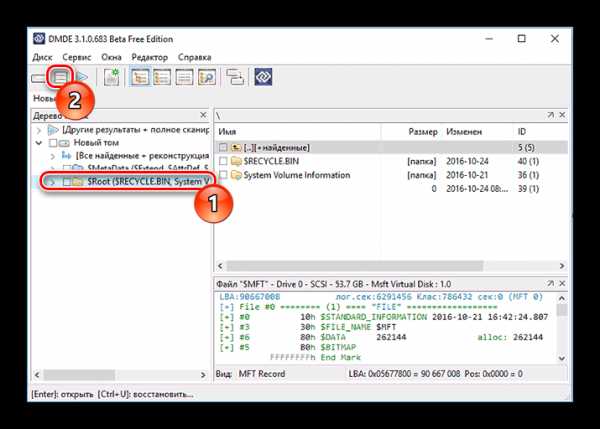
- Если раздел верный, то выделите его и нажмите на кнопку «Восстановить». В окне с подтверждением нажмите «Да».
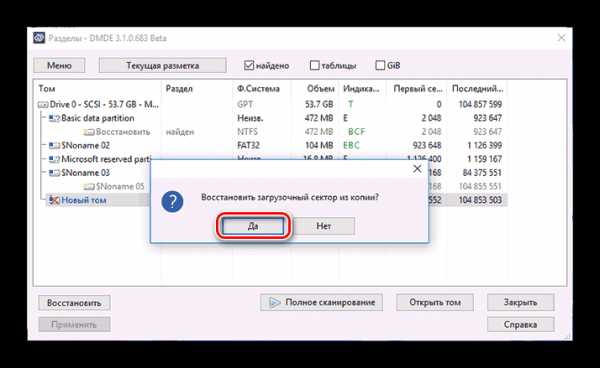
- Нажмите на кнопку «Применить», находящуюся внизу окна, и сохраните данные для восстановления.
Важно: сразу после проведения восстановления вы можете получить уведомления об ошибках диска и предложение о перезагрузке. Выполните эту рекомендацию, чтобы устранить возможные неполадки, и со следующим запуском компьютера диск должен работать исправно.
Если вы решили восстановить этой программой диск с установленной операционной системой, подключив его к другому ПК, то может появиться небольшая сложность. После успешного восстановления при подключении диска обратно ОС может не загрузиться. Если это произошло, вам необходимо выполнить восстановление загрузчика Windows 7/10.
TestDisk
TestDisk — еще одна бесплатная и не требующая установки программа, которая более сложна в управлении, но эффективнее, чем первая. Настоятельно не рекомендуется использовать эту программу неопытным пользователям, которые не понимают, что необходимо выполнить, поскольку при неправильных действиях можно потерять все данные на диске.
- После запуска программы от имени администратора (testdisk_win.exe) нажмите «Create».
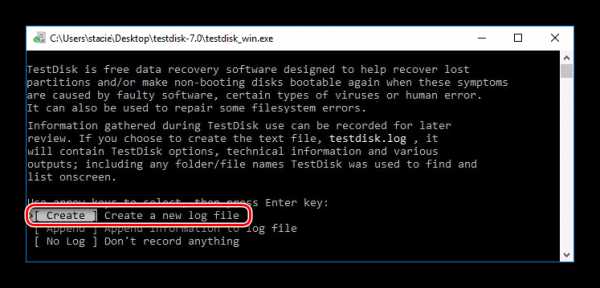
- Выберите проблемный диск (нужно выбирать сам диск, а не раздел) и нажмите «Proceed».
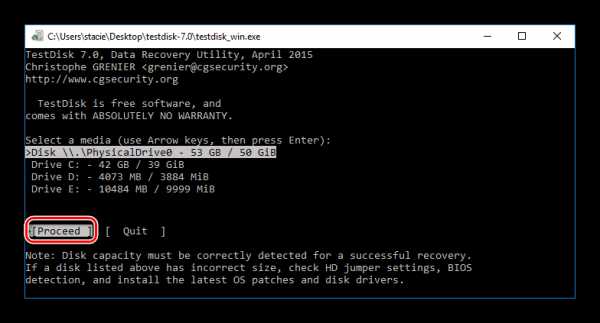
- Теперь необходимо указать стиль разделов дисков, и, как правило, он определяется автоматически: Intel для MBR и EFI GPT для GPT. Вам остается только нажать Enter.
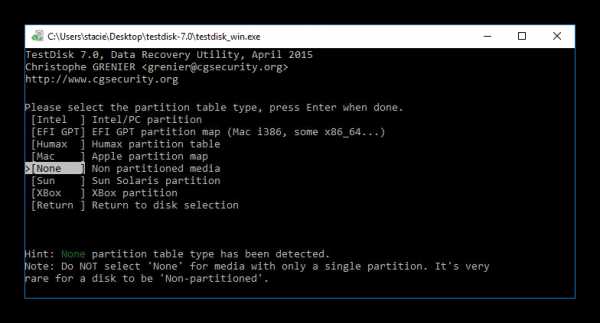
- Выберите «Analyze» и нажмите клавишу Enter, затем выберите пункт «Quick Search» и снова нажмите Enter.
- После анализа будет найдено несколько разделов, среди которых будет и RAW. Определить его можно по размеру — он отображается в нижней части окна при каждом выборе раздела.
- Чтобы просмотреть содержимое раздела и убедиться в правильном выборе, нажмите на клавиатуре латинскую букву P, а чтобы завершить просмотр — Q.
- Зеленые разделы (с пометкой P) будут восстановлены и записаны. Белые разделы (с пометкой D) удалятся. Чтобы изменить пометку, используйте стрелки на клавиатуре «вправо-влево». Если изменить ее не получается, значит восстановление может нарушить структуру HDD, либо раздел выбран неверно.
- Возможно и следующее — системные разделы помечены на удаление (D). В этом случае их нужно поменять на P, используя клавиатурные стрелки.
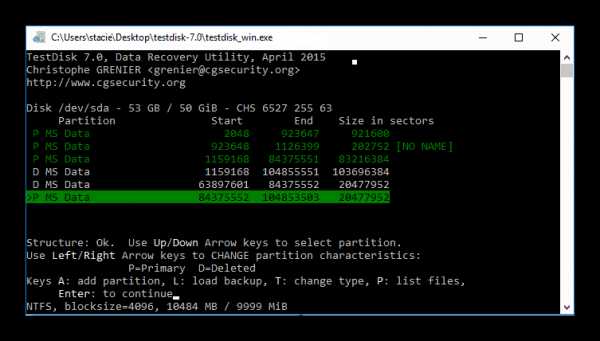
- Когда структура диска будет выглядеть так (вместе с загрузчиком EFI и средой восстановления), как должна, нажмите Enter для продолжения.
- Проверьте еще раз, правильно ли все сделано — все ли разделы вы выбрали. Только в случае полной уверенности нажмите «Write» и Enter, а затем латинскую Y для подтверждения.
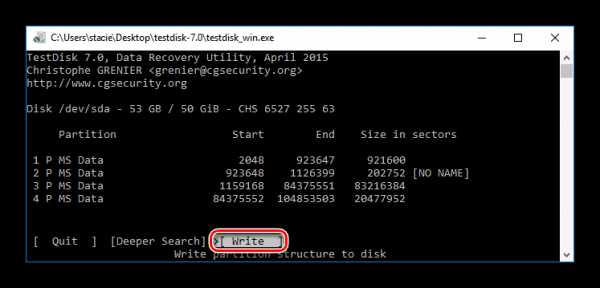
- После окончания работы можно закрыть программу и перезагрузить компьютер, чтобы проверить, восстановилась ли файловая система из RAW.В случае, если структура диска не та, какой должна быть, используйте функцию «Deeper Search», которая поможет осуществить глубокий поиск. Затем можно повторить шаги 6-10.
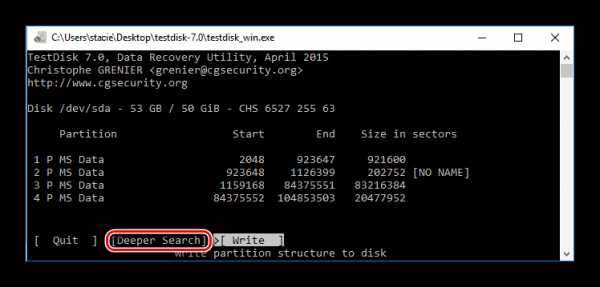
Важно: при успешном выполнении операции диск получит нормальную файловую систему и станет доступен после перезагрузки. Но, как и в случае с программой DMDE, может потребоваться восстановление загрузчика.
Если восстановить структуру диска неправильно, то операционная система не загрузится, поэтому будьте предельно осторожны.
Способ 5: Восстановление данных с последующим форматированием
Этот вариант будет спасением для всех тех пользователей, кто совершенно не понимает или боится пользоваться программами из предыдущего способа.
При получении диском формата RAW, практически во всех случаях можно успешно восстановить данные, используя специальный софт. Принцип простой:
- Восстановите файлы на другой диск или флешку, используя соответствующую программу.
- Отформатируйте диск в нужную файловую систему.Скорее всего, у вас современный ПК или ноутбук, поэтому форматировать надо в NTFS.
- Перенесите файлы обратно.
Подробнее: Программы для восстановления файловУрок: Как восстановить файлы
Подробнее: Как отформатировать жесткий диск
Мы рассмотрели различные варианты исправления файловой системы HDD из формата RAW в NTFS или FAT. Надеемся, что это руководство помогло вам исправить проблему с жестким диском.
Мы рады, что смогли помочь Вам в решении проблемы. Задайте свой вопрос в комментариях, подробно расписав суть проблемы. Наши специалисты постараются ответить максимально быстро.Помогла ли вам эта статья?
Да Нетlumpics.ru
вернуть NTFS без потери данных
Что такое raw-разметка на hdd, карте памяти и usb-флешке. Как исправить ошибку “chkdsk недопустим для дисков raw” и вернуть ntfs.
Довольно распространенная проблема: содержимое карты памяти или жесткого диска недоступно, ОС Windows (7 - 10) выдает сообщение "chkdsk недопустим для диска". Формат файловой системы - RAW.
Что такое raw, страшно ли это и как исправить ошибку (вернув файловую систему NTFS) – читайте здесь.
Что такое «файловая система RAW»?
Когда вы подсоедините устройство в usb-разъем, то видите в свойствах файлового тома информацию о том, что flash-карта имеет тип файловой системы raw и не отформатирована в стандартной файловой системе NTFS или FAT.
ОС Windows присваивает метку RAW тому с неопределенной файловой системой. Это происходит в случае, если ни один из системных драйверов не смог распознать файловую систему. В случае с ОС Windows, речь идет о FAT(32) и NTFS.
Таким образом, RAW не является файловой системой, а верный признак ошибки в работе жесткого диска.
RAW-диск: причины появления ошибки
Чаще всего, RAW-разметка появляется, если:
- Не отформатирован диск, файловый том,
- Доступ к файловой системе/диску/карте памяти запрещен или ограничен,
- Появились ошибки чтения, повреждение структуры файловой системы, bad-блоки.
Для raw диска характерны некоторые симптомы, которые определенно свидетельствуют о проблемах с диском. Среди подобных симптомов:
- Неправильный тип носителя при чтении диска
- Windows выдает окно "Отмена", "Повторить", "Ошибка"
- Файловая система в приложениях отображается как RAW
- Появляется ошибка “chkdsk недопустим для дисков raw”
- Windows просит отформатировать диск
- Имена файлов содержат нестандартные символы
- Появляется сообщение "Сектор не найден"
Когда возникает ошибка chkdsk недопустим для дисков raw?
Информация о файловой системе хранится в двух местах:
- MBR partition Table
- Volumes boot sector
Если один из этих секторов поврежден или не найден, chkdsk выдает информацию что данная утилита недопустима для дисков raw.
Почему raw-разметка – это плохо
Если ваше устройство имеет raw-разметку, вы не можете просматривать его содержимое, совершать файловые операции. Также диск нельзя проверить на ошибки или дефрагментировать.
В результате, файлы, хранящиеся на диске, становятся недоступны, хотя физически они все еще находятся там и доступны для восстановления любой recovery-программой.
Важно! Если ваш диск или раздел имеет тип файловой системы raw, операционная система Windows предложит форматирование, выдавая предупреждение "диск не отформатирован. Вы хотите отформатировать его?" (Disk not formatted do you want to format it now?).
Не соглашайтесь на это: если вы отформатируете HDD, то потеряете все данные на raw-диске!
Как исправить raw без потери данных в программе EaseUS Data Recovery Wizard
Получить доступ к файлам можно, исправив MBR partition Table или переведя raw в ntfs формат. Сделать это можно фактически без потери данных и форматирования.
Поскольку raw-диск все еще содержит данные, попробуем их вернуть (если не полностью, то хотя бы самые ценные файлы).
Нам понадобится программа EaseUS Data Recovery Wizard. Как ей пользоваться при восстановлении данных с raw – читайте ниже.
Шаг 1. Восстановление данных на RAW-диске или разделе
EaseUS Data Recovery Wizard – вполне подходящая программа:
- Для восстановления данных с raw дисков,
- В случае если sd карта или флешка в raw-формате не форматируется
- Для поиска удаленных разделов жесткого диска.
Программа Data Recovery Wizard – платная, если речь идет о полнофункциональном использовании.
Совет. Как вариант, вы можете попробовать такие бесплатные приложения как Recuva или те, что мы предлагаем в [этом обзоре].
1. Для начала скачайте программу с сайта разработчика:
Загрузить Data Recovery Wizard
Программа совместима с Windows 7/8/10, хотя установить ее можно и на более ранние версии ОС.
2. Запустите EaseUS Data Recovery Wizard и в появившемся окне выберите файловые типы для восстановления (или активируйте опцию “Все типы файлов”). Подтвердите операцию, нажав [Next].
3. Если раздел диска удален или определяется в Проводнике как RAW, воспользуйтесь опцией Lost Disk Drives.
Выберите проблемный диск с удаленными данными (Секция “Потерянные диски”) и нажмите кнопку Scan.
EaseUS Data Recovery Wizard выполнит поиск файлов, доступных для восстановления, на указанном диске или sd карте.
4. По завершению сканирования отобразится список найденных файлов. Отметьте необходимые и нажмите кнопку Recover для восстановления.
Важно! Всегда сохраняйте файлы на другой диск, во избежание перезаписи.
Шаг 2. Конвертируем RAW в файловую систему NTFS без потери данных
После восстановления файлов, raw диск нужно отформатировать – чтобы использовать дальше для хранения файлов. Как это правильно сделать, читайте здесь.
Кстати. ОС Windows позволяет отформатировать диск в NTFS, используя встроенную утилиту форматирования Diskpart через командную строку.
Таким образом, если заранее восстановить данные с raw диска, можно безопасно вернуть NTFS раздел и выполнить форматирование. Если же вы вначале отформатируете диск, а затем попытаетесь вернуть данные, вероятность восстановления существенно снизится.
Если вам не повезло и вы случайно отформатировали raw-раздел, потеряв данные на нем, используйте программу Auslogics File Recovery (полезно ознакомиться со статьей по ссылке).
Как восстановить файлы после форматирования
Другие полезные программы для восстановления raw диска
Помимо программы EaseUS Data Recovery Wizard, вам могут пригодится другие инструменты для восстановления raw-разделов.
TestDisk
Бесплатная консольная утилита TestDisk позволяет находить потерянные файловые тома. Таким образом вы смотете вернуть файлы с raw-раздела.
Вернуть ntfs программой TestDisk вы можете следующим образом:
- Запустите утилиту TestDisk
- Выберите Create → диск для восстановления → тип файловой системы
- Для начала поиска выберите в меню Analyse → Quick Search
- Нажмите P для поиска файлов и Write для записи результатов в таблицу на диске
TestDisk - скачать
Minitool Power Data Recovery
В программе Power Data Recovery есть инструментарий для поиска удаленных/потерянных разделов: Lost Partition Recovery. С помощью этой функции вы можете быстро восстановить raw-раздел.
В отличие от консольной утилиты TestDisk, программа Power Data Recovery обладает очень понятным интерфейсом. Благодаря этому, вы сможете восстановить файлы, после чего отформатировать проблемную область диска в FAT или NTFS.
Скачать Minitool Power Data Recovery
HDD Raw Copy
Программа Hdd Raw Copy (разработчик - Toshiba) предназначена для низкоуровневого и посекторного создания образа диска. Будет полезна при создании полной копии жесткого диска или SSD. Создав дубликат диска, вы спокойно можете экспериментировать с RAW-разделом: восстанавливать на нем файлы, форматировать и конвертировать в другие файловые системы.
Кроме того, утилита HDD Raw Copy будет полезна для резервного копирования, создания дубликатов, восстановления информации и миграции данных.
Скачать Hdd Raw Copy Tool
Вопрос-Ответ
При очередном включении внешнего HDD на USB ОС "посоветовала" форматировать диск. Проверил сам контроллер, установив в него другом HDD - работает. Проблема именно в самом HDD. Посоветуйте, что делать.
Ответ. Если ОС советует отформатировать жесткий диск, возможно, имеет место нарушение таблицы разделов. Попробуйте восстановить raw-систему диска с помощью консольной утилиты TestDisk.
softdroid.net
как исправить в NTFS с помощью средств Windows или стороннего софта
Чаще всего файловая система диска меняется на RAW после неправильного выключения компьютера, когда отключили свет, или пользователь сэкономил время и вытянул шнур питания системного блока из розетки. Другая причина – вирусы, которые меняют NTFS на RAW формат HDD дисков. Как исправить эту проблему, читайте в этой статье.
Что такое файловая система RAW?
Если диск получил формат RAW, Windows отобразит его среди других разделов винчестера. Но при попытке открытия компьютер выдаст ошибку и предложит его отформатировать. Помимо этого, любые действия с этим томом будут недоступны: проверка на ошибки, дефрагментирование и пр. (полезно прочитать «Как проверить целостность системных файлов Windows 10 и восстановить их?»).
Как таковой файловой системы RAW не существует. Если диск получает такое форматирование, это означает, что драйвера компьютера не в состоянии определить тип его файловой системы – NTFS, FAT или FAT32. На практике такое происходит в нескольких случаях:
- структура файловой системы повреждена;
- не проведено форматирование раздела;
- отсутствует корректный доступ к содержимому тома.
Если поврежден том с ОС, при загрузке компьютера появятся предупреждения «Reboot and selеct proper boot device» или «Operating System not found».
Восстановление
Если проблема возникла на несистемном диске, но на нем содержится важная информация, которая при форматировании пропадет, используйте штатные средства Windows или сторонние программы для исправления ошибки.
Средствами Windows
В основном исправить проблемы с форматированием в RAW помогает штатная утилита chkdsk.
- ПКМ на меню Пуск → командная строка (администратор).
- Введите команду: chkdsk буква_нужного_диска: /f.
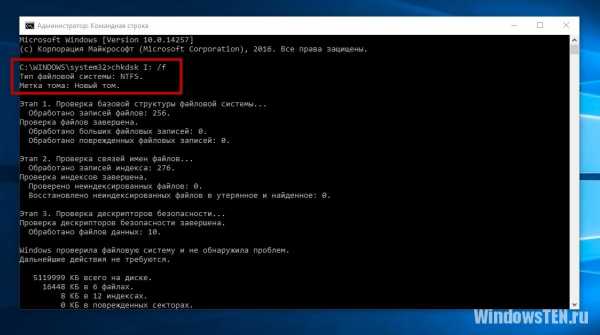
После проверки компьютер восстановит поврежденные секторы и файловую систему NTFS на проблемном томе.
Важно! Этот способ эффективен, если флешка или диск винчестера были отформатированы в NTFS.
Также утилита chkdsk поможет, когда поврежден системный диск. Но для этого понадобится загрузочный диск или флешка.
- Запустите компьютер с загрузочной флешки или диска → Выберите пункт «Восстановление системы».
- Дополнительные параметры → командная строка → введите chkdsk буква_нужного_диска: /f.
В среде восстановления буквы разделов отличаются от названия логических дисков. Чтобы не ошибиться, откройте в командной строке список разделов компьютера.
Введите diskpart → list volume → в списке будет указано, какой диск системный.
Полезно знать! Если эти способы не помогли, попробуйте восстановить систему из ранее сохраненных резервных копий.Сторонними программами
Существуют сторонние программы, которые помогают восстановить файловую систему NTFS, если по каким-то причинам она была переформатирована в RAW. Они не повреждают информацию юзера, хранящуюся на томе, в отличие от утилиты chkdsk, которая в процессе восстановления может их «задеть».
MiniTool Power Data Recovery
Важно! Этот способ наиболее эффективен, если файловая система RAW появилась на флешке.
Утилита не восстанавливает нужный формат, а делает все файлы, хранящиеся на носителе, видимыми. Поэтому с ними можно работать. Главный минус MiniTool Power Data Recovery – она условно бесплатная. Пробная версия работает с файлами, размер которых не превышает 1 Гб (также прочитайте «Восстановление информации на дисках с помощью программы Disk Drill для Windows»).
- Запустите программу → Lost Partition recovery → выберите нужный диск → Full Scan → в окне отобразятся файлы, которые хранятся на флешке.
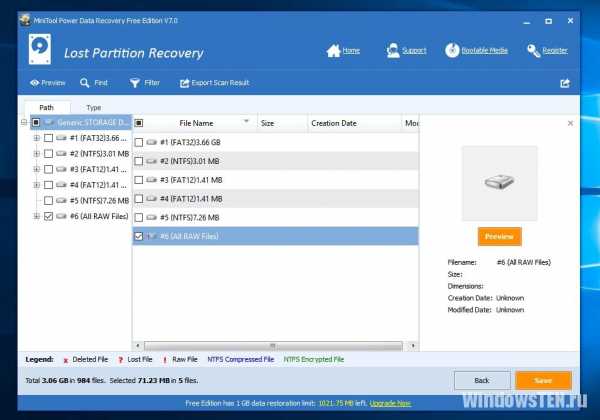
- Укажите файлы для сохранения → нажмите кнопку «Save» → программа спросит, куда сохранить выбранные файлы → укажите нужное место → запустите процесс.
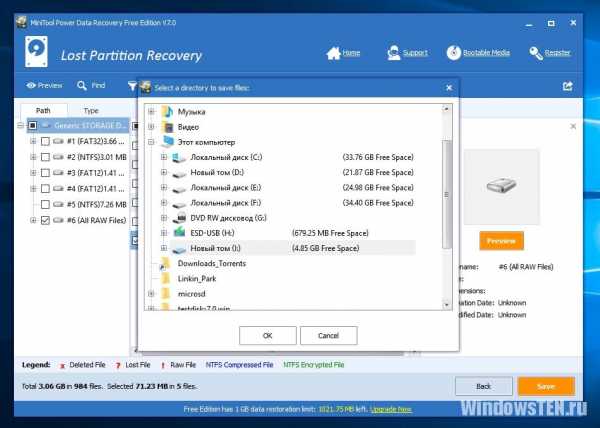
- По завершении копирования и проверки всех файлов, которые вы выбрали, отформатируйте поврежденный том.
TestDisk
Это многофункциональная бесплатная утилита, работающая с разделами жесткого диска с использованием большого числа опций. Программа представлена в портативной версии, поэтому не требует установки. Главный минус TestDisk – нет русифицированного интерфейса.
- Скачайте архив с программой → запустите файл testdisk_win.exe от имени администратора → выберите «create» → enter.
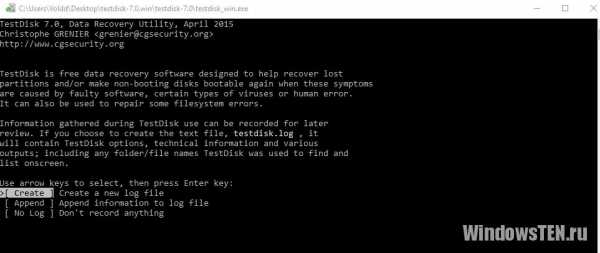
- C помощью стрелок «вверх/вниз» выберите нужный диск → enter.
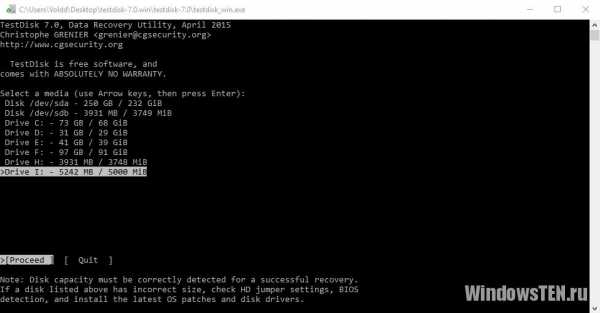
- Укажите нужный тип таблицы разделов (утилита сделает это автоматически) → enter.
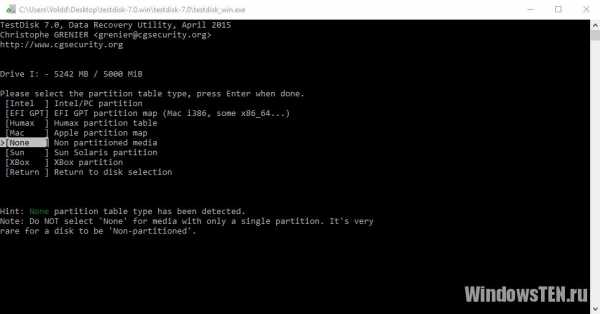
- Для поиска «потерянных» разделов выберите «Analyse» → enter → Quick Search → enter.
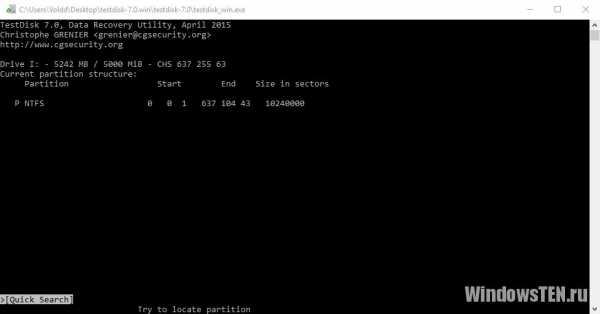
- Утилита найдет «потерянные» тома → нажмите «p» чтобы просмотреть список файлов.
Полезно знать! TestDisk не работает с русскими названиями, поэтому они отобразятся некорректно.
- Выберите пункт «Write» для сохранения структуры раздела.
- Если раздел не найден с первого раза, используйте команду «Deeper Search» и повторите все указанные действия.
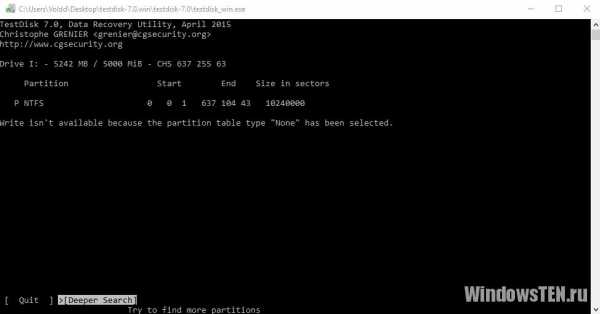
Альтернативный способ восстановления NTFS-форматирования раздела представлен в видео.
geekon.media
Диск в формате RAW что с ним делать ?
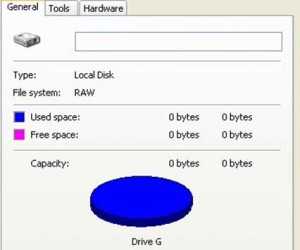 Иногда вы можете встретиться с диском в формате RAW. Обычно такой диск не читается вовсе и Windows выдаёт сообщение о форматировании диска. Бывает так, что диск читается, но сделать с ним известные действия – изменить размер, поменять метку тома и тп. не представляется возможным. Диск может приобрести формат RAW по различным причинам, чаще всего это ошибки в файловой системе или в таблице разделов.
Иногда вы можете встретиться с диском в формате RAW. Обычно такой диск не читается вовсе и Windows выдаёт сообщение о форматировании диска. Бывает так, что диск читается, но сделать с ним известные действия – изменить размер, поменять метку тома и тп. не представляется возможным. Диск может приобрести формат RAW по различным причинам, чаще всего это ошибки в файловой системе или в таблице разделов. Что делать с диском в формате RAW? Как конвертировать RAW в NTFS или FAT32?Есть несколько вариантов решения проблемы.В случае не больших повреждений у вас есть возможность восстановить диск RAW в прежнее рабочее состояние даже без дополнительного ПО. Достаточно выполнить следующие действия:
- Открываем командную строку Windows с правами локального админа. Для этого нужно запустить файл windows\system32\cmd.exe от имени администратора. Админские права другого юзера не подходят. Только истинный админ, только хардкор!
- В открывшемся окне командной строки набираем команду CHKDSK [буква RAW диска] /F
- После завершения работы chkdsk переподключаем диск или перезагружаемся
Данный метод помогает в большинстве случаев.
Следующий способ может помочь в случае с флешками и прочими съёмными носителями.
- Идём на сайт http://www.cgsecurity.org/wiki/TestDisk и качаем прогу TestDisk. Она бесплатная и ставить её не нужно. Достаточно распаковать архив в нужную папку.
- В папке с TestDisk находим аналогичный файл и запускаем его. При запуске выбираем опцию No log. выбираем нужный диск из списка и жмём Proceed.
- Выбираем тип диска Intel/PC. Выбираем команду Analyse.
- Выбираем команду Quick search. В списке разделов диска выбираем нужный и жмём P
- В открывшемся списке файлов и папок вашего диска их можно выделить и скопировать на рабочий диск.
- После этого диск в формате RAW можно смело форматировать
Третий способ предполагает использование ПО Ontrack Easy Recovery. Это платное ПО, но я думаю вы найдёте способ достать его ;-) Эта прога выполняет примерно те же действия, что и TestDisk, нов красивом интерфейсе со множеством дополнительных приятных опций. Если вам нужно восстановить из формата RAW пару – тройку фотографий с флешки, то можно воспользоваться TestDisk. Для большого количества файлов я рекомендую Easy Recovery.
«« Удалить аккаунт учётную запись анкету в facebook 3Com Baseline Switch 2952-SFP Plus управление командной строкой включить WEB интерфейс »»www.mmouse.ru
Как восстановить данные, которые определяются, как RAW
Как восстановить данные из диска или раздела файловая система которых определяется как RAW?
Для начала следует ответить, что такое файловая система RAW?
Фактически файловой системы RAW не существует, а определение файловой системы раздела, как RAW означает, что ни одним из установленных в операционной системе драйверов файловых систем не было распознано имя файловой системы диска или раздела.
Если файловая система диска опознаётся как RAW, чтение данных, присвоение метки тома и другие операции с этим разделом становятся невозможны.
При этом операционная система отображает размер раздела и при обращении к нему предлагает его отформатировать.

Содержание:
RAW жёсткий диск
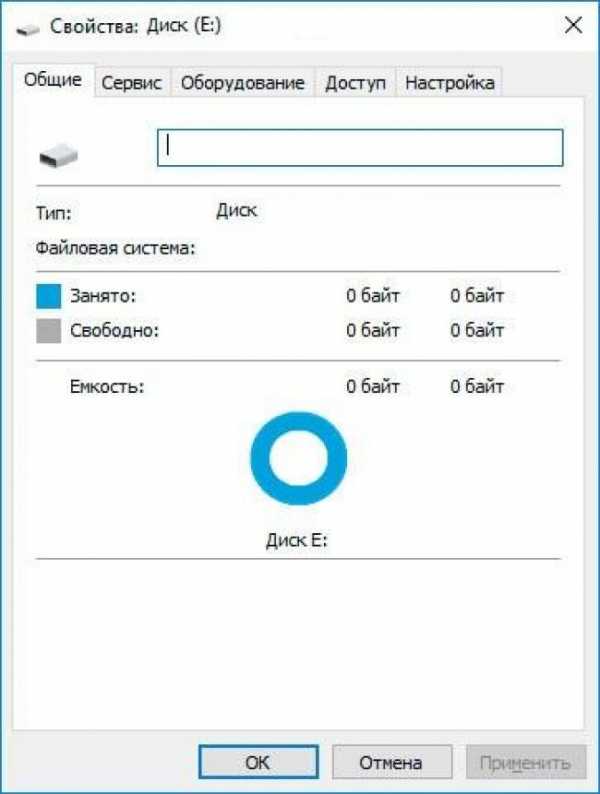
Рис. 1 Жёсткий диск отображается, как RAW
Если операционная система не может распознать файловую систему жёсткого диска, она его отобразит как RAW. В таком случае у пользователя не будет доступа к данным или разделам диска.
Тем не менее его ёмкость, свободное и использованное пространство будет отображено как «0» (ноль). Это значит, что все данные из диска утеряны.
Они недоступны пользователю для просмотра или копирования.
вернуться к меню ↑RAW раздел жёсткого диска
Бывают случаи, когда в результате вирусной атаки или повреждения, только один из разделов диска будет отображаться как RAW.
При попытке открыть такой диск Windows будет сообщать об ошибке и необходимости его форматирования.
Форматирование такого раздела, сделает его доступным для дальнейшего использования, но приведёт к утере всех сохранённых на нём данных.
вернуться к меню ↑Причины, по которым жёсткий диск или раздел может стать RAW
Причины могут быть самые разнообразные, но если их обобщить, то основными можно назвать следующие.
Для всего диска:
- Проблемы с подключением или кабелем диска. Иногда жёсткий диск может определяться как RAW если кабель его подключения повреждён или имеется плохой контакт в разъёме.
- Битые сектора. Наличие большого количества битых секторов на диске может привести к повреждению его файловой системы.
- Повреждение структуры файловой системы. Кроме большого количества битых секторов, файловая система также может быть повреждена и по другим причинам.
- Повреждение таблицы разделов. Независимо от причин повреждения таблицы разделов, в случае её повреждения весь диск будет определяться как RAW.
- Переустановка или восстановление операционной системы.
- В результате воздействия вирусов. Вредоносное ПО может изменить или удалить важные параметры или информацию жёсткого диска.
Для раздела диска:
- Вирусы. Вирусные программы могут, например, повредить часть таблицы раздела жёсткого диска, в которой указано начало и окончание раздела.
- Переустановка Windows.
- Количество жёстких дисков и разделов. Слишком большое количество дисков и разделов на компьютере, может привести к возникновению RAW разделов.
Способы восстановления RAW диска
Если Windows загружается, а данные из RAW-диска не имеют для пользователя никакой ценности.
Это самый простой и быстрый способ восстановления работоспособности RAW диска или раздела.
В таком случае достаточно просто отформатировать его, чтобы иметь возможность использовать в дальнейшем.
Он, конечно, не предполагает сохранение или восстановление данных, но пользователь должен понимать, что существует и такая возможность.
В случае, если Windows сообщает об ошибке и необходимости его форматирования, просто нажмите кнопку «Форматировать диск».

Рис.2 Форматирование диска
Если операционная система не сообщает пользователю об ошибке, но проверив свойства диска, видно отсутствие файловой системы или диск не отображается в папке «Этот компьютер», то отформатировать его можно используя меню Управление дисками (рис. 3).
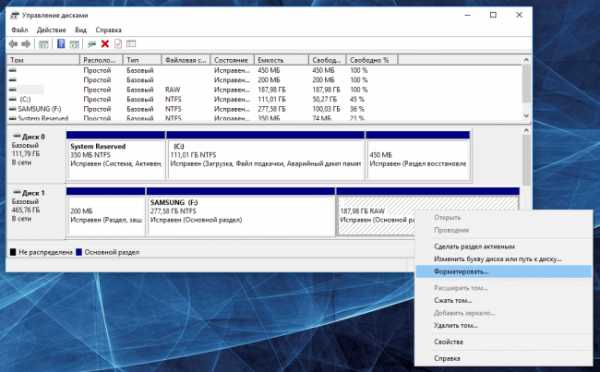
Рис. 3 Управление дисками
Для этого перейдите в Управление дисками кликнув правой кнопкой мыши на меню Пуск.
В открывшемся окне найдите диск с файловой системой RAW (он так и будет подписан), кликните на нём правой кнопкой мыши и выберите Форматировать.
Если Windows загружается, и данные из RAW-диска важно не утерять.
Если для вас важны данные диска или раздела, который определяется как RAW, то не спешите форматировать его.
Для начала попробуйте проверить такой диск на наличие ошибок и исправить их. Это может восстановить его работоспособность.
Для этого:
- Перейдите в Управление дисками (см. выше).
- Запомните букву диска с файловой системой RAW.
Примечание: если диск не имеет буквы – присвойте ему её. Для этого кликните на нужном диске правой кнопкой мыши и выберите «Изменить букву диска или путь к диску» (рис.4).
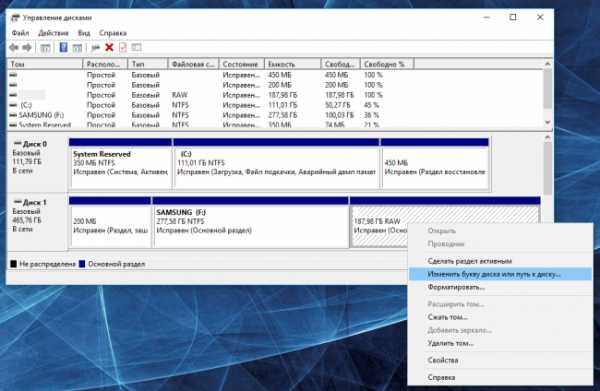
Рис. 4 Изменение буквы диска
- Запустите Командную строку от имени администратора. Для этого кликните правой кнопкой мыши на меню Пуск и выберите «Командная строка (администратор)».
- Введите команду chkdsk D: /f (вместо D: — укажите вашу букву диска) и нажмите Enter (рис. 5).

Рис. 5 Изменение через командную строку
- После запуска команды, начнётся процесс проверки и исправления ошибок. Часто, после проверки Windows сообщает об исправлении всех ошибок. После этого попробуйте перейти к вашему диску опять, файловая система RAW должна измениться на ту, которая была изначально (FAT или NTFS).
Если Windows НЕ загружается, и диск, на который установлена операционная система определяется как RAW.
В случае отсутствия у пользователя установочного диска:
- необходимо отключить жёсткий диск от компьютера и подключить его к другому. С помощью другого компьютера данный жёсткий диск можно проверить на наличие ошибок используя описанный выше способ или просканировать с помощью программы для восстановления данных.
Если в наличии имеется установочный диск:
- Загрузите компьютер с помощью установочного диска и вместо установки выберите функцию Восстановления компьютера.
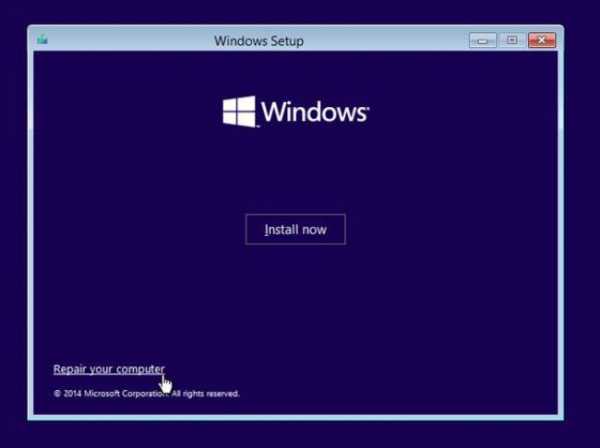
Рис. 6 Окно восстановления Windows
- В меню восстановления найдите и выберите пункт Командная строка. Запустите с её помощью проверку на ошибки диска, на котором установлена Windows.
Для этого:
- Введите в Командной строке команду Notepad. В результате выполнения этой команды, в новом окне откроется окно Блокнота.
- Выберите Файл / Открыть и посмотрите наличие и буквы дисков.
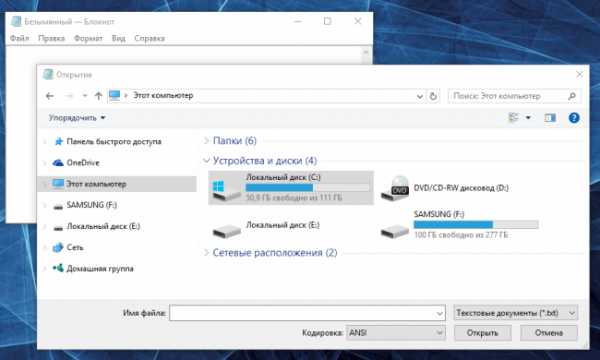
Рис. 7 Проверка и наличие букв дисков через командную строку и Notepad
- Запустите в Командной строке проверку и исправление ошибок диска, на котором расположена операционная система.

Рис. 8 Запуск проверки и исполнения и ошибок диска з командной строки
Восстановление данных из RAW-диска с помощью программ для восстановления данных
В случае если ни один из описанных способов не восстановил работоспособность жёсткого диска или раздела, то ещё одним способом восстановления данных диска есть программы для восстановления данных.
Программ для восстановления данных и файлов на сегодняшний день существует большое множество и разнообразие.
Но в данном случае для пользователя подойдёт только та из них, которой по силам будет восстановить информацию именно из RAW диска или раздела.
То есть, из диска или раздела из отсутствующей или повреждённой файловой системой.
Тут следует обратить внимание на так называемые Raw Recovery или Partition Recovery программы.
Принцип их работы аналогичен, возможны отличия в некоторых функциях и интерфейсе.
Для наглядности, рассмотрим процесс восстановления данных из RAW-раздела с помощью Hetman Partition Recovery (программу можно загрузить на сайте разработчика).
После того как пользователь запустит программу, ему будет предоставлен перечень всех дисков и разделов компьютера. Необходимо выбрать именно RAW-раздел и кликнуть на нём дважды.
В нашем случае – это Диск (Е:).
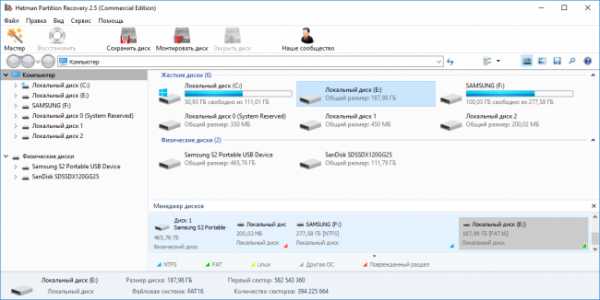
Рис. 9 Hetman Partition Recovery
Особенностью программы есть то, что она восстанавливает данные из дисков или разделов с любой файловой системой, определяет которую автоматически, без необходимости осуществления пользователем дополнительных настроек.
То есть, пользователю необходимо просто выбрать необходимый тип анализа в следующем окне и дождаться его окончания (в этом случае рекомендуется осуществлять именно «Полный анализ»).
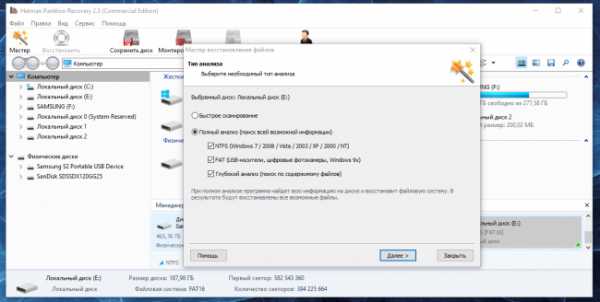
Рис. 10 Выбор типа анализа
В зависимости от объёма сканируемого диска, процесс анализа может занять от 15 минут до нескольких часов.
В результате чего программа отобразит все обнаруженные файлы и разложит их по папкам, в соответствии с расширениями найденных файлов.
Перенесите необходимые файлы в список восстановления и нажмите «Восстановить», при желании просмотрев или прослушав их в окне предварительного просмотра.
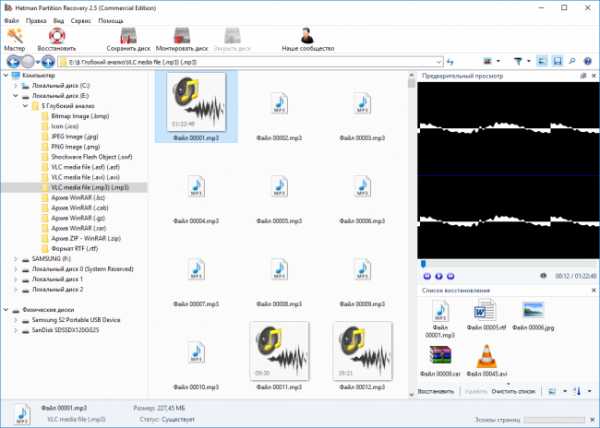
Рис. 11 Восстановленные файлы
Также читайте о том, как восстанавливать данные из других носителей информации.
Как восстановить данные из диска или раздела файловая система которых определяется как RAW
5 (100%) 1 голос[ов]geek-nose.com
- R язык программирования для начинающих

- Abbyy тест

- Windows 10 восстановление компьютера в исходное состояние
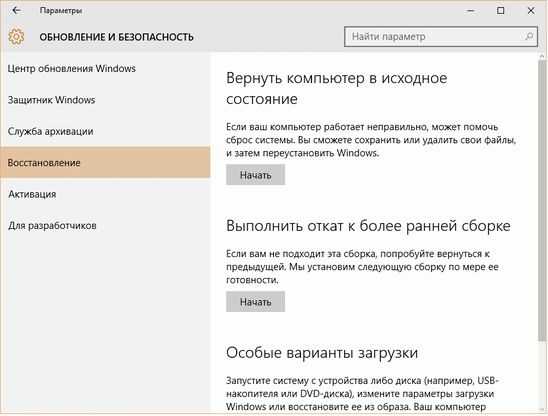
- Как открыть центр обновления windows 10
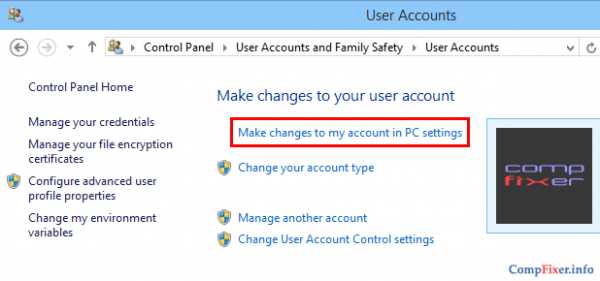
- Шпионаж компьютерный

- Дефрагментация диска на windows 7 что это такое

- Подключение компьютера через vga к телевизору

- Рабочий стол не отображается

- Автоматическое переключение языка на клавиатуре windows 7
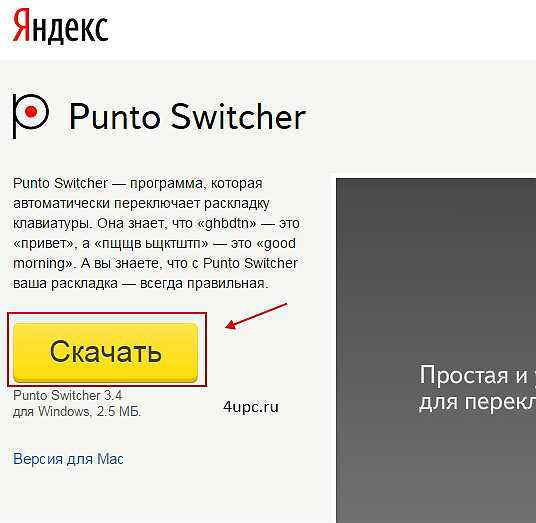
- Как поставить на русский язык

- Mysql создание базы данных workbench