Четыре способа записать видео с веб-камеры. Как на компьютере записывать видео
как записать видео с компьютера?
Сегодня я хотел бы показать Вам, как можно записать видео с экрана с помощью именно таких программ. Их на самом деле много, как платных, так и бесплатных.
В общем, сейчас я расскажу Вам о двух способах, как можно записать видео с экрана компьютера, а вы уже сами определитесь какой вам больше подходит.
1. Программа oCam Screen Recorder
Используя программу oCam Screen Recorder можно очень быстро записывать видео со своего экрана. Скачать её можно с официального сайта: http://ohsoft.net, нажав по кнопке «Download».
И вслед за этим жмите на картинку с надписью EXE, напротив названия программы.
Сохраняем утилиту себе на компьютер и устанавливаем.
Весит она не много, и установка стандартная. В основном во всех окнах мы жмем кнопку «ОК» и «Next». Только вот в последнем окне рекомендую снять галочку и уже тогда нажать «Finish».
Вот такие два окна имеет программа.
Одно из окон с инструментами, а второе - область, которая показывает какая часть экрана будет записана. Мы её можем потянуть за ползунок и увеличить. А можем выбрать инструмент «Resize» и указать нужный нам размер или параметр «Full screen», что означает запись во весь экран.
После настройки размера экрана можно приступать к записи, нажав по кнопочке «Record».
У нас появляется предупреждающее окошко, которое говорит, что сейчас будет начата запись, и чтобы её остановить нажмите клавишу F2.
Всё! Значит запись видео с экрана уже идет, и мы можем спокойно делать то, что хотели бы оставить в данном ролике. Для остановки записи жмём уже известную кнопку F2.
Чтобы увидеть весь свой отснятый материал нужно на панели инструментов нажать «Open».
Папка со всеми видео откроется.
Но, если я правильно понял, то эта программа пишет просто видео с экрана, а звук она не записывает. Это её главный минус.
2. Программа Camtasia Studio
А чтобы записать видео с экрана со звуком и в отличном качестве, нам понадобятся инструменты по серьёзней. Я в своей работе для записи уроков на сайт, использую мощную программу Camtasia Studio, которая ещё и позволяет редактировать отснятый материал. Сразу стоит сказать, что она платная. Протестировать её можно абсолютно бесплатно в течение 30 дней, после, либо купить, либо удалить.
Вот официальный сайт: http://www.techsmith.com/camtasia.html, где по ссылке FREE TRIAL, вы можете скачать демо-версию. Все функции программы доступны в течение месяца.
Установить программу несложно. В основном во всех окнах нажимаем кнопку «Next» и «OK». По окончанию установки на рабочем столе появится ярлык для запуска.
Рассмотрим, как в Camtasia Studio записать видео с экрана и разберем основы обработки отснятого материала. Ведь с помощью неё можно не только записать ролик, но ещё и обработать: наложить эффекты, почистить шум, вырезать ненужные куски, наложить музыку и многое другое. Вообще по этой программе можно смело писать книгу, но мы в данном уроке рассмотрим лишь основы, а дальше вы уже сами! (я подскажу как).
Запустите программу Camtasia Studio с ярлыка на рабочем столе.
Нажмите кнопку «Record the screen» в появившемся окне программы.
otvet.mail.ru
Как записать видео с экрана
28 ноября 2016 Инструменты и сервисы, Онлайн-инструментыВидеоконтент рулит. И речь не только о медиароликах. В технических мануалах теперь можно не проводить пользователя через длинные описания и ворох скринов — достаточно записать с экрана сам процесс. Участникам розыгрыша в соцсети легко предоставить пруф выбора победителя, записав его в оговорённое время. Программы для записи видео используют геймеры, транслирующие свои подвиги в играх, преподаватели онлайн-курсов.
А раз вопрос о том, как записать видео с экрана компьютера так востребован, мы подготовили обзор наиболее популярных и проверенных на практике онлайн-сервисов, а также полноценных программ.
Начнем обзор с онлайн-сервисов. Работа с ними занимает меньше времени, потому что их не нужно скачивать, это подойдёт тем, кто нечасто сталкивается с необходимостью записи видео. Минус таких ресурсов в том, что их функционал обычно уступает полноценным программам, требующим установки.
Онлайн-сервисы для записи видео с экрана
Screencast-O-Matic
Этот сервис позволяет записывать видео онлайн без дополнительных скачиваний при условии, что ваш компьютер работает на современной версии Windows и, соответственно, поддерживает Java. При отсутствии Java-клиента сервис предложит его скачать. Сервис работает на английском языке.
Есть бесплатная и платная основы, которые отличаются функционалом и длительностью записи видео (15 минут в бесплатной версии).
Регистрация и авторизация на сайте не обязательна.
Возможности сервиса:
- Съёмка видео с экрана монитора и с веб-камеры. Есть возможность одновременной съёмки.
- Прямая публикация на YouTube.
- Можно добавить дополнительную информацию: заголовок видео, описание, категорию и теги.
- Настройки приватности.
- Вариативное отображение курсора на записи.
После того как популярный сервис онлайн-записи видео Screenr.com «ушёл в отставку», вышеописанный сайт пока остаётся единственным онлайн-сервисом для записи видео с экрана.
Теперь рассмотрим самостоятельные бесплатные программы. Их достаточно много, и некоторые из них едва ли уступают по своему функционалу платным утилитам.
Бесплатные программы
iSpring Free Cam
Эта программа появилась в доступе относительно недавно, она полностью бесплатна и не имеет рекламных вставок на готовом видео. Ролики сохраняются в единственном формате WMV.
Программа может:
- записывать звуки: музыку из колонок, звук из микрофона, системные звуки;
- записывать передвижение курсора и его нажатия;
- выбирать область экрана для записи;
- вырезать ненужные части в уже готовом видео;
- напрямую загружать видео на Youtube.
Программа русифицирована и работает на всех современных версиях Windows.
Сam Studio
Англоязычная программа для записи видео с монитора, одна из самых популярных среди пользователей. Отличается от аналогичных бесплатных утилит возможностью записывать видео разных расширений: MP4, AVI и SWF.
Основные возможности программы:
- поддерживает запись звука микрофона и системных звуков;
- позволяет выбрать записываемую область экрана;
- записывает видео длительностью до 2 Гб.
Важно. Ваш антивирус может посчитать вредоносными видеозаписи, созданные в этой программе!
O Cam Screen Recorder
Ещё одна, достойная внимания, программа, основная особенность которой не техническая, а эстетическая: включен набор рамок для украшения видео.
Основные возможности:
- полноценное звуковое сопровождение: микрофон, системные звуки, музыка;
- выбор качества осуществляемой видеозаписи;
- наложение водяного знака на видеоролик;
- поддерживает русский язык.
Важно. Занимает совсем немного места на экране в оперативной памяти компьютера.
Перейдем к обзору платных программ для записи видео с экрана, которыми, как правило, пользуются профессиональные клипмейкеры или блогеры.
Платные программы
Camtasia Studio
Программу можно приобрести на официальном сайте разработчика за 200$, и, как пишут на форумах пользователи, цена себя полностью оправдывает.
Программа может:
- редактировать уже записанное видео: изменять размер изображения и добавлять различные спецэффекты;
- одновременно выполнять захват как всего экрана, так и отдельной его части;
- работать на любой современной системе Windows;
- сжимать файлы без потери качества.
Программа поддерживается мобильными устройствами и имеет русскоязычный интерфейс.
Эта утилита чаще всего используется в профессиональных целях, однако поддержка русского языка и простой интерфейс позволяют использовать Camtasia Studio при любом уровне подготовки.
Bandicam
Считается самым популярным ПО для записи видео с экрана. На официальном сайте бесплатно предлагают скачать пробную версию, полная версия обойдётся в 39$.
Основное преимущество программы — стабильная работа даже на самом слабом компьютере, т. к. требования оперативной памяти составляют всего 512 Мб.
Основные возможности:
- позволяет заснять определенную область на экране;
- сжимает видеозаписи без потери качества;
- работает не только на современных Windows, но и на версиях 2000, 2003 и XP;
- есть версия, поддерживающая русский язык.
Важно. Программа может продолжать работать безостановочно в течение суток, контролируя процесс записи, и самостоятельно выключить компьютер по завершении своей работы, если выставить это в настройках.
VM Recorder
В этой программе можно скачать пробную версию с ограниченным функционалом. А платный пакет обойдётся от 45$ до 79$ в зависимости от версии. Основная особенность — запись нескольких потоков одновременно.
С помощью этой программы можно:
- одновременно записывать системные звуки и звуки микрофона;
- планировать задания внутри программы;
- перехватывать потоковые данные от нескольких источников;
- устанавливать защищённый пароль на готовые видеозаписи.
Здесь поддерживаются все видеоформаты. Интерфейс у программы английский.
Важно. При возникновении неполадок программа сама оптимизирует качество записи по отношению к скорости интернета.
Из всех описанных программ VM Recoder обладает самым мощным функционалом и не имеет существенных недостатков.
При выборе программы для записи видео с экрана компьютера отталкивайтесь от ваших потребностей. Если нужно записать простое короткое видео, подойдёт онлайн-сервис. Если записывать видео с экрана приходится часто, скачайте бесплатную утилиту с подходящим функционалом. Принимая решение о покупке программы для записи видеороликов с монитора, убедитесь в том, что вам действительно нужны те функции, за которые вы заплатите.
А вам в работе требуется записывать действия на мониторе? Какими средствами пользуетесь вы?
AzСonsult.ru
А вот ещё полезные онлайн-сервисы:
www.azconsult.ru
Четыре способа записать видео с веб-камеры

Сегодня существует огромное количество различных устройств для записи видео, начиная от смартфонов и заканчивая профессиональными видеокамерами. Но большинство интернет-пользователей до сих пор имеют обычную веб-камеру, которая подключена напрямую к компьютеру. Поэтому в сегодняшней статье расскажем вам, какие программы для захвата видео с веб-камеры лучше использовать в домашних условиях.
Как записать видео с веб-камеры?
Для того, чтобы вы имели более полное представление о возможных способах записи видеороликов с использованием стандартной «вебки», рассмотрим более подробно несколько самых популярных.
Первый способ — захват видео при помощи встроенной в Windows киностудии (при условии, что у вас установлена соответствующая версия данной ОС) или всем знакомого Windows Movie Maker. Записать видеоролик в ней очень просто, достаточно запустить программу, выбрать пункт «Видео с веб-камеры», подключить камеру, настроить звуковое устройство (внешний или встроенный микрофон), нажать на кнопку «Запись» и после окончания сохранить на жесткий диск. Также программа предоставляет возможность редактирования видеоряда и публикации полученного файла в социальных и медиа-сетях.
Второй способ — воспользоваться программным обеспечением, которое идет в комплекте с камерой. Обычно все производители комплектуют свои веб-камеры простеньким видео-редактором с возможностью захвата изображения и видеосигнала, который без проблем можно использовать для записи видео. Обычно такое ПО поставляется отдельно на диске или скачивается на официальном сайте компании-производителя. Все что требуется в данном случае от пользователя – это установить нужную программу, запустить ее, и она сама определит камеру и предложит записать видео или сделать фото.
Третий способ — установить универсальное ПО для захвата видео с любой подключенной веб-камеры. Вариантов очень много, достаточно будет перечислить самые популярные и проверенные: VirtualDub, Screen Capture Studio, WebCamMax, Altarsoft Video Capture, BandiCam и другие. Все представленные программы позволяют не только записать видео с камеры ноутбука, но и дают возможность его отредактировать, наложить эффекты, текст и анимацию. Дополнительной полезной функцией является захват экрана компьютера, например, у Bandicam или Screen Capture Studio. Это очень удобно, когда вам необходимо и записывать свои комментарии, и демонстрировать какую-то работу на компьютере.
Четверной способ — самый простой и доступный для всех — использование онлайн-сервисов, которые позволяют записать видео с камеры онлайн. Сайтов с подобными услугами довольно много, приведем несколько примеров наиболее популярных: YouTube.com, Skype, Recordr.tv, Webcamera.io, Webcamio.com и т. д. Основным преимуществом таких сервисов является их доступность и простота в использовании. Вы просто заходите на сайт, и начинается съемка. В любой момент вы можете ее прекратить и сохранить видео или опубликовать ролик в сети. Хорошим примером такого удобства и функциональности является популярный YouTube, которые позволяют вести онлайн-трансляцию в режиме реального времени. Главным недостатком всех вышеперечисленных сервисов можно назвать необходимость стабильного Интернет-соединения, а также возможные проблемы с качеством сохраненного ролика (некоторые сервисы поддерживают запись только в HD-разрешении и ниже).
В любом случае способов захватить видео с обычной веб-камеры ноутбука или стационарного компьютера сегодня предостаточно. И у каждого из них есть свои плюсы и минусы. Вам же остается только выбрать наиболее оптимальный для вас и использовать его по мере необходимости.
tdblog.ru
- Поиск ошибок на жестком диске
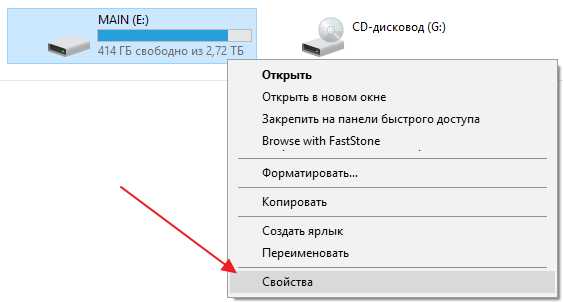
- Обучение делфи с нуля

- Как удалить рекламу с компьютера
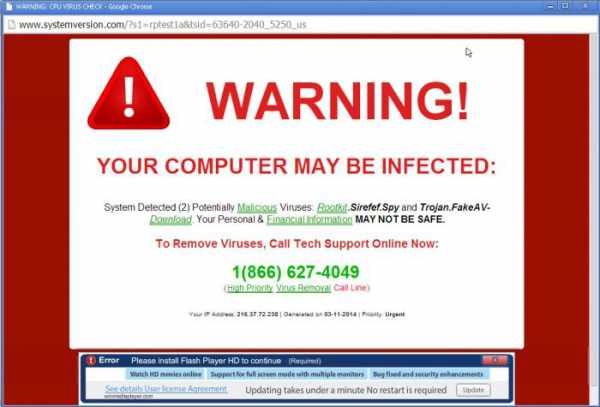
- Уникальный ip адрес что это

- Размеры информации

- Как записать видео с экрана компьютера игры
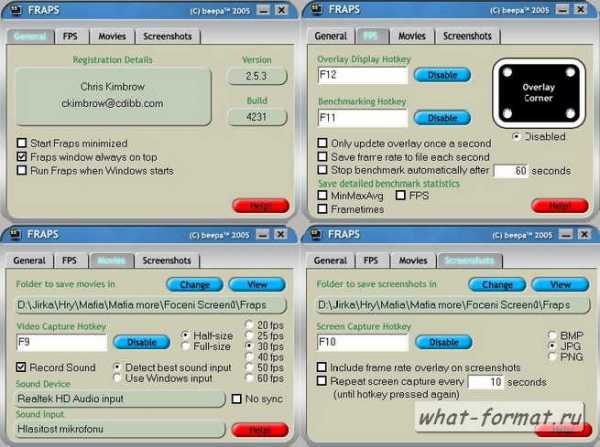
- Какой компьютер должен быть для игр

- Как отключить на клавиатуре третью лампочку

- Sql server express 2018 r2 установка
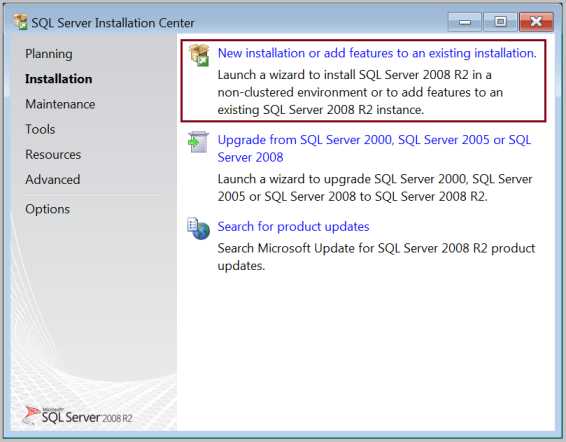
- Не работает кнопка windows на клавиатуре windows 10
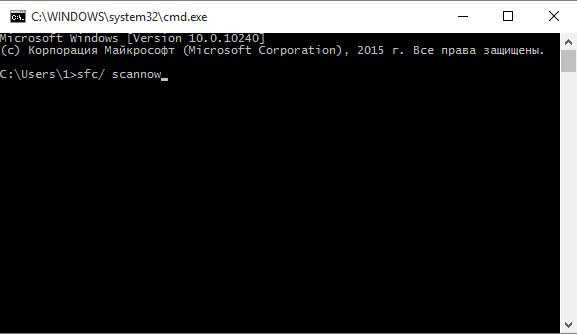
- Microsoft visual studio что это

